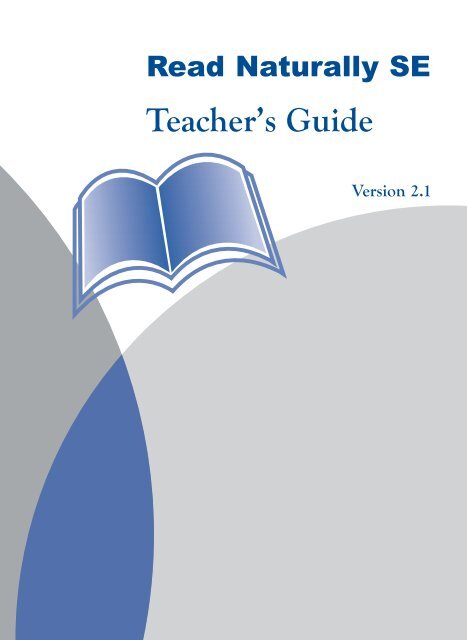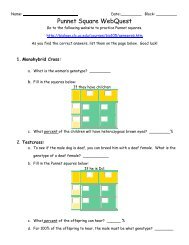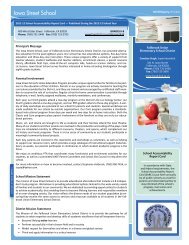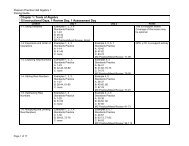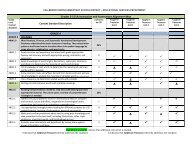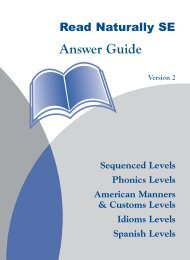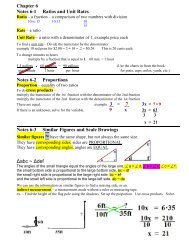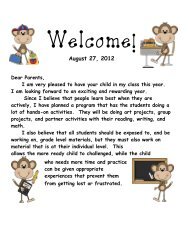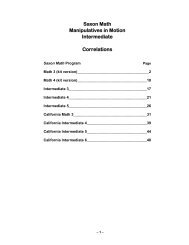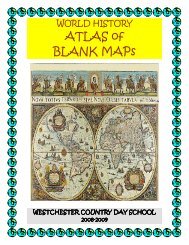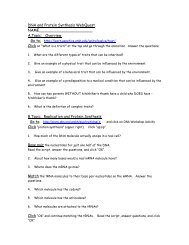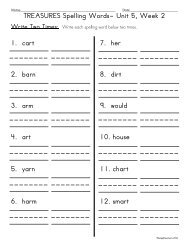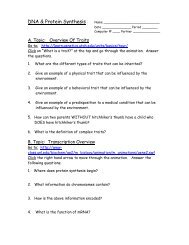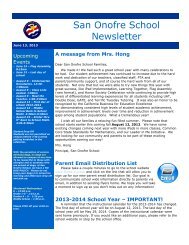Create successful ePaper yourself
Turn your PDF publications into a flip-book with our unique Google optimized e-Paper software.
<strong>Read</strong> <strong>Naturally</strong> <strong>SE</strong>Teacher’s <strong>Guide</strong>Version 2.1
<strong>Read</strong> <strong>Naturally</strong>, Inc.Saint Paul, MinnesotaPhone: 800.788.4085/651.452.4085Website: www.readnaturally.comEmail: info@readnaturally.comCopyright © 2004–2009 <strong>Read</strong> <strong>Naturally</strong>, Inc. All rights reserved.Under the terms of the <strong>Read</strong> <strong>Naturally</strong> Software Edition License Agreement, youhave permission to use only the levels you purchased with the number of users you licensed.It is illegal to duplicate the <strong>Read</strong> <strong>Naturally</strong> <strong>SE</strong> CDs or reproduce the <strong>Read</strong> <strong>Naturally</strong> <strong>SE</strong>documentation.By opening the CD bag, you agree to the terms of the software license and limited warrantyagreement. Before opening the bag, please verify that the software is appropriate for your systemconfiguration and your curriculum needs. For more information about licensing restrictions,see the <strong>Read</strong> <strong>Naturally</strong> Software Edition License Agreement.
Table of Contents1 Getting Started with <strong>Read</strong> <strong>Naturally</strong> <strong>SE</strong> ............................................................1The <strong>Read</strong> <strong>Naturally</strong> Strategy.............................................................................................................2Key Features and Benefits of <strong>Read</strong> <strong>Naturally</strong> <strong>SE</strong>.............................................................................3Identifying Students Who Need Fluency Training............................................................................4Oral <strong>Read</strong>ing Fluency Norms .....................................................................................................................4Components of <strong>Read</strong> <strong>Naturally</strong> <strong>SE</strong> ...................................................................................................5Stand-Alone vs. Network Installation ...............................................................................................6Starting and Exiting <strong>Read</strong> <strong>Naturally</strong> <strong>SE</strong> ...........................................................................................7Getting Assistance When You Have Questions or Problems............................................................9Check the Manuals......................................................................................................................................9Check the Online Help................................................................................................................................9Check the <strong>Read</strong> <strong>Naturally</strong> Website ...........................................................................................................10Contact <strong>Read</strong> <strong>Naturally</strong>.............................................................................................................................102 Using Teacher Management ..............................................................................11Logging In to Teacher Management ...............................................................................................11Changing Your Teacher Information...............................................................................................12Searching the Class and Student Lists ............................................................................................12Maintaining Class Information........................................................................................................13Maintaining Student Information ....................................................................................................14Resetting Stories for a Student........................................................................................................15Printing Awards and Letters ............................................................................................................16Printing the Stories in a Level.........................................................................................................173 Working With Students ......................................................................................19<strong>SE</strong> Teacher Responsiblities .............................................................................................................20Setting Up Your Workspace ............................................................................................................20Materials You Will Need...........................................................................................................................20Stand-Alone Setup ....................................................................................................................................21Network Setup ..........................................................................................................................................21Poster.........................................................................................................................................................21<strong>SE</strong> Answer <strong>Guide</strong>s ....................................................................................................................................21Levels and Goals .............................................................................................................................22Levels........................................................................................................................................................22Types of Curriculum .................................................................................................................................22Copyright © 2004–2009 <strong>Read</strong> <strong>Naturally</strong>, Inc. i <strong>SE</strong> <strong>Teacher's</strong> <strong>Guide</strong><strong>Read</strong> <strong>Naturally</strong> Software EditionTable of Contents
Goals .........................................................................................................................................................23Placing Students ..............................................................................................................................23Setting Up Story Options for Students............................................................................................25Lesson Plan to Introduce <strong>Read</strong> <strong>Naturally</strong> <strong>SE</strong>..................................................................................28Setting Up the Lesson...............................................................................................................................28First Demonstration ..................................................................................................................................28Second Demonstration..............................................................................................................................32Adjusting Levels and Goals for Students........................................................................................32When to Adjust a Student's Goal or Level ...............................................................................................32Raising Goals vs. Raising Levels .............................................................................................................33Raising the Goal........................................................................................................................................33Raising the Level of Material ...................................................................................................................33Decreasing the Goal or Level ...................................................................................................................33Adjusting the Steps ...................................................................................................................................344 Using Student Stories ..........................................................................................35Logging In to Student Stories..........................................................................................................35Common Features of the Student Stories Screens ..........................................................................36Student Stories Menu Options.........................................................................................................37Scores Summary..............................................................................................................................38Changing Story Options for Students..............................................................................................39Printing Stories and Student Results ...............................................................................................405 Steps for <strong>Read</strong>ing the Stories .............................................................................41Select a Story Step...........................................................................................................................42Key Words Step...............................................................................................................................43Prediction Step.................................................................................................................................44Cold Timing Step.............................................................................................................................45<strong>Read</strong> Along Step..............................................................................................................................47Practice Step ....................................................................................................................................48Quiz Step .........................................................................................................................................49Question Formats......................................................................................................................................49Retell Step .......................................................................................................................................51Pass Step..........................................................................................................................................52Counting Words as Correct or Errors .......................................................................................................53Viewing Story Results.....................................................................................................................57Stories Graph ............................................................................................................................................57Detailed Story Results ..............................................................................................................................576 Differences in the Steps for the Phonics Series ................................................59Phonics Levels Available.................................................................................................................60Summary of the Differences for the Phonics Series .......................................................................61Practice Word List Step...................................................................................................................62Pass Word List Step.........................................................................................................................64<strong>SE</strong> <strong>Teacher's</strong> <strong>Guide</strong> ii Copyright © 2004–2009 <strong>Read</strong> <strong>Naturally</strong>, Inc.Table of Contents<strong>Read</strong> <strong>Naturally</strong> Software Edition
7 Generating Teacher and Student Reports .......................................................67Generating a Teacher/Assistant Roster............................................................................................68Generating Student Reports.............................................................................................................68Teacher/Assistant Roster .................................................................................................................70Student Enrollment Report..............................................................................................................72Needs At-A-Glance for Students Report.........................................................................................74Students Active in <strong>Read</strong> <strong>Naturally</strong> Report ......................................................................................76Periodic Report................................................................................................................................78Level Details Report........................................................................................................................80Story Details Report ........................................................................................................................82Fluency Details Report....................................................................................................................84Comprehension Details Report .......................................................................................................86Index ...........................................................................................................................89Copyright © 2004–2009 <strong>Read</strong> <strong>Naturally</strong>, Inc. iii <strong>SE</strong> <strong>Teacher's</strong> <strong>Guide</strong><strong>Read</strong> <strong>Naturally</strong> Software EditionTable of Contents
<strong>SE</strong> <strong>Teacher's</strong> <strong>Guide</strong> iv Copyright © 2004–2009 <strong>Read</strong> <strong>Naturally</strong>, Inc.Table of Contents<strong>Read</strong> <strong>Naturally</strong> Software Edition
1Getting Started with<strong>Read</strong> <strong>Naturally</strong> <strong>SE</strong><strong>Read</strong> <strong>Naturally</strong>'s pioneering programs offer a proven strategy to help struggling readersimprove their fluency and comprehension. This chapter provides an introduction to<strong>Read</strong> <strong>Naturally</strong> Software Edition (<strong>SE</strong>), the software version of our reading strategy.This chapter includes the following information: An overview of the <strong>Read</strong> <strong>Naturally</strong> strategy on which our products are based. Key features and benefits of <strong>Read</strong> <strong>Naturally</strong> <strong>SE</strong>. <strong>Guide</strong>lines for identifying students who need fluency training. An overview of the components of <strong>Read</strong> <strong>Naturally</strong> <strong>SE</strong>—Teacher Management,Student Stories, and utility programs.A comparison of stand-alone and network installations of <strong>Read</strong> <strong>Naturally</strong> <strong>SE</strong>.Instructions for starting and exiting <strong>Read</strong> <strong>Naturally</strong> <strong>SE</strong>.Descriptions of the resources available if you need assistance using <strong>Read</strong> <strong>Naturally</strong><strong>SE</strong>.Copyright © 2004–2009 <strong>Read</strong> <strong>Naturally</strong>, Inc. 1 <strong>SE</strong> <strong>Teacher's</strong> <strong>Guide</strong><strong>Read</strong> <strong>Naturally</strong> Software EditionGetting Started with <strong>Read</strong> <strong>Naturally</strong> <strong>SE</strong>
The <strong>Read</strong> <strong>Naturally</strong> StrategyThe <strong>Read</strong> <strong>Naturally</strong> strategy combines three research-proven strategies to developreading fluency.The student reads alongwhile listening to a fluentreader read the story thestudent has selected.<strong>Read</strong>ing along helpsstudents learn unknownwords and encouragesproper pronunciation,expression, and phrasing.TeacherModelingProgressMonitoringRepeated<strong>Read</strong>ingThe student practicesreading a story untilable to read it at apredetermined goalrate. Mastering thestory allows the studentto build fluency andconfidence.The student is given a challenging goaland sees immediate feedback on progresstoward that goal, motivating him or her toread and improve. After completing astory, students can see before-and-afterfeedback, making them aware of andresponsible for their own progress.<strong>SE</strong> <strong>Teacher's</strong> <strong>Guide</strong> 2 Copyright © 2004–2009 <strong>Read</strong> <strong>Naturally</strong>, Inc.Getting Started with <strong>Read</strong> <strong>Naturally</strong> <strong>SE</strong><strong>Read</strong> <strong>Naturally</strong> Software Edition
Key Features and Benefits of <strong>Read</strong> <strong>Naturally</strong> <strong>SE</strong>Students all over the country have made significant improvements in reading fluencyand in comprehension scores using the <strong>Read</strong> <strong>Naturally</strong> strategy. A number of casestudies provide evidence of these successes. If you would like more information aboutthe results of using the <strong>Read</strong> <strong>Naturally</strong> strategy, contact <strong>Read</strong> <strong>Naturally</strong> or visit ourwebsite, www.readnaturally.com.In addition to significantly improving fluency and comprehension, the <strong>Read</strong> <strong>Naturally</strong>strategy positively impacts other areas of student development. Improvements includethe following:Increases self-esteem and confidence.Gets students excited about reading.Encourages students to take responsibility for their own successes.Reduces behavior problems.Advantages of the Software Edition<strong>Read</strong> <strong>Naturally</strong> <strong>SE</strong> (Software Edition) provides the same powerful strategy and the samehigh-interest stories as <strong>Read</strong> <strong>Naturally</strong> ME (Masters Edition) but is designed to takeadvantage of the benefits and added functionality of computers. Some of the advantagesof <strong>Read</strong> <strong>Naturally</strong> <strong>SE</strong> include the following:A placement program that automates the process of determining what reading leveland goal is right for each student.<strong>Guide</strong>d steps with prompts that help students learn what to do next.Professional recordings of the stories, synchronized with the story text during theread-along step.Vocabulary features, including spoken definitions of vocabulary words and theability to click difficult words to hear them spoken.Automatic calculation of reading scores and automatic scoring of multiple-choicequestions.Pictures, animations, and sounds that engage students.Customization options, including the ability to skip steps for advanced studentsand set the amount of time allowed for steps.Extensive reports that automatically track students' progress and help youdetermine when students need coaching or changes to their program.Copyright © 2004–2009 <strong>Read</strong> <strong>Naturally</strong>, Inc. 3 <strong>SE</strong> <strong>Teacher's</strong> <strong>Guide</strong><strong>Read</strong> <strong>Naturally</strong> Software EditionGetting Started with <strong>Read</strong> <strong>Naturally</strong> <strong>SE</strong>
Identifying Students Who Need Fluency TrainingStudents who read slowly and laboriously need to improve their fluency. A fluencyassessment tool, such as <strong>Read</strong> <strong>Naturally</strong>'s <strong>Read</strong>ing Fluency Benchmark Assessor, canhelp you identify such students.You can also use the information in the table below to draw conclusions and makedecisions about the oral reading fluency of your students. Students scoring significantlybelow the 50th percentile using the average score from two unpracticed readings fromgrade-level materials need a fluency-building program (such as <strong>Read</strong> <strong>Naturally</strong> <strong>SE</strong> orME).Oral <strong>Read</strong>ing Fluency NormsJan Hasbrouck and Gerald Tindal completed an extensive study of oral reading fluencyin 2004. The results of their study are published in a technical report entitled "Oral<strong>Read</strong>ing Fluency: 90 Years of Measurement," which is available on the University ofOregon's website: brt.uoregon.edu/tech_reports.htm.The table below shows the median oral reading fluency of students in grades 1 through8 as determined by Hasbrouck and Tindal's data:Grade Percentile Fall WCPM* Winter WCPM* Spring WCPM*12349075502510907550251090755025109075502510*WCPM = Words Correct Per Minute00000106795125111289971442114511994684581472312612510072421814612092623616613911287611118253281514211789613116213710778481801521239872<strong>SE</strong> <strong>Teacher's</strong> <strong>Guide</strong> 4 Copyright © 2004–2009 <strong>Read</strong> <strong>Naturally</strong>, Inc.Getting Started with <strong>Read</strong> <strong>Naturally</strong> <strong>SE</strong><strong>Read</strong> <strong>Naturally</strong> Software Edition
Grade Percentile Fall WCPM* Winter WCPM* Spring WCPM*59075502510166139110856118215612799741941681391098369075502510177153127986819516714011182204177150122937890755025109075502510180156128102791851611331067719216513610988199173146115842021771501239819917715112497*WCPM = Words Correct Per MinuteComponents of <strong>Read</strong> <strong>Naturally</strong> <strong>SE</strong><strong>Read</strong> <strong>Naturally</strong> <strong>SE</strong> includes the following components:TeacherManagementStudent StoriesUtilitiesTeachers use this component to manage student, teacher, andclass information, specify student story options, place studentsin the appropriate level, and print awards and letters. A powerfulreporting feature lets you track and analyze results for individualstudents and groups of students.Students use this component when working with stories in theirreading levels. Student Stories automatically leads the studentsthrough the steps of the <strong>Read</strong> <strong>Naturally</strong> strategy.Database utilities make it easy for you to import data, back updata, and check who is logged in. Customers with district serverlicenses use the district administration utility to maintain thedistrict and school names and administrator passwords, managethe licenses for <strong>SE</strong> levels, and generate a district usagesummary report. Customers with school server licenses use aninstall license utility to add licenses for levels they havepurchased.Copyright © 2004–2009 <strong>Read</strong> <strong>Naturally</strong>, Inc. 5 <strong>SE</strong> <strong>Teacher's</strong> <strong>Guide</strong><strong>Read</strong> <strong>Naturally</strong> Software EditionGetting Started with <strong>Read</strong> <strong>Naturally</strong> <strong>SE</strong>
Stand-Alone vs. Network InstallationYou can run the software locally on individual computers (stand-alone installation) orfrom a server in a local area network environment (network installation). The softwareis available for both Windows and Macintosh operating systems.Stand-Alone InstallationWith a stand-alone installation, you run the <strong>SE</strong> applications from each computer's harddrive. Student, teacher, and class data is stored locally on that computer. When studentsread the stories, the CD containing the stories for their level must be in the computer'sCD drive. Since a student's data is stored on the computer where he or she reads thestories, each student must always use the same computer in order to keep his or herresults in one place.Network InstallationWith a network installation, the stories, as well as student, teacher, and class data, arestored on a shared central computer called a server. <strong>SE</strong> client software is installed onworkstations that have access to this district or school server. This setup makes itpossible for students, teachers, and administrators to work from any workstation that has<strong>SE</strong> installed and can access the server.<strong>SE</strong> <strong>Teacher's</strong> <strong>Guide</strong> 6 Copyright © 2004–2009 <strong>Read</strong> <strong>Naturally</strong>, Inc.Getting Started with <strong>Read</strong> <strong>Naturally</strong> <strong>SE</strong><strong>Read</strong> <strong>Naturally</strong> Software Edition
Starting and Exiting <strong>Read</strong> <strong>Naturally</strong> <strong>SE</strong>You can start either Teacher Management or Student Stories by double-clicking thesame <strong>Read</strong> <strong>Naturally</strong> <strong>SE</strong> icon. This icon is placed on the Windows or Macintoshdesktop when the software is installed and is also located in the <strong>Read</strong> <strong>Naturally</strong> <strong>SE</strong>folder. The password you enter when you log in determines whether TeacherManagement or Student Stories starts.To start <strong>Read</strong> <strong>Naturally</strong> <strong>SE</strong>:1 Double-click the <strong>Read</strong> <strong>Naturally</strong> icon on your desktop.<strong>SE</strong> checks to see if there are any updates for the <strong>SE</strong> client software.If updates are available on the server, <strong>SE</strong> automatically installs them.Then the login screen displays.2 Type your password, and click Enter.If you enter a teacher or school administrator password, Teacher Managementstarts.If you enter a student password, Student Stories starts.Note:For stand-alone installations, you must insert the appropriate level CD in thecomputer's CD drive before you log in as a student.For stand-alone and school server installations, the first person who logs in after<strong>SE</strong> is installed must enter the special password rnse to start TeacherManagement. This password is intended for one-time use only and no longerworks once an administrator password is set up.Copyright © 2004–2009 <strong>Read</strong> <strong>Naturally</strong>, Inc. 7 <strong>SE</strong> <strong>Teacher's</strong> <strong>Guide</strong><strong>Read</strong> <strong>Naturally</strong> Software EditionGetting Started with <strong>Read</strong> <strong>Naturally</strong> <strong>SE</strong>
To exit <strong>Read</strong> <strong>Naturally</strong> <strong>SE</strong>:1 From either Teacher Management or Student Stories, click Quit (or choose Quitfrom the File menu). This returns you to the login screen.2 From the login screen, you can: Click Exit to exit <strong>Read</strong> <strong>Naturally</strong> <strong>SE</strong> completely.Log in to Teacher Management with a teacher or school administrator password.Log in to Student Stories with a student password.<strong>SE</strong> <strong>Teacher's</strong> <strong>Guide</strong> 8 Copyright © 2004–2009 <strong>Read</strong> <strong>Naturally</strong>, Inc.Getting Started with <strong>Read</strong> <strong>Naturally</strong> <strong>SE</strong><strong>Read</strong> <strong>Naturally</strong> Software Edition
Getting Assistance When You Have Questions or ProblemsIf you have questions or problems while using <strong>Read</strong> <strong>Naturally</strong> <strong>SE</strong>, you have thefollowing options for getting assistance:Check the manuals (<strong>SE</strong> <strong>Teacher's</strong> <strong>Guide</strong>, <strong>SE</strong> Software <strong>Guide</strong>, and <strong>SE</strong> Answer<strong>Guide</strong>s).Check the online help (Teacher Management and Student Stories).Check the <strong>Read</strong> <strong>Naturally</strong> website.Contact <strong>Read</strong> <strong>Naturally</strong>.Check the ManualsThe manuals that ship with <strong>Read</strong> <strong>Naturally</strong> <strong>SE</strong> contain in-depth information for settingup and using the software.The <strong>SE</strong> <strong>Teacher's</strong> <strong>Guide</strong> is written from a teacher's perspective and includesextensive information for setting up and using the software with students.The <strong>SE</strong> Software <strong>Guide</strong> contains information about installing the software, setting itup for the first time, and administering the information in <strong>SE</strong>. The <strong>SE</strong> Answer <strong>Guide</strong>s list the answers to the quiz questions. Teachers and theirassistants can use this guide to check students' answers.The <strong>SE</strong> <strong>Teacher's</strong> <strong>Guide</strong> and the <strong>SE</strong> Software <strong>Guide</strong> include key word indexes to helpyou find specific information quickly.Check the Online Help<strong>SE</strong> Teacher Management and Student Stories both include online help that you canbrowse or search to find answers to your questions. Much of the information is similarto the topics in the <strong>SE</strong> <strong>Teacher's</strong> <strong>Guide</strong> and the <strong>SE</strong> Software <strong>Guide</strong>.To view the online help in either Teacher Management or Student Stories, select <strong>Read</strong><strong>Naturally</strong> Help from the Help menu. The help opens in a separate window. From thiswindow, you can locate information using the Contents and Search tabs.Contents TabSearch TabAllows you to locate help topics by browsing through a list of thetopics available. This option is equivalent to a book's table ofcontents.Provides full-text search capabilities. To search, enter a word orphrase and then either click the Find button or press the Enter key.The search locates all occurrences of the word or phrase throughoutthe help system and displays a list of help topics found.Copyright © 2004–2009 <strong>Read</strong> <strong>Naturally</strong>, Inc. 9 <strong>SE</strong> <strong>Teacher's</strong> <strong>Guide</strong><strong>Read</strong> <strong>Naturally</strong> Software EditionGetting Started with <strong>Read</strong> <strong>Naturally</strong> <strong>SE</strong>
Check the <strong>Read</strong> <strong>Naturally</strong> WebsiteIf you have problems using <strong>Read</strong> <strong>Naturally</strong> <strong>SE</strong>, check the support section of the <strong>Read</strong><strong>Naturally</strong> website:www.readnaturally.com/support/The support pages include frequently asked questions, knowledgebases, troubleshootinginformation, updates to the software, electronic files of the manuals, and more.Other pages on the website contain background information about the <strong>Read</strong> <strong>Naturally</strong>strategy, case studies illustrating the effectiveness of the strategy, and information about<strong>Read</strong> <strong>Naturally</strong> products and seminars.Contact <strong>Read</strong> <strong>Naturally</strong>You can contact <strong>Read</strong> <strong>Naturally</strong> with questions, problems, or to order additionalproducts.Online SoftwareSupport Requestwww.readnaturally.com/support/supportRequest.htmTelephone 651.452.4085 or 800.788.4085Fax 651.452.9204E-mail Addressfor General IssuesWebsiteOffice Hoursinfo@readnaturally.comwww.readnaturally.comMonday through Friday9:00 a.m. to 5:00 p.m. Central Time<strong>SE</strong> <strong>Teacher's</strong> <strong>Guide</strong> 10 Copyright © 2004–2009 <strong>Read</strong> <strong>Naturally</strong>, Inc.Getting Started with <strong>Read</strong> <strong>Naturally</strong> <strong>SE</strong><strong>Read</strong> <strong>Naturally</strong> Software Edition
2Using Teacher ManagementThe Teacher Management component opens when you log in to <strong>Read</strong> <strong>Naturally</strong> <strong>SE</strong> witha teacher or administrator password. You use Teacher Management to set up andmaintain the following information:School information—the school name, district name or number, and administratorpassword.Teacher information—the names and passwords of the teachers and teacherassistants who use <strong>Read</strong> <strong>Naturally</strong> <strong>SE</strong>.Class information—the names of the classes and the teachers assigned to them. Student information, including:– Identification and profile information, such as the student's name, ID, password,grade, class, teacher, and characteristics.– Story options, including their goal, level, and <strong>SE</strong> step options.You can also perform the following tasks from Teacher Management: Reset stories if a student has difficulty passing a story. Place students in the appropriate level and goal by testing them with sample stories.(For information on placing students, see Chapter 3.)Print awards and parent letters for students.Print the stories in a level.Generate reports to analyze data for the school, classes, teachers, or individualstudents. (For information on reports, see Chapter 7.)Logging In to Teacher ManagementYou can log in to either Teacher Management or Student Stories from the samelogin screen. When you log in with a teacher or school administrator password, TeacherManagement starts.Copyright © 2004–2009 <strong>Read</strong> <strong>Naturally</strong>, Inc. 11 <strong>SE</strong> <strong>Teacher's</strong> <strong>Guide</strong><strong>Read</strong> <strong>Naturally</strong> Software EditionUsing Teacher Management
Changing Your Teacher InformationTeachers can change their own name and password. The school administrator can addteachers, delete teachers, and change any of the teachers' names and passwords (see the<strong>SE</strong> Software <strong>Guide</strong> for more information).To change your teacher information:1 Log in with your teacher password.2 Select the Teachers tab.3 Change your name or password as necessary.4 Click Save.Searching the Class and Student ListsTeacher Management has sort and search features to help you find students and classes.The administrator can also sort and search the teacher list.To sort a listClick a column heading to sort by that column.To search a list 1 Click the heading of the column you want to search.2 In the Find box at the bottom of the window, type the textyou want to search for.3 Click Find. The list shows the items that match your search.Click Show All to see the complete list again.<strong>SE</strong> <strong>Teacher's</strong> <strong>Guide</strong> 12 Copyright © 2004–2009 <strong>Read</strong> <strong>Naturally</strong>, Inc.Using Teacher Management<strong>Read</strong> <strong>Naturally</strong> Software Edition
Maintaining Class InformationTeachers can add, rename, and delete only those classes that are assigned to them. Theadministrator can add, change, and delete any of the classes.To maintain class information:1 Log in with your teacher password.2 Choose the Classes tab.3 Perform any of the following actions:Add a class a Click Add.b Specify a class name.c Administrators must select a teacher from the drop-downlist to assign the class to him or her. When teachers addclasses, the classes are automatically assigned to them.c Click Add to add another class, or click Save to return tothe class list.Edit a class a Choose the class you want to change.b Click Edit.c Edit the class as necessary. Teachers can only changethe name of the class. Administrators can also changethe teacher assigned to the class.d Click Save.Delete a class a Choose the class you want to delete. You cannot deleteclasses with students assigned to them.b Click Delete.c Click Yes to confirm.Copyright © 2004–2009 <strong>Read</strong> <strong>Naturally</strong>, Inc. 13 <strong>SE</strong> <strong>Teacher's</strong> <strong>Guide</strong><strong>Read</strong> <strong>Naturally</strong> Software EditionUsing Teacher Management
Maintaining Student InformationIf you log in as a teacher, you can add, change, and delete only those students that areassigned to you. If you log in as an administrator, you can add, change, and deletestudents assigned to any of the teachers.You can enter an unlimited number of students into the Teacher Management System.To maintain student information:1 Log in with your teacher password.2 Choose the Students tab.3 Perform any of the following actions.Add a student a Click Add.b Complete the following required information (blueheadings): First Name/Last Name Grade Password: This is what the student will enter whenlogging in. It must be 3 to 14 characters long. Teacher: If you log in as a teacher, no selection isnecessary, since all of the students you add areassigned to you. Class: Choose the class to which the studentbelongs. Only the classes assigned to the currentteacher are available.c You can also provide the following optional information:Edit a student'sidentificationinformationdeabcStudent IDCharacteristics (gender and type of student)Click Add to add another student or click Save to returnto the student list.Click Yes to set up the student's story options right away(see Chapter 3), or click No to set them up later.Either double-click the name of a student, or choose astudent and then click Edit.Change the student information as necessary.Click Save.Delete a student a Choose the student you want to delete.b Click Delete.c Click Yes to confirm.<strong>SE</strong> <strong>Teacher's</strong> <strong>Guide</strong> 14 Copyright © 2004–2009 <strong>Read</strong> <strong>Naturally</strong>, Inc.Using Teacher Management<strong>Read</strong> <strong>Naturally</strong> Software Edition
ReassignstudentsabcdeSelect the students you want to reassign.To select a group of students that are listed together,click the first student, hold down the Shift key, andthen click the last student.To select multiple students that are not listedtogether, hold down the Control key (Windows) orthe Command key (Macintosh) and then click thestudents you want to reassign.Click Reassign.Specify the new class and grade to which you want thestudent assigned. Administrators can also reassignstudents to another school (district licenses only) andteacher.Click Save.Click Yes to confirm the changes.Resetting Stories for a StudentIf a student is struggling with a story and cannot pass it, you can reset the story and allowthe student to try it again later.Note:Only teachers and the administrator can reset stories. Teacher assistants cannot resetstories.To reset stories for a student:1 Access student options in either of the following ways:Log in with a teacher password to start Teacher Management. From the Student tab,choose a student, and then click Story Options. From Student Stories, choose Story Options from the Edit menu. Then enter yourteacher password, and click OK.2 Choose the Advanced tab.3 Choose the story you want to reset, and click Reset.4 Click Yes to confirm.5 Click Save.Copyright © 2004–2009 <strong>Read</strong> <strong>Naturally</strong>, Inc. 15 <strong>SE</strong> <strong>Teacher's</strong> <strong>Guide</strong><strong>Read</strong> <strong>Naturally</strong> Software EditionUsing Teacher Management
Printing Awards and Letters<strong>Read</strong> <strong>Naturally</strong> <strong>SE</strong> provides the following documents for communicating with parents:A letter introducing the <strong>Read</strong> <strong>Naturally</strong> program that you can give to parents whentheir children begin working with the program.A periodic report that tells parents about the progress that their children have madein the <strong>Read</strong> <strong>Naturally</strong> program (see Chapter 7 for more information). A Super <strong>Read</strong>er award you can send home to parents when their child completes12 stories in a level.You can use awards to keep parents involved in the learning process. After a studentpasses 12 stories in a level, you may want to staple printed copies of the stories together,attach the award as a cover letter, and ask the student to take the booklet of stories hometo read and discuss with his or her parents. Parents can then sign the award, and thestudent can return the bottom portion to you.To print a parent letter:1 Log in with your teacher password.2 From the Students tab, choose a student, and click Letters.3 Choose Parent Letter, and click OK. The parent letter opens in a separate window.4 To print the letter, choose Print from the File menu.5 Be sure to sign the letters before sending them home with students.To print a Super <strong>Read</strong>er award:1 Log in with your teacher password.2 From the Students tab, choose a student and click Letters.3 Choose Super <strong>Read</strong>er Award, and click OK.4 Choose the level for which the student has completed 12 stories, and then click OK.The Super <strong>Read</strong>er Award opens in a separate window with the student's name, thelevel, and the goal rate he or she achieved.5 To print the award, choose Print from the File menu.6 Sign the award, and add comments to personalize it for the student.7 Send the award home with the student, and include copies of the stories he or shecompleted. For information about printing the stories, see "Printing the Stories in aLevel" on the next page.<strong>SE</strong> <strong>Teacher's</strong> <strong>Guide</strong> 16 Copyright © 2004–2009 <strong>Read</strong> <strong>Naturally</strong>, Inc.Using Teacher Management<strong>Read</strong> <strong>Naturally</strong> Software Edition
Printing the Stories in a LevelFrom Teacher Management, you can print one or more of the stories in a level,including the quiz questions, regardless of which levels and stories students areworking in.To print the stories in a level:1 Log in with your teacher password.2 From the File menu, choose Print Stories.3 Select the level for which you want to print stories. Only licensed levels are shown.4 Select the stories you want to print.To select one story, click the story name.To select all of the stories in a level, click Select All. To select a group of stories that are listed together, click the first story, holddown the Shift key, and then click the last story. To select multiple stories that are not listed together, hold down the Control key(Windows) or key (Macintosh) and then click the stories you want to print.5 Click OK. The selected stories open in your default web browser.6 To print the stories, choose Print from the File menu.Copyright © 2004–2009 <strong>Read</strong> <strong>Naturally</strong>, Inc. 17 <strong>SE</strong> <strong>Teacher's</strong> <strong>Guide</strong><strong>Read</strong> <strong>Naturally</strong> Software EditionUsing Teacher Management
<strong>SE</strong> <strong>Teacher's</strong> <strong>Guide</strong> 18 Copyright © 2004–2009 <strong>Read</strong> <strong>Naturally</strong>, Inc.Using Teacher Management<strong>Read</strong> <strong>Naturally</strong> Software Edition
3Working With StudentsThis chapter includes the following information:A summary of teachers' responsibilities for setting up and using <strong>Read</strong> <strong>Naturally</strong> <strong>SE</strong>with their students.<strong>Guide</strong>lines for setting up your workspace for <strong>Read</strong> <strong>Naturally</strong> <strong>SE</strong>.Explanations of the concepts of instructional level and reading rate goal.Instructions for placing students in an appropriate level and goal.Instructions for setting up story options for students.A lesson plan for introducing <strong>Read</strong> <strong>Naturally</strong> <strong>SE</strong> to your students. <strong>Guide</strong>lines for monitoring students and determining when to adjust their levels orgoals.Use the information in this chapter as a guideline. You need to use your knowledge ofyour students in conjunction with these guidelines to determine the correct level ofmaterial and to set developmentally appropriate goals for them.Copyright © 2004–2009 <strong>Read</strong> <strong>Naturally</strong>, Inc. 19 <strong>SE</strong> <strong>Teacher's</strong> <strong>Guide</strong><strong>Read</strong> <strong>Naturally</strong> Software EditionWorking with Students
<strong>SE</strong> Teacher ResponsiblitiesTeachers have the following responsibilities for setting up and using <strong>Read</strong> <strong>Naturally</strong> <strong>SE</strong>with their students:1 Set up your schedule and workspace, gather the materials you will need, and set upthe computers (see below).2 Place the students to determine the appropriate goal and level of material (see"Placing Students" in this chapter).3 Set the story options for the students in Teacher Management (see "Setting Up StoryOptions for Students" in this chapter).4 Teach behaviors, such as logging on to Student Stories and following the steps (see"Lesson Plan to Introduce <strong>Read</strong> <strong>Naturally</strong> <strong>SE</strong>" in this chapter).5 Monitor the students' progress by timing them every two weeks to make sure thegoal rate and reading level of material are correct (see "Adjusting Levels and Goalsfor Students."6 Communicate with students and parents. Periodically, take time to recognizestudents' progress and to let parents know how their children are doing. (See"Printing Letters and Awards" in Chapter 2.)Setting Up Your WorkspaceYou can use <strong>Read</strong> <strong>Naturally</strong> <strong>SE</strong> in a variety of settings, depending upon wherecomputers are available, such as a classroom, media center, or computer lab.You need to set up your workspace differently depending on whether you install theapplications on individual computers (stand-alone setup) or on a server (network setup).With either option, it is helpful to hang a <strong>Read</strong> <strong>Naturally</strong> <strong>SE</strong> poster in the room and tomake <strong>SE</strong> Answer <strong>Guide</strong>s available in a central location.Materials You Will NeedTo use <strong>Read</strong> <strong>Naturally</strong> <strong>SE</strong>, you need the items listed below:Computer workstation(s)HeadphonesAppropriate level CD for each student (stand-alone installations only)<strong>SE</strong> Answer <strong>Guide</strong>s for checking the students' answers to the quiz questions<strong>Read</strong> <strong>Naturally</strong> <strong>SE</strong> poster (optional)Student folders for copies of the stories, awards, results, etc. (optional)<strong>SE</strong> <strong>Teacher's</strong> <strong>Guide</strong> 20 Copyright © 2004–2009 <strong>Read</strong> <strong>Naturally</strong>, Inc.Working with Students<strong>Read</strong> <strong>Naturally</strong> Software Edition
<strong>Read</strong> <strong>Naturally</strong> sells headphones, additional <strong>SE</strong> Answer <strong>Guide</strong>s (one copy iscomplimentary), folders, and posters. For more information, contact <strong>Read</strong> <strong>Naturally</strong>or visit the <strong>Read</strong> <strong>Naturally</strong> website at www.readnaturally.com.Stand-Alone SetupFor stand-alone installations of <strong>Read</strong> <strong>Naturally</strong> <strong>SE</strong>, you need to make the CDs for theappropriate levels available to each student. If you have multiple students working inthe same level, you may want to purchase enough CD albums to divide the CDsaccording to level. You can also group the CDs within an album by color (they arecolor-coded by level). We recommend labeling the spine of the CD albums to indicatewhich level(s) are included.In a stand-alone setup, each student should use Student Stories on the same computerevery time to keep all of his or her results in one place.Network SetupFor network installations of <strong>Read</strong> <strong>Naturally</strong> <strong>SE</strong>, the student does not need access tothe CDs. The stories and student results are stored on a school or district server. Asa result, students can use Student Stories from any computer that is connected to thenetwork and set up with the <strong>SE</strong> client software.Make sure that the <strong>SE</strong> icon is on the desktop of the computers where students will useStudent Stories.PosterYou can hang a <strong>Read</strong> <strong>Naturally</strong> <strong>SE</strong> poster on the wall near the computers where thestudents will work. The poster helps the students understand the process and providesthem with helpful tips for using Student Stories.<strong>SE</strong> Answer <strong>Guide</strong>sYou should make <strong>SE</strong> Answer <strong>Guide</strong>s available in a central location where eachindividual who will pass students (for example, teaching assistants and volunteers)can locate one. The <strong>SE</strong> Answer <strong>Guide</strong>s include the answers to the questions in thequiz step. The computer automatically corrects the multiple-choice questions, butyou need to correct the open-ended questions during the Pass step. If you needadditional <strong>SE</strong> Answer <strong>Guide</strong>s, you can order extra copies from <strong>Read</strong> <strong>Naturally</strong>.Copyright © 2004–2009 <strong>Read</strong> <strong>Naturally</strong>, Inc. 21 <strong>SE</strong> <strong>Teacher's</strong> <strong>Guide</strong><strong>Read</strong> <strong>Naturally</strong> Software EditionWorking with Students
Levels and GoalsWhen you place students, you establish both an instructional level and a reading rategoal that are appropriate for each student. You also select the type of curriculum thatbest meets the needs of each student. Correctly placing a student is crucial to thestudent's success in <strong>Read</strong> <strong>Naturally</strong>. The combination of instructional level and goal rateshould challenge the student without being frustrating.Levels<strong>Read</strong>ing levels indicate the degree of difficulty. <strong>Read</strong> <strong>Naturally</strong> assigns levels to itsmaterials, from first to eighth grade reading level, based on the following readabilityformulas: Fry and Spache readability formulas for levels .8 through 2.7. Harris-Jacobson readability formula for levels 3.0 through 5.0. Dale Chall readability formula for levels 5.6 and above.When a student begins <strong>Read</strong> <strong>Naturally</strong>, use the placement program to place the studentin the initial level. The level of reading material needs to be sufficiently difficult tochallenge the student with new words and/or more complex sentences. The level ofmaterial needs to be easy enough that the student can pass a story after reading alongand then practicing the story five to ten times.As the student continues to work with the program, adjust the difficulty of the readingmaterial to meet the changing needs of the student. For more information, see"Adjusting Levels" in this chapter.Types of CurriculumThe following levels and types of curriculum are available for <strong>Read</strong> <strong>Naturally</strong> <strong>SE</strong>:SequencedPhonicsAmerican Manners& Customs, IdiomsSpanishSeries1.01.52.02.53.03.54.04.55.05.66.07.08.0.81.31.82.32.62.73.03.54.04.51.01.52.02.53.54.5The Sequenced Series is the basic curriculum and is appropriate for any developing orstruggling reader. The sequenced levels build fluency and support comprehension andvocabulary growth.<strong>SE</strong> <strong>Teacher's</strong> <strong>Guide</strong> 22 Copyright © 2004–2009 <strong>Read</strong> <strong>Naturally</strong>, Inc.Working with Students<strong>Read</strong> <strong>Naturally</strong> Software Edition
The Phonics Series is primarily designed to build fluency. But the Phonics Series alsoincludes features that focus on decoding specific phonics patterns. Each story includeswords with the featured pattern, a short audio phonics lesson, and a word list activity.The American Manners and Customs Series is designed to acquaint English languagelearners with some American manners and customs as they work on reading fluency andcomprehension. The stories include extra audio and vocabulary support.With the Idioms Series, both native speakers and English language learners can learncommon American idioms as they work on reading fluency. The stories include extraaudio and vocabulary support.The stories in the Spanish Series are translations of the corresponding stories in theEnglish-language Sequenced Series. Spanish-speaking students can work through alevel in Spanish before working through the same level in English.GoalsThe reading rate goal is the number of words a student must read correctly per minute inorder to pass a story. For each student, you set a predetermined goal that is appropriatefor his or her current reading ability. The goal needs to be sufficiently high to requirethe student to practice reading the story many times in order to achieve the goal rate, butnot so high that the student becomes frustrated.After you have set the initial goal for students, they usually keep that goal for at leastsix stories, typically about two weeks. You can adjust the goal as the students' readingfluency improves. For more information, see "Adjusting Goals" in this chapter.Placing Students<strong>Read</strong> <strong>Naturally</strong> <strong>SE</strong> includes a placement program that automates the process ofdetermining what level and goal are appropriate for a student. The placement program'srecommendations are guidelines. Select the goals and levels best suited for students.The table on the right shows the guidelines theplacement program uses to determine whichlevel is appropriate. To determine the goal, theplacement program adds 40 to the student'sscore for grades 5 and above and 30 to thescore for grades below 5. The goal is thenrounded up or down to the nearest 5 to make iteasier for students to work with their goals.PlacementTesting LevelScores in ThisRange Indicate aPotential Fit1.0 to 3.0 30 – 60 wcpm3.5 to 5.0 60 – 80 wcpm5.6 to 7.0 80 – 100 wcpm8.0 100 – 140 wcpmBeginning readers can start in <strong>Read</strong> <strong>Naturally</strong> wcpm = words correct per minutelevel .8 or 1.0 when they know beginningsounds and can recognize approximately 50 words. The initial goal is typically around50 wcpm in level .8 and about 60–70 wcpm in level 1.0.Copyright © 2004–2009 <strong>Read</strong> <strong>Naturally</strong>, Inc. 23 <strong>SE</strong> <strong>Teacher's</strong> <strong>Guide</strong><strong>Read</strong> <strong>Naturally</strong> Software EditionWorking with Students
To place students using the <strong>SE</strong> placement program:1 Log in with your teacher password. (Teacher assistants cannot place students.)2 Choose the Students tab.3 Select the student you want to place, and then click Place.4 Estimate the level at which the student is currently reading. You can base thisestimate on test results, your own knowledge and experience, or a formalassessment tool, such as <strong>Read</strong> <strong>Naturally</strong>'s <strong>Read</strong>ing Fluency Benchmark Assessor.Select the placement testing level, and click Next.If you have not purchased <strong>SE</strong> curriculum at the instructional level you selected, awarning is displayed. Click Yes to continue testing the student with the level youselected, or click No to select another level. A story at the level you selected opens.5 If desired, click the <strong>Read</strong>ing <strong>Guide</strong> icon to turn the reading guide on or off. Thereading guide can help the student follow along.6 When the student is ready to start reading, have him or her click Start.7 As the student reads aloud, listen and silently count the number of errors he orshe makes. (See the description of the Pass step in Chapter 5 for guidelines forcounting errors.)8 When the bell sounds, click the last word the student read.9 Enter the number of words the student missed, and then click Next.The placement program analyzes the results and either recommends a level and goalor recommends that you test the student at a higher or lower level.10 Depending upon the situation, take one of the following actions:If the placement programrecommends a level andgoal...If the placement programrecommends testing thestudent at another level...If you think you haveenough information toplace the student onyour own without arecommendation...Choose Select Level/Curriculum and Goal,select a curriculum for the student, and thenclick Next. Curriculum you have not licensed isdimmed.Choose Continue Testing and click Next to testthe student with another story, and then repeatthe process.Continue to test the student at additional levelsuntil the placement program recommends alevel and goal.1 Choose Manually Set Level and Goal andclick Next.2 Enter the level and goal in the story options.3 Click Save.<strong>SE</strong> <strong>Teacher's</strong> <strong>Guide</strong> 24 Copyright © 2004–2009 <strong>Read</strong> <strong>Naturally</strong>, Inc.Working with Students<strong>Read</strong> <strong>Naturally</strong> Software Edition
Setting Up Story Options for StudentsIn the story options, you customize the <strong>Read</strong> <strong>Naturally</strong> process for each student.You set each student's level and goal, specify which steps are included, and tailorthe behavior of the program to suit each individual student.You can access story options from either Teacher Management or Student Stories.From Teacher Management, teachers can set up or change the options for all of theirstudents. From Student Stories, teachers can only change the options for the studentthat is currently logged in. Teacher assistants cannot set up or change story options.To set up story options from Teacher Management:1 Access story options in either of the following ways:Log in with a teacher password to start Teacher Management. From theStudents tab, choose a student and then click Story Options. From Student Stories, choose Story Options from the Edit menu. Then enteryour teacher password, and click OK.3 Change the story options as necessary. Click the Advanced tab for more options.The options are described in the tables below.4 Click Save.Basic Tab: PlacementGoalLevelSetSpecify the reading rate, in words correct per minute, that you aresetting as the student's goal.Select the student's instructional level as determined by placementtests or previous <strong>Read</strong> <strong>Naturally</strong> results. Only the levels installedon your system are listed.Select which set of stories you want available for students: Set 1: Only the first 12 stories in the level are available.Set 2: Only the second 12 stories in the level are available.Auto: When the student starts the level, the first 12 stories areavailable. When the student finishes all 12 stories, the second12 stories automatically become available.If you choose Set 1 or Set 2, when the student finishes all 12stories in the set, the teacher must manually change to the otherset to make the other 12 stories available. This gives the teachera chance to check a student's progress before he or she continueswith the rest of the stories. For instance, the teacher might decideto raise the student's level rather than have him or her read therest of the stories in the current level.Copyright © 2004–2009 <strong>Read</strong> <strong>Naturally</strong>, Inc. 25 <strong>SE</strong> <strong>Teacher's</strong> <strong>Guide</strong><strong>Read</strong> <strong>Naturally</strong> Software EditionWorking with Students
Basic Tab: <strong>SE</strong> StepsThe steps that are checked are included as a student works through a story. This letsyou customize the process for each student.Key WordsPredictionCold Timing<strong>Read</strong> AlongQuestionsRetellCheck this box to include the Key Words step.Check this box to include the Prediction step. You can alsochange the length of time allowed for writing the prediction.Check this box to include the Cold Timing step.Check this box to include the <strong>Read</strong> Along step. You can furthercustomize the <strong>Read</strong> Along step with these options: Vocabulary: Check this box to to let students click vocabularywords to see and hear their definitions.Required Listening: Specify how many times the student isrequired to read along (up to 7). The default is 3.Speeds: Specify the reading speed for each of the readalongs. For three read alongs, the recommended settingsare normal for the first one, 7.5% increase for the secondone, and 15% increase for the third one.Check this box to include the Quiz step. If you check the Openendedquestions box, all of the questions are included. If this boxis not checked, open-ended questions (typically questions 5, 8, and9) are not included.Check this box to include the Retell step. You can also change thelength of time allowed for writing the retell.Students may be able to skip the Retell step when they can readmaterial half a year to a year above their grade level with very fewerrors and with fluency approaching grade-level expectations oncold readings.Basic Tab: Phonics OptionsThe following option is available only if a phonics level is selected.Word ListCheck this box to include the Practice Word List and Pass WordList steps. See Chapter 6 for more information.<strong>SE</strong> <strong>Teacher's</strong> <strong>Guide</strong> 26 Copyright © 2004–2009 <strong>Read</strong> <strong>Naturally</strong>, Inc.Working with Students<strong>Read</strong> <strong>Naturally</strong> Software Edition
Advanced TabPractice/PassTimingsCold TimingWord ListTimingsReset StoriesEnableInstructionalAudioReset alloptions todefaultsSelect how you want to time the student in the practice and passtiming steps: 1-minute: Students read for one minute, after which a bellsounds, and they click the last word they read.2-minute: Students read for two minutes, after which a bellsounds, and they click the last word they read.Whole story timing: Students read the whole story and clickthe Finished button when they are done.Check student to allow students to start cold timing on their own.Check teacher required to require a teacher to enter a passwordbefore cold timing can begin. This option lets you observe the coldtiming to make sure it is accurate.Phonics levels only: Select either 45 seconds or 1 minute as thelength of time allowed for the word list timings. Forty-five secondsmay be enough time for lower levels with shorter word lists.If a student is struggling with a story and cannot pass it, you canreset the story and allow the student to try it again later. To reset astory:1 Choose the story you want to reset.2 Click Reset.Check this box if you want students to hear audio instructions thattell them what they need to do as they work through the steps.Once a student is familiar with the process, you may be able toturn off the audio instructions.Click this button to return all of the options to their original settings.Copyright © 2004–2009 <strong>Read</strong> <strong>Naturally</strong>, Inc. 27 <strong>SE</strong> <strong>Teacher's</strong> <strong>Guide</strong><strong>Read</strong> <strong>Naturally</strong> Software EditionWorking with Students
Lesson Plan to Introduce <strong>Read</strong> <strong>Naturally</strong> <strong>SE</strong>Before asking students to begin working independently, you may want to demonstrateStudent Stories and walk through the steps of the process together. To demonstrate, youcan work through one or two stories together.Setting Up the LessonFor the purpose of the demonstration, you can set yourself up as a student and set yourstory options to an appropriate level, goal, etc. You can delete yourself as a studentafter the demonstration. For more information, see "Maintaining Student Information"in Chapter 2.First DemonstrationOpening Student Stories1 Show the students how to open <strong>Read</strong> <strong>Naturally</strong> <strong>SE</strong>. Make sure they see what theicon looks like and how to double-click it to open the login screen.2 Show the students how to enter a password and click the Enter button. Explain thatthey will each have their own password.Select a Story Step1 Select a story to read.2 Explain as you demonstrate that they must click the story, and then verify thatStudent Stories opened the correct story.Key Words Step1 Tell the students to read along as the key words are spoken.2 Tell the students they should click the key words they don't know to see and heartheir definitions.Prediction Step1 Look at the title, key words, and picture. Discuss what the story might say aboutthe topic.2 Point out that they can click the Back button to return to the Key Words step if theywant to review the key words and what they mean.3 Show the students how to type their thoughts into the text box. Use this opportunityto teach how the text boxes work.4 Click the Next button to continue to the Cold Timing step. Explain that they willoften need to click Next to go to the next screen, and that the software will not letthem click Next until they complete what they need to do on the current screen.<strong>SE</strong> <strong>Teacher's</strong> <strong>Guide</strong> 28 Copyright © 2004–2009 <strong>Read</strong> <strong>Naturally</strong>, Inc.Working with Students<strong>Read</strong> <strong>Naturally</strong> Software Edition
Cold Timing Step1 Explain that Student Stories will time them as they read the story.2 Explain what the reading guide will do, and show how to turn it on and off using thereading guide button.3 Point out the speaker/question mark button in the upper left-hand corner, anddemonstrate how it repeats the audio instructions. Explain that the icon is availablethroughout the process.4 Click the Start button, explaining to the students that they will click this Startbutton when they are ready to begin reading. Instruct them to read the story aloud,but quietly. At this point, you may want to point out the reading guide again. Ifyou turned it on, they can see what it looks like.5 Tell the students that as they read they should click on the words they are unsure of.Click on a word to demonstrate how the unknown words change color.6 If you demonstrate with level 5.6 or above, show the students how to advance to thesecond page of the story by clicking the More button.7 Wait for the bell to sound, and then show the students how to click on the last wordthey read. Click the Next button to display the cold timing graph.8 Point out that the cold timing graph fills in blue to the number of words readcorrectly per minute. Point out that their goal is on the graph. Click the Nextbutton to continue to the <strong>Read</strong> Along step.<strong>Read</strong> Along Step1 Explain to the students that they will read along with the story three times (orhowever many times you determine). Teach students that they can't just listento the narrator but must quietly read aloud.2 Click the Start button to begin the first reading. Point out that the sentence displaysin blue as the narrator reads it.3 Show the students that they can tell how many more times to read along by holdingthe cursor over the <strong>Read</strong> Along tab. At the end of the first read along, point out thatthere are two read alongs left (assuming they were set up for three read alongs).4 Begin another read along, and show the students that they can stop if necessary byclicking on the Stop button above the story. Point out that the number of readalongs left did not change, because you did not complete the read along.5 After completing all the required read alongs, tell the students that they can readalong again if they think it's necessary. Otherwise, they can click the Next button tocontinue to the Practice step.Copyright © 2004–2009 <strong>Read</strong> <strong>Naturally</strong>, Inc. 29 <strong>SE</strong> <strong>Teacher's</strong> <strong>Guide</strong><strong>Read</strong> <strong>Naturally</strong> Software EditionWorking with Students
Practice Step1 Explain to the students that they will practice the story until they can read it at theirgoal rate. You can tell each student his or her goal or tell all the students that youwill inform them of their goals later.2 Show the students how to click the Start button to begin practicing. You shouldpractice without reaching the goal the first couple of times.3 Show the students that the practice scores display at the bottom of the screen sothey can tell when they are getting closer to the goal. You may want to turn offthe reading guide for one of the practice readings so the students can see what itlooks like when the reading guide is off.4 Show students they can click on a word to hear it pronounced.5 If you demonstrate with level 5.6 or above, show the students how to advance to thesecond page of the story by clicking the More button at the bottom of the screen. Ifyou demonstrate with level 5.0 or below, click the Finished button before the timersounds to show the students that they can use this button if they finish reading thestory before the bell sounds. When you reach the goal, click the Next button tocontinue to the Questions step.Exiting Before Finishing a Story1 Click the Quit button to exit the program, and explain to the students that they canexit the program at any point if the class period ends while they are in the middle ofa story.2 Log in again with the same student password. Point out that Student Stories bringsthem back to the point where they left off in the story.Questions Step1 Answer the questions, making sure the students understand the mechanics ofanswering each type of question (e.g., click the letter for multiple choice, click theword that belongs in the highlighted line for fill in the blank, type in the text box foropen-ended questions). The question format depends on the level.2 Answer one of the multiple-choice questions incorrectly to demonstrate how StudentStories asks the students to re-answer the questions that they answered incorrectly.Explain that they cannot pass until they answer all the questions correctly.<strong>SE</strong> <strong>Teacher's</strong> <strong>Guide</strong> 30 Copyright © 2004–2009 <strong>Read</strong> <strong>Naturally</strong>, Inc.Working with Students<strong>Read</strong> <strong>Naturally</strong> Software Edition
Retell Step1 Tell the students that after they answer the questions, they will retell the story.2 Discuss what the story was about.3 Show the students how to click the Review Story button to see the story one lasttime. Explain that they can return to the story only once before completing theretell. After closing the story, point out that the Review Story button is no longeravailable.4 Type a retell. If you will have requirements for the retell (e.g., at least three ideas),explain them to the students. Click the Next button to continue to the Pass step.Pass Step1 Point out that a red "<strong>Read</strong>y to Pass" box displays at the top of the screen to alert youthat it's time to pass the story. Tell the students that they should continue practicingwhile they wait for you to come over to them.2 Begin a practice timing. Stop the practice timing by clicking the Stop button abovethe story to show that, when the teacher comes, they can stop their current timingand move on to the Pass step.3 Click the Pass button, and enter your teacher password. You may want to click thisbutton and enter your password without commenting about what you are doing. Ifyou provide too much information, you may increase the students' interest in tryingto pass themselves.4 Tell the students that, for the pass timings, you will click the Start button when youhear them begin to read. For whole-story timings, click the Finished button whenthe student finishes the story. For one- or two-minute timings, wait for the bell tosound, and then click on the last word the student read. Then enter the number oferrors and the expression rating, and correct the open-ended question(s). You maywant to fail one of the criteria needed to pass to show the students what will happenif they don't pass the first time. For more information, see the description of thePass step in Chapter 5.5 Once you pass all of the criteria, the final timing graph displays. Point out that thegraph displays the number of words read correctly and fills in the space between thecold timing number and the passing number in red.6 Click the Graph Stories button. Show the students that the stories they passed inthe level will all display on the graph so they can see their progress from story tostory. (Before the demonstration, you may want to pass a different story in the levelso that the graph displays more than one story.)7 Click the New Story button to show the students that after passing a story, theybegin the process again.Copyright © 2004–2009 <strong>Read</strong> <strong>Naturally</strong>, Inc. 31 <strong>SE</strong> <strong>Teacher's</strong> <strong>Guide</strong><strong>Read</strong> <strong>Naturally</strong> Software EditionWorking with Students
Second DemonstrationIf you have the resources, running through the steps a second time with each of thestudents at their computers may further increase their understanding of the program.If you do a hands-on demonstration, you need to set up each student's story optionsfor the level they will use during the demonstration. Once you finish, delete eachstory used during the demonstration so those stories do not show up in your officialreport results. For more information, see "Resetting Stories for a Student" in Chapter 2.Adjusting Levels and Goals for StudentsIt is essential that students using <strong>Read</strong> <strong>Naturally</strong> work in the level of material thatboth challenges them and allows them to succeed. Consequently, teachers need tocontinuously observe each student in order to know when to change reading levelsand goals.You and the student should discuss the situation whenever you adjust goals or readinglevels. Students need to become aware of their successes and challenges so they knowwhat needs their attention.When to Adjust a Student's Goal or LevelYou should assess students every two weeks and after students complete 12 stories in alevel to determine if the goal rate or reading level of material is still appropriate. Youand the student should decide whether he or she should continue in the same level withthe same goal, adjust the reading rate goal, or move to more difficult reading material.Occasionally, you will need to adjust a reading level or goal within a few days ofbeginning the program because of an incorrect initial placement. Usually, however,students work in their initial level and with their initial goal for at least two weeks andsometimes for several weeks before you need to adjust their levels and goals.You need to consider raising goal rates or reading levels when one or more of thefollowing conditions apply to the student:The student's cold reading rates constantly increase.The student only needs to read along once or twice.The student only needs to practice a story without the recording a few times.The student consistently surpasses his or her goal.The student begins to show signs of boredom.<strong>SE</strong> <strong>Teacher's</strong> <strong>Guide</strong> 32 Copyright © 2004–2009 <strong>Read</strong> <strong>Naturally</strong>, Inc.Working with Students<strong>Read</strong> <strong>Naturally</strong> Software Edition
Raising Goals vs. Raising LevelsYou must decide whether to raise a goal or level based on each individual situation.When deciding, keep in mind the following:Raise goals more often than levels.Raise only one element (level or goal) at a time.Usually wait until the student has completed 24 stories in a level to raise the level.Sometimes when students have made rapid progress, they do need to change levelsafter reading less than 24 stories, sometimes 12 or less.Don't lose sight of the long-term fluency goals.Raising the GoalYou should raise a student's goal as the student's reading fluency improves. Raise thegoal if a student passes stories after only a few practice readings or if a studentconsistently exceeds the goal. You can change the goal at any time, but do not increaseit at the same time you raise the level of reading material. Usually, you raise a goal by10 words correct per minute at a time.Raising the Level of MaterialAs a student continues to work with the program, adjust the level of the reading materialto meet the student's changing needs. The student usually finishes all 24 stories in alevel before advancing to the next level. The goal usually remains the same when youraise the level.If the student begins to pass the stories without practicing several times, consider raisingthe goal instead of raising the level of material.Occasionally, a student improves significantly before passing all 24 stories in a level.Evidence of this is the student's ability to read unpracticed stories well after readingalong with the recording only once or not at all. If a student makes rapid progress, raisethe difficulty level of material even if he or she has not read all 24 stories in the level—for example, after completing the first 12 stories in the level.Decreasing the Goal or LevelOccasionally, you may need to decrease a goal or a reading level. Usually, you willmake such adjustments in the first week or two of the program if the initial level and/orgoal are incorrect.Later, you may need to decrease the goal or level if a student cannot pass stories afterseveral practice readings, shows signs of frustration, or consistently makes a highnumber of errors during the pass timing.Copyright © 2004–2009 <strong>Read</strong> <strong>Naturally</strong>, Inc. 33 <strong>SE</strong> <strong>Teacher's</strong> <strong>Guide</strong><strong>Read</strong> <strong>Naturally</strong> Software EditionWorking with Students
Students sometimes make too many errors because they are focused on trying to readfaster. If simply drawing attention to the increased error rate does not solve theproblem, you may need to temporarily lower the goal and attend to accuracy.Adjusting the StepsThe read along step is crucial for teaching correct pronunciation, phrasing, andexpression. However, middle and high school students may be ready to drop the readalong step when they can read grade-level material with very few errors at a fluencyapproaching grade-level expectations. If an older student regularly has cold timingscores above 90 words correct per minute with few errors and few phrasing andexpression problems, have the student go directly to the practice step after the coldtiming step. Rather than drop the read along step all at once, you could also graduallyreduce the number of read alongs from three to two to one and finally to none.The writing steps—prediction and retell—promote comprehension and have proven tobe beneficial for many students. However, if a student is very deficient in fluency andyou have a limited amount of time, you might consider making the following changes tothese steps:Drop the prediction step. The student would still use the key words, title, andpicture to mentally prepare for reading the story. Have students retell the story orally instead of in writing at the time of the final passstep.Teachers may also consider these changes for students who very slow at keyboarding.<strong>SE</strong> <strong>Teacher's</strong> <strong>Guide</strong> 34 Copyright © 2004–2009 <strong>Read</strong> <strong>Naturally</strong>, Inc.Working with Students<strong>Read</strong> <strong>Naturally</strong> Software Edition
4Using Student StoriesStudent Stories opens when you log in to <strong>Read</strong> <strong>Naturally</strong> <strong>SE</strong> with a student password.Student Stories automatically leads students through the <strong>Read</strong> <strong>Naturally</strong> steps as theywork with the stories in their reading levels.We recommend that students use <strong>Read</strong> <strong>Naturally</strong> a minimum of three times a week,although four or five times a week is even better. Ideally, each <strong>Read</strong> <strong>Naturally</strong> sessionshould be at least 30 minutes long, although 45 minutes is better.This chapter includes the following information: Descriptions of the common features of the Student Stories screens. Descriptions of the Student Stories menu options. Descriptions of the Scores summary available from the Student Stories screens. Procedures for changing students' story options, changing Student Storiespreferences, and printing stories and students' results.See Chapter 5 for in-depth instructions for the steps that students follow when workingwith stories in Student Stories.Logging In to Student StoriesYou can log in to either Teacher Management or Student Stories from the same loginscreen. When you log in with a student password, Student Stories starts.For stand-alone installations, the level CD must be in the computer's CD drive beforeyou log in to Student Stories.Copyright © 2004–2009 <strong>Read</strong> <strong>Naturally</strong>, Inc. 35 <strong>SE</strong> <strong>Teacher's</strong> <strong>Guide</strong><strong>Read</strong> <strong>Naturally</strong> Software EditionUsing Student Stories
Common Features of the Student Stories ScreensThe following diagram shows some of the common features of the Student Storiesscreens. The Windows version of the screen is shown below. In the Macintosh version,the title bar and menu bar will appear differently.Audio InstructionsIcon: Click this to hearthe audio instructionsrepeated.Title Bar: Shows the storytitle and reading level.Start/Stop Icon: Clickthis to start and stoptiming. If you stop andrestart, timing starts over.Menu Bar: See the nextpage for descriptions ofthe menu options. OnMacs, the menu bar isat the top of the screen.Progress Bar: Shows all ofthe steps and highlights thecurrent step in blue.Scores: Click this to viewa summary of the student'soptions and progress sofar. See page 38 for moreinformation.<strong>Read</strong>ing<strong>Guide</strong>Icon:Click thisto turn the<strong>Read</strong>ing<strong>Guide</strong> offand on.<strong>Read</strong>ing<strong>Guide</strong>:Highlightseach lineto help thestudents'eyes trackcorrectlyacross theline.Quit Button: Click this toexit the story and returnto the login screen.Back Button: Clickthis to review theprevious step.Next Button: Clickthis to advance tothe next step.<strong>SE</strong> <strong>Teacher's</strong> <strong>Guide</strong> 36 Copyright © 2004–2009 <strong>Read</strong> <strong>Naturally</strong>, Inc.Using Student Stories<strong>Read</strong> <strong>Naturally</strong> Software Edition
Student Stories Menu OptionsThe Student Stories menus include the following options:File MenuPrint ScreenPrintQuitPrints the Congratulations screen at the end of a story.Prints the story elements and student results you select.Closes Student Stories and returns you to the login screen.Edit MenuStory OptionsLets you change the story options for the current student (requiresa teacher password). See "Setting Up Story Options for Students"in Chapter 3 for more information.Retest MenuCold TimingPass TimingWord ListDiscards the student's previous Cold Timing score and lets thestudent repeat the Cold Timing step.Discards the student's previous Pass Timing score and lets thestudent repeat the Pass Timing step.Discards the student's previous Pass Word List score and lets thestudent repeat the Pass Word List step. This option is availableonly for phonics levels.Help Menu<strong>Read</strong> <strong>Naturally</strong>HelpAbout <strong>Read</strong><strong>Naturally</strong>Displays help information that explains how to use Student Stories.See "Getting Assistance When You Have Questions or Problems"in Chapter 1 for more information.Displays the <strong>SE</strong> version number and contact information for <strong>Read</strong><strong>Naturally</strong>.Copyright © 2004–2009 <strong>Read</strong> <strong>Naturally</strong>, Inc. 37 <strong>SE</strong> <strong>Teacher's</strong> <strong>Guide</strong><strong>Read</strong> <strong>Naturally</strong> Software EditionUsing Student Stories
Scores SummaryStarting with the <strong>Read</strong> Along step in Student Stories, students or teachers can clickScores in the upper right corner (see "Common Features of the Student Stories Screens"in this chapter) to display a quick summary of the student's settings and his or herresults for the current story up to that point. Depending on which step the student iscurrently working on, the Scores summary can display some or all of the followinginformation:LevelSetGoalCold TimingDifficult Words<strong>Read</strong> AlongRequiredThe reading level currently assigned to this student in the storyoptions.Which set of stories in the level is currently available to thestudent—1 (for the first 12 stories) or 2 (for the second 12stories).The reading rate, in words correct per minute, that is currentlyset as the student's goal.The number of words correct per minute that the student readduring the Cold Timing step.The unknown or difficult words that the student clicked onduring the Cold Timing and Practice steps. Click to viewthem.The number of times the student is required to read along.<strong>Read</strong> Along Times The number of times the student actually read along.Practices to GoalTotal PracticesHighest PracticeScoreRetell Word CountInitial Quiz ScoreHot TimingThe number of times the student had to practice reading thestory before reading at the goal rate.The total number of times the student practiced reading thestory.The student's fastest reading rate, in words per minute, duringthe Practice step.The number of words in the retell that the student wrote.The number of questions the student answered correctly thefirst time he or she took the quiz.The number of words correct per minute that the student readduring the Pass timing.<strong>SE</strong> <strong>Teacher's</strong> <strong>Guide</strong> 38 Copyright © 2004–2009 <strong>Read</strong> <strong>Naturally</strong>, Inc.Using Student Stories<strong>Read</strong> <strong>Naturally</strong> Software Edition
Changing Story Options for StudentsYou can change the story options for students while they are working in Student Stories.Note:Only teachers and the administrator can change story options. Teacherassistants cannot change story options.To change the story options from Student Stories:1 From the Edit menu, choose Story Options.2 Enter your teacher password, and click OK.3 Change the student options as necessary.Click the Advanced tab for more options. For detailed descriptions of all of the options, see "Setting Up Story Options forStudents" in Chapter 3.4 Click Save.Copyright © 2004–2009 <strong>Read</strong> <strong>Naturally</strong>, Inc. 39 <strong>SE</strong> <strong>Teacher's</strong> <strong>Guide</strong><strong>Read</strong> <strong>Naturally</strong> Software EditionUsing Student Stories
Printing Stories and Student ResultsFrom Student Stories, you can print the current story and its vocabulary words as wellas all or part of the student's results for the current story.To print a story and/or a summary of a student's results:1 From the File menu in Student Stories, choose Print.2 Enter your teacher password and click OK.3 Choose the story elements and student results you want to print. You can only printresults from steps students have completed.StoryPredictionQuestionsWord ListRetellVocabularyDifficultWordsStory ResultsSelect AllCheck this box to print the picture and text for the current story.Check this box to print the prediction that the student wrote.Check this box to print the quiz questions and student's answers.Specify whether you want to print the multiple-choice questions,open-ended questions (typically questions 5, 8, and 9), or both.You can also specify whether you want the correct answersmarked, the student's answers marked, or no answers marked.Check this box to print the word list (phonics levels only).Check this box to print the retell that the student wrote.Check this box to print the current story's vocabulary words andtheir definitions.Check this box to print the unknown or difficult words that thestudent clicked during the Cold Timing and Practice steps.Check this box to print the student's results for the current story.Click this to select all available story elements and studentresults.4 Click Print Preview. The information you selected opens in a separate window.5 Click Print This Page, or choose Print from the File menu.<strong>SE</strong> <strong>Teacher's</strong> <strong>Guide</strong> 40 Copyright © 2004–2009 <strong>Read</strong> <strong>Naturally</strong>, Inc.Using Student Stories<strong>Read</strong> <strong>Naturally</strong> Software Edition
5Steps for <strong>Read</strong>ing the StoriesThis chapter provides in-depth instructions for the steps that students follow whenworking with the stories in <strong>Read</strong> <strong>Naturally</strong> <strong>SE</strong>. These are the <strong>Read</strong> <strong>Naturally</strong> steps:1 Select a Story: The student clicks a picture to select a story.2 Key Words: The student reads along as the key words are spoken, and then clickseach word to see and hear its definition.3. Prediction: The student uses the title, key words, and picture to write a predictionof what the story is about.4 Cold Timing: The student times him- or herself as he reads the story for the firsttime and then views a graph of the results.5 <strong>Read</strong> Along: The student reads along as the story is read to him or her.6 Practice: The student practices reading the story on his or her own.7 Quiz: The student answers questions about the story.8 Retell: The student writes a brief summary in his or her own words of what thestory was about.9 Pass: The teacher listens as the student reads the story. The student is timed in orderto verify that the student can read the story at his goal rate. The teacher and studentthen view the results together.The <strong>Read</strong> <strong>Naturally</strong> strategy is generally most effective when all of the steps areincluded. However, <strong>Read</strong> <strong>Naturally</strong> <strong>SE</strong> allows you to omit steps for individual studentsas needed. For example, students who are reading well above their grade level may beable to skip the <strong>Read</strong> Along step.The sequenced levels follow the steps as described in this chapter. The phonics levelshave differences and extra steps that are described in Chapter 6.Copyright © 2004–2009 <strong>Read</strong> <strong>Naturally</strong>, Inc. 41 <strong>SE</strong> <strong>Teacher's</strong> <strong>Guide</strong><strong>Read</strong> <strong>Naturally</strong> Software EditionSteps for <strong>Read</strong>ing the Stories
Select a Story StepEach reading level includes 24 stories in two sets of 12. The set of stories available toa student is based on the reading level the teacher chose for the student in story options.The students continue to work on the stories in a level until they pass all the stories inthe level or they are ready for a new level.If students didn't finish a story the last time they used Student Stories, they mustcontinue with that story and pass it before selecting a new one. Student Stories marksthe pictures for the stories the student has passed.Click a pictureto select a storyTo select a story:1 The students click a picture to select a story from the ones available for theirreading level.2 The students click Yes to confirm the story selection.<strong>SE</strong> <strong>Teacher's</strong> <strong>Guide</strong> 42 Copyright © 2004–2009 <strong>Read</strong> <strong>Naturally</strong>, Inc.Steps for <strong>Read</strong>ing the Stories<strong>Read</strong> <strong>Naturally</strong> Software Edition
Key Words StepThis is a vocabulary step that teaches students some key words that are used in the story.The students learn how to pronounce the words and what they mean.Click fordefinitionsTo learn the key words:1 The students listen and read along as the key words are read for them.2 The students can then click each of the words to see and hear its definition.3 The students click Next when they are ready for the next step.Copyright © 2004–2009 <strong>Read</strong> <strong>Naturally</strong>, Inc. 43 <strong>SE</strong> <strong>Teacher's</strong> <strong>Guide</strong><strong>Read</strong> <strong>Naturally</strong> Software EditionSteps for <strong>Read</strong>ing the Stories
Prediction StepIn this step, the students use the story title, key vocabulary words, and picture to write abrief prediction of what they think the story is about. If needed, they can go back to theKey Words step to review the key words.This step is important because it teaches the students to prepare to read by thinkingabout the topic briefly before beginning to read. This shouldn't take more than a minuteor two, because you want the students to spend most of their time reading.Teachers can set the time allowed for this step in the students' story options.To write a prediction:1 The students look at the picture, the key words, and the story title for clues aboutwhat the story is about.The students can also click Back if they want to review the key words and whatthey mean.2 In the box, the students type a prediction of what they think the story is about.When typing, the students can use the Backspace, Delete, and arrow keys to movearound and edit text.3 The students click Next when ready for the next step. If the time allowed for theprediction step expires, the program automatically advances to the next step.<strong>SE</strong> <strong>Teacher's</strong> <strong>Guide</strong> 44 Copyright © 2004–2009 <strong>Read</strong> <strong>Naturally</strong>, Inc.Steps for <strong>Read</strong>ing the Stories<strong>Read</strong> <strong>Naturally</strong> Software Edition
Cold Timing StepIn this step, <strong>SE</strong> times the students for one minute as they read the story for the firsttime. This gives you a baseline for measuring the students' improvement. As theyread, students should click words they don't know or have problems with. Thisincreases a student's awareness of unknown words and alerts you to words or wordpatterns you need to teach.To do the cold timing:1 If the teacher is required for cold timing, click the lock icon , enter your teacherpassword, and click OK.2 The students can turn the reading guide on or off before they start reading.3 The students click Start when they are ready to start reading.If they need to stop and start over, they can click Stop and then click Start whenthey are ready to start again.4 The students read the story quietly and click words they don't know or haveproblems with. The words they click change color and are added to theDifficult Words list.5 If the students finish the story, they should click the Finished button. If studentsclick the Finished button early (before they actually finish the story), the programmakes them start over because the words per minute is too high.6 If students are set up for one- or two-minute timings, a bell sounds when the timeis up. Students should click the last word they read when the bell sounded.7 After the timing stops, students can click the difficult words they selected(highlighted in red) to hear them spoken.Copyright © 2004–2009 <strong>Read</strong> <strong>Naturally</strong>, Inc. 45 <strong>SE</strong> <strong>Teacher's</strong> <strong>Guide</strong><strong>Read</strong> <strong>Naturally</strong> Software EditionSteps for <strong>Read</strong>ing the Stories
8 The students click Next when they are ready to continue. The Cold Timing Graphdisplays.The graph shows the number of words the students read correctly in one minuteduring the cold timing. <strong>SE</strong> calculates the number of words read correctly in thecold timing by subtracting the number of difficult words the students clicked onfrom the total number of words read.A black line marks the student's goal as set up in the story options.9 The students click Next when they are ready for the next step.<strong>SE</strong> <strong>Teacher's</strong> <strong>Guide</strong> 46 Copyright © 2004–2009 <strong>Read</strong> <strong>Naturally</strong>, Inc.Steps for <strong>Read</strong>ing the Stories<strong>Read</strong> <strong>Naturally</strong> Software Edition
<strong>Read</strong> Along StepIn this step, the students read along while listening to a recording of the story, usuallythree times. Older students may need to read along only once or twice. Younger orvery disabled students may need to read along four or more times.In the students' story options, teachers specify the number of read alongs and thereading speed of each read along. Normally, the first read along is at the slowestspeed, the second read along is 7.5% faster, and the third read along is 15% faster.This step helps students learn new words and encourages proper pronunciation,expression, and phrasing. The students should quietly subvocalize as they readto ensure that they actually read along.To read along:1 The students click the Start button when they are ready to start reading along.If they need to stop and start over, they can click Stop and then click Start whenthey are ready to start again.2 Each sentence in the story is highlighted as it is read. Students should read aloudquietly with the recording.3 After each read along, students can click the vocabulary words (highlighted in blue)to see and hear their definitions. This helps the students learn the words.4 After finishing the story, the students click Start to read along again until they haveread the required number of times. A partial read along, where the student stops therecording and restarts it, does not count. To see how many read alongs the studenthas remaining, hold the cursor over the <strong>Read</strong> Along tab.5 After completing the required number of read alongs, students can either click Startto read along again for more practice or click Next to continue with the next step.Copyright © 2004–2009 <strong>Read</strong> <strong>Naturally</strong>, Inc. 47 <strong>SE</strong> <strong>Teacher's</strong> <strong>Guide</strong><strong>Read</strong> <strong>Naturally</strong> Software EditionSteps for <strong>Read</strong>ing the Stories
Practice StepIn this step, the students are timed as they practice reading the story without therecording. They are required to practice until they can read the story at or abovethe goal rate their teacher set for them. It may take students six or seven practicereadings to reach their goal.To practice reading the story:1 The students can turn the reading guide on or off before they start reading.The students can also click Back if they want to read along again.2 The students click Start when they are ready to start practicing.If they need to stop and start over, they can click Stop and then click Start whenthey are ready to start again.3 The students should read the story aloud but quietly. If they finish the story, theyshould click the Finished button. If students are set up for whole-story timing, theymust click Finished to stop the timing.If students click the Finished button early (before they actually finish the story),the program makes them start over because their words per minute is too high.As they read, students can click words they don't know to hear them spoken.These are counted as difficult words.4 If they are set up for one- or two-minute timings, a bell sounds when the time is up.Students should click the last word they read when the bell sounded.5 A box displays the number of words per minute they read. If they did not reachtheir goal, they must click Start to practice again. If they do reach their goal, theNext button is enabled, allowing them to continue with the next step.6 Once students reach their goal, they can either click Start to practice again or clickNext to continue by taking the quiz.<strong>SE</strong> <strong>Teacher's</strong> <strong>Guide</strong> 48 Copyright © 2004–2009 <strong>Read</strong> <strong>Naturally</strong>, Inc.Steps for <strong>Read</strong>ing the Stories<strong>Read</strong> <strong>Naturally</strong> Software Edition
Quiz StepIn this step, the students answer up to nine quiz questions about the story. <strong>SE</strong> checksthe answers to the multiple-choice questions and repeats them if the students answerthem incorrectly. During the Pass step, the teacher corrects the open-ended questions,using the answers in the <strong>SE</strong> Answer <strong>Guide</strong> for guidance.To answer the quiz questions:1 For sequenced levels 1.0 through 5.0 and phonics levels .8 through 1.8, the storyis on the same screen as the questions. For sequenced levels 5.6 and above andphonics levels 2.3 and above, students can click Review Story to view the story.Students can also click the vocabulary words in blue to see and hear definitions.2 The students answer each of the questions in order. They click Done afteranswering the open-ended questions.3 <strong>SE</strong> checks the answers to the multiple-choice questions. It re-asks any questionsthat the students answered incorrectly until the answers are all correct.4 The teacher corrects the open-ended questions during the Pass step, using theanswers in the <strong>SE</strong> Answer <strong>Guide</strong>s for guidance.Question FormatsThe questions for the <strong>Read</strong> <strong>Naturally</strong> stories follow a specific format. Understandingthe purpose of the questions helps you identify your students' comprehension problems.You can use the Comprehension Details Report (see Chapter 7) to track which types ofquestions a student answers correctly. A pattern of errors may indicate that a student ishaving trouble with a particular area of comprehension or does not know how to answera particular type of question. In such cases, you may need to provide more instruction.The table on the next page describes the question formats for the sequenced series. (SeeChapter 6 for the question formats for the phonics series.)Copyright © 2004–2009 <strong>Read</strong> <strong>Naturally</strong>, Inc. 49 <strong>SE</strong> <strong>Teacher's</strong> <strong>Guide</strong><strong>Read</strong> <strong>Naturally</strong> Software EditionSteps for <strong>Read</strong>ing the Stories
The number and types of questions vary by level:Levels 1.0 and 1.5 include only the first five questions; however, due to theconstraints of stories written at the lower reading levels, the questions do notstrictly adhere to the question formats described in the table.Levels 2.0 through 5.0 include only the first five questions.Levels 5.6 through 8.0 include all of the questions.Question Type Description1 Main Idea Asks students to identify the main idea of the story (not justone fact from the story but what the story is mostly about).2 Literal Asks students to recall a fact. Students should refer back tothe text for verification.3 Vocabulary Asks students to determine the meaning of a vocabularyword from the context of the story. Sometimes the word hasmultiple meanings. Students should use the surroundingtext to help decipher the word's meaning.4 Inferential Asks students to make connections within the text, puttingtogether more than one fact from the story to draw aconclusion. These questions require students to look forclues in the story.5 ShortAnswerAsks students to use the information authors provide withtheir own ideas. Students should write sentences that standon their own.6 Vocabulary This question is designed to develop vocabulary. In mostcases, the question includes several words from the story.The question sometimes asks the student to define words,sometimes asks for synonyms, and sometimes asks forantonyms.7 Literal Asks students to recall details from the story. The questionsometimes asks the students to put events in sequence.Other times, the students must fill in the blanks of an excerptsummary. Some require a few short-answer responses.8 Inferential Usually asks students to connect more than one fact fromthe story to draw a conclusion. Occasionally asks studentsto differentiate between factual statements and opinions.9 Summary Asks students to work on their summarizing skills. Thequestion sometimes asks the student to support a particularstatement. Other times it asks them to write a summarystatement for the information provided in the question.<strong>SE</strong> <strong>Teacher's</strong> <strong>Guide</strong> 50 Copyright © 2004–2009 <strong>Read</strong> <strong>Naturally</strong>, Inc.Steps for <strong>Read</strong>ing the Stories<strong>Read</strong> <strong>Naturally</strong> Software Edition
Retell StepIn this step, the students retell information from the story. In the students' storyoptions, you can specify the number of minutes allowed for the Retell step. You couldalso disable this step in story options and have students tell you their retell orally insteadof typing it on the computer.Note:Students using the phonics levels do not complete this step. Instead, theypractice reading word lists after passing the story. For more information, seeChapter 6.To type a retell:1 If students want to review the story again before they type their retell, they can clickthe Review Story button under the picture. Students can only review the storyonce.2 The students type their retell in the box under the story title. When typing, studentscan use the Backspace, Delete, and arrow keys to move around and edit text.3 When the students finish their retell, they click Next to continue with the next step.(If the time allowed for the retell expires, a bell sounds, and they are not allowed towrite any more for their retell. Student Stories automatically advances to the nextstep.)4 The teacher reviews the retell during the Pass step.Copyright © 2004–2009 <strong>Read</strong> <strong>Naturally</strong>, Inc. 51 <strong>SE</strong> <strong>Teacher's</strong> <strong>Guide</strong><strong>Read</strong> <strong>Naturally</strong> Software EditionSteps for <strong>Read</strong>ing the Stories
Pass StepThe students pass a story only if they meet the following criteria:They reach their reading goal (words correct per minute).They make no more than three reading errors.They read with good expression. They answer the questions correctly.If students do not pass, point out the areas they need to work on and assign someremedial activity (for example, more read alongs or practice), and then test them again.Click to startpass stepTo pass a student:1 After the students complete the previous step, they are held at the <strong>Read</strong>y to Passscreen until the teacher has time to pass them. A red "<strong>Read</strong>y to Pass" box in theupper right-hand corner alerts the teacher that the student is ready to pass.2 If the teacher is not immediately available (for example, he or she may be workingwith another student), the student should click Start to practice some more until theteacher has time to listen to him or her read. When the teacher is ready to pass thestudent, click Stop to stop the practice timing.3 To enable the students to begin pass timing, the teacher clicks Pass in the lowerright corner, enters his or her password, and clicks OK.4 The students click Start when they are ready to start reading.5 As the students read, the teacher listens and counts the number of errors they make.(See "Counting Words as Correct or Errors" on the next page for guidelines forcounting errors.)<strong>SE</strong> <strong>Teacher's</strong> <strong>Guide</strong> 52 Copyright © 2004–2009 <strong>Read</strong> <strong>Naturally</strong>, Inc.Steps for <strong>Read</strong>ing the Stories<strong>Read</strong> <strong>Naturally</strong> Software Edition
Counting Words as Correct orErrorsWhile listening to students read, followthese guidelines to help decide whenstudents make reading errors.General <strong>Guide</strong>lines Count a word read correctly ascorrect.Do not say the correct word afterthe student has said the incorrectword (unless the student stops andis unable to continue).Wait three seconds beforesupplying a word to a studentstopped on a word.Count as ErrorsMispronunciations and droppedendingsOut of sequence/transpositions(count as two errors)OmissionsWords supplied by teachersSubstitutions with synonymsRepeated errors (count each time)Do Not Count as Errors Mispronunciations due to dialectand speech problems Repetitions Insertions Self-corrections6 If the students finish the story, they should click the Finished button. If students areset up for whole-story timing, they must click Finished to stop the timing.If the students are set up for one- or two-minute timings, a bell sounds when thetime is up. Students should click the last word they read when the bell sounded.7 The teacher enters the number of errors the student made, rates the student'sexpression, and then clicks Next. Use the following guidelines to rate thestudent's expression:RatingDescription1 The student reads haltingly, seldom uses phrasing, and reads withoutexpression.2 The student reads phrases of three to four words (especially whenreading words the student knows well), and usually pauses for endpunctuation.3 The student usually uses correct phrasing. Appropriate use ofinflection and attention to punctuation occurs in some of the story.4 The student reads conversationally, consistently using correct phrasingand inflection and attending to all punctuation.Copyright © 2004–2009 <strong>Read</strong> <strong>Naturally</strong>, Inc. 53 <strong>SE</strong> <strong>Teacher's</strong> <strong>Guide</strong><strong>Read</strong> <strong>Naturally</strong> Software EditionSteps for <strong>Read</strong>ing the Stories
8 The teacher reviews the student's answers to the open-ended questions, indicateswhether the answers are correct (Yes or No), and then clicks Next.Use the answers in the <strong>SE</strong> Answer <strong>Guide</strong> to evaluate the student's answers. Students must change their answers for the open-ended questions if teachersdetermine they are incorrect.9 <strong>SE</strong> shows a summary of the pass results. In order to pass, the students must meetthese criteria:They must meet their goal (words correct per minute).They cannot have more than three reading errors.They must read with good expression (a rating of 2 or higher). They must answer all of the questions correctly (even if it takes them more thanone try).10 After reviewing the pass summary, the teacher can click Change Scores if he or sheneeds to change the number of errors, expression rating, or evaluation of the shortanswerquestions.11 The teacher clicks Next when ready to continue.12 If the student did not pass, <strong>SE</strong> shows the pass requirements results. Greencheckmarks indicate the requirements that students met. Red X's indicatethe requirements that the student did not meet.You should first review the students' work with them. Click Review Work. TheResults screen displays.<strong>SE</strong> <strong>Teacher's</strong> <strong>Guide</strong> 54 Copyright © 2004–2009 <strong>Read</strong> <strong>Naturally</strong>, Inc.Steps for <strong>Read</strong>ing the Stories<strong>Read</strong> <strong>Naturally</strong> Software Edition
To review the questions, click a question number, and then choose an option toshow the student answer, show the correct answer, or clear the answer (removethe check mark). Click Back to return to the Results screen.When reviewing the retell, you can click Retell to view the story. Click Closeto return to the Results screen.After reviewing the student's work, click Back to return to the remedial screen. <strong>SE</strong>lets the teacher decide how to proceed. You have the following options:Pass the studentwith the currentscoresHave the studentrepeat some ofthe stepsReset a story forthe student1 Check the box for Pass with Current Scores, and clickNext.2 Enter your teacher password, and click OK.Check one or more of the following boxes: <strong>Read</strong> Along: Specify how many read alongs the studentshould go through. Practice: The student repeats the practice step until heor she reaches the goal. Retest: The student repeats the pass timing. This box isautomatically checked if you check either the <strong>Read</strong> Alongbox or the Practice box.If a student is struggling with a story and cannot pass it, youcan reset it and allow him or her to try it again later.1 From the Edit menu, choose Story Options.2 Enter your teacher password and click OK.3 Choose the Advanced tab.4 Choose the story you want to reset and click Reset.5 Click Save.Copyright © 2004–2009 <strong>Read</strong> <strong>Naturally</strong>, Inc. 55 <strong>SE</strong> <strong>Teacher's</strong> <strong>Guide</strong><strong>Read</strong> <strong>Naturally</strong> Software EditionSteps for <strong>Read</strong>ing the Stories
13 When the student passes, <strong>SE</strong> displays a Congratulations screen with a pass graph.The red bar in the graph shows the number of words read correctly during the passtiming. The difference between the cold timing bar (blue) and the pass timing bar(red) shows the student's progress.14 From the Congratulations screen, you can click any of these buttons to continue:Quit: Closes Student Stories and returns to the login screen.Graph Stories: Displays a results graph of all the stories this student has read.Results: Displays the student's detailed results for the current story. New Story: Lets the student select another story to read.To print the Congratulations screen, choose Print Screen from the File menu. Toprint the story and the student's results, choose Print from the File menu.<strong>SE</strong> <strong>Teacher's</strong> <strong>Guide</strong> 56 Copyright © 2004–2009 <strong>Read</strong> <strong>Naturally</strong>, Inc.Steps for <strong>Read</strong>ing the Stories<strong>Read</strong> <strong>Naturally</strong> Software Edition
Viewing Story ResultsFrom the Congratulations screen, you can view two types of story results—a graph ofall the stories the student has passed so far and detailed results for the current story.Stories GraphThe stories graph is a bar chart showing the cold timing and pass timing results for allthe stories in the level that the student has passed so far. The graph provides a valuabletool for monitoring students' progress.To view the stories graph:1 From the Congratulations screen, click Graph Stories. The graph shows thestudent's results in the order he or she read the stories. Hold the cursor overa bar to see the story name for the results.2 Click Back to return to the Congratulations screen.Detailed Story ResultsThe detailed story results include the student's goal, the text he or she wrote for theprediction, retell, and open-ended questions, and the scores from the cold timingand pass timing. If you want a printed version of this information, view and print theStory Details Report, which is described in Chapter 7.Copyright © 2004–2009 <strong>Read</strong> <strong>Naturally</strong>, Inc. 57 <strong>SE</strong> <strong>Teacher's</strong> <strong>Guide</strong><strong>Read</strong> <strong>Naturally</strong> Software EditionSteps for <strong>Read</strong>ing the Stories
To view the detailed story results:1 From the Congratulations screen, click Results. The detailed story results display,including: The student's goal. The prediction and retell that the student wrote, plus the number of words in theretell. Click Retell to view the story.The cold timing results, including the words correct per minute and the numberof difficult words the student clicked.The quiz results, including the student's answers to the open-ended questions. Ared X by an open-ended question means the student's first response was wrong.To view the questions, click a question number, and then choose an option toshow the student answer, show the correct answer, or clear the answer (removethe check mark). Click Back to return to the Results screen. The pass timing results, including the words correct per minute and theexpression rating. For phonics levels, the words correct per minute for the word list pass timing.2 From the story results you can:Print the story and results (see "Printing Stories and Student Results" inChapter 4).Click New Story to close the story and let the student select another story toread.Click Back to return to the Congratulations screen.For phonics levels, you can click Word List to continue with the Practice WordList step (see Chapter 6 for more information).<strong>SE</strong> <strong>Teacher's</strong> <strong>Guide</strong> 58 Copyright © 2004–2009 <strong>Read</strong> <strong>Naturally</strong>, Inc.Steps for <strong>Read</strong>ing the Stories<strong>Read</strong> <strong>Naturally</strong> Software Edition
6Differences in the Stepsfor the Phonics SeriesThe phonics levels provide beginning readers with an opportunity to read words withspecific patterns in the context of a story and then to practice word lists that focus onparticular sounds.For the most part, the phonics levels follow the same steps as the sequenced levels asdescribed in Chapter 5. However, there are some differences that are described in thischapter.This chapter includes the following information: Descriptions of the phonics levels available for <strong>Read</strong> <strong>Naturally</strong> <strong>SE</strong>. A summary of the differences between the phonics levels and the sequenced levels. Explanations of the Practice Word List and Pass Word List steps, which areadditional steps included in the phonics levels.Copyright © 2004–2009 <strong>Read</strong> <strong>Naturally</strong>, Inc. 59 <strong>SE</strong> <strong>Teacher's</strong> <strong>Guide</strong><strong>Read</strong> <strong>Naturally</strong> Software EditionDifferences in the Steps for the Phonics Series
Phonics Levels Available<strong>Read</strong> <strong>Naturally</strong> offers the following phonics levels:PhonicsLevelFeatured Sounds.8 Word Families—Short Vowels(short a, e, i, o, and u)1.3 Word Families—Long Vowels(long a, e, i, o, and u)1.8 Blends and Digraphs (bl, br, ch,cl, cr, dr, fl, fr, gl, gr, ld, lk, nk,pl, pr, sc, scr, sh, sk, sm, sn, sp,spl, spr, st, str, th, tr, and wh)2.3 R-Controlled and Other LetterCombinations (alk, all, ar, au,augh, aw, soft c, er, ew, gn, softg, ir, kn, oi, oo, or, ou, ough, ow,oy, ph, ur, and wr)2.6 Short Vowels (short a, e, i, o,and u)2.7 Long Vowels (long a, e, i, o,and u)NotesThis level is easier to read than the 1.0level. The readability of the two levels issimilar according to the Fry and Spacheformulas. However, the .8 level is easierfor beginining readers, because thestories are shorter and make use ofsentence patterns.The short vowels level (2.6) is slightlyeasier for students than the long vowelslevel (2.7). Students should completelevel 1.8 and/or level 2.0 before workingin either of these levels. Some studentsmay also need to complete level 2.5before working in these levels.<strong>SE</strong> <strong>Teacher's</strong> <strong>Guide</strong> 60 Copyright © 2004–2009 <strong>Read</strong> <strong>Naturally</strong>, Inc.Differences in the Steps for the Phonics Series<strong>Read</strong> <strong>Naturally</strong> Software Edition
Summary of the Differences for the Phonics SeriesThe following table summarizes the differences in the <strong>Read</strong> <strong>Naturally</strong> steps for thephonics levels compared to the sequenced level steps described in Chapter 5.StepKey WordsQuizRetellPass ResultsPractice Word Listand Pass Word ListDifferences in the Phonics LevelsAll of the key words in a story feature a particular sound. Therecording describes the featured sound and then reads the keywords. Students should read along as the words are spoken.When you click a key word, the word is spoken but notdefined. The definitions are not included, because the purposeof the key words is to illustrate the featured sounds.Phonics levels .8, 1.3, and 1.8 include five quiz questions inthe following format: The first four questions are multiple-choice questions thatask students to find the word that correctly completes asentence. The choices follow the sound patterns focusedon in the story. The fifth question asks students to answer a question bywriting a sentence.Phonics levels 2.3, 2.6, and 2.7 include two quiz questions inthe following format:The first question is a paragraph with missing words ora cloze procedure. Students complete the sentences bychoosing the correct word from a list.The second question is an open-ended question thatstudents answer by writing a sentence.The phonics levels do not include the Retell step.After the student passes the hot timing, a bar chart showstheir cold and hot timing results, but there is no trophy picture.Instead of a New Story button, there is a Word List button foradvancing to the word list steps.The final pass results include the score from the word list passtiming, but do not include a retell, since that step is skipped.The phonics levels include two word list steps after the Passstep. The word lists are intended to provide students with anopportunity to improve their decoding skills. In the Practice Word List step, the student practicesreading the word lists.In the Pass Word List step, the teacher listens to thestudents read the word lists in order to pass them.Copyright © 2004–2009 <strong>Read</strong> <strong>Naturally</strong>, Inc. 61 <strong>SE</strong> <strong>Teacher's</strong> <strong>Guide</strong><strong>Read</strong> <strong>Naturally</strong> Software EditionDifferences in the Steps for the Phonics Series
Practice Word List StepThe phonics levels include word lists that students practice reading after they havepassed the story. <strong>Read</strong>ing these words in the context of a story makes reading thewords by themselves more meaningful and less frustrating for students. After studentscan read the word list in the time allowed, you pass them on the word list.The students practice reading the word list in two directions. Students first practicereading down columns of words and then practice reading across rows of words.Students must read the word list in both directions in the time allowed (45 secondsor one minute).The word lists for levels .8, 1.3, 1.8, and 2.3 include most of the words with the featuredsounds from the story plus other words with the featured sounds. The word lists forlevels 2.6 and 2.7 include all of the words with the featured sounds used in the story.To practice reading the word lists:1 From the pass results of a phonics level, click the Word List button.2 The students click Start when they are ready to start practicing the word list.If they need to stop and start over, they can click Stop and then click Start whenthey are ready to start again.3 The students first read quietly down the columns of words and click the Finished<strong>Read</strong>ing Down button when they finish.As they read, students can click words they don't know to hear them spoken.<strong>SE</strong> <strong>Teacher's</strong> <strong>Guide</strong> 62 Copyright © 2004–2009 <strong>Read</strong> <strong>Naturally</strong>, Inc.Differences in the Steps for the Phonics Series<strong>Read</strong> <strong>Naturally</strong> Software Edition
4 The students then read quietly across the rows of words and click the Finished<strong>Read</strong>ing Across button when they finish.The students' goal is to read the entire word list in both directions in the timeallowed (45 seconds or one minute). If the bell sounds before they finish readingthe list, the students must practice the list again by clicking Start.5 When students reach their goal practicing the word list, a red "<strong>Read</strong>y to PassWords" box in the upper right corner alerts the teacher that they are ready topass the word list.6 The students should click Start to continue to practice until the teacher is ready topass them on the word lists.Copyright © 2004–2009 <strong>Read</strong> <strong>Naturally</strong>, Inc. 63 <strong>SE</strong> <strong>Teacher's</strong> <strong>Guide</strong><strong>Read</strong> <strong>Naturally</strong> Software EditionDifferences in the Steps for the Phonics Series
Pass Word List StepTo pass the word list, students must meet two requirements:They must finish reading the word list in two directions (down and across) in thetime available (45 seconds or one minute).They cannot make more than three errors.To pass a word list:1 After students have reached their goal practicing the word lists, the teacher clicksthe Pass button. (If the student is in the middle of a practice timing, click Stopbefore you click Pass.)2 The teacher enters his or her password and clicks OK.3 The students click Start when they are ready to start reading the word list.4 As the students read down the columns of words, the teacher listens and counts thenumber of words they miss. (See Chapter 5 for guidelines for counting errors.)5 When the students finish reading down the word list, they click the Finished<strong>Read</strong>ing Down button.6 The students then read across the rows of words. The teacher listens and counts thenumber of words they miss. (See Chapter 5 for guidelines for counting errors.)7 When the students finish reading across the word list, they click the Finished<strong>Read</strong>ing Across button.<strong>SE</strong> <strong>Teacher's</strong> <strong>Guide</strong> 64 Copyright © 2004–2009 <strong>Read</strong> <strong>Naturally</strong>, Inc.Differences in the Steps for the Phonics Series<strong>Read</strong> <strong>Naturally</strong> Software Edition
8 If students do not finish the word lists in both directions before the time is up, theydo not pass the word list. The teacher must decide which of the following actionsto take:Click Practice Again to have the students practice the word list again. Thestudents can then try to pass the word list again with their teacher.Choose Word List from the Retest menu to have the students try to pass theword list again without practicing. Click New Story to exit the word list steps and let the students choose anotherstory to read.9 If students do finish the word list in both directions before the time is up, theteacher enters the number of words missed and clicks OK. If students have more than three errors, they do not pass the story. Teachersmust choose from the same three options described in step 8. If students have three or fewer errors, the screen displays their number of wordsper minute.10 Click Next. A Congratulations screen shows a bar chart of the cold and pass timingscores and the word list pass score.11 From the Congratulations screen, you can click any of these buttons to continue:Quit: Closes Student Stories and returns to the login screen.Graph Stories: Displays a results graph of all the stories this student has read.(See "Viewing Story Results" in Chapter 5 for more information.)Results: Displays the student's detailed results for the current story, includingthe score from the word list pass timing. (See "Viewing Story Results" inChapter 5 for more information.)New Story: Lets the student select another story to read.Copyright © 2004–2009 <strong>Read</strong> <strong>Naturally</strong>, Inc. 65 <strong>SE</strong> <strong>Teacher's</strong> <strong>Guide</strong><strong>Read</strong> <strong>Naturally</strong> Software EditionDifferences in the Steps for the Phonics Series
<strong>SE</strong> <strong>Teacher's</strong> <strong>Guide</strong> 66 Copyright © 2004–2009 <strong>Read</strong> <strong>Naturally</strong>, Inc.Differences in the Steps for the Phonics Series<strong>Read</strong> <strong>Naturally</strong> Software Edition
7Generating Teacher andStudent ReportsReports show summary and detail information about the teachers and students who use<strong>Read</strong> <strong>Naturally</strong> <strong>SE</strong>. Most of the reports are student reports that help you monitorstudents' progress and determine when to intervene by providing extra coaching oradjusting students' levels or goals.This chapter includes procedures for generating reports and descriptions of the reportsthat are available:All teachersAll students for ateacherIndividual students,letters to parentsIndividual students,details for a levelIndividual students,details for a storyTeacher/Assistant Roster: Lists the teachers, their classes,and the number of students in each class, plus any teacherassistants.Student Enrollment Report: Lists basic information for thestudents that are assigned to a teacher, regardless of whetherthe students have started working in the program yet.Needs At-A-Glance for Students Report: Summarizes thestatus and results for each student who has completed atleast one story in the reporting period. It also includes linksto other student reports.Students Active in <strong>Read</strong> <strong>Naturally</strong> Report: Lists theteacher's students who have completed at least one storyin the reporting period.Periodic Report: A letter you can send to parents about theprogress their children have made in the <strong>Read</strong> <strong>Naturally</strong>program.Level Details Report*: Includes a summary of results foreach story a student has passed at a given level.Fluency Details Report*: Shows charts and data that helpyou evaluate a student's reading fluency.Comprehension Details Report*: Shows retell and quizresults that help you evaluate the student's comprehension.*All three of these reports include links to the Story Detailsreports.Story Details Report: Provides a student's detailed results fora specific story.Copyright © 2004–2009 <strong>Read</strong> <strong>Naturally</strong>, Inc. 67 <strong>SE</strong> <strong>Teacher's</strong> <strong>Guide</strong><strong>Read</strong> <strong>Naturally</strong> Software EditionGenerating Teacher and Student Reports
Generating a Teacher/Assistant RosterThe Teacher/Assistant Roster lists the teachers who use <strong>Read</strong> <strong>Naturally</strong> <strong>SE</strong>, their classes,and the number of students in their classes. Any teacher assistants are also listed. Onlythe school administrator can generate the Teacher/Assistant Roster report.To create a Teacher/Assistant Roster:1 Log in to Teacher Management with the school administrator password.2 From any of the tabs, click Reports.3 In the Reports window, choose the School tab.4 Click Create Report. The report opens in a separate window.5 To print the report, either click the Print This Report link or choose Print from theFile menu.Generating Student ReportsWhen you generate the student reports, you specify the time period and students youwant to include in the report. (The administrator also chooses the teacher whosestudents are to be included.) <strong>Read</strong> <strong>Naturally</strong> <strong>SE</strong> then generates either a student rosterreport or a set of student progress reports. The main progress report is a Needs At-A-Glance report, from which you can view the other progress reports.Note:If you generated reports previously, make sure you close the browser windowdisplaying the reports before you generate a new set of reports. New reportsreplace any existing reports, so not closing the report window could causeunpredictable results.To create the student reports:1 Log in to Teacher Management with a teacher or school administrator password.(Teacher assistants cannot generate reports.)2 From any of the tabs, click Reports.3 From the Teacher tab of the Reports window, Choose the type of report you want togenerate—Student Roster or Progress Report. The student roster (Student Enrollment Report) lists basic information forstudents enrolled in <strong>Read</strong> <strong>Naturally</strong>. The progress reports list results for students from their work in Student Stories.<strong>SE</strong> <strong>Teacher's</strong> <strong>Guide</strong> 68 Copyright © 2004–2009 <strong>Read</strong> <strong>Naturally</strong>, Inc.Generating Teacher and Student Reports<strong>Read</strong> <strong>Naturally</strong> Software Edition
4 If you selected the Progress Report, specify the report period for which you want toinclude student data.aClick in the "from" box, choose a starting date from the calendar, and click thegreen check mark.b Click in the "to" box, choose an ending date from the calendar, and click thegreen check mark.5 If you are the administrator, choose a teacher from the list. This is not required forteachers, since they can generate reports only for their own students.6 Select the student or students for whom you want to generate a report.To select one student, click the name.To select all of the teacher's students, click Select All. To select a group of students that are listed together, click the first studentin the group, hold down the Shift key, and then click the last student in thegroup. (You can click a column heading to sort the students by that column.) To select multiple students that are not listed together, hold down the Controlkey (Windows) or key (Macintosh) and then click the students you want toinclude.7 Click Create Report. The Student Enrollment Report or Needs At-A-GlanceReport opens in a separate window.8 You can print the report either by clicking the Print This Report link or bychoosing Print from the File menu. From the Needs At-A-Glance Report, you canalso do the following: To view the Students Active for Teacher report, choose it from the Go To dropdownlist. To view a report for a specific student, click the report icon for the reportyou want to see. Hold the cursor over an icon to see the name of the report itlinks to. The reports are described in this chapter, starting on the next page.Copyright © 2004–2009 <strong>Read</strong> <strong>Naturally</strong>, Inc. 69 <strong>SE</strong> <strong>Teacher's</strong> <strong>Guide</strong><strong>Read</strong> <strong>Naturally</strong> Software EditionGenerating Teacher and Student Reports
Teacher/Assistant RosterPurposeThis report lists the teachers, teacher assistants, classes, and number of students that areset up in <strong>Read</strong> <strong>Naturally</strong> <strong>SE</strong>.Key InformationThis report lists the following information:A The names of the teachers and teacher assistants that are set up in <strong>Read</strong> <strong>Naturally</strong><strong>SE</strong>.B The names of the classes that are assigned to each teacher.C The number of students that are assigned to each class.Things You Can Do From This ReportTo print this report, either click the Print This Report link or choose Print from theFile menu.<strong>SE</strong> <strong>Teacher's</strong> <strong>Guide</strong> 70 Copyright © 2004–2009 <strong>Read</strong> <strong>Naturally</strong>, Inc.Generating Teacher and Student Reports<strong>Read</strong> <strong>Naturally</strong> Software Edition
A B CCopyright © 2004–2009 <strong>Read</strong> <strong>Naturally</strong>, Inc. 71 <strong>SE</strong> <strong>Teacher's</strong> <strong>Guide</strong><strong>Read</strong> <strong>Naturally</strong> Software EditionGenerating Teacher and Student Reports
Student Enrollment ReportPurposeThis report lists basic information for the selected students that are assigned to theteacher during the specified reporting period. The report includes all of the students thatare enrolled in <strong>Read</strong> <strong>Naturally</strong>, regardless of whether the students have started workingin the program yet. Use this report to help manage the students in the classroom.Key InformationFor each student, this report lists the following information:A The name of the student.B The name of the class to which the student is assigned.C The level in which the student is currently working.D The student's current goal in words correct per minute.E The student's password for logging in to Student Stories.Things You Can Do From This ReportTo print this report, either click the Print This Report link or choose Print from theFile menu.<strong>SE</strong> <strong>Teacher's</strong> <strong>Guide</strong> 72 Copyright © 2004–2009 <strong>Read</strong> <strong>Naturally</strong>, Inc.Generating Teacher and Student Reports<strong>Read</strong> <strong>Naturally</strong> Software Edition
A B C D ECopyright © 2004–2009 <strong>Read</strong> <strong>Naturally</strong>, Inc. 73 <strong>SE</strong> <strong>Teacher's</strong> <strong>Guide</strong><strong>Read</strong> <strong>Naturally</strong> Software EditionGenerating Teacher and Student Reports
Needs At-A-Glance for Students ReportPurposeThis report can help you identify students who may need extra help in specific areas.Within each column in the Fluency and Comprehension categories for a given level,compare the "first three" and "last three" averages. If you don't see improvement overtime, check the following:Look at the Stories Passed column. If the student has not completed at least sixstories at the current level during the report period, it may just be that the studenthas not completed enough stories to show positive results. In this situation, youmay wish to recreate this report using a longer reporting period, examine thestudent's progress on other reading levels (if any), click on the report icons to gathermore information to help you determine if there is really a problem, and/or carefullymonitor the student's progress.If the student has completed at least six stories during the reporting period, clickthe report icon under the fluency or comprehension columns, as appropriate, tosee a more detailed report that can help you diagnose the student's specific areasof weakness.Key InformationThis report includes a summary for each student who completed at least one <strong>Read</strong><strong>Naturally</strong> story in the reporting period, including:A The levels they've worked in, their goals, and the number of stories they've passed.B The average time spent, average cold timing score, and average hot timing scorefor the first three stories in the reporting period and for the last three stories in theperiod.C The percentage of quiz questions they've answered correctly for the first threestories and the last three stories.D The average number of words the student used to retell the first three stories and thelast three stories.Things You Can Do From This Report To print the report, either click the Print This Report link or choose Print from theFile menu.To view the Students Active for Teacher report, choose it from the Go To drop-downlist. To view a report for a specific student, click the report icon for the report youwant to see. Hold the cursor over an icon to see the name of the report it links to.<strong>SE</strong> <strong>Teacher's</strong> <strong>Guide</strong> 74 Copyright © 2004–2009 <strong>Read</strong> <strong>Naturally</strong>, Inc.Generating Teacher and Student Reports<strong>Read</strong> <strong>Naturally</strong> Software Edition
A B C DClick to viewa PeriodicReportClick to viewa LevelDetails ReportClick to viewa FluencyDetails ReportClick to view aComprehensionDetails ReportCopyright © 2004–2009 <strong>Read</strong> <strong>Naturally</strong>, Inc. 75 <strong>SE</strong> <strong>Teacher's</strong> <strong>Guide</strong><strong>Read</strong> <strong>Naturally</strong> Software EditionGenerating Teacher and Student Reports
Students Active in <strong>Read</strong> <strong>Naturally</strong> ReportPurposeThis report lists the active <strong>Read</strong> <strong>Naturally</strong> students who were assigned to the teacherduring the reporting period. An "active" student is one who completed at least one <strong>Read</strong><strong>Naturally</strong> story during the reporting period.Key InformationThe report lists the following information for each student:A The student's name.B The student's ID number.C The class to which the student is assigned.D The grade to which the student is assigned.E The date the student was enrolled in <strong>Read</strong> <strong>Naturally</strong> <strong>SE</strong>.F The reading level that was assigned to the student when he or she first enrolled.G The student's current reading level.Things You Can Do From This Report To print this report, either click the Print This Report link or choose Print fromthe File menu.To view the Needs At-A-Glance Report, choose the report from the Go To dropdownlist.<strong>SE</strong> <strong>Teacher's</strong> <strong>Guide</strong> 76 Copyright © 2004–2009 <strong>Read</strong> <strong>Naturally</strong>, Inc.Generating Teacher and Student Reports<strong>Read</strong> <strong>Naturally</strong> Software Edition
A B C D E F GCopyright © 2004–2009 <strong>Read</strong> <strong>Naturally</strong>, Inc. 77 <strong>SE</strong> <strong>Teacher's</strong> <strong>Guide</strong><strong>Read</strong> <strong>Naturally</strong> Software EditionGenerating Teacher and Student Reports
Periodic ReportPurposeThis report is a letter you can send to parents to inform them of the progress theirchildren have made in the <strong>Read</strong> <strong>Naturally</strong> program.Key InformationThe report includes the following information for a specific student:A The reporting period.B The number of stories read.C The starting and ending reading levels, pointing out that the ability to work in ahigher reading level is an indication of progress.D The starting and ending goal rates, pointing out that an increase in goal rate is anindication of progress.E The percentage of questions the student answered correctly.Things You Can Do From This Report To print the report, either click the Print This Report link or choose Print from theFile menu.To view the Needs At-A-Glance report or the Students Active report, choose thereport from the Go To drop-down list.<strong>SE</strong> <strong>Teacher's</strong> <strong>Guide</strong> 78 Copyright © 2004–2009 <strong>Read</strong> <strong>Naturally</strong>, Inc.Generating Teacher and Student Reports<strong>Read</strong> <strong>Naturally</strong> Software Edition
ABCDECopyright © 2004–2009 <strong>Read</strong> <strong>Naturally</strong>, Inc. 79 <strong>SE</strong> <strong>Teacher's</strong> <strong>Guide</strong><strong>Read</strong> <strong>Naturally</strong> Software EditionGenerating Teacher and Student Reports
Level Details ReportPurposeThis report includes a summary of results for each story a student has passed at a givenlevel. Stories are listed in order of completion, so you can compare the student's scoresfor earlier and recent stories to see if the student is improving over time.Key InformationFor each story the student has passed, the report lists the following information:A The name and number of the story.B The date the student started the story.C The date the student passed the story.D The student's reading rate goal, in words correct per minute.E The student's cold timing score, in words correct per minute.F The student's hot timing score, in words correct per minute.G The percentage of questions the student answered correctly the first time he or shetook the quiz.H The number of words in the student's retell.Things You Can Do From This Report To print the report, either click the Print This Report link or choose Print from theFile menu.To view a Story Details report for a specific story, click the name of the story in theStory column.To view the Needs At-A-Glance report, Students Active report, Periodic Report,Fluency Details report, or Comprehension Details report, choose the report from theGo To drop-down list.<strong>SE</strong> <strong>Teacher's</strong> <strong>Guide</strong> 80 Copyright © 2004–2009 <strong>Read</strong> <strong>Naturally</strong>, Inc.Generating Teacher and Student Reports<strong>Read</strong> <strong>Naturally</strong> Software Edition
A B C DE F GHClick to view aStory DetailsReportCopyright © 2004–2009 <strong>Read</strong> <strong>Naturally</strong>, Inc. 81 <strong>SE</strong> <strong>Teacher's</strong> <strong>Guide</strong><strong>Read</strong> <strong>Naturally</strong> Software EditionGenerating Teacher and Student Reports
Story Details ReportPurposeThis report provides a student's detailed results for a specific story.Key InformationA The Summary section of the report lists the following information:BCDThe title of the story.The student's goal.The cold timing results, including the number of errors.The hot timing results, including the number of errors and expression rating.The date the student started the story and the date he or she passed it.The amount of time the student spent on the story.The number of practices it took the student to achieve the goal rate.The Prediction and Retell Results section shows the numbers of words in thestudent's prediction and retell and shows the text the student wrote for each.The Comprehension Quiz Results section shows the percentage of questions thestudent answered correctly on the first try and indicates whether the answer to eachquestion was correct or incorrect.The Difficult Words section lists the difficult or unknown words the student clickedduring the Cold Timing and Practice steps.Things You Can Do From This Report To print the report, either click the Print This Report link or choose Print from theFile menu.To view the Needs At-A-Glance report, Students Active report, Periodic Report,Level Details report, Fluency Details report, or Comprehension Details report,choose the report from the Go To drop-down list.<strong>SE</strong> <strong>Teacher's</strong> <strong>Guide</strong> 82 Copyright © 2004–2009 <strong>Read</strong> <strong>Naturally</strong>, Inc.Generating Teacher and Student Reports<strong>Read</strong> <strong>Naturally</strong> Software Edition
ABCDCopyright © 2004–2009 <strong>Read</strong> <strong>Naturally</strong>, Inc. 83 <strong>SE</strong> <strong>Teacher's</strong> <strong>Guide</strong><strong>Read</strong> <strong>Naturally</strong> Software EditionGenerating Teacher and Student Reports
Fluency Details ReportPurposeThis report shows charts and data that reflect a student's reading fluency. Monitoringtrends in a student's fluency can help you decide when it's time to adjust the student'sreading level or goal.Key InformationThis report includes the following information:A A comparison of the average time spent per story, cold timing score, and hot timingscore for the first three stories and for the last three stories.B A bar chart showing the hot and cold timing scores for the stories the student passedin the level. Hold the cursor over a bar to see the name of the story and the score.C A summary of the results for each story the student passed, including the goal, coldand hot timing scores, time spent per story, number of practices it took the studentto reach the goal, number of difficult words clicked, number of errors during thecold and hot timing, and the expression rating.D The difficult or unknown words the student clicked during the cold timing andpractice steps.Things You Can Do From This Report To print the report, either click the Print This Report link or choose Print from theFile menu.To view a Story Details report for a specific story, click the name of the story in thePassed Story column.To view the Needs At-A-Glance report, Students Active report, Periodic Report,Level Details report, or Comprehension Details report, choose the report from theGo To drop-down list.<strong>SE</strong> <strong>Teacher's</strong> <strong>Guide</strong> 84 Copyright © 2004–2009 <strong>Read</strong> <strong>Naturally</strong>, Inc.Generating Teacher and Student Reports<strong>Read</strong> <strong>Naturally</strong> Software Edition
ABCDClick to view aStory DetailsReportCopyright © 2004–2009 <strong>Read</strong> <strong>Naturally</strong>, Inc. 85 <strong>SE</strong> <strong>Teacher's</strong> <strong>Guide</strong><strong>Read</strong> <strong>Naturally</strong> Software EditionGenerating Teacher and Student Reports
Comprehension Details ReportPurposeThis report shows charts and data from the student's retells and quiz results to help youevaluate the student's comprehension of the stories.Key InformationThis report includes the following information:ABCDEA chart showing the number of words the student used to retell each story. Hold thecursor over a bar to see the title of the story and the number of words in the retell.Short retells may indicate that the student doesn't understand the stories. (This chartis not included for phonics levels, since those levels do not include a retell step.)A comparison of the average length of the retells for the first three stories and theaverage length of the retells for the last three stories. The retells should get longerthe more a student works with <strong>Read</strong> <strong>Naturally</strong>.A chart showing the percentage of questions the student answered correctly on thefirst try for each story. Hold the cursor over a bar to see the title of the story andthe percent correct. The student should be able to answer at least 80% of thequestions correctly the first time (preferably 100%). A lower percentage mayindicate that the student had trouble understanding the story and needs extra help.A comparison of the percentage of questions answered correctly for the first threestories and the percentage of questions answered correctly for the last three stories.Students should improve their performance on the quiz the more they work with<strong>Read</strong> <strong>Naturally</strong>.A chart showing the percentage of questions answered correctly by questionnumber. Hold the cursor over a bar to see the question type and percent correct.For most levels, each question number is a particular type of question. If a studentanswers less than 80% of a question number, it may indicate that he or she hasproblems in a given area of comprehension and needs extra coaching in that area.Scores below 60% warrant immediate, direct intervention. (This chart is notincluded for phonics levels, since the questions for those levels are not categorizedby type.)Things You Can Do From This Report To print the report, either click the Print This Report link or choose Print from theFile menu. To view a Story Details report for a specific story, click the name of the story in thekey under the Quiz Results by Story chart. To view the Needs At-A-Glance report, Students Active report, Periodic Report,Level Details report, or Fluency Details report, choose the report from the Go Todrop-down list.<strong>SE</strong> <strong>Teacher's</strong> <strong>Guide</strong> 86 Copyright © 2004–2009 <strong>Read</strong> <strong>Naturally</strong>, Inc.Generating Teacher and Student Reports<strong>Read</strong> <strong>Naturally</strong> Software Edition
AB(report continued on the next page)Copyright © 2004–2009 <strong>Read</strong> <strong>Naturally</strong>, Inc. 87 <strong>SE</strong> <strong>Teacher's</strong> <strong>Guide</strong><strong>Read</strong> <strong>Naturally</strong> Software EditionGenerating Teacher and Student Reports
CDEClick to view aStory DetailsReport<strong>SE</strong> <strong>Teacher's</strong> <strong>Guide</strong> 88 Copyright © 2004–2009 <strong>Read</strong> <strong>Naturally</strong>, Inc.Generating Teacher and Student Reports<strong>Read</strong> <strong>Naturally</strong> Software Edition
iIndex1-minute timings 272-minute timings 27Aadding classes 13adding students 14adjusting levels and goals 32advantages of <strong>SE</strong> 3Answer <strong>Guide</strong>s (<strong>SE</strong>) 9, 21answers to quiz questions 20-21assigning levels and goals 25audio instructionsrepeating 36turning on and off 27awards, printing 16BBack button 36behaviors, teaching 20benefits of <strong>Read</strong> <strong>Naturally</strong> 3Cchanging class information 13changing story options 37, 39changing student information 14changing teacher information 12charts. See graphschecking scores and settings 38classes 12adding, editing, and deleting 13assigning students to 14searching for 12clicking difficult wordsduring cold timing 45during practice 48cloze procedure 61Cold Timing stepchecking scores in Student Stories 38configuring 26, 27description 45-46lesson plan 29repeating 37results 57results in Fluency Details Report 84results in Level Details Report 80results in Needs At-A Glance Report 74results in Story Details Report 82Comprehension Details Reportdescription 86question formats 49-50configuring steps 26-27Congratulations screen 56phonics levels 65printing 37, 56contacting <strong>Read</strong> <strong>Naturally</strong> 10counting errors 53Ddatabase utilities 5deleting classes 13difficult wordsclicking during cold timing 45-46clicking during practice 48deleting students 14in Fluency Details Report 84in scores summary 38in Story Details Report 82printing 40District Admin Utility 5dropping <strong>Read</strong> Along step 33Copyright © 2004–2009 <strong>Read</strong> <strong>Naturally</strong>, Inc. 89 <strong>SE</strong> <strong>Teacher's</strong> <strong>Guide</strong><strong>Read</strong> <strong>Naturally</strong> Software EditionIndex
EEdit menu (Student Stories) 37editing classes 13editing students 14E-mail address, <strong>Read</strong> <strong>Naturally</strong> 10errors, counting 53exiting <strong>Read</strong> <strong>Naturally</strong> <strong>SE</strong> 8, 37expression ratings 53Ffax number, <strong>Read</strong> <strong>Naturally</strong> 10File menu (Student Stories) 37Fluency Details Report 84fluency training, identifying students who need4Fry and Spache readability formulas 60Ggenerating reports 68getting assistance 9goals 22-23adjusting for students 32checking for students 38in Fluency Details Report 84in Level Details Report 80in Needs At-A-Glance Report 74in Periodic Report 78in Story Details Report 82in story results 58set by placement program 23-24setting up in story options 25graphscold timing 46pass timing 56stories 57HHasbrouck, Jan 4help for <strong>Read</strong> <strong>Naturally</strong> <strong>SE</strong> 9, 37Help menu (Student Stories) 37hot timing. See also Pass stepresults in Fluency Details Report 84results in Level Details Report 80results in Needs At-A Glance Report 74results in Story Details Report 82Iidentifying students who need fluency training4inferential questions 50insertions, not counted as errors 53install license utility 5installation, stand-alone vs. network 6instructional audio 27instructional level 22-23KKey Words stepconfiguring 26description 43differences for phonics levels 61lesson plan 28Llesson plan 28-32letters, printing 16Level Details Report 80levels 22-23adjusting for students 33checking for students 38in Needs At-A-Glance Report 74in Periodic Report 78in Student Enrollment Report 72in Students Active in <strong>Read</strong> <strong>Naturally</strong> Report76recommended by placement program 23-24setting up in story options 25logging in to <strong>Read</strong> <strong>Naturally</strong> <strong>SE</strong> 7, 11, 35Mmenu bar 36menu options for Student Stories 37mispronunciations, counting as errors 53monitoring students' progress 32NNeeds At-A-Glance Reportdescription 74generating 69network installation 6, 21Next button 36<strong>SE</strong> <strong>Teacher's</strong> <strong>Guide</strong> 90 Copyright © 2004–2009 <strong>Read</strong> <strong>Naturally</strong>, Inc.Index<strong>Read</strong> <strong>Naturally</strong> Software Edition
Oomissions, counting as errors 53online help for <strong>Read</strong> <strong>Naturally</strong> <strong>SE</strong> 9, 37open-ended questions 50for phonics levels 61results 57teacher's evaluation of 54oral reading fluency norms 4Pparent letters, printing 16Pass stepdescription 52-56differences for phonics levels 61lesson plan 31pass requirements 52repeating 37repeating after failing to pass 55results 57results in Fluency Details Report 84results in Level Details Report 80results in Needs At-A Glance Report 74results in Story Details Report 82scores 38timing options 27Pass Word List stepdescription 64-65repeating 37password 7changing for students 14changing for teachers 12for first login 7in Student Enrollment Report 72logging in 7Periodic Report 78phonics levels 22configuring word list steps 26, 27descriptions 60differences from sequenced levels 59-65placement program 23-24placing students 23-24assigning goals and levels in story options25-27poster, <strong>Read</strong> <strong>Naturally</strong> <strong>SE</strong> 20-21Practice stepdescription 48Practice step (continued)lesson plan 30repeating after failing to pass 55timing options 27Practice Word List step, description 62-63Prediction stepconfiguring 26description 44lesson plan 28printing 40results 57results in Story Details Report 82printing 16awards and letters 16stories 17stories and student results 37, 40progress bar 36progress monitoring 2progress reportsgenerating 68-69QQuestions stepanswers 20configuring 26description 49-50differences for phonics levels 61initial score 38lesson plan 30printing questions 17printing questions and answers 40question formats 49-50results in Level Details Report 80results in Needs At-A Glance Report 74results in Story Details Report 82Quit button 36quitting <strong>Read</strong> <strong>Naturally</strong> <strong>SE</strong> 8, 37Quiz stepanswers 20configuring 26description 49-50differences for phonics levels 61initial score 38lesson plan 30printing questions 17printing questions and answers 40question formats 49Copyright © 2004–2009 <strong>Read</strong> <strong>Naturally</strong>, Inc. 91 <strong>SE</strong> <strong>Teacher's</strong> <strong>Guide</strong><strong>Read</strong> <strong>Naturally</strong> Software EditionIndex
Quiz step (continued)results 58results in Level Details Report 80results in Needs At-A Glance Report 74results in Story Details Report 82R<strong>Read</strong> Along stepconfiguring 26description 47dropping for students 33lesson plan 29repeating after failing to pass 55<strong>Read</strong> <strong>Naturally</strong>contact information 10, 37features and benefits 3website 10<strong>Read</strong> <strong>Naturally</strong> <strong>SE</strong>advantages 3components 5poster 20starting and exiting 7<strong>Read</strong>ing Fluency Benchmark Assessor 24reading guidelesson plan 29turning on and off 36turning on during placement 24reading levels 22-23reading rate goal 22-23reading speeds, configuring for read alongs 26<strong>Read</strong>y to Pass screen 52reassigning students 15repeated reading 2repeating audio instructions 36repeating steps 37, 55repetitions, not counted as errors 53reports 67generating 68-69list of 67resetting stories for students 15, 27, 55responsibilities, teacher 20resultsdifferences for phonics levels 61for a story 57Pass step 54printing 40<strong>Read</strong> <strong>Naturally</strong> 3Retell stepconfiguring 26description 51lesson plan 31not included for phonics levels 61printing 40results 57results in Comprehension Details Report 86results in Level Details Report 80results in Needs At-A Glance Report 74results in Story Details Report 82word count 38Retest menu (Student Stories) 37SScores link 36, 38searching class and student lists 12Select a Story stepdescription 42lesson plan 28sequenced levels 22sets of stories 38setting up story options 25-27setting up your workspace 20skipping steps 26Software <strong>Guide</strong> (<strong>SE</strong>) 9sorting lists in Teacher Management 12stand-alone installation 6, 21Start icon 36starting <strong>Read</strong> <strong>Naturally</strong> <strong>SE</strong> 7steps 26-33Cold Timing step 26, 29, 45-46for sequenced levels 41-58Key Words step 26, 28, 43overview 41Pass step 31, 52-56Pass Word List step 64-65Practice step 30, 48Practice Word List step 62-63Prediction step 28, 44Questions step 26, 30, 49-50<strong>Read</strong> Along step 26, 29, 47Retell step 26, 31, 51Select a Story step 28, 42skipping for students 26Stop icon 36<strong>SE</strong> <strong>Teacher's</strong> <strong>Guide</strong> 92 Copyright © 2004–2009 <strong>Read</strong> <strong>Naturally</strong>, Inc.Index<strong>Read</strong> <strong>Naturally</strong> Software Edition
stories 15printing 17, 40resetting for students 15, 27, 55results 57selecting 42sets of 38Story Details Report 82story optionschanging from Student Stories 37, 39resetting 27setting up for students 25-27strategy, <strong>Read</strong> <strong>Naturally</strong> 2Student Enrollment Reportdescription 72generating 69Student rostergenerating 69Student Storiescommon features 36lesson plan 28menu options 37online help 9starting 7, 35-40using 35-40studentsadding, editing, and deleting 14monitoring 32placing 24printing results 40reassigning 15searching for 12Students Active in <strong>Read</strong> <strong>Naturally</strong> Report 76substitutions, counting as errors 53Super <strong>Read</strong>er awards 16support, <strong>Read</strong> <strong>Naturally</strong> 10TTeacher Management 11-17online help 9starting 7teacher modeling 2, 33Teacher/Assistant Rosterdescription 70generating 68teacherschanging your information 12report 70responsiblities 20searching for 12<strong>Teacher's</strong> <strong>Guide</strong> (<strong>SE</strong>) 9technical support 10telephone, <strong>Read</strong> <strong>Naturally</strong> 10timing options 27Tindal, Gerald 4title bar 36transpositions, counting as errors 53troubleshooting, <strong>Read</strong> <strong>Naturally</strong> <strong>SE</strong> 10turning off audio instructions 27turning on the reading guide 24, 36UUniversity of Oregon 4utilities 5Vversion number 37vocabularyconfiguring in <strong>Read</strong> <strong>Naturally</strong> <strong>SE</strong> 26Key Words step 43Prediction step 44printing for stories 40quiz questions 50Wwebsite, <strong>Read</strong> <strong>Naturally</strong> 10whole story timing 27word count in retell 38word listsconfiguring 26, 27passing 64-65practicing 62-63repeating 37workspace, setting up 20Copyright © 2004–2009 <strong>Read</strong> <strong>Naturally</strong>, Inc. 93 <strong>SE</strong> <strong>Teacher's</strong> <strong>Guide</strong><strong>Read</strong> <strong>Naturally</strong> Software EditionIndex
<strong>SE</strong> <strong>Teacher's</strong> <strong>Guide</strong> 94 Copyright © 2004–2009 <strong>Read</strong> <strong>Naturally</strong>, Inc.Index<strong>Read</strong> <strong>Naturally</strong> Software Edition
www.readnaturally.comRN21TG-0509