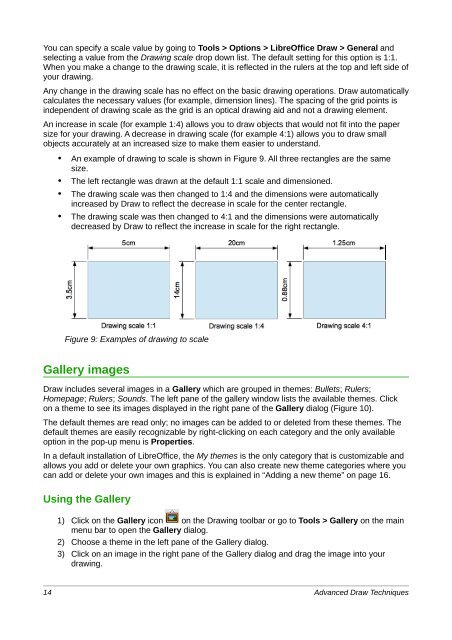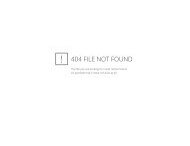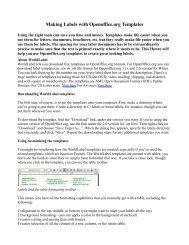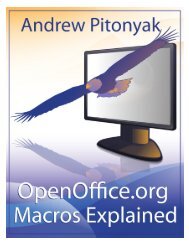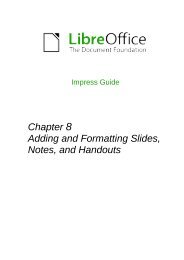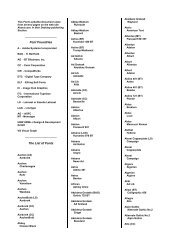Advanced Draw Techniques - LibreOffice-NA.US
Advanced Draw Techniques - LibreOffice-NA.US
Advanced Draw Techniques - LibreOffice-NA.US
You also want an ePaper? Increase the reach of your titles
YUMPU automatically turns print PDFs into web optimized ePapers that Google loves.
You can specify a scale value by going to Tools > Options > <strong>LibreOffice</strong> <strong>Draw</strong> > General andselecting a value from the <strong>Draw</strong>ing scale drop down list. The default setting for this option is 1:1.When you make a change to the drawing scale, it is reflected in the rulers at the top and left side ofyour drawing.Any change in the drawing scale has no effect on the basic drawing operations. <strong>Draw</strong> automaticallycalculates the necessary values (for example, dimension lines). The spacing of the grid points isindependent of drawing scale as the grid is an optical drawing aid and not a drawing element.An increase in scale (for example 1:4) allows you to draw objects that would not fit into the papersize for your drawing. A decrease in drawing scale (for example 4:1) allows you to draw smallobjects accurately at an increased size to make them easier to understand.• An example of drawing to scale is shown in Figure 9. All three rectangles are the samesize.• The left rectangle was drawn at the default 1:1 scale and dimensioned.• The drawing scale was then changed to 1:4 and the dimensions were automaticallyincreased by <strong>Draw</strong> to reflect the decrease in scale for the center rectangle.• The drawing scale was then changed to 4:1 and the dimensions were automaticallydecreased by <strong>Draw</strong> to reflect the increase in scale for the right rectangle.Figure 9: Examples of drawing to scaleGallery images<strong>Draw</strong> includes several images in a Gallery which are grouped in themes: Bullets; Rulers;Homepage; Rulers; Sounds. The left pane of the gallery window lists the available themes. Clickon a theme to see its images displayed in the right pane of the Gallery dialog (Figure 10).The default themes are read only; no images can be added to or deleted from these themes. Thedefault themes are easily recognizable by right-clicking on each category and the only availableoption in the pop-up menu is Properties.In a default installation of <strong>LibreOffice</strong>, the My themes is the only category that is customizable andallows you add or delete your own graphics. You can also create new theme categories where youcan add or delete your own images and this is explained in “Adding a new theme” on page 16.Using the Gallery1) Click on the Gallery icon on the <strong>Draw</strong>ing toolbar or go to Tools > Gallery on the mainmenu bar to open the Gallery dialog.2) Choose a theme in the left pane of the Gallery dialog.3) Click on an image in the right pane of the Gallery dialog and drag the image into yourdrawing.14 <strong>Advanced</strong> <strong>Draw</strong> <strong>Techniques</strong>