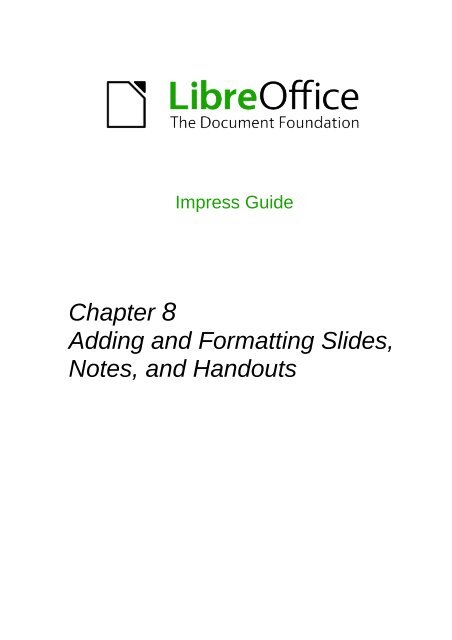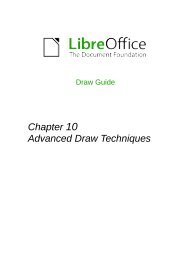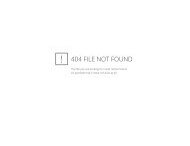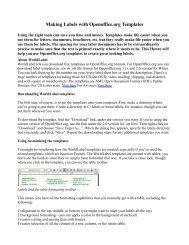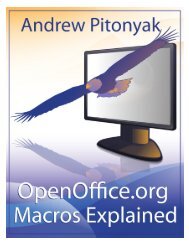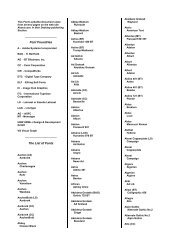Adding and Formatting Slides, Notes, and Handouts
Adding and Formatting Slides, Notes, and Handouts
Adding and Formatting Slides, Notes, and Handouts
Create successful ePaper yourself
Turn your PDF publications into a flip-book with our unique Google optimized e-Paper software.
Impress Guide<br />
Chapter 8<br />
<strong>Adding</strong> <strong>and</strong> <strong>Formatting</strong> <strong>Slides</strong>,<br />
<strong>Notes</strong>, <strong>and</strong> H<strong>and</strong>outs
Copyright<br />
This document is Copyright © 2007–2013 by its contributors as listed below. You may distribute it<br />
<strong>and</strong>/or modify it under the terms of either the GNU General Public License<br />
(http://www.gnu.org/licenses/gpl.html), version 3 or later, or the Creative Commons Attribution<br />
License (http://creativecommons.org/licenses/by/3.0/), version 3.0 or later.<br />
All trademarks within this guide belong to their legitimate owners.<br />
Contributors<br />
Michele Zarri T. Elliot Turner Jean Hollis Weber<br />
Peter Schofield<br />
Feedback<br />
Please direct any comments or suggestions about this document to:<br />
documentation@global.libreoffice.org<br />
Acknowledgments<br />
This chapter is based on Chapter 8 of the OpenOffice.org 3.3 Impress Guide. The contributors to<br />
that chapter are:<br />
Peter Hillier-Brook Nicole Cairns Jean Hollis Weber<br />
Claire Wood<br />
Michele Zarri<br />
Publication date <strong>and</strong> software version<br />
Published 20 June 2013. Based on LibreOffice 4.0.<br />
Note for Mac users<br />
Some keystrokes <strong>and</strong> menu items are different on a Mac from those used in Windows <strong>and</strong> Linux.<br />
The table below gives some common substitutions for the instructions in this chapter. For a more<br />
detailed list, see the application Help.<br />
Windows or Linux Mac equivalent Effect<br />
Tools > Options<br />
menu selection<br />
Right-click<br />
LibreOffice > Preferences<br />
Control+click <strong>and</strong>/or right-click<br />
depending on computer setup<br />
Access setup options<br />
Open a context menu<br />
Ctrl (Control) ⌘ (Comm<strong>and</strong>) Used with other keys<br />
F5 Shift+⌘+F5 Open the Navigator<br />
F11 ⌘+T Open the Styles <strong>and</strong> <strong>Formatting</strong> window<br />
Documentation for LibreOffice is available at http://www.libreoffice.org/get-help/documentation
Contents<br />
Copyright.............................................................................................................................. 2<br />
Contributors................................................................................................................................. 2<br />
Feedback..................................................................................................................................... 2<br />
Acknowledgments........................................................................................................................ 2<br />
Publication date <strong>and</strong> software version......................................................................................... 2<br />
Note for Mac users...............................................................................................................2<br />
Introduction.......................................................................................................................... 5<br />
<strong>Adding</strong>, renaming, <strong>and</strong> removing slides........................................................................... 5<br />
<strong>Adding</strong> new slides........................................................................................................................ 5<br />
Inserting slides from another presentation................................................................................... 6<br />
Inserting from file..................................................................................................................... 6<br />
Copying <strong>and</strong> pasting between presentations........................................................................... 6<br />
Dragging <strong>and</strong> dropping between presentations....................................................................... 7<br />
Duplicating slides......................................................................................................................... 7<br />
Renaming slides.......................................................................................................................... 8<br />
Exp<strong>and</strong>ing slides.......................................................................................................................... 8<br />
Creating summary slides............................................................................................................. 9<br />
Deleting slides............................................................................................................................. 9<br />
Creating slides from an outline.......................................................................................... 9<br />
Using a Writer outline................................................................................................................... 9<br />
Using AutoAbstract.................................................................................................................... 10<br />
Copying <strong>and</strong> pasting an outline.................................................................................................. 11<br />
Modifying slides................................................................................................................. 11<br />
<strong>Formatting</strong> slides or page area.................................................................................................. 12<br />
Selecting slide masters.............................................................................................................. 13<br />
Changing slide background....................................................................................................... 13<br />
Choosing a slide layout.............................................................................................................. 13<br />
Comments...........................................................................................................................14<br />
<strong>Adding</strong> comments...................................................................................................................... 14<br />
Editing, replying <strong>and</strong> deleting comments....................................................................................15<br />
Editing................................................................................................................................... 15<br />
Replying................................................................................................................................ 15<br />
Deleting................................................................................................................................. 16<br />
Presentation notes.............................................................................................................16<br />
<strong>Adding</strong> notes.............................................................................................................................. 16<br />
<strong>Formatting</strong> notes........................................................................................................................ 17<br />
<strong>Formatting</strong> <strong>Notes</strong> page.......................................................................................................... 17<br />
Setting automatic layout options............................................................................................18<br />
Text formatting....................................................................................................................... 19<br />
Printing notes............................................................................................................................. 20<br />
Exporting notes as PDF............................................................................................................. 20<br />
Presentation h<strong>and</strong>outs...................................................................................................... 21<br />
<strong>Adding</strong> <strong>and</strong> <strong>Formatting</strong> <strong>Slides</strong>, <strong>Notes</strong>, <strong>and</strong> H<strong>and</strong>outs 3
Changing layout......................................................................................................................... 22<br />
<strong>Formatting</strong> h<strong>and</strong>outs.................................................................................................................. 22<br />
H<strong>and</strong>out page formatting....................................................................................................... 22<br />
Setting automatic layout options............................................................................................22<br />
Moving thumbnails <strong>and</strong> adding graphics............................................................................... 22<br />
Printing h<strong>and</strong>outs....................................................................................................................... 23<br />
Exporting h<strong>and</strong>outs as PDF....................................................................................................... 23<br />
4 <strong>Adding</strong> <strong>and</strong> <strong>Formatting</strong> <strong>Slides</strong>, <strong>Notes</strong>, <strong>and</strong> H<strong>and</strong>outs
Introduction<br />
This chapter describes how to add new slides to the presentation <strong>and</strong> how to format slides, notes<br />
<strong>and</strong> h<strong>and</strong>outs. <strong>Notes</strong> are generally used as prompts for the person giving the presentation.<br />
H<strong>and</strong>outs are normally used for providing a printout of the slides to your audience.<br />
<strong>Adding</strong>, renaming, <strong>and</strong> removing slides<br />
Two context menus are available for use when performing operations on slides. One slide context<br />
menu is displayed by right-clicking on a slide in the Workspace Normal view <strong>and</strong> then selecting<br />
Slide (Figure 1). The other slide context menu is accessed by right-clicking on a slide thumbnail in<br />
the <strong>Slides</strong> pane (Figure 2).<br />
Figure 1: Workspace slide context menu<br />
<strong>Adding</strong> new slides<br />
Figure 2: Slide pane context menu<br />
A new slide is inserted after the current slide or in the position where the mouse was clicked. If<br />
multiple slide masters have been used in a presentation, the new slide will use the master of the<br />
previous slide in the presentation sequence.<br />
You can add a new slide to a presentation as follows:<br />
1) In Normal, Outline, or Slide Sorter view, go to Insert > Slide on the main menu bar.<br />
2) In Normal, Outline, or <strong>Notes</strong> view, right-click on the <strong>Slides</strong> pane <strong>and</strong> select New Slide from<br />
the context menu.<br />
<strong>Adding</strong>, renaming, <strong>and</strong> removing slides 5
3) In Slide Sorter view, right click in the main work area <strong>and</strong> select New Slide from the context<br />
menu.<br />
4) In Normal view, right-click in the Workspace <strong>and</strong> select Slide > New Slide from the context<br />
menu.<br />
Inserting slides from another presentation<br />
Inserting from file<br />
Figure 3: Insert <strong>Slides</strong>/Objects dialog<br />
1) In Normal view, select the slide in your presentation before the point where you want to<br />
insert the new slide.<br />
2) Go to Insert > File on the main menu bar to open the Insert File dialog.<br />
3) In the Insert File dialog, locate <strong>and</strong>s select the file containing the slide that you want to<br />
insert <strong>and</strong> click Open. This opens the Insert <strong>Slides</strong>/Objects dialog (Figure 3).<br />
4) Click on the small triangular icon next to the filename to exp<strong>and</strong> the list of slides.<br />
5) Select the slides that you want to insert into your presentation.<br />
6) If required, select the Link option to embed the slides as OLE objects.<br />
7) Click OK. The slides are inserted after the selected slide in the presentation.<br />
Note<br />
When inserting from a file, you can optionally link the slides instead of copying. This<br />
embeds the slides into your presentation using OLE. See Chapter 7 Including<br />
Spreadsheets, Charts, <strong>and</strong> Other Objects for more information about OLE.<br />
Tip<br />
Figure 3 shows the importance of giving descriptive names to slides in a presentation.<br />
Refer to “Renaming slides” on page 8 for more information.<br />
Copying <strong>and</strong> pasting between presentations<br />
1) Open the presentations that you want to copy from <strong>and</strong> paste into.<br />
2) In the presentation containing the slides that you want to copy from, go to View > Slide<br />
Sorter on the main menu bar or click on the Slide Sorter tab in the Workspace so that you<br />
can easily locate the slides you want to copy.<br />
6 <strong>Adding</strong> <strong>and</strong> <strong>Formatting</strong> <strong>Slides</strong>, <strong>Notes</strong>, <strong>and</strong> H<strong>and</strong>outs
3) Select the slides you require <strong>and</strong> go to Edit > Copy on the main menu, or right click <strong>and</strong><br />
select Copy on the context menu, or click the Copy icon on the St<strong>and</strong>ard toolbar, or<br />
use the keyboard shortcut Ctrl+C <strong>and</strong> the selected slides are copied.<br />
4) Go to the presentation where you want to paste the slides <strong>and</strong> select View > Normal or<br />
View > Slide Sorter on the main menu bar, click on the Normal tab or Slide Sorter tab in<br />
the Workspace.<br />
5) Select the slide at the point where you want to insert the copied slides after.<br />
6) Go to Edit > Paste on the main menu bar, or right click <strong>and</strong> select Paste on the context<br />
menu, or click the Paste icon on the St<strong>and</strong>ard toolbar, or use the keyboard shortcut<br />
Ctrl+V <strong>and</strong> the copied slides are pasted into your presentation.<br />
Dragging <strong>and</strong> dropping between presentations<br />
1) Open both presentations that you want to use to move or copy slides between <strong>and</strong> arrange<br />
the windows so both presentations are visible.<br />
2) On both presentations, go to View > Slide Sorter on the main menu bar or click on the<br />
Slide Sorter tab in the Workspace.<br />
3) In the presentation containing the slides that you want to move or copy, select the required<br />
slides.<br />
4) To move the slides, click <strong>and</strong> hold down the left mouse button to drag <strong>and</strong> drop the<br />
selected slides into the target presentation.<br />
5) To copy the slides, hold down the Ctrl key while dragging <strong>and</strong> dropping to copy the selected<br />
slides into the target presentation.<br />
Duplicating slides<br />
Duplicating a slide is an easy way to add slides if you want a new slide to inherit formatting, layout<br />
<strong>and</strong> animations from a selected slide. To duplicate a slide:<br />
1) Click on the Normal tab or Slide Sorter tab in the Workspace or go to View > Normal or<br />
View > Slide Sorter on the main menu bar.<br />
2) Select the slide you want to duplicate.<br />
3) Go to Insert > Duplicate Slide on the main menu, or right click <strong>and</strong> select Duplicate Slide<br />
on the context menu. The duplicated slide is inserted after the original slide.<br />
Tip<br />
Duplicating a slide is a good way of preventing slides being shown with too much<br />
information making it difficult for your audience to underst<strong>and</strong>. If a slide becomes<br />
crowded with information, try duplicating a “busy” slide then split the information points<br />
over two or more slides. All the formatting, backgrounds, <strong>and</strong> so on will be preserved<br />
in each duplicated slide.<br />
Figure 4: Rename Slide dialog<br />
<strong>Adding</strong>, renaming, <strong>and</strong> removing slides 7
Renaming slides<br />
Renaming a slide is as follows:<br />
1) Click on the Normal tab or Slide Sorter tab in the Workspace or go to View > Normal or<br />
View > Slide Sorter on the main menu bar.<br />
2) In Normal view, right-click on the slide in the <strong>Slides</strong> pane or Workspace <strong>and</strong> select Slide ><br />
Rename Slide from the context menu.<br />
3) In Slide Sorter view, right-click on the slide <strong>and</strong> select Rename Slide from the context<br />
menu.<br />
4) In the Rename Slide dialog (Figure 4), type a new name for the slide <strong>and</strong> click OK.<br />
Exp<strong>and</strong>ing slides<br />
Occasionally you may have a slide with too many points to fit in the space available. Instead of<br />
reducing the font size or using other methods to squeeze more text onto the slide, it is better to<br />
subdivide the contents of the slide into two or more slides.<br />
As mentioned in “Duplicating slides” on page 7, you can duplicate the slide <strong>and</strong> manually split the<br />
points. Alternatively the contents of a slide can be exp<strong>and</strong>ed as follows:<br />
1) If necessary, duplicate the slide in case of error <strong>and</strong> you want to redo expansion of the<br />
slide.<br />
2) Select Insert > Exp<strong>and</strong> Slide from the main menu to create a new slide for each highest<br />
level of the outline. The outline text becomes the title of each new slide. Outline points<br />
below the top level on the original slide are moved up one level in the new slides.<br />
3) If required, repeat steps 2 <strong>and</strong> 3 on any slide where level 2 entries of the outline exist, to<br />
exp<strong>and</strong> those as well.<br />
Figure 5 shows a slide with an outline that has been exp<strong>and</strong>ed using the Exp<strong>and</strong> Slide comm<strong>and</strong>.<br />
Each exp<strong>and</strong>ed slide has been given the slide title of each of the second level points on the<br />
original slide.<br />
Figure 5: Original slide exp<strong>and</strong>ed<br />
Note<br />
For the Exp<strong>and</strong> comm<strong>and</strong> to work, ensure that the slide layout contains only one text<br />
AutoLayout box. If the layout of the slide is not suitable for expansion, you cannot<br />
exp<strong>and</strong> the slide.<br />
8 <strong>Adding</strong> <strong>and</strong> <strong>Formatting</strong> <strong>Slides</strong>, <strong>Notes</strong>, <strong>and</strong> H<strong>and</strong>outs
Creating summary slides<br />
It is also possible to reverse the Exp<strong>and</strong> operation <strong>and</strong> create summary slides. The Summary<br />
comm<strong>and</strong> is useful for creating an agenda for your presentation.<br />
1) Select the slide that will be the first one to appear in the summary.<br />
2) Go to Insert > Summary Slide on the main menu bar to create a new slide (Figure 6) at<br />
the end of the presentation. All titles of the previous slides are written as bullet points in the<br />
body of the slide.<br />
3) If necessary, move this slide to wherever you want it to appear in your presentation.<br />
Deleting slides<br />
Figure 6: Summary slide<br />
You can delete a slide or slides from your presentation as follows::<br />
1) In Normal view, go to Edit > Delete Slide, or right click in the Workspace <strong>and</strong> select Slide<br />
> Delete Slide from the context menu, or press the Delete key. This deletes the slide<br />
displayed in the Workspace.<br />
2) In Normal or Outline view, select a slide or slides in the <strong>Slides</strong> pane, then right-click <strong>and</strong><br />
select Delete Slide from the context menu or press the Delete key.<br />
3) In Slide Sorter view, select a slide or slides then right-click <strong>and</strong> select Delete Slide from the<br />
context menu.<br />
Creating slides from an outline<br />
When planning a presentation it may be useful to develop an outline using LibreOffice Writer. Once<br />
the outline is created, you can create one or more separate slides for each of the top level outline<br />
elements.<br />
Using a Writer outline<br />
The text document in Writer must contain headings formatted using heading paragraph styles.<br />
1) Open the file in Writer that you want to use to create a presentation from.<br />
2) Go to File > Send > Outline to Presentation on the Writer main menu bar to create a new<br />
presentation containing the headings as an outline.<br />
3) A new presentation is created <strong>and</strong> opens in the Impress Outline view (Figure 7) <strong>and</strong> the<br />
heading paragraph styles are converted into the outline styles used in Impress.<br />
4) Some outline levels may have too many points to fit on one slide. You can exp<strong>and</strong> this<br />
slide, see “Exp<strong>and</strong>ing slides” on page 8, or duplicate the slide <strong>and</strong> manually change the<br />
contents, see “Duplicating slides” on page 7.<br />
Creating slides from an outline 9
Figure 7: Outline created from a LibreOffice Writer document<br />
Using AutoAbstract<br />
To create a presentation using AutoAbstract <strong>and</strong> send from Writer to Impress, the text must contain<br />
headings formatted with the heading paragraph styles. When using AutoAbstract to copy the<br />
headings <strong>and</strong> subsequent paragraphs to a new presentation, you can specify the number of outline<br />
levels as well as the number of paragraphs to be displayed.<br />
1) Open the file in Writer that you want to use to create a presentation from.<br />
2) Go to File > Send > AutoAbstract to Presentation on the Writer main menu bar to open<br />
the Create AutoAbstract dialog (Figure 8).<br />
3) Select the number of outline levels to be copied to the presentation in Included outline<br />
levels. For example, if you choose three levels, all paragraphs formatted with heading<br />
levels 1 to 3 are included, along with the number of paragraphs specified in Paragraphs<br />
per level.<br />
4) A new presentation is created <strong>and</strong> opens in the Impress Outline view <strong>and</strong> the heading<br />
paragraph styles are converted into the outline styles used in Impress.<br />
5) Some outline levels may have too many points to fit on one slide. You can exp<strong>and</strong> this<br />
slide, see “Exp<strong>and</strong>ing slides” on page 8, or duplicate the slide <strong>and</strong> manually change the<br />
contents, see “Duplicating slides” on page 7.<br />
6) When the presentation is created , some hierarchical structure of the outline may be lost. If<br />
necessary, use the Promote/Demote icons on the Text <strong>Formatting</strong> toolbar to<br />
move the outline points to the correct hierarchical levels.<br />
Figure 8: Choosing outline levels for AutoAbstract<br />
10 <strong>Adding</strong> <strong>and</strong> <strong>Formatting</strong> <strong>Slides</strong>, <strong>Notes</strong>, <strong>and</strong> H<strong>and</strong>outs
Copying <strong>and</strong> pasting an outline<br />
Copy <strong>and</strong> paste an outline into an existing presentation or a new presentation as follows:<br />
1) In Writer, open the file containing the outline you want to use in your presentation.<br />
2) Highlight the outline <strong>and</strong> select Edit > Copy on the main menu bar, or right click on the<br />
outline <strong>and</strong> select Copy from the context menu.<br />
3) Create a new presentation in Impress or create a new slide in an existing presentation that<br />
you want to use.<br />
4) Select the Title, Content layout in the Tasks pane (see “Choosing a slide layout” on page<br />
13).<br />
5) Paste the outline into the text area of the slide. Do not worry if the text does not fit the<br />
space on the slide.<br />
6) If the slide contains too much text, either exp<strong>and</strong> the slide, see “Exp<strong>and</strong>ing slides” on page<br />
8, or duplicate the slide <strong>and</strong> manually change the contents, see “Duplicating slides” on<br />
page 7.<br />
7) When the presentation is created, some hierarchical structure of the outline may be lost. If<br />
necessary, use the Promote/Demote icons on the Text <strong>Formatting</strong> toolbar to<br />
move the outline points to the correct hierarchical levels.<br />
Tip<br />
It may be useful to open the Style <strong>and</strong> <strong>Formatting</strong> window of the Presentation styles<br />
page to track the outline level of each item.<br />
Modifying slides<br />
Use slide masters to give your presentation a professional look <strong>and</strong> to avoid manually modifying<br />
the formatting of each individual slide. Multiple slide masters can be used in a single presentation<br />
to provide the same look for groups of slides <strong>and</strong> avoid modifying the formatting of each individual<br />
slide in a group of slides. See Chapter 2 Slide Masters, Styles, <strong>and</strong> Templates of this guide for<br />
more information about using slide masters.<br />
Figure 9: Page Setup dialog<br />
Modifying slides 11
<strong>Formatting</strong> slides or page area<br />
Note<br />
Any changes to the page format (size, margins, orientation, <strong>and</strong> so on) apply to all<br />
slides in the presentation. You can only define one page style in Impress, whereas in<br />
Writer or Calc you can define more than one page style. You can change the<br />
background of individual slides, see “Changing slide background” on page 13.<br />
The Page Setup dialog (Figure 9) is used to set up the page <strong>and</strong> slide layout in Impress for the<br />
Normal, <strong>Notes</strong> or H<strong>and</strong>outs views.<br />
1) Make sure you are in Normal, <strong>Notes</strong> or H<strong>and</strong>out view.<br />
2) Go to Format > Page on the main menu bar, or right-click on the slide <strong>and</strong> choose Slide ><br />
Page Setup to open the Page Setup dialog (Figure 9).<br />
3) Make your formatting changes using the options given below.<br />
4) Click OK to save your changes <strong>and</strong> close the dialog.<br />
The options available on the Page Setup dialog are as follows:<br />
• Paper format – select from a list of predefined paper sizes, or define a custom paper<br />
format. The default value for the screen settings used for slides are for a screen<br />
presentation with 4:3 ratio. If your computer uses a wide-screen monitor, you can manually<br />
adjust the width <strong>and</strong> height to fit a wide-screen format.<br />
– Format – select a predefined paper size, or create a custom format by entering the<br />
dimensions for the paper in the Height <strong>and</strong> Width boxes.<br />
– Width – displays the width of the selected paper format. To define a custom format,<br />
enter a width here.<br />
– Height – displays the height of the selected paper format. To define a custom format,<br />
enter a height here.<br />
– Portrait – displays <strong>and</strong> prints the current document with the paper oriented vertically.<br />
– L<strong>and</strong>scape – displays <strong>and</strong> prints the current document with the paper oriented<br />
horizontally.<br />
– Text direction – select the text direction that you want to use in your document. The<br />
"right-to-left (vertical)" text flow direction rotates all layout settings to the right by 90<br />
degrees, except for the header <strong>and</strong> footer.<br />
– Paper tray – select the paper source for your printer. If you want, you can assign<br />
different paper trays to different page styles. For example, assign a different tray to the<br />
First Page style <strong>and</strong> load the tray with your company's letterhead paper.<br />
– Preview field – displays a preview of the current selection.<br />
• Margins – specify the amount of space to leave between the edges of the page <strong>and</strong> the<br />
document text.<br />
– Left – enter the amount of space to leave between the left edge of the page <strong>and</strong> the<br />
document text. If you are using a mirrored page layout, enter the amount of space to<br />
leave between the inner text margin <strong>and</strong> the inner edge of the page.<br />
– Right – enter the amount of space to leave between the right edge of the page <strong>and</strong> the<br />
document text. If you are using a mirrored page layout, enter the amount of space to<br />
leave between the outer text margin <strong>and</strong> the outer edge of the page.<br />
– Top – enter the amount of space to leave between the upper edge of the page <strong>and</strong> the<br />
document text.<br />
– Bottom – enter the amount of space to leave between the lower edge of the page <strong>and</strong><br />
the document text.<br />
12 <strong>Adding</strong> <strong>and</strong> <strong>Formatting</strong> <strong>Slides</strong>, <strong>Notes</strong>, <strong>and</strong> H<strong>and</strong>outs
• Layout settings<br />
– Format – select the page numbering format that you want to use for the current page<br />
style.<br />
– Fit object to page format – resizes the drawing objects so that they fit on the paper<br />
format that you select. The arrangement of the drawing objects is preserved.<br />
Selecting slide masters<br />
You can apply a master page to all the slides in a presentation or only selected slides in a<br />
presentation. This allows you to use more than one master page in a presentation. For more<br />
information on master pages, see Chapter 2 Slide Masters, Styles <strong>and</strong> Templates in this guide.<br />
Please note that master pages are also called master slides or slide masters.<br />
1) In the Task Pane, select the Master Pages tab to show the available master pages.<br />
2) To apply a master page to all the slides in the presentation, right click on your selected<br />
master page <strong>and</strong> select Apply to All <strong>Slides</strong> from the context menu.<br />
3) To apply a master page to one slide or several slides, select the slide or slides you want to<br />
apply the master page to, then right click on the master page <strong>and</strong> select Apply to Selected<br />
<strong>Slides</strong> from the context menu.<br />
Changing slide background<br />
Tip<br />
For easy maintenance it is recommended that slide masters are used to modify the<br />
slide backgrounds by creating any additional slide masters as required.<br />
Note<br />
Applying a background to individual slides is no different from filling the area of a<br />
shape. See Chapter 6 <strong>Formatting</strong> Graphic Objects in this guide for more information.<br />
To change the background for all slides or a single slide:<br />
1) Switch to Normal view by clicking the Normal tab in the Workspace pane or go to View ><br />
Normal on the main menu bar.<br />
2) Select a slide in your presentation.<br />
3) Go to Format > Page on the main menu bar, or right-click on the slide <strong>and</strong> select Slide ><br />
Page Setup to open the Page Setup dialog (Figure 9).<br />
4) Click on the Background tab <strong>and</strong> follow the instructions in Chapter 6 <strong>Formatting</strong> Graphic<br />
Objects in this guide to change the background.<br />
5) Click OK to save the changes.<br />
6) A pop-up message asks if you want to change the background on all slides. To apply the<br />
new background only to the selected slide or slides, click No. To apply the new background<br />
to all slides used in the presentation, click Yes.<br />
Choosing a slide layout<br />
After creating a new slide, you can then decide on what layout is most suitable for the slide<br />
contents <strong>and</strong> your presentation. Impress offers various types of predefined layouts that can be<br />
applied to a slide (Figure 10).<br />
If the layouts available in Impress do not fit your presentation style, elements can be rearranged on<br />
an individual slide <strong>and</strong> duplicated as often as required by copying to another presentation or saving<br />
it as a template.<br />
Modifying slides 13
Figure 10: Available slide layouts<br />
All the techniques in Chapter 3 <strong>Adding</strong> <strong>and</strong> <strong>Formatting</strong> Text in this guide for working with text boxes<br />
can be applied to the title <strong>and</strong> auto layout text elements of a slide. The placeholder for images can<br />
be moved <strong>and</strong> resized, see Chapter 4 <strong>Adding</strong> <strong>and</strong> <strong>Formatting</strong> Pictures in this guide. Chapter 7<br />
Including Spreadsheets, Charts, <strong>and</strong> Other Objects in this guide describes how to include <strong>and</strong><br />
modify spreadsheets, charts, <strong>and</strong> other objects.<br />
1) In the Tasks pane, select Layouts to display the various slide layouts available. If the Tasks<br />
pane is not visible, select View > Task Pane on the main menu.<br />
2) Hover the cursor over a layout thumbnail to get a summary of the type of layout.<br />
3) If this is the layout you require, click on the selected layout to apply it to the slide.<br />
Note<br />
If the layout is changed to slide that already contains text <strong>and</strong> objects, Impress will<br />
not delete these, but reposition them according to the selected layout. This may<br />
result in some elements overlapping or being out of position.<br />
Comments<br />
<strong>Adding</strong> comments<br />
When creating a presentation in a collaborative environment, it is often useful to add comments to<br />
the presentation for the benefit of the other people working on the presentation.<br />
1) Switch to Normal view <strong>and</strong> select the slide where you want the comment to appear.<br />
14 <strong>Adding</strong> <strong>and</strong> <strong>Formatting</strong> <strong>Slides</strong>, <strong>Notes</strong>, <strong>and</strong> H<strong>and</strong>outs
Figure 11: <strong>Adding</strong> comments<br />
2) Select Insert > Comment on the main menu bar, or use the keyboard shortcut Ctrl+Alt+C<br />
to display a comment box (Figure 11) in the top left corner of the slide. The size of the<br />
comments box is fixed <strong>and</strong> scroll bars appear when needed.<br />
3) Once you are finished typing your comment, close the comment box by clicking anywhere<br />
outside the comment box.<br />
4) Each comment is color coded <strong>and</strong> marked with the initials of the author as well as a<br />
sequential number. This comment indicator is normally shown in the top left corner of the<br />
slide in Normal view. Clicking on a comment indicator displays the full text of the comment.<br />
5) To move the comment indicator, click <strong>and</strong> drag it to a new position on the slide.<br />
Editing, replying <strong>and</strong> deleting comments<br />
Editing<br />
You can only edit comments that you created <strong>and</strong> the editing options for comments are limited.<br />
1) Open the comment by clicking on the comment indicator.<br />
2) To change or add more text, simply click in the text <strong>and</strong> the cursor changes to the text tool.<br />
3) To format the text, right click on the open comment <strong>and</strong> select the appropriate option from<br />
the context menu. Text can also be copied from another source <strong>and</strong> pasted into a<br />
comment.<br />
4) Once you are finished editing your comment, close the comment box by clicking anywhere<br />
outside the comment box.<br />
Replying<br />
You can only reply to comments created by another person.<br />
1) Open the comment by clicking on the comment indicator.<br />
2) Click on the small triangle in the bottom right corner of the comment, or right click on the<br />
comment <strong>and</strong> select Reply from the context menu. This option is only available if more<br />
than one person has made comments.<br />
3) Once you are finished replying to a comment, close the comment box by clicking anywhere<br />
outside the comment box.<br />
Comments 15
Deleting<br />
You can delete the current comment that is open, delete all comments from the author of the<br />
selected comment, or delete all comments in the presentation.<br />
1) Right click on a comment indicator <strong>and</strong> select the appropriate option from the context<br />
menu.<br />
2) Alternatively, open a comment <strong>and</strong> click on the small triangle in the bottom right corner of<br />
the comment, or right click on the comment <strong>and</strong> select the appropriate option from the<br />
context menu.<br />
Presentation notes<br />
<strong>Notes</strong> provide a convenient way to create reminders or add extra information to slides in a<br />
presentation. <strong>Notes</strong> are not displayed during a slide show. However, using dual displays, you can<br />
display any notes on the second display as a presentation cue. You can also print the notes <strong>and</strong><br />
use them as h<strong>and</strong>outs.<br />
Note<br />
If you regularly give presentations in public using dual displays, you may want to<br />
consider using the Presenter Console, an extension that allows you to display on<br />
your screen the slide notes, the next slide, <strong>and</strong> other useful information while only the<br />
slide is shown through a projector or larger display. The Presenter Console is<br />
normally installed as part of LibreOffice <strong>and</strong> only becomes available when you are<br />
using a projector or dual displays. See Chapter 9 Slide Shows in this guide for more<br />
information on the Presenter Console.<br />
<strong>Adding</strong> notes<br />
1) Select the slide to which you want to add notes.<br />
2) Click on the <strong>Notes</strong> tab at the top of the Workspace or go to View > <strong>Notes</strong> Page on the<br />
main menu bar to open the <strong>Notes</strong> view (Figure 12).<br />
3) Click in the text box showing Click to add notes <strong>and</strong> type or paste text or graphics as<br />
required.<br />
4) To add notes to another slide, repeat steps 1 to 3.<br />
5) When you have finished entering notes, return to Normal view.<br />
Figure 12: <strong>Notes</strong> Page view<br />
16 <strong>Adding</strong> <strong>and</strong> <strong>Formatting</strong> <strong>Slides</strong>, <strong>Notes</strong>, <strong>and</strong> H<strong>and</strong>outs
<strong>Formatting</strong> notes<br />
It is recommended to use the <strong>Notes</strong> Master <strong>and</strong> the <strong>Notes</strong> Presentation style to format the<br />
appearance of notes, rather than formatting notes individually for each slide. All the formatting<br />
guidelines given in this section can be applied to either the <strong>Notes</strong> Master or to the <strong>Notes</strong><br />
Presentation style.<br />
Figure 13: <strong>Notes</strong> Master layout<br />
<strong>Formatting</strong> <strong>Notes</strong> page<br />
1) Click on the <strong>Notes</strong> tab at the top of the Workspace or go to View > <strong>Notes</strong> Page on the<br />
main menu bar to open the <strong>Notes</strong> view (Figure 12).<br />
2) Go to View > Master > <strong>Notes</strong> Master on the main menu bar to open the <strong>Notes</strong> Master<br />
layout (Figure 13).<br />
3) Select Format > Page from the menu bar, or right-click <strong>and</strong> choose Page Setup to open<br />
the Page Setup dialog (Figure 14).<br />
4) Set the desired options for the page. See “<strong>Formatting</strong> slides or page area” on page 12 for a<br />
description of the options available in the Page Setup dialog.<br />
5) Click OK save your changes <strong>and</strong> to close the dialog.<br />
Presentation notes 17
Figure 14: Page Setup dialog for <strong>Notes</strong> <strong>and</strong> H<strong>and</strong>outs<br />
Setting automatic layout options<br />
In <strong>Notes</strong>, Impress can automatically enter information into four areas on the notes page:<br />
• Header area<br />
• Date <strong>and</strong> Time area<br />
• Footer area<br />
• Slide or page number area<br />
Figure 15: Header <strong>and</strong> Footer dialog for <strong>Notes</strong> <strong>and</strong> H<strong>and</strong>outs<br />
To setup these fields for automatic layout, proceed as follows:<br />
1) Click on the <strong>Notes</strong> tab at the top of the Workspace or go to View > <strong>Notes</strong> Page on the<br />
main menu bar to open the <strong>Notes</strong> view (Figure 12).<br />
2) Go to View > Master > <strong>Notes</strong> Master on the main menu bar to open the <strong>Notes</strong> Master<br />
layout (Figure 13).<br />
3) Go to Insert > Page Number or Insert > Date <strong>and</strong> Time on the main menu bar to open the<br />
Header <strong>and</strong> Footer dialog (Figure 15).<br />
18 <strong>Adding</strong> <strong>and</strong> <strong>Formatting</strong> <strong>Slides</strong>, <strong>Notes</strong>, <strong>and</strong> H<strong>and</strong>outs
4) Click on the <strong>Notes</strong> <strong>and</strong> H<strong>and</strong>outs tab.<br />
5) If required, check the Header option <strong>and</strong> the text to be included in the header in the text<br />
box.<br />
6) If required, check the Date <strong>and</strong> Time option <strong>and</strong> select whether the date is to be Fixed or<br />
Variable. If the date <strong>and</strong> time is fixed, enter the date <strong>and</strong> time that should be displayed in<br />
the text box. If the date <strong>and</strong> time is variable, select the date format <strong>and</strong> language to be<br />
used for the date <strong>and</strong> time.<br />
7) If required, check the Footer option <strong>and</strong> the text to be included in the footer in the text box.<br />
8) If required, check the Page number so that the page number appears on each page. To<br />
format the type of numbering, refer to “<strong>Formatting</strong> <strong>Notes</strong> page” on page 17 or “<strong>Formatting</strong><br />
slides or page area” on page 12 for more information.<br />
9) Click Apply to All to save your changes <strong>and</strong> close the dialog.<br />
Text formatting<br />
When text is inserted in the <strong>Notes</strong> text box, it is automatically formatted using the predefined <strong>Notes</strong><br />
style that you can find in the Presentation styles. The best way to format the notes text is to modify<br />
this style to suit your needs. Refer to Chapter 2 Slide Masters, Styles, <strong>and</strong> Templates of this guide<br />
for more information.<br />
If manual formatting is required, for example to highlight a particular section of the notes, refer to<br />
Chapter 3 <strong>Adding</strong> <strong>and</strong> <strong>Formatting</strong> Text of this guide for more information.<br />
Note<br />
You can move <strong>and</strong> resize the text box <strong>and</strong> slide image on the <strong>Notes</strong> page. Also, you<br />
can add more text boxes to the <strong>Notes</strong> page. Refer to the other chapters in this guide<br />
for more information.<br />
Figure 16: Print dialog – General page<br />
Presentation notes 19
Printing notes<br />
1) Click on the <strong>Notes</strong> tab at the top of the Workspace or go to View > <strong>Notes</strong> Page on the<br />
main menu bar to open the <strong>Notes</strong> view (Figure 12).<br />
2) Go to File > Print on the main menu bar, or use the keyboard shortcut Ctrl+P to open the<br />
Print dialog (Figure 16).<br />
3) Click on the General tab, select <strong>Notes</strong> from the Print > Document drop down list.<br />
4) Make any other necessary changes to the printing options, for example number of copies<br />
<strong>and</strong> print range.<br />
5) Click OK to print <strong>and</strong> close the Print dialog.<br />
For more information on printing slides, notes, <strong>and</strong> h<strong>and</strong>outs, see Chapter 10 Printing, E-mailing,<br />
Exporting, <strong>and</strong> Saving Slide Shows in this guide.<br />
Exporting notes as PDF<br />
1) Click on the <strong>Notes</strong> tab at the top of the Workspace or go to View > <strong>Notes</strong> Page on the<br />
main menu bar to open the <strong>Notes</strong> view (Figure 12).<br />
2) Go to File > Export as PDF on the main menu bar to open the PDF Options dialog (Figure<br />
17).<br />
3) Click on the General tab.<br />
4) In the General section, check the Export notes pages option.<br />
5) Make any other necessary changes to the PDF export options <strong>and</strong> click OK to close the<br />
PDF options dialog.<br />
6) In the Export dialog that opens, enter a filename <strong>and</strong> select a folder in which to save the<br />
file.<br />
7) Click Export to export <strong>and</strong> save the file, <strong>and</strong> close the Export dialog.<br />
Figure 17: PDF Options dialog – General page<br />
Note<br />
If your presentation has 10 slides, the PDF will contain 20 pages consisting of 10 pages<br />
of individual slides followed by 10 pages with notes formatted for paper. If you want only<br />
the <strong>Notes</strong> pages, you will need to use another program to remove the unwanted pages<br />
of slides from the PDF file.<br />
20 <strong>Adding</strong> <strong>and</strong> <strong>Formatting</strong> <strong>Slides</strong>, <strong>Notes</strong>, <strong>and</strong> H<strong>and</strong>outs
Presentation h<strong>and</strong>outs<br />
A h<strong>and</strong>out is a special view of the presentation suitable for printing <strong>and</strong> distribution to the audience.<br />
Each h<strong>and</strong>out page can contain from one to nine thumbnails of the slides used in the presentation<br />
so that the audience can follow what is being presented as well as use the h<strong>and</strong>outs for reference.<br />
This section explains how to customize the h<strong>and</strong>out page.<br />
Note that the H<strong>and</strong>out view consists of only one page regardless of the number of slides in the<br />
presentation or the number of pages of slides that will be printed.<br />
Figure 18: H<strong>and</strong>out page with nine slide thumbnails<br />
Figure 19: Layouts for h<strong>and</strong>outs<br />
Presentation h<strong>and</strong>outs 21
Changing layout<br />
When creating h<strong>and</strong>outs, first decide how many slide thumbnails you want printed on each<br />
h<strong>and</strong>out page.<br />
1) Click on the H<strong>and</strong>out tab at the top of the Workspace or go to View > H<strong>and</strong>out Page on<br />
the main menu bar to open the H<strong>and</strong>out page (Figure 18).<br />
2) Click on Layouts in the Tasks pane to open the layouts available for h<strong>and</strong>outs. If the Task<br />
pane is not visible, select View > Task Pane on the main menu bar (Figure 19).<br />
3) Select the preferred number of thumbnails <strong>and</strong> the Workspace changes to reflect the<br />
selection.<br />
<strong>Formatting</strong> h<strong>and</strong>outs<br />
You can format several aspects of the h<strong>and</strong>out, from the page style to the elements that appear on<br />
the page. You cannot format individual h<strong>and</strong>out pages <strong>and</strong> any changes apply to all h<strong>and</strong>outs in<br />
the presentation file.<br />
H<strong>and</strong>out page formatting<br />
1) Click on the H<strong>and</strong>out tab at the top of the Workspace or go to View > H<strong>and</strong>out Page on<br />
the main menu bar to open the H<strong>and</strong>out page (Figure 18).<br />
2) Select Format > Page from the main menu, or right-click on the h<strong>and</strong>out <strong>and</strong> select Slide ><br />
Page Setup from the pop-up menu to open the Page Setup dialog (Figure 14).<br />
3) Set the paper size, orientation (portrait or l<strong>and</strong>scape), margins, <strong>and</strong> other print options.<br />
4) Click OK to close the Print dialog <strong>and</strong> print the h<strong>and</strong>outs.<br />
Setting automatic layout options<br />
In H<strong>and</strong>outs, Impress can automatically enter information into four areas on the h<strong>and</strong>out page.<br />
Refer to “Setting automatic layout options” on page 18 for more information on setting the<br />
automatic layout options for h<strong>and</strong>outs.<br />
• Header area<br />
• Date <strong>and</strong> Time area<br />
• Footer area<br />
• Slide or page number area<br />
Note<br />
The information in these areas does not show in H<strong>and</strong>out view, but does appear<br />
correctly on the printed h<strong>and</strong>outs.<br />
Moving thumbnails <strong>and</strong> adding graphics<br />
You can move (but not resize) the slide thumbnails <strong>and</strong> add lines, boxes, <strong>and</strong> other graphic<br />
elements to the h<strong>and</strong>outs. See Chapter 5 Managing Graphic Objects in this guide for more<br />
information on using the graphics tools.<br />
Tip<br />
After designing a h<strong>and</strong>out, you may wish to save it in a template so you can reuse it<br />
whenever you want. See Chapter 2 Slide Masters, Styles, <strong>and</strong> Templates in this<br />
guide for information on saving templates <strong>and</strong> starting a new presentation from a<br />
template.<br />
22 <strong>Adding</strong> <strong>and</strong> <strong>Formatting</strong> <strong>Slides</strong>, <strong>Notes</strong>, <strong>and</strong> H<strong>and</strong>outs
Note<br />
If you click on one of the other h<strong>and</strong>out layouts <strong>and</strong> then return to the one you have<br />
reformatted, the slide thumbnails return to their original positions, although any lines<br />
or other graphics you have added remain where you put them. You will need to move<br />
the thumbnails back to where you want them.<br />
Printing h<strong>and</strong>outs<br />
1) Click on the H<strong>and</strong>out tab at the top of the Workspace or go to View > H<strong>and</strong>out Page on<br />
the main menu bar to open the H<strong>and</strong>out page (Figure 18).<br />
2) Go to File > Print on the main menu bar, or use the keyboard shortcut Ctrl+P to open the<br />
Print dialog (Figure 16).<br />
3) Click on the General tab, select H<strong>and</strong>outs from the Print > Document drop down list.<br />
4) Make any other necessary changes to the printing options, for example number of copies<br />
<strong>and</strong> print range.<br />
5) Click OK to print <strong>and</strong> close the Print dialog.<br />
For more information on printing slides, notes, <strong>and</strong> h<strong>and</strong>outs, see Chapter 10 Printing, E-mailing,<br />
Exporting, <strong>and</strong> Saving Slide Shows in this guide.<br />
Exporting h<strong>and</strong>outs as PDF<br />
At present there is no way to export h<strong>and</strong>outs to PDF. If you try, then the PDF file only contains<br />
slides with one slide per page. However, you can print to a PostScript file, if you have a postscript<br />
printer driver installed, <strong>and</strong> then use another program (for example Ghostscript or Adobe Acrobat)<br />
to create a PDF file from a PostScript file.<br />
Presentation h<strong>and</strong>outs 23