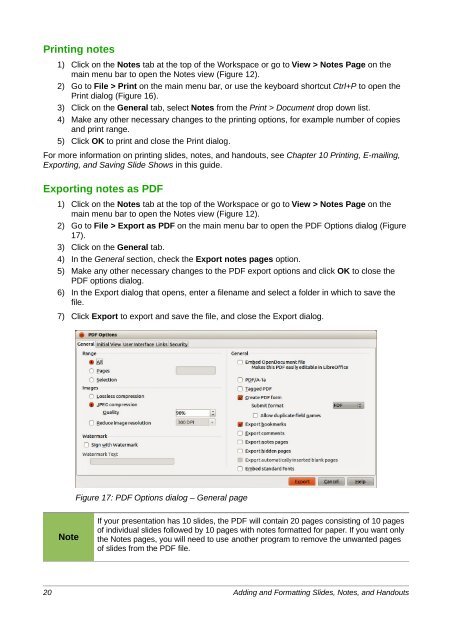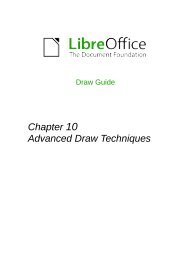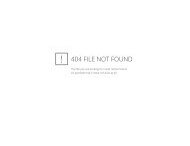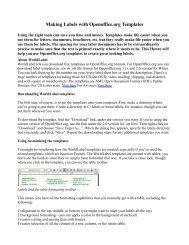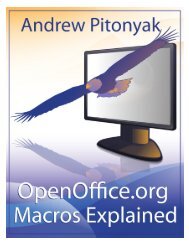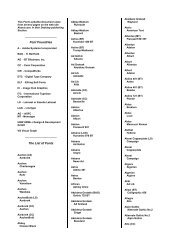Adding and Formatting Slides, Notes, and Handouts
Adding and Formatting Slides, Notes, and Handouts
Adding and Formatting Slides, Notes, and Handouts
You also want an ePaper? Increase the reach of your titles
YUMPU automatically turns print PDFs into web optimized ePapers that Google loves.
Printing notes<br />
1) Click on the <strong>Notes</strong> tab at the top of the Workspace or go to View > <strong>Notes</strong> Page on the<br />
main menu bar to open the <strong>Notes</strong> view (Figure 12).<br />
2) Go to File > Print on the main menu bar, or use the keyboard shortcut Ctrl+P to open the<br />
Print dialog (Figure 16).<br />
3) Click on the General tab, select <strong>Notes</strong> from the Print > Document drop down list.<br />
4) Make any other necessary changes to the printing options, for example number of copies<br />
<strong>and</strong> print range.<br />
5) Click OK to print <strong>and</strong> close the Print dialog.<br />
For more information on printing slides, notes, <strong>and</strong> h<strong>and</strong>outs, see Chapter 10 Printing, E-mailing,<br />
Exporting, <strong>and</strong> Saving Slide Shows in this guide.<br />
Exporting notes as PDF<br />
1) Click on the <strong>Notes</strong> tab at the top of the Workspace or go to View > <strong>Notes</strong> Page on the<br />
main menu bar to open the <strong>Notes</strong> view (Figure 12).<br />
2) Go to File > Export as PDF on the main menu bar to open the PDF Options dialog (Figure<br />
17).<br />
3) Click on the General tab.<br />
4) In the General section, check the Export notes pages option.<br />
5) Make any other necessary changes to the PDF export options <strong>and</strong> click OK to close the<br />
PDF options dialog.<br />
6) In the Export dialog that opens, enter a filename <strong>and</strong> select a folder in which to save the<br />
file.<br />
7) Click Export to export <strong>and</strong> save the file, <strong>and</strong> close the Export dialog.<br />
Figure 17: PDF Options dialog – General page<br />
Note<br />
If your presentation has 10 slides, the PDF will contain 20 pages consisting of 10 pages<br />
of individual slides followed by 10 pages with notes formatted for paper. If you want only<br />
the <strong>Notes</strong> pages, you will need to use another program to remove the unwanted pages<br />
of slides from the PDF file.<br />
20 <strong>Adding</strong> <strong>and</strong> <strong>Formatting</strong> <strong>Slides</strong>, <strong>Notes</strong>, <strong>and</strong> H<strong>and</strong>outs