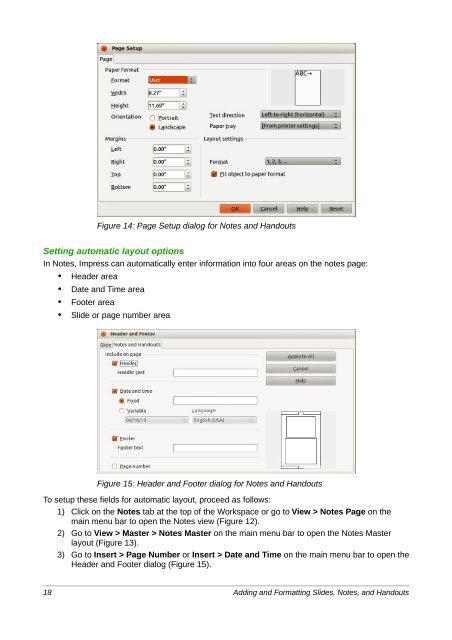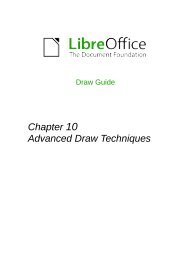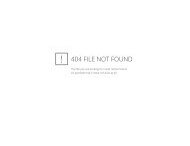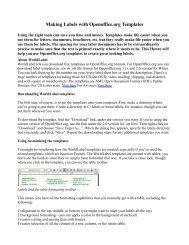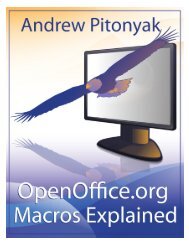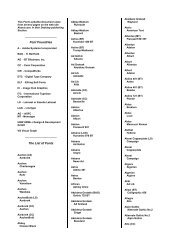Adding and Formatting Slides, Notes, and Handouts
Adding and Formatting Slides, Notes, and Handouts
Adding and Formatting Slides, Notes, and Handouts
Create successful ePaper yourself
Turn your PDF publications into a flip-book with our unique Google optimized e-Paper software.
Figure 14: Page Setup dialog for <strong>Notes</strong> <strong>and</strong> H<strong>and</strong>outs<br />
Setting automatic layout options<br />
In <strong>Notes</strong>, Impress can automatically enter information into four areas on the notes page:<br />
• Header area<br />
• Date <strong>and</strong> Time area<br />
• Footer area<br />
• Slide or page number area<br />
Figure 15: Header <strong>and</strong> Footer dialog for <strong>Notes</strong> <strong>and</strong> H<strong>and</strong>outs<br />
To setup these fields for automatic layout, proceed as follows:<br />
1) Click on the <strong>Notes</strong> tab at the top of the Workspace or go to View > <strong>Notes</strong> Page on the<br />
main menu bar to open the <strong>Notes</strong> view (Figure 12).<br />
2) Go to View > Master > <strong>Notes</strong> Master on the main menu bar to open the <strong>Notes</strong> Master<br />
layout (Figure 13).<br />
3) Go to Insert > Page Number or Insert > Date <strong>and</strong> Time on the main menu bar to open the<br />
Header <strong>and</strong> Footer dialog (Figure 15).<br />
18 <strong>Adding</strong> <strong>and</strong> <strong>Formatting</strong> <strong>Slides</strong>, <strong>Notes</strong>, <strong>and</strong> H<strong>and</strong>outs