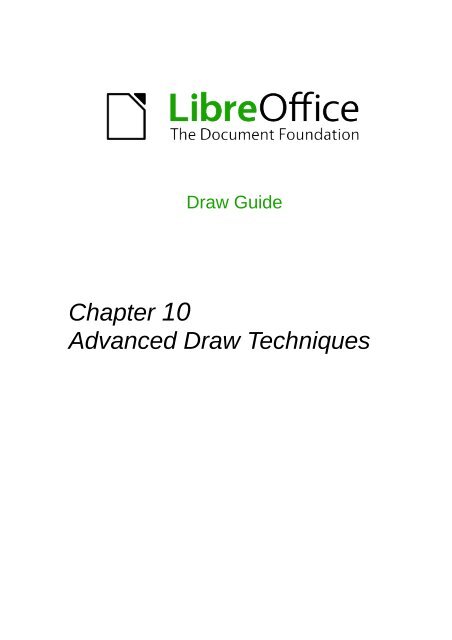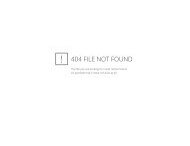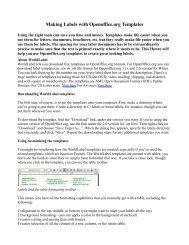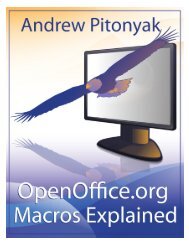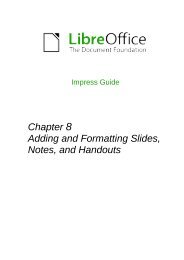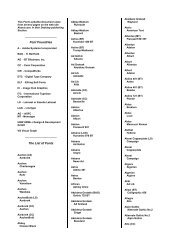Advanced Draw Techniques - LibreOffice-NA.US
Advanced Draw Techniques - LibreOffice-NA.US
Advanced Draw Techniques - LibreOffice-NA.US
You also want an ePaper? Increase the reach of your titles
YUMPU automatically turns print PDFs into web optimized ePapers that Google loves.
<strong>Draw</strong> GuideChapter 10<strong>Advanced</strong> <strong>Draw</strong> <strong>Techniques</strong>
CopyrightThis document is Copyright © 2005–2012 by its contributors as listed below. You may distribute itand/or modify it under the terms of either the GNU General Public License(http://www.gnu.org/licenses/gpl.html), version 3 or later, or the Creative Commons AttributionLicense (http://creativecommons.org/licenses/by/3.0/), version 3.0 or later.All trademarks within this guide belong to their legitimate owners.ContributorsMartin FoxJohn ClelandJean Hollis WeberJohn A SmithFeedbackPlease direct any comments or suggestions about this document to:documentation@global.libreoffice.orgAcknowledgmentsThis chapter is based on an original French document written for OpenOffice.org 1.x by MichelPinquier (translated into English by Alex Thurgood) and previous content revised by Jim Taylor.The chapter was revised for OpenOffice.org 2.0 by Linda Worthington, Daniel Carrera, Jean HollisWeber, and Agnes Belzunce, and later translated into German by Wolfgang Uhlig. The Germanrevisions were then translated into English and revised for OpenOffice.org 3.3 and <strong>LibreOffice</strong> 3.3by Martin Fox. Other contributors included Peter Hillier-Brook, Hazel Russman, Gary Schnabl, andClaire Wood.Publication date and software versionPublished 13 October 2012. Based on <strong>LibreOffice</strong> 3.5.Note for Mac usersSome keystrokes and menu items are different on a Mac from those used in Windows and Linux.The table below gives some common substitutions for the instructions in this chapter. For a moredetailed list, see the application Help.Windows or Linux Mac equivalent EffectTools > Optionsmenu selectionRight-click<strong>LibreOffice</strong> > PreferencesControl+click and/or right-clickdepending on computer systemAccess setup optionsOpen context menuCtrl (Control) z (Command) Used with other keysF5 Shift+z+F5 Open the NavigatorF11 z+T Open Styles and Formatting windowDocumentation for <strong>LibreOffice</strong> is available at http://www.libreoffice.org/get-help/documentation
ContentsCopyright.............................................................................................................................. 2Note for Mac users...............................................................................................................2Multi-page documents.........................................................................................................5Using the page pane.................................................................................................................... 5Master pages............................................................................................................................... 6Master page view.................................................................................................................... 6Creating master pages............................................................................................................ 6Renaming master pages......................................................................................................... 7Deleting master pages............................................................................................................ 7Inserting fields......................................................................................................................... 7Assigning master pages.......................................................................................................... 7Multiple layers...................................................................................................................... 8Default layers............................................................................................................................... 8Inserting layers............................................................................................................................ 9Modifying layers........................................................................................................................... 9Working with layers.................................................................................................................... 10Selecting a layer.................................................................................................................... 10Hiding layers......................................................................................................................... 10Showing hidden layers.......................................................................................................... 10Locking layers....................................................................................................................... 10Unlocking layers.................................................................................................................... 10Renaming layers................................................................................................................... 10Deleting layers...................................................................................................................... 10Dimensioning......................................................................................................................11Configuring dimensioning........................................................................................................... 11Configuring using graphic styles............................................................................................ 11Configuring using context menu............................................................................................ 11Dimensioning options............................................................................................................ 12Dimensioning objects................................................................................................................. 13<strong>Draw</strong>ing to scale.................................................................................................................13Gallery images....................................................................................................................14Using the Gallery....................................................................................................................... 14Adding images to My themes..................................................................................................... 15Deleting graphics....................................................................................................................... 16Adding a new theme.................................................................................................................. 16Colors and color palettes..................................................................................................17Using colors............................................................................................................................... 17Selecting colors......................................................................................................................... 19Color palettes............................................................................................................................. 19Creating colors........................................................................................................................... 19Using color values................................................................................................................. 19Using the color picker............................................................................................................ 19Deleting colors........................................................................................................................... 20Bézier curves......................................................................................................................20<strong>Advanced</strong> <strong>Draw</strong> <strong>Techniques</strong> 3
<strong>Draw</strong>ing a Bézier curve.............................................................................................................. 21Edit Points tools......................................................................................................................... 22Adding comments to a drawing....................................................................................... 24Connecting and breaking lines.........................................................................................244 <strong>Advanced</strong> <strong>Draw</strong> <strong>Techniques</strong>
Multi-page documents<strong>Draw</strong> documents, like Impress presentation documents, can consist of multiple pages. This allowsyou to create a drawing that has several sections, but is stored as one file on a computer.When pages are inserted into a drawing, they are automatically named as Slide 1, Slide 2, and soon. As you change page order, the pages are automatically renumbered. However, if you want toeasily identify each page, then it is recommended to give each page a memorable name.Using the page paneBy default the Page Pane (Figure 1) appears docked on the left of the workspace when you open<strong>Draw</strong>. It shows every page in a drawing as a thumbnail. If the Page Pane is not displayed, go toView > Page Pane on the main menu bar.NoteThe Page Pane is called Pages when it is in its docked position on the left of theworkspace.• Select a thumbnail in the Page Pane and the corresponding page is loaded in theworkspace. Click on the page in the workspace to activate it for editing. Alternatively, clickon the Navigator icon or press the F5 key or go to View > Navigator on the mainmenu bar to open the Navigator dialog (Figure 2) and select pages using this dialog.Figure 1: Page pane and workspaceFigure 2: Navigator dialogMulti-page documents 5
• Select a thumbnail In the Page pane, then drag and drop a thumbnail to change the orderof pages in the document.• Click and drag on the separator line between the Page pane and workspace to change thewidth of the Page pane.• Click on the middle of this line to show or hide the Page pane (highlighted in Figure 1).• Press and hold the Ctrl key, then double-click in the title bar of the Page pane to undock itand turn it into a floating window.• Press and hold the Ctrl key, then double-click in the title bar of the undocked Page pane todock it back into its default position on the left of the workspace.• Right-click in the page pane and, using options in the context menu, you can insert, deleteor rename pages and cut, copy and paste pages.• Go to Insert > Slide on the main menu bar to insert a new page or Insert > DuplicateSlide to insert a duplicate page.Master pagesA master page is a page that is used as the starting point for other pages in your drawing. It issimilar to a page style in Writer: it controls the basic formatting of all pages based on it. A drawingcan have more than one master page so that you can assign a different to look to other pages inyour drawing.A master page has a defined set of characteristics, including the background color, graphic, orgradient; objects (such as logos, decorative lines, and other graphics) in the background, theformatting of text, blocks of standard text, and insert fields such as page numbering, date andfilename.Note<strong>LibreOffice</strong> uses interchangeable terms for one concept: slide master, master slide,and master page. All refer to a page which is used to create other pages. Whensearching for information in <strong>Draw</strong> Help, it may be necessary to use alternativesearch terms.Master page viewTo add objects and fields to a master page, go to View > Master to open the master page view.The Master View toolbar (Figure 3) also opens when you switch to master view. If this toolbardoes not appear, go to View > Toolbars > Master View.To return to normal page mode, click on Close Master View in the Master View toolbar or go toView > Normal on the main menu bar.Figure 3: Master View toolbarCreating master pagesEach drawing you create already has a default master page, but you can create extra masterpages to change the look of some of the pages in your multi-page drawing.Switch to Master View and then click on the New Master icon in the Master View toolbar tocreate a new master page. The new master page is automatically selected allowing you to add anew set of items to create a new look for your pages.6 <strong>Advanced</strong> <strong>Draw</strong> <strong>Techniques</strong>
Renaming master pagesEach new master page created has the default name of Default 1, Default 2, and so on. It isrecommended to rename your new master page with a more meaningful name. The default masterpage that was created when you first created your drawing can also be renamed.Switch to Master View and then right-click on a master page in the Page pane and select RenamePage from the context menu or click on the Rename Master icon on the Master View toolbar.This opens a dialog where you can type a new name. Click on the OK button to save the newname.Deleting master pagesSwitch to Master View and then select on the master page you want to delete. Right-click on amaster page that you created in the Page pane and select Delete Page from the context menu orclick on the Delete Master iconon the Master View toolbar.The delete option and delete icon are only available when there is more than master page in yourdrawing. You cannot delete the default master page that was created when you first created yourdrawing.Inserting fieldsYou can insert fields on each master page by going to Insert > Fields on the main menu bar andselecting a field from the context menu. The following fields can be inserted into a master page.• Date (fixed) – inserts the current date into your master page as a fixed field. The date isnot automatically updated.• Date (variable) – inserts the current date into your master page as a variable field. Thedate is automatically updated when you reload the file.• Time (fixed) – inserts the current time into your master page as a fixed field. The time isnot automatically updated.• Time (variable) – inserts the current time into your master page as a variable field. Thetime is automatically updated when you reload the file.• Author – inserts the first and last names listed in the <strong>LibreOffice</strong> user data into the activepage.• Page Number – inserts the page number into every page of your drawing. To change thenumber format, go to Format > Page on the main menu bar and select a format from thedrop down list in Layout Settings.• File name – inserts the name of the active file. The name only appears after you save thefile.Assigning master pagesWhen your drawing has more than one master page, you can assign different master pages todifferent pages.1) Make sure you are in normal page view by going to View > Normal on the main menu barand select the page you want to assign a new master page to it.2) Right-click on the page in the workspace area and select Page > Slide Design from thecontext menu to open the Slide Design dialog (Figure 4).3) Click the Load button to open the Load Slide Design dialog and use any predefinedmaster pages. All <strong>Draw</strong> and Impress templates can be used for this purpose.Multi-page documents 7
Figure 4: Slide design dialog4) Select the Exchange background page option and the selected master page will be usedon all pages of the drawing.5) Select the Delete unused backgrounds option to delete any master pages shown in theSlide Design dialog that have not been assigned to a page.6) Click on the OK button to assign the selected master page to you page.Multiple layersLayers in <strong>LibreOffice</strong> <strong>Draw</strong> allow you to assemble elements on a drawing page that are related.Think of layers as individual workspaces that you can hide from view, hide from printing, or lock.Any layers that do not contain any objects are transparent.NoteYou can lock a layer to protect its contents, or hide a layer and its contents fromview or from printing. When you add a new layer, the layer is added to all of thepages in your drawing. However, when you add an object to a layer, it is onlyadded to the current drawing page.If you want the object to appear on all of the pages (for example, a company logo),add the object to the master page by going to View > Master. To return to yourdrawing, go to View > Normal.Layers do not determine the stacking order of objects on your drawing page, except for theControls layer which is always in front of all other layers. The stacking order of objects on yourdrawing page is determined by the sequence in which you add the objects. You can rearrange thestacking order by going to Modify > Arrange on the main menu bar.Default layers<strong>LibreOffice</strong> <strong>Draw</strong> provides three default layers, which cannot be deleted or renamed.• Layout – is the default workspace and determines the location of title, text and objectplaceholders on your drawing page.8 <strong>Advanced</strong> <strong>Draw</strong> <strong>Techniques</strong>
• Controls – used for buttons that have been assigned an action, but should not be printedand the layer properties are set to not printable. Objects on this layer are always in front ofobjects on other layers.• Dimension Lines – is where the dimension lines are drawn. By switching the layer to showor hide, you can easily switch dimension lines on and off.Inserting layers1) Right-click the layer tab area at the bottom and select Insert Layer from the context menu,or go to Insert > Layer on the main menu bar to open the Insert Layer dialog (Figure 5).2) Type a meaningful name for the layer in the Name text box.3) Type a meaningful title for the layer in the Title text box.4) If necessary, type a description for the layer in the Description text box.5) Select Visible if you want the layer to be visible in your drawing. When Visible is notselected, a layer is hidden and the title in the layer tab changes color to blue.6) Select Printable if you want the layer to print when you print your drawing. Not printing isuseful if you want use a draft layer for guides or annotations that you use in making thedrawing, but do not want to appear in the final output.7) Select Locked to prevent any objects on this layer from deletion, editing, or moving. Noadditional objects can be added to a locked layer. Locking a layer is useful, for example,when a base plan is to be protected while adding a new layer with other details.8) Click OK and the new layer automatically becomes active.Modifying layersFigure 5: Insert Layer dialog1) Right-click on the name tab of the layer and select Modify Layer from the context menu ordouble-click on the name tab to open the Modify Layer dialog. This dialog is similar to theInsert Layer dialog in Figure 5.2) Make your changes to the layer, then click OK to save the changes and close the dialog.Multiple layers 9
Working with layersSelecting a layerTo select a layer, click on the name tab of the layer at the bottom of the drawing workspace.Hiding layers1) Select a layer, and right-click on the name tab of the layer and select Modify Layer fromthe context menu or double-click on the name tab to open the Modify Layer dialog.2) Clear the Visible check box and click OK. The text for the name tab changes color to blue.Any objects placed on a hidden layer will no longer be visible on the other layers in yourdrawing.3) Alternatively, hold down the Shift key and click on the name tab.Showing hidden layers1) Select a hidden layer, and right-click on the name tab of the layer and select Modify Layerfrom the context menu or double-click on the name tab to open the Modify Layer dialog.2) Check the Visible check box and click OK. The text for the name tab changes to the defaultcolor for text for your computer setup. Any objects placed on a hidden layer will nowbecome visible on the other layers in your drawing.3) Alternatively, hold down the Shift key and click on the name tab.Locking layers1) Select a layer, and right-click on the name tab of the layer and select Modify Layer fromthe context menu or double-click on the name tab to open the Modify Layer dialog.2) Check the Locked check box and click OK to prevent any modification of the layer.Unlocking layers1) Select a layer, and right-click on the name tab of the layer and select Modify Layer fromthe context menu or double-click on the name tab to open the Modify Layer dialog.2) Uncheck the Locked check box and click OK to allow modification of the layer.Renaming layersTo rename a layer that you have added to your drawing:1) Right-click on the name tab of the layer and select Rename Layer from the context menu.2) Type a new name for your layer and click outside the tab area to save the change.Note You can also rename a layer using “Modifying layers” on page 9.Deleting layersTo delete a layer that you have added to your drawing:1) Right-click on the name tab of the layer and select Delete Layer from the context menu.2) Confirm the deletion and the layer and all its objects are deleted.10 <strong>Advanced</strong> <strong>Draw</strong> <strong>Techniques</strong>
NoteThe dimensioning style Dimension Line is always linked and stored with thecurrent work page. All the changes that you make apply only to this page. Newdrawings are started with the standard properties of <strong>Draw</strong>. If you want to use theamended style for future drawings, save your drawing as a template.TipWhen dimensioning objects, it is recommended to use the zoom function, guidelines and snap functions so that you can accurately place dimension lines on anobject. See Chapter 3 Working with Objects and Object Points for moreinformation.Dimensioning objectsFigure 8: Dimensioning objects1) Click on the small triangle next to the Lines and Arrows icon on the <strong>Draw</strong>ing toolbar toopen the Arrows pop-up toolbar. Note that this icon changes depending on the last Linesand Arrows tool used. Also, this toolbar can become a floating toolbar by clicking on thebottom of the pop-up toolbar and dragging it into your workspace.2) Click on the Dimension Line icon on the Arrows toolbar and the cursor normallychanges to a cross.3) Position the cursor at one corner of your object, then click and drag the cursor to the othercorner of your object to draw the dimension line. To restrict drawing your dimension line inthe horizontal or vertical direction, press and hold the Shift key while dragging the cursor.4) Release the mouse button when you reached the other corner of your object and thedimension line is drawn with the dimension automatically added. The dimension line is alsoplaced automatically on the Dimension Lines layer; see “Default layers” on page 8 formore information.5) If you want to edit the text of the dimension, double-click on an unselected dimension lineto enter text edit mode and make your changes. Click outside the dimension line to savethe changes.6) If you want to configure your dimension line, see “Configuring dimensioning” on page 11.<strong>Draw</strong>ing to scaleIn <strong>Draw</strong> a drawing is made on a predefined drawing area. This is normally Letter or A4 page sizedepending on your locale, computer setup and the default printer connected to your computer.However, depending on the actual size of the drawn objects, it is often convenient to reduce orenlarge the drawing by scaling (for example 1:10 or 2:1).<strong>Draw</strong>ing to scale 13
You can specify a scale value by going to Tools > Options > <strong>LibreOffice</strong> <strong>Draw</strong> > General andselecting a value from the <strong>Draw</strong>ing scale drop down list. The default setting for this option is 1:1.When you make a change to the drawing scale, it is reflected in the rulers at the top and left side ofyour drawing.Any change in the drawing scale has no effect on the basic drawing operations. <strong>Draw</strong> automaticallycalculates the necessary values (for example, dimension lines). The spacing of the grid points isindependent of drawing scale as the grid is an optical drawing aid and not a drawing element.An increase in scale (for example 1:4) allows you to draw objects that would not fit into the papersize for your drawing. A decrease in drawing scale (for example 4:1) allows you to draw smallobjects accurately at an increased size to make them easier to understand.• An example of drawing to scale is shown in Figure 9. All three rectangles are the samesize.• The left rectangle was drawn at the default 1:1 scale and dimensioned.• The drawing scale was then changed to 1:4 and the dimensions were automaticallyincreased by <strong>Draw</strong> to reflect the decrease in scale for the center rectangle.• The drawing scale was then changed to 4:1 and the dimensions were automaticallydecreased by <strong>Draw</strong> to reflect the increase in scale for the right rectangle.Figure 9: Examples of drawing to scaleGallery images<strong>Draw</strong> includes several images in a Gallery which are grouped in themes: Bullets; Rulers;Homepage; Rulers; Sounds. The left pane of the gallery window lists the available themes. Clickon a theme to see its images displayed in the right pane of the Gallery dialog (Figure 10).The default themes are read only; no images can be added to or deleted from these themes. Thedefault themes are easily recognizable by right-clicking on each category and the only availableoption in the pop-up menu is Properties.In a default installation of <strong>LibreOffice</strong>, the My themes is the only category that is customizable andallows you add or delete your own graphics. You can also create new theme categories where youcan add or delete your own images and this is explained in “Adding a new theme” on page 16.Using the Gallery1) Click on the Gallery icon on the <strong>Draw</strong>ing toolbar or go to Tools > Gallery on the mainmenu bar to open the Gallery dialog.2) Choose a theme in the left pane of the Gallery dialog.3) Click on an image in the right pane of the Gallery dialog and drag the image into yourdrawing.14 <strong>Advanced</strong> <strong>Draw</strong> <strong>Techniques</strong>
Figure 10. Gallery dialog4) Alternatively, right-click on a gallery image and select Insert > Copy from the contextmenu.5) Move to your drawing and paste the gallery image into your drawing.Adding images to My themesYou can add images only to My themes or themes that you have created.1) Right-click on My themes or a theme name that you created in the list of theme categoriesand choose Properties from the pop-up menu to open the Properties of My Theme dialog(Figure 11).Figure 11. Properties of My Theme dialogGallery images 15
2) Click on the Files tab.3) Click on Find Files to open the Select Path dialog (Figure 12).4) Browse to the folder that contains the images you want to use.5) Click OK to select the files contained in the folder and the Select Path dialog closes. Thelist of files contained in the folder now appear in the Theme Properties dialog.6) Select the files you want to use in My themes and click on Add. The added files willdisappear from the file list and the images will appear in the Gallery.7) If you want to add all the files in the list, then click on Add All. All the files will disappearfrom the list and the images will appear in the Gallery.8) Click OK when finished and the Properties of My Theme dialog will close.Figure 12. Selecting path for new images in themesDeleting graphicsYou can delete images only from My themes or themes that you have created.1) Right-click on the image in the Gallery window.2) Choose Delete from the pop-up menu.3) A confirmation message appears, asking if you want to delete this object. Click Yes.NoteThe image is a linked file and is deleted from the Gallery only. The original image fileis not deleted.All the images in a gallery are linked files. From time to time it is beneficial to update the gallerytheme to make sure that all the files are still there. To do so, right-click on the theme where youadded at least one file and then select Update from the pop-up menu.Adding a new themeYou can add a new theme to the list of theme categories in the gallery as follows:1) Click the New Theme button above the list of theme categories and the Properties dialogopens.2) Click the General tab and type a name for the new theme in the text box (Figure 13).16 <strong>Advanced</strong> <strong>Draw</strong> <strong>Techniques</strong>
3) Click the Files tab and follow Steps 3 through to 8 in “Adding images to My themes” onpage 15.4) The new theme will now be displayed in the list of theme categories in the Gallery.Figure 13. Adding new theme to the GalleryNoteIf you wish, you can rename this new theme by manually by right-clicking the themename and selecting Rename.Colors and color palettes<strong>Draw</strong> (like all <strong>LibreOffice</strong> components) uses color palettes for the representation of colors. Also,you can customize the color palette to suit your own needs by modifying colors in a palette, addingother colors, or creating new color palettes.Note<strong>LibreOffice</strong> uses the RGB color model internally for printing in all of its softwaremodules. The CMYK controls are provided only to ease the input of color valuesusing CMYK notation.Using colorsTwo color dialogs are available where you can select, add, modify, edit or delete colors. Go toTools > Options > <strong>LibreOffice</strong> > Colors (Figure 14) or Format > Area > Colors (Figure 15) onthe main menu bar to open these color dialogs. Also, if you right-click on a selected object and goto Area in the context menu, then click on the Colors tab, you will open the Area dialog in Figure15.Each color value has a numeric value and can be input directly as numbers. The color values forthe RGB color model (Red, Green and Blue) can be any integer value between 0 and 255. Thecolor values for the CMYK color model (Cyan, Magenta, Yellow and Black (K)) are percentages.When selecting between the RGB and CMYK color models in both dialogs, the value boxesautomatically change to show RGB or CMYK.Colors and color palettes 17
When using CMYK values, the conversion to RGB values used in <strong>LibreOffice</strong> is madeautomatically. Any modifications made to colors apply only to the active palette in your drawingunless you save the modified color palette for future use.Figure 14: Options <strong>LibreOffice</strong> Colors dialogFigure 15: Format Area Colors dialogTipFor more information about color models, go tohttp://en.wikipedia.org/wiki/Color_model18 <strong>Advanced</strong> <strong>Draw</strong> <strong>Techniques</strong>
Selecting colors1) Go to Tools > Options > <strong>LibreOffice</strong> > Colors (Figure 14) or Format > Area > Colors(Figure 15) on the main menu bar to open a color dialog.2) Alternatively, right-click on a selected object and select Area from the context menu, thenclick on the Colors tab to open the color dialog (Figure 15).3) Select a color from the Color drop down list, or select a color from the color table, or enterthe RGB or CMYK values if you know these values for the color you want to use.4) Click OK to use the selected color and close the dialog.Color palettesUsing the Format > Area Colors dialog (Figure 15) allows you to load color palettes and createthen save color palettes for future use.• Click on the Load Color List icon to open a dialog where you can select a color paletteto use in <strong>Draw</strong>.• If you have made any changes to the color palette, click on the Save Color List icon toopen a dialog where you can save your color palette for future use in <strong>Draw</strong>. The file formatused in <strong>LibreOffice</strong> for color palettes is .soc.NoteThe Load Color List and Save Color List icons are only available if you select thecolor dialog using the Format > Area > Colors command or right-clicking on aselected object and selecting Area from the context menu.Creating colorsUsing color values1) Select either RGB or CMYK from the drop down options on the color dialog.2) Enter integer values or percentage values in each of the RGB or CMYK boxes or use thespinners at the right of each box.3) The original color is shown the top color sample and the new color is shown in the lowercolor sample.4) Either, click Modify to apply and store the new setting in the color palette without changingthe color name.5) Or, click Add and you will be prompted to give the color a new name. Entering a new nameand clicking OK will add the new color to the end of the color list and store it in the currentlyactive palette.6) Click OK to use the modified or new color and close the dialog.NoteTo store your new color in a color palette for future use in <strong>Draw</strong>, see “Color palettes”on page 19.Using the color pickerYou can define colors using the Color Picker dialog (Figure 16).1) Go to Format > Area > Colors on the main menu bar or right-click on a selected objectand go to Area in the context menu to open the Area dialog and then click on the Colorstab to open the colors dialog (Figure 15).Colors and color palettes 19
2) Click Edit to open the Color Picker dialog where you will have three ways of selecting acolor to create and use.3) Click on the colored bar to the right of the color sample area to select a color. The values inthe RGB, HSB (Hue, Saturation and Brightness) and CMYK boxes will change.4) Or, enter values in either the RGB, HSB or CMYK boxes to create the color. Enteringvalues in one set of value boxes will change the values in the other two sets of boxes.Figure 16: Color Picker dialog5) Or, click on the small circle in the color sample area and drag it to a new position to createa new color.6) The color bar below the sample color area will show the new color on the left half of this barso that you can compare it with the original color on the right half of this bar.7) If you are satisfied with the color created, click OK to use the color.8) See “Using color values” on page 19 to save the color.Deleting colors1) To delete a color from a color palette, open the color dialog (Figure 14 or Figure 15).2) Select the color from the Color drop down list or the color table and click Delete.3) Click Yes to confirm the deletion of the color.4) Click OK to close the color dialog.Bézier curvesIn <strong>LibreOffice</strong> you can use Bézier curves in your drawing. A curve is defined by means of a startpoint P 0 , an end point P 3 , and two control points P1 and P2 (Figure 17). For points on the curve theterms nodes or anchors are often used. For the mathematical background of Bézier curves, seehttp://en.wikipedia.org/wiki/Bezier_curve.Bézier curves are very useful for experimenting with the shape and form of curves. In point modeyou can change the curve alignment by dragging the points with the mouse. The curve leaves thestart point P0 in the direction of the control point P1 and arrives at the end point P3 from thedirection of the control point P2. The more distant a control is from its start or end point the smaller20 <strong>Advanced</strong> <strong>Draw</strong> <strong>Techniques</strong>
the curvature at that point. If a control point lies directly on one of these points, it has no influenceon the curve.<strong>Draw</strong>ing a Bézier curveFigure 17: Points in Bézier curves1) Click on the small triangle to the right of the Curve icon on the <strong>Draw</strong>ing toolbar toopen the Lines toolbar (Figure 18). The Curve icon will show the last tool selected from theLines toolbar. To make this toolbar a floating toolbar, click at the bottom of the pop-uptoolbar and drag it onto your workspace.Figure 18: Lines toolbar2) Click on the Curve icon on the Lines toolbar. Note that this maybe a different icon tothe Curve icon on the <strong>Draw</strong>ing toolbar.3) Click at the start point where you want to draw the curve and, keeping the mouse buttonpressed, drag the cursor to the approximate the position of the end point for the curve.4) Double-click when you have reached the end position of your curve and a curve is drawn.The arc of the curve is determined by the distance you have dragged to create the endpoint.NoteIf you single-click when you have reached the end point of your curve, you willcontinue drawing straight lines until you double-click to end the drawing of a curve.5) Click on the Points icon on the <strong>Draw</strong>ing toolbar or press the F8 key to open the EditPoints toolbar (Figure 19).6) Click once on your curve to display the start and end points. The start point of the curve islarger than the end point.7) Move cursor over the start or end point and drag the control point to its correct position, ifnecessary. As you drag a start or end point, a control point appears at the end of a dashedline connected to the point you have selected (Figure 21).8) When you have the position for your start or end point, release the cursor and the controlpoint remains active.9) Click on the control point and drag it to change the shape of the curve.10) When you have finished editing your curve, click anywhere on your workspace to deselectthe curve and stop editing points.Bézier curves 21
Figure 19: Edit Points toolbarFigure 20: Edit Points toolsEdit Points toolsFigure 21: Control points on a curveWith reference to Figure 19 and Figure 20, the tools available on the Edit Points toolbar allow youto edit and change the shape of a Bézier curve and are explained as follows:• Points – allows you to activate or deactivate the edit mode for Bézier objects. In the editmode, individual points of the drawing object can be selected.• Move Points – activates a mode in which you can move points. The mouse pointerdisplays a small empty square when resting on a point. Drag that point to another location.The curve on both sides of the point follows the movement; the section of the curvebetween points changes shape. Point at the curve between two points or within a closedcurve and drag the mouse to shift the entire curve without distorting the form.• Insert Points – activates the insert mode and allows you to insert points. You can alsomove points, just as in the move mode. If, however, you click at the curve between twopoints and move the mouse a little while holding down the mouse button you insert a newpoint. The point is a smooth point, and the lines to the control points are parallel and remain22 <strong>Advanced</strong> <strong>Draw</strong> <strong>Techniques</strong>
so when moved. If you wish to create a corner point you must first insert either a smooth ora symmetrical point which is then converted to a corner point by using Corner Point.• Delete Points – used to delete one or several selected points. If you wish to select severalpoints click the appropriate points while holding down the Shift key. First select the points tobe deleted, and then click this icon or press Delete key.• Split Curve – this tool splits a curve. Select the point or points where you want to split thecurve, then click.• Convert To Curve – converts a curve into a straight line or converts a straight line into acurve. If you select a single point, the curve before the point will be converted. If two pointsare selected, the curve between both points will be converted. If you select more than twopoints, each time you click this icon, a different portion of the curve will be converted. Ifnecessary, round points are converted into corner points and corner points are convertedinto round points. If a section of the curve is straight, the end points of the line have amaximum of one control point each. They cannot be modified to control points unless thestraight line is converted back to a curve.• Corner Point – converts the selected point or points into corner points (Figure 22). Cornerpoints have two movable control points, which are independent from each other. A curvedline, therefore, does not go straight through a corner point, but forms a corner.Figure 22: Corner point• Smooth Transition – converts a corner point or symmetrical point into a smooth point(Figure 23). Both control points of the corner point are aligned in parallel and can only bemoved simultaneously. The control points may differentiate in length, allowing you to varythe degree of curvature.Figure 23: Smooth transition point• Symmetric Transition – converts a corner point or a smooth point into a symmetrical point(Figure 24). Both control points of the corner point are aligned in parallel and have thesame length. They can only be moved simultaneously and the degree of curvature is thesame in both directions.Figure 24: Symmetric transition point• Close Bézier – closes a line or a curve. A line is closed by connecting the last point withthe first point, indicated by an enlarged square.Bézier curves 23
• Eliminate Points – marks the current point or the selected points for deletion. Thishappens in the event that the point is located on a straight line. If you convert a curve or apolygon with the Convert to Curve tool into a straight line or you change a curve with themouse so that a point lies on the straight line, it is removed. The angle from which the pointreduction is to take place can be set by going to Tools > Options > <strong>LibreOffice</strong> <strong>Draw</strong> >Grid.Adding comments to a drawing<strong>Draw</strong> supports comments similar to those in Writer and Calc.1) Go to Insert > Comment the main menu bar. A comment box appears with a small markerbox containing your initials in the upper left-hand corner of your drawing. <strong>Draw</strong>automatically adds your name and the date at the bottom of the comment (Figure 25).2) Type or paste your comment into the text box.3) To apply basic formatting to the text, right-click and select the formatting option from thecontext menu.4) To delete a comment, right-click on the comment or marker box and select an option fromthe context menu or click on the small triangle in the bottom right of the comment andselect an option from the context menu.5) To move a comment, click on the small marker box and drag it to a new position on yourdrawing.6) To show or hide the comments, go to View > Comments.Figure 25: Comment in a drawingNoteFor your initials and name to appear in a comment, you have to enter your user data.Go to Tools > Options > <strong>LibreOffice</strong> > User Data and enter all the necessary data.If more than one person edits the document, each author is automatically allocated adifferent background color.Connecting and breaking linesIt is possible in <strong>Draw</strong> to connect separate line elements together making one line, break a line thatis composed of separate elements.Select a number of lines and go to Modify > Connect. The lines are converted to curves andadjacent end points are joined together. The resulting shape is a polyline, not a closed shape.Select a line that is composed of separate elements and go to Modify > Break. Each separateelement is now indicated with start and end points. Click on an element and drag it to a newposition.24 <strong>Advanced</strong> <strong>Draw</strong> <strong>Techniques</strong>