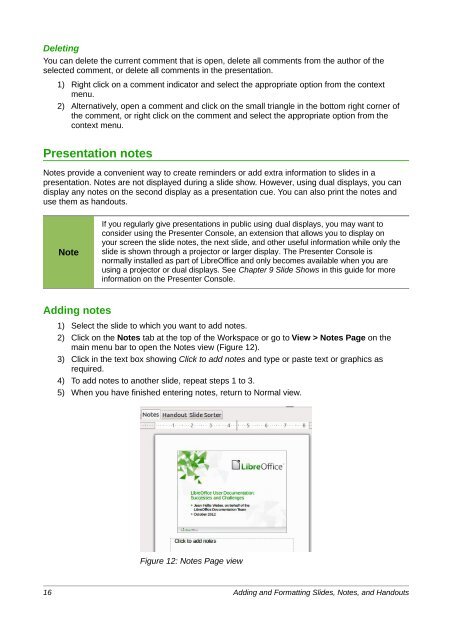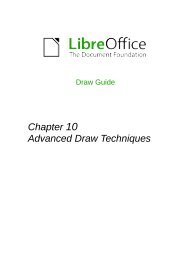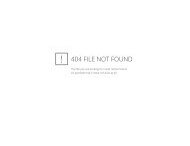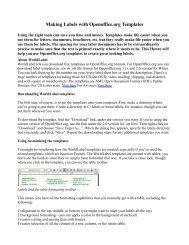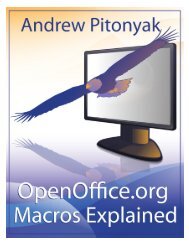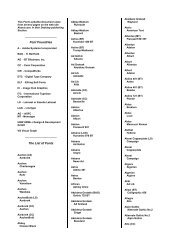Adding and Formatting Slides, Notes, and Handouts
Adding and Formatting Slides, Notes, and Handouts
Adding and Formatting Slides, Notes, and Handouts
Create successful ePaper yourself
Turn your PDF publications into a flip-book with our unique Google optimized e-Paper software.
Deleting<br />
You can delete the current comment that is open, delete all comments from the author of the<br />
selected comment, or delete all comments in the presentation.<br />
1) Right click on a comment indicator <strong>and</strong> select the appropriate option from the context<br />
menu.<br />
2) Alternatively, open a comment <strong>and</strong> click on the small triangle in the bottom right corner of<br />
the comment, or right click on the comment <strong>and</strong> select the appropriate option from the<br />
context menu.<br />
Presentation notes<br />
<strong>Notes</strong> provide a convenient way to create reminders or add extra information to slides in a<br />
presentation. <strong>Notes</strong> are not displayed during a slide show. However, using dual displays, you can<br />
display any notes on the second display as a presentation cue. You can also print the notes <strong>and</strong><br />
use them as h<strong>and</strong>outs.<br />
Note<br />
If you regularly give presentations in public using dual displays, you may want to<br />
consider using the Presenter Console, an extension that allows you to display on<br />
your screen the slide notes, the next slide, <strong>and</strong> other useful information while only the<br />
slide is shown through a projector or larger display. The Presenter Console is<br />
normally installed as part of LibreOffice <strong>and</strong> only becomes available when you are<br />
using a projector or dual displays. See Chapter 9 Slide Shows in this guide for more<br />
information on the Presenter Console.<br />
<strong>Adding</strong> notes<br />
1) Select the slide to which you want to add notes.<br />
2) Click on the <strong>Notes</strong> tab at the top of the Workspace or go to View > <strong>Notes</strong> Page on the<br />
main menu bar to open the <strong>Notes</strong> view (Figure 12).<br />
3) Click in the text box showing Click to add notes <strong>and</strong> type or paste text or graphics as<br />
required.<br />
4) To add notes to another slide, repeat steps 1 to 3.<br />
5) When you have finished entering notes, return to Normal view.<br />
Figure 12: <strong>Notes</strong> Page view<br />
16 <strong>Adding</strong> <strong>and</strong> <strong>Formatting</strong> <strong>Slides</strong>, <strong>Notes</strong>, <strong>and</strong> H<strong>and</strong>outs