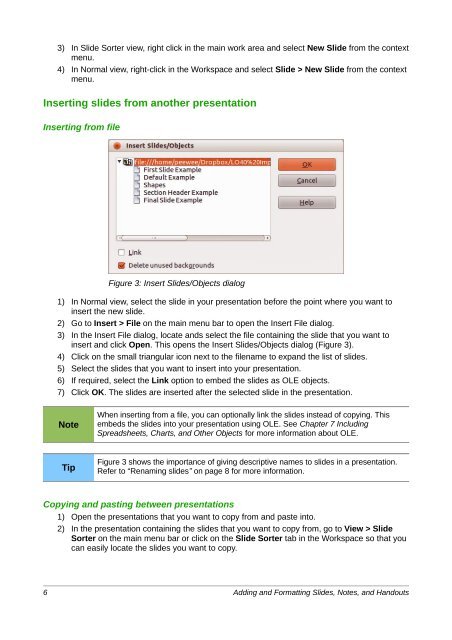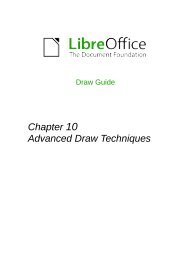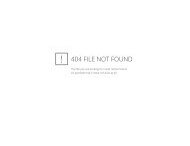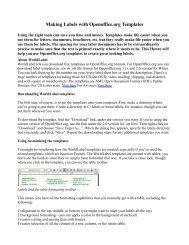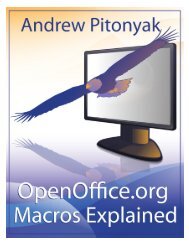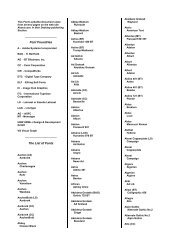Adding and Formatting Slides, Notes, and Handouts
Adding and Formatting Slides, Notes, and Handouts
Adding and Formatting Slides, Notes, and Handouts
You also want an ePaper? Increase the reach of your titles
YUMPU automatically turns print PDFs into web optimized ePapers that Google loves.
3) In Slide Sorter view, right click in the main work area <strong>and</strong> select New Slide from the context<br />
menu.<br />
4) In Normal view, right-click in the Workspace <strong>and</strong> select Slide > New Slide from the context<br />
menu.<br />
Inserting slides from another presentation<br />
Inserting from file<br />
Figure 3: Insert <strong>Slides</strong>/Objects dialog<br />
1) In Normal view, select the slide in your presentation before the point where you want to<br />
insert the new slide.<br />
2) Go to Insert > File on the main menu bar to open the Insert File dialog.<br />
3) In the Insert File dialog, locate <strong>and</strong>s select the file containing the slide that you want to<br />
insert <strong>and</strong> click Open. This opens the Insert <strong>Slides</strong>/Objects dialog (Figure 3).<br />
4) Click on the small triangular icon next to the filename to exp<strong>and</strong> the list of slides.<br />
5) Select the slides that you want to insert into your presentation.<br />
6) If required, select the Link option to embed the slides as OLE objects.<br />
7) Click OK. The slides are inserted after the selected slide in the presentation.<br />
Note<br />
When inserting from a file, you can optionally link the slides instead of copying. This<br />
embeds the slides into your presentation using OLE. See Chapter 7 Including<br />
Spreadsheets, Charts, <strong>and</strong> Other Objects for more information about OLE.<br />
Tip<br />
Figure 3 shows the importance of giving descriptive names to slides in a presentation.<br />
Refer to “Renaming slides” on page 8 for more information.<br />
Copying <strong>and</strong> pasting between presentations<br />
1) Open the presentations that you want to copy from <strong>and</strong> paste into.<br />
2) In the presentation containing the slides that you want to copy from, go to View > Slide<br />
Sorter on the main menu bar or click on the Slide Sorter tab in the Workspace so that you<br />
can easily locate the slides you want to copy.<br />
6 <strong>Adding</strong> <strong>and</strong> <strong>Formatting</strong> <strong>Slides</strong>, <strong>Notes</strong>, <strong>and</strong> H<strong>and</strong>outs