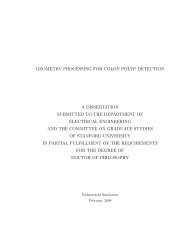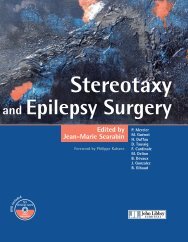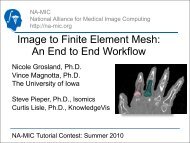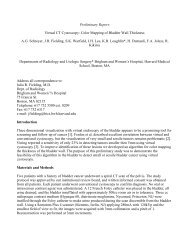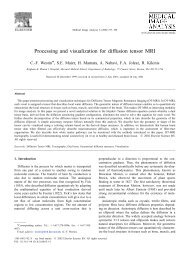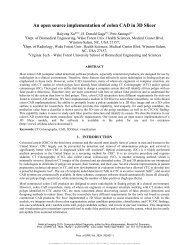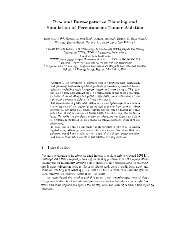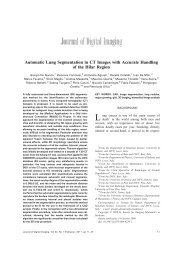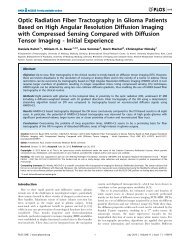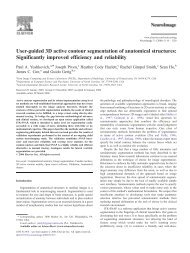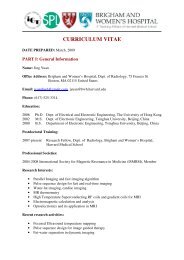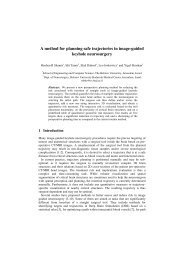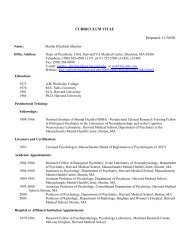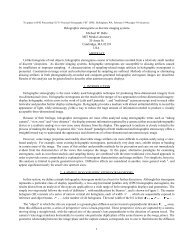BWH Manual (PDF) - INTRuST Neuroimaging Leadership Core
BWH Manual (PDF) - INTRuST Neuroimaging Leadership Core
BWH Manual (PDF) - INTRuST Neuroimaging Leadership Core
Create successful ePaper yourself
Turn your PDF publications into a flip-book with our unique Google optimized e-Paper software.
E. CNDA Site OverviewThe CNDA website enables users to review, retrieve, and upload image and non-image studydata. Data within the CNDA are organized within separate projects. In order to interact withthe data for a particular project, you must be granted explicit access to that project by theproject owner.You can review which projects you have access to by clicking the “My Projects” link. Youshould see two projects for your participation in the <strong>INTRuST</strong> study, one for quality controlacquisitions (qualification volunteers and phantoms) and one for the actual study data. If youdo not see these projects, please contact: cnda-help@npg.wustl.eduThe “My Projects” pages should include two projects for your <strong>INTRuST</strong> study site, one forresearch participants and one for quality control data.F. Uploading Research Participant ImagesTo upload the DICOM images from a participant imaging session, click on the ‘launch uploader’button on the top left-hand side of the CNDA homepage. If you receive a warning, asking youto give this tool permission, approve the request. The tool will walk you through the uploadprocedure. If this is the first time you are uploading a scan for a subject, you need to create anew subject (see section 6.3 or 7.4 as appropriate for subject and session naming). If you donot see the appropriate projects and study participants listed in the upload tool menus, contactcnda-help@npg.wustl.edu .Note to Mac users: If you intend to upload files from a CD or DVD, the directory for theCD/DVD drives is tricky to find. From the pop-up menu at the top of the "Open" window,select the startup disk (usually the last item in the menu). Then, in the file browser, doubleclickthe "Volumes" folder to open it. This folder contains entries for all disks mounted onyour computer, including CD/DVD.Note about de-identification: Prior to transferring the files to the central database, the uploadtool removes all information from the image files that could identify your subject Once theupload is complete, you must proceed to the CNDA website to verify the upload andenter study notes. When the uploadcompletes, click on the “View uploadedsession” link. A page detailing the study in theCNDA will be displayed. Click on the Edit linkin the Actions box on the right-hand side ofthe page.On the subsequent page, verify that all of theseries are present, that the correct number offiles has been uploaded, and that the totalupload size is correct for each series. Ifthere are any discrepancies, contact:cnda-help@npg.wustl.eduFor each series, enter any notes that havebeen written on the study worksheet for thatseries in the note section provided. If a serieswas indicated to be unusable (e.g. it was notcompleted), select “unusable” from the Qualitymenu. If a series was indicated to have potential problems, select “questionable” from themenu.