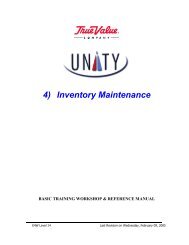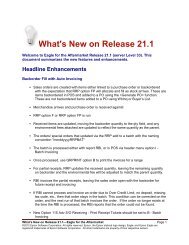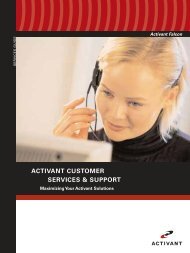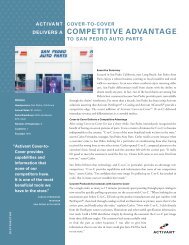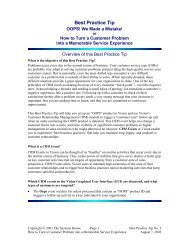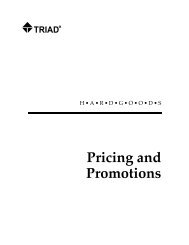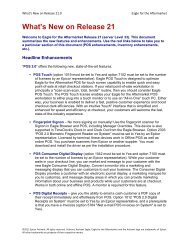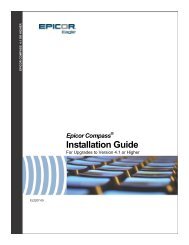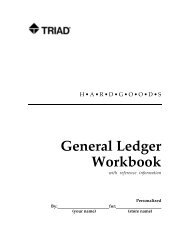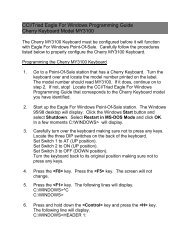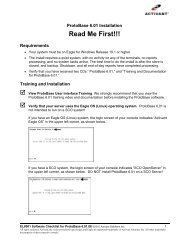DDS Integration Guide
DDS Integration Guide
DDS Integration Guide
Create successful ePaper yourself
Turn your PDF publications into a flip-book with our unique Google optimized e-Paper software.
4. Fill in the fields, using the drop-downs to make your selection where applicable.5. Click OK to close the dialog.6. Change the Delivery field to the date you want the order delivered (it defaults to today’s date).7. Click Post (F11) to return to the Posting screen.8. Post the items to the order as you normally do.9. Total the transaction and select option 2 – Save and Print. Note: Orders must be saved and printedto pass the order to the <strong>DDS</strong>. Once the order is completed, a message displays at the bottom of thescreen, “Creating Delivery Document.” The order transaction has now been transferred to the <strong>DDS</strong>.10. On the Header Screen, enter the Requested Delivery Time and Delivery Type:EL2198 <strong>DDS</strong> <strong>Integration</strong> <strong>Guide</strong> 19