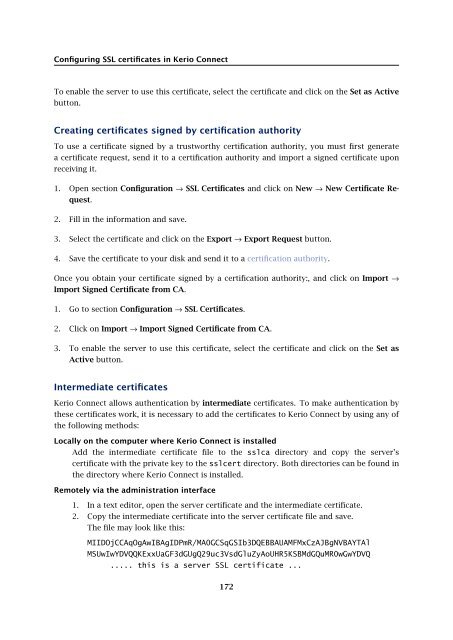Kerio Connect - Administrators Guide - Kerio Software Archive
Kerio Connect - Administrators Guide - Kerio Software Archive
Kerio Connect - Administrators Guide - Kerio Software Archive
You also want an ePaper? Increase the reach of your titles
YUMPU automatically turns print PDFs into web optimized ePapers that Google loves.
Configuring SSL certificates in <strong>Kerio</strong> <strong>Connect</strong>To enable the server to use this certificate, select the certificate and click on the Set as Activebutton.Creating certificates signed by certification authorityTo use a certificate signed by a trustworthy certification authority, you must first generatea certificate request, send it to a certification authority and import a signed certificate uponreceiving it.1. Open section Configuration → SSL Certificates and click on New → New Certificate Request.2. Fill in the information and save.3. Select the certificate and click on the Export → Export Request button.4. Save the certificate to your disk and send it to a certification authority.Once you obtain your certificate signed by a certification authority:, and click on Import →Import Signed Certificate from CA.1. Go to section Configuration → SSL Certificates.2. Click on Import → Import Signed Certificate from CA.3. To enable the server to use this certificate, select the certificate and click on the Set asActive button.Intermediate certificates<strong>Kerio</strong> <strong>Connect</strong> allows authentication by intermediate certificates. To make authentication bythese certificates work, it is necessary to add the certificates to <strong>Kerio</strong> <strong>Connect</strong> by using any ofthe following methods:Locally on the computer where <strong>Kerio</strong> <strong>Connect</strong> is installedAdd the intermediate certificate file to the sslca directory and copy the server’scertificate with the private key to the sslcert directory. Both directories can be found inthe directory where <strong>Kerio</strong> <strong>Connect</strong> is installed.Remotely via the administration interface1. In a text editor, open the server certificate and the intermediate certificate.2. Copy the intermediate certificate into the server certificate file and save.The file may look like this:MIIDOjCCAqOgAwIBAgIDPmR/MA0GCSqGSIb3DQEBBAUAMFMxCzAJBgNVBAYTAlMSUwIwYDVQQKExxUaGF3dGUgQ29uc3VsdGluZyAoUHR5KSBMdGQuMR0wGwYDVQ..... this is a server SSL certificate ...172