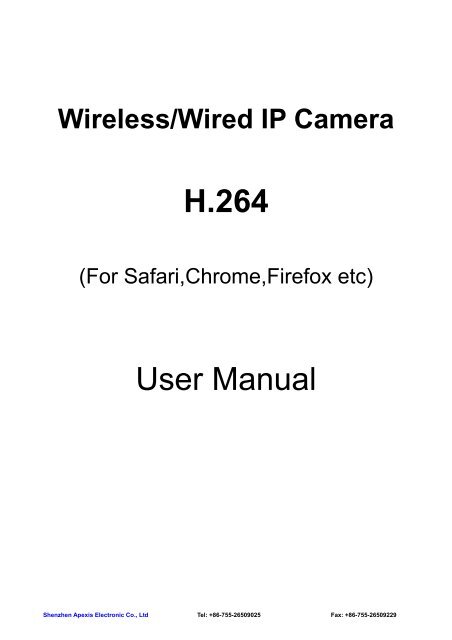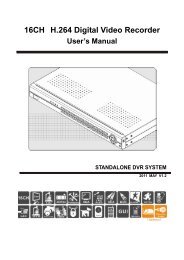Firefox,Chrome, Safari--User Manual V1.0.pdf - Footprint Security
Firefox,Chrome, Safari--User Manual V1.0.pdf - Footprint Security
Firefox,Chrome, Safari--User Manual V1.0.pdf - Footprint Security
You also want an ePaper? Increase the reach of your titles
YUMPU automatically turns print PDFs into web optimized ePapers that Google loves.
Wireless/Wired IP CameraH.264(For <strong>Safari</strong>,<strong>Chrome</strong>,<strong>Firefox</strong> etc)<strong>User</strong> <strong>Manual</strong>Shenzhen Apexis Electronic Co., Ltd Tel: +86-755-26509025 Fax: +86-755-26509229
More <strong>Security</strong>, More ConvenienceStatementThank you for using our IP camera products. The IP camera designed for network video surveillance, adoptedhigh performance and powerful single SOC chip media processor to integrate audio and video capture,compression and transmission. Standard H.264 Main Profile coding algorithm ensures clearer and smoothervideo transmission effect. Built-in Web Server allows users to easily perform real-time monitoring and remotecontrol over front-end cameras via IE browser.The IP cameras is suitable for small and medium-sized enterprises, families, and other environments thatrequire remote network video transmission and monitoring. It is easy to be installed and operated.Before installation, please check the product and all accessories. If anything is missing, please contact yoursupplier in time.Package Contents:1 IP Camera X12 Power Adapter (refer to camera model) X13 CD X14 <strong>User</strong> <strong>Manual</strong> X15 WIFI Antenna X16. Bracket X17. Network Cable X1NOTE:Contents in this manual may be different from the edition that you are using. Should any unsolved problemoccur given that the product is used according to this manual, please contact our technical supportdepartment or your product suppliers.The content of this manual may be updated at irregular intervals without prior notice.2 of 36
More <strong>Security</strong>, More ConvenienceCONTENTS1. INTRODUCTION ........................................................................................................................................... 41.1. General Description............................................................................................................................. 41.2. Characteristic....................................................................................................................................... 41.3. Specification ........................................................................................................................................ 52. INSTALLATION AND SETTINGS .................................................................................................................. 62.1. Network Connection ............................................................................................................................ 62.2. UPnP Service ...................................................................................................................................... 72.3. Login the Camera................................................................................................................................ 73. SOFTWARE OPERATION (FOR CHROME FIREFOX SAFARI).................................................................. 83.1. Two main functions.............................................................................................................................. 93.2. For Live Video ..................................................................................................................................... 94. PARAMS SETTINGS................................................................................................................................... 144.1. Device Info......................................................................................................................................... 144.2. Video Info. ......................................................................................................................................... 144.3. Audio Settings.................................................................................................................................... 164.4. Motion Detection ............................................................................................................................... 164.5. Alarm Settings ................................................................................................................................... 174.6. Basic Network Settings ..................................................................................................................... 194.7. Wireless Lan Settings........................................................................................................................ 244.8. UPNP Settings................................................................................................................................... 244.9. Cruise Settings .................................................................................................................................. 254.10. Indicator Settings............................................................................................................................. 264.11. <strong>User</strong> Manage ................................................................................................................................... 264.12. Log................................................................................................................................................... 274.13. Date Time Settings .......................................................................................................................... 274.14. Mail Service Settings....................................................................................................................... 284.16. FTP Service Settings....................................................................................................................... 294.17. SD Card Info.................................................................................................................................... 304.18. System Tool ..................................................................................................................................... 325. FREQUENTLY ASKED QUESTIONS ......................................................................................................... 337. OBTAINING TECHNICAL SUPPORT ......................................................................................................... 363 of 36
More <strong>Security</strong>, More Convenience1. INTRODUCTION1.1. General DescriptionThis is a minitype camera with elegant and beautiful shape, built-in Web server, open application interfaceand industrial grade stable performance, makes the industrial network transmission safety, quickly, simpleoperation, easy control. It integrates audio and image information, perform real-time monitoringsynchronously through the network, to achieve real-time monitoring audio and image via a standard Webbrowser.1.2. CharacteristicEasy to InstallJust inserting the network cable to the RJ45 interface of the camera, inputting the camera’s IP addressthrough Microsoft IE, Mozilla <strong>Firefox</strong>, Google <strong>Chrome</strong> or other standard browsers, then using it.High Quality ImageThe camera adopt H.264 video compression, with clear picture, the maximum speed up to 30 frames/secondvia 10M/100M network real-time transfer.Open Standard EnvironmentSupport TCP/IP network, support HTTP DNS DHCP PPPoE SMTP FTP SSL TFTP NTP ARP/RARP NFSRTSP RTP RTCP protocols and Dynamic IP(DDNS). Support up to 10 users online simultaneously.Advanced Extended FunctionConnect home appliances and panalarm via GPIO interface to achieve I/O alarm input and output functions.Simple Management ModeUsing standard web browser, to configure and manage the camera, upgrade the software online directly.Safety Performance GuaranteeMulti-level users management and passwords definition, the administrator can set different access permissionto different level visitors.Extensive Range ApplicationReal-time video is transferred by internet, which can’t be compared by traditional video surveillance system.<strong>User</strong>s can view and remote control the real time image at anytime, anywhere via network. The camera can bewidely used such as product demonstrations, real-time monitoring, real-time recording and taking. It can alsobe at the scheduled time or event occurs, send pictures to the specified E-Mail, FTP server timely.4 of 36
1.3. SpecificationMore <strong>Security</strong>, More ConvenienceImage Sensor 1/4" Color CMOS SensorDisplay Resolution 640 x 480 Pixels(300k Pixels)Image Sensor Lensf: 6 mm, F:2.0 (IR Lens)Mini. Illumination 0.5LuxViewing Angle 60 DegreeInputBuilt-in Microphone/1 channel audio inputAudio Output1 channel audio outputAudio Compression ADPCMImage Compression H.264, MJPEGImage Frame Rate 30fps(VGA),30fps(QVGA)VideoResolution 640 x 480(VGA), 320 x 240(QVGA)Flip Mirror Images Vertical / HorizontalLight Frequency 50Hz, 60HzVideo Parameters Brightness, Saturation, Contrast, HueEthernet Interface Build in 10/100Mbps,Auto MDI/MDIX , RJ-45TCP/IP HTTP DNS DHCP PPPoE SMTP FTP SSL TFTP NTPSupported ProtocolARP/RARP NFS RTSP RTP RTCP.Communication Compress rate level 128Kbps~4MbpsWireless Standard IEEE 802.11b/gData Rate802.11b: 11Mbps (Max.), 802.11g: 54Mbps (Max.),Wireless <strong>Security</strong> WEP & WPA WPA2 EncryptionPan/Tilt Angle Horizontal:270° & Vertical: 120°PhysicalInfrared Light 10 IR LEDs, Night visibility up to 15 metersAlarm Input 1 Channel on/off InputAlarm Output 1 Channel relay OutputPowerPower Supply DC 5V/2.0A (EU,US,AU adapter or other types optional)Power Consumption 7 Watts (Max.)Operate Temper. 0° ~ 55°C (14°F ~ 131°F)Operating Humidity 20% ~ 85% non-condensingEnvironmentStorage Temper. -10°C ~ 60° (14°F ~ 140°F)Storage Humidity 0% ~ 90% non-condensingCPU2.0GHZ or above (suggested 3.0GHz)Memory Size 256MB or above (suggested 1.0GHz)PC SystemDisplay Card 64M or aboveRequirementsSupported OS Microsoft Windows 2000/XP/Vista/7BrowserIE6.0/7.0/8.0/<strong>Firefox</strong>/<strong>Safari</strong>/Google chrome or other standard browsersCertification CE, FCC, RoHS5 of 36
More <strong>Security</strong>, More Convenience2. INSTALLATION AND SETTINGSSystem Requirement:Operating System: Windows 2000 / XP / Vista / 7Network Protocol: TCP/IPNetwork Structure: Applies to all network connections 10/100M LAN platformBrowser: Internet Explore 6.0 or above.2.1. Network ConnectionIntranet and Extranet Connection Reference:Extranet means public IP, Intranet means private IP. If your IP belongs to the follow range, then it’s a privateIP :Category A: 10.0.0.0 - 10.255.255.255Category B: 172.16.0.0 - 172.31.255.255Category C: 192.168.0.0 - 192.168.255.255Intranet Connection: IP camera and user’s computer(device) should be under the same networkenvironment, and both of their IP should be under the same subnet, then means correct connection, pictureas below:Figure1.0Extranet Connection: there are 2 ways as below:(1). IP camera connect to the Internet via router, here camera’s IP is a private IP, clients need to connect to IPcamera through a router, with forwarding rule to be connected correctly, as below:Figure1.1(2). IP camera connect to the Internet directly, if it’s a fixed IP which provided by ISP, just input it. If it’s afloating IP, then input the account and password which provided by ISP to dial-up connection.6 of 36
More <strong>Security</strong>, More Convenience3. SOFTWARE OPERATION (FOR CHROME FIREFOX SAFARI)Choose the suitable language, input correct user name and password, then click “Login”the factory default settings as below:IP Address:192.168.1.155<strong>User</strong> name: adminPassword: adminFigure1.8:Choose the login mode.QuickTime:Choose QuickTime, login the camera directly.if there is prompt for installing the quicktime player,just download and install it..VLC: If use VLC, should download the VLC player firstly.During the VLC installation, please must enable Mozilla plugin as the picture showes below:Figure1.98 of 36
More <strong>Security</strong>, More Convenience:Choose languages here:For mobile phone login:Click to login the IE interface as below:3.1. Two main functions:Figure1.9Figure2.0Live video: Click it, back to live video window from “Playback” or “Params settings”Params Settings:Setting the camera’s parameters(Details see 4 Params settings)3.2. For Live Video3.2.1 TOP Menu For QuickTime Mode:Figure2.19 of 36
More <strong>Security</strong>, More ConvenienceCapture: Clik to take snapshot, the picture be saved in the PC to it’s appointed path as JPG format, willpop-up the snapshot, right click the picture to save it.OSD Settings: Click it will pop-up the OSD settings interface, including OSD Color, Frequency, ImageMirror and Flip.Figure2.4OSD: Means “On-Screen Display”OSD Color: Including Disabled, Black, Red, Green, Blue, Purple, Gray, Silver, Yellow, Olive, Turquoise, White,Light Blue etc.Figure2.5Frequency: Including 50HZ, 60HZ, Outdoor.50HZ/60HZ for the users who use 50HZ/60HZ frequency, outdoor for the users who want to use this camerato monitor the outdoor environmentNOTE: This camera normally should be used in a indoor environmentFigure2.6Mirror and FlipMirror: Select this icon to see the mirror image. Erase it, will back to normal.10 of 36
More <strong>Security</strong>, More ConvenienceFlip: Select this icon to see the reversal image. Erase it, will back to normal.Figure2.7NOTE: You can choose Mirror and Flip function when you set up the camera in a special position.3.2.2 Top Menu For VLC Mode:Figure2.7: Adaptive size of the display. Click it, will get adaptive size: The true size of the display. Click it, will back to the true size.Capture: Clik to take snapshot, the picture be saved in the PC to it’s appointed path as JPG format, willpop-up the snapshot, right click the picture to save it.OSD Settings: Click it will pop-up the OSD settings interface, including OSD Color, Frequency, ImageMirror and Flip.3.2.3 Left Side Menu:There are some basic operation icons listed on the left side menu as below:11 of 36
More <strong>Security</strong>, More ConvenienceFigure2.8PT Control: Set Pan/Tilt as upward, downward, leftward, rightward, upleft, downleft, upright , downright etcdirections. (Preset preservation): Center: Click this icon, the camera will pan/tilt, then stop at the center. Normally it will rotate 1 circle: Up: Click this icon, camera will move up, you can click one by one or hold it to control the movement: Down: Click this icon, camera will move down, click it step by step or hold on to control the movementNOTE: It is the same operation as left, right, up-left, up-right, down-left, down-right etc.Figure2.9:Set Preset: It supports 9 preset positions. Firstly, control the camera rotate to the special position youneed to set, click Set Preset button(1-9) you want to set it be, then it done., it will pop-up a dialog frame(Figure 2.9), choose the any number: Call Preset: It supports 9 preset positions. If operator wants to monitor an important area quickly andprecisely, just click Call Preset Position button , it will pop-up a dialog frame(Figure 2.9), choose thenumber, then camera will rotate to the preset area automatically.If you want to use Call Preset, you have to Set Preset firstly.NOTE: Set different positions with a same number, camera will record the last position setting only:Cruise: Preset cruise, camera can cruise according to the different presets set by users. (Set presetcruise see details 4.9).: Click this icon, camera will rotate up and down, means vertical patrol, click to stop it: Click this icon, camera will rotate left and right, means horizontal patrol, click to stop it: Click this icon, IO output Switch ON. Click to set it OFF.12 of 36
More <strong>Security</strong>, More ConvenienceFigure3.1: PTZ speed: set value from 1 to 100, click the icon, it will back to factory settings.: Brightness: set value from 0 to 255, click the icon, it will back to factory settings.: Contrast: set value from 0 to 255, click the icon, it will back to factory settings.: Hue: set value from -128 to 127, click the icon, it will back to factory settings.: Saturation: set value from 0 to 200, click the icon, it will back to factory settings.13 of 36
More <strong>Security</strong>, More Convenience4. PARAMS SETTINGS4.1. Device Info.Click “Params Settings” icon, select “Device info”, it will show the basic information such as “DeviceID”, “Device Client”, “Device Host”, “Description”, “IP Address”, “UPNP Status”, “DDNS Status” etc.Default device name is “IP Camera”, users can change the camera’s description here, picture as below:Figure3.34.2. Video Info.Click “Video Info” to enter the interface as below:Figure3.414 of 36
More <strong>Security</strong>, More ConvenienceThere are two option for stream, Main-Stream and Sub-Stream, users can set the stream based on theactual operation enviroument, for example, if the band width is good enough, set Main-Stream asInitial-Stream, or choose Sub-Stream will be better.Set the parameters of Main-Stream and Sub-Stream as below:Resolution: 640x480, 320x240 optional.Frame Rate: Set the frame rate according to the band width. Frame rate could be “Auto” or “from 1fps to30fps(Real time)”. if the network situation is not ideal, can reduce the frame rate to control the coding rate,make the moving pictures more smoothlyBit Rate: Higher bite rate means better quality images, but take more band width, so please adjust thesettings according to the actual band width. The range of bit rate from 128Kbps~4Mbps.Figure3.5Image Quality: Better image quality, higher bit rate value, and it will take more bandwidth, the image qualityparameters could be set as below:Figure3.6NOTE: When the device runs, only can select Bit Rate or Image Quality either.15 of 36
4.3. Audio SettingsClick “Audio Settings” to enter the interface:More <strong>Security</strong>, More ConvenienceFigure3.7Built-in headset: Choose built-in MIC as the audio input device.External headset: Choose external headset as the audio input device.4.4. Motion DetectionClick “Motion Detection” to enter the interface:Figure3.8● Motion Detection: Set motion detection armed function ON/OFF.Figure3.9● Sensitivity: Set detection sensitivity as Low, Middle, High, Higher, Highest.16 of 36
More <strong>Security</strong>, More ConvenienceFigure4.0● Alarm Duration: Set each alarm duration, can be Forever, 5s, 10s, 15s, 30s, 60s.Figure4.1Linkage with AlarmThese are actions optional for motion detection.Figure4.2● Alarm output: Select it to enable alarm output, unselect to stop.● SD-Card Record: Select it to enable record in SD card, unselect to stop.● Send E-mail: Select it to enable E-mail alert function, unselect to stop. (Mail service details see 4.15)● FTP Upload: Select it to enable FTP upload function, unselect to stop. (FTP details see 4.16)Click Save to save all the settings.Click Update to refresh the settings.4.5. Alarm SettingsClick ”Alarm Settings” to enter the interface:17 of 36
More <strong>Security</strong>, More ConvenienceFigure4.3● External Alarm: Set external alarm function ON/OFF.Figure4.4● Alarm Duration: Set external alarm output duration(Relay close time), can be Forever, 5s, 10s, 15s, 30s,60s, it refers to the I/O pin1 and pin2.Figure4.5● Lose SD-Card Alarm: Set alarm triggered ON/OFF if the SD-Card is lost.Figure4.6● Alarm Input: Set alarm input ON/OFF, it supports NO/NC external alalrm device, shoose the correct modeto make sure it works well, it refers to the I/O pin3 and pin4.18 of 36
More <strong>Security</strong>, More Convenience● Action with AlarmFigure4.7These are actions optional for external alarm triggerred..Figure4.8Alarm output: Select it to enable alarm output, unselect to stop.SD-Card Record: Select it to enable record in SD card, unselect to stop.Send E-mail: Select it to enable E-mail alert function, unselect to stop. (Mail service details see 4.15)FTP Upload: Select it to enable FTP upload function, unselect to stop. (FTP details see 4.16)Click Save to save all the settings.Click Update to refresh the settings.4.6. Basic Network SettingsClick ”Basic Network Settings” to enter the interface:19 of 36
More <strong>Security</strong>, More ConvenienceFigure4.9Network Type: There are three modes: Static Address, Dynamic Address, PPPoE.4.6.1 Static AddressSet network parameters manuallyFigure5.0● Media Port: Default is 38401.● Web Port: Default is 80.● Phone Port: Default is 2012.● RTSP Port: Default is 554.Figure5.120 of 36
More <strong>Security</strong>, More Convenience● IP Address: Set the IP address of camera.● Subnet Mark: Default is 255.255.255.0.● Gateway: Set the gateway of IP camera. If the camera connect to extranet via router, then the gateway isthe router’s IP.NOTE: Please don’t change the Media Port, Web Port, Phone Port, RTSP Port if no necessary.4.6.2 Dynamic AddressChoose Dynamic Address, the camera will get IP address automatically.Figure5.2● Media Port: Default is 38401.● Web Port: Default is 80.● Phone Port: Default is 2012.● RTSP Port: Default is 554.NOTE: Please don’t change the Media Port, Web Port, phone Port, RTSP Port if no necessary.4.6.3 PPPoESet parameters here to enable PPPoE function.● Media Port: Default is 38401.Figure5.321 of 36
More <strong>Security</strong>, More Convenience● Web Port: Default is 80.● Phone Port: Default is 2012.● RTSP Port: Default is 554.● Enable PPPoE: Choose Open to enable PPPoE function.● PPPoE <strong>User</strong>: The account provided by ISP● PPPoE Password: The password provided by ISP.● PPPoE IP Address. If PPPoE dial-up succeed, will display the IP address distributed by ISP.NOTE: Please don’t change the Media Port, Web Port, Phone Port, RTSP Port if no necessary.● DNS Server: Set DNS server● MAC Address: MAC address of IP Camera.Figure5.4If you don’t know Subnet Mask, Gateway, DNS Server. Please check the Local Area Connection Status ofyour computer; it contains all these information, steps as below:1. Control Panel > Network Connections > Local Area Connections > Support > Details2. Find the local connection icon from taskbar, left click it, choose Support > DetailsFigure5.522 of 36
More <strong>Security</strong>, More ConvenienceFigure5.6If you don’t know the DNS Server, you can set it the same as Gateway.4.6.4 DDNS: Enable DDNS function.Figure5.7There are 2 options:Factory DDNS: This domain is provided by manufacturer.Third Party DDNS: This domain is provided by the 3rd party, such as Dyndns, 3322 etc.● Enable DDNS: Set DDNS function ON/OFF.● DDNS Server Type: Set DDNS server type, such as factory DDNS or third party DDNS server provider.● DDNS <strong>User</strong>: Registered user name from DDNS server. (If use factory DDNS, it can’t be modified.)● DDNS Password: Registered password from DDNS server. (If use factory DDNS, it can’t be modified.)● DDNS Host Name: Domain name set by user. (If use factory DDNS, it can’t be modified.)For the third party DDNS, you have to register an account firstly, keep the user, password, host, then input it.NOTE: Only one DDNS can be chosen, for example, if you use manufacturer’s DDNS, the 3rd one won’t work,if use the 3rd DDNS, the manufacturer’s one won’t work.23 of 36
4.7. Wireless Lan SettingsClick ”Wireless Lan Settings” to enter the interface:More <strong>Security</strong>, More ConvenienceFigure5.8Click the icon “Search” to scan the wireless network in this environment automatically.Using Wireless Lan: Set WiFi ON/OFF.SSID: the ID of Wireless network, it should be the same SSID as the connected WiFi router.Network Type: Two modes:1. Infra(Infrastructure Mode), if using normal AP, choose Infra mode..2. Ad-Hoc Mode. If using point-to-point transmission, choose Adhoc mode.The factory setting is Infra.● Encryption: WEP, TKIP, AES optional.● Authentication: WEP: Open System or Share Key. TKIP (AES): WPA-PSK or WPA2-PSK.● Select Key: Choose the channel of WEP share Key.● Key: Input the key the same as the settings in your router.All the WiFi encryption mode should be the same as WiFi router which connected, and different encryptionhas different authentication menu.4.8. UPNP SettingsClick “UPNP Settings” to enter the interface:Figure5.9Enable UPNP: Set UPNP function ON/OFF.Select it to enable UPNP, then the camera will do port forwarding automatically.It’s helpful for using DDNS, if your router support UPNP, then you no need do port forwarding in router.NOTE: Here UPNP only for port forwarding now. It has much relation with security settings of your router,make sure the UPnP function of router is ON.24 of 36
More <strong>Security</strong>, More ConvenienceATTENTION: If your router doesn’t support UPNP function, it may show error information. So we recommendyou do port forwarding manually in your router.4.9. Cruise SettingsClick “Cruise Settings” to enter the interface:Figure6.0Cruise means autocycle rotation between the different positions, these positions have been set as preset withresidence time and Pan/Tilt speed in advance. This device supports upto 10 cruise track, each cruise cansupport upto 9 preset, steps as below:1. Set the cruise name.Figure6.125 of 36
More <strong>Security</strong>, More Convenience2. Enable the status3. Choose the SN you want to set,4. Choose the preset which will be set. This camera supports 9 preset.5. Set the residence time, could be 0 to 10 seconds.6. Set the rotation speed, could be 0 to 10, and 0 means the fastest, 10 means the most slowly.7. Click Save to submit the settings.After all done, click save to submit, it will be shown as valid in the cruise list on leftside. If unselect the state, itwill be shown as invalid.4.10. Indicator SettingsClick “Indicator Settings” to enter the interface:Figure6.3Set the pilot lamp mode, the following three options:(1) Blink when network connected; Off when no connection: Twinkle while connect to the internet andturn off when departed.(2) Blink when network connected; Slow blink when no connection: Twinkle while connect to the internetand more slower when departed.(3) Always off: Keep OFF.4.11. <strong>User</strong> ManageClick “<strong>User</strong> Manage” to enter the interface:Figure6.426 of 36
More <strong>Security</strong>, More ConvenienceEvery camera supports 16 users, and every user can be divided into three grades including Super Admin.,Administrator, Operator, Visitor.Super Administrator:Every device has a super administrator, it has the highest permission, can set all theparameters.Administrator:Lower permission than super administrator, it can set most of the parameters except addingorediting other administrator accounts.Operator: Lower permission than administrator, can do some operation such as pan/tilt control and set someparameters.Visitor: The lowest permission, only can view live video, can’t control the pan/tilt, parameter settings etc.4.12. LogClick “Log” to enter the interface:Figure6.6Record user information, including account, date, time, visitor IP address etc.4.13. Date Time SettingsClick “Date Time Settings” to enter the interface:27 of 36
More <strong>Security</strong>, More ConvenienceDate Time: Display the current date and timeTime Zone: Set the current time zoneTime Mode: Can choose PC Time or NTP Time.Figure6.7Figure6.8NTP Server: Choose the relevant NTP sever when set time mode as NTP Time.4.14. Mail Service SettingsClick “Mail Service Settings” to enter the interface:28 of 36
More <strong>Security</strong>, More ConvenienceFigure7.1Enable E-mail: Set e-mail function ON/OFF.Addresser: Set sender’s name.Outbox: Set sender’s email address.Inbox: Set receiver’s email box. (support the most 3 emails simultaneously)SMTP Server: The sender’s SMTP server.SMTP Port: The sender’s SMTP Port, usually is 25, some SMTP server have its own port, such as the smtpport for Gmail is 465.Auth <strong>User</strong>: Verify the user settingsSMTP <strong>User</strong>: Set sender’s user name.SMTP password: Set sender’s password.4.16. FTP Service SettingsSet FTP service, Snapshots will be delivered to appointed FTP server when alarmed.29 of 36
More <strong>Security</strong>, More ConvenienceClick “FTP Service Settings” to enter the interface:Figure7.2Enable FTP: Set FTP function ON/OFF.FTP Server: Set FTP server address.FTP Port: Set the port of FTP server, default is 21.FTP <strong>User</strong>: Set the user name of FTP server.FTP Password: Set the password of FTP server.Upload Folder: Set the path of remote FTP server. Make sure that the folder you plan to store images exists.For camera couldn’t create the folder itself. Also, the folder must be erasable.FTP Mode: It supports standard (POST) mode and passive (PASV) mode.Click save to submit, click test to check the settings.NOTE: Only alarmed, there will be 3 snapshots sent to the FTP server every 1 second.4.17. SD Card Info.Click “SD-Card Info” to enter the interface:30 of 36
More <strong>Security</strong>, More ConvenienceFigure7.3Device Name: Display the name of SD card.Total Size: Display the total size of SD cardAvailable Space: Display the free space of SD cardStatus: Display the state of SD card.Format: Click it to delete all data and format the SD card. (All data will be lost if formatted)Enable Auto Overwrite: Set SD card auto cover when it’s full.Enable Pre-record: Set Pre-recording function(Record the video before alarm triggered).Pre-record Time: Set the Pre-recording time, could be from 1 to 6 seconds.Image Quality: Set the record video image level which saved in the SD Card.Figure7.4Resolution: Set the record video resolution which saved in the SD Card, can be VGA and QVGA.31 of 36
4.18. System ToolClick “System Tool” to enter the interface:More <strong>Security</strong>, More ConvenienceFigure7.6● Reboot Device: Click to Reboot the camera.● Restore Factory Settings: Click it, all the parameters will be back to factory settings.● Upgrade Device Firmware: Click “Choose File”, choose the correct system file for upgrade, then click“Start”.● Upgrade Device Web UI: Click “Choose File”, choose the correct Web UI file for upgrade, then click“Start”.NOTE: Please use the correct upgrade file, must keep the power on when upgrading, wired mode suggested,because wrong operation or incorrect upgrade file maybe damage the device.32 of 36
More <strong>Security</strong>, More Convenience5. FREQUENTLY ASKED QUESTIONS1. I have forgotten the administrator username and/or passwordThere is a [RST] button on the rear panel, keep the power on, hold the reset button for 10 seconds, it willrestore back to factory default settings as below:<strong>User</strong>name: adminPassword: adminNOTE: Please don’t press RST button if without professional guide.2. The video is not smoothPossible reason 1: The frame rate value is too small.Solution: Increase the frame rate value.Possible reason 2: Too many users are connecting to the device.Solution: Close some connection or reduce the video frame rate.Possible reason 3: Network bandwidth is too low, lots of lost packets.Solution: Reduce the video frame rate or video compression bit rate.3. Fail to visit IP camera via browserPossible Reason 1: Network is disconnected.Solution: Connect your PC to network, check whether the network works well or not. Check whether thecable problem, or network problem caused by PC virus.Possible reason 2: IP Address has been occupied by other devices.Solution: Stop the connection between IP camera and network, connect the IP camera to PCdirectly, reset IP address according to the proper operations recommended.Possible reason 3: IP addresses are in different subnets.Solution: Check IP address, Subnet masking and Gateway.Possible reason 4: Physical address of network conflict with IP camera.Solution: modify the physical address of IP camera.Possible Reason 5: Web port has been modified.Solution: Contact Network Administrator to obtain related information.Possible Reason 6: Unknown.Solution: Press RESET to restore to factory settings then connect it again, the default IP address is192.168.1.155, subnet mask is 255.255.255.04. The color of image is abnormal (Green or other color)Sometimes the IP camera images cannot be displayed properly because of different graphics cards, theimages appears to be green or other colors, then you should run the programme “Config.exe” from thedownloaded OCT files.(or run C:\windows\system32\Config.exe) to set the following parameters of display buffer: auto-detection,33 of 36
More <strong>Security</strong>, More Convenienceused display card memory or system memory,then run IE , connect IP camera again.5. There is no voice while monitoringPossible Reason 1: No audio input connectionSolution: Check audio connection of the hostPossible Reason 2: the relative audio option of IP camera is OFF.Solution: Check audio parameter settings to see if you have set the audio option ON, but without externalaudio input.6. Image processing doesn’t work properlyPossible Reason 1: System problem, DirectX function is disabled, which will cause slow display of imagesand abnormal color.Possible Reason 2: Hardware problem, graphics card doesn’t support image acceleration and hardwarezooming functions. (For hardware issue, the only solution is to change the graphics card)Solution: Install DirectX image driver, then click “Start”>”Run”>input “dxdiag”, set enable "DirectDrawAcceleration" "Direct3D Acceleration " "AGP Texture Acceleration" functions..Figure8.5Note: If you are unable to do it, it means your DirectX is not installed properly or hardware doesn't support thisfunction.7. Fail to use DDNSPossible Reason 1: The PC or IP Camera can’t connect to the internet.Solution: Check the internet connection and settings.Possible Reason 2: Port forward is not set in router.34 of 36
More <strong>Security</strong>, More ConvenienceSolution: Set the port forward of extranet in router correctly.For example, if IP Camera address is: 192.168.1.100, Media port is 38401, Web port is 85, factory DDNS ishttp://test.aipcam.com. Use TP-Link router as below:(1) Login the router.(2) Choose “Forwarding”, select “Virtual Servers”(3) Click the Add New button, pop-up below:Figure8.6Fill the service port as 85, IP address as 192.168.1.100, click Save.(4) Repeat the step 3, will pop-up the window again, fill the service port as 38401, IP address as192.168.1.100, then save.(5) Then check the “Device Info” –“DDNS Status”,will show DDNS: http://test.aipcam.com:85 , input this link in IE, then can visit this camera remotely.35 of 36
More <strong>Security</strong>, More Convenience7. OBTAINING TECHNICAL SUPPORTWhile we hope your experience with the IP CAMERA network camera is enjoyable and easy to use, you mayexperience some issues or have some questions that this <strong>User</strong>’s Guide has not answered. Please contactyour reseller and ask for help firstly, if they could not resolve your issue, please contact our company.If your cameras do not support some special functions showed in the manual, please contact our technicalsupport team to obtain the latest Firmware and WEB UI file for doing upgrade.NOTE: Some old version cameras can’t be upgraded to the latest version, that’s not only the softwaredifference, but also the hardware difference. If you can’t make sure of it, please contact with our technicalsupport team directly.36 of 36