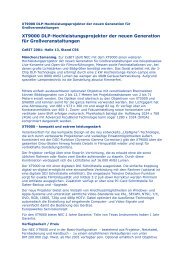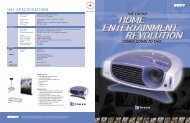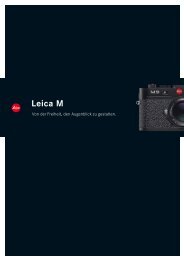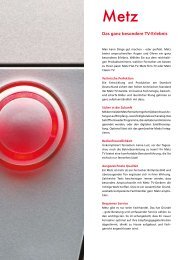LC/TU-32/37GD1E Operation-Manual GB - HCinema
LC/TU-32/37GD1E Operation-Manual GB - HCinema
LC/TU-32/37GD1E Operation-Manual GB - HCinema
Create successful ePaper yourself
Turn your PDF publications into a flip-book with our unique Google optimized e-Paper software.
<strong>LC</strong>-<strong>37GD1E</strong> (DISPLAY/DISPLAY/ECRAN)<br />
<strong>TU</strong>-<strong>37GD1E</strong> (AVC SYSTEM/AVC-GERÄT/SYSTÈME AVC)<br />
<strong>LC</strong>-<strong>32</strong>GD1E (DISPLAY/DISPLAY/ECRAN)<br />
<strong>TU</strong>-<strong>32</strong>GD1E (AVC SYSTEM/AVC-GERÄT/SYSTÈME AVC)<br />
<strong>LC</strong>D COLOUR TELEVISION<br />
<strong>LC</strong>D-FARBFERNSEHGERÄT<br />
TÉLÉVISION COULEUR À ÉCRAN<br />
À CRISTAUX LIQUIDES (<strong>LC</strong>D)<br />
OPERATION MANUAL<br />
BEDIENUNGSANLEI<strong>TU</strong>NG<br />
MODE D’EMPLOI<br />
ENGLISH<br />
FRANÇAIS DEUTSCH
Contents<br />
<strong>LC</strong>-<strong>37GD1E</strong><br />
<strong>TU</strong>-<strong>37GD1E</strong><br />
Contents …………………………………………………… 1<br />
Dear SHARP customer …………………………………… 3<br />
Important Safety Precautions ………………………… 3<br />
Supplied accessories …………………………………… 5<br />
Preparation ………………………………………………… 6<br />
Where to place the System…………………………… 6<br />
Setting the System …………………………………… 7<br />
Removing the stand and speaker …………………… 9<br />
Setting the Display on the wall ……………………… 10<br />
Setting the AVC System with the stand …………… 10<br />
Inserting the batteries ………………………………… 11<br />
Using the remote control unit ………………………… 11<br />
Cautions regarding remote control unit ……… 11<br />
Basic connection ……………………………………… 12<br />
Connecting to an antenna ……………………… 12<br />
Connecting to the power outlet ………………… 12<br />
Initial auto installation ………………………………… 13<br />
Virgin mode …………………………………………… 14<br />
Part names ………………………………………………… 15<br />
Display ………………………………………………… 15<br />
AVC System …………………………………………… 16<br />
Remote control unit …………………………………… 17<br />
Watching TV ……………………………………………… 19<br />
Turning on the power ………………………………… 19<br />
Turning off the power ………………………………… 19<br />
Simple button operations for changing channels … 20<br />
Using Flashback (A) on the remote control unit … 20<br />
Simple button operation for changing<br />
volume/sound …………………………………… 22<br />
Basic adjustment settings (Analogue) ……………… 23<br />
Menu operation buttons ……………………………… 23<br />
On-Screen Display …………………………………… 23<br />
TV/AV input mode menu items ……………………… 24<br />
PC input mode menu items ………………………… 24<br />
Auto installation ……………………………………… 25<br />
Programme setup ……………………………………… 25<br />
Auto search ……………………………………… 25<br />
<strong>Manual</strong> setting for each channel ……………… 26<br />
Fine tuning …………………………………… 26<br />
Colour system ……………………………… 27<br />
Sound system (Broadcasting system) …… 27<br />
Labelling channels ………………………… 27<br />
Skipping channels ………………………… 28<br />
Setting the decoder ………………………… 28<br />
Setting the child lock ……………………… 28<br />
PIN setting for child lock (for TV/DTV/AV<br />
input mode) See page 78.<br />
Setting the booster ………………………… 28<br />
Sort ………………………………………………… 29<br />
Erase Programme ………………………………… 29<br />
<strong>LC</strong>D COLOUR TELEVISION<br />
ENGLISH<br />
OPERATION MANUAL<br />
<strong>LC</strong>-<strong>32</strong>GD1E<br />
<strong>TU</strong>-<strong>32</strong>GD1E<br />
Basic adjustment settings (Digital) …………………… 30<br />
DTV input mode menu items ………………………… 30<br />
Selecting DTV mode ………………………………… 30<br />
About colour buttons ………………………………… 30<br />
Time Zone ……………………………………………… 31<br />
Search ………………………………………………… 31<br />
Found TV services …………………………………… <strong>32</strong><br />
Found radio services ………………………………… <strong>32</strong><br />
Store …………………………………………………… 33<br />
Discard ………………………………………………… 33<br />
Banner duration ……………………………………… 33<br />
Info banner …………………………………………… 34<br />
Audio …………………………………………………… 34<br />
Subtitle ………………………………………………… 35<br />
Teletext ………………………………………………… 35<br />
Reinstall all services ………………………………… 36<br />
Access restrictions …………………………………… 36<br />
Maturity rating ………………………………………… 36<br />
TV services …………………………………………… 37<br />
Radio services ………………………………………… 37<br />
Selecting programme ………………………………… 37<br />
Using EPG (Electronic Programme Guide) ………… 38<br />
Setting the theme ……………………………………… 38<br />
Mode …………………………………………………… 39<br />
Audio language ……………………………………… 39<br />
Subtitle language ……………………………………… 40<br />
Service list type ……………………………………… 40<br />
Rearrange TV services ……………………………… 41<br />
Rearrange radio services …………………………… 41<br />
New TV services ……………………………………… 41<br />
New radio services …………………………………… 41<br />
Installed TV services ………………………………… 42<br />
Installed radio services ……………………………… 42<br />
Uninstalled TV services ……………………………… 42<br />
Uninstalled radio services …………………………… 42<br />
Country ………………………………………………… 43<br />
System software ……………………………………… 43<br />
Using Over Air Download function ………………… 44<br />
Enabling Software download ………………………… 44<br />
Performing Over Air Download ……………………… 45<br />
Icons …………………………………………………… 46<br />
Common Interface …………………………………… 46<br />
ENGLISH<br />
1
2<br />
Contents<br />
Basic adjustment settings (Analogue/Digital) ……… 47<br />
Language setting for on-screen display …………… 47<br />
OPC setting …………………………………………… 47<br />
Picture adjustments …………………………………… 48<br />
C.M.S. (Colour Management System) ………… 49<br />
Colour temperature ……………………………… 49<br />
Black ……………………………………………… 49<br />
3D-Y/C …………………………………………… 50<br />
Monochrome ……………………………………… 50<br />
Film mode ………………………………………… 50<br />
I/P setting ………………………………………… 50<br />
Audio adjustment ……………………………………… 51<br />
Audio adjustment ………………………………… 51<br />
Dolby Virtual ……………………………………… 51<br />
Power control ………………………………………… 52<br />
Power control for AV source …………………… 52<br />
Power control for PC source …………………… 52<br />
Using memory card ……………………………………… 53<br />
Important notes on using memory cards …………… 53<br />
Card Setup mode menu items ……………………… 55<br />
Recording a still image ……………………………… 56<br />
Displaying a still image ……………………………… 57<br />
Setting slide show …………………………………… 57<br />
Displaying slide show ………………………………… 57<br />
My Programme ………………………………………… 58<br />
Audio Select …………………………………………… 58<br />
Protecting/unprotecting still image files …………… 58<br />
Deleting a still image file ……………………………… 59<br />
Deleting all still image files …………………………… 59<br />
Recording a motion picture ………………………… 60<br />
Displaying a motion picture ………………………… 60<br />
Rec. Mode ……………………………………………… 60<br />
Pre-recording ………………………………………… 61<br />
Repeat ………………………………………………… 61<br />
Protecting/unprotecting motion picture files ……… 61<br />
Deleting a motion picture file ………………………… 62<br />
Deleting all motion picture files ……………………… 62<br />
Format ………………………………………………… 62<br />
Using external equipment ……………………………… 63<br />
Displaying an external equipment image ………… 63<br />
Displaying a DVD image (Example) ………………… 63<br />
Connecting a decoder ……………………………… 64<br />
Connecting a VCR …………………………………… 64<br />
Using AV Link function ……………………………… 65<br />
Connecting a DVD player …………………………… 66<br />
Connecting a game console or camcorder ………… 66<br />
Connecting a PC ……………………………………… 67<br />
Using Digital Audio Output …………………………… 67<br />
Speaker Setup ………………………………………… 68<br />
Connecting external speakers ………………… 68<br />
Selecting speakers ……………………………… 68<br />
External Audio Bypass ………………………… 68<br />
Useful adjustment settings ……………………………… 69<br />
Image position (for TV/AV input mode) ……………… 69<br />
Audio Only ……………………………………………… 69<br />
Auto Sync. adjustment (PC input mode only) ……… 69<br />
Fine Sync. adjustment (PC input mode only) ……… 70<br />
Input Select …………………………………………… 70<br />
Input Label …………………………………………… 71<br />
Colour system setting (for TV/AV input mode) …… 71<br />
AV mode selection …………………………………… 72<br />
Wide screen signalling (WSS)<br />
(for TV/AV input mode) …………………………… 72<br />
Picture aspect ratio (for TV/AV input mode) ……… 72<br />
WIDE mode (for TV/AV input mode) ………………… 73<br />
WIDE mode (for PC input mode) …………………… 74<br />
Input signal (PC input mode only) …………………… 75<br />
DNR (Digital Noise Reduction) ……………………… 75<br />
Quick Shoot …………………………………………… 75<br />
Rotate …………………………………………………… 76<br />
Standby Recording …………………………………… 76<br />
Audio out ……………………………………………… 77<br />
Sleep timer …………………………………………… 77<br />
PIN setting for child lock<br />
(for TV/DTV/AV input mode) …………………… 78<br />
Centre Channel Input ………………………………… 79<br />
Useful features …………………………………………… 80<br />
Dual screen functions ………………………………… 80<br />
Teletext function ……………………………………… 81<br />
Appendix ………………………………………………… 83<br />
Troubleshooting ……………………………………… 83<br />
PC compatibility chart ………………………………… 84<br />
RS-2<strong>32</strong>C port specifications ………………………… 85<br />
Connecting pin assignments for SCART …………… 87<br />
Specifications ………………………………………… 88<br />
Optional accessories ………………………………… 88<br />
Dimensional drawings …………………………………… 89<br />
The factory preset PIN is “1234”.<br />
DO NOT turn off the power using<br />
MAIN POWER (X) on the Display if<br />
only the STANDBY/ON indicator (B)<br />
on the AVC System side lights up<br />
green. (See page 45.)<br />
Manufactured under license from Dolby Laboratories. “Dolby”, “Pro Logic” and the double-D symbol are trademarks<br />
of Dolby Laboratories.<br />
Manufactured under license from BBE Sound, Inc.<br />
Licensed by BBE Sound, Inc. under USP4638258, 5510752 and 5736897. BBE and BBE symbol are registered<br />
trademarks of BBE Sound, Inc.
Dear SHARP customer<br />
Thank you for your purchase of the SHARP <strong>LC</strong>D colour TV product. To ensure safety and many years of troublefree<br />
operation of your product, please read the Important Safety Precautions carefully before using this product.<br />
Important Safety Precautions<br />
Electricity is used to perform many useful functions, but it can also cause personal injuries and property<br />
damage if improperly handled. This product has been engineered and manufactured with the highest<br />
priority on safety. However, improper use can result in electric shock and/or fire. In order to prevent potential<br />
danger, please observe the following instructions when installing, operating and cleaning the product. To<br />
ensure your safety and prolong the service life of your <strong>LC</strong>D colour TV product, please read the following<br />
precautions carefully before using the product.<br />
1. Read instructions—All operating instructions must be read and understood before the product is operated.<br />
2. Keep this manual in a safe place—These safety and operating instructions must be kept in a safe place for<br />
future reference.<br />
3. Observe warnings—All warnings on the product and in the instructions must be observed closely.<br />
4. Follow instructions—All operating instructions must be followed.<br />
5. Attachments—Do not use attachments not recommended by the manufacturer. Use of inadequate attachments<br />
can result in accidents.<br />
6. Power source—This product must operate on a power source specified on the specification label. If you are<br />
not sure of the type of power supply used in your home, consult your dealer or local power company.<br />
7. AC cord protection—The AC cords must be routed properly to prevent people from stepping on them or<br />
objects from resting on them. Check the cords at the plugs and product.<br />
8. Overloading—Do not overload AC outlets or extension cords. Overloading can cause fire or electric shock.<br />
9. Entering of objects and liquids—Never insert an object into the product through vents or openings. High<br />
voltage flows in the product, and inserting an object can cause electric shock and/or short internal parts. For<br />
the same reason, do not spill water or liquid on the product.<br />
10. Servicing—Do not attempt to service the product yourself. Removing covers can expose you to high voltage<br />
and other dangerous conditions. Request a qualified service person to perform servicing.<br />
11. Repair—If any of the following conditions occurs, unplug the AC cord from the AC outlet, and request a<br />
qualified service person to perform repairs.<br />
a. When the AC cord or plug is damaged.<br />
b. When a liquid was spilled on the product or when objects have fallen into the product.<br />
c. When the product has been exposed to rain or water.<br />
d. When the product does not operate properly as described in the operating instructions.<br />
Do not touch the controls other than those described in the operating instructions. Improper adjustment<br />
of controls not described in the instructions can cause damage, which often requires extensive adjustment<br />
work by a qualified technician.<br />
e. When the product has been dropped or damaged.<br />
f. When the product displays an abnormal condition. Any noticeable abnormality in the product indicates<br />
that the product needs servicing.<br />
12. Replacement parts—In case the product needs replacement parts, make sure that the service person uses<br />
replacement parts specified by the manufacturer, or those with the same characteristics and performance as<br />
the original parts. Use of unauthorized parts can result in fire, electric shock and/or other danger.<br />
13. Safety checks—Upon completion of service or repair work, request the service technician to perform safety<br />
checks to ensure that the product is in proper operating condition.<br />
14. Wall or ceiling mounting—When mounting the product on a wall or ceiling, be sure to install the product<br />
according to the method recommended by the manufacturer.<br />
3
4<br />
Important Safety Precautions<br />
• Cleaning—Unplug the AC cord<br />
from the AC outlet before cleaning<br />
the product. Use a damp cloth to<br />
clean the product. Do not use<br />
liquid cleaners or aerosol<br />
cleaners.<br />
• Water and moisture—Do not use<br />
the product near water, such as<br />
bathtub, washbasin, kitchen sink,<br />
laundry tub, swimming pool and in<br />
a wet basement.<br />
• Do not place vases or any other<br />
water-filled containers on this<br />
product.<br />
The water may spill onto the<br />
product causing fire or electric<br />
shock.<br />
• Stand—Do not place the product<br />
on an unstable cart, stand, tripod<br />
or table. Doing so can cause the<br />
product to fall, resulting in serious<br />
personal injuries as well as<br />
damage to the product. Use only<br />
a cart, stand, tripod, bracket or<br />
table recommended by the<br />
manufacturer or sold with the<br />
product. When mounting the<br />
product on a wall, be sure to<br />
follow the manufacturer’s<br />
instructions. Use only the<br />
mounting hardware recommended<br />
by the manufacturer.<br />
• When relocating the product<br />
placed on a cart, it must be<br />
moved with utmost care. Sudden<br />
stops, excessive force and<br />
uneven floor surface can cause<br />
the product to fall from the cart.<br />
• Ventilation—The vents and other<br />
openings in the cabinet are<br />
designed for ventilation. Do not<br />
cover or block these vents and<br />
openings since insufficient<br />
ventilation can cause overheating<br />
and/or shorten the life of the<br />
product. Do not place the product<br />
on a bed, sofa, rug or other similar<br />
surface, since they can block<br />
ventilation openings. This product<br />
is not designed for built-in<br />
installation; do not place the<br />
product in an enclosed place<br />
such as a bookcase or rack,<br />
unless proper ventilation is<br />
provided or the manufacturer’s<br />
instructions are followed.<br />
• The <strong>LC</strong>D panel used in this<br />
product is made of glass.<br />
Therefore, it can break when the<br />
product is dropped or impact<br />
applied. If the <strong>LC</strong>D panel is<br />
broken be careful not to be injured<br />
by broken glass.<br />
• Heat sources—Keep the product<br />
away from heat sources such as<br />
radiators, heaters, stoves and<br />
other heat-generating products<br />
(including amplifiers).<br />
• To prevent fire, never place any<br />
type of candle or naked flames on<br />
the top or near the TV set.<br />
• To prevent fire or shock hazard,<br />
do not place the AC power cord<br />
under the TV set or other heavy<br />
items.<br />
The <strong>LC</strong>D panel is a very high technology product<br />
with 3,147,264 thin film transistors, giving you fine<br />
picture details.<br />
Due to the very large number of pixels,<br />
occasionally a few non-active pixels may appear<br />
on the screen as a fixed point of blue, green or<br />
red.<br />
This is within product specifications and does not<br />
constitute a fault.<br />
Precautions when<br />
transporting the Display<br />
When transporting the Display,<br />
never carry it by holding onto the<br />
speakers. Be sure to always<br />
carry the Display by two people<br />
holding it with two hands—one<br />
hand on each side of the display.
Supplied accessories<br />
Make sure the following accessories are provided with the product.<br />
Display: <strong>LC</strong>-<strong>37GD1E</strong>/<strong>LC</strong>-<strong>32</strong>GD1E<br />
Cable clamp (g1)<br />
Page 8<br />
AVC System: <strong>TU</strong>-<strong>37GD1E</strong>/<strong>TU</strong>-<strong>32</strong>GD1E<br />
Remote control unit (g1)<br />
Page 11<br />
Stand unit (for AVC System) (g1)<br />
Stand (g1)<br />
Stand cushion (g4)<br />
Stand spacer (g4)<br />
Stand screw (g2)<br />
Page 10<br />
“AAA” size battery (g2)<br />
Page 11<br />
AC cord (g1)<br />
Product shape varies in some<br />
countries.<br />
<strong>LC</strong>-<strong>37GD1E</strong><br />
<strong>TU</strong>-<strong>37GD1E</strong><br />
<strong>LC</strong>-<strong>32</strong>GD1E<br />
<strong>TU</strong>-<strong>32</strong>GD1E<br />
Page 7<br />
<strong>Operation</strong> manual<br />
AC cord (g1)<br />
Product shape varies in some<br />
countries.<br />
Page 7<br />
System cable (g1)<br />
Page 7<br />
Antenna cable (g1)<br />
Page 12<br />
5
6<br />
Preparation<br />
Where to place the System<br />
“System” means the Display and AVC System. First select the location where to place the System.<br />
1<br />
2<br />
Selecting the location of the System<br />
• Select a place with no direct sunlight and good ventilation.<br />
• The Display and the AVC System are connected by the system cable.<br />
(See page 7 for details.)<br />
Display<br />
Setting the System in place<br />
Handling the Display<br />
CAUTION<br />
• When using the TV with the supplied stand attached, do not<br />
remove the speaker. Doing so may disturb the balance<br />
leading to product damage or personal injury.<br />
• Do not remove the stand and speaker from the Display unless<br />
using an optional bracket to mount it.<br />
• Keep enough space above and behind the Display.<br />
• The Display weighs about 13 kg (<strong>LC</strong>-<strong>32</strong>GD1E) and 14.5 kg (<strong>LC</strong>-<br />
<strong>37GD1E</strong>). Move it with two or more people.<br />
• When you move the Display, hold the portion of the Display, not<br />
the speaker.<br />
Handling the AVC System<br />
If you want to keep a longer distance between the<br />
Display and AVC System, please purchase the optional<br />
system cable AN-07SC2 (about 7 meters). (See page 88.)<br />
System cable<br />
CAUTION<br />
• Do not put a VCR or other device on the AVC System.<br />
• Keep enough space above and on the sides of the AVC System.<br />
• Do not block the ventilation openings on the top and left side, and<br />
the exhaust fan on the right side.<br />
• Do not spread a thick cloth beneath the AVC System, or cover it<br />
with one, as this can cause overheating and result in malfunction.<br />
10 cm<br />
or more<br />
5 cm or more<br />
Keep enough space<br />
AVC System<br />
CAUTION<br />
Adjust the screen with both<br />
hands. Put one hand on the<br />
Display and tilt the screen<br />
while steadying the stand<br />
with your other hand.<br />
You can adjust the screen<br />
vertically up to 2 degrees<br />
forward or 6 degrees backward,<br />
or rotate 10 degrees<br />
horizontally.<br />
5 cm or more<br />
on both sides<br />
There is an exhaust fan<br />
on the right side.
Preparation<br />
Setting the System<br />
After putting the Display and the AVC System in place, connect the system cables and AC cords. Use the<br />
cable clamps for bundling the cables.<br />
1<br />
2<br />
3<br />
CAUTION<br />
Removing the terminal cover<br />
Display (rear view)<br />
Connecting the system cable and the AC cord to the Display<br />
AC cord<br />
AVC System (rear view)<br />
Press down the two<br />
upper hooks to remove<br />
the cover toward you.<br />
System cable<br />
Connecting the system cable and the AC cord to the AVC System<br />
(BLACK)<br />
(BLACK)<br />
Press the two hooks<br />
toward the centre of the<br />
Display and remove the<br />
cover toward you.<br />
System cable<br />
AC cord<br />
(WHITE)<br />
(GREY)<br />
(WHITE)<br />
Connect the plug into<br />
the terminal and secure<br />
it by tightening the<br />
thumb screws.<br />
(GREY)<br />
Connect the plug firmly<br />
until the hooks on both<br />
sides click.<br />
• TO PREVENT RISK OF ELECTRIC SHOCK, DO NOT TOUCH UN-INSULATED PARTS OF ANY CABLES WITH THE<br />
AC CORD CONNECTED.<br />
7
8<br />
Preparation<br />
4<br />
5<br />
Attaching the clamp and bundling the cables with the clamp<br />
Cable clamp<br />
Insert the cable<br />
clamp in the hole<br />
on the Display as<br />
shown.<br />
Closing the terminal cover<br />
Display (rear view)<br />
Cables come<br />
out from the<br />
small opening.
Preparation<br />
Removing the stand and speaker<br />
This unit has detachable type speaker.<br />
You can detach the system speaker when using external speaker.<br />
Before removing (or attaching) speaker, unplug the AC cord from the AC outlet and the system cable from the<br />
Display.<br />
CAUTION<br />
• Do not remove the stand and speaker from the Display unless using an optional bracket to mount it.<br />
• When using the TV with the supplied stand attached, do not remove the speaker. Doing so may disturb<br />
the balance leading to product damage or personal injury.<br />
Before attaching/removing speaker<br />
• Before performing work make sure to turn off the System.<br />
• Before performing work spread cushioning over the base area to lay the Display on. This will prevent it from<br />
being damaged.<br />
1 2<br />
3<br />
Unfasten the screws used to<br />
secure the stand in place, and then<br />
detach the stand from the Display.<br />
(Hold the stand so it will not drop<br />
the stand from the edge of the base<br />
area.)<br />
4 5<br />
Unfasten the screw used to<br />
secure the speaker bracket.<br />
1 Unfasten the screws used to<br />
secure the speaker bracket<br />
covers, and then detach them.<br />
2 Take off the speaker terminal<br />
cover.<br />
Now the speaker can be removed<br />
from the Display.<br />
CAUTION<br />
• The speaker terminals on the Display are only for the attached speaker. Do not connect any third party plug or speaker<br />
to the terminal.<br />
• Insert the speaker plug completely into the terminal.<br />
NOTE<br />
• To attach the speaker and stand, perform the above steps in reverse order.<br />
Disconnect the cable from the<br />
speaker.<br />
9
10<br />
Preparation<br />
Setting the Display on the wall<br />
CAUTION<br />
• Installing the <strong>LC</strong>D Colour TV requires special skill that should only be performed by qualified service personnel.<br />
Customers should not attempt to do the work themselves. SHARP bears no responsibility for improper mounting<br />
or mounting that results in accident or injury.<br />
Using an optional bracket to mount the Display<br />
• You can ask a qualified service personnel about using an optional AN-37AG2 bracket to mount the Display<br />
to the wall.<br />
• Carefully read the instructions that come with the bracket before beginning work.<br />
Hanging on the wall<br />
AN-37AG2 wall mount bracket. (See the bracket instructions for details.)<br />
Setting the AVC System with the stand<br />
About setting the Display angle<br />
• Angular mounting is not possible with the<br />
speaker attached.<br />
• You can set the Display on the wall up to 20<br />
degrees forward when the speaker is not<br />
attached. Do not set the angle outside this<br />
range.<br />
How to install the AVC System vertically using the stand unit.<br />
• Use the supplied stand unit for installing the AVC System vertically in an upright position.<br />
1 Stick<br />
each spacer to the<br />
stand as shown.<br />
Peel each spacer away from the paper<br />
and attach to the four bulging areas<br />
on the stand.<br />
4 Attach<br />
Bulge<br />
Stand<br />
spacer<br />
Bulge<br />
the stand using the<br />
stand screws as shown.<br />
Stand screw<br />
2 Attach<br />
each cushion to<br />
the stand as shown. 3<br />
Peel each cushion<br />
away from the<br />
paper and attach<br />
to the four areas<br />
at the bottom.<br />
Attaching point<br />
Stand cushion<br />
Attaching point<br />
The AVC System installed<br />
vertically with the stand.<br />
Fit the stand to the AVC<br />
System.<br />
Insert the stand into the AVC<br />
System, making sure that the<br />
thick and thin bulges of the<br />
stand align with the big and<br />
small holes on the AVC<br />
System.<br />
NOTE<br />
• When mounting the AVC System vertically, always use the supplied stand. Be careful not to block vent holes when<br />
standing up directly on the floor or a flat surface as this can result in equipment failure.<br />
Hole<br />
Bulge
Preparation<br />
Inserting the batteries<br />
Before using the System for the first time, insert two “AAA” size batteries (supplied). When the batteries become<br />
depleted and the remote control fails to operate, replace the batteries with new “AAA” size batteries.<br />
1 Open the battery cover. 2 Insert two supplied “AAA” size<br />
batteries.<br />
• Place batteries with their terminals<br />
corresponding to the (e) and (f)<br />
indications in the battery compartment.<br />
3 Close the battery cover.<br />
CAUTION<br />
Improper use of batteries can result in chemical leakage or explosion. Be sure to follow the instructions below.<br />
• Place the batteries with their terminals corresponding to the (e) and (f) indications.<br />
• Do not mix batteries of different types. Different types of batteries have different characteristics.<br />
• Do not mix old and new batteries. Mixing old and new batteries can shorten the life of new batteries or cause<br />
chemical leakage in old batteries.<br />
• Remove batteries as soon as they have worn out. Chemicals that leak from batteries can cause a rash. If you<br />
find any chemical leakage, wipe thoroughly with a cloth.<br />
• The batteries supplied with this product may have a shorter life expectancy due to storage conditions.<br />
• If you will not be using the remote control unit for an extended period of time, remove the batteries from it.<br />
Using the remote control unit<br />
Use the remote control unit by pointing it towards the remote sensor window.<br />
Objects between the remote control unit and sensor window may prevent proper<br />
operation.<br />
Cautions regarding remote control unit<br />
• Do not expose the remote control unit to shock.<br />
In addition, do not expose the remote control unit to liquids, and do not place<br />
in an area with high humidity.<br />
• Do not install or place the remote control unit under direct sunlight.<br />
The heat may cause deformation of the unit.<br />
• The remote control unit may not work properly if the remote sensor window of<br />
the Display is under direct sunlight or strong lighting. In such case, change<br />
the angle of the lighting or Display, or operate the remote control unit closer to<br />
the remote sensor window.<br />
11
12<br />
Preparation<br />
Simple operations for watching a TV programme<br />
Basic connection<br />
Connecting to an antenna<br />
To enjoy a clearer picture, use an outdoor antenna. The following is a brief explanation of the types of connections<br />
that are used for coaxial cable.<br />
(ex. For viewing both analogue and digital broadcasts)<br />
Antenna cable<br />
(supplied)<br />
(ex. For viewing analogue broadcasts)<br />
Antenna cables–commercially available<br />
Standard DIN45<strong>32</strong>5 plug (IEC169-2)<br />
75-ohm coaxial cable (round cable) (commercially available)<br />
If your outdoor antenna uses a 75-ohm coaxial cable with a standard DIN45<strong>32</strong>5<br />
plug (IEC 169-2), plug it into the DIGITAL IN terminal at the rear of the AVC<br />
System.<br />
Connecting to the power outlet<br />
Before connecting the AC cords, make sure to connect the system cable first.<br />
Display (rear view)<br />
Product shape varies<br />
in some countries.<br />
For viewing only digital broadcasts, you do not need to connect the antenna<br />
cable (supplied).<br />
AVC System (rear view)<br />
Product shape varies<br />
in some countries.<br />
NOTE<br />
• Always turn off the main power of Display when connecting the AC cords.<br />
• Disconnect the AC cords from the AC outlet, Display and AVC System if the System will not be used for a long period of<br />
time.
Preparation (Analogue)<br />
Initial auto installation<br />
When the System powers on for the first time after<br />
purchase (see page 19), the initial auto installation is<br />
invoked. You can automatically set language, country<br />
and channels in successive operations.<br />
1<br />
2<br />
NOTE<br />
• The initial auto installation functions only once. If the initial<br />
auto installation is not completed, (ex: When menu screen<br />
disappeared by not operating for a few minutes, when<br />
the power shut down, etc.), try Auto Installation from the<br />
set up menu. (See page 25.)<br />
• The initial auto installation stops by pressing RE<strong>TU</strong>RN.<br />
Setting the on-screen display language<br />
1 Press a/b/c/d to select the desired<br />
language listed on the screen.<br />
2 Press OK to enter the setting.<br />
Language list<br />
Dutch<br />
English<br />
Finnish<br />
French<br />
German<br />
Setting the country or area<br />
1 Press a/b/c/d to select your country<br />
or area listed on the screen.<br />
2 Press OK to enter the setting.<br />
• The programme auto search starts at the same<br />
time.<br />
Country list<br />
Austria<br />
Belgium<br />
Denmark<br />
Finland<br />
France<br />
Germany<br />
Greece<br />
Ireland<br />
Italy<br />
Luxembourg<br />
Netherlands<br />
Norway<br />
Italian<br />
Portuguese<br />
Spanish<br />
Swedish<br />
Turkish<br />
Poland<br />
Portugal<br />
Russia<br />
Spain<br />
Sweden<br />
Switzerland<br />
Turkey<br />
United Kingdom<br />
West Europe<br />
East Europe<br />
After this setting, auto search starts with the following<br />
order.<br />
1 Programme auto search<br />
2 Auto labelling<br />
3 Auto sorting<br />
4 Preset download<br />
You do not need to do anything during the auto search.<br />
NOTE<br />
• The illustrations and on-screen displays in this manual<br />
are for explanation purposes and may vary slightly from<br />
the actual operations.<br />
Automatic channel searching<br />
Channel auto search finds all channels viewable in<br />
your area.<br />
01 55.25 02 85.25 03 102.25<br />
NOTE<br />
• If no channel is found, “No programme found.” displays.<br />
And the auto installation finishes.<br />
Automatic channel labelling<br />
After finding TV channels, the System starts naming<br />
each TV channel found.<br />
01 SAT.1 02 PR07 03 KABEL<br />
NOTE<br />
• The System can only name channels where the channel<br />
labelling information is provided. If no channel labelling<br />
information is provided the System only displays the<br />
channel number, leaving the channel name blank.<br />
Automatic channel sorting<br />
When channel auto labelling finishes, the System starts<br />
sorting the labelled channels.<br />
01 SAT.1 02 PR07 03 KABEL<br />
Preset download<br />
When auto sorting finishes, the System automatically<br />
downloads and stores each sorted channel from VCR.<br />
• When a VCR is connected via INPUT 2, the System sends<br />
all preset channel information to the VCR. (See page 64.)<br />
• “Auto Installation completed.” displays. After that, the<br />
screen changes to the auto installation menu.<br />
Watching TV<br />
The setup menu disappears and you can<br />
watch the programme on channel 1.<br />
SAT.1<br />
1<br />
PAL<br />
B/G<br />
13
14<br />
Preparation (Digital)<br />
Digital Video Broadcasting is a transmission scheme.<br />
It is much more than a simple replacement for existing<br />
analogue television transmission. DVB provides more<br />
stations, clearer picture quality and other services to<br />
be displayed on screen. It also allows a range of new<br />
features and services including subtitling and multiple<br />
audio tracks.<br />
Virgin mode<br />
For viewing digital broadcasts, please follow the<br />
procedure below to setup.<br />
• In DTV mode, some menu items displayed in black cannot<br />
be selected.<br />
1<br />
2<br />
3<br />
4<br />
Press DTV to switch to the DTV mode.<br />
Press a/b to select the country where you<br />
are located.<br />
Country<br />
Spain<br />
Sweden<br />
Switzerland<br />
Turkey<br />
United Kingdom<br />
When you cannot find the country you live<br />
in, select the country from the list which<br />
shares the same time zone.<br />
Press OK to enter the setting.<br />
• Installation screen displays. Press OK to go to<br />
the next step.<br />
Press a/b to select “Service scan”, and then<br />
press OK.<br />
Country<br />
Service scan<br />
System software<br />
• Search screen displays.<br />
5<br />
Press OK, and Search finds all the digital<br />
broadcasting channels viewable in your area.<br />
Search<br />
• The Search menu disappears and you can<br />
watch the programme.<br />
NOTE<br />
• If you exit DTV mode while Virgin mode is still incomplete,<br />
go back to step 1 and try it again.<br />
Austria<br />
Belgium<br />
Denmark<br />
Finland<br />
France<br />
Germany<br />
Greece<br />
Italy<br />
Luxembourg<br />
Country list<br />
Netherlands<br />
Norway<br />
Portugal<br />
Spain<br />
Sweden<br />
Switzerland<br />
Turkey<br />
United Kingdom
Part names<br />
Display<br />
VOLUME buttons<br />
( il/k )<br />
CHANNEL buttons<br />
(Ps/r)<br />
Remote control sensor<br />
OPC sensor*<br />
INPUT<br />
button<br />
MAIN POWER<br />
button (X)<br />
STANDBY/ON button<br />
(B)<br />
STANDBY/ON indicator<br />
*OPC: Optical Picture Control<br />
(See page 47.)<br />
15
16<br />
Part names<br />
AVC System<br />
Front view<br />
POWER button<br />
STANDBY/ON indicator<br />
NOTE<br />
• Pressing RESET will not work if the System is in standby mode (indicator lights red).<br />
• Pressing RESET will not delete channel preset and PIN. See page 78 for resetting the PIN when you know it. See page<br />
91 for initialising to the factory preset values when you forget your PIN.<br />
Rear view<br />
ANTENNA INPUT<br />
AV OUTPUT (VIDEO)<br />
CARD indicator<br />
INPUT 3<br />
(Y, PB(CB), PR(CR))<br />
DIGITAL ANTENNA INPUT AV OUTPUT<br />
(AUDIO)<br />
DIGITAL ANTENNA OUTPUT<br />
INPUT 1 (SCART)<br />
INPUT 3 (SCART)<br />
COMMON<br />
INTERFACE slot<br />
INPUT 4 (VIDEO)<br />
INPUT 4 (S-VIDEO)<br />
RESET*<br />
SYSTEM RESET**<br />
Headphone<br />
(When connecting headphones, the sound from the speakers is muted.)<br />
INPUT 2 (SCART)<br />
*Connect a digital audio equipment.<br />
**Provided for command from PC (see pages 85 and 86).<br />
DIGITAL AUDIO<br />
OUTPUT*<br />
PC CARD slot<br />
RS-2<strong>32</strong>C**<br />
SPEAKER-B<br />
DISPLAY OUTPUT 1<br />
DISPLAY OUTPUT 3<br />
DC OUTPUT<br />
INPUT 4 (AUDIO L/R)<br />
How to open the door.<br />
* Press RESET if the system cannot return to its original state after performing various operations.<br />
This will reset the System as shown below.<br />
• AV MODE resets to USER.<br />
• Still image mode deactivates.<br />
• Analogue TV channel resets to channel 1.<br />
• Teletext mode resets to normal.<br />
• Dual screen resets to normal.<br />
• Speaker setting resets to SPEAKER-A.<br />
• Audio setting initialises.<br />
• Audio Out setting resets to Fixed.<br />
• Dolby Virtual resets to Off.<br />
• Centre Channel Input setting resets to Off.<br />
• Image position is initialised.<br />
• Audio Only setting resets to Off.<br />
** Press SYSTEM RESET if the system does not operate after starting up.<br />
INPUT 5 (AUDIO)<br />
INPUT 5 (DVI-I)<br />
CENTRE CHANNEL<br />
INPUT<br />
DISPLAY OUTPUT 2<br />
AC INPUT
Part names<br />
Remote control unit<br />
3<br />
4<br />
5<br />
6<br />
7<br />
8<br />
9<br />
10<br />
11<br />
12<br />
13<br />
14<br />
15<br />
1 2<br />
17<br />
18<br />
19<br />
20<br />
21<br />
22<br />
23<br />
24<br />
25<br />
26<br />
27<br />
28<br />
16 29<br />
30<br />
NOTE<br />
• When using the remote control unit, point it at the Display.<br />
1 B (STANDBY/ON)<br />
To switch the power on and off. (See page 19.)<br />
2 OPC<br />
To switch the Optical Picture Control on and off. (See page<br />
47.)<br />
3 c (DUAL screen)<br />
Set the dual picture mode. Press c again to return to normal<br />
view. (See page 80.)<br />
SELECT<br />
To select either screen to be active in Dual screen mode.<br />
4 d (FREEZE/HOLD)<br />
TV/External input mode: Change the still image mode.<br />
TELETEXT mode: Freeze a multi-page on screen while other<br />
pages are automatically updated. Press d again to return<br />
to the normal image. (See pages 80 and 81.)<br />
5 f (WIDE MODE)<br />
TV/External input mode: Change the wide image mode. (See<br />
pages 73 and 74.)<br />
TELETEXT mode: Set the area of magnification. (full/upper<br />
half/lower half) (See page 81.)<br />
6 CARD<br />
Switch to the card mode.<br />
Card mode: Press to turn the Card Control Panel on and off.<br />
(See page 55).<br />
E/REC STOP<br />
Still image: Press to capture a still image to a card after<br />
freezing the image from analogue broadcasts or external<br />
equipment. (See page 56).<br />
Motion picture: Press to start/stop recording a motion picture<br />
to a card from analogue broadcasts or external equipment.<br />
(See page 60).<br />
7 0 – 9<br />
TV/DTV/External input mode: Set the channel.<br />
TELETEXT mode: Set the page.<br />
8 A (Flashback)<br />
Press to return to the previous image in normal viewing mode.<br />
(See page 20.)<br />
9 [ (SUBTITLE for TELETEXT)<br />
TV/External input mode: To turn the subtitles on and off. (See<br />
page 82.)<br />
DTV input mode: Display the subtitle selection screen.<br />
10 k (Reveal hidden for TELETEXT)<br />
TELETEXT mode: Display hidden characters. (See page 81.)<br />
11 SOUND<br />
Select the sound multiplex mode. (See page 21.)<br />
12 il/ik (VOLUME)<br />
Set the volume. (See page 22.)<br />
13 e (MUTE)<br />
Mute the sound. (See page 22.)<br />
14 GUIDE<br />
DTV input mode: To Display EPG (Electronic Programme<br />
Guide) screen.<br />
15 DTV MENU<br />
DTV input mode: Display the digital TV menu screen.<br />
16 EXIT<br />
Turn off the On Screen Display.<br />
17 SLEEP<br />
Set the Sleep timer. (See page 77.)<br />
18 p (DISPLAY INFORMATION)<br />
Display the programme information.<br />
19 AV MODE<br />
Select a video setting: AV MODE (STANDARD, MOVIE,<br />
GAME, USER, DYNAMIC), PC MODE (STANDARD, USER)<br />
(See page 72.)<br />
20 3D–Y/C<br />
To switch the 3D Y/C function on and off. (See page 50.)<br />
17
18<br />
Part names<br />
3<br />
4<br />
5<br />
6<br />
7<br />
8<br />
9<br />
10<br />
11<br />
12<br />
13<br />
14<br />
15<br />
1 2<br />
17<br />
18<br />
19<br />
20<br />
21<br />
22<br />
23<br />
24<br />
25<br />
26<br />
27<br />
28<br />
16 29<br />
30<br />
21 DTV<br />
Switch from the Digital-TV mode and other input source.<br />
For example, when viewing an image from INPUT2, press<br />
DTV to switch to the Digital-TV mode. Press DTV again to<br />
return to INPUT2 screen.<br />
22 m (TELETEXT)<br />
Select the TELETEXT mode. (all TV image, DTV/DATA image,<br />
all TEXT image, TV/TEXT image) (See pages 81 and 82.)<br />
DTV input mode: Select DTV data broadcasting and<br />
TELETEXT.<br />
23 l (TOP Overview for TELETEXT)<br />
TELETEXT mode: Display an index page for CEEFAX/FLOF<br />
information. TOP Overview for TOP programme. (See page<br />
82.)<br />
24 Pr/Ps<br />
TV/DTV input mode: Select the channel.<br />
External input mode: Switch to either TV or DTV input mode.<br />
TELETEXT mode: Select the page. (See page 81.)<br />
25 b (INPUT SOURCE)<br />
Select an input source. (TV, DTV, INPUT 1, INPUT 2, INPUT<br />
3, INPUT 4, INPUT 5, CARD) (See pages 63, 70, 71 and 80.)<br />
26 LIST<br />
DTV input mode: Display the favourite digital programme<br />
list.<br />
27 MENU<br />
Display the menu screen.<br />
28 a/b/c/d (Cursor)<br />
Select a desired item on the setting screen.<br />
Select the programme information area when EPG is<br />
displayed.<br />
OK<br />
Execute a command.<br />
29 RE<strong>TU</strong>RN<br />
MENU mode: Return to the previous menu screen.<br />
30 Colour (RED/GREEN/YELLOW/BLUE)<br />
TELETEXT mode: Select a page. (See page 81.)<br />
DTV input mode: The coloured buttons are used to select<br />
correspondingly to the coloured items in the menu screen.
Watching TV<br />
Display<br />
STANDBY/ON button (B) 1<br />
MAIN POWER (X)<br />
STANDBY/ON indicator (B)<br />
AVC System<br />
POWER (B)<br />
STANDBY/ON indicator<br />
STANDBY/ON indicator<br />
Off<br />
Power off<br />
Red<br />
The System is in standby mode.<br />
Green Indicates the side lighting up green is on.*<br />
Turning on the power<br />
Make sure that the system cable is connected before turning<br />
on the power.<br />
2<br />
NOTE<br />
Turning off the power<br />
Press B on the remote control unit or STANDBY/ON button<br />
(B) on the Display or AVC System.<br />
• The System enters standby mode and the image on the screen<br />
disappears.<br />
• Both STANDBY/ON indicators change from green to red.<br />
Press MAIN POWER (X) on the Display.<br />
• The STANDBY/ON indicator on the Display gradually turns off.<br />
• When the System is turned off by MAIN POWER (X) , you cannot<br />
turn on the power by pressing B on the remote control.<br />
NOTE<br />
NOTE<br />
• Check if the system cable is connected properly when display indicator flashes red.<br />
Press MAIN POWER (X) on the Display.<br />
• STANDBY/ON indicator (Green): The System is on. (After<br />
a few seconds, programme information appears with<br />
sound.)<br />
• STANDBY/ON indicator (Red): The System is in standby.<br />
(Go to step 2.)<br />
Use any of the methods below to power on. Powering<br />
on changes the LED from red to green.<br />
• Press the STANDBY/ON button (B) on the Display.<br />
• Press POWER (B) on the AVC System.<br />
• Press B on the remote control.<br />
• The initial auto installation starts when the System powers on for the first<br />
time. If the System has been turned on before, the initial auto installation<br />
will not be invoked. See page 25 to try Auto installation from the Setup<br />
menu.<br />
• If you are not going to use this System for a long period of time, be sure to<br />
remove the AC cords from the power outlet.<br />
• Weak electric power is still consumed even when both MAIN POWER (X)<br />
and POWER (B) are turned off.<br />
• In DTV input mode, if the power is turned off immediately after a setting<br />
change from the menu screen, the new setting or channel information<br />
may not be memorised.<br />
CAUTION<br />
* If only the STANDBY/ON indicator on the AVC System lights up green, this indicates that the System is in<br />
Software Download mode (see pages 44 and 45).<br />
Do not disconnect the AC cords or switch off MAIN POWER (X) on the<br />
Display under this condition.<br />
19
20<br />
Watching TV (Analogue)<br />
Simple button operations for<br />
changing channels<br />
You can change channels in several ways.<br />
Using Pr/son the remote control unit<br />
• Press Pr to increase channel number.<br />
• Press Ps to decrease channel number.<br />
NOTE<br />
• Ps/r on the Display operates the same as Ps/ron<br />
the remote control unit.<br />
• In TV input mode, you cannot change the DTV input mode<br />
channel, and vice versa.<br />
Ps/r<br />
Using 0 – 9 on the remote control unit<br />
Select the channels directly by pressing buttons 0 to<br />
9.<br />
a<br />
To select a 1-digit channel (e.g. channel 2):<br />
• Press the 2 button.<br />
To select a 2-digit channel (e.g. channel 12):<br />
• Press 1, followed by 2.<br />
• When you enter the channel, a 3-digit input underbar<br />
appears in digital TV mode and a 2-digit in analogue<br />
TV mode.<br />
Once you input a channel it is set after a few<br />
moments if there are no other operations. Or press<br />
OK to set immediately after input.<br />
NOTE<br />
• Complete this procedure within 3 seconds, otherwise the<br />
selection will not be made on the 2-digit channel mode.<br />
When viewing Teletext information<br />
View a page directly which is 3-digit page number from<br />
100 to 899 by pressing buttons 0 to 9.<br />
Channel display<br />
Channel display changes approximately after 3<br />
seconds as shown below.<br />
(Example)<br />
SAT.1<br />
12<br />
PAL<br />
B/G<br />
SAT.1<br />
12<br />
MONO<br />
Using Flashback (A) on the remote<br />
control unit<br />
Press A to switch the currently tuned channel to the<br />
previously tuned channel.<br />
Press A again to switch back to the currently tuned<br />
channel.<br />
Press A to toggle between the currently selected input<br />
source and the previously selected one.<br />
Press A to return to the previous page in TELETEXT<br />
mode.
Watching TV (Analogue)<br />
Using SOUND on the remote control unit<br />
In the NICAM TV broadcasts<br />
When receiving a stereo signal<br />
Each time you press SOUND, the mode switches<br />
between NICAM STEREO and MONO.<br />
Stereo mode<br />
NICAM<br />
STEREO<br />
When receiving a bilingual signal<br />
Each time you press SOUND, the mode switches<br />
among NICAM CH A, NICAM CH B, NICAM CH AB<br />
and MONO.<br />
Bilingual mode<br />
Monaural mode<br />
BBC2<br />
99<br />
BBC2<br />
99<br />
MONO<br />
BBC2<br />
99<br />
NICAM<br />
CH A<br />
BBC2<br />
99<br />
NICAM<br />
CH B<br />
BBC2<br />
99<br />
NICAM<br />
CH AB<br />
BBC2<br />
99<br />
MONO<br />
When receiving a monaural signal<br />
Each time you press SOUND, the mode switches<br />
between NICAM MONO and MONO.<br />
BBC2<br />
99<br />
NICAM<br />
MONO<br />
BBC2<br />
99<br />
MONO<br />
In the TV mode of A2 TV broadcasts<br />
When receiving a stereo signal<br />
Each time you press SOUND, the mode switches<br />
between STEREO and MONO.<br />
Stereo mode<br />
BBC2<br />
99<br />
STEREO<br />
BBC2<br />
99<br />
MONO<br />
When receiving a bilingual signal<br />
Each time you press SOUND, the mode switches<br />
among CH A, CH B and CH AB.<br />
Bilingual mode<br />
Monaural mode<br />
BBC2<br />
99<br />
CH A<br />
BBC2<br />
99<br />
CH B<br />
BBC2<br />
99<br />
CH AB<br />
When receiving a monaural signal<br />
When you press SOUND, “MONO” displays.<br />
BBC2<br />
99<br />
MONO<br />
NOTE<br />
• When no signal is input, the sound mode will display<br />
“MONO”.<br />
• “BBC2” and “99” are tentative network name and channel.<br />
21
22<br />
Watching TV<br />
Simple button operation for changing<br />
volume/sound<br />
Changing the volume<br />
You can change the volume on the Display or on the<br />
remote control unit.<br />
NOTE<br />
• “TV”, “DTV”, “INPUT1”, “INPUT2”, “INPUT3”, “INPUT4”,<br />
“INPUT5” and “CARD” modes can each store volume<br />
adjustment values separately.<br />
When “Audio Out” is set to “Variable”, the indicator on<br />
the screen changes as shown below.<br />
Audio status<br />
Output device<br />
Speaker<br />
AV OUTPUT<br />
il/k<br />
• To increase the volume, press ik.<br />
• To decrease the volume, press il.<br />
Fixed<br />
Variable sound<br />
Constant as<br />
specified<br />
20<br />
20<br />
Audio out<br />
Variable<br />
Mute<br />
Variable sound<br />
NOTE<br />
• See page 77 for details on the audio out function.<br />
Using e on the remote control unit<br />
e mutes the current sound output.<br />
1<br />
Press e.<br />
•“e” has been displayed on the screen for 30<br />
minutes, and the sound is silenced.<br />
Mute<br />
NOTE<br />
• Within 30 minutes of pressing e, mute can be cancelled<br />
by using the methods below.<br />
• Pressing if/ie or e can also cancel the mute.<br />
• Mute will be cancelled after 30 minutes have elapsed.<br />
However, the System will not suddenly output a loud<br />
sound as the volume level is set to 0 automatically.<br />
2 Within 30 minutes, Press e again to cancel<br />
the mute.<br />
• Before 30 minutes, the volume level returns to<br />
the previous setting.<br />
• After 30 minutes, increase the volume level by<br />
pressing ie.
Basic adjustment settings (Analogue)<br />
Menu operation buttons<br />
Use the following buttons on the remote control to<br />
operate the menu.<br />
MENU: Press to open or close the menu<br />
screen.<br />
a/b/c/d: Press to select a desired item on the<br />
screen or adjust a selected item.<br />
OK: Press to go to the next step or<br />
complete the setting.<br />
RE<strong>TU</strong>RN: Press to return to the previous step.<br />
CARD: Press to open or close the Card mode<br />
screen.<br />
DTV MENU: Press to open or close the DTV menu<br />
screen.<br />
On-Screen Display<br />
Example<br />
MENU [Option ... Quick Shoot]<br />
Option<br />
Audio Only<br />
DNR<br />
Input Select<br />
Audio Out<br />
[Off]<br />
[CVBS]<br />
Quick Shoot<br />
[On]<br />
Colour System<br />
[Auto]<br />
Centre Channel Input [On]<br />
Standby Recording [Off]<br />
1<br />
2<br />
3<br />
4<br />
1 Item displayed in yellow<br />
• This indicates the item currently selected.<br />
• Press OK to go to the adjustment screen for<br />
this item.<br />
2 Item in brackets<br />
• This indicates the current setting for the item.<br />
3 Item displayed in white<br />
• This indicates an item can be selected.<br />
4 Item displayed in grey<br />
• This indicates the item cannot be selected.<br />
*There are various reasons why items cannot<br />
be selected, but the main reasons are as<br />
follows:<br />
1. Nothing is connected to the selected<br />
input terminal.<br />
2. The function is not compatible with the<br />
current input signal.<br />
NOTE<br />
• Menu options differ in the selected input modes, but the<br />
operating procedures are the same.<br />
• The screens in the operation manual are for explanation<br />
purposes (some are enlarged, others cropped) and may<br />
vary slightly from the actual screens.<br />
23
24<br />
Basic adjustment settings (Analogue)<br />
TV/AV input mode menu items<br />
List of AV menu items to help you with operations<br />
Picture<br />
OPC ................................................ Page 47<br />
Backlight ........................................ Page 48<br />
Contrast ......................................... Page 48<br />
Brightness ..................................... Page 48<br />
Colour ............................................ Page 48<br />
Tint ................................................. Page 48<br />
Sharpness ...................................... Page 48<br />
Advanced<br />
C.M.S. ................................... Page 49<br />
Colour Temp ........................ Page 49<br />
Black .................................... Page 49<br />
3D-Y/C .................................. Page 50<br />
Monochrome ....................... Page 50<br />
Film Mode ............................ Page 50<br />
I/P Setting ............................ Page 50<br />
Audio<br />
Treble.............................................. Page 51<br />
Bass ............................................... Page 51<br />
Balance .......................................... Page 51<br />
Dolby Virtual .................................. Page 51<br />
Power Control<br />
No Signal Off ................................. Page 52<br />
No <strong>Operation</strong> Off ........................... Page 52<br />
Setup<br />
Auto Installation ............................ Page 25<br />
Programme Setup .................. Pages 25-29<br />
Child Lock ...................................... Page 78<br />
Input Label ..................................... Page 71<br />
Speaker Setup ............................... Page 68<br />
Position .......................................... Page 69<br />
WSS ................................................ Page 72<br />
4:3 Mode ........................................ Page 72<br />
Rotate ............................................. Page 76<br />
Language ....................................... Page 47<br />
Option<br />
Audio Only ..................................... Page 69<br />
DNR ................................................ Page 75<br />
Input Select.................................... Page 70<br />
Audio Out ....................................... Page 77<br />
Quick Shoot ................................... Page 75<br />
Colour System............................... Page 71<br />
Centre Channel Input ................... Page 79<br />
Standby Recording ....................... Page 76<br />
PC input mode menu items<br />
List of PC menu items to help you with operations<br />
Picture<br />
OPC ................................................ Page 47<br />
Backlight ........................................ Page 48<br />
Contrast ......................................... Page 48<br />
Brightness ..................................... Page 48<br />
Red ................................................. Page 48<br />
Green .............................................. Page 48<br />
Blue ................................................ Page 48<br />
Advanced<br />
C.M.S. ................................... Page 49<br />
Audio<br />
Treble.............................................. Page 51<br />
Bass ............................................... Page 51<br />
Balance .......................................... Page 51<br />
Dolby Virtual .................................. Page 51<br />
Power Control<br />
Power Management ...................... Page 52<br />
Setup<br />
Input Label ..................................... Page 71<br />
Speaker Setup ............................... Page 68<br />
Input Signal ................................... Page 75<br />
Auto Sync. ..................................... Page 69<br />
Fine Sync. ...................................... Page 70<br />
Rotate ............................................. Page 76<br />
Language ....................................... Page 47<br />
Option<br />
Audio Only ..................................... Page 69<br />
Input Select.................................... Page 70<br />
Audio Out ....................................... Page 77<br />
Quick Shoot ................................... Page 75<br />
Centre Channel Input ................... Page 79<br />
Standby Recording ....................... Page 76
Basic adjustment settings (Analogue)<br />
Auto installation<br />
You can run auto installation again, even after setting<br />
up the preset channels.<br />
1<br />
2<br />
3<br />
5<br />
6<br />
Press MENU and the MENU screen displays.<br />
Press c/d to select “Setup”.<br />
Press a/b to select “Auto Installation”, and<br />
then press OK.<br />
MENU [Setup ... Auto Installation]<br />
Setup Option<br />
Auto Installation<br />
Programme Setup<br />
Child Lock<br />
Input Label<br />
Speaker Setup<br />
Position<br />
WSS<br />
[On]<br />
4:3 Mode [Panorama]<br />
Rotate<br />
[Normal]<br />
Language<br />
[English]<br />
4 If you already set the PIN, enter it here. If<br />
not, enter the factory preset PIN “1234”.<br />
• See page 78 for setting PIN.<br />
–<br />
–<br />
–<br />
–<br />
Press c/d to select “Yes”, and then press<br />
OK.<br />
You can set language and country the same<br />
as in the initial auto installation. Follow steps<br />
1 and 2 on page 13. After this setting, auto<br />
search starts with the following order.<br />
1 Programme auto search<br />
2 Auto labelling<br />
3 Auto sorting<br />
4 Preset download<br />
You do not need to do anything during the<br />
auto search.<br />
NOTE<br />
• Do not turn off the System while the message “Auto<br />
Installation completed” is displayed, for the System is<br />
saving the data found while the message is displayed.<br />
Programme setup<br />
You can run the auto installation procedure again at<br />
any time, by accessing the Setup menu, then<br />
Programme Setup. Channels can be tuned<br />
automatically or manually.<br />
Auto search<br />
You can also automatically search and download TV<br />
channels by performing the procedure below. This is<br />
the same function as from programme auto search to<br />
preset download in auto installation.<br />
1<br />
2<br />
3<br />
4<br />
Press MENU and the MENU screen displays.<br />
Press c/d to select “Setup”.<br />
Press a/b to select “Programme Setup”,<br />
and then press OK.<br />
If you already set the PIN, enter it here. If<br />
not, enter the factory preset PIN “1234”.<br />
• See page 78 for setting PIN.<br />
MENU [Setup ... Programme Setup]<br />
Setup Option<br />
Auto Installation<br />
Programme Setup<br />
Child Lock<br />
Input Label<br />
Speaker Setup<br />
Position<br />
WSS<br />
[On]<br />
4:3 Mode [Panorama]<br />
Rotate<br />
[Normal]<br />
Language<br />
[English]<br />
Press a/b to select “Auto Search”, and then<br />
press OK.<br />
5 Press c/d to select “Yes”, and then press<br />
OK.<br />
• Auto search starts with the following order.<br />
1 Programme auto search<br />
2 Auto labelling<br />
3 Auto sorting<br />
4 Preset download<br />
NOTE<br />
• See page 13 for details.<br />
• Do not turn off the System while the message “Programme<br />
set-up completed” is displayed, for the System is saving<br />
the data found while the message is displayed.<br />
25
26<br />
Basic adjustment settings (Analogue)<br />
<strong>Manual</strong> setting for each channel<br />
You can set some channel items manually. They are<br />
Fine (TV frequency), Colour sys., Sound sys., Label<br />
(Network name), Skip, Decoder, Lock (Child Lock) and<br />
Booster.<br />
1<br />
2<br />
3<br />
4<br />
Press a/b to select “<strong>Manual</strong> Adjust”, and<br />
then press OK.<br />
Programme Setup “<strong>Manual</strong> Adjust” menu<br />
01 SAT.1 02 PR07 03 KABEL<br />
NOTE<br />
Press MENU and the MENU screen displays.<br />
Press c/d to select “Setup”.<br />
Press a/b to select “Programme Setup”,<br />
and then press OK.<br />
If you already set the PIN, enter it here. If<br />
not, enter the factory preset PIN “1234”.<br />
• See page 78 for setting PIN.<br />
5 Press c/d to select “Yes”, and then press<br />
OK.<br />
Next<br />
• When you exit Programme Setup “<strong>Manual</strong>” menu, preset<br />
download automatically runs if you change information<br />
on that menu.<br />
You can select one of the following settings.<br />
1 Fine<br />
2 Colour system (See page 27.)<br />
3 Sound system (See page 27.)<br />
4 Label (See page 27.)<br />
5 Skip (See page 28.)<br />
6 Decoder (See page 28.)<br />
7 Lock (See page 28.)<br />
8 Booster (See page 28.)<br />
Fine tuning<br />
1<br />
2<br />
3<br />
Press a/b/c/d to select the channel you<br />
want to edit, and then press OK.<br />
• The selected channel information displays.<br />
Press a/b to select “Fine”, and then press<br />
OK.<br />
Press c/d to adjust the frequency, and then<br />
press OK.<br />
• Adjust while checking the background picture<br />
as a reference.<br />
MENU [Setup ... Programme Setup ... <strong>Manual</strong> Adjust]<br />
Fine<br />
[179.25]<br />
Colour sys. [AUTO]<br />
Sound sys. [B/G]<br />
Label<br />
[SAT.1]<br />
Skip<br />
[Off]<br />
Decoder<br />
[Off]<br />
Lock<br />
[Off]<br />
Booster [Off]<br />
179.25 MHz<br />
• Instead of the above, you can also set by<br />
directly entering the frequency number of the<br />
channel with 0 – 9.<br />
a<br />
• 179.25 MHz: Press 1 s 7 s 9 s 2 s 5.<br />
• 49.25 MHz: Press 4 s 9 s 2 s 5 s OK.
Basic adjustment settings (Analogue)<br />
<strong>Manual</strong> setting for each channel (continued)<br />
Colour system<br />
1<br />
2<br />
3<br />
Press a/b/c/d to select the channel you<br />
want to edit, and then press OK.<br />
• The selected channel information displays.<br />
Press a/b to select “Colour sys.”, and then<br />
press OK.<br />
• Receivable colour systems are listed.<br />
Colour system menu<br />
MENU [Setup ... Programme Setup ... <strong>Manual</strong> Adjust]<br />
Fine<br />
[179.25]<br />
Colour sys. [AUTO]<br />
Sound sys. [B/G]<br />
Label<br />
[SAT.1]<br />
Skip<br />
[Off]<br />
Decoder<br />
[Off]<br />
Lock<br />
[Off]<br />
Booster [Off]<br />
AUTO<br />
PAL<br />
SECAM<br />
NTSC 4.43<br />
PAL-60<br />
Press a/b to select the optimum colour<br />
system, and then press OK.<br />
Sound system (Broadcasting system)<br />
1<br />
2<br />
3<br />
Press a/b/c/d to select the channel you<br />
want to edit, and then press OK.<br />
• The selected channel information displays.<br />
Press a/b to select “Sound sys.”, and then<br />
press OK.<br />
• Receivable sound systems (Broadcasting<br />
systems) are listed.<br />
Fine<br />
[179.25]<br />
Colour sys. [AUTO]<br />
Sound sys. [B/G]<br />
Label<br />
[SAT.1]<br />
Skip<br />
[Off]<br />
Decoder<br />
[Off]<br />
Lock<br />
[Off]<br />
Booster [Off]<br />
Sound system menu<br />
B/G<br />
D/K<br />
I<br />
L<br />
L’<br />
Press a/b to select the optimum sound<br />
system, and then press OK.<br />
NOTE<br />
• Check the colour system (see above) if the sound output<br />
is not right.<br />
Labelling channels<br />
When a TV channel sends its Network Name, the auto<br />
installation detects the information and assigns a name<br />
to it. However, you can change individual channel<br />
names.<br />
1<br />
2<br />
3<br />
4<br />
Press a/b/c/d to select the channel you<br />
want to edit, and then press OK.<br />
• The selected channel information displays.<br />
Press a/b to select “Label”, and then press<br />
OK.<br />
• Alphabets and numbers are listed.<br />
Labelling menu<br />
Fine<br />
[179.25]<br />
Colour sys. [AUTO]<br />
Sound sys. [B/G]<br />
Label<br />
[SAT.1] A B C D E F G H I J CLEAR<br />
Skip<br />
[Off] K L M N O P Q R S T BACK<br />
Decoder<br />
[Off] U V W X Y Z + – . _<br />
Lock<br />
[Off] 0 1 2 3 4 5 6 7 8 9 END<br />
Booster [Off]<br />
Press a/b/c/d to select each character<br />
of the new name for the channel, and then<br />
press OK.<br />
Repeat the above until the name is fully spelt<br />
out.<br />
• The name can be 5 characters or less.<br />
27
28<br />
Basic adjustment settings (Analogue)<br />
<strong>Manual</strong> setting for each channel (continued)<br />
Skipping channels<br />
Channels with “Skip” set to “On” are passed over when<br />
using Pr/Ps even if selected while watching the<br />
image from the TV.<br />
1<br />
2<br />
3<br />
Press a/b/c/d to select the channel you<br />
want to edit, and then press OK.<br />
• The selected channel information displays.<br />
Press a/b to select “Skip”, and then press<br />
OK.<br />
• Skip menu displays.<br />
MENU [Setup ... Programme Setup ... <strong>Manual</strong> Adjust]<br />
Fine<br />
[179.25]<br />
Colour sys. [AUTO]<br />
Sound sys. [B/G]<br />
Label<br />
[SAT.1]<br />
Skip<br />
[Off]<br />
Decoder<br />
[Off]<br />
Lock<br />
[Off]<br />
Booster [Off]<br />
Skip menu<br />
Press a/b to set “Skip” to “On”, and then<br />
press OK.<br />
Setting the decoder<br />
When connecting a decoder to the unit, you need to<br />
assign the terminal input.<br />
1<br />
2<br />
NOTE<br />
Press a/b/c/d to select the channel you<br />
want to edit, and then press OK.<br />
• The selected channel information displays.<br />
Press a/b to select “Decoder”, and then<br />
press OK.<br />
• Terminal inputs information displays.<br />
Decoder menu<br />
Fine<br />
[179.25]<br />
Colour sys. [AUTO]<br />
Sound sys. [B/G]<br />
Label<br />
[SAT.1]<br />
Skip<br />
[Off]<br />
Decoder<br />
[Off]<br />
Lock<br />
[Off]<br />
Booster [Off]<br />
3 Press a/b to set “Decoder” to “INPUT1”,<br />
“INPUT2” or “INPUT3”, and then press OK.<br />
• “Off” is factory preset value.<br />
• “INPUT1” is the recommended selection.<br />
Off<br />
On<br />
Off<br />
INPUT1<br />
INPUT2<br />
INPUT3<br />
Setting the child lock<br />
You can block the viewing of any channel.<br />
1<br />
2<br />
3<br />
NOTE<br />
Press a/b/c/d to select the channel you<br />
want to edit, and then press OK.<br />
• The selected channel information displays.<br />
Press a/b to select “Lock”, and then press<br />
OK.<br />
• Child lock menu displays.<br />
Lock menu<br />
Fine<br />
[179.25]<br />
Colour sys. [AUTO]<br />
Sound sys. [B/G]<br />
Label<br />
[SAT.1]<br />
Skip<br />
[Off]<br />
Decoder<br />
[Off]<br />
Lock<br />
[Off]<br />
Booster [Off]<br />
Press a/b to set “Lock” to “On”, and then<br />
press OK.<br />
• See page 78 for setting PIN.<br />
• When “Lock” is set to “On” for a channel, “Child lock has<br />
been activated.” displays , and the image and sound of<br />
the channel is blocked.<br />
• When pressing OK while “Child lock has been activated.”<br />
displays, PIN input menu will display. Inputting the correct<br />
PIN lifts the child lock temporarily until the power is turned<br />
off.<br />
Setting the booster<br />
Picture quality may improve in regions with weak signal<br />
strength using this function.<br />
1<br />
2<br />
3<br />
NOTE<br />
Press a/b/c/d to select the channel you<br />
want to edit, and then press OK.<br />
Press a/b to select “Booster”, and then<br />
press OK.<br />
• Booster menu displays.<br />
Booster Menu<br />
Fine<br />
[179.25]<br />
Colour sys. [AUTO]<br />
Sound sys. [B/G]<br />
Label<br />
[SAT.1]<br />
Skip<br />
[Off]<br />
Decoder<br />
[Off]<br />
Lock<br />
[Off]<br />
Booster [Off]<br />
Press a/b to set “Booster” to “On”, and then<br />
press OK.<br />
• If signal strength is strong enough for the selected<br />
channel, the effect is negligible and may produce<br />
instability. In such case, select “Off”.<br />
Off<br />
On<br />
Off<br />
On
Basic adjustment settings (Analogue)<br />
Sort<br />
Channel positions can be sorted freely.<br />
1<br />
2<br />
3<br />
4<br />
5<br />
6<br />
7<br />
8<br />
Press MENU and the MENU screen displays.<br />
Press c/d to select “Setup”.<br />
Press a/b to select “Programme Setup”,<br />
and then press OK.<br />
If you already set the PIN, enter it here. If<br />
not, enter the factory preset PIN “1234”.<br />
• See page 78 for setting PIN.<br />
Press a/b to select “Sort”, and then press<br />
OK.<br />
Press c/d to select “Yes”, and then press<br />
OK.<br />
Press a/b/c/d to select the channel you<br />
want to move, and then press OK.<br />
Move it to the desired position by pressing<br />
a/b/c/d, and then press OK.<br />
Repeat the steps 6 and 7 until all desired<br />
channels are sorted.<br />
Sort menus<br />
01 SAT.1<br />
01 SAT.1<br />
06<br />
02 KABEL 03 04 05<br />
01 SAT.1 02 KABEL<br />
Next<br />
01 SAT.1 02 KABEL<br />
01 KABEL<br />
01 KABEL 02 SAT.1<br />
Next<br />
Next<br />
Erase Programme<br />
The individual programme can be erased.<br />
1<br />
2<br />
3<br />
4<br />
5<br />
6<br />
Repeat steps 1 to 3 in Sort.<br />
Press a/b to select “Erase Programme”,<br />
and then press OK.<br />
Press c/d to select “Yes”, and then press<br />
OK.<br />
Press a/b/c/d to select the channel you<br />
want to erase, and then press OK.<br />
• A message screen pops up.<br />
Press c/d to select “Yes”, and then<br />
press OK to erase the selected<br />
programme. All the subsequent<br />
programmes move up.<br />
Repeat the step 5 until all desired channels<br />
are erased.<br />
Erase programme menus<br />
01 SAT.1<br />
01 SAT.1 02 Pro7 03 KABEL 04 05<br />
06 07 08 09 10<br />
11 12 13 14 15<br />
16 17 18 19 20<br />
Next<br />
02 Pro7<br />
01 SAT.1 02 Pro7 03 KABEL 04 05<br />
06 07 08 09 10<br />
11 12 13 14 15<br />
16 17 18 19 20<br />
Next<br />
02 KABEL<br />
01 SAT.1 02 KABEL 03 04 05<br />
06 07 08 09 10<br />
11 12 13 14 15<br />
16 17 18 19 20<br />
Next<br />
29
30<br />
Basic adjustment settings (Digital)<br />
DTV input mode menu items<br />
List of DTV menu items to help you with operations.<br />
Numbers within brackets indicate the page where the topic is explained.<br />
Guide<br />
(RED)<br />
Setup<br />
(GREEN)<br />
Preference<br />
(BLUE)<br />
Theme [38]<br />
Mode [39]<br />
Service lists Service list type<br />
TV service lists<br />
Radio services lists<br />
Rearrange TV services [41]<br />
New TV services [41]<br />
Installed TV services [42]<br />
Uninstalled TV services [42]<br />
Rearrange radio services [41]<br />
New radio services [41]<br />
Installed radio services [42]<br />
System setting Languages<br />
Time Zone [31]<br />
Uninstalled radio services [42]<br />
Audio [34]<br />
Subtitle [35]<br />
Teletext [35]<br />
Banner duration [33]<br />
Installation Country [43]<br />
Service scan Search [31]<br />
Found TV services [<strong>32</strong>]<br />
Found radio services [<strong>32</strong>]<br />
Store [33]<br />
Discard [33]<br />
Reinstall all services<br />
System software [43]<br />
[36]<br />
Software download [44]<br />
Access restrictions Maturity rating [36]<br />
TV services [37]<br />
Radio services [37]<br />
Audio lang. [39]<br />
Subtitle lang. [40]<br />
NOTE<br />
• mark indicates in some cases PIN input may be required.<br />
• The illustrations and on-screen displays in this manual are for explanation purposes and may vary slightly from the actual<br />
operations.<br />
Selecting DTV mode<br />
Press DTV MENU to directly display DTV menu screen.<br />
Press b to access DTV mode.<br />
About colour buttons<br />
Press DTV MENU to display the DTV Menu screen.<br />
Guide Setup Preference<br />
Simply press colour button (RED/GREEN/BLUE) to directly display desired DTV<br />
menu.<br />
Guide: RED button<br />
Setup: GREEN button<br />
Preference: BLUE button
Basic adjustment settings (Digital)<br />
Time Zone<br />
Select the time zone where your TV is installed.<br />
1<br />
2<br />
3<br />
Press DTV MENU to display the DTV Menu<br />
screen.<br />
Press the GREEN button to display the Setup<br />
menu.<br />
Press a/b to select “System setting”, and<br />
then press OK.<br />
4 Press a/b to select “Time Zone”, and then<br />
press OK.<br />
5<br />
Press a/b to select the Time Zone where<br />
you are located, and then press OK.<br />
Time Zone<br />
Guide Setup Preference<br />
[GMT] Lisbon, London<br />
[GMT+ 1:00] Amsterdam, Berlin, Bern<br />
[GMT+ 1:00] Brussels, Copenhagen<br />
[GMT+ 1:00] Luxembourg, Madrid, Oslo<br />
[GMT+ 1:00] Paris, Rome, Stockholm, Vienna<br />
Search<br />
You can also search and download TV channels while<br />
keeping the original channel information by performing<br />
the procedure below.<br />
1<br />
2<br />
3<br />
Press DTV MENU to display the DTV Menu<br />
screen.<br />
Press the GREEN button to display the Setup<br />
menu.<br />
Press a/b to select “Installation”, and then<br />
press OK.<br />
4 Press a/b to select “Service scan”, and then<br />
press OK.<br />
5 Press a/b to select “Search”, and then<br />
press OK.<br />
6 If you already set the PIN, enter it here. If<br />
not, enter the factory preset PIN “1234”.<br />
• See page 78 for setting PIN.<br />
7<br />
Search<br />
• This window may remain blank for a short<br />
period until services are found.<br />
After “Search” is finished, press OK and<br />
“Store”.<br />
NOTE<br />
• If you only perform “Search”, you will not be able to watch<br />
programmes that were found. To watch programmes found<br />
by “Search”, you have to perform “Store”. For details about<br />
“Store” see page 33.<br />
31
<strong>32</strong><br />
Basic adjustment settings (Digital)<br />
Found TV services<br />
The Found TV services function is used to see which<br />
new TV services were found after performing a search<br />
or after Reinstalling all services.<br />
1<br />
2<br />
3<br />
Press DTV MENU to display the DTV Menu<br />
screen.<br />
Press the GREEN button to display the Setup<br />
menu.<br />
Press a/b to select “Installation”, and then<br />
press OK.<br />
4 Press a/b to select “Service scan”, and then<br />
press OK.<br />
5 Press a/b to select “Found TV services”,<br />
and then press OK.<br />
Search<br />
Found TV services<br />
Found radio services<br />
Store<br />
Discard<br />
Found TV services<br />
1 - BBC ONE<br />
2 - BBC TWO<br />
7 - BBC CHOICE<br />
10- BBC TEXT<br />
11 - BBC NEWS 24<br />
Found radio services<br />
The Found radio services function is used to see which<br />
new radio services were found after performing a<br />
search or after Reinstalling all services.<br />
1<br />
2<br />
3<br />
Press DTV MENU to display the DTV Menu<br />
screen.<br />
Press the GREEN button to display the Setup<br />
menu.<br />
Press a/b to select “Installation”, and then<br />
press OK.<br />
4 Press a/b to select “Service scan”, and then<br />
press OK.<br />
5 Press a/b to select “Found radio services”,<br />
and then press OK.<br />
Search<br />
Found TV services<br />
Found radio services<br />
Store<br />
Discard<br />
Found radio services<br />
999 - BBC PARLMNT
Basic adjustment settings (Digital)<br />
Store<br />
Store all found services.<br />
NOTE<br />
• This item can only be selected after performing “Search”<br />
or “Reinstall all services”.<br />
1<br />
2<br />
3<br />
Press DTV MENU to display the DTV Menu<br />
screen.<br />
Press GREEN button to display the Setup<br />
menu.<br />
Press a/b to select “Installation”, and then<br />
press OK.<br />
4 Press a/b to select “Service scan”, and then<br />
press OK.<br />
5 Press a/b to select “Store”, and then press<br />
OK.<br />
6 Press c/d to select “Yes”, and then press<br />
OK.<br />
Discard<br />
1<br />
2<br />
3<br />
Search<br />
Found TV services<br />
Found radio services<br />
Store<br />
Discard<br />
Discard all services stored.<br />
NOTE<br />
• This item can only be selected after performing “Search”<br />
or “Reinstall all services”.<br />
Press DTV MENU to display the DTV Menu<br />
screen.<br />
Press GREEN button to display the Setup<br />
menu.<br />
Press a/b to select “Installation”, and then<br />
press OK.<br />
4 Press a/b to select “Service scan”, and then<br />
press OK.<br />
5 Press a/b to select “Discard”, and then<br />
press OK.<br />
6 Press c/d to select “Yes”, and then press<br />
OK.<br />
Banner duration<br />
You can set the time (in seconds) to display the banner.<br />
1<br />
2<br />
3<br />
Press DTV MENU to display the DTV Menu<br />
screen.<br />
Press the GREEN button to display the Setup<br />
menu.<br />
Press a/b to select “System setting”, and<br />
then press OK.<br />
4 Press a/b to select “Banner duration”, and<br />
then press OK.<br />
5 Press a/b to select the desired time, and<br />
then press OK.<br />
Banner duration<br />
2<br />
4<br />
8<br />
16<br />
• Unit: seconds<br />
33
34<br />
Basic adjustment settings (Digital)<br />
Info banner<br />
You can see the info banner while you are watching a<br />
programme.<br />
1<br />
2<br />
3<br />
Press p.<br />
1 BBC ONE 14:47<br />
Health & Sport<br />
Current affairs 13:30-13:45 Min. left: 0<br />
• The banner display time will vary depending<br />
on its setting.<br />
While the info banner is displaying, press p<br />
again to display the detailed programme<br />
information.<br />
Press p to turn off the info banner and the<br />
detailed programme information.<br />
NOTE<br />
• The info banner displays each time you change the<br />
channel.<br />
• Some programmes do not contain any detailed<br />
programme information.<br />
• It may take a few moments to download the info banner<br />
data.<br />
Audio<br />
Select the default audio language for all services.<br />
1<br />
2<br />
3<br />
Press DTV MENU to display the DTV Menu<br />
screen.<br />
Press the GREEN button to display the Setup<br />
menu.<br />
Press a/b to select “System setting”, and<br />
then press OK.<br />
4 Press a/b to select “Languages”, and then<br />
press OK.<br />
5 Press a/b to select “Audio”, and then press<br />
OK.<br />
6<br />
Press a/b to select the desired language,<br />
and then press OK.<br />
Audio<br />
English<br />
Español<br />
Euskara<br />
Français<br />
Galego<br />
• Languages listed may be different for each<br />
programme.<br />
• For details about the language list see page<br />
35.
Basic adjustment settings (Digital)<br />
Subtitle<br />
Select the default subtitle language for all services.<br />
1<br />
2<br />
3<br />
Press DTV MENU to display the DTV Menu<br />
screen.<br />
Press the GREEN button to display the Setup<br />
menu.<br />
Press a/b to select “System setting”, and<br />
then press OK.<br />
4 Press a/b to select “Languages”, and then<br />
press OK.<br />
5 Press a/b to select “Subtitle”, and then<br />
press OK.<br />
6<br />
Press a/b to select the desired language,<br />
and then press OK.<br />
Subtitle<br />
English<br />
Español<br />
Euskara<br />
Français<br />
Galego<br />
• Languages listed may be different for each<br />
programme.<br />
• If you select “None”, no subtitles will be<br />
displayed.<br />
Teletext<br />
Select the default teletext language for all services.<br />
1<br />
2<br />
3<br />
Press DTV MENU to display the DTV Menu<br />
screen.<br />
Press the GREEN button to display the Setup<br />
menu.<br />
Press a/b to select “System setting”, and<br />
then press OK.<br />
4 Press a/b to select “Languages”, and then<br />
press OK.<br />
5 Press a/b to select “Teletext”, and then<br />
press OK.<br />
6<br />
Press a/b to select the desired language,<br />
and then press OK.<br />
Teletext<br />
English<br />
Español<br />
Euskara<br />
Français<br />
Galego<br />
• Languages listed in the list differ to each<br />
programme.<br />
Basque<br />
Catalan<br />
Croatian<br />
Czech<br />
Danish<br />
Dutch<br />
English<br />
Finnish<br />
French<br />
Gaelic<br />
Gallegan<br />
German<br />
Language list<br />
Greek<br />
Italian<br />
Norwegian<br />
Polish<br />
Portuguese<br />
Russian<br />
Serbian<br />
Slovak<br />
Spanish<br />
Swedish<br />
Turkish<br />
Welsh<br />
35
36<br />
Basic adjustment settings (Digital)<br />
Reinstall all services<br />
Cancel all channel information then download and<br />
install again.<br />
1<br />
2<br />
3<br />
Press DTV MENU to display the DTV Menu<br />
screen.<br />
Press the GREEN button to display the Setup<br />
menu.<br />
Press a/b to select “Installation”, and then<br />
press OK.<br />
4 Press a/b to select “Reinstall all services”,<br />
and then press OK.<br />
If you already set the PIN, enter it here. If<br />
not, enter the factory preset PIN “1234”.<br />
• See page 78 for setting PIN.<br />
5 Press c/d to select “Yes”, and then press<br />
OK.<br />
Reinstall all services<br />
Yes No<br />
6 After “Reinstall all services” is finished, press<br />
OK and “Store”.<br />
• If you only perform “Reinstall all services”, you<br />
will not be able to watch programmes that were<br />
found. To watch programmes found by<br />
“Reinstall all services”, you have to perform<br />
“Store”. For details about “Store” see page 33.<br />
Access restrictions<br />
Allows you to set the PIN to limit viewing certain<br />
services and protect certain settings from being<br />
accidentally changed.<br />
Maturity rating<br />
This function allows TV and Radio services to be<br />
restricted. It prevents children from watching violent<br />
or sexual scenes that may be harmful.<br />
1<br />
2<br />
3<br />
Press DTV MENU to display the DTV Menu<br />
screen.<br />
Press the GREEN button to display the Setup<br />
menu.<br />
Press a/b to select “Access restrictions”,<br />
and then press OK.<br />
4 Press a/b to select “Maturity rating”, and<br />
then press OK.<br />
If you already set the PIN, enter it here. If<br />
not, enter the factory preset PIN “1234”.<br />
• See page 78 for setting PIN.<br />
5<br />
Press a/b to select the rating you want to<br />
set, and then press OK.<br />
Maturity rating<br />
None<br />
age 4 years<br />
age 5 years<br />
age 6 years<br />
age 7 years<br />
NOTE<br />
• Universal viewing and Parental approval preferable only<br />
work in France.<br />
• X-rated only works in Spain.<br />
• For details about rating see page 90.
Basic adjustment settings (Digital)<br />
TV services<br />
Use this function to restrict certain TV services for<br />
viewing.<br />
1<br />
2<br />
3<br />
Press DTV MENU to display the DTV Menu<br />
screen.<br />
Press the GREEN button to display the Setup<br />
menu.<br />
Press a/b to select “Access restrictions”,<br />
and then press OK.<br />
4 Press a/b to select “TV services”, and then<br />
press OK.<br />
If you already set the PIN, enter it here. If<br />
not, enter the factory preset PIN “1234”.<br />
• See page 78 for setting PIN.<br />
5 Press a/b to select the TV services you want<br />
to restrict, then press c/d to select the<br />
programme, and then press OK.<br />
TV services<br />
1 - BBC ONE<br />
2 - BBC TWO<br />
7 - BBC CHOICE<br />
10- BBC TEXT<br />
11 - BBC NEWS 24<br />
Radio services<br />
To perform “Radio services”, select “Radio services”<br />
instead of “TV services” in step 4 above and follow<br />
the same step 5 as explained in “TV services”.<br />
Radio services<br />
1 - BBC Radio 1<br />
2 - BBC Radio 2<br />
3 - BBC Radio 3<br />
6 - BBC 6 Music<br />
8 - BBC Asian Network<br />
Selecting programme<br />
You can select a programme from the Preset list.<br />
1<br />
Press LIST.<br />
2 Press a/b to select the desired programme,<br />
and then press OK.<br />
Preset list<br />
1 - BBC ONE<br />
2 - BBC TWO<br />
7 - BBC CHOICE<br />
10- BBC TEXT<br />
11 - BBC NEWS 24<br />
12 - BBC PARLMNT<br />
997 - ZDFinfokanal<br />
998 - ZDFdokukanal<br />
999 - ZDF<br />
• Data is broadcast along with the regular TV<br />
programme.<br />
1 BBC ONE 14:47<br />
Health & Sport<br />
Current affairs 13:30-13:45 Min. left: 0<br />
NOTE<br />
• When the DTV menu screen is displayed, the Preset list<br />
will not appear. In such case, press DTV MENU to turn off<br />
the DTV menu screen.<br />
37
38<br />
Basic adjustment settings (Digital)<br />
Using EPG (Electronic Programme Guide)<br />
You can select a programme from EPG while reading<br />
the programme information on the screen.<br />
1<br />
Press GUIDE.<br />
999 ZDF Discovery<br />
Now Next<br />
1 BBC ONE Trading Treasures 13:45 Passport To The Sun<br />
2 BBC TWO Anthony Ant 13:45 UGetMe<br />
7 BBC CHOICE Newsround 13:45 House Invaders<br />
10 BBC TEXT Mona the Vampire 13:45 Neighbours<br />
11 BBC NEW ... BBC News 14:00 BBC World News<br />
12 BBC ... Home Affairs Committee 14:00 Home Affairs Committee<br />
997 ZDFinfo... Gesun dheit &Sport 14:00 Info aus den Landern<br />
999 ZDFdok... National Geographic 14:00 Streit um Drei<br />
Theme Mode<br />
14:00 Heute - Sport<br />
2 Press a/b/c/d to select a desired<br />
programme, and then press OK.<br />
• Information of the selected programme is<br />
displayed on the banner.<br />
NOTE<br />
• Press EXIT to return to the normal screen from EPG screen<br />
without selecting a programme.<br />
You cannot return to the normal screen by pressing<br />
GUIDE.<br />
Setting the theme<br />
You can categorise the programmes for easy channel<br />
selection.<br />
1<br />
2<br />
3<br />
Press GUIDE to display the EPG screen.<br />
999 ZDF Discovery<br />
Now Next<br />
1 BBC ONE Trading Treasures 13:45 Passport To The Sun<br />
2 BBC TWO Anthony Ant 13:45 UGetMe<br />
7 BBC CHOICE Newsround 13:45 House Invaders<br />
10 BBC TEXT Mona the Vampire 13:45 Neighbours<br />
11 BBC NEW ... BBC News 14:00 BBC World News<br />
12 BBC ... Home Affairs Committee 14:00 Home Affairs Committee<br />
997 ZDFinfo... Gesun dheit &Sport 14:00 Info aus den Landern<br />
999 ZDFdok... National Geographic 14:00 Streit um Drei<br />
Theme Mode<br />
14:00 Heute - Sport<br />
Press RED button to display the Theme<br />
screen.<br />
Press a/b to select the desired category,<br />
then press c/d to activate and then, press<br />
OK.<br />
• You can select multiple categories.<br />
General<br />
Movie<br />
News<br />
Entertainment<br />
Sports<br />
999 ZDF Discovery<br />
Now Next<br />
1 BBC ONE Trading Treasures 13:45 Passport To The Sun<br />
2 BBC TWO Anthony Ant 13:45 UGetMe<br />
7 BBC CHOICE Newsround 13:45 House Invaders<br />
10 BBC TEXT Mona the Vampire 13:45 Neighbours<br />
11 BBC NEW ... BBC News 14:00 BBC World News<br />
12 BBC ... Home Affairs Committee 14:00 Home Affairs Committee<br />
997 ZDFinfo... Gesun dheit &Sport 14:00 Info aus den Landern<br />
999 ZDFdok... National Geographic 14:00 Streit um Drei<br />
Theme Mode<br />
14:00 Heute - Sport<br />
• The categorised programmes are displayed in<br />
blue.<br />
NOTE<br />
• If no services are found or received, the theme screen<br />
will not appear.
Basic adjustment settings (Digital)<br />
Mode<br />
You can choose between TV and radio mode.<br />
1<br />
Press GUIDE.<br />
999 ZDF Discovery<br />
Now Next<br />
1 BBC ONE Trading Treasures 13:45 Passport To The Sun<br />
2 BBC TWO Anthony Ant 13:45 UGetMe<br />
7 BBC CHOICE Newsround 13:45 House Invaders<br />
10 BBC TEXT Mona the Vampire 13:45 Neighbours<br />
11 BBC NEW ... BBC News 14:00 BBC World News<br />
12 BBC ... Home Affairs Committee 14:00 Home Affairs Committee<br />
997 ZDFinfo... Gesun dheit &Sport 14:00 Info aus den Landern<br />
999 ZDFdok... National Geographic 14:00 Streit um Drei<br />
Theme Mode<br />
14:00 Heute - Sport<br />
2 Press the GREEN button to change to radio<br />
mode.<br />
Now Next<br />
999 BBC... House of Commons 13:45 House of Lords<br />
Theme Mode<br />
• Each time you press the GREEN button, the<br />
mode will change between TV and radio.<br />
• When caution appears in radio mode screen,<br />
press EXIT to turn it off.<br />
Audio language<br />
You can select the preferred audio language from the<br />
list.<br />
1<br />
3<br />
Press DTV MENU to display the DTV Menu<br />
screen.<br />
2 Press the BLUE button to display the<br />
Preference menu.<br />
Press the RED button to display the Audio<br />
language screen.<br />
Audio lang. Subtitle lang.<br />
4 Press a/b to select the desired language,<br />
and then press OK.<br />
Audio language<br />
English<br />
Español<br />
Euskara<br />
Français<br />
Galego<br />
• Languages listed may be different for each<br />
programme.<br />
• This setting is disabled if the channel is<br />
changed or the programme is finished.<br />
• For details about the language list see page<br />
35.<br />
39
40<br />
Basic adjustment settings (Digital)<br />
Subtitle language<br />
You can select the preferred subtitle language from<br />
the list.<br />
1<br />
3<br />
Press DTV MENU to display the DTV Menu<br />
screen.<br />
2 Press the BLUE button to display the<br />
Preference menu.<br />
Press the GREEN button to display the<br />
Subtitle language screen.<br />
Audio lang. Subtitle lang.<br />
4 Press a/b to select the desired language,<br />
and then press OK.<br />
Subtitle language<br />
English<br />
Español<br />
Euskara<br />
Français<br />
Galego<br />
• Languages listed may be different for each<br />
programme.<br />
• If you select “None”, no subtitles will be<br />
displayed.<br />
• This setting is disabled if the channel is<br />
changed or the programme is finished.<br />
• For details about the language list see page<br />
35.<br />
Service list type<br />
You can select the original service list or a user-defined<br />
list.<br />
1<br />
2<br />
3<br />
5<br />
Press DTV MENU to display the DTV Menu<br />
screen.<br />
Press the GREEN button to display the Setup<br />
menu.<br />
Press a/b to select “Service lists”, and then<br />
press OK.<br />
4 Press a/b to select “Service list type”, and<br />
then press OK.<br />
Selected item<br />
Original list of<br />
services<br />
NOTE<br />
Press a/b to select “Original list of services”<br />
or “User-definable list of services”, and then<br />
press OK.<br />
Service list type<br />
User-definable<br />
list of services<br />
Original list of services<br />
User-definable list of services<br />
Original setting.<br />
Description<br />
The setting user made is enabled.<br />
• When “Original list of services” is selected, the settings<br />
for “TV service lists” and “Radio service lists” are disabled<br />
and you cannot select “TV service lists”, “Radio service<br />
lists” and “Access restrictions” in the menu screen.
Basic adjustment settings (Digital)<br />
Rearrange TV services<br />
Channel positions can be sorted freely.<br />
1<br />
2<br />
3<br />
4<br />
5<br />
6<br />
7<br />
8<br />
Press DTV MENU to display the DTV Menu<br />
screen.<br />
Press the GREEN button to display the Setup<br />
menu.<br />
Press a/b to select “Service lists”, and then<br />
press OK.<br />
Press a/b to select “TV service lists”, and<br />
then press OK.<br />
Press a/b to select the “Rearrange TV<br />
services”, and then press OK.<br />
Press a/b to select the channel you want<br />
to move and press c/d to select the item.<br />
Move it to the desired position by pressing<br />
a/b, and then press c/d.<br />
Repeat the steps 6 and 7 until all desired<br />
channels are arranged.<br />
Rearrange TV services<br />
1 - BBC ONE<br />
2 - BBC TWO<br />
7 - BBC CHOICE<br />
10- BBC TEXT<br />
11 - BBC NEWS 24<br />
Rearrange TV services<br />
1 - BBC ONE<br />
2 - BBC TWO<br />
7 - BBC CHOICE<br />
10- BBC TEXT<br />
11 - BBC NEWS 24<br />
Rearrange TV services<br />
1 - BBC TEXT<br />
2 - BBC TWO<br />
7 - BBC CHOICE<br />
10 - BBC ONE<br />
11 - BBC NEWS 24<br />
Rearrange radio services<br />
To perform “Rearrange radio services”, select “Radio<br />
service lists” instead of “TV service lists” in step 4<br />
above and follow the same steps 5 to 8 as explained<br />
in “Rearrange TV services”.<br />
New TV services<br />
Displays a list with all new installed TV services.<br />
1<br />
2<br />
3<br />
Repeat steps 1 to 3 in Rearrange TV<br />
Services.<br />
Press a/b to select “TV service lists”, and<br />
then press OK.<br />
Press a/b to select the “New TV services”,<br />
and then press OK.<br />
Rearrange TV services<br />
New TV services<br />
Installed TV services<br />
Uninstalled TV services<br />
New TV services<br />
997 - ZDFinfokanal<br />
998 - ZDFdokukanal<br />
999 - ZDF<br />
• The services found by search are listed.<br />
New radio services<br />
To perform “New radio services”, select “New radio<br />
services” instead of “New TV services” in step 2 above<br />
and follow the same step 3 as explained in “New TV<br />
services”.<br />
41
42<br />
Basic adjustment settings (Digital)<br />
Installed TV services<br />
You can confirm the installed services and delete the<br />
unwanted services from the TV service list.<br />
1<br />
2<br />
3<br />
5<br />
6<br />
Press DTV MENU to display the DTV Menu<br />
screen.<br />
Press the GREEN button to display the Setup<br />
menu.<br />
Press a/b to select “Service lists”, and then<br />
press OK.<br />
4 Press a/b to select “TV service lists”, and<br />
then press OK.<br />
Press a/b to select the “Installed TV<br />
services”, and then press OK.<br />
Press a/b to select the channel you want<br />
to delete from the list, then press c/d to<br />
select the item, and then press OK.<br />
• The channel you deleted is moved to<br />
Uninstalled TV service list.<br />
Installed TV services<br />
1 - BBC ONE<br />
2 - BBC TWO<br />
7 - BBC CHOICE<br />
10- BBC TEXT<br />
11 - BBC NEWS 24<br />
Installed radio services<br />
To perform "Installed radio services", select "Radio<br />
service lists" instead of "TV service lists" in step 4 above<br />
and follow the same steps 5 and 6 as explained in<br />
"Installed TV services".<br />
Uninstalled TV services<br />
You can confirm the uninstalled services and put the<br />
services back to the TV service list.<br />
1<br />
2<br />
3<br />
4<br />
5<br />
Press DTV MENU to display the DTV Menu<br />
screen.<br />
Press the GREEN button to display the Setup<br />
menu.<br />
Press a/b to select “Service lists”, and then<br />
press OK.<br />
Press a/b to select “TV service lists”, and<br />
then press OK.<br />
Press a/b to select the “Uninstalled TV<br />
services”, and then press OK.<br />
6 Press a/b to select the channel you want<br />
to put to the installed TV services list, then<br />
press c/d to select the item, and then press<br />
OK.<br />
Uninstalled TV services<br />
BBC ONE<br />
BBC TWO<br />
BBC CHOICE<br />
BBC TEXT<br />
BBC NEWS 24<br />
Uninstalled radio services<br />
To perform “Uninstalled radio services”, select “Radio<br />
service lists” instead of “TV service lists” in step 4<br />
above and follow the same steps 5 and 6 as explained<br />
in “Uninstalled TV services”.
Basic adjustment settings (Digital)<br />
Country<br />
Select the country where you are located.<br />
1<br />
2<br />
3<br />
Press DTV MENU to display the DTV Menu<br />
screen.<br />
Press the GREEN button to display the Setup<br />
menu.<br />
Press a/b to select “Installation”, and then<br />
press OK.<br />
4 Press a/b to select “Country”, and then<br />
press OK.<br />
If you already set the PIN, enter it here. If<br />
not, enter the factory preset PIN “1234”.<br />
• See page 78 for setting PIN.<br />
5 Press a/b to select the country where you<br />
are located, and then press OK.<br />
Country<br />
Spain<br />
Sweden<br />
Switzerland<br />
Turkey<br />
United Kingdom<br />
NOTE<br />
The following information is supported by selecting country:<br />
• The logical channel numbering.<br />
• The frequency band to be scanned during service scan.<br />
• The maturity rating settings to be used.<br />
• The time zone to be used.<br />
• The daylight saving time period to be used.<br />
System software<br />
Displays System Software version information.<br />
1<br />
2<br />
3<br />
Press DTV MENU to display the DTV Menu<br />
screen.<br />
Press the GREEN button to display the Setup<br />
menu.<br />
Press a/b to select “Installation”, and then<br />
press OK.<br />
4 Press a/b to select “System software”, and<br />
then press OK.<br />
Country<br />
Service scan<br />
Reinstall all services<br />
System software<br />
Software download<br />
System software<br />
Example<br />
V1.0<br />
• The version number may be different<br />
dependent on the installed software.<br />
43
44<br />
Basic adjustment settings (Digital)<br />
Using Over Air Download function<br />
The software for controlling the built-in DTV decoder<br />
can be upgraded when necessary. In Great Britain this<br />
can be achieved via an Over Air Download. To make<br />
use of this function it needs to be enabled in the<br />
“Setup” menu.<br />
Preparation<br />
• If the user would like to make use of this facility, it is<br />
necessary to set the “Software download” function<br />
to “Yes”.<br />
GREEN<br />
Enabling Software download<br />
1<br />
Press DTV MENU while the TV set is<br />
receiving a digital TV programme.<br />
DTV MENU screen appears.<br />
2 Press the GREEN button to display the Setup<br />
menu.<br />
3 Press a/b to select “Installation”, and then<br />
press OK.<br />
4<br />
5<br />
Press a/b to select “Software download”,<br />
and then press OK.<br />
To enable the “Over Air Download”, press<br />
c/d to select “Yes” and then press OK.<br />
Software download<br />
Yes No
Basic adjustment settings (Digital)<br />
Performing Over Air Download<br />
Preparation<br />
• Please confirm the current system software<br />
version and note it down. This is available via<br />
the “System software” option. See page 43.<br />
1<br />
The Update Information for the “Over Air<br />
Download” automatically appears while you<br />
are viewing a DTV program, when a new<br />
version is available. (The forwarded schedule<br />
changes the Update Information display.)<br />
2 A confirmation message for the Update<br />
Information appears.<br />
Selected item<br />
Ask again<br />
later<br />
Software download<br />
Accept this<br />
software<br />
Reject this<br />
software<br />
Use the B button on the<br />
remote control to enter<br />
standby mode.<br />
The message shows the time of software update.<br />
• Confirm the update time and note it down.<br />
• You can start software update immediately when<br />
no information on the update time is provided.<br />
Please choose<br />
Ask again later<br />
Accept this software<br />
Reject this software<br />
Description<br />
Use this option to perform the<br />
download at a more convenient<br />
time. The options will appear again<br />
when the power is next turned on<br />
with DTV input mode selected.<br />
Performs a download this time.<br />
Does not download this software<br />
version.<br />
NOTE<br />
• If you select “Ask again later” the same<br />
message appears each time when the power<br />
is turned on with DTV input mode selected.<br />
• We recommend that you select “Accept this<br />
software” and perform the update.<br />
• If you select “Reject this software” and press<br />
OK, this version update will not be available<br />
again for download. (Update Information for this<br />
version will not appear again.)<br />
However, the “Over Air Download” notification<br />
will automatically appear again when a new<br />
version of software becomes available.<br />
Select from the available options you choose<br />
and confirm by pressing OK.<br />
OK<br />
Select<br />
Store<br />
EXIT End<br />
3 With “Accept this software” selected in step<br />
2, the screen now shows the time of next<br />
software update.<br />
4<br />
Press OK to accept.<br />
Software download<br />
• Press OK to return to normal screen.<br />
After the setting is complete, the System will<br />
automatically execute Software Download<br />
while you are away.<br />
NOTE<br />
• If the message prompts you to turn the System<br />
off once and then on to start the update, press<br />
B to enter standby and press B again to<br />
turn back on.<br />
• After the power on the screen automatically<br />
switches to the download channel and<br />
download screen opens.<br />
CAUTION<br />
• Do not use MAIN POWER (X) on the Display<br />
to turn the System off or disconnect the AC<br />
cords when the software update is<br />
programmed. Doing so may cause the update<br />
to fail. If problem arises ask a qualified service<br />
personnel until the software update period<br />
expires.<br />
NOTE<br />
• The software update may take about 30 minutes, but may<br />
take longer (up to 1 hour) depending on the signal status.<br />
While updating, you can switch to TV or external input<br />
mode or enter standby mode using B on the remote<br />
control unit.<br />
If Software Download starts while you are watching<br />
analogue TV broadcasts:<br />
• The screen alerts you and the update will start<br />
automatically.<br />
• To cancel the download, switch to the DTV mode and<br />
follow the messages displayed on screen.<br />
If Software Download starts while you are watching DTV<br />
broadcasts:<br />
• A confirmation message appears and the update will start<br />
by following the messages displayed on screen.<br />
• To cancel the download, select “No”, and then press OK.<br />
5 To confirm that the update was successful<br />
start the System Software (see page 43) and<br />
check the version number .<br />
DO NOT turn off the power using<br />
MAIN POWER (X) on the Display<br />
while software update is in progress.<br />
This may lead to serious damage.<br />
45
46<br />
Basic adjustment settings (Digital)<br />
Icons<br />
1 2<br />
6<br />
1 General EPG icon.<br />
2 Indicates that at least one theme is selected.<br />
3 Indicates that additional event information is<br />
available.<br />
4 Indicates that at least one subtitle language is<br />
available.<br />
5 Indicates that at least two audio languages are<br />
available.<br />
6 General setup menu icon.<br />
345<br />
Common Interface<br />
A single DVB Common Interface (CI) will be<br />
implemented to allow adoption of a Conditional Access<br />
(CA) system by means of a plug-in CA module.<br />
Scrambled Broadcasting service can be routed via the<br />
CA system.<br />
If the CA system on the CI module requires a smartcard<br />
reader, this reader shall be part of the CI module.<br />
Common Interface<br />
Module<br />
CA card<br />
When the compatible CA card is inserted, you can view the<br />
programme without any operations.<br />
When the compatible card is not inserted:<br />
1 Select the programme which needs the compatible<br />
CA card.<br />
• The caution screen appears<br />
2 Insert the compatible CA card.<br />
• The caution screen disappears and you can view<br />
the programme.<br />
CA system supported by<br />
Crypto Works<br />
MediaGuard<br />
VIAccess<br />
Conax<br />
Nagra Vision<br />
Irdeto<br />
NOTE<br />
• To view paid TV broadcasting, you need to make a contract<br />
with a service provider.<br />
Please contact a service provider for details.<br />
• The Common Interface Module and the CA card are<br />
neither supplied nor optional accessories.
Basic adjustment settings (Analogue/Digital)<br />
Language setting for on-screen<br />
display<br />
You can also select a language from setup menu.<br />
Select from among 10 languages: English, German,<br />
French, Italian, Spanish, Dutch, Swedish, Portuguese,<br />
Finnish and Turkish.<br />
1<br />
2<br />
3<br />
4<br />
Press MENU and the MENU screen displays.<br />
Press c/d to select “Setup”.<br />
Press a/b to select “Language”, and then<br />
press OK.<br />
Press a/b/c/d to select the desired<br />
language listed on the screen, and then<br />
press OK.<br />
Language list<br />
Dutch<br />
English<br />
Finnish<br />
French<br />
German<br />
Italian<br />
Portuguese<br />
Spanish<br />
Swedish<br />
Turkish<br />
OPC setting<br />
Automatically adjusts the brightness of the screen.<br />
Using OPC on the remote control unit<br />
Press OPC to switch the Optical Picture Control on<br />
and off.<br />
Using OPC on the menu screen<br />
1<br />
2<br />
3<br />
4<br />
Selected item<br />
Off<br />
On<br />
Press MENU and the MENU screen displays.<br />
Press c/d to select “Picture”.<br />
Press a/b to select “OPC”.<br />
Press c/d to select “On”.<br />
NOTE<br />
• When set to “On”, the System senses the surrounding light<br />
and automatically adjusts the backlight brightness. Make<br />
sure no object obstructs the OPC sensor, which could<br />
affect its ability to sense surrounding light.<br />
Description<br />
The brightness is fixed at the value set in<br />
“Backlight” (see page 48).<br />
Automatically adjusts<br />
47
48<br />
Basic adjustment settings (Analogue/Digital)<br />
Picture adjustments<br />
Adjust the picture to your preference with the following<br />
picture settings.<br />
Adjustments items for AV source<br />
MENU [Picture]<br />
Picture Audio<br />
USER [TV]<br />
OPC<br />
Off On<br />
Backlight [+8] –8 +8<br />
Contrast [+30] 0<br />
Brightness [0] –30<br />
Colour [0] –30<br />
Tint [0] –30<br />
Sharpness<br />
Advanced<br />
Reset<br />
[0] –10<br />
Selected item<br />
Backlight<br />
Contrast<br />
Brightness<br />
Colour<br />
Tint<br />
Sharpness<br />
cbutton<br />
The screen dims<br />
For less contrast<br />
For less brightness<br />
For less colour<br />
intensity<br />
Skin tones become<br />
purplish<br />
For less sharpness<br />
+40<br />
+30<br />
+30<br />
+30<br />
+10<br />
dbutton<br />
The screen brightens<br />
For more contrast<br />
For more brightness<br />
For more colour<br />
intensity<br />
Skin tones become<br />
greenish<br />
For more sharpness<br />
NOTE<br />
• Select “Advanced” and then press OK to set “C.M.S-Hue”,<br />
“C.M.S-Saturation”, “C.M.S-Value”, “Colour Temp”, “Black”,<br />
“3D-Y/C”, “Monochrome”, “Film Mode” or “I/P Setting”. See<br />
pages 49 and 50.<br />
1<br />
2<br />
3<br />
4<br />
NOTE<br />
Press MENU and the MENU screen displays.<br />
Press c/d to select “Picture”.<br />
Press a/b to select a specific adjustment<br />
item.<br />
Press c/d to adjust the item to your desired<br />
position.<br />
• For resetting all adjustment items to the factory preset<br />
values, press a/b to select “Reset”, and then press OK.<br />
Adjustments items for PC source<br />
MENU [Picture]<br />
Picture Audio<br />
USER [PC]<br />
OPC<br />
Off On<br />
Backlight [+8] –8 +8<br />
Contrast<br />
Brightness<br />
Red<br />
Green<br />
Blue<br />
Advanced<br />
Reset<br />
Selected item<br />
Backlight<br />
Contrast<br />
Brightness<br />
Red<br />
Green<br />
Blue<br />
[+30] 0<br />
[0] –30<br />
[0]<br />
[0]<br />
[0]<br />
–30<br />
–30<br />
–30<br />
cbutton<br />
The screen dims<br />
For less contrast<br />
For less brightness<br />
For weaker red<br />
For weaker green<br />
For weaker blue<br />
+40<br />
+30<br />
+30<br />
+30<br />
+30<br />
dbutton<br />
The screen brightens<br />
For more contrast<br />
For more brightness<br />
For stronger red<br />
For stronger green<br />
For stronger blue<br />
NOTE<br />
• Select “Advanced” and then press OK to set “C.M.S-Hue”,<br />
“C.M.S-Saturation” and “C.M.S-Value”.
Basic adjustment settings (Analogue/Digital)<br />
C.M.S. (Colour Management System)<br />
Colour tone is managed using the six-colour<br />
adjustment setting.<br />
1<br />
Press MENU and the MENU screen displays.<br />
2 Press c/d to select “Picture”.<br />
3 Press a/b to select “Advanced”, and then<br />
press OK.<br />
4 Press a/b to select “C.M.S.-Hue”, and then<br />
press OK.<br />
5 Press a/b to select a specific adjustment<br />
item.<br />
6<br />
C. M. S-Hue<br />
Press c/d to adjust the item to your desired<br />
position.<br />
NOTE<br />
• For resetting all adjustment items to the factory preset<br />
values, press a/b to select “Reset”, and then press OK.<br />
Selected item<br />
C.M.S-Hue<br />
C.M.S-<br />
Saturation<br />
C.M.S-Value<br />
C. M. S-Saturation<br />
C. M. S-Value<br />
Changing reds<br />
closer to<br />
magenta or yellow.<br />
R [ 0] –30 +30<br />
Y [ 0] –30<br />
+30<br />
G [ 0] –30<br />
+30<br />
C [ 0] –30<br />
+30<br />
B [ 0] –30 +30<br />
M<br />
Reset<br />
[ 0] –30 +30<br />
• You can select “C.M.S-Saturation” or “C.M.S-<br />
Value” here instead of selecting “C.M.S-Hue”.<br />
Description<br />
This is a standard to adjust the colour<br />
either more reddish or more bluish in tone.<br />
Increases or decreases the saturation of a<br />
selected colour<br />
A higher value makes the image brighter.<br />
A lower value makes the image darker.<br />
Colour temperature<br />
Adjusts the colour temperature to give the best white<br />
image.<br />
1<br />
2<br />
Repeat steps 1 to 3 in C.M.S. (Colour<br />
Management System).<br />
Press a/b to select “Colour Temp”, and then<br />
press OK.<br />
3 Press a/b to select the desired level, and<br />
then press OK.<br />
Black<br />
Selected item<br />
High<br />
Mid-High<br />
Mid<br />
Mid-Low<br />
Low<br />
Description<br />
White with bluish tone<br />
White with reddish tone<br />
For easier viewing, change the viewing depth by<br />
selecting a level for automatically adjusting the dark<br />
portion of an image.<br />
1<br />
2<br />
3<br />
Selected item<br />
Off<br />
On<br />
Repeat steps 1 to 3 in C.M.S. (Colour<br />
Management System).<br />
Press a/b to select “Black”, and then press<br />
OK.<br />
Press a/b to select “On”, and then press<br />
OK.<br />
C. M. S. – Hue<br />
C. M. S. – Saturation<br />
C. M. S. – Value<br />
Colour Temp<br />
Black<br />
3D - Y/C<br />
Monochrome<br />
Film Mode<br />
I/P Setting<br />
On Off<br />
Description<br />
No adjustment<br />
For high detail in black portions<br />
49
50<br />
Basic adjustment settings (Analogue/Digital)<br />
3D-Y/C<br />
Provides high quality images with minimal dot crawl<br />
and cross colour noise.<br />
1<br />
Selected item<br />
Standard<br />
Fast<br />
Slow<br />
Press MENU and the MENU screen displays.<br />
2 Press c/d to select “Picture”.<br />
3 Press a/b to select “Advanced”, and then<br />
press OK.<br />
4 Press a/b to select “3D-Y/C”, and then<br />
press OK.<br />
5 Press a/b to select the desired level, and<br />
then press OK.<br />
NOTE<br />
C. M. S. – Hue<br />
C. M. S. – Saturation<br />
C. M. S. – Value<br />
Colour Temp<br />
Black<br />
3D Y/C<br />
Monochrome<br />
Film Mode<br />
I/P Setting<br />
Normal adjustment<br />
For movie image<br />
For still image<br />
Standard<br />
Description<br />
• “3D-Y/C” is not selectable depending on the input signal<br />
type.<br />
Activating 3D-Y/C on the remote control unit<br />
Press 3D-Y/C to switch the 3D-Y/C function on and<br />
off.<br />
NOTE<br />
• “3D-Y/C” is set to “On” when the System is turned back<br />
on.<br />
• 3D-Y/C may not operate depending on the input signal<br />
type.<br />
Fast<br />
Slow<br />
Monochrome<br />
For viewing a video in monochrome.<br />
1<br />
2<br />
3<br />
NOTE<br />
Repeat steps 1 to 3 in 3D-Y/C.<br />
Press a/b to select “Monochrome”, and<br />
then press OK.<br />
Press c/d to select “On”, and then press<br />
OK.<br />
• When Monochrome is set to “On”, the menu screen in<br />
DTV mode displays in monochrome.<br />
Film mode<br />
Automatically detects a film-based source (originally<br />
encoded at 24/25 frames/second, depending on the<br />
vertical frequency), analyses it then recreates each<br />
still film frame for high-definition picture quality.<br />
1<br />
2<br />
3<br />
I/P setting<br />
Repeat steps 1 to 3 in 3D-Y/C.<br />
Press a/b to select “Film Mode”, and then<br />
press OK.<br />
• Some items may be greyed out. They are not<br />
selectable.<br />
Press c/d to select “On”, and then press<br />
OK.<br />
Adjusting the image and input signal can give you a<br />
more beautiful picture.<br />
1<br />
2<br />
3<br />
NOTE<br />
Repeat steps 1 to 3 in 3D-Y/C.<br />
Press a/b to select “I/P Setting”, and then<br />
press OK.<br />
• Some items may be greyed out. They are not<br />
selectable.<br />
Press c/d to select “Interlace” or<br />
“Progressive”, and then press OK.<br />
• The I/P Setting is set to Progressive when Film Mode is “On”.
Basic adjustment settings (Analogue/Digital)<br />
Audio adjustment<br />
You can adjust the sound quality to your preference<br />
with the following settings.<br />
1<br />
2<br />
3<br />
4<br />
Selected item<br />
Treble<br />
Bass<br />
Balance<br />
NOTE<br />
Press MENU and the MENU screen displays.<br />
Press c/d to select “Audio”.<br />
MENU [Audio]<br />
Audio Power Control<br />
USER [TV]<br />
Treble [0] –15 +15<br />
Bass [0] –15<br />
+15<br />
Balance [0] L<br />
R<br />
Dolby Virtual<br />
Reset<br />
[Off]<br />
Press a/b to select a specific adjustment<br />
item.<br />
Press c/d to adjust the item to your desired<br />
position.<br />
cbutton<br />
For weaker treble<br />
For weaker bass<br />
Decrease audio from<br />
the right speaker<br />
dbutton<br />
For stronger treble<br />
For stronger bass<br />
Decrease audio from<br />
the left speaker<br />
• For resetting all adjustment items to factory preset values,<br />
press a/b to select “Reset”, press OK, press c/d to<br />
select “Yes”, and then press OK.<br />
• Audio menu items are greyed out when Audio output is<br />
variable or when headphones are in use.<br />
• Balance is greyed out when Dolby Virtual is set to “On”.<br />
Dolby Virtual<br />
You can also produce Dolby Virtual effects from the<br />
“Audio” setting.<br />
1<br />
2<br />
4<br />
Press MENU and the MENU screen displays.<br />
Press c/d to select “Audio”.<br />
3 Press a/b to select “Dolby Virtual”, and<br />
then press OK.<br />
NOTE<br />
MENU [Audio ... Dolby Virtual]<br />
Audio Power Control<br />
USER [TV]<br />
Treble [0] –15 +15<br />
Bass [0] –15<br />
+15<br />
Balance [0] L<br />
R<br />
Dolby Virtual<br />
Reset<br />
[Off]<br />
Press c/d to select “On”, and then press<br />
OK.<br />
• Audio menu items are greyed out when Audio output is<br />
variable or when headphones are in use.<br />
• External Audio Bypass is greyed out when Dolby Virtual<br />
is set to “On”.<br />
• Balance is greyed out when Dolby Virtual is set to “On”.<br />
• For some discs, setup may be required on your DVD. In<br />
this case, please refer to the operation manual of your<br />
DVD player.<br />
• You may not get the Dolby Virtual Surround effect if you<br />
adjust “Treble” or “Bass” setting.<br />
51
52<br />
Basic adjustment settings (Analogue/Digital)<br />
Power control<br />
Power control setting allows you to save energy.<br />
Power control for AV source<br />
No Signal off<br />
When set to “Enable”, the power will automatically shut<br />
down if no signal inputs for 15 minutes.<br />
1<br />
2<br />
3<br />
4<br />
Press MENU and the MENU screen displays.<br />
Press c/d to select “Power control”.<br />
• Power control menu displays.<br />
Press a/b to select “No Signal Off”, and<br />
then press OK.<br />
Press c/d to select “Enable”, and then<br />
press OK.<br />
• Five minutes before the power shuts down,<br />
remaining time displays every minute.<br />
NOTE<br />
• “Disable” is factory preset value.<br />
• When a TV programme finishes, and the AVC System<br />
receives signal input, this function may not operate.<br />
No <strong>Operation</strong> off<br />
When set to “Enable”, the power will automatically shut<br />
down if there is no operation for 3 hours.<br />
1<br />
2<br />
3<br />
4<br />
Press MENU and the MENU screen displays.<br />
Press c/d to select “Power control”.<br />
• Power control menu displays.<br />
Press a/b to select “No <strong>Operation</strong> Off”, and<br />
then press OK.<br />
Press c/d to select “Enable”, and then<br />
press OK.<br />
• Five minutes before the power shuts down,<br />
remaining time displays every minute.<br />
NOTE<br />
• “Disable” is factory preset value.<br />
Power control for PC source<br />
Power control setting allows you to save energy.<br />
Power management<br />
When set, the power will automatically shut down.<br />
1<br />
2<br />
3<br />
4<br />
Selected item<br />
Off<br />
Mode1<br />
Mode2<br />
Press MENU and the MENU screen displays.<br />
Press c/d to select “Power control”.<br />
• Power control menu displays.<br />
Press a/b to select “Power Management”,<br />
and then press OK.<br />
Press a/b to select “Mode1” or “Mode2”,<br />
and then press OK.<br />
Off<br />
Mode1<br />
Mode2<br />
Description<br />
• No power management<br />
• Factory preset value.<br />
• If no signal inputs for 8 minutes, the power<br />
shuts down.<br />
• Even if you start using the PC and the signal<br />
inputs again, the System stays off.<br />
• The System turns on again by pressing<br />
STANDBY/ON button on the Display or B<br />
on the remote control unit. (See page 19.)<br />
• If no signal inputs for 8 seconds, the power<br />
shuts down.<br />
• When you start using the PC and the signal<br />
inputs again, the System turns on.<br />
• The System turns on again by pressing<br />
STANDBY/ON button on the Display or B<br />
on the remote control unit. (See page 19.)
Using memory card<br />
Important notes on using memory cards<br />
• Sharp cannot be held responsible for misuse of the <strong>LC</strong>D TV set, any troubles during use, or other problems, or any<br />
damages arising out of the use of the <strong>LC</strong>D TV set, except for those cases for which Sharp is liable by law.<br />
• If you or other people misuse the <strong>LC</strong>D TV set, or the <strong>LC</strong>D TV set is affected by static electricity or electrical noise, the<br />
recorded data may be in danger of being changed or lost.<br />
• If you are making an important recording, run a test in advance to ensure that the recording would be performed correctly<br />
in terms of picture or sound quality.<br />
• Sharp cannot be held responsible nor make any compensations even if pictures or sound cannot be recorded correctly<br />
because of any troubles when using the <strong>LC</strong>D TV set.<br />
Note:<br />
For U.K.<br />
•Recording and playback of any material may require consent. Please refer particularly to the provisions of the<br />
Copyright Act 1956, the Dramatic and Musical Performers Protection ACT 1958, the Performers Protection Acts<br />
1963 and 1972 and to any subsequent statutory enactments and orders.<br />
For Europe<br />
•Audio-visual material may consist of copyrighted works which must not be recorded without the authority of the<br />
owner of the copyright.<br />
Please refer to relevant law in your country.<br />
Duplicating images and music by copying and/or editing from videocassettes and/or TV programmes that are<br />
subject to copyrights is only permitted when the edited or copied versions are used for personal pleasure. With<br />
the exception of cases when the user personally is the owner of the copyrights of the object in question or when<br />
specific and written permission has been obtained from the owner(s) of the object in question, the user is not<br />
permitted to make copies and/or duplications and/or edited versions as this constitutes a violation of the copyright<br />
laws, possible exposing the user to demands for compensation for damages. Therefore, be sure to strictly<br />
observe the existing copyright laws.<br />
In addition when using image data that includes third parties, since the use of such images without prior permission<br />
may constitute an intrusion on the privacy of third parties, be sure to refrain from such usage.<br />
The recording formats<br />
Still picture<br />
Motion picture<br />
Copyright<br />
Recording/Playback file format JPEG (DCF compliant)<br />
Size of a captured still picture 640g480 dots<br />
Recording file format<br />
Size of a recorded motion<br />
picture/number of frames<br />
Playback file format<br />
Approximate number of recordable pictures/time<br />
Still pictures<br />
Recordable Pictures<br />
Picture size<br />
640g480<br />
SP/LP... ASF (Motion Picture: MPEG-4 compliant, Sound: WMA-compliant)<br />
EP........ ASF (Motion Picture: MPEG-4 compliant, Sound: G.726-compliant)<br />
SP ... Size: <strong>32</strong>0g240 dots, Frame: approx. 25 frames/sec (50 Hz)<br />
LP ... Size: <strong>32</strong>0g240 dots, Frame: approx. 25 frames/sec (50 Hz)<br />
EP ... Size: <strong>32</strong>0g240 dots, Frame: approx. 12.5 frames/sec (50 Hz)<br />
ASF (Motion Picture: MPEG-4 compliant, Sound: WMA-compliant)<br />
ASF (Motion Picture: MPEG-4 compliant, Sound: G.726-compliant)<br />
* Motion picture files and still image files recorded, stored or edited with other devices may not play back correctly.<br />
Memory card<br />
<strong>32</strong>MB<br />
128MB<br />
Approx. 300 pictures Approx. 1000 pictures<br />
* Recordable numbers may vary depending on the receiving condition of the <strong>LC</strong>D TV set and/or content of images.<br />
Motion pictures<br />
Recordable time<br />
Picture size<br />
<strong>32</strong>0g240<br />
<strong>32</strong>0g240<br />
<strong>32</strong>0g240<br />
Recording mode<br />
SP<br />
LP<br />
EP<br />
Memory card capacity<br />
256MB 5<strong>GB</strong><br />
Approx. 10 min.<br />
Approx. 30 min.<br />
Approx. 1h<br />
Approx. 4h<br />
Approx. 10h<br />
Approx. 25h<br />
• Recordable time may vary depending on receiving condition of the <strong>LC</strong>D TV set or content of images.<br />
• The maximum amount of data you can record on a memory card is 1,000 pictures in total including still and motion<br />
pictures.<br />
• Files in excess of 4<strong>GB</strong> and files exceeding 12 hours of recording time cannot be recorded and/or played back.<br />
53
54<br />
Using memory card<br />
You can use memory cards (commercially available)<br />
for recording and playing back pictures.<br />
• Please use an appropriate PC card adapter<br />
(commercially available) for each memory card.<br />
• Following memory cards are available. (Note that<br />
names for memory cards vary depending on<br />
manufacturers.)<br />
Memory card name<br />
SD Memory Card<br />
mini SD Card<br />
CompactFlash<br />
MultiMediaCard<br />
SmartMedia<br />
Memory Stick<br />
Memory Stick PRO<br />
Microdrive<br />
xD Picture Card<br />
PC Card Hard Disk<br />
Storage capacity<br />
512 MB or less<br />
<strong>32</strong> MB or less<br />
2 <strong>GB</strong> or less<br />
128 MB or less<br />
128 MB or less<br />
128 MB or less<br />
1 <strong>GB</strong> or less<br />
2 <strong>GB</strong> or less<br />
128 MB or less<br />
5 <strong>GB</strong> or less<br />
* Each memory card name is a trademark.<br />
* The capacity of memory card is approximate. The<br />
capacity varies depending on the manufacturer.<br />
• To read picture files recorded with digital cameras,<br />
use the PC card adapter recommended by the<br />
corresponding manufacturer. (The names for PC<br />
card adapters vary depending on manufacturers.)<br />
• For directions for use of digital cameras or PC card<br />
adapters, please refer to the operation manual<br />
provided for each product.<br />
• Depending on the card or adapter used, normal<br />
operation may not be possible.<br />
You can playback DCF compliant JPEG pictures<br />
captured with other devices in the card playback<br />
mode.<br />
• DCF (Design rule for Camera File system) is a<br />
standard of the Japan Electronics and Information<br />
Technology Industries Association (JEITA). This<br />
standard specifies the image file format used for<br />
images shot with a digital camera.<br />
• Some motion pictures recorded with other devices<br />
may not be played back correctly.<br />
Commercially available memory cards<br />
SD Memory<br />
Card<br />
mini SD Card<br />
MultiMediaCard<br />
SmartMedia<br />
CompactFlash<br />
• Please use an appropriate PC card adapter<br />
(commercially available) for each memory card.<br />
Preparing a memory card<br />
Insert a memory card (commercially available) into a PC<br />
card adapter (commercially available).<br />
Example:<br />
Inserting the SD memory card into a PC card adapter.<br />
Notes on using memory cards and PC card adapter<br />
PC card adapter<br />
Memory Stick<br />
Memory Stick<br />
PRO<br />
PC Card<br />
Hard Disk<br />
xD Picture Card<br />
Microdrive<br />
Please note the following when using memory cards and PC card adapters to avoid corruption of data or<br />
malfunction of the <strong>LC</strong>D TV set.<br />
• If you use memory cards other than those shown above, recording or playing back pictures are not<br />
guaranteed.<br />
• Some PC card adapters have restrictions of memory card capacity. Refer to the relevant operation manual<br />
for such restrictions.<br />
• Some pictures which have been created, modified, or copied on your PC may not be played back.<br />
• Please be sure to turn off the <strong>LC</strong>D TV set when you insert or remove a PC card adapter.<br />
• Do not bend, drop or apply a shock to memory cards or PC card adapters.<br />
• Keep memory cards or PC card adapters away from heat, water or direct sunlight.<br />
• Do not dismantle or modify memory cards or PC card adapters.<br />
• Refer to the appropriate operation manuals for details on using or keeping memory cards or PC card<br />
adapters.<br />
• Do not turn the <strong>LC</strong>D TV set off while a memory card is in operation (e.g. playing back, recording or<br />
displaying a slideshow).<br />
• The recorded data may be erased or changed due to incorrect operation, the influence of static electricity<br />
and electrical noise, therefore be sure to back-up the data regularly.<br />
• Be sure to back-up important files using other media such as a PC.
Using memory card<br />
Card Setup mode menu items<br />
Press the CARD button first to access following items.<br />
Card<br />
Still Setup Slide Show Setup<br />
Video Setup<br />
Format<br />
My Programme<br />
Audio Select<br />
Edit<br />
Rec. Mode<br />
Pre-recording<br />
Repeat<br />
Edit<br />
Yes/No<br />
CARD - STILL 0001/0045 ORDER:NORMAL REPEAT:OFF<br />
SLIDE SHOW<br />
1 Rotate the image<br />
2 Pause<br />
3 Go to previous image<br />
4 Start slide show<br />
5 Stop slide show<br />
6 Go to next image<br />
1<br />
2<br />
PREV. NEXT<br />
3 4 5 6<br />
Interval<br />
Order<br />
Repeat<br />
Setup/Erase<br />
Off/TV/DTV/Input1-Input5<br />
Protect/Delete File/ Delete All<br />
SP/LP/EP<br />
On/Off<br />
Off/File/All<br />
Protect/Delete File/Delete All<br />
CARD - VIDEO 0001/0045 REPEAT:OFF<br />
Play<br />
Mode : SP<br />
0 0 : 1 5 : 2 5<br />
PLAY<br />
1-10/15/20/25/30/<br />
45/60 Sec.<br />
15/30/60 Min.<br />
Normal/Random/<br />
My Programme<br />
On/Off<br />
Slide show operation panel Motion picture operation panel<br />
Precautions when playing back PC image data on the <strong>LC</strong>D TV<br />
1 2 3 4 5<br />
6 7 8 9 10 11 12 13<br />
1 Action<br />
2 Go back to the beginning<br />
of the file<br />
3 Pause<br />
4 Repeat playback setting<br />
5 Go to the beginning of the<br />
next file<br />
6 Recording mode<br />
7 Counter<br />
8 Current action<br />
9 Reverse<br />
10 Playback<br />
11 Stop<br />
12 Fast forward<br />
13 Slow playback<br />
Recording formats of image data:<br />
When recording image data on the <strong>LC</strong>D TV, the recording formats are as follows.<br />
• When recording motion pictures: The SD_VIDEO folder is created and the data is stored in. When playing the card,<br />
the SD_VIDEO recording format is recognised.<br />
• When recording still pictures: The DCIM folder is created and the data is stored in. When playing the card, the<br />
DCIM recording format is recognised.<br />
When playing the card, record PC data in a recording format the <strong>LC</strong>D TV can recognise.<br />
1. When copying motion pictures from a PC to a card recorded with the <strong>LC</strong>D TV, only play these pictures after placing<br />
them in the SD_VIDEO folder.<br />
2. When copying still pictures from a PC to a card recorded with the <strong>LC</strong>D TV, only play these pictures after placing<br />
them in the DCIM folder.<br />
3. When using a new card for copying motion pictures, first format the card and create an SD_VIDEO folder before<br />
placing the data in the folder for playback.<br />
4. When using a new card for copying still pictures, first format the card and create a DCIM folder before placing the<br />
data in the folder for playback.<br />
When creating, revising, or copying images using your PC, the edited images may not playback correctly.<br />
55
56<br />
Using memory card<br />
Inserting a PC card adapter<br />
• Press in the EJECT button if it is popped out.<br />
• Insert a memory card to a PC card adapter<br />
beforehand. (See page 54.)<br />
• Insert the PC adapter card slowly.<br />
CARD indicator<br />
Ejecting the card<br />
• Make sure the card indicator lights up green.<br />
1<br />
PC CARD slot<br />
• CARD indicator lights up green when the card is<br />
inserted.<br />
NOTE<br />
• When “Card is not inserted” is displayed, eject the PC<br />
card adapter, and then insert the PC card adapter slowly<br />
all the way to the end.<br />
• When over a thousand files are in a card, it takes several<br />
minutes to load. (approx. 5 minutes.)<br />
• Even if the green light is on, you can not record on a card<br />
right after you inserted it.<br />
• Make sure the CARD indicator lights green when you take<br />
out a card. Never take out a card when the CARD indicator<br />
lights red. This may damage the card.<br />
Press EJECT button.<br />
• EJECT button is popped up.<br />
EJECT button<br />
2 Press EJECT button again.<br />
• PC card adapter itself pops up.<br />
3 Take out the PC card adapter.<br />
Recording a still image<br />
You can record a still image on the card.<br />
1<br />
2<br />
Press d.<br />
Cooking Time<br />
Press E.<br />
Cooking Time<br />
Cooking Time<br />
3 Press OK to update the<br />
still image.<br />
Still<br />
Onion<br />
Tomato<br />
Potato<br />
Still<br />
Still image was captured on a Onion card.<br />
Tomato<br />
Potato<br />
Still<br />
x 1<br />
x 1<br />
x 1<br />
x 1<br />
x 1<br />
x 1<br />
• “Still image was captured on a card.” displays.<br />
• Recording may fail depending on the input<br />
signal type or card memory status.<br />
Cooking Time Cooking Time<br />
NOTE<br />
Broadcasting types or input signals not available for<br />
recording:<br />
1 DTV broadcasting 4 Copy guarded signal<br />
2 COMPONENT input 5 DVI-I input<br />
3 R<strong>GB</strong> input
Using memory card<br />
Selecting Still mode<br />
1<br />
Displaying a still image<br />
1<br />
Press CARD and the card mode screen<br />
displays.<br />
2 Press c/d to select “Still”, and then press<br />
OK.<br />
• When in CARD mode, press 0-9 or b to<br />
switch either TV or AV input mode.<br />
Press CARD and the card mode screen<br />
displays.<br />
2 Press c/d to select “Still” and press OK.<br />
3 Press a/b/c/d to select a file you want to<br />
display, and then press OK.<br />
Still Video<br />
File 1 File 2 File 3<br />
File 4 File 5 File 6<br />
File 7 File 8 File 9<br />
• To display the files that are in the previous or<br />
next page, select c/d on the index screen and<br />
press OK.<br />
• When viewing a still image, by pressing f the<br />
image size changes. Normal – Full.<br />
This function does not work when displaying<br />
the index screen.<br />
Setting Slide Show<br />
You can adjust the interval, order and repeat settings.<br />
1<br />
2<br />
5<br />
6<br />
Press CARD and the card mode screen<br />
displays.<br />
Press MENU and the MENU screen displays.<br />
3 Press c/d to select “Card”.<br />
4 Press a/b to select “Still Setup”, and then<br />
press OK.<br />
Selected item<br />
Interval<br />
Order<br />
Repeat<br />
Press a/b to select “Slide Show Setup” and<br />
then press OK.<br />
Slide Show Setup<br />
My Programme<br />
Audio Select<br />
Edit<br />
Interval<br />
Order<br />
Repeat<br />
On<br />
5 Sec.<br />
Normal<br />
Press a/b/c/d to select the desired slide<br />
show setting, and then press OK.<br />
Displaying slide show<br />
1<br />
Repeat steps 1 to 3 in Displaying a still<br />
image.<br />
• The operation panel displays.<br />
CARD - STILL 0001/0045 ORDER:NORMAL<br />
SLIDE SHOW STOP<br />
Description<br />
Set the frame interval for a slideshow.<br />
Set the frame order for a slideshow. See<br />
My Programme for details.<br />
If set to “On”, the slideshow will play again<br />
after showing the last frame.<br />
PREV.<br />
2 Press a/b/c/d to select d, and then press<br />
OK.<br />
• Slide show starts.<br />
• Operate slide show with the operation panel<br />
appears on the screen.<br />
• To turn off the operation panel, press CARD<br />
on the remote control.<br />
• Press F to pause the slideshow, and press H<br />
to return to the index screen.<br />
Off<br />
REPEAT:OFF<br />
NEXT<br />
NOTE<br />
• See page 55 for operation panel function.<br />
• You cannot rotate the image during slide show. Stop slide<br />
show to rotate the image.<br />
57
58<br />
Using memory card<br />
My Programme<br />
You can select up to thirty-two pictures and specify<br />
the order for displaying in slide show.<br />
1<br />
2<br />
5<br />
6<br />
7<br />
8<br />
9<br />
Press a/b to select “My Programme”, and<br />
then press OK.<br />
Slide Show Setup<br />
My Programme<br />
Audio Select<br />
Edit<br />
Setup Erase<br />
Press c/d to select “Setup”, and then press<br />
OK.<br />
Press a/b/c/d to select the files, and then<br />
press OK.<br />
To cancel My Programme setting<br />
1<br />
Press CARD and the card mode screen<br />
displays.<br />
Press MENU and the MENU screen displays.<br />
3 Press c/d to select “Card”.<br />
4 Press a/b to select “Still Setup”, and then<br />
press OK.<br />
Repeats the operation in step 7. (You can<br />
select up to <strong>32</strong> files.)<br />
After selecting all the files you want, press<br />
RE<strong>TU</strong>RN to return to MENU.<br />
Select “Erase” at step 6 in My Programme<br />
and then press OK.<br />
2 Press c/d to select “Yes”, and then press<br />
OK.<br />
• All the registered numbers are cleared.<br />
Audio Select<br />
You can enjoy the audio from TV or other external<br />
equipment during the still image playback.<br />
1<br />
2<br />
3<br />
Press a/b to select “Audio Select”, and then<br />
press OK.<br />
Slide Show Setup<br />
My Programme<br />
Audio Select<br />
Edit<br />
Off<br />
DTV<br />
INPUT2<br />
INPUT4<br />
TV<br />
INPUT1<br />
INPUT3<br />
INPUT5<br />
Press a/b/c/d to select the desired sound<br />
output, and then press OK.<br />
Protecting/unprotecting still image files<br />
You can protect any file you do not want to delete.<br />
1<br />
2<br />
3<br />
4<br />
Repeat steps 1 to 4 in My Programme.<br />
Repeat steps 1 to 4 in My Programme.<br />
Press a/b to select “Edit”, and then press<br />
OK.<br />
Slide Show Setup<br />
My Programme<br />
Audio Select Protect<br />
Edit<br />
Delete File<br />
Delete All<br />
Press a/b to select “Protect”, and then<br />
press OK.<br />
• The list of still image files displays.<br />
File 1 File 2 File 3<br />
File 4 File 5 File 6<br />
File 7 File 8 File 9<br />
Press a/b/c/d to select the file you want<br />
to protect, and then press OK.<br />
• Protect mark ( ) displays.<br />
• Select the file with a protect mark and press<br />
OK to unprotect it.<br />
NOTE<br />
• You cannot delete a protected file on the card.
Using memory card<br />
Deleting a still image file<br />
1<br />
2<br />
5<br />
6<br />
Press MENU and the MENU screen displays.<br />
3 Press c/d to select “Card”.<br />
4 Press a/b to select “Still Setup”, and then<br />
press OK.<br />
7<br />
8<br />
9<br />
Press CARD and the card mode screen<br />
displays.<br />
Press a/b to select “Edit”, and then press<br />
OK.<br />
Press a/b to select “Delete File”, and then<br />
press OK.<br />
Press a/b/c/d to select the file you want<br />
to delete, and then press OK.<br />
Still Video<br />
File 1 File 2 File 3<br />
File 4 File 5 File 6<br />
File 7 File 8 File 9<br />
Press c/d to select “Yes”, and then press<br />
OK.<br />
Repeat the operations in steps 7 and 8<br />
above.<br />
10 After deleting the images you no longer need,<br />
press RE<strong>TU</strong>RN to return to MENU.<br />
NOTE<br />
• You cannot delete a protected file on the card.<br />
• Do not turn off the power or take out a card when deleting<br />
a file. The card may malfunction.<br />
Deleting all still image files<br />
1<br />
Select “Delete All” instead of “Delete File” in<br />
step 6 in Deleting a still image file.<br />
Slide Show Setup<br />
My Programme<br />
Audio Select Protect<br />
Edit<br />
Delete File<br />
Delete All<br />
2 Press c/d to select “Yes”, and then press<br />
OK.<br />
NOTE<br />
• You cannot delete a protected file on the card.<br />
• Do not turn off the power or take out a card when deleting<br />
a file. The card may malfunction.<br />
59
60<br />
Using memory card<br />
Recording a motion picture<br />
Use this setting to record images you are currently<br />
watching.<br />
Record with the settings made in “Rec. Mode” and<br />
“Pre-recording”.<br />
1<br />
Press E to start recording.<br />
• CARD indicator lights up red.<br />
• Recording information displays in the lower<br />
right corner of the screen.<br />
2 Press E to stop recording.<br />
NOTE<br />
Broadcasting types or input signals not available for<br />
recording:<br />
1 DTV broadcasting<br />
2 COMPONENT input<br />
3 R<strong>GB</strong> input<br />
4 Copy guarded signal<br />
5 DVI-I input<br />
To display the remaining record time.<br />
Press p while not recording.<br />
• Remaining record time displays in the lower right corner<br />
of the screen.<br />
NOTE<br />
• Do not press X on the display while recording. Recording<br />
cannot finish properly and may damage the file.<br />
• Recording stops if you press B on the remote control<br />
while recording.<br />
• When card has no capacity for recording, “Card is full”<br />
displays and stops recording.<br />
• You cannot change the channel or switch the input source<br />
while recording.<br />
Selecting Video mode<br />
1<br />
Press CARD and the card mode screen<br />
displays.<br />
2 Press c/d to select “Video”, and then press<br />
OK.<br />
• When in CARD mode, press 0-9 or b to<br />
switch either TV or AV input mode.<br />
Displaying a motion picture<br />
1<br />
Press CARD and the card mode screen<br />
displays.<br />
2 Press c/d to select “Video”, and then press<br />
OK.<br />
3 Press a/b/c/d to select the file you want<br />
to play, and then press OK.<br />
• Video playback starts.<br />
4 Press CARD again to display the operation<br />
panel.<br />
• See page 55 for the operation panel<br />
information.<br />
• When viewing a motion picture, by pressing f<br />
the picture size changes.<br />
Small – Medium – Large.<br />
Rec. Mode<br />
Use this setting for recording images you are currently<br />
watching. You can select the recording mode (picture<br />
quality) for a motion picture.<br />
1<br />
2<br />
5<br />
6<br />
CARD - VIDEO<br />
Press CARD and the card mode screen<br />
displays.<br />
Press MENU and the MENU screen displays.<br />
3 Press c/d to select “Card”.<br />
4 Press a/b to select “Video Setup” and then<br />
press OK.<br />
Press a/b to select “Rec. Mode”, and then<br />
press OK.<br />
Rec. Mode<br />
Pre-recording<br />
Repeat<br />
Edit<br />
Play<br />
Mode : SP<br />
0 0 : 1 5 : 2 5<br />
PLAY<br />
0001/0045 REPEAT:OFF<br />
Press a/b to select the desired mode, and<br />
then press OK.<br />
SP<br />
LP<br />
EP
Using memory card<br />
Pre-recording<br />
You can record the picture slightly before the point<br />
where you pressed the record button, enabling you to<br />
record just the scene you wanted.<br />
1<br />
2<br />
5<br />
6<br />
Press MENU and the MENU screen displays.<br />
3 Press c/d to select “Card”.<br />
4 Press a/b to select “Video Setup” and then<br />
press OK.<br />
Repeat<br />
Press CARD and the card mode screen<br />
displays.<br />
Press a/b to select “Pre-recording”, and<br />
then press OK.<br />
Rec. Mode<br />
Pre-recording<br />
Repeat<br />
Edit<br />
On Off<br />
Press c/d to select “On”, and then press<br />
OK.<br />
You can specify one file or all files to replay repeatedly.<br />
1<br />
2<br />
3<br />
Press a/b to select “Repeat”, and then<br />
press OK.<br />
Rec. Mode<br />
Selected item<br />
Off<br />
File<br />
All<br />
Repeat steps 1 to 4 in Pre-recording.<br />
Pre-recording<br />
Repeat<br />
Edit<br />
Press a/b to select desired setting, and<br />
then press OK.<br />
Off<br />
File<br />
All<br />
Description<br />
No playback or repeat.<br />
Plays back and repeats one file.<br />
Plays back all movie files on the card then<br />
repeats.<br />
Protecting/unprotecting motion picture files<br />
You can protect any file you do not want to delete.<br />
1<br />
2<br />
3<br />
4<br />
5<br />
6<br />
Repeat steps 1 to 4 in Pre-recording.<br />
Press a/b to select “Edit”, and then press<br />
OK.<br />
Rec. Mode<br />
Pre-recording<br />
Repeat<br />
Edit<br />
Protect<br />
Delete File<br />
Delete All<br />
Press a/b to select “Protect”, and then<br />
press OK.<br />
Press a/b/c/d to select the file you want<br />
to protect, and then press OK.<br />
• Protect mark ( ) displays.<br />
• Select the file with a protect mark and press<br />
OK to unprotect it.<br />
Repeat the operation in step 4.<br />
After setting the files you want to protect,<br />
press RE<strong>TU</strong>RN to return to MENU.<br />
61
62<br />
Using memory card<br />
Deleting a motion picture file<br />
1<br />
2<br />
5<br />
6<br />
Press MENU and the MENU screen displays.<br />
3 Press c/d to select “Card”.<br />
4 Press a/b to select “Video Setup”, and then<br />
press OK.<br />
7<br />
8<br />
9<br />
Press CARD and the card mode screen<br />
displays.<br />
MENU [Card ... Video Setup]<br />
Card<br />
Still Setup<br />
Video Setup<br />
Format<br />
Press a/b to select “Edit”, and then press<br />
OK.<br />
Press a/b to select “Delete File”, and then<br />
press OK.<br />
Rec. Mode<br />
Pre-recording<br />
Repeat<br />
Edit<br />
Protect<br />
Delete File<br />
Delete All<br />
Press a/b/c/d to select the file you want<br />
to delete, and then press OK.<br />
Press c/d to select “Yes”, and then press<br />
OK.<br />
Repeat the operations in steps 7 and 8<br />
above.<br />
10 After deleting the images you no longer need,<br />
press RE<strong>TU</strong>RN to return to MENU.<br />
NOTE<br />
• You cannot delete a protected file on the card.<br />
• Do not turn off the power or take out a card when deleting<br />
a file. The card may malfunction.<br />
Deleting all motion picture files<br />
1<br />
2<br />
5 Press a/b to select “Edit”, and then press<br />
OK.<br />
6 Press a/b to select “Delete All”, and then<br />
press OK.<br />
7<br />
Press MENU and the MENU screen displays.<br />
3 Press c/d to select “Card”.<br />
4 Press a/b to select “Video Setup”, and then<br />
press OK.<br />
Format<br />
1<br />
2<br />
Press CARD and the card mode screen<br />
displays.<br />
Rec. Mode<br />
Pre-recording<br />
Repeat<br />
Edit<br />
Press c/d to select “Yes”, and then press<br />
OK.<br />
Press CARD and the card mode screen<br />
displays.<br />
Press MENU and the MENU screen displays.<br />
3 Press c/d to select “Card”.<br />
Protect<br />
Delete File<br />
Delete All<br />
NOTE<br />
• You cannot delete a protected file on the card.<br />
• Do not turn off the power or take out a card when deleting<br />
a file. The card may malfunction.<br />
4 Press a/b to select “Format” and then<br />
press OK.<br />
5 Press c/d to select “Yes”, and then press<br />
OK.<br />
NOTE<br />
• Formatting a card deletes all files including the ones which<br />
set to protect.
Using external equipment<br />
You can connect many types of external equipment to your System, like a decoder, VCR, DVD player, PC, game<br />
console and camcorder. To view external source images, select the input source from b on the remote<br />
control unit or INPUT on the Display.<br />
Displaying an external equipment image<br />
Explanation here is for the setting when connecting<br />
DVD to INPUT3 terminal.<br />
CAUTION<br />
• To protect all equipment, always turn off the AVC System<br />
before connecting to a decoder, VCR, DVD player, PC,<br />
game console, camcorder or other external equipment.<br />
NOTE<br />
• See pages 64 to 68 for external equipment connection.<br />
• Please refer to the relevant operation manual (DVD player,<br />
PC, etc.) carefully before making connections.<br />
• Each time b is pressed, the input source toggles.<br />
• If the image does not come in clearly, you may need to<br />
change the input signal type setting on the “Input Select”<br />
menu.<br />
• Refer to your external equipment operation manual for<br />
the signal type.<br />
Displaying a DVD image (Example)<br />
1<br />
2<br />
To watch a DVD image, select “INPUT3” from<br />
“INPUT SOURCE” menu using b on the<br />
remote control unit or INPUT on the Display.<br />
INPUT SOURCE<br />
TV<br />
DTV<br />
INPUT1<br />
INPUT2<br />
INPUT3<br />
INPUT4<br />
INPUT5<br />
CARD<br />
Select the desired signal type on “Input<br />
Select” in the “Option” menu. (See page 70.)<br />
MENU [Option ... Input Select]<br />
For INPUT3 signal<br />
COMPONENT<br />
The setting is stored and can be selected on the<br />
“INPUT SOURCE” menu.<br />
Y/C<br />
CVBS<br />
R<strong>GB</strong><br />
63
64<br />
Using external equipment<br />
Connecting a decoder<br />
You can use the INPUT 1 terminal when connecting a decoder and other audiovisual equipment.<br />
NOTE<br />
• In cases when the decoder needs to receive signal from the System, make sure to set “Decoder” to “INPUT1” in the<br />
Programme Setup “<strong>Manual</strong>” menu. (See page 28.)<br />
To watch an image from this input terminal, you<br />
need to select the input source (see page 63)<br />
and the input signal type (see page 70).<br />
AVC System (rear view)<br />
Connecting a VCR<br />
AVC System (rear view)<br />
SCART cable<br />
(commercially available)<br />
SCART cable<br />
(commercially available)<br />
VCR<br />
Decoder<br />
You can use the INPUT 2 terminal when connecting a VCR and other audiovisual equipment.<br />
If your VCR supports TV-VCR advanced “AV Link” systems (see page 65), you can connect the VCR to the<br />
INPUT 2 terminal on the AVC System using the fully-wired SCART cable.<br />
NOTE<br />
• TV-VCR advanced “AV Link” systems may not compatible with some external sources.<br />
• It is recommended to connect to the INPUT 2 terminal when using a decoder for ground wave signal input with a VCR. If<br />
INPUT 2 signals preset in auto installation or programme setup, make sure to set “Decoder” to “INPUT2” in the Programme<br />
Setup “<strong>Manual</strong>” menu. (See page 28.)<br />
To watch an image from this input terminal, you<br />
need to select the input source (see page 63)<br />
and the input signal type (see page 70).<br />
SCART cable (commercially available)<br />
Decoder
Using external equipment<br />
Using AV Link function<br />
This System incorporates four typical AV Link functions for smooth connections between AVC System and other<br />
audiovisual equipment.<br />
NOTE<br />
• Only works when the audiovisual equipment is connected to the INPUT 2 terminal on the AVC System with AV Link via a<br />
fully wired SCART.<br />
One Touch Play<br />
While the System is in standby mode, it automatically<br />
turns on and plays back the image from the audiovisual<br />
source (e.g. VCR, DVD).<br />
System Standby<br />
When the connected audiovisual equipment (e.g. VCR,<br />
DVD) enters standby mode, so does the System.<br />
WYSIWYR (What You See Is What You Record)<br />
When the remote control unit of the connected VCR<br />
has the WYSIWYR button, you can automatically start<br />
recording by pressing the WYSIWYR button.<br />
Preset Download<br />
Automatically transfers the channel preset information<br />
from the tuner on the System to the one on the<br />
connected audiovisual equipment (e.g. VCR) via the<br />
INPUT 2 terminal.<br />
NOTE<br />
• Refer to operation manuals of each external equipment<br />
for the details.<br />
AVC System (rear view)<br />
SCART cable<br />
(commercially available)<br />
VCR<br />
65
66<br />
Using external equipment<br />
Connecting a DVD player<br />
You can use the INPUT 3 terminal when connecting to a DVD player and other audiovisual equipment.<br />
When using<br />
component cable,<br />
select “COMPONENT”<br />
for “Input Select” in the<br />
menu.<br />
AVC System (rear view)<br />
SCART cable<br />
(commercially available)<br />
Connecting a game console or camcorder<br />
AVC System (front view)<br />
Component cable (commercially available)<br />
Composite video cable<br />
(commercially available)<br />
S-video cable<br />
(commercially available)<br />
DVD player<br />
A game console, camcorder and some other audiovisual equipment are conveniently connected using the<br />
INPUT 4 terminals.<br />
NOTE<br />
• The S-video terminal has priority over the video terminals.<br />
• You can also connect the game console to INPUT 1 or 3 terminals to enjoy clearer picture.<br />
To watch an image from this input terminal, you<br />
need to select the input source (see page 63)<br />
and the input signal type (see page 70).<br />
To watch an image from this input terminal, you<br />
need to select the input source (see page 63)<br />
and the input signal type (see page 70).<br />
Game console/Camcorder
Using external equipment<br />
Connecting a PC<br />
Use the INPUT5 terminals to connect a PC.<br />
NOTE<br />
• The PC input terminals are DDC1/2B-compatible.<br />
• Refer to page 84 for a list of PC signals compatible with the System.<br />
AVC System (rear view)<br />
Using Digital Audio Output<br />
DVI cable<br />
(commercially available)<br />
ø 3.5 mm stereo minijack cable<br />
(commercially available)<br />
R<strong>GB</strong>/DVI conversion cable<br />
(commercially available)<br />
ø 3.5 mm stereo minijack cable<br />
(commercially available)<br />
To watch the image from this<br />
input terminal, you need to<br />
select input source (see<br />
page 63) and input signal<br />
type (see page 70).<br />
NOTE<br />
• Macintosh adaptor may be required for use for some Macintosh computers.<br />
• When connecting to a PC, the correct input signal type is automatically detected.<br />
(See page 75.) If the PC image does not come in clearly, you may need to set the<br />
Auto Sync. adjustment in the “Setup” menu. (See page 69.)<br />
It is possible to output audio through the DIGITAL AUDIO OUTPUT terminal.<br />
PCM audio outputs from the terminal.<br />
Optical fibre cable<br />
To optical digital input of external audio devices<br />
PC<br />
PC<br />
67
68<br />
Using external equipment<br />
Speaker Setup<br />
Connecting external speakers<br />
Rear view<br />
CAUTION<br />
How to connect the<br />
speaker cable<br />
1 Push down the tab.<br />
2<br />
Insert the end of the<br />
cable.<br />
3 Lift the tab back<br />
up.<br />
When using external speakers<br />
• Change the speaker setting to “SPEAKER-B”.<br />
Make sure to connect the speaker terminal and cable<br />
polarity (L, +) properly<br />
• The speaker terminal has plus (L) and minus (+) polarity.<br />
• Plus is red and minus is black.<br />
• The cables are also divided into plus and minus.<br />
• When connecting the left/right speakers, be sure to<br />
connect the plus/minus terminals with the correct cables.<br />
NOTE<br />
• Unplug the AC cord from the AC outlet before installing<br />
the speakers.<br />
• Make sure external speakers have 4 ohm and 10 watt<br />
specifications.<br />
• Connect the plus/minus terminals with the correct cables.<br />
Incorrect connection may cause a short.<br />
Selecting speakers<br />
You can output audio using the supplied speakers or<br />
other external speakers.<br />
1<br />
2<br />
3<br />
4<br />
5<br />
Selected item<br />
SPEAKER-A<br />
SPEAKER-B<br />
Press MENU and the MENU screen displays.<br />
Press c/d to select “Setup”.<br />
Press a/b to select “Speaker Setup”, and<br />
then press OK.<br />
Press a/b to select “Speaker”, and then<br />
press OK.<br />
Press c/d to select “SPEAKER-A” or<br />
“SPEAKER-B”, and then press OK.<br />
Description<br />
Speaker connected to the Display.<br />
Speaker connected to the AVC System.<br />
External Audio Bypass<br />
External Audio Bypass automatically optimises the<br />
audio quality to suit internal (supplied) speakers.<br />
1<br />
2<br />
3<br />
Selected item<br />
No<br />
Yes<br />
Repeat steps 1 to 3 in Selecting speakers<br />
above.<br />
Press a/b to select “External Audio<br />
Bypass”, and then press OK.<br />
Press c/d to select “Yes” or “No”, and then<br />
press OK.<br />
Description<br />
Sets the optimum audio for the internal<br />
(supplied) speakers.<br />
When you are using your own speakers,<br />
output the original sound without using<br />
External Audio Bypass.<br />
NOTE<br />
• External Audio Bypass is greyed out when Dolby Virtual<br />
is set to “On”.<br />
• External Audio Bypass is greyed out when Centre Channel<br />
Input is set to “On”.<br />
• When using external speakers (SPEAKER-B), make sure<br />
to set “External Audio Bypass” to “Yes”.<br />
• When Dolby Virtual is on, External Audio Bypass<br />
automatically sets to “Yes”.
Useful adjustment settings<br />
Image position (for TV/AV input mode)<br />
For adjusting a picture’s horizontal and vertical<br />
position.<br />
1<br />
2<br />
Press MENU and the MENU screen displays.<br />
Press c/d to select “Setup”.<br />
3 Press a/b to select “Position”, and then<br />
press OK.<br />
4<br />
5<br />
Selected item<br />
H-Pos.<br />
V-Pos.<br />
Press a/b to select “H-Pos.” or “V-Pos.”.<br />
H-Pos. [0] –10 +10<br />
V-Pos. [0] –20 +20<br />
Reset<br />
Press c/d to adjust the item to your desired<br />
position.<br />
NOTE<br />
• For resetting all adjustment items to the factory preset<br />
values, press a/b to select “Reset”, and then press OK.<br />
• Adjustments are stored separately according to input<br />
source.<br />
• This function is available for AV input mode and TV tuner<br />
mode.<br />
Description<br />
Centres the image by moving it to the left or<br />
right.<br />
Centres the image by moving it up or down.<br />
Audio only<br />
When listening to music from a music programme, you<br />
can set the Liquid Crystal display off and enjoy audio<br />
only.<br />
1<br />
2<br />
3<br />
Press MENU and the MENU screen displays.<br />
Press c/d to select “Option”.<br />
Press a/b to select “Audio Only”, and then<br />
press OK.<br />
4 Press c/d to select “On”, and then press<br />
OK.<br />
Selected item<br />
On<br />
Off<br />
Description<br />
Audio is output without screen image.<br />
Both screen images and audio are output.<br />
Auto Sync. adjustment (PC input<br />
mode only)<br />
For automatically adjusting the PC image.<br />
1<br />
2<br />
Press MENU and the MENU screen displays.<br />
3 Press a/b to select “Auto Sync.”, and then<br />
press OK.<br />
4<br />
Press c/d to select “Setup”.<br />
• Setup menu displays.<br />
Press c/d to select “Yes”, and then press<br />
OK.<br />
• Auto Sync. starts and “Adjusting the image”<br />
displays.<br />
NOTE<br />
• When Auto Sync. is successful, “Auto Sync completed<br />
successfully” displays. If not, Auto Sync. failed.<br />
• Auto Sync. may fail even if “Auto Sync completed<br />
successfully” displays.<br />
• Auto Sync. is likely to succeed when an input PC image<br />
has wide vertical stripes (ex. pattern with high contrast<br />
stripes, or cross-hatched).<br />
It may fail when an input PC image is solid (low contrast).<br />
• Be sure to connect the PC to the AVC System and switch<br />
it on before starting Auto Sync.<br />
30%<br />
69
70<br />
Useful adjustment settings<br />
Fine Sync. adjustment (PC input<br />
mode only)<br />
Ordinarily you can easily adjust the picture as<br />
necessary to change image position using Auto Sync.<br />
In some cases, however, manual adjustment is needed<br />
to optimise the image.<br />
1<br />
2<br />
4<br />
Press MENU and the MENU screen displays.<br />
Press c/d to select “Setup”.<br />
3 Press a/b to select “Fine Sync.”, and then<br />
press OK.<br />
H-Pos. [90] – +<br />
V-Pos.<br />
Clock<br />
Phase<br />
Reset<br />
[39]<br />
[90]<br />
[20]<br />
–<br />
–<br />
–<br />
5 Press c/d to adjust the item to your<br />
desired position.<br />
NOTE<br />
• For resetting all adjustment items to the factory preset<br />
values, press a/b to select “Reset”, and then press OK.<br />
Selected item<br />
H-Pos.<br />
V-Pos.<br />
Clock<br />
Phase<br />
Press a/b to select the specific<br />
adjustment item.<br />
+<br />
+<br />
+<br />
Description<br />
Centres the image by moving it to the left or<br />
right.<br />
Centres the image by moving it to the up or<br />
down.<br />
Adjusts when the image flickers with<br />
vertical stripes.<br />
Adjusts when characters have low contrast<br />
or when the image flickers.<br />
Input Select<br />
Selecting input source<br />
Can use for selecting the input source.<br />
1<br />
2<br />
1<br />
2<br />
3<br />
4<br />
Press b on the remote control unit or<br />
INPUT on the Display.<br />
Press b on the remote control unit or<br />
INPUT on the Display to select the input<br />
source.<br />
• An image from the selected source<br />
automatically displays.<br />
• You can also select the input source by<br />
pressing a/b.<br />
Selecting input signal type<br />
For setting the signal type of external equipment.<br />
Press MENU and the MENU screen displays.<br />
Press c/d to select “Option”.<br />
Press a/b to select “Input Select”, and then<br />
press OK.<br />
Press a/b/c/d to select a signal type you<br />
want to set, and then press OK.<br />
• If the selected signal type is incorrect, an image<br />
does not display or no colour image displays.<br />
Input type<br />
INPUT 1<br />
INPUT 2<br />
INPUT 3<br />
INPUT 4<br />
INPUT 5<br />
CVBS, R<strong>GB</strong><br />
Y/C, CVBS<br />
Signal type<br />
COMPONENT, Y/C, CVBS, R<strong>GB</strong><br />
AUTO, S-Video, Video<br />
PC analogue, PC digital, AV<br />
analogue, AV digital<br />
NOTE<br />
• If no (colour) image displays, try to change the other<br />
signal type.<br />
• Check the operation manual of the external equipment<br />
for the signal type.
Useful adjustment settings<br />
Input Label<br />
You can assign each input source a label you like.<br />
1<br />
2<br />
3<br />
4<br />
Press MENU and the MENU screen displays.<br />
Press c/d to select “Setup”.<br />
Press a/b to select “Input Label”, and then<br />
press OK.<br />
Press a/b/c/d to select each character<br />
of the new name for the channel, and then<br />
press OK.<br />
DVD<br />
A B C D E F G H I J CLEAR<br />
K L M N O P Q R S T BACK<br />
U V W X Y Z + – . _<br />
0 1 2 3 4 5 6 7 8 9 END<br />
5 Repeat the above until the name is fully spelt<br />
out, and then press OK.<br />
• The name can be 6 characters or less.<br />
INPUT SOURCE<br />
TV<br />
DTV<br />
INPUT1<br />
INPUT2<br />
DVD<br />
INPUT4<br />
INPUT5<br />
CARD<br />
(Example)<br />
NOTE<br />
• You cannot change labels if the INPUT SOURCE is TV,<br />
DTV or CARD.<br />
Colour system setting (for TV/AV<br />
input mode)<br />
You can change the colour system to one that is<br />
compatible with the image on the screen.<br />
1<br />
2<br />
3<br />
4<br />
Press MENU and the MENU screen displays.<br />
Press c/d to select “Option”.<br />
Press a/b to select “Colour System”, and<br />
then press OK.<br />
Press a/b to select a compatible video<br />
signal system of your equipment, and then<br />
press OK.<br />
• Some items may be greyed out. They are not<br />
selectable.<br />
AUTO<br />
PAL<br />
SECAM<br />
NTSC 3.58<br />
NTSC 4.43<br />
PAL-60<br />
NOTE<br />
• Factory preset value is “AUTO”.<br />
• If “AUTO” is selected, colour system for each channel is<br />
automatically set. If an image does not display clearly,<br />
select another colour system (e.g. PAL, NTSC 4.43).<br />
• This function is available for AV input mode and TV tuner<br />
mode.<br />
71
72<br />
Useful adjustment settings<br />
AV mode selection<br />
AV mode gives you five viewing options to choose from<br />
to best match the system environment, which can vary<br />
due to factors like room-brightness, type of programme<br />
watched or the type of image input from external<br />
equipment.<br />
1<br />
2<br />
AV MODE: STANDARD<br />
AV MODE: DYNAMIC<br />
NOTE<br />
Press AV MODE.<br />
• Present AV mode displays.<br />
Press AV MODE again before the mode<br />
displayed on the screen disappears.<br />
• The mode changes as shown below.<br />
AV input mode<br />
AV MODE: USER<br />
PC input mode<br />
AV MODE: MOVIE<br />
AV MODE: GAME<br />
AV MODE: STANDARD AV MODE: USER<br />
Selected item<br />
STANDARD<br />
MOVIE<br />
GAME<br />
USER<br />
DYNAMIC<br />
Description<br />
For a highly defined image in a normally<br />
bright room<br />
For a movie<br />
Lowers image brightness for easier viewing.<br />
Allows the user to customise settings as<br />
desired. You can set the mode for each<br />
input source.<br />
For a clear-cut image emphasising high<br />
contrast for sports viewing<br />
• You can select a different AV MODE item for each input<br />
mode. (For example, select STANDARD for TV input and<br />
DYNAMIC for VIDEO input.)<br />
Wide screen signalling (WSS) (for<br />
TV/AV input mode)<br />
WSS allows a television to switch automatically among<br />
the different screen formats.<br />
1<br />
2<br />
3<br />
4<br />
NOTE<br />
Press MENU and the MENU screen displays.<br />
Press c/d to select “Setup”.<br />
Press a/b to select “WSS”, and then press<br />
OK.<br />
Press c/d to select “On” or “Off”, and then<br />
press OK.<br />
• Try to set WIDE mode if an image does not switch to the<br />
correct screen format. When the broadcast signal contains<br />
no WSS information, the function will not work even if<br />
enabled.<br />
• This function is available for AV input mode and TV tuner<br />
mode.<br />
Picture aspect ratio (for TV/AV input<br />
mode)<br />
The WSS signal has 4:3 auto-switching that allows you<br />
to select between Normal and Panorama.<br />
1<br />
2<br />
3<br />
4<br />
Press MENU and the MENU screen displays.<br />
Press c/d to select “Setup”.<br />
Press a/b to select “4:3 Mode”, and then<br />
press OK.<br />
Press c/d to select “Normal” or<br />
“Panorama”, and then press OK.<br />
WSS signal 4:3 screen<br />
4:3 mode “Normal” 4:3 mode “Panorama”<br />
Selected item<br />
Normal<br />
Panorama<br />
Description<br />
Normal range keeping 4:3 or 16:9 aspect<br />
ratio<br />
Wide image without side bars
Useful adjustment settings<br />
4:3 Mode set to “Normal” 4:3 Mode set to “Panorama”<br />
Selected item<br />
Normal<br />
Zoom 14:9<br />
Panorama<br />
Full<br />
Cinema 16:9<br />
Cinema 14:9<br />
Normal Zoom 14:9 Panorama<br />
Cinema 14:9<br />
WIDE MODE<br />
Normal<br />
Zoom 14:9<br />
Panorama<br />
Full<br />
Cinema 16:9<br />
Cinema 14:9<br />
Cinema 16:9<br />
WIDE mode (for TV/AV input mode)<br />
<strong>Manual</strong> Selection<br />
Description<br />
For 4:3 “standard” pictures. A side bar appears on each side.<br />
For 14:9 letterbox pictures. A thin side bar appears on each side, and you may also see bars on<br />
the top and bottom with some programmes.<br />
In this mode the picture is progressively stretched toward each side of the screen.<br />
For 16:9 squeeze pictures.<br />
For 16:9 letterbox pictures. Bars may appear on the top and bottom with some programmes.<br />
For 14:9 letterbox pictures. Bars may appear on the top and bottom with some programmes.<br />
1<br />
2<br />
Press f.<br />
• The WIDE MODE menu displays.<br />
• The menu lists the wide mode options selectable<br />
for the type of video signal currently received.<br />
Press f or a/b while the WIDE MODE<br />
menu displays on the screen.<br />
• As you toggle down the options, each is<br />
immediately reflected on the Display. No need<br />
to press OK.<br />
Auto Selection<br />
If you set “WSS” and “4:3 Mode” in the Setup menu on<br />
page 72, the optimum WIDE mode is automatically<br />
chosen for every broadcast containing the WSS<br />
information.<br />
“WSS” menu<br />
To enable Auto Selection, set “WSS” in the Setup menu<br />
to “On”. (See page 72.)<br />
“4:3 Mode” menu<br />
To set the type of the wide screen, select “Normal” or<br />
“Panorama” in the 4:3 Mode menu. (See page 72.)<br />
NOTE<br />
• If the broadcast signal contains no WSS information, Auto<br />
Selection will not function even when the WSS option is<br />
enabled.<br />
• This function is available for AV input mode and TV tuner<br />
mode.<br />
• Depending on the selected screen size, upper and lower<br />
part of an image might be cut in DTV mode.<br />
Full<br />
73
74<br />
Useful adjustment settings<br />
a<br />
Input signal<br />
(640m480)<br />
WIDE MODE<br />
Normal<br />
Cinema<br />
Full<br />
Dot by Dot<br />
Input signal<br />
(1024m768)<br />
WIDE MODE<br />
Cinema<br />
Full<br />
Dot by Dot<br />
WIDE mode (for PC input mode)<br />
You can select the screen size.<br />
1<br />
Press f.<br />
• The WIDE MODE menu displays.<br />
2 Press f or a/b to select a desired item on<br />
the menu.<br />
a<br />
Screen size images.<br />
Input Signal Normal Cinema<br />
Full<br />
Dot by Dot<br />
640g480 Keeps the original<br />
aspect ratio in a full<br />
screen display.<br />
Keeps the original<br />
aspect ratio in a full<br />
screen display. The<br />
top and bottom of<br />
the image is slightly<br />
cropped.<br />
An image fully fills<br />
the screen.<br />
Detects the<br />
resolution of the<br />
signal and displays<br />
an image with the<br />
same number of<br />
pixels on the screen.<br />
Input Signal Normal Cinema<br />
Full<br />
Dot by Dot<br />
1024g768<br />
NOTE<br />
• Connect the PC before making adjustments. (See page<br />
67.)<br />
• Selectable screen size may vary with input signal type.<br />
Keeps the original<br />
aspect ratio in a full<br />
screen display. The<br />
top and bottom of<br />
the image is slightly<br />
cropped.<br />
An image fully fills<br />
the screen.<br />
Detects the<br />
resolution of the<br />
signal and displays<br />
an image with the<br />
same number of<br />
pixels on the screen.
Useful adjustment settings<br />
Input signal (PC input mode only)<br />
• Some input signals may have to be registered manually<br />
to display properly.<br />
• The pairs of input signals (resolutions) in the list below<br />
are not distinguishable when received. In such case, you<br />
have to set the correct signal manually. After setting once,<br />
it will display when the same signal (resolution) is input<br />
again.<br />
1<br />
3<br />
4<br />
NOTE<br />
640g400<br />
640g480<br />
1024g768<br />
720g400<br />
848g480<br />
1280g768<br />
• You can only select the “Input Signal” on the Setup menu<br />
when receiving one of the 6 input signals listed above.<br />
Press MENU and the MENU screen displays.<br />
2 Press c/d to select “Setup”.<br />
• Setup menu displays.<br />
Press a/b to select “Input Signal” and then<br />
press OK.<br />
Press a/b to select the desired input signal<br />
on the display.<br />
640 x 480<br />
848 x 480<br />
(Example)<br />
DNR (Digital Noise Reduction)<br />
Produces a clearer video image.<br />
1<br />
2<br />
3<br />
4<br />
Press MENU and the MENU screen displays.<br />
Press c/d to select “Option”.<br />
Press a/b to select “DNR”, and then press<br />
OK.<br />
• Some items may be greyed out. They are not<br />
selectable.<br />
Press a/b to select the desired level, and<br />
then press OK.<br />
Quick Shoot<br />
1<br />
2<br />
3<br />
Off<br />
High<br />
Low<br />
Improves <strong>LC</strong>D response when viewing fast-moving<br />
images. The effect is greater at low room temperatures<br />
(at or below 15˚C/59˚F).<br />
4<br />
NOTE<br />
Press MENU and the MENU screen displays.<br />
Press c/d to select “Option”.<br />
Press a/b to select “Quick Shoot”, and then<br />
press OK.<br />
Press c/d to select “On”, and then press<br />
OK.<br />
On<br />
• Quick Shoot may cause image noise. If this occurs turn<br />
the function “Off”.<br />
Off<br />
75
76<br />
Useful adjustment settings<br />
Rotate<br />
You can set the orientation of the picture.<br />
1<br />
Press MENU and the MENU screen displays.<br />
2 Press c/d to select “Setup”.<br />
3<br />
Press a/b to select “Rotate”, and then press<br />
OK.<br />
4 Press a/b to select the desired mode, and<br />
then press OK.<br />
Normal<br />
Mirror<br />
Upside Down<br />
Rotate<br />
[Normal]: normal image. [Mirror]: mirror image.<br />
ABCABC<br />
[Upside Down]: upside<br />
down image.<br />
[Rotate]: rotated image.<br />
ABCABC<br />
Standby Recording<br />
Even when the System is in the standby mode, you<br />
can record to external recording equipment (VCR or<br />
DVD player) connected to AV OUTPUT or SCART<br />
terminals using this function.<br />
1<br />
Press MENU and the MENU screen displays.<br />
2 Press c/d to select “Option”.<br />
3<br />
4<br />
Selected item<br />
On<br />
Off<br />
Press a/b to select “Standby Recording”,<br />
and then press OK.<br />
Press c/d to select “On”, and then press<br />
OK.<br />
On<br />
Description<br />
AV signals output from the System even in<br />
the standby mode.<br />
No AV signals output from the System in the<br />
standby mode.<br />
NOTE<br />
• Standby Recording is automatically set to “Off” when the<br />
System is turned back on.<br />
Off
Useful adjustment settings<br />
Audio out<br />
Allows you to select what controls the audio output.<br />
NOTE<br />
• This setting is available only in TV input mode.<br />
1<br />
2<br />
3<br />
4<br />
Selected item<br />
Fixed<br />
Variable<br />
Press MENU and the MENU screen displays.<br />
Press c/d to select “Option”.<br />
Press a/b to select “Audio Out”, and then<br />
press OK.<br />
Press c/d to select “Fixed” or “Variable”,<br />
and then press OK.<br />
Fixed<br />
Description<br />
Variable<br />
• Sound via speakers is adjusted with<br />
il/k on the remote control unit or the<br />
Display.<br />
• Sound via the AV OUTPUT terminal is not<br />
adjustable and constantly outputs.<br />
• Sound via the AV OUTPUT terminal is<br />
adjusted with il/k on the remote<br />
control unit or the Display.<br />
• Sound via speakers is muted.<br />
Sleep timer<br />
Allows you to set a time when the TV automatically<br />
switches to standby.<br />
1<br />
2<br />
Press SLEEP.<br />
• Remaining time displays when sleep timer has<br />
been set.<br />
Sleep Timer: Remain 2 hr. 00 min.<br />
Each time you press SLEEP, the remaining<br />
time switches as shown below.<br />
• When the time has been set, countdown<br />
automatically starts.<br />
• Five minutes before the preset of time expires,<br />
the remaining time displays each minute.<br />
0 hr. 30 min. 1 hr. 00 min. 1 hr. 30 min.<br />
Off<br />
2 hr. 30 min. 2 hr. 00 min.<br />
NOTE<br />
• Select “Off” by pressing SLEEP to cancel the sleep timer.<br />
77
78<br />
Useful adjustment settings<br />
PIN setting for child lock (for TV/DTV/<br />
AV input mode)<br />
Allows you to use a PIN to protect certain settings from<br />
being accidentally changed.<br />
Changing a PIN<br />
You can change the factory preset PIN “1234” to<br />
another 4-digit number you like.<br />
1<br />
2<br />
Press MENU and the MENU screen displays.<br />
3 Press a/b to select “Child Lock”, and then<br />
press OK.<br />
5<br />
Press c/d to select “Setup”.<br />
4 If you already set the PIN, enter it here. If<br />
not, enter the factory preset PIN “1234”.<br />
–<br />
–<br />
–<br />
Press a/b to select “Change PIN”, and then<br />
press OK.<br />
Change PIN<br />
Reset<br />
6 Enter the 4-digit number as a PIN using 0 –<br />
9.<br />
Change PIN<br />
Reset<br />
–<br />
New PIN – – – –<br />
Reconfirm – – – –<br />
New PIN – – – –<br />
Reconfirm – – – –<br />
7<br />
Enter the same 4-digit number as in step 6<br />
to confirm.<br />
• “The system PIN has been changed<br />
successfully” displays.<br />
NOTE<br />
• To view a locked channel (Lock setting in Programme<br />
Setup “<strong>Manual</strong>” is set to “On”), you must enter a PIN. (See<br />
page 28.) When you select a locked channel, a PIN prompt<br />
message pops up. Press OK to display the PIN input<br />
window.<br />
Resetting the PIN<br />
Allows you to reset your PIN.<br />
1<br />
2<br />
3<br />
5<br />
6<br />
NOTE<br />
Press MENU and the MENU screen displays.<br />
Press c/d to select “Setup”.<br />
Press a/b to select “Child Lock”, and then<br />
press OK.<br />
4 If you already set the PIN, enter it here. If<br />
not, enter the factory preset PIN “1234”.<br />
–<br />
–<br />
–<br />
Press a/b to select “Reset”, and then press<br />
OK.<br />
Press c/d to select “Yes”, and then press<br />
OK.<br />
Change PIN<br />
Reset<br />
–<br />
Yes No<br />
• As a precautionary measure, make a note of your PIN<br />
and keep it in a familiar place. If you lose or forget<br />
your PIN, initialise the System to return all settings<br />
except for the TV channel settings to factory preset<br />
values. (See page 91.)<br />
• This function is available for AV input mode and TV tuner<br />
mode.
Useful adjustment settings<br />
Centre Channel Input<br />
You can use the speaker as the centre speaker when using a 5.1ch surround system.<br />
1<br />
Press MENU and the MENU screen displays.<br />
2 Press c/d to select “Option”, and then press<br />
OK.<br />
3 Press a/b to select “Centre Channel Input”,<br />
and then press OK.<br />
4 Press c/d to select “On” , and then press<br />
OK.<br />
• Only the sound from the Centre Channel Input<br />
terminal is output from the speaker.<br />
On<br />
Speaker<br />
DVD player, etc.<br />
Off<br />
AV amplifier<br />
* Connect to external audio equipment<br />
that supports a 5.1ch surround system.<br />
Refer to your external equipment<br />
operation manual for details.<br />
79
Useful features<br />
Dual screen functions<br />
Allows you to display two pictures on the screen at<br />
one time.<br />
Dual screen<br />
You can display two pictures except when inputting<br />
from a INPUT 5 terminal and card.<br />
1<br />
2<br />
3<br />
4<br />
NOTE<br />
Press c.<br />
• Dual screen displays and a selected input<br />
source image displays.<br />
z<br />
z<br />
Press SELECT to set either screen to be<br />
active.<br />
•“z” displays on the active screen, which has<br />
sound output.<br />
Press b to select another input source on<br />
the active screen.<br />
• A selected image displays.<br />
Press c to exit dual screen.<br />
• This function does not work under the following input<br />
conditions:<br />
1INPUT 5 mode,<br />
2CARD mode,<br />
3Two pictures from the same source (e.g. INPUT 1 and<br />
INPUT 1),<br />
4Two pictures with different vertical frequency (e.g. PAL<br />
and PAL-60),<br />
5HDTV signal source (480P/1080i/720P) is input on the<br />
right side screen display.<br />
• When this function is not available, “No dual screen display<br />
available.” will display.<br />
• Signals from DTV source cannot be displayed on the right<br />
side screen.<br />
80<br />
Picture and still image<br />
You can freeze a motion picture on the display.<br />
1<br />
Press d.<br />
• A moving image displays on the left screen and<br />
a still image displays on the right screen. The<br />
still image is one frame captured from a moving<br />
image at the moment you press d.<br />
FREEZE<br />
2 Update the still image by pressing OK.<br />
• Each time you press OK, the image on the right<br />
screen updates.<br />
3<br />
Press d to exit still image.<br />
NOTE<br />
• This function does not work in INPUT 5 and CARD mode.<br />
• When this function is not available, “No still image display<br />
available.” will display.<br />
• Frozen image can be recorded on a PC card (see page<br />
56).<br />
• The still image automatically goes out after 30 minutes.
Useful features<br />
Teletext function<br />
What is Teletext?<br />
Teletext broadcasts pages of information and<br />
entertainment to specially equipped television sets.<br />
Your System receives Teletext signals broadcast by a<br />
TV network, and decodes them into graphical format<br />
for viewing. News, weather and sports information,<br />
stock exchange prices and programme previews are<br />
among the many services available.<br />
Teletext mode<br />
Teletext is turned on/off with m on the remote control<br />
unit. You can operate your System in Teletext mode<br />
directly by inputting commands with the remote control<br />
unit.<br />
Turning on and off Teletext<br />
1<br />
2<br />
3<br />
Select a TV channel or external input source<br />
providing the Teletext programme.<br />
Press m to display the Teletext.<br />
Press m again to display the Teletext on the<br />
right screen and normal image on the left<br />
screen.<br />
• Each time you press m, the screen switches<br />
as shown upper right.<br />
• If you select a programme with no Teletext<br />
signal, “No Teletext available.” displays.<br />
• The same message displays during dual<br />
screen or other modes if no Teletext signal is<br />
available.<br />
TELETEXT<br />
TELETEXT<br />
* May appear in DTV input mode.<br />
When viewing the Teletext information<br />
• Press Pr to increase the page number.<br />
• Press Ps to decrease the page number.<br />
Button functions<br />
DATA*<br />
Colour (RED/GREEN/YELLOW/BLUE):<br />
You can select a group or block of pages displayed in<br />
the coloured brackets at the bottom of the screen by<br />
pressing the corresponding Colour (RED/GREEN/<br />
YELLOW/BLUE) on the remote control unit.<br />
TELETEXT<br />
RED GREEN YELLOW BLUE<br />
0 – 9:<br />
Directly select any page from 100 to 899 by using 0 – 9.<br />
f:<br />
Each time you press f, the TELETEXT image switches<br />
as shown below.<br />
Full<br />
Upper half<br />
Lower half<br />
k:<br />
To reveal hidden information such as an answer to a<br />
quiz, press k.<br />
• Press k again to hide the information.<br />
d:<br />
To stop updating Teletext pages automatically, press d.<br />
• Press d again to release the hold mode.<br />
81
82<br />
Useful features<br />
Displaying Subtitle<br />
You can display several subtitles as they are<br />
transmitted.<br />
1<br />
Press [ to display the subtitle.<br />
• Subtitle is updated by the information sent by<br />
the broadcasting station.<br />
• To stop updating Subtitle automatically, press<br />
d.<br />
2 Press [ to exit the subtitle screen.<br />
Displaying TOP Overview<br />
When receiving TOP Teletext, you can read a TOP text<br />
overview.<br />
1<br />
2<br />
Press m to display Teletext.<br />
Press l to display the TOP Overview as<br />
shown below.<br />
BLOCK PAGES<br />
TV PROGRAMS<br />
COLOR BAR<br />
WEATHER<br />
NEWS<br />
MOVIE<br />
LOCAL<br />
SPORTS<br />
BLOCK 1<br />
BLOCK 2<br />
BLOCK 3<br />
TOP Overview screen<br />
INDEX<br />
GROUP PAGES<br />
FOOT BALL<br />
BASKETBALL<br />
TENNIS<br />
SKI<br />
JUDO<br />
SWIM<br />
GROUP 1<br />
GROUP 2<br />
GROUP 3<br />
GROUP 4<br />
3 Select the desired block or group by using<br />
a/b/c/d.<br />
4<br />
5<br />
NOTE<br />
• Subtitle will not be displayed when the service does not<br />
contain the subtitle information.<br />
Press OK to display the selected block or<br />
group pages.<br />
Press l to exit the TOP Overview screen.<br />
Time display<br />
You can display the time information included in the<br />
DTV and Teletext broadcasts.<br />
NOTE<br />
• Skip step 1 if receiving DTV broadcasts.<br />
1<br />
2<br />
3<br />
4<br />
Select a TV channel providing Teletext<br />
information.<br />
(The time information is automatically<br />
captured.)<br />
Press p. The channel display will appear<br />
on the Display.<br />
Press p again within the three-second<br />
interval the channel display is on the screen.<br />
Time information will display on the lower left<br />
of the screen for about three seconds.<br />
Even when you change the TV channel, you<br />
can display the time information with steps<br />
2 – 3 above.<br />
NOTE<br />
• The time display cannot be stored once the power is<br />
turned off. When you turn on the power, perform steps 1 –<br />
4 again.<br />
• If acquired successfully the time information will appear<br />
in the upper-right corner of the screen by pressing MENU.<br />
• The information acquired from DTV broadcasts is also<br />
determined by the values you set in “Time Zone” (page<br />
31) and the Daylight Saving Time information included in<br />
the “Country” setting (page 43).
Appendix<br />
Troubleshooting<br />
• No power.<br />
• Unit cannot be operated.<br />
• Remote control unit does not<br />
operate.<br />
• Picture is cut off.<br />
• Strange colour, light colour, or<br />
dark, or colour misalignment.<br />
• Power is suddenly turned off.<br />
• No picture.<br />
• No sound.<br />
Problem Possible Solution<br />
• The DTV menu screen is<br />
displayed in monochrome and<br />
hard to select the item.<br />
• Make sure the Display and the AVC System are connected correctly. (See page<br />
7.)<br />
• Check if you pressed B on the remote control unit. (See page 19.)<br />
If the indicator on the Display lights up red, press B.<br />
• Is the AC cord disconnected? (See page 12.)<br />
• Has the main power been turned on? (See page 19.)<br />
• External influences such as lightning, static electricity, etc., may cause improper<br />
operation. In this case, operate the unit after first turning the power off the Display<br />
and the AVC System, or unplugging the AC cord and re-plugging it in after 1 or<br />
2 minutes.<br />
• Are batteries inserted with polarity (e, f) aligned? (See page 11.)<br />
• Are batteries worn out? (Replace with new batteries.)<br />
• Are you using it under strong or fluorescent lighting?<br />
• Is a fluorescent light illuminated to remote control sensor?<br />
• Is the image position correct? (See page 69.)<br />
• Are screen mode adjustments such as picture size made correctly? (See pages<br />
73 to 76.)<br />
• Adjust the picture tone. (See pages 48 to 50 and 75.)<br />
• Is the room too bright? The picture may look dark in a room that is too bright.<br />
• Check the colour system setting. (See pages 27 and 71.)<br />
• Check the input signal setting. (See page 70.)<br />
• The unit’s internal temperature has increased.<br />
Remove any objects blocking vent or clean.<br />
• Check the power control setting. (See page 52.)<br />
• Is sleep timer set? (See page 77.)<br />
• Is connection to other components correct? (See pages 63 to 67.)<br />
• Has input signal setup been done correctly after connection? (See page 70.)<br />
• Is the correct input selected? (See page 70.)<br />
• Is a non-compatible signal being input? (See page 84.)<br />
• Is picture adjustment correct? (See pages 48 to 50.)<br />
• Is the antenna connected properly? (See page 12.)<br />
• Is “On” selected in “Audio Only”? (See page 69.)<br />
• Is the volume too low? (See page 22.)<br />
• Is “Variable” selected in “Audio Out”? (See page 77.)<br />
• Is the speaker connected properly?<br />
• Is correct speaker output (“SPEAKER-A” or “SPEAKER-B”) selected in “Speaker”?<br />
(See page 68.)<br />
• Is “On” selected in “Centre Channel Input”? (See page 79.)<br />
• Make sure that headphones are not connected. (See page 16.)<br />
• Check if “Monochrome” is set to “On”. If so, set it to “Off”. (See page 50.)<br />
Cautions regarding use in high and low temperature environments<br />
• When the unit is used in a low temperature space (e.g. room, office), the picture may leave trails or appear<br />
slightly delayed. This is not a malfunction, and the unit will recover when the temperature returns to normal.<br />
• Do not leave the unit in a hot or cold location. Also, do not leave the unit in a location exposed to direct sunlight<br />
or near a heater, as this may cause the cabinet to deform and the <strong>LC</strong>D panel to malfunction.<br />
Storage temperature: –20°C to +60°C (–4°F to +140°F).<br />
83
84<br />
Appendix<br />
PC compatibility chart<br />
PC/MAC Resolution Horizontal Frequency Vertical Frequency VESA Standard<br />
PC<br />
640 x 400<br />
31.5 kHz<br />
37.9 kHz<br />
60 Hz<br />
85 Hz<br />
O<br />
VGA<br />
720 x 400<br />
31.5 kHz<br />
37.9 kHz<br />
31.5 kHz<br />
60 Hz<br />
85 Hz<br />
60 Hz<br />
O<br />
O<br />
640 x 480<br />
37.9 kHz<br />
37.5 kHz<br />
72 Hz<br />
75 Hz<br />
O<br />
O<br />
43.3 kHz<br />
85 Hz<br />
O<br />
WVGA 848 x 480 31.5 kHz<br />
60 Hz<br />
SVGA<br />
35.1 kHz<br />
56 Hz<br />
O<br />
37.9 kHz<br />
60 Hz<br />
O<br />
800 x 600 48.1 kHz<br />
72 Hz<br />
O<br />
46.9 kHz<br />
75 Hz<br />
O<br />
53.7 kHz<br />
85 Hz<br />
O<br />
48.4 kHz<br />
60 Hz<br />
O<br />
XGA 1024 x 768<br />
56.5 kHz<br />
60.0 kHz<br />
70 Hz<br />
75 Hz<br />
O<br />
O<br />
68.7 kHz<br />
85 Hz<br />
O<br />
WXGA<br />
1280 x 720<br />
1280 x 768<br />
45.0 kHz<br />
48.1 kHz<br />
60 Hz<br />
60 Hz<br />
1366 x 768<br />
48.4 kHz<br />
60 Hz<br />
SXGA 1280 x 1024 64.0 kHz<br />
60 Hz<br />
O<br />
MAC13" VGA 640 x 480 34.9 kHz<br />
67 Hz<br />
MAC16" SVGA 8<strong>32</strong> x 624 49.7 kHz<br />
75 Hz<br />
MAC19" XGA 1024 x 768 60.2 kHz<br />
75 Hz<br />
Apple and Macintosh are registered trademarks<br />
of Apple Computer, Inc.<br />
DDC is a registered trademark of Video Electronics<br />
Standards Association.<br />
Power Management is a registered trademark of<br />
Sun Microsystems, Inc.<br />
VGA and XGA are registered trademarks of<br />
International Business Machines Co., Inc.
Appendix<br />
RS-2<strong>32</strong>C port specifications<br />
PC Control of the System<br />
• When a program is set, the display can be controlled from the PC using the RS-2<strong>32</strong>C terminal.<br />
The input signal (PC/video) can be selected, the volume can be adjusted and various other adjustments and<br />
settings can be made, enabling automatic programmed playing.<br />
• Attach an RS-2<strong>32</strong>C cable cross-type (commercially available) to the supplied Din/D-sub RS-2<strong>32</strong>C for the<br />
connections.<br />
NOTE<br />
• This operation system should be used by a person who is accustomed to using PCs.<br />
Communication conditions<br />
Set the RS-2<strong>32</strong>C communications settings on the PC to match the display’s communications conditions. The<br />
display's communications settings are as follows:<br />
Baud rate:<br />
Data length:<br />
Parity bit:<br />
Stop bit:<br />
Flow control:<br />
9,600 bps<br />
8 bits<br />
None<br />
1 bit<br />
None<br />
Communication procedure<br />
Send the control commands from the PC via the RS-2<strong>32</strong>C connector.<br />
The Display operates according to the received command and sends a response message to the PC.<br />
Do not send multiple commands at the same time. Wait until the PC receives the OK response before sending<br />
the next command.<br />
Command format<br />
Eight ASCII codes e CR<br />
C1 C2 C3 C4 P1 P2 P3 P4<br />
Command 4-digits Parameter 4-digits<br />
Command 4-digits: Command. The text of four characters.<br />
Parameter 4-digits: Parameter 0 – 9, x, blank, ?<br />
Return code<br />
Parameter<br />
Input the parameter values, aligning left, and fill with blank(s) for the remainder. (Be sure that four values are input for the<br />
parameter.)<br />
When the input parameter is not within an adjustable range, “ERR” returns. (Refer to “Response code format”.)<br />
No problem to input any numerical value for “x” on the table.<br />
0<br />
0 0 0 9<br />
– 3 0<br />
1 0 0<br />
0 0 5 5<br />
When “?” is input for some commands, the present setting value responds.<br />
?<br />
? ? ? ?<br />
85
86<br />
Appendix<br />
Response code format<br />
Normal response<br />
Commands<br />
O K<br />
CONTROL ITEM COMMAND PARAMETER<br />
Return code (0DH)<br />
Problem response (communication error or incorrect command)<br />
E R R<br />
Return code (0DH)<br />
CONTROL<br />
CONTENTS<br />
POWER SETTING P O W R 0 _ _ _ POWER OFF (STANDBY)<br />
INPUT SELECTION A I T G D x<br />
INPUT SWITCHING (TOGGLE)<br />
I T V D x _ _ _ TV (CHANNEL FIXED)<br />
I D T V x _ _ _ DTV (CHANNEL FIXED)<br />
I A V D * _ _ _ INPUT1 – 5 (1 – 5)<br />
I C R D x<br />
CARD<br />
CHANNEL<br />
D C C H * * _ _ TV DIRECT CHANNEL (1 – 99)<br />
C H U P x<br />
CHANNEL UP<br />
C H D W x<br />
CHANNEL DOWN<br />
D T V D * * * _ DTV DIRECT CHANNEL (1 – 999)<br />
D T U P x<br />
DTV CHANNEL UP<br />
D T D W x<br />
DTV CHANNEL DOWN<br />
INPUT SELECTION B I N P 1 0 _ _ _ INPUT1 (CVBS)<br />
I N P 1 1 _ _ _ INPUT1 (R<strong>GB</strong>)<br />
I N P 2 0 _ _ _ INPUT2 (CVBS)<br />
I N P 2 1 _ _ _ INPUT2 (Y/C)<br />
I N P 3 0 _ _ _ INPUT3 (CVBS)<br />
I N P 3 1 _ _ _ INPUT3 (Y/C)<br />
I N P 3 2 _ _ _ INPUT3 (R<strong>GB</strong>)<br />
I N P 3 3 _ _ _ INPUT3 (COMPONENT)<br />
I N P 4 0 _ _ _ INPUT4 (AUTO)<br />
I N P 4 1 _ _ _ INPUT4 (S-VIDEO)<br />
I N P 4 2 _ _ _ INPUT4 (VIDEO)<br />
I N P 5 0 _ _ _ Digital PC<br />
I N P 5 1 _ _ _ Analogue PC<br />
I N P 5 2 _ _ _ Digital AV<br />
I N P 5 3 _ _ _ Analogue AV<br />
AV MODE<br />
A V M D 0 _ _ _ TOGGLE<br />
SELECTION<br />
A V M D 1 _ _ _ STANDARD<br />
A V M D 2 _ _ _ MOVIE<br />
A V M D 3 _ _ _ GAME<br />
A V M D 4 _ _ _ USER<br />
A V M D 5 _ _ _ DYNAMIC<br />
VOLUME<br />
V O L M * * _ _ VOLUME (0 – 60)<br />
POSITION<br />
WIDE MODE<br />
MUTE<br />
DOLBY VIR<strong>TU</strong>AL<br />
DUAL SCREEN<br />
AUDIO CHANGE<br />
SLEEP TIMER<br />
TEXT<br />
CONTROL ITEM COMMAND PARAMETER<br />
CONTROL<br />
CONTENTS<br />
H P O S * * * _ H-POSITION (AV) (�10 – �10)<br />
H P O S * * * _ H-POSITION (PC) (0 – 180)<br />
V P O S * * * _ V-POSITION (AV) (�20 – �20)<br />
V P O S * * * _ V-POSITION (PC) (0 – 100)<br />
C L C K * * * _ CLOCK (0 – 180)<br />
P H S E * * * _ PHASE (0 – 40)<br />
W I D E 0 _ _ _ TOGGLE (AV)<br />
W I D E 1 _ _ _ NORMAL (AV)<br />
W I D E 2 _ _ _ ZOOM 14:9 (AV)<br />
W I D E 3 _ _ _ PANORAMA (AV)<br />
W I D E 4 _ _ _ FULL (AV)<br />
W I D E 5 _ _ _ CINEMA 16:9 (AV)<br />
W I D E 6 _ _ _ CINEMA 14:9 (AV)<br />
W I D E 7 _ _ _ NORMAL (PC)<br />
W I D E 8 _ _ _ CINEMA (PC)<br />
W I D E 9 _ _ _ FULL (PC)<br />
W I D E 1 0 _ _ DOT BY DOT (PC)<br />
M U T E 0 _ _ _ TOGGLE<br />
M U T E 1 _ _ _ MUTE<br />
M U T E 2 _ _ _ MUTE OFF<br />
A C D V 0 _ _ _ TOGGLE<br />
A C D V 1 _ _ _ ON<br />
A C D V 2 _ _ _ OFF<br />
T W I N 0 _ _ _ DUAL SCREEN OFF<br />
T W I N 1 _ _ _ DUAL SCREEN ON<br />
A C H A x<br />
TOGGLE<br />
O F T M 0 _ _ _ OFF<br />
O F T M 1 _ _ _ SLEEP TIMER 30 MIN<br />
O F T M 2 _ _ _ SLEEP TIMER 1 HOUR<br />
O F T M 3 _ _ _ SLEEP TIMER 1 HOUR 30 MIN<br />
O F T M 4 _ _ _ SLEEP TIMER 2 HOUR<br />
O F T M 5 _ _ _ SLEEP TIMER 2 HOUR 30 MIN<br />
T E X T 0 _ _ _ TEXT OFF<br />
T E X T 1 _ _ _ TEXT ON (TOGGLE)<br />
D C P G * * * _ DIRECT PAGE JUMP (100 – 899)<br />
NOTE<br />
• If an underbar (_) appears in the parameter column, enter a space.<br />
• If an asterisk (*) appears, enter a value in the range indicated in brackets under CONTROL CONTENTS.
Appendix<br />
Connecting pin assignments for SCART<br />
Various audio and video devices may be connected via the SCART terminals.<br />
SCART (INPUT 1)<br />
1. Audio right output<br />
(TV Monitor out)<br />
2. Audio right input<br />
3. Audio left output<br />
(TV Monitor out)<br />
4. Common earth for audio<br />
5. Earth for blue<br />
6. Audio left input<br />
7. Blue input<br />
SCART (INPUT 2)<br />
1. Audio right output<br />
2. Audio right input<br />
3. Audio left output<br />
4. Common earth for audio<br />
5. Earth<br />
6. Audio left input<br />
7. Not used<br />
SCART (INPUT 3)<br />
1. Audio right output<br />
2. Audio right input<br />
3. Audio left output<br />
4. Common earth for audio<br />
5. Earth<br />
6. Audio left input<br />
7. Blue input<br />
1 3 5 7 9 111315171921<br />
2 4 6 8 101214161820<br />
8. Audio-video control<br />
9. Earth for green<br />
10. Not used<br />
11. Green input<br />
12. Not used<br />
13. Earth for red<br />
14. Not used<br />
8. Audio-video control<br />
9. Earth<br />
10. AV LINK control<br />
11. Not used<br />
12. Not used<br />
13. Earth<br />
14. Not used<br />
8. Audio-video control<br />
9. Earth<br />
10. Not used<br />
11. Green input<br />
12. Not used<br />
13. Earth<br />
14. Not used<br />
15. Red input<br />
16. Red/Green/Blue control<br />
17. Earth for video<br />
18. Earth for Red/Green/Blue<br />
control<br />
19. Video output<br />
(TV Monitor out)<br />
20. Video input<br />
21. Plug shield<br />
15. Chroma S-Video input<br />
16. Not used<br />
17. Earth for video<br />
18. Earth<br />
19. TV Monitor output<br />
20. Video input/S-video input<br />
21. Plug shield<br />
15. Red input/Chroma S-Video<br />
input<br />
16. Red/Green/Blue control<br />
17. Earth for video<br />
18. Earth<br />
19. TV Monitor output<br />
20. Video input/S-video input<br />
21. Plug shield<br />
87
Appendix<br />
Specifications<br />
Item <strong>32</strong>o <strong>LC</strong>D COLOUR TV, Model:<strong>LC</strong>-<strong>32</strong>GD1E (Display)<br />
<strong>TU</strong>-<strong>32</strong>GD1E (AVC System)<br />
<strong>LC</strong>D panel <strong>32</strong>o Advanced Super View & BLACK TFT <strong>LC</strong>D<br />
Number of dots 3,147,264 dots (1366 g 768 g 3 dots)<br />
Video Colour System PAL/SECAM/NTSC 3.58/NTSC 4.43/PAL 60<br />
TV<br />
TV-Standard<br />
CCIR (B/G, I, D/K, L, L’)<br />
Function<br />
Receiving VHF/UHF E2–E69ch, F2–F10ch, I21–I69ch, IR A–IR Jch, (Digital: E5-E69ch)<br />
Channel<br />
CATV Hyper-band, S1–S41ch<br />
TV-Tuning System Auto Preset 99 ch, Auto Label, Auto Sort<br />
STEREO/BILINGUAL NICAM/A2<br />
Brightness 450 cd/m2 37o <strong>LC</strong>D COLOUR TV, Model:<strong>LC</strong>-<strong>37GD1E</strong> (Display)<br />
<strong>TU</strong>-<strong>37GD1E</strong> (AVC System)<br />
37o Advanced Super View & BLACK TFT <strong>LC</strong>D<br />
Analogue<br />
Digital DVB-T (2K/8K OFDM)<br />
Backlight life 60,000 hours (at Backlight Standard position)<br />
Viewing angles H : 170° V : 170°<br />
Audio amplifier 10W g 2<br />
Speakers Ø 8 cm 2pcs, Ø 2.5 cm 2pcs<br />
Terminals AVC Rear ANTENNA IN UHF/VHF 75 q Din type (Analogue)<br />
System<br />
ANTENNA IN UHF/VHF 75 q Din type (Digital)<br />
ANTENNA OUT UHF/VHF 75 q Din type<br />
INPUT 1 SCART (AV input, R<strong>GB</strong> input, TV output)<br />
INPUT 2 SCART (AV input/output, Y/C input, AV Link)<br />
Accessories<br />
Front<br />
• As a part of policy of continuous improvement, SHARP reserves the right to make design and specification changes for<br />
product improvement without prior notice. The performance specification figures indicated are nominal values of production<br />
units. There may be some deviations from these values in individual units.<br />
Optional accessories<br />
INPUT 3 SCART (AV input/output, Y/C input, R<strong>GB</strong> input), RCA pin (Component input)<br />
INPUT 5 Ø 3.5 mm jack (Audio input), DVI-I (DVI-I input)<br />
AV OUTPUT RCA pin (AV output [Audio: Variable/Fixed])<br />
DC OUTPUT DC9V 7W MAX<br />
SPEAKER-B External speaker output terminal (L and R)<br />
CENTRE<br />
CHANNEL<br />
INPUT<br />
Digital-AUDIO<br />
OUTPUT<br />
RCA pin (Audio input)<br />
Square type optical digital audio connector (S/PDIF)<br />
C. I. (Common<br />
Interface)<br />
EN50221, R206001<br />
RS-2<strong>32</strong>C D-sub 9pin male connector<br />
INPUT 4 S-VIDEO (Y/C input), RCA pin (AV input)<br />
Headphones Ø 3.5mm jack (Audio output)<br />
PC Card slot PC Card Type II (PC Card Adapter)<br />
OSD language English/German/French/Italian/Spanish/Dutch/Swedish/Portuguese/Finnish/Turkish<br />
Power Requirement AC 220–240 V, 50 Hz<br />
Power AVC System<br />
45 W (0.55 W Standby)<br />
Consumption<br />
Display<br />
117 W (0.3 W Standby) (Method IEC60107) 157 W (0.3 W Standby) (Method IEC60107)<br />
Weight AVC System<br />
7.1 kg (w/o stand), 7.3 kg (with stand)<br />
Display<br />
13 kg (Display only), 16.5 kg (with Display and 14.5 kg (Display only), 18.5 kg (with Display and<br />
speakers), 21 kg (with Display, speakers and stand) speakers), 23 kg (with Display, speakers and stand)<br />
The listed optional accessories are available for the <strong>LC</strong>D colour<br />
TV. Please purchase them at your nearest shop.<br />
• Additional optional accessories may be available in near future. When purchasing,<br />
88 please read the newest catalogue for compatibility and check the availability.<br />
<strong>Operation</strong> manual, Remote control unit (g1), System cable (g1), AC cord (g2), “AAA”<br />
size battery (g2), AVC system stand unit (g1), Cable clamp (g1), Antenna cable (g1)<br />
No.<br />
Part name Part number<br />
1 Wall mount bracket AN-37AG2<br />
System cable<br />
2 AN-07SC2<br />
(7 meters)
Dimensional drawings<br />
Display<br />
NOTE • Figures within parentheses are unique to <strong>LC</strong>-<strong>37GD1E</strong> model.<br />
700.4(822.6)<br />
671<br />
795(917) 70.5<br />
200<br />
395.1(463.8)<br />
110<br />
200<br />
400(434)<br />
638(706)<br />
307<br />
307<br />
Unit: mm<br />
89
90<br />
Dimensional drawings<br />
AVC System<br />
Maturity rating<br />
Rating<br />
Universal<br />
viewing<br />
Parental approval<br />
preferable<br />
X-rated<br />
Rating<br />
Universal<br />
viewing<br />
Parental approval<br />
preferable<br />
X-rated<br />
4<br />
✓<br />
✓<br />
✓<br />
365<br />
430<br />
2<br />
95 303<br />
5 6 7 8 9 10<br />
AGE<br />
11 12 13 14 15 16 17 18<br />
— — — — — — — — — — — — — —<br />
✓ ✓ ✓ ✓ — — — — — — — — — —<br />
✓ ✓ ✓ ✓ ✓ ✓ ✓ ✓ ✓ ✓ ✓ ✓ ✓ ✓<br />
Universal viewing<br />
—<br />
✓<br />
✓<br />
49<br />
Parental approval<br />
preferable<br />
—<br />
—<br />
✓<br />
220<br />
303<br />
X-rated<br />
—<br />
—<br />
—<br />
Unit: mm<br />
5
Information for Customers<br />
on environmentally friendly disposal of this SHARP product<br />
If this product cannot be used any more, it should be disposed of in a legally correct and environmentally sound way.<br />
DO NOT DISPOSE OF THIS PRODUCT WITH YOUR HOUSEHOLD WASTE<br />
OR MIXED WITH OTHER WASTES! YOU MIGHT ENDANGER THE ENVIRONMENT!<br />
Sharp Corporation is committed to protecting the environment and conserving energy. Our goal is to minimize the<br />
environmental impact of our products by continually implementing and improving product technologies, designs, and<br />
customer information aimed at environmental conservation.<br />
(1) For our customers in Belgium, The Netherlands, Sweden, and Switzerland<br />
SHARP takes part in the respective national recycling systems for electronic equipment, which have been founded on the<br />
base of the environmental laws in these countries.<br />
Please see here details on the respective countries.<br />
Sweden<br />
Country Recycling Information for that Country<br />
The Netherlands<br />
Belgium<br />
Switzerland<br />
Please use the Swedish electronics recycling system called “ELRE<strong>TU</strong>R”,<br />
and see the website at http://www.el-kretsen.se<br />
Please use the Dutch electronics recycling system called “ICT-Milieu”.<br />
and see the website at http://www.nederlandict.nl/index.php<br />
Please use the Belgian electronics recycling system called “Recupel”.<br />
and see the website at http://www.recupel.be<br />
Please use the Swiss electronics recycling system called “SWICO”.<br />
and see the website at http://www.swico.ch<br />
(2) For our customers in United Kingdom, Germany, France, and Italy<br />
Please contact your local authorities for collection and recycling facilities, or contact a recycling service company, which is<br />
licensed for the recycling of electronic equipment.<br />
HOW TO SET THE FACTORY PRESETS<br />
Turn off the Display by pressing MAIN POWER.<br />
Press and hold down RESET on the AVC System and press MAIN POWER on the Display to turn on the<br />
System.<br />
All setting items (except TV channel) return to the factory presetting.<br />
NOTE<br />
• Running the factory presetting operation also reset the PIN to the factory preset “1234”.<br />
You can run the Auto Installation again by using the following steps.<br />
1 Turn on the power of the Display and the AVC System.<br />
2 Press MENU. (Make sure the menu screen displays.)<br />
3 Press c/d to select “Setup”.<br />
4 Press a/b to select “Auto Installation”, and then press OK.<br />
5 The PIN setting screen displays, you need to enter the factory preset PIN “1234”.<br />
6 Press c/d to select “Yes”, and then press OK.<br />
The PIN is .<br />
NOTE<br />
• As a precautionary measure, make a note of your PIN above, scissor it from this manual, and keep it in a familiar place.<br />
91
SHARP CORPORATION<br />
Printed on environmentally friendly paper<br />
Auf ökologischem Papier gedruckt<br />
Imprímé sur papíer écologique<br />
Printed in Spain<br />
Gedruckt in Spanien<br />
Imprimé en Espagne<br />
TINS-B360WJZZ<br />
06-2004