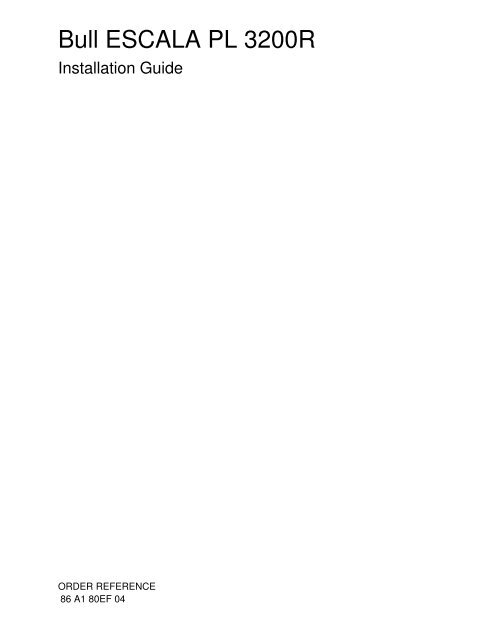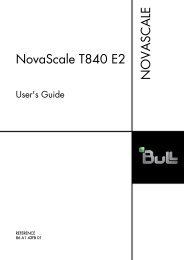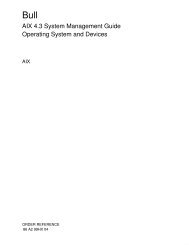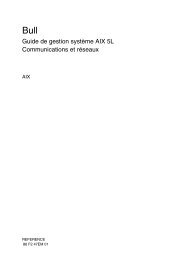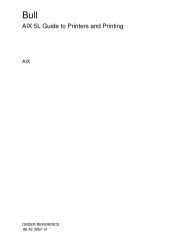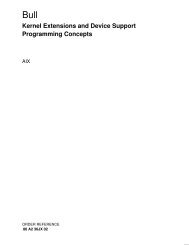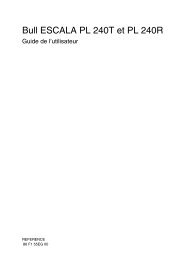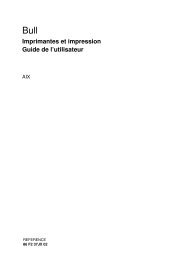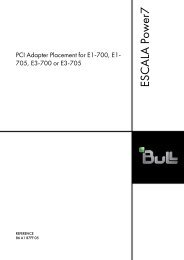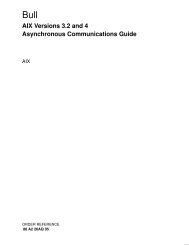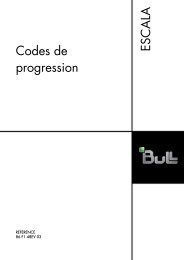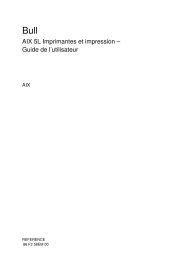86A180EF04-Escala PL3200R - Support On Line - Bull
86A180EF04-Escala PL3200R - Support On Line - Bull
86A180EF04-Escala PL3200R - Support On Line - Bull
You also want an ePaper? Increase the reach of your titles
YUMPU automatically turns print PDFs into web optimized ePapers that Google loves.
<strong>Bull</strong> ESCALA PL 3200RInstallation GuideORDER REFERENCE86 A1 80EF 04
<strong>Bull</strong> ESCALA PL 3200RInstallation GuideHardwareMarch 2004BULL CEDOC357 AVENUE PATTONB.P.2084549008 ANGERS CEDEX 01FRANCEORDER REFERENCE86 A1 80EF 04
The following copyright notice protects this book under the Copyright laws of the United States of Americaand other countries which prohibit such actions as, but not limited to, copying, distributing, modifying, andmaking derivative works.Copyright <strong>Bull</strong> S.A. 1992, 2004Printed in FranceSuggestions and criticisms concerning the form, content, and presentation ofthis book are invited. A form is provided at the end of this book for this purpose.To order additional copies of this book or other <strong>Bull</strong> Technical Publications, youare invited to use the Ordering Form also provided at the end of this book.Trademarks and AcknowledgementsWe acknowledge the right of proprietors of trademarks mentioned in this book.AIX is a registered trademark of International Business Machines Corporation, and is being used underlicence.UNIX is a registered trademark in the United States of America and other countries licensed exclusively throughthe Open Group.Linux is a registered trademark of Linus Torvalds.The information in this document is subject to change without notice. <strong>Bull</strong> will not be liable for errors containedherein, or for incidental or consequential damages in connection with the use of this material.
Communications StatementsThe following statement applies to this product. The statement for other products intendedfor use with this product appears in their accompanying documentation.Federal Communications Commission (FCC) StatementNote:: This equipment has been tested and found to comply with the limits for aClass A digital device, pursuant to Part 15 of the FCC Rules. These limitsare designed to provide reasonable protection against harmful interferencewhen the equipment is operated in a commercial environment. Thisequipment generates, uses, and can radiate radio frequency energy and, ifnot installed and used in accordance with the instruction manual, maycause harmful interference to radio communications. Operation of thisequipment in a residential area is likely to cause harmful interference inwhich case the user will be required to correct the interference at his ownexpense.Properly shielded and grounded cables and connectors must be used in order to meet FCCemission limits. Neither the provider nor the manufacturer is responsible for any radio ortelevision interference caused by using other than recommended cables and connectors orby unauthorized changes or modifications to this equipment. Unauthorized changes ormodifications could void the user’s authority to operate the equipment.This device complies with Part 15 of the FCC Rules. Operation is subject to the followingtwo conditions: (1) this device may not cause harmful interference, and (2) this device mustaccept any interference received, including interference that may cause undesiredoperation.European Union (EU) StatementThis product is in conformity with the protection requirements of EU Council Directive89/336/EEC on the approximation of the laws of the Member States relating toelectromagnetic compatibility. The manufacturer cannot accept responsibility for any failureto satisfy the protection requirements resulting from a non–recommended modification ofthe product, including the fitting of option cards supplied by third parties. Consult with yourdealer or sales representative for details on your specific hardware.This product has been tested and found to comply with the limits for Class A InformationTechnology Equipment according to CISPR 22 / European Standard EN 55022. The limitsfor Class A equipment were derived for commercial and industrial environments to providereasonable protection against interference with licensed communication equipment.Attention: This is a Class A product. In a domestic environment this product may causeradio interference in which case the user may be required to take adequate measures.International Electrotechnical Commission (IEC) StatementThis product has been designed and built to comply with IEC 60950.Prefaceiii
Radio Protection for GermanyDieses Gerät ist berechtigt in Übereinstimmung mit Dem deutschen EMVG vom 9.Nov.92das EG–Konformitätszeichen zu führen.Der Aussteller der Konformitätserklärung ist die Germany.Dieses Gerät erfüllt die Bedingungen der EN 55022 Klasse A. Für diese von Geräten giltfolgende Bestimmung nach dem EMVG:Geräte dürfen an Orten, für die sie nicht ausreichend entstört sind, nur mit besondererGenehmigung des Bundesministers für Post und Telekommunikation oder desBundesamtes für Post und Telekommunikation betrieben werden. Die Genehmigung wirderteilt, wenn keine elektromagnetischen Störungen zu erwarten sind.(Auszug aus dem EMVG vom 9.Nov.92, Para.3, Abs.4)HinweisDieses Genehmigungsverfahren ist von der Deutschen Bundespost noch nicht veröffentlichtworden.Prefacev
Safety NoticesAttention: When moving or relocating certain configurations of the system, the Bulk PowerRegulators (BPRs) must be removed from the top of the rack (front and rear) to ensureproduct stability. Specifically, removal of the top two BPRs in the front and rear is required insystems that have fewer than 2 I/O drawers in the rack.A danger notice indicates the presence of a hazard that has the potential of causing deathor serious personal injury. Danger notices appear on the following pages:• on page vi• on page 1-9A caution notice indicates the presence of a hazard that has the potential of causingmoderate or minor personal injury. Caution notices appear on the following pages:• on page vii• on page 1-9• on page 1-11• on page 4-12• on page 4-20For a translation of the safety notices contained in this book, see the System Unit SafetyInformation, order number 86 X1 11WD.Electrical SafetyObserve the following safety instructions any time you are connecting or disconnectingdevices attached to the system.DANGER!An electrical outlet that is not correctly wired could place hazardous voltage on metalparts of the system or the devices that attach to the system. It is the responsibility ofthe customer to ensure that the outlet is correctly wired and grounded to prevent anelectrical shock.Use one hand, when possible, to connect or disconnect signal cables to prevent apossible shock from touching two surfaces with different electrical potentials.During an electrical storm, do not connect cables for display stations, printers,telephones, or station protectors for communications lines.Caution:This product is equipped with a four–wire (three–phase and ground) power cable forthe user’s safety. Use this power cable with a properly grounded electrical outlet toavoid electrical shock.DANGER!To prevent electrical shock hazard, disconnect all power cables from the electricaloutlet before relocating the system.viESCALA <strong>PL3200R</strong> Installation Guide
Caution:This unit has more than one power supply cord. Follow procedures for removal ofpower from the system when directed.Caution:Energy hazard, remove power before servicing.Caution:Energy hazard, remove all jewelry before servicing.Laser Safety InformationCaution:This product may contain a CD–ROM, DVD–ROM, or laser module on a PCI card,which are class 1 laser products.Laser ComplianceAll lasers are certified in the U.S. to conform to the requirements of DHHS 21 CFRSubchapter J for class 1 laser products. Outside the U.S., they are certified to be incompliance with the IEC 825 (first edition 1984) as a class 1 laser product. Consult the labelon each part for laser certification numbers and approval information.Caution:All laser modules are designed so that there is never any human access to laserradiation above a class 1 level during normal operation, user maintenance, orprescribed service conditions. Data processing environments can contain equipmenttransmitting on system links with laser modules that operate at greater than class 1power levels. For this reason, never look into the end of an optical fiber cable or openreceptacle. <strong>On</strong>ly trained service personnel should perform the inspection or repair ofoptical fiber cable assemblies and receptacles.Prefacevii
Environmental NoticesProduct Recycling and DisposalComponents of the system unit, such as structural parts and circuit boards, can be recycledwhere recycling facilities exist. Companies are available to disassemble, reutilize, recycle, ordispose of electronic products. Contact your account representative for more information.This system unit contains parts such as circuit boards, cables, electromagnetic compatibilitygaskets and connectors which may contain lead and copper/beryllium alloys that requirespecial handling and disposal at end of life. Before this unit is disposed, these materialsmust be removed and recycled or discarded according to applicable regulations. This bookcontains specific information on each battery type where applicable. This product maycontain a sealed lead acid battery(s) or nickel–cadmium battery(s). The battery(s) must berecycled or disposed of properly. Recycling facilities may not be available in your area.For information on reuse, recycling or proper battery disposal procedures, contact yoursales representative or local waste disposal facility.Acoustical Noise Emissionslevel at workstations (emission sound pressure level at the 1–meter bystander positions)does not exceed 70 dB(A).Der Geräuschpegel der Einheit ist kleiner oder gleich 70 db(A).Declared Acoustical Noise EmissionsProductConfiguration7040 AcousticalDoors7040 SlimlineDoorsDeclared A–Weighted Sound PowerLevel, L WAd (B)Acoustical CharacteristicDeclared A–Weighted Sound PressureLevel, L pAm (dB)Operating Idle Operating Idle7.5 7.5 57 577.9 7.9 62 62Notes:1. Noise levels cited are for a typical configuration (A–Frame: Bulk Power, CEC cage, battery option, mediadrawer, and two I/O drawers).2. The 0.6–B (6–dB) reduction in noise emission levels with the acoustical rear door corresponds to afactor of 4 reduction. That is, the noise level of a single A–Frame with thin covers is about the same asthe noise level of four A–Frames with acoustical covers.3. L WAd is the upper–limit A–weighted sound power level; LpAm is the mean A–weighted sound pressurelevel at the 1–meter bystander positions; 1 B = 10 dB.4. All measurements made in conformance with ISO 7779 and declared in conformance with ISO 9296.viiiESCALA <strong>PL3200R</strong> Installation Guide
Data Integrity and VerificationThese computer systems contain mechanisms designed to reduce the possibility ofundetected data corruption or loss. This risk, however, cannot be eliminated. Userswho experience unplanned outages, system failures, power fluctuations or outages,or component failures must verify the accuracy of operations performed and datasaved or transmitted by the system at or near the time of the outage or failure. Inaddition, users must establish procedures to ensure that there is independent dataverification before relying on such data in sensitive or critical operations. Usersshould periodically check our support websites for updated information and fixesapplicable to the system and related software.Prefaceix
xESCALA <strong>PL3200R</strong> Installation Guide
• The Site Preparation for Rack Systems, order number 86 A1 30PX, contains informationto help you plan your installation.xiiESCALA <strong>PL3200R</strong> Installation Guide
Appendix B. Attaching Multiple ESCALA PL 3200R s to <strong>On</strong>eHardware Management Console . . . . . . . . . . . . . . . . . . . . . . . . . . . . . . . . . . . . . . . . . B-1Installing the 8–Port async Adapter . . . . . . . . . . . . . . . . . . . . . . . . . . . . . . . . . . . . . . . . . B-1Connect the Serial Cables from the ESCALA PL 3200R to the 8–Port AsyncAdapters . . . . . . . . . . . . . . . . . . . . . . . . . . . . . . . . . . . . . . . . . . . . . . . . . . . . . . . . . . . . . B-2Installing the 128–Port Async Adapter . . . . . . . . . . . . . . . . . . . . . . . . . . . . . . . . . . . . . . B-2128–Port Async Adapter <strong>Line</strong> Connectors . . . . . . . . . . . . . . . . . . . . . . . . . . . . . . . . B-2Setting a RAN Node Number . . . . . . . . . . . . . . . . . . . . . . . . . . . . . . . . . . . . . . . . . . . . B-3Configuring the 128–Port Async Adapter . . . . . . . . . . . . . . . . . . . . . . . . . . . . . . . . . B-4Connect the Serial Cables from the ESCALA PL 3200R to the 128–Port AsyncAdapters . . . . . . . . . . . . . . . . . . . . . . . . . . . . . . . . . . . . . . . . . . . . . . . . . . . . . . . . . . . . . . . . B-5Verify that Installation is Complete by Using the HMC Interface . . . . . . . . . . . . . . . . B-5Appendix C. System Records . . . . . . . . . . . . . . . . . . . . . . . . . . . . . . . . . . . . . . . . . . . . C-1Record the Identification Numbers The basic server consists of the redundant bulk powersubsystem, . . . . . . . . . . . . . . . . . . . . . . . . . . . . . . . . . . . . . . . . . . . . . . . . . . . . . . . . . . . . . C-1Record System – Processor, Memory, and I/O Configuration . . . . . . . . . . . . . . . . . . C-3Verify that All Hardware is Present . . . . . . . . . . . . . . . . . . . . . . . . . . . . . . . . . . . . . . . . . C-5Appendix D. Subsystem Positioning and Cabling . . . . . . . . . . . . . . . . . . . . . . . . . D-1Operator Panel Cable and Diskette Drive Cable to the Media Subsystem(Rear View) . . . . . . . . . . . . . . . . . . . . . . . . . . . . . . . . . . . . . . . . . . . . . . . . . . . . . . . . . . . . . D-1I/O Subsystem Positions, Fully Populated Primary and Secondary Rack(Rear View without IBF) . . . . . . . . . . . . . . . . . . . . . . . . . . . . . . . . . . . . . . . . . . . . . . . . . . D-2I/O Subsystem Positions, Fully Populated Primary and Secondary Rack(Rear View with IBFs) . . . . . . . . . . . . . . . . . . . . . . . . . . . . . . . . . . . . . . . . . . . . . . . . . . . . D-3Placement of Subsystem 4 in a Two–Rack Configuration (Rear View with IBF) . . . D-4RIO and RIO–2 Cabling Rules . . . . . . . . . . . . . . . . . . . . . . . . . . . . . . . . . . . . . . . . . . . . . D-5I/O Subsystems (1 Through 4 without IBFs) RIO Cabling to I/O Books, Two I/O Planar LoopConfiguration, 2, 3, or 4 MCMs <strong>On</strong>ly . . . . . . . . . . . . . . . . . . . . . . . . . . . . . . . . . . . . . . . . D-7I/O Subsystems (5 and 6) RIO Cabling to the Secondary I/O Book, Two I/O Planar LoopConfiguration, 3 or 4 MCMs <strong>On</strong>ly . . . . . . . . . . . . . . . . . . . . . . . . . . . . . . . . . . . . . . . . . . D-8I/O Subsystems (7 and 8) RIO Cabling to the Third I/O Book, Two I/O Planar LoopConfiguration, 4 MCMs <strong>On</strong>ly . . . . . . . . . . . . . . . . . . . . . . . . . . . . . . . . . . . . . . . . . . . . . . D-9I/O Subsystems (1 through 3 with IBFs) RIO Cabling to I/O Books, Two I/O Planar LoopConfiguration, 2, 3, or 4 MCMs <strong>On</strong>ly . . . . . . . . . . . . . . . . . . . . . . . . . . . . . . . . . . . . . . . . D-10I/O Subsystems (4 through 6 with IBFs) RIO Cabling to I/O Books, Two I/O Planar LoopConfiguration, 3 or 4 MCMs <strong>On</strong>ly . . . . . . . . . . . . . . . . . . . . . . . . . . . . . . . . . . . . . . . . . . D-11I/O Subsystems (1 Through 4 without IBFs) RIO–2 Cabling to I/O Books, Two I/O PlanarLoop Configuration, 2, 3, or 4 MCMs <strong>On</strong>ly . . . . . . . . . . . . . . . . . . . . . . . . . . . . . . . . . . . D-12I/O Subsystems (5 and 6) RIO–2 Cabling to the Secondary I/O Book, Two I/O Planar LoopConfiguration, 2 MCMs <strong>On</strong>ly . . . . . . . . . . . . . . . . . . . . . . . . . . . . . . . . . . . . . . . . . . . . . . D-13I/O Subsystems (5 and 6) RIO–2 Cabling to the Secondary I/O Book, Two I/O Planar LoopConfiguration, 3 or 4 MCMs <strong>On</strong>ly . . . . . . . . . . . . . . . . . . . . . . . . . . . . . . . . . . . . . . . . . . D-14I/O Subsystems (7 and 8) RIO–2 Cabling to the Third I/O Book, Two I/O Planar LoopConfiguration, 3 or 4 MCMs <strong>On</strong>ly . . . . . . . . . . . . . . . . . . . . . . . . . . . . . . . . . . . . . . . . . . D-15I/O Subsystems (1 Through 4 without IBFs) RIO–2 Cabling to I/O Books, <strong>On</strong>e I/O PlanarLoop Configuration, 3 or 4 MCMs <strong>On</strong>ly . . . . . . . . . . . . . . . . . . . . . . . . . . . . . . . . . . . . . D-16I/O Subsystems (5 and 6) RIO–2 Cabling to the Secondary I/O Book, <strong>On</strong>e I/O Planar LoopConfiguration, 3 MCMs <strong>On</strong>ly . . . . . . . . . . . . . . . . . . . . . . . . . . . . . . . . . . . . . . . . . . . . . . D-17I/O Subsystems (5 and 6) RIO–2 Cabling to the Secondary I/O Book, <strong>On</strong>e I/O Planar LoopConfiguration, 4 MCMs <strong>On</strong>ly . . . . . . . . . . . . . . . . . . . . . . . . . . . . . . . . . . . . . . . . . . . . . . D-18I/O Subsystems (7) RIO–2 Cabling to the Fourth I/O Book, <strong>On</strong>e I/O Planar LoopConfiguration, 4 MCMs <strong>On</strong>ly . . . . . . . . . . . . . . . . . . . . . . . . . . . . . . . . . . . . . . . . . . . . . . D-19I/O Subsystems (1 through 3 with IBFs) RIO–2 Cabling to I/O Books, <strong>On</strong>e I/O Planar LoopConfiguration, 3 or 4 MCMs <strong>On</strong>ly . . . . . . . . . . . . . . . . . . . . . . . . . . . . . . . . . . . . . . . . . . D-20I/O Subsystems (1 through 3 with IBFs) RIO–2 Cabling to I/O Books, <strong>On</strong>e I/O Planar LoopConfiguration, 2 MCMs <strong>On</strong>ly . . . . . . . . . . . . . . . . . . . . . . . . . . . . . . . . . . . . . . . . . . . . . . D-21I/O Subsystem (4 with IBFs Installed) RIO–2 Cabling to I/O Book 3, <strong>On</strong>e I/O Planar LoopConfiguration, 3 or 4 MCMs <strong>On</strong>ly . . . . . . . . . . . . . . . . . . . . . . . . . . . . . . . . . . . . . . . . . . D-22Prefacexv
Power and SCSI Cables to the Media Subsystem . . . . . . . . . . . . . . . . . . . . . . . . . . . . D-23Hardware Management Console (HMC) to the Primary I/O Book . . . . . . . . . . . . . . . D-24Appendix E. Cable Installation and Management . . . . . . . . . . . . . . . . . . . . . . . . . . E-1Appendix F. Cabling Information . . . . . . . . . . . . . . . . . . . . . . . . . . . . . . . . . . . . . . . . . F-1Power Cabling . . . . . . . . . . . . . . . . . . . . . . . . . . . . . . . . . . . . . . . . . . . . . . . . . . . . . . . . . . . F-1RIO Cables, RIO–2 Cables, and I/O Power Cables . . . . . . . . . . . . . . . . . . . . . . . . . . . F-3Appendix G. Service Processor Setup and Test . . . . . . . . . . . . . . . . . . . . . . . . . . . G-1Service Processor Setup Checklist . . . . . . . . . . . . . . . . . . . . . . . . . . . . . . . . . . . . . . . . . G-1Testing the Service Processor Setup . . . . . . . . . . . . . . . . . . . . . . . . . . . . . . . . . . . . . . . G-2Testing Call–In . . . . . . . . . . . . . . . . . . . . . . . . . . . . . . . . . . . . . . . . . . . . . . . . . . . . . . . . G-2Testing Call–Out . . . . . . . . . . . . . . . . . . . . . . . . . . . . . . . . . . . . . . . . . . . . . . . . . . . . . . . G-2Serial Port Configuration . . . . . . . . . . . . . . . . . . . . . . . . . . . . . . . . . . . . . . . . . . . . . . . G-3Appendix H. Removing and Installing the Rack Top Frame . . . . . . . . . . . . . . . . . H-1Required Tools . . . . . . . . . . . . . . . . . . . . . . . . . . . . . . . . . . . . . . . . . . . . . . . . . . . . . . . . . . H-1Removing the Covers . . . . . . . . . . . . . . . . . . . . . . . . . . . . . . . . . . . . . . . . . . . . . . . . . . . . H-2Removing the Rack Top Frame for Clearance Through Doorways . . . . . . . . . . . . . . H-3Preparing for Rack Top–Frame Installation for ESCALA PL 3200R(Reduced Height Option) RPQ8A1173 . . . . . . . . . . . . . . . . . . . . . . . . . . . . . . . . . . . . . . H-9Installing the Rack Top Frame . . . . . . . . . . . . . . . . . . . . . . . . . . . . . . . . . . . . . . . . . . . . . H-12Replacing Covers . . . . . . . . . . . . . . . . . . . . . . . . . . . . . . . . . . . . . . . . . . . . . . . . . . . . . . . . H-17Appendix I. PCI Adapter Placement Reference . . . . . . . . . . . . . . . . . . . . . . . . . . . . I-1Installing an Adapter in an ESCALA PL 3200R . . . . . . . . . . . . . . . . . . . . . . . . . . . . . . . I-1Logical Partition (LPAR) Considerations . . . . . . . . . . . . . . . . . . . . . . . . . . . . . . . . . . I-1<strong>Escala</strong> PL 3200R Adapter Placement Guide . . . . . . . . . . . . . . . . . . . . . . . . . . . . . . I-3Version with RIO–2 and PCI–X (PL 3200R+, planar FC6571) . . . . . . . . . . . . . I-4Version with RIO–1 and PCI (PL 3200, planar FC6563) . . . . . . . . . . . . . . . . . . I-5Index . . . . . . . . . . . . . . . . . . . . . . . . . . . . . . . . . . . . . . . . . . . . . . . . . . . . . . . . . . . . . . . . . . X-1xviESCALA <strong>PL3200R</strong> Installation Guide
Chapter 1. Installing the ESCALA PL 3200RUse the procedures in this chapter to set up your ESCALA PL 3200R . Installing theESCALA PL 3200R can take approximately eight hours.Minimum System ConfigurationThe minimum system configuration consists of the redundant bulk power subsystem, oneprocessor subsystem, a media subsystem, and one I/O subsystem in the same rack, as wellas access to a hardware management console (HMC).1 Hardware Management Console 6* 406/1R Integrated Battery Feature (IBF) forthe Power Subsystem is located in thefront of the rack. (Optional)2 406/1R Bulk Power Subsystem 6a* Redundant 406/1R Integrated BatteryFeature (IBF) is located in the rear of therack. (Optional)3 406/81 Processor Subsystem 7 406/1D I/O Subsystem4 406/81 Media Subsystem 8 406/1D I/O Subsystem (Optional)5* Primary 406/1R Integrated Battery Feature(IBF) for the Primary Power Subsystem islocated in the front of the rack. (Optional)5a* Redundant 406/1R Integrated BatteryFeature (IBF) is located in the rear of therack. (Optional)9 406/1D I/O Subsystem (Optional)* 406/1D I/O Subsystem, if features 5 and 6are not installed).A secondary rack may be required to support additional I/O subsystems and is placed to theleft of the primary rack.Multiple System ConfigurationsThe system configuration may vary. Other configurations include the following:Installing the <strong>Escala</strong> PL 3200R1-1
• Multiple ESCALA PL 3200R servers attached to one HMC. For more information on thisconfiguration, see Appendix B. Attaching Multiple ESCALA PL 3200R s to <strong>On</strong>e HardwareManagement Console on page B-1.• Multiple HMCs attached to one ESCALA PL 3200R .Prerequisites to Installing the ESCALA PL 3200RBefore installing the ESCALA PL 3200R , ensure that the following have been completed:• Doors have been ordered. The ESCALA PL 3200R has the following types of doors:– Primary Rack Front Door (Universal)– Secondary Rack Front Door (Universal)– Primary/Secondary Rack Rear Door (Slimline)– Primary/Secondary Rack Rear Door (Acoustical)• Planning procedures outlined in Site Preparation for Rack Systems, order number 86 A130PX, are complete.Weight ReductionCertain system configurations may include a primary rack that weighs in excess of 2500pounds (doors removed) as shipped from manufacturing. Some elevators have a weightrestriction that prevents lifting these systems. To reduce the weight of affected systems toless than 2500 pounds, service personnel must remove all (up to six) Bulk PowerRegulators (BPRs) installed in the system. For instructions on removing the BPRs, see step3 on page H-3.Racks affected by this weight limitation are those in which the primary 7040 Model 61Rframe with a 406/81 Processor Subsystem has three (or more) 406/1D I/O Subsystem andfour (or more) IBFs. This weight reduction is only required for these systems when theinstallation process requires the primary rack to be reduced temporarily to less than 2500pounds.Note: Systems ordered with the height reduction feature do not require thisweight reduction.Before You BeginTo ensure that all of the installation steps are complete, the installer should use the followinginstallation checklist during the installation process:• Complete the Installation Checklist on page 3-1Note: If the system you are installing will be managed by an HMC, and the HMCis not installed and functional, see the HMC Operations and InstallationGuide , order number 86 A1 83EF, for instructions on installing the HMC.Install the HMC, then return here to continue with this procedure.Step 1. Unpack the ESCALA PL 3200RUnpack the ESCALA PL 3200R , and proceed to Step 2. Check the Inventory on page 1-2.Step 2. Check the InventoryTo verify that you have all the items shipped with the ESCALA PL 3200R , use the packinglists for each ship group.1-2 <strong>Escala</strong> <strong>PL3200R</strong> Installation Guide
The contents of the ESCALA PL 3200R tool kit are as follows:QuantityDescription5 Pad Cleaning Brush2 Door Key1 MCM Torque Wrench1 L3 <strong>Support</strong> Tray1 Magnifier Lens1 Wrench1 DASD Tool1 Test Card1 Tool Box Kit2 Insertion Tool1 Book Assembly1 Tool Kit Case1 Screwdriver1 ASM ToolVerify with the customer that the following items are available. You will need them tocomplete this installation.• A floor plan, showing where to place each rack• The items necessary for installing a modem, including the correct telephone jack, powercords, cables, and a power sourceFor information about the HMC inventory, refer to the HMC Operations and InstallationGuide.Primary Rack InventoryThe following is a list of rack inventory items:• Front and rear door for the primary rack• Two power cords• Optional display and keyboardSecondary Rack Inventory (If Ordered)The following is a list of secondary rack inventory items:• Front and rear door for the secondary rack• Rack to rack bolt–together kit hardware• Optional display and keyboardInstalling the <strong>Escala</strong> PL 3200R1-3
Step 3. Position and Level the Primary RackIf the customer plans to secure the rack to the floor, see Appendix A. Securing the Rack onpage A-1.To adjust the leveling feet on the rack, do the following:1. Ensure the rack is positioned according to the customer plan.2. Loosen the jam nut on each leveling foot by turning the nut counterclockwise (away fromthe bottom of the rack).3. Rotate each leveling foot downward until it contacts the surface on which the rack isplaced.4. Adjust the leveling feet downward as needed until the rack is level. When the rack islevel, tighten the jam nuts against the base by turning the nut clockwise (toward thebottom of the rack).1 Jam Nut2 Leveling Foot3 Rack Base (Front)Step 4. Attach and Cable Secondary Rack (If Ordered)If you are installing a suite of racks, do the following:1. If they are installed, remove the side panels from each rack. To remove the side panels:a. Lift the two panel–release tabs up. See the following illustration for the two panelrelease tab locations.b. Pull the panel up and away from the rack chassis. This motion will release the panelfrom the two lower J brackets.c. Store the side panels away from the work area.2. Remove the two Z brackets and the two J brackets . These brackets are used to hangthe side panels. See the following illustration.3. Attach the bottom EMC trim (part number 11P2872) to the secondary rack, using fourscrews.1-4 <strong>Escala</strong> <strong>PL3200R</strong> Installation Guide
4. Stand facing the front of the first rack and locate the right side.5. Install a standoff in the upper–left corner and lower–right corner of the first rack. Tightenthe standoffs to the side of the rack. See the following illustration for standoff placementlocations.6. Locate the second rack’s left side.7. Install a standoff in the upper–left corner and lower–right corner of the second rack.Tighten the standoffs to the side of the rack.8. Mount the lower long vertical foam strip on the secondary rack, starting at the bottomEMC trim.9. Mount the top short vertical foam strip on top of the bottom foam strip.10.Position the racks together.11.Align the bolt clearance holes on the rack to the standoff threaded holes located on theends of the standoffs.Note: You may have to adjust the leveling feet when aligning the standoffs tothe clearance holes on the rack.12.Install a bolt and washer in all four standoff hole positions, as shown in the followingillustration. Do not tighten the bolts at this time.13.After the racks are bolted together, level the racks.14.Tighten the four standoff bolts in the standoff holes.15.Place the front and back vertical EMC trim panels (part number 11P095) into position.The barrel spring clips located on the vertical trim panel snap over the upper and lowerstandoffs.16.Snap the top EMC trim panel (part number 11P1105) into position. The spring clipslocated at each end of the top trim panel snap over the vertical trim panels and lock itinto position.17.Connect the cables that go between the racks.18.If you are securing the racks to the floor, go to Appendix A. Securing the Rack on pageA-1.Installing the <strong>Escala</strong> PL 3200R1-5
1 Secondary Rack 8 Top Frame Side Cover2 EMC Top Trim (P/N 11P1105) 9 Primary Side Cover3 Bolt and Washer (Comes in kit31L8302) (Bolt PN 1621549 /Washer PN 84X5850)4 Threaded Standoff (Comes in kit31L8302) (PN 31L7535)10 Rear Vertical Trim (P/N 11P095)11 EMC Bottom Trim (P/N 11P2872)5 Front Vertical Trim (P/N 11P095) 12 Lower Vertical Foam6 J Bracket (Qty. 4) 13 Top Vertical Foam7 Primary Rack1-6 <strong>Escala</strong> <strong>PL3200R</strong> Installation Guide
Connecting Internal Power Cords for the Secondary RackIf you are installing a secondary rack, route the power cords from the primary rack to thesecondary rack and connect them to the drawers in the secondary rack. For additionalinformation on routing power cords, see Appendix F. Cabling Information on page F-1.Secondary Rack FrontPrimary Rack FrontTo BackTo Primary RackDCA1–Port 0 & 1DCA2–Port 0 & 1Connecting I/O Cables for the Secondary Rack If you are installing asecondary rack, route the I/O cables fromthe primary rack to the secondary rack and connect them to the drawers in the secondaryrack.Primary Rack RearSecondary Rack RearTo Primary RackPorts 0 and 1 Ports 0 and 1Note: For more information about cabling the ESCALA PL 3200R , see AppendixD. Subsystem Positioning and Cabling on page D-1.Installing the <strong>Escala</strong> PL 3200R1-7
Connecting the Integrated Battery Feature Power for the SecondaryRackIf you are installing an IBF for the secondary rack, route the cables as shown in thefollowing illustration:Secondary Rack FrontSecondary Rack RearIBF–P1IBF–P1Step 5 . Affix the MCM/L3/Passthrough Plug Map to the RightFrame ExtenderWith the front cover open, locate the right frame extender (located on the opposite side ofthe unit emergency power off (UEPO) switch. The 50–mm (approximately 2 inch) wide labelshould be installed vertically, along this extender, approximately in line with EIA framepositions 22 – 28.The trifold label has two hook–and–loop strips attached to the back. Remove the adhesivebacking from the fastener and attach it to the frame extender as described above. A smallpiece of fastener is used to help keep it folded while attached to the frame.Using the Map LabelWhenever an MCM or passthrough module is added as an MES, or replaced or reseatedduring a repair action, a sticker with the module’s serial number is provided for use with themap label according to its plugging location. If the serial number label is not available,record the serial number of the MCM or passthrough module when it is added, reseated, orreplaced, along with the number of times plugged. This module is then allowed three plugswith each plug recorded on label. If the module must be removed and reinstalled a fourthtime, it must be replaced from field spares or with an MES.The process is similar for the L3 module, except that a separate serial number sticker is notprovided. Instead, the serial number is located on a sticker attached to the L3 heatsink.Record the serial number of the L3 module when it is added, replaced, and reseated, alongwith the number of times plugged. If the module must be removed and reinstalled a fourthtime, it must be replaced from field spares or with an MES.In addition, whenever an MCM, passthrough, or L3 module is replaced or reseated, theinterposer plug count menu, which is one of the service processor menus, must be updated.1-8 <strong>Escala</strong> <strong>PL3200R</strong> Installation Guide
See the ”Interposer Plug Count Menu” in the ESCALA PL 3200R Service Guide for moreinformation.Step 6 . Observe this Safety Notice During InstallationDANGERAn electrical outlet that is not correctly wired could place hazardous voltageon metal parts of the system or the devices that attach to the system. It is theresponsibility of the customer to ensure that the outlet is correctly wired andgrounded to prevent an electrical shock.Use one hand, when possible, to connect or disconnect signal cables toprevent a possible shock from touching two surfaces with different electricalpotentials.During an electrical storm, do not connect cables for display stations,printers, telephones, or station protectors for communication lines.CAUTION:This product is equipped with a four–wire (three–phase and ground) power cables forthe user’s safety. Use this power cable with a properly grounded electrical outlet toavoid electrical shock.CAUTION:This unit has more than one power supply cord. Follow procedures for removal ofpower from the system when directed.CAUTION:Energy hazard, remove all jewelry before servicing.Step 7 . Check the Cables and Connect I/O DevicesCables may loosen during shipping. Check for loose cables before completing theinstallation . For cabling illustrations, see Appendix D. Subsystem Positioning and Cablingon page D-1. For further details on the cable descriptions and labels, see Appendix F.Cabling Information on page F-1. For High Performance Switch (HPS) cable and tailgateinstallation, see Appendix E. ESCALA PL 3200R Cable Installation and Management onpage E-1.Connect any externally attached I/O devices to the I/O subsystems at this time using thefollowing procedures:Note: If a display, Universal Serial Bus (USB) keyboard, and a USB mouse wereordered, do the following. If these components were not ordered, performsteps 4 on page 1-4 and 5 on page 1-8.1. Connect the keyboard cable to the Keyboard/Mouse Attachment Card (adapter typeN–D).Note: Use any one of the four ports on the adapter; however, the adapter cansupport only one connection at a time.2. Connect the mouse cable to the USB port on the upper corner of the rear of thekeyboard.3. Attach the display cable to either one of the two ports located on the graphics adapter.Installing the <strong>Escala</strong> PL 3200R1-9
4. Check all blind swap cassettes for broken latches by lightly pushing down on the rear ofthe handles. Replace any broken latches.5. Check to ensure adapters are seated by pushing down on the small metal tab on top ofthe adapter.The placement of the graphics adapters and keyboard adapters is described in Appendix I.PCI Adapter Placement Reference.Step 8 . Verify that the Unit Emergency Power Off (UEPO)Switch is in the Off PositionNote: UEPO refers to the red unit emergency power off switch located on theunit. EPO refers to the computer room emergency power off.The unit emergency power off (UEPO) switch is located on the front of the primary frame (AFrame) of each ESCALA PL 3200R . When the switch is tripped, utility power is confined tothe machine power compartment. All volatile data will be lost.Computer Room Emergency Power Off (EPO)Attention: When the integrated battery feature (IBF) is installed and the room EPO istripped, the batteries will engage and the computer will continue to run. It is possible toattach the computer room EPO system to the machine UEPO. When this is done, trippingthe room EPO will disconnect all power from the power cords and the IBF backup unit. Inthis event, all volatile data will be lost.To incorporate the IBF into the room EPO, a cable connection must be made to connect tothe back of the system UEPO panel. The following diagrams illustrate how this connection ismade.The preceding figure illustrates the back of the machine UEPO panel with the room EPOcable plugging into the machine. After the switch actuator is moved to make the cableconnection possible, the room EPO cable must be installed for the machine to power on.In the following figure, an AMP connector 770019–1 is needed to connect to the systemUEPO panel. For room EPO cables using wire sizes #20 AWG to #24 AWG, use AMP pinspart number 770010–4.1-10 <strong>Escala</strong> <strong>PL3200R</strong> Installation Guide
Step 9 . Check the Outlets and the Power SourceCAUTION:Do not touch the receptacle or the receptacle faceplate with anything other than yourtest probes before you have met the requirements in below.Do the following to ensure that the customer has provided the correct power to the system:1. This system is equipped to use 200–240 V / 380–415 V / 480 V ac, single–phase orthree–phase. Check that the correct power source is available.2. Have the customer locate and turn off the branch circuit breaker and attach tagS229–0237, which reads ”Do Not Operate.”Note: All measurements are made with the receptacle faceplate in thenormally installed position.3. Some receptacles are enclosed in metal housings. <strong>On</strong> receptacles of this type, performthe following steps:a. Check for less than 1 volt from the receptacle case to any grounded metal structure inthe building, such as a raised–floor metal structure, water pipe, building steel, orsimilar structure.b. Check for less than 1 volt from receptacle ground pin to a grounded point in thebuilding.Note: If the receptacle case or faceplate is painted, be sure the probe tippenetrates the paint and makes good electrical contact with the metal.4. Check the resistance from the ground pin of the receptacle to the receptacle case.Check resistance from the ground pin to building ground. The reading should be lessthan 1.0 ohm, which indicates the presence of a continuous grounding conductor.Note: If measured impedance is greater that 1 ohm and the test instrumentused was a digital multimeter, verify that the grounding impedance iscorrect by using an appropriately approved ground–impedance tester.5. If any of the checks made in substeps 2, 3 and 4 are not correct, ask the customer toremove the power from the branch circuit and make the wiring corrections; then checkthe receptacle again.6. Check for infinite resistance between the phase pins. This is a check for a wiring short.CAUTION:If the reading is other than infinity, do not proceed! Have the customer makenecessary wiring corrections before continuing. Do not turn on the branch circuitCB until all the above steps are satisfactorily completed.Installing the <strong>Escala</strong> PL 3200R1-11
7. Have the customer remove tag S229–0237, which reads ”Do Not Operate” and turn onthe branch circuit breaker.Note: If your power source does not have a standard receptacle, check forvoltage using local procedures. Measure for appropriate voltagesbetween phases. If no voltage is present on the receptacle case orgrounded pin, the receptacle is safe to touch.8. With an appropriate meter, verify that the voltage at the outlet is correct.Note:For 200–240 V, the acceptable phase–phase voltage measurementrange is 180–254 V.For 380–415 V, the acceptable phase–phasevoltage measurement range is 342–440 V.For 480 V, the acceptablephase–phase voltage measurement range is 432–509 V.9. Verify that the grounding impedance is correct by using the ECOS 1020, 1023, B7106, oran appropriately approved ground impedance tester.10.Have the customer turn off the branch circuit breaker and attach tag S229–0237, whichreads ”Do Not Operate.”Step 10 . Connect and Route the Power Cords to the ESCALAPL 3200RBefore you connect the power cords, loosen or remove the cable retainers and filler platelocated along the side and bottom of the frame.The following lists each of the brackets and recommended range of cable sizes for each:Part Number Description Quantity Recommended Usage07H6823 Cable Retention Bracket 2 Use in the base of the frameto retain cables leaving theframe. This bracket is usedfor large diameter cables.07H6824 Cable Retention Bracket 12 Use in the base of the frameto retain the cables leavingthe frame. This bracket isused for medium diametercables.11P1262 Cable Retention Bracket 4 Use in the base of frame toretain the cables leaving theframe. This bracket is usedfor small diameter cables andfiber.07H6764 Filler Plate (thin) 3 Use in the base of the frameto cover the openings. Installin the base of the frame afterall of the cable retentionbrackets are installed.07H6763 Filler Plate (wide) 4 Use in the base of the frameto cover openings. Install inthe base of the frame after allof the cable retentionbrackets are installed.31L7174 Soft Cable Ties (roll) 1 Use to organize the cablesleaving frame.1-12 <strong>Escala</strong> <strong>PL3200R</strong> Installation Guide
The ESCALA PL 3200R has two power cords, one in the rear and one in the front. To routethe front power cord, do the following:1. Connect the plug to the Bulk Power Assembly (BPA), and ensure that the dots arealigned on the plug and receptacle.2. Secure the power cord in the channel, with the brackets from top to bottom.3. Loosen the screw on the brackets in the track on the left side. Remove the UEPO switch,and route the power cord behind the UEPO switch.4. Remove the lower panel of the frame, and route the cord through the channel under theframe.5. Route the front power cord underneath the frame to the front floor tile hole. For moreinformation about floor cutouts, refer to the Site and Hardware Planning Information,order number SA38–0508.6. Replace the lower panel of the frame.7. Replace the UEPO switch on the front of the system.To route the rear power cord, do the following:1. Connect the plug to the Bulk Power Assembly (BPA), and ensure that the dots arealigned on the plug and receptacle.2. Secure the power cord in the channel with the brackets from top to bottom.3. Remove the lower panel of the frame, and route the cord through the channel under theframe.4. Route the rear power cord underneath the frame to the back floor tile hole. For moreinformation about floor cutouts, refer to the Site and Hardware Planning Information,order number SA38–0508.5. Replace the lower panel of the frame.Installing the <strong>Escala</strong> PL 3200R1-13
Step 11 . Verify the Hardware Management Console (HMC)InstallationVerify that the HMC is installed, then connect the HMC serial cable to serial port HMC1 onthe primary I/O book. For two HMCs, connect the redundant HMC into serial port HMC2 onthe primary I/O book. The following illustration shows the location of the serial ports on therear of the HMC and the HMC connectors located on the primary I/O book.1 Primary Rack 4 Primary HMC Connected to serialport HMC1* in Primary I/O Book2 Primary I/O Book 5 Optional Second HMCConnected to serial port HMC2*in Primary I/O Book3 Power Plug to External PowerSource (wall plug)* May be labeled HSC1 andHSC2The part numbers for the serial cables for the ESCALA PL 3200R are the following:Part Number and Description11P3955 6–m cable11P3956 15–m cable31L7196 15–m cablePosition9 Position to 9 Position9 Position to 9 Position9 Position to 25 Position1-14 <strong>Escala</strong> <strong>PL3200R</strong> Installation Guide
Step 12 . What is the Next Step?The next step in the installation procedure is to apply power to the system and verify thatthe system is ready to be used for regular operations. Complete the steps in the checklist inChapter 3. Completing the Installation on page 3-1 to verify that the system is ready, andthen return to Step 13 . Turn on the IBF Breaker (If Present) on page 1-15 to complete theinstallation.Step 13 . Turn on the IBF Breaker (If Present)Turn on the Integrated Battery Feature (IBF) breaker before turning the UEPO switch on theESCALA PL 3200R .Step 14 . Have the Customer Activate the Designated CircuitBreakersHave the customer activate the designated circuit breakers by doing the following:1. Ensure that the tag S229–0237, which reads ”Do Not Operate,” has been removed.2. Reset the circuit breaker.Note: The following steps should be performed only by the servicerepresentative.3. Turn the ESCALA PL 3200R UEPO switch to the ON position.4. Verify that the LEDs on the bulk power assembly are on. Verify that OK displays on theESCALA PL 3200R operator panel.Step 15 . Install the DoorsThis step describes how to install the front and rear doors on the ESCALA PL 3200R . Formore information about the doors, see Prerequisites to Installing the ESCALA PL 3200R onpage 1-2.Note: The upper pin is longer than the bottom pin. The door is made of aluminumfor weight reasons.Install the Front DoorTo install the front door, do the following (refer to the illustration on page 1-16):Note: After installing the front and rear doors, it may be necessary to adjust thelatch.1. Holding the door vertically and opened at approximately 45 degrees from the frame, liftthe door and carefully engage the top pin into the hinge hole.2. Continue to hold the door vertically and lift slightly to engage the bottom pin. Beforeremoving your hands from the door, verify that the pins are engaged in the hinge holes.3. Position the door so that both the top and the bottom hinge pins (1) partially engage thehinges.4. Simultaneously slide the top and bottom hinge pins on the front door into the top andbottom hinges (2) on the rack.5. Close the front door, and engage the latch on the left side of the door.6. Remove the protective plastic strip used to protect the decorative copper mylar stripduring shipping and handling.Installing the <strong>Escala</strong> PL 3200R1-15
Note: The copper mylar strip may appear to be scratched or damaged if youdon’t remove the protective plastic strip.Install the Rear DoorTo install the rear door, do the following (refer to the illustration below:1. Position the door so that both the top and the bottom hinge pins (1) partially engage thehinges.2. Simultaneously slide the top and bottom hinge pins on the rear door into the top andbottom hinges (2) on the rack.3. Close the rear door, and engage the latch on the left side of the door.12412122311 Hinge Pin (Typical Front andRear Door)2 Rack Hinge (Typical Front andRear Door)3 Front Door4 Rear Door1-16 <strong>Escala</strong> <strong>PL3200R</strong> Installation Guide
Proceed to Verifying the Hardware OperationProceed to Chapter 2. Verifying the Hardware Operation on page 2-1.Installing the <strong>Escala</strong> PL 3200R1-17
1-18 <strong>Escala</strong> <strong>PL3200R</strong> Installation Guide
Chapter 2. Verifying the Hardware OperationUse the system verification procedure discussed in this chapter to check the system forcorrect hardware operation.Considerations Before Running This ProcedureRead the following before using this procedure:• The AIX operating system must be installed on your system before you attempt toperform this procedure.• If this system unit is directly attached to another system unit or attached to a network, besure communications with the other systems are stopped.• This procedure requires use of all of the system resources. No other activity can berunning on the system while you are performing this procedure.• This procedure requires a hardware management console (HMC) attached to the HMCport on the ESCALA PL 3200R .• This procedure runs the AIX online diagnostics in service mode on a system booted infull system partition mode.Does the system have AIX diagnostics preinstalled?Yes Go to Loading the <strong>On</strong>line Diagnostics in Service Mode on page 2-4.No Go to Loading the Standalone Diagnostics from CD–ROM on page 2-4.Power <strong>On</strong> the SystemYou can power on the ESCALA PL 3200R by using HMC or by using the power button onthe media subsystem operator panel.For more information about using the HMC, refer to the HMC Operations and InstallationGuide .HMC Power–<strong>On</strong>To power on the managed system, you must be a member of one of the following roles:• System Administrator• Advanced Operator• Operator• Service RepresentativeTo use the HMC to power on the managed system, do the following:1. In the Navigation area, click the Partition Management icon.2. In the Contents area, select the managed system.3. In the menu, click Selected.4. Select Power <strong>On</strong>.You are asked to select a power–on mode from the following:– Partition StandbyVerifying the Hardware Operation2-1
– Full System Partition– System Profile– Power–on AutostartThe next section discusses each of these power–on modes.Note:: You must power off your managed system to switch between using the fullsystem partition and using either logical or affinity partitions. You must alsopower off the system between using logical parititions and affinity partitions.Partition StandbyThe partition standby power–on option allows you to create and activate logical partitions.When the partition standby power–on is completed, the operator panel on the managedsystem displays LPAR..., indicating the managed system is ready for you to use the HMC topartition its resources.Note:: The full system partition is listed as Not Available because the managedsystem was powered on using the partition standby option.Full System PartitionThe full system partition power–on option allows you to use all of the system’s resourcesunder one operating system after the system has been powered on. This is the traditionalsingle–system method of using your system’s resources.The physical operator panel on your managed system displays progress codes when youboot the system in this mode.If you select the full system partition option, you can then select one of the following profiles:Power <strong>On</strong> NormalThis profile boots an operating system from the designated boot device.Power <strong>On</strong> SMS This profile boots to the System Management Services (SMS) menus. TheSMS menus include:. Select Language. Change Password Options not Available in LPAR Mode. View Error Log. Setup Remote IPL (Initial Program Load). Change SCSI Settings. Select Console not Available in LPAR Mode. Select Boot OptionsPower <strong>On</strong> Diagnostic Stored Boot ListThis profile causes the system to perform a service mode boot using theservice mode boot list saved on the managed system. If the system bootsAIX from the disk drive and AIX diagnostics are loaded on the disk drive,AIX boots to the diagnostics menu.Using this profile to boot the system is the preferred way to run online diagnostics.Power <strong>On</strong> Diagnostic Default Boot ListThis profile is similar to Power <strong>On</strong> Diagnostic Stored Boot List Profile,except the system boots using the default boot list that is stored in thesystem firmware.Power <strong>On</strong> Open Firmware OK PromptThis profile is used only by service representatives to obtain additionaldebug information. When this selection is enabled, the system boots to theopen firmware prompt.2-2 <strong>Escala</strong> <strong>PL3200R</strong> Installation Guide
For more information about these power–on options, see the service documentation for yourmanaged system.System ProfileThe system profile option powers on the system according to a predefined set of profiles.Note:: The profiles are activated in the order in which they are shown in thesystem profile.Power–on AutostartThis option powers on the managed system to partition standby mode and then activates allpartitions that have been powered on by the HMC at least once. For example, if you createa partition with four processors, and then you use dynamic logical partitioning (DLPAR) toremove one processor, and then shut down the system, the Power–on Autostart optionactivates this partition with three processors. The system activates the partition with threeprocessors because the three–processor configuration was the last configuration used, andthe HMC ignores whatever you have previously specified in the partition’s profile. Using thisoption, the partitions boot using AIX, even if some of the partitions had previously beendefined to use another power–on option.Media Subsystem Operator Panel Power–<strong>On</strong>Perform the following steps to power–on the processor subsystem and attached I/Osubsystems using the power button on the media subsystem operator panel.1. Open the rack door. Look for OK in the primary operator panel display, which indicatesthat the system is in standby mode.Note:: If the power has recently been connected to the system, you mightneed to allow approximately five minutes after the OK prompt displaysbefore pressing the power–on button on the media subsystem, or usingthe service processor, to turn the system power on.2. Press the power–on button on the media subsystem operator panel.The power LED on the media subsystem operator panel starts blinking at a fast rate. 9xxxcheckpoints appear in the operator panel display.When the power–on sequence is complete, the following events have occurred:• The power LED on the media subsystem operator panel stops blinking and stays on.• The power LEDs on the I/O subsystem come on and stay on.1 Power–on button 4 Reset button2 Power LED 5 Service processor reset button(Service use only)3 Operator panel display 6 Disturbance or system attentionLEDVerifying the Hardware Operation2-3
Loading the <strong>On</strong>line Diagnostics in Service ModeNote:: <strong>On</strong>line diagnostics are not available when the system is running Linux.To run the online diagnostics in service mode from the boot hard disk, do the following:1. From the HMC, click Server.2. From the HMC, click Partition Management.For more information about full system partitions, refer to the HMC Operations andInstallation Guide , order number 86 A1 83EF .3. From the HMC, click Server Management.4. Select the ESCALA PL 3200R in the Contents area, right–click on the mouse, and selectOpen Terminal Window.5. From the service processor menu on the VTERM, select Option 2 System PowerControl.6. Select option 6. Verify that the state changes to currently disabled. Disabling fastsystem boot automatically enables slow boot.7. Select option 98 to exit the system power control menu.8. Use the HMC to power on the managed system in full system partition mode by selectingthe managed system in the Contents area.9. Highlight the desired system by right–clicking on or selecting the system in the Contentsarea. <strong>On</strong> the menu, click Selected.10.Click Power <strong>On</strong>.11.Click the Power on Diagnostics Stored Boot List.12.Ensure that the media subsystem contains no media devices.13.Enter any passwords, if requested.Note:: If you are unable to load the diagnostics to the point when theDIAGNOSTIC OPERATING INSTRUCTIONS display, go to Loading theStandalone Diagnostics from CD–ROM on page 2-4 .Go to Running System Verification on page 2-5.Loading the Standalone Diagnostics from CD–ROMTo run standalone diagnostics in service mode from CD–ROM, use the following steps:1. Stop all programs, including the operating system (get help if needed).2. Remove all tapes, diskettes, and CD–ROMs.3. Power off the ESCALA PL 3200R (for more information, see HMC Operations andInstallation Guide , order number 86 A1 83EF , for more information).4. In your desktop area, right–click on the mouse and select Open Terminal Window.5. From the service processor menu on the VTERM, select option 2, System PowerControl Menu.6. Select option 6. Verify that the state changes to currently disabled. Disabling fastsystem boot automatically enables slow boot.7. Select option 98 to exit the system power control menu.8. Use the HMC to power on the managed server in full system partition mode. SelectPower on Diagnostic Default Boot List.2-4 <strong>Escala</strong> <strong>PL3200R</strong> Installation Guide
9. Insert the CD–ROM into the CD–ROM drive in the media subsystem in the ESCALA <strong>PL3200R</strong> (not into the HMC CD–ROM drive).Go to Running System Verification on page 2-5.Note:: If you are unable to load standalone diagnostics, call your support centerfor assistance.Running System VerificationBefore you run system verification, the diagnostics must have been loaded. For informationabout how to load diagnostics, see Chapter 2. Verifying the Hardware Operation on page2-1.When the Diagnostic Operating Instructions display, do the following to run systemverification:1. Press Enter.2. If the terminal type is requested, you must use the Initialize Terminal option on theFunction Selection menu to initialize the operating system before you can continue withthe diagnostics.3. Select the System Verification option on the Diagnostic Mode Selection menu.4. To run a general checkout of all installed resources, select the All Resource option onthe Diagnostic Selection menu. Follow the instructions on the screen to complete thecheckout procedure.To check one particular resource, select that resource on the Diagnostic Selection menu.The checkout program ends with either of the following results:• The Testing Complete screen displays a message stating No trouble was found.• The A Problem Was Detected <strong>On</strong> (Time Stamp) menu displays, with either a servicerequest number (SRN) or an error code. Make a note of any codes displayed on thedisplay or operator panel.To perform additional system verification, go to Performing Additional System Verification onpage 2-5. To exit diagnostics, go to Stopping the Diagnostics on page 2-5.Performing Additional System VerificationTo perform additional system verification, do the following:1. Press Enter to return to the Diagnostic Selection menu.2. To check other resources, select the resource. When you have checked all of theresources you need to check, go to Stopping the Diagnostics on page 2-5.Stopping the DiagnosticsTo stop the diagnostics, do the following:1. To exit the diagnostics, press the F3 key (from a defined terminal) or press 99 (from anundefined terminal).2. If you changed any attributes on your terminal to run the diagnostics, change the settingsback to normal.3. This completes the system verification.Verifying the Hardware Operation2-5
If the server passed all the diagnostic tests, the verification process is complete and yourserver is ready to use.If you received an error code, record the code and go to the ESCALA PL 3200R ServiceGuide.Verifying Partition Standby OperationUse the following instructions to verify that the system can be booted to partition standbymode. Perform this procedure just before you turn the system over to the customer.1. At the HMC, select Server, then Partition.2. In the Navigation Area, select Server Management.3. In the Contents area, select the managed system and right click on the managedsystem.4. Select Power <strong>On</strong>.5. In the Power <strong>On</strong> Operations menu, select Partition Standby.6. Click OK.7. If the boot to partition standby is successful, LPAR will appear in the operator panel.Reboot the system to full system partition.8. If the boot to partition standby is not successful, follow normal service procedures tocorrect the problem.Verifying that the Latest HMC Software is InstalledUse the following instructions to verify the software level of the HMC that is managing thesystem you just installed.1. Determine the level of the HMC software running on the HMC. If you don’t know the levelof your HMC’s software, refer to the section entitled ”Updating the HMC Software” in theHMC Operations and Installation Guide , order number 86 A1 83EF.2. Go to the following Web site for the latest HMC corrective service software:http://techsupport.services.ibm.com/server/hmc/corrsrv.html. If the level of software onyour HMC is not at the same level as the version on the Web, download and update theHMC software to the latest level. Instructions for updating the HMC software can befound in the HMC Operations and Installation Guide , order number 86 A1 83EF.2-6 <strong>Escala</strong> <strong>PL3200R</strong> Installation Guide
Final Installation TasksThis section contains information on completing the installation of the ESCALA PL 3200R .For instructions on returning the crates, refer to the crate unpacking instructions providedwith the ESCALA PL 3200R .Completing System Records and Installation ProcedureUpdate the ”System Records” in Appendix C. System Records on page C-1 to reflect theconfiguration of the system adapters and devices that are installed. After completing therecords, deliver this book to the system administrator. The system administrator canproceed with installing and configuring the operating system.Configuring the NetworkTo configure the network, the following tasks must be performed:• Configuring Inventory Scout• Collecting Vital Product Data (VPD)• Configuring Service AgentFor more information about performing these tasks, refer to the HMC Operations andInstallation Guide .Verifying the Hardware Operation2-7
2-8 <strong>Escala</strong> <strong>PL3200R</strong> Installation Guide
Chapter 3. Completing the InstallationThis chapter contains information about how to ensure that the installation is complete andyou are ready to turn the system over to the system administrator. Complete the stepsdescribed in this chapter after you verify the hardware operation as described in Chapter 2.Verifying the Hardware Operation on page 2-1.Complete the Installation ChecklistThe installation instructions prompt you through the installation procedure. Use this checklistas you work to ensure that the installation process is complete.Note:: The procedures referenced in this section might be optional on yoursystem. Contact your service support representative for more information.To complete an installation when an HMC is used to manage a full system partition on amanaged system, the installer must complete the following:1. Locate the installed HMC. If the HMC is not already installed, install it now. Refer to theHMC Operations and Installation Guide , order number 86 A1 83EF.2. Arrange the HMC and attached devices so that they can be used comfortably. Refer tothe HMC Operations and Installation Guide , order number 86 A1 83EF.3. Ensure that the HMC is running. Refer to HMC Operations and Installation Guide , ordernumber 86 A1 83EF.4. Connect the power to the system. Refer to Step 10 . Connect and Route the PowerCords to the 406/90 on page 1-12.5. Verify the system operation by completing the procedures in Chapter 2. Verifying theHardware Operation on page 2-1.6. Verify that the latest firmware and adapter/drive microcode code are installed. .7. Ensure that the operating system is installed:If an operating system has been preinstalled in your system, go to the next step.If you plan to install the operating system now, see the installation instructions providedwith the operating system.– The operating system can be installed from a CD (if a CD–ROM drive is installed).For this method, the system must have a CD–ROM drive.– The operating system can be installed from a Network Installation Management (NIM)server. For information about installing AIX from a NIM server, see the AIX 5LInstallation Guide and Reference, order number SC23–4389 .8. If the system is not running, start the system. Refer to the HMC Operations andInstallation Guide , order number 86 A1 83EF , for procedures on starting the systemfrom the HMC.9. Configure the network and the automated service reporting functions. Perform thefollowing procedures:a. Configure Inventory Scout Services and Service Agent.b. Collect vital product data.c. Transmit vital product data. For more information about performing these tasks, referto the HMC Operations and Installation Guide , order number 86 A1 83EF .Completing the Installation3-1
10.Leave this installation guide with the system administrator.Leave this Document with your CustomerBecause customers may need this guide to perform various tasks, leave this guide withthem for their reference.3-2 <strong>Escala</strong> <strong>PL3200R</strong> Installation Guide
Chapter 4. Installing OptionsThis chapter describes how to install and remove PCI adapters and PCI adapter cassettes.PCI AdaptersNote:: Linux does not support hot–plugging any hot–pluggable PCI adapters ordevices. A system with Linux installed on one or more partitions must beshut down and powered off before replacing any PCI adapter or deviceassigned to a Linux partition. Follow the non–hot–pluggable adapter ordevice procedures when replacing a PCI adapter or device in any partitionwith Linux installed.Most PCI adapters can be removed and replaced, or installed in the system without turningoff the power to the entire system. These adapters are referred to as hot–pluggable PCIadapters. Some adapters are not hot–pluggable and power must be removed from thesystem for adapter removal, replacement, or installation. Though some adapters are nothot–pluggable, they must still be installed in the cassette.Note:: An adapter or an adapter blank filler must be installed into the PCI adaptercassette assembly before it is reinstalled in a system unit or an I/O drawer.Before you remove or replace an adapter, determine if the PCI adapter you are working withis hot–pluggable. See Appendix I. PCI Adapter Placement Reference.When assembling, inserting or removing a blindswap cassette, verify that the foam”T–shaped” EMC gasket strip is firmly attached to the sheet metal bezel. This includes allapplications where these gaskets are used (for example, riser cards, blank fillers or any ofthe various cassette assemblies).Visually inspect the top and bottom of the gasket strips insuring that they are firmly bondedto the sheet metal. Look for any of the following:• gaskets that are starting to unwrap• gaskets lifting or peeling off of the sheet metal• gaskets protruding from the sheet metal bezel when all cassettes, fillers, or risers areplugged into the system.Inspect both the gasket on the cassette or filler that was removed and the gasket visible inthe PCI slot.If a bad gasket is found on a cassette, then the entire cassette must be replaced with a newcassette and gasket. If a bad gasket is found on a riser card, then the I/O Planar containingthe riser card needs to be replaced.If you are removing a PCI adapter that is:• Not hot–pluggable, go to Removing a Non–Hot–Pluggable PCI Adapter on page 4-7.• Hot–pluggable, go to Hot–Pluggable PCI Adapter on page 4-7.Installing Options4-1
Removing a PCI Adapter CassetteAttention: Perform this procedure only when you are instructed to by the removal andreplacement procedures in Removing a Non–Hot–Pluggable PCI Adapter on page 4-7 orHot–Pluggable PCI Adapter on page 4-7.Note:: An adapter or a blank filler must be installed into the PCI adapter cassettebefore it is reinstalled in a processor subsystem or an I/O subsystem.The following illustration shows the PCI adapter cassette.1 PCI Adapter Cassette2 Handle–Release Lever Latch3 Locking Bar4 Handle Release Lever5 Handle6 PCI Adapter Tailstock Tab7 Adapter Cassette Pull TabTo remove a PCI adapter cassette, do the following:1. Determine which PCI adapter cassette you are removing.2. Disconnect any cables that are connected to the PCI adapter.4-2 <strong>Escala</strong> <strong>PL3200R</strong> Installation Guide
3. Press the handle release lever, then push the handle to the down position. See thefollowing illustration.1 Locking Bar2 Handle Release Lever3 Handle in the Down PositionInstalling Options4-3
4. Push in the locking bar until it clicks into the locked position. See the followingillustration.Note:: In this position, the locking bar locks the handle in the down positionand prevents it from being pulled up while the PCI adapter cassette isbeing removed.1 Locking Bar2 PCI Adapter Tailstock Tab3 Adapter Cassette Pull Tab5. Position your index finger under the handle and push up the adapter tailstock tab. Graspthe adapter cassette pull tab with the other hand. Pull the PCI adapter cassette from theadapter slot by pulling on the adapter cassette pull tab. Do not pull on the handle whenremoving the adapter cassette. Notes:a. Pulling on the handle may reengage the adapter connector, preventing the cassettefrom sliding out.b. Do not force the PCI adapter cassette out of the PCI adapter slot. The cassette willslide out smoothly when this step is performed correctly.c. Do not remove more than one adapter cassette at a time.4-4 <strong>Escala</strong> <strong>PL3200R</strong> Installation Guide
Replacing a PCI Adapter CassetteAttention: Perform this procedure only when you are instructed to from Removing aNon–Hot–Pluggable PCI Adapter on page 4-7 or Hot–Pluggable PCI Adapter on page4-7. Before you replace the PCI adapter cassette, check the following:• Before installing a PCI adapter cassette in the system, an adapter or blank filler must beinstalled in each PCI adapter cassette and the top cover for the system must beinstalled.• Check the adapter in the cassette that you are about to install, and make sure that theadapter is held firmly on all four corners by the retaining arms and ratchet clips.• Review the procedures beginning with PCI Adapter or Blank Filler Removal from aSnap–Assembly–Type Cassette to make sure that the adapter is correctly installed in thecassette.To replace a PCI adapter cassette, do the following:1. Depress the handle release lever located in the center of the PCI adapter cassettehandle. Move the handle down completely to the fully down position. See the followingillustration.1 Cassette Dovetail Rails2 Handle–Release Lever Latch3 Handle Release LeverInstalling Options4-5
2. Push the top of the locking bar in until it clicks into the locked position.Note:: In this position, the locking bar locks the handle in the down positionand prevents it from being pulled up while the PCI adapter cassette isbeing removed.3. Examine the PCI adapter slot opening carefully, and note the location of the dovetail railsand the cassette guide rails. A flashlight can be used to enable you to see the dovetailrails and the cassette guide rail slots, as shown in the following illustration.1 Cassette Left Dovetail Rail 4 Cassette Bottom Guide Rail2 Cassette Right Dovetail Rail 5 Side Guide Rail Slot on SystemBoard3 Cassette Side Guide Rail 6 Bottom Guide Rail Slot onSystem Board4. Hold the PCI adapter cassette at the PCI adapter slot so that the PCI adapter cassette isperpendicular to the slot and level with the slot opening.5. Align the bottom edge of the PCI cassette cover with the PCI cassette guide rail on thesystem board or I/O unit.6. Slide the cassette partially into the guide.Attention: If the cassette does not slide in smoothly, the cover might not have engagedthe PCI cassette guide rail. Carefully pull the adapter back out and start again.7. As you slide the cassette into the slot, ensure that the dovetail rail on the top of the PCIadapter cassette aligns with the mating slots on any cassettes that might be installed onthe left and right sides.8. Push the cassette in until it is flush with any other installed cassettes.9. Visually check to ensure that the cassette is parallel with the cassettes to the left or right.If the cassette is not parallel with the neighboring cassettes, the cassette dovetail railsmight not be correctly engaged. If the cassette is not correctly aligned, you might need to4-6 <strong>Escala</strong> <strong>PL3200R</strong> Installation Guide
pull it out so you can see the ends of the dovetail rails. If so, reinsert the cassette,ensuring that the dovetail rails engage on both sides of the cassette.Note:: If there are no other cassettes installed, it is not necessary to check thealignment of the dovetail rails.10.Depress the handle release latch. Lift the handle up until the handle–release lever clickswhen it locks into position.Note:: To aid you in seating the PCI adapter connector, it may be necessary topress down on the adapter tailstock tab. The PCI adapter is completelyinstalled into the PCI adapter slot when the handle is in the fully raisedposition and the tailstock is seated into the slots located on the systemboard.Attention: Do not force the handle into the raised position.Removing a Non–Hot–Pluggable PCI AdapterTo remove a non–hot–pluggable adapter, do the following:1. Turn off power and remove the power from the system.2. Determine the slot from which you are removing the adapter.3. Refer to Removing a PCI Adapter Cassette on page 4-2. When you have completed thePCI adapter cassette removal procedure, return here.4. If you are installing another adapter in this slot, follow the instructions given in Replacinga Non–Hot–Pluggable PCI Adapter on page 4-7. If you are not installing anotheradapter in this slot, install a blank PCI adapter cassette into the slot. Refer to Replacinga PCI Adapter Cassette on page 4-5.5. Connect power to the system and turn the power on.Replacing a Non–Hot–Pluggable PCI AdapterReplace the adapter using the following procedure:Note:: Because the adapter you are installing is not hot–pluggable, shut down thesystem and remove power before performing this procedure.1. If you have just removed an adapter and you are replacing it in the system, use theprocedures in PCI Adapter or Blank Filler Removal from a Snap–Assembly–TypeCassette on page 4-12 to install the replacement adapter into the PCI adapter cassette.2. Go to Replacing a PCI Adapter Cassette on page 4-5 to replace the appropriatecassette in the PCI slot, then return here.3. Connect power to the system.4. Return the system to normal operations.5. Set the color slide to blue.6. Ensure that the adapter is configured when the system completes the boot process.Hot–Pluggable PCI AdapterBefore performing the following procedure, read Safety Notices on page vi.Attention: The Linux operating system does not support these hot–plug procedures. Also,Linux does not support hot–plugging any hot–pluggable PCI adapters. Systems with Linuxinstalled on one or more partitions must be shut down and powered off before replacing anyPCI adapter assigned to a Linux partition. Follow the non–hot–pluggable adapterprocedures when replacing a PCI adapter in any partition with Linux installed.The following hot–plug procedures take you through removing and replacing hot–plug PCIadapters using software that presents procedures on your display. The LEDs on a PCIadapter cassette are described in either your installation guide or service guide.Installing Options4-7
Removing and Replacing a Hot–Pluggable PCI Adapter Notes:1. Use this procedure only when you are replacing an adapter with an identical adapter. Ifyou are replacing an adapter with an adapter that is not identical to the adapter removed,go to Removing and Replacing a Hot–Pluggable PCI Adapter on page 4-8, and then toInstalling a New Hot–Pluggable PCI Adapter on page 4-9.2. When a system containing a defective adapter is booted, the system considers that thePCI slot is empty, and adapter LEDs do not light. Under this condition, it is safe toremove the adapter from the system at this time.To replace an adapter, perform the following steps:1. Determine the slot from which you are removing the adapter.2. Ensure that any processes or applications that might use the adapter are stopped.Note:: Removing a hot–pluggable PCI adapter requires the systemadministrator to take the PCI adapter offline before performing any PCIadapter hot–plug procedures. Before taking an adapter offline, thedevices attached to the adapter must be taken offline as well. This actionprevents a service representative or user from causing an unexpectedoutage for system users.For additional information about taking an adapter offline or removing it from thesystem configuration, see the AIX System Management Guide: Operating Systemand Devices.3. Log in as root user. If the system is a partitioned system, log in as root user on thepartition that has the adapter assigned to it.4. At the command line, type smitty.5. Select Devices.6. Select PCI Hot Plug Manager.7. Select Unconfigure a Device and press Enter.8. Press F4 to display the Device Names menu.9. From the menu, select the adapter you are removing.10.If you are replacing the adapter, go to step 11 below. If you are not replacing theadapter, do the following:a. Use the Tab key to answer NO to Keep Definition. Press Enter.b. Go to step 12 below.11.Answer YES to Keep Definition. Press Enter.12.The ARE YOU SURE screen displays. Press Enter to verify the information. Successfulunconfiguration is indicated by the OK message displayed next to the Command field atthe top of the screen.13.Press F3 to return to the PCI Hot–Plug Manager menu.14.Select List PCI Hot–Plug Slots.15.If the List PCI Hot–Plug Slots menu indicates that the slot is not empty, go to step 17below.16.If the List PCI Hot–Plug Slots menu indicates that the slot is empty, do the following:a. Press F3 to cancel.b. Select Add PCI Hot–Plug Adapter, and press Enter. The display screen indicatesthat the PCI slot is empty.c. <strong>On</strong> the display screen, select the indicated empty slot. Look at the adapter you intendto remove. A slow blinking amber LED located next to the adapter on the PCI riser4-8 <strong>Escala</strong> <strong>PL3200R</strong> Installation Guide
card indicates that the slot has been identified. Press Enter. The adapter has beenput into the action state.d. Disconnect any cables that are connected to the adapter being removed.e. Completely remove the hot–plug adapter from the slot. The LED goes off.f. Go to step 21 on page 4-9.17.When you are instructed to remove the adapter from the adapter slot, disconnect anycables that are connected to the adapter being removed, and then refer to Removing aPCI Adapter Cassette on page 4-2.18.Install the replacement adapter into the PCI adapter cassette. See PCI Adapter or BlankFiller Removal from a Snap–Assembly–Type Cassette on page 4-12.19.With the replaced adapter installed into the PCI adapter cassette, refer to Replacing aPCI Adapter Cassette on page 4-5.20.If you installed an adapter into the adapter cassette, connect the appropriate cables anddevices to the adapter connectors.21.Continue to follow the screen instructions until you receive a message that thereplacement is successful. Successful replacement is indicated by the OK messagedisplayed next to the Command field at the top of the screen.22.If you did not install an adapter into the adapter cassette, go to step 23 below. If you didinstall an adapter into the adapter cassette, do the following:a. Press the F3 key to return to the PCI Hot–Plug Manager menu.b. Select Install/Configure Devices Added After IPL and press Enter. Then follow theinstructions on the screen. Successful replacement is indicated by the OK messagedisplayed next to the Command field at the top of the screen.23.If you do not have other adapters to replace, continue with the next step.ORIf you have other adapters to replace, press the F3 key to return to the PCI Hot–PlugManager menu and then return to step 14 above.24.Press F10 to exit the Hot–Plug Manager.If you have added, removed, or replaced any adapters, run the diag –a command. If thesystem responds with a menu or prompt, follow the instructions to complete the deviceconfiguration.Installing a New Hot–Pluggable PCI AdapterNote:: Before installing a new adapter, ensure the device driver for the adapter isinstalled. Check with the system administrator if the device driver is notalready installed.To install an adapter, perform the following steps:1. Install the new adapter into a PCI adapter cassette. See PCI Adapter or Blank FillerRemoval from a Snap–Assembly–Type Cassette on page 4-12.2. Log in as root user. If the system is a partitioned system, log in as root user on thepartition that has the adapter assigned to it.3. At the command line, type smitty.4. Select Devices.5. Select PCI Hot Plug Manager.6. From the PCI Hot–Plug Manager menu, select Add a PCI Hot–Plug Adapter and pressEnter. The Add a Hot–Plug Adapter window displays.7. For adapter placement information, see the Appendix I. PCI Adapter PlacementReference. Select an empty PCI slot for the adapter.Installing Options4-9
8. Select the appropriate empty PCI slot from the ones listed on the screen, and pressEnter.9. Follow the instructions on the screen to install the adapter until the visual indicator (LED)for the specified PCI slot is set to the Action state.10.Install the new adapter in the adapter slot by performing the following:a. Lower the black handle completely.b. Push the locking bar until you hear a clicking sound.c. Hold the assembly straight on and level with the slot.d. Align the bottom edge of the PCI cassette cover with the PCI adapter guide rail on theI/O backplane.Note:: If there is a cassette to the left of the one you are installing, align theridge on the cover with the ”tick” in the notch of the neighboringcassette.e. Slide the cassette partially into the guide.f. Ensure that the dovetail on the top track aligns with its mating component(s) on bothsides.1 I/O Subsystem 2 PCI Adapter Cassetteg. When the cassette is fully inserted, prepare to activate the handle by lowering thelocking bar. Lift the handle all the way up until you hear a click. The PCI adaptershould be completely seated.h. Set the color slide to the orange color indicating that the adapter in the cassette ishot–pluggable.11.Connect the appropriate cables and devices to the adapter.12.Continue to follow the screen instructions until you receive a message that theinstallation is successful. Successful installation is indicated by the OK messagedisplayed next to the Command field at the top of the screen.13.Press the F3 key to return to the PCI Hot–Plug Manager menu.14.Select Install/Configure Devices Added After IPL and press Enter. Then follow theinstructions on the screen. Successful installation is indicated by the OK messagedisplayed next to the Command field at the top of the screen.15.If you do not have other adapters to install, continue with the next step. OR If you haveother adapters to install, press the F3 key to return to the PCI Hot–Plug Manager menuand then return to step 6.16.Press F10 to exit the Hot–Plug Manager.4-10 <strong>Escala</strong> <strong>PL3200R</strong> Installation Guide
If you have added, removed, or replaced any adapters, run the diag –a command. If thesystem responds with a menu or prompt, follow the instructions to complete the deviceconfiguration.PCI Hot–Plug Manager AccessAttention: The Linux operating system does not support these hot–plug procedures. Also,Linux does not support hot–plugging any hot–pluggable PCI adapters. Systems with Linuxinstalled on one or more partitions must be shut down and powered off before replacing anyPCI adapter assigned to a Linux partition. Follow the non–hot–pluggable adapterprocedures when replacing a PCI adapter in any partition with Linux installed.The installation instructions for hot–pluggable PCI adapters refer you to these procedureswhen it is appropriate to perform them.Note:: A PCI adapter is only hot–pluggable if the PCI adapter supports hot–plugapplications. See Appendix I. PCI Adapter Placement Reference.Accessing Hot–Plug Management FunctionsNote:: Removing or installing a Hot–Pluggable PCI adapter requires the systemadministrator to take the PCI adapter offline prior to performing theoperation. Before taking an adapter offline, the devices attached to theadapter must be taken offline as well. This action prevents a servicerepresentative or user from causing an unexpected outage for systemusers.For additional information about taking an adapter offline or removing it from thesystem configuration, see the AIX System Management Guide: Operating Systemand Devices.To access the hot–plug menus, do the following:1. Log in as root user. If the system is a partitioned system, log in as root user on thepartition that has the adapter assigned to it.2. At the command line, type smitty.3. Select Devices.4. Select PCI Hot Plug Manager and press Enter.5. The PCI Hot–Plug Manager menu displays. Return to the procedure that directed youhere. For a description of the menu options, see below.PCI Hot–Plug Manager MenuThe following options are available from the PCI Hot Plug Manager menu:Note:: For information about the PCI slot LED states, refer to either yourinstallation guide or service guide.List PCI Hot–Plug SlotsProvides a descriptive list of all slots that support PCI hot–plug capability. If the listing for aslot indicates it holds an ”Unknown” device, select the Install/Configure Devices Addedafter IPL to configure the adapter in that slot.Add a PCI Hot–Plug AdapterAllows the user to add a new PCI hot–plug–capable adapter to the slot with the systemturned on. You will be asked to identify the PCI slot that you have selected prior to the actualoperation. The selected PCI slot will go into the Action state and finally into the <strong>On</strong> state.Note:: The system will indicate the slot holds an ”Unknown” device until youperform the Install/Configure Devices Added After IPL option toconfigure the adapter.Installing Options4-11
Replace/Remove a PCI Hot–Plug AdapterAllows the user to remove an existing adapter, or replace an existing adapter with anidentical one. For this option to work, the adapter must be in the Defined state (see”Unconfigure a Device” option below).You will be asked to identify the PCI slot prior to the actual operation. The selected PCI slotwill go into the Action state.Identify a PCI Hot–Plug SlotAllows the user to identify a PCI slot. The selected PCI slot will go into the Identify state.Unconfigure a DeviceAllows the user to put an existing PCI adapter into the Defined state if the device is nolonger in use.This step must be completed successfully before starting any removal or replacementoperation. If this step fails, the customer must take action to release the device.Configure a Defined DeviceAllows a new PCI adapter to be configured into the system if software support is alreadyavailable for the adapter. The selected PCI slot will go into the <strong>On</strong> state.Install/Configure Devices Added After IPLThe system attempts to configure any new devices and tries to find and install any requiredsoftware from a user–selected source.The add, remove, and replace functions return information to the user indicating whether theoperation was successful. If additional instructions are provided on the screen, complete therecommended actions. If the instructions do not resolve the problem, see the following:• If the adapter is listed as Unknown, perform the Install/Configure Devices Added AfterIPL option to configure the adapter.• If you receive a warning indicating that needed device packages are not installed, thesystem administrator must install the specified packages before you can configure ordiagnose the adapter.• If you receive a failure message indicating a hardware error, the problem might be eitherthe adapter or the PCI slot. Isolate the problem by retrying the operation in a differentPCI slot, or trying a different adapter in the slot. If you determine that you have failinghardware, call your service representative.PCI Adapter or Blank Filler Removal from a Snap–Assembly–Type CassetteCAUTION:Metal edges might be sharp.C38Use this procedure when you are preparing to install or replace an adapter or an adapterblank filler in the system unit or an I/O drawer.Note:: An adapter or an adapter blank filler must be installed into the PCI adaptercassette assembly before it is reinstalled in a system unit or an I/O drawer.Determine the slot of the system or I/O drawer in which you plan to install or remove anadapter, and refer to the procedures for removing an adapter from the system. Beforebeginning this procedure, remove the PCI adapter cassette assembly from the system unitor I/O drawer.Note:: It may take approximately 30 to 40 minutes to perform this procedure thefirst time. This time includes using the instructions in this guide andperforming the steps. Thereafter, performing this procedure usually takesapproximately 10 minutes.4-12 <strong>Escala</strong> <strong>PL3200R</strong> Installation Guide
Before performing the following steps, familiarize yourself with the entire procedure.To remove a PCI adapter or blank filler from a cassette assembly, do the following:1. Place the PCI adapter cassette assembly on a flat work surface with the cover facing up,and the top of the adapter facing you. See the following illustration.1 Cover 3 Top of Cover2 Handle2. Using two fingers, remove the bushing–lock pin from the bushing. The bushing–lock pincan be removed by pulling it out of the bushing with your fingernails.1 Bushing2 Bushing–Lock Pin1 Bushing–Lock PinInstalling Options4-13
3. Remove the bushing. The bushing can be removed by pulling it out of the PCI adaptercassette assembly with your fingernails.1 Bushing4. Turn over the PCI adapter cassette assembly so that the top is facing away from you.1 Top of Adapter2 Handle5. Remove the bezel, as follows:a. Locate the plastic latch fingers in the top part of the cassette.1 Top of Cassette2 Bezel3 Plastic Latch Fingers4-14 <strong>Escala</strong> <strong>PL3200R</strong> Installation Guide
. Using one hand, pinch the plastic latch fingers, and with your other hand, carefully liftthe top part of the bezel extension out until the tabs clear the slots in the PCI adaptercassette assembly.1 Slots2 Tab3 Bezel Extensionc. While holding the bezel extension out, push the plastic cover latch out of the bezelhook, as shown in the following illustration. This action allows the bezel to beremoved.1 Bezel Extension2 Plastic Cover Latch in Bezel Hookd. <strong>On</strong> the opposite side of the cassette (cover side), push the cover latch to release thebezel.1 Cover Side2 Cover LatchInstalling Options4-15
e. While holding the bezel extension out, carefully slide the bezel off. You might have towork from both sides to loosen the bezel assembly from the cassette assembly.When the bezel is free, slide it completely off the cassette assembly, and set it aside.1 Bezel Extension2 Bezel1 Bezel6. Turn over the cassette so that the cover is facing up, as shown in the followingillustration. Remove the cover from the cassette as follows:a. Slide the cover until it releases from the cassette assembly.Attention: The cover might be tight and difficult to slide. If you grasp the left end(handle end) of the cassette and the right end of the cover, you can use enough forceto pull the cover off the PCI adapter cassette assembly.1 Left End of the Cassette2 Cassette Coverb. Lift the cover off the assembly, and set it aside.4-16 <strong>Escala</strong> <strong>PL3200R</strong> Installation Guide
c. Depress the handle release lever to unlock the locking bar. The locking bar is locatedon the handle, ensure that the handle is pulled into the unlocked position. Raise thehandle on the cassette linkage assembly until it locks into the up position (the blankfiller or adapter moves downward).1 Handle Release Lever2 Locking Bar7. Remove the metal EMC shield from the top of the tailstock.1 Metal EMC Shield8. Remove the blank filler or adapter that is installed in the cassette linkage assembly.Note:: If there is a blank filler in the cassette linkage assembly, as shippedfrom the manufacturer, there are two adapter arms. <strong>On</strong>e adapter arm isused with short adapters (short adapter arm) and the other adapter armis used with long adapters (long adapter arm).If you are removing a short adapter or blank filler, see Short Adapter or Blank FillerRemoval on page 4-17.If you are removing a long adapter, see Long Adapter Removal on page 4-19.Short Adapter or Blank Filler RemovalTo remove a short adapter or blank filler, do the following:1. Slide the long and short adapter arms away from the adapter or blank filler by doing thefollowing:a. Each adapter arm has a release tab that allows the arm to be moved away from theadapter or blank filler in the cassette assembly. Use your fingernail to lift the tab, toallow each arm to be moved away from the adapter or blank filler. Lift the release tabon the short adapter arm, and push on the slotted tab to release the end of the blankfiller.Note:: If you plan to install a short adapter, leave the long adapter arm onthe cassette linkage assembly. If you plan to install a long adapter,remove both the long and short adapter arms from the cassettelinkage assembly in the next step.Installing Options4-17
. Slide the long and short adapter arms away from the blank filler or adapter.1 Long Adapter Arm2 Release Tab3 Release Tab4 Short Adapter Arm5 Slotted TabNote:: Some dual linkage PCI adapter cassettes might contain amiddle–spacer arm to be used with long adapter cards only. Themiddle–spacer arm and its installation can be seen in the followingillustration.1234251 Short PCI Adapter Card2 Short Adapter Arm3 Middle–Spacer Arm4 Long Adapter Arm5 Long PCI Adapter Card4-18 <strong>Escala</strong> <strong>PL3200R</strong> Installation Guide
2. Remove the adapter or blank filler from the cassette linkage assembly by rotating thebottom of the tailstock out, as shown in the following illustration. Store the adapter orblank filler in a safe place.1 Cassette Linkage Assembly2 Bottom of Tailstock3 Handle3. The removal procedure for the PCI adapter cassette assembly is complete. To install anew adapter or blank filler in the cassette, go to Installing a New Hot–Pluggable PCIAdapter on page 4-9.Long Adapter RemovalTo remove a long adapter, do the following:1. Each adapter arm has a release tab that allows the arm to be moved away from theadapter in the cassette assembly. Use your fingernail to lift the tab, to allow the arm to bemoved away from the adapter. Lift the release tab on the long adapter arm, and slide itoff the cassette linkage assembly.1 Release TabInstalling Options4-19
2. Remove the adapter from the cassette linkage assembly by rotating the bottom of thetailstock out, as shown in the following illustration. Store the adapter in a safe place.1 Cassette Linkage Assembly 3 Bottom of Tailstock2 Adapter 4 Handle3. The removal procedure for the PCI adapter cassette assembly is complete. To install anew adapter or blank filler in the cassette, go to Installing a New Hot–Pluggable PCIAdapter on page 4-9.Note:: If you are going to install a short adapter card, and your cassettelinkage has the middle–spacer arm installed, remove the middle–spacerarm and install the short adapter arm, refer to step 1a on page 4-17. Themiddle–spacer arm and long adapter arm can be stored on the cassettelinkage. See the illustration on page 4-18. To install a short adapter intoa cassette see Replacing an Adapter in a PCI Adapter Cassette.Replacing an Adapter in a PCI Adapter CassetteCAUTION:Metal edges might be sharp.This procedure is performed when preparing to install a new adapter or a blank filler in theprocessor subsystem or an I/O drawer. Familiarize yourself with the entire procedure beforeperforming the following steps.1. Place the empty PCI adapter cassette assembly linkage on a flat work surface in front ofyou. Position the cassette so that the handle is in the raised (up) position, and on the left,with the top of the linkage facing away from you.Note:: Your PCI adapter cassette assembly linkage might not have the short orlong adapter retaining arms or the middle–spacer arm installed if youremoved them during the removal procedure. In the following illustration,both arms are shown.4-20 <strong>Escala</strong> <strong>PL3200R</strong> Installation Guide
1 Handle2 Cassette Linkage Assembly3 Retaining Arms4 Middle–Spacer ArmNote:: If you are installing an adapter that is in the following list, use theadditional brackets listed to help when you seat the adapter duringinstallation. There are unique brackets (1) for each adapter type (2):FeatureCodeDescription2751 S/390 ESCON Channel PCI Adapter 31L87282969 Gigabit Ethernet–SX PCI Adapter 44P26762975 10/100/1000 Base–T Ethernet PCI Adapter 44P26764962 10/100 Mbps Ethernet PCI Adapter II 44P03215700 Gigabit Ethernet–SX PCI–X Adapter 53P54505701 0/100/1000 Base–TX Ethernet PCI–X Adapter 53P54505706 2–Port 10/100/1000 Base–TX Ethernet PCI–XAdapterBracket Part Number53P54505707 2–Port Gigabit Ethernet–SX PCI–X Adapter 53P54506203 PCI Dual Channel Ultra3 SCSI Adapter 44P26616228 2 Gigabit Fibre Channel Adapter for 64–bit PCIBus44P26756239 2 Gigabit Fibre Channel PCI–X Adapter 44P39122. To determine if you are installing a long adapter or a short adapter, use the followingsteps. If you know the length of your adapter, skip the following steps and proceed tostep 3 below.a. Remove the adapter from its protective packaging and, if present, remove the plasticextension handle from the end of the adapter.Installing Options4-21
. Place the adapter or a blank filler over the cassette, with the upper–left corner alignedinto the top adapter–retaining clip.1 Top Adapter–Retaining Clip 3 Adapter2 Cassette Linkage Assembly 4 Bottom of Tailstock5 Handlec. The cassette linkage assembly is marked to show long or short adapters similar tothe adapter shown in the following illustration. Check the right end of the adapter todetermine if it is long enough to fall into the long area of the cassette linkageassembly. Ensure that the corner on the left end of the adapter is still aligned into thetop adapter–retaining clip, and determine the length of the adapter.1 Top Adapter–Retaining Clip2 Long Adapter–Retaining Arm and Clip4-22 <strong>Escala</strong> <strong>PL3200R</strong> Installation Guide
3. Remove the adapter or blank filler and ensure that the handle is in the up position. If youneed to move the handle, ensure that the locking bar is pulled into the unlocked position,and then rotate the adapter handle until the handle is in the up position (the cassettelinkage assembly will extend down beyond the cassette top).If you are installing a short adapter or blank filler, go to Short Adapter or Blank FillerInstallation on page 4-23. If you are installing a long adapter, go to Long AdapterInstallation on page 4-35.1 Handle Release Lever2 LockShort Adapter or Blank Filler InstallationTo install a short adapter or blank filler, do the following:1. Place the adapter or blank filler into the cassette so that the upper–left corner of theadapter engages the adjustable top adapter–retaining clip as shown in the followingillustration.1 Cassette Linkage Assembly2 Bottom of Tailstock3 Retaining Clip4 HandleInstalling Options4-23
2. Rotate the adapter so that the adapter engages the slot in the bottom adapter–retainingclip and the top corner of the adapter is seated into the adjustable top adapter–retainingclip.Note:: If the adapter is not a full–height adapter, you must slide the adjustabletop adapter–retaining clip downward until the lower edge of the adapteris seated into the slot on the bottom adapter–retaining clip.1 Adapter2 Slot3 Bottom Retaining Clip4-24 <strong>Escala</strong> <strong>PL3200R</strong> Installation Guide
3. Slide the short adapter–retaining arm toward the adapter or blank filler on the cassettelinkage rail.If the short–adapter retaining arm has been removed from the cassette linkage rail,install the short–adapter retaining arm and then slide the arm until it contacts the adapteror blank filler as shown in the following illustration.1 Short–adapter Retaining Arm2 Adapter or Blank Filler3 Cassette Linkage Rail4. Ensure that the adjustable top retaining clip catches the corner of the adapter as shownin the following illustration:1 Short Adapter Top Retaining ClipInstalling Options4-25
5. Use the lower short adapter arm clip to engage and hold the bottom of the adapter.Note:: It might be necessary to apply pressure to engage and hold the bottomof the adapter.1 Lower Short Adapter Arm Clip6. To hold the top of the adapter, slide down the adjustable top adapter–retaining clip on theretaining arm. Ensure that the bottom edge of the adapter is held by the lower part of theadapter retaining arm.1 Adjustable Top Adapter–Retaining Clip4-26 <strong>Escala</strong> <strong>PL3200R</strong> Installation Guide
7. Press the lock on the handle, and rotate the adapter handle until it is in the down position(adapter or blank filler moves up into the cassette assembly).1 Handle Release Lever2 LockEnsure that the right end of the cassette linkage rail moves up into the cassette linkageassembly as shown in the following illustration:1 Right End of Cassette LinkageInstalling Options4-27
8. Position the adapter and cassette assembly with the handle on the left (in the downposition) and the top facing away from you.1 Top of Cassette2 Handle9. Install the cover on the cassette assembly, as follows:a. Place the cassette cover on the cassette assembly as shown in the followingillustration. Slide the cover toward the handle until the hole in the cover aligns with thehole in the cassette assembly.4-28 <strong>Escala</strong> <strong>PL3200R</strong> Installation Guide
1 Handle2 Holes Aligned10.Install the bezel assembly using the following procedure:a. Carefully slide the bezel onto the cassette assembly.1 Bezelb. Align and insert the cover arm latch in the hooked notch in the bezel.1 PCI Adapter Pull Tab2 Hooked Notch in the Bezel for the Cover Arm Latchc. Align the top of the bezel assembly into the grooves on the top of the cassetteassembly. Push the bezel onto the cassette linkage assembly until the tab on the topof the bezel is seated in the recess of the cassette assembly.Installing Options4-29
1 Recess 3 Tab2 Groove 4 Bezel Assemblyd. Insert the two tabs on the bezel extension into the two slots on the cassette linkageassembly.1 Tabs11.Check for the following:a. Ensure that the extension arm engages the pins on the cassette. You should be ableto see the three pins in the holes in the arm. The bezel tab should be seated asshown in the following illustration.1 Pin4-30 <strong>Escala</strong> <strong>PL3200R</strong> Installation Guide
. Ensure that the cover arm latch is completely pressed into the hooked notch on thebezel as shown.1 PCI Adapter Pull Tab2 Hooked Notch in the Bezelc. Turn the cassette assembly over so the cover is facing up. Check the cover latch toensure that it is holding the bezel to the cover as shown.1 Cover Latch12.Ensure the holes are aligned, and insert the bushing–lock pin into the bushing as shown.1 Bushing2 Bushing–Lock PinInstalling Options4-31
The following illustration shows the location of the bushing in the cassette.1 Location of the Installed Bushing and Bushing–Lock Pin13.Insert the bushing–lock pin into the hole in the bushing, and push it in until it seats asshown in the following illustration.1 Bushing–Lock Pin14.Depress the handle release lever to ensure the locking bar on the handle is pulled intothe unlocked position. Raise the handle on the cassette linkage assembly until it locksinto the up position (the blank filler or adapter moves downward).1 Handle Release Lever2 Locking Bar4-32 <strong>Escala</strong> <strong>PL3200R</strong> Installation Guide
15.To install the metal EMC shield on the adapter bracket, grasp the EMC shield as shownin the following illustration, and do the following:1 Metal EMC Shield2 Installation Location for the Metal EMC Shielda. Ensure that the metal EMC shield slides up inside the top of the cassette.1 Metal EMC Shieldb. The metal EMC shield has clips that slide over the top of the tailstock. Ensure thatthese clips are holding the metal EMC shield to the tailstock.1 Top of TailstockInstalling Options4-33
16.Depress the handle release lever on the handle, and rotate the adapter handle until thehandle is in the down position (adapter or blank filler moves up into the cassetteassembly).1 Handle17.Using the system documentation, determine if the adapter you are installing ishot–swappable. If the adapter is hot–swappable, move the slider on the color indicator toallow the orange color to be visible. If the adapter is not hot–swappable, the blue color isvisible.1 Orange indicates Hot–Swappable2 Blue indicates Not Hot–Swappable18.The adapter is ready to be installed into a system or an I/O drawer.4-34 <strong>Escala</strong> <strong>PL3200R</strong> Installation Guide
Long Adapter InstallationTo install a long adapter, use the following procedure.1. If installed, remove both long and short adapter retaining arms. See step 1a on page4-17 to remove the arms.2. Install the middle–spacer arm, see the following illustration.Note:: Some long adapters are shipped with a middle–spacer arm. If youradapter uses the middle–spacer arm, slide it onto the cassette linkageas shown in the following illustration. If there is an embossed line on theface of the top rail, align the middle–spacer arm as shown in thefollowing illustration. If there is no line embossed on the face of the toprail, align the middle–spacer arm with the leading edge of the adapter’sconnector, as shown in the following illustration.1 234561 Embossed Middle–SpacerAlignment <strong>Line</strong>s4 Adapter Connector (LeadingEdge)2 Top Cassette Rail 5 Long Adapter Card3 Middle–Spacer Arm 6 Long Adapter Arm3. Place the adapter into the cassette so that the upper–left corner of the adapter engagesthe top adjustable adapter–retaining clip as shown in the following illustration:1 Top Adapter–Retaining Clip 3 Adapter2 Cassette Linkage Assembly 4 Bottom of Tailstock5 HandleInstalling Options4-35
4. Rotate the adapter so that the adapter engages the slot in the bottom retaining clip andthe top corner of the adapter is seated into the top adjustable adapter–retaining clip.Note:: If the adapter is not a full–height adapter, slide the top adjustableadapter–retaining clip downward until the lower edge of the adapter isseated into the slot on the bottom retaining clip.1 Adapter 3 Bottom Retaining Clip2 Slot5. Install the long adapter–retaining arm onto the cassette linkage rail, as shown in thefollowing illustration, and slide the arm toward the adapter.1 Cassette Linkage Assembly 3 Top Adapter Retaining Clip2 Adapter Retaining Arm4-36 <strong>Escala</strong> <strong>PL3200R</strong> Installation Guide
6. Ensure that the top adjustable adapter–retaining clip catches the corner of the adapteras shown in the following illustration.1 Top Adjustable–Retaining Clip7. Ensure that the bottom edge of the adapter is held by the groove in the lower part of theadapter–retaining arm.1 Top Adjustable–Retaining Clip 2 Long Adapter Retaining Arm SlotInstalling Options4-37
8. To hold the top of the adapter, slide down the top adjustable adapter–retaining clip on theretaining arm.1 Long Adapter Retaining Arm9. If you installed a middle–spacer arm, ensure that the adapter–retaining clip is seatedaround the top edge of the adapter.10.Depress the handle release lever on the handle. Rotate the adapter handle until it is inthe down position (adapter or blank filler moves up into the cassette assembly).1 Handle2 Handle Release Lever4-38 <strong>Escala</strong> <strong>PL3200R</strong> Installation Guide
Ensure the right end of the cassette linkage rail moves up into the cassette linkageassembly as shown:1 Right End of Cassette Linkage11.Position the adapter and cassette assembly with the handle on the left (in the downposition) and the top facing away from you.1 Handle2 Top of Cassette12.Install the cover on the cassette assembly by placing the cassette cover on the cassetteassembly as shown. Slide the cover toward the handle until the hole in the cover alignswith the hole in the cassette assembly.Installing Options4-39
1 Handle2 Hole Aligned in the Cover13.Install the bezel assembly using the following procedure:a. Carefully slide the bezel onto the cassette assembly.1 Bezel4-40 <strong>Escala</strong> <strong>PL3200R</strong> Installation Guide
. Align and insert the cover arm latch in the hooked notch in the bezel.1 PCI Adapter Pull Tab2 Hooked Notch in the Bezelc. Align the top of the bezel assembly into the grooves on the top of the cassetteassembly, and push the bezel onto the cassette linkage assembly until the tab on thetop of the bezel is seated in the recess of the cassette assembly.1 Recess 3 Tab2 Grooves 4 Bezeld. Insert the two tabs on the bezel extension into the two slots on the cassetteassembly.1 TabsInstalling Options4-41
14.Check for the following:a. Ensure that the extension arm engages the three pins on the cassette. You can seethe pins in the holes in the arm. The bezel tab is seated as shown in the followingillustration.1 Pinsb. Ensure that the cover arm latch is completely pressed into the hooked notch on thebezel as shown.1 PCI Adapter Pull Tab2 Hooked Notch in the Bezelc. Turn the cassette assembly over so that the cover is facing up. Check the cover latchto ensure that it is holding the bezel to the cover as shown.1 Cover Latch4-42 <strong>Escala</strong> <strong>PL3200R</strong> Installation Guide
15.Position the adapter with the cover side facing up. Ensure that the holes are aligned, andinsert the bushing as shown.1 Bushing2 Bushing–Lock Pin1 Bushing2 Bushing–Lock Pin16.Insert the bushing–lock pin into the hole in the bushing. Push on the pin until it seats.1 Location of the Installed Bushing and Bushing–Lock Pin17.Depress the handle release lever to ensure the locking bar on the handle is pulled intothe unlocked position. Raise the handle on the cassette linkage until it locks into the upposition (the blank filler or adapter moves downward).Installing Options4-43
1 Handle2 Locking Bar18.To install the metal EMC shield on the adapter bracket, grasp the metal EMC shield asshown in the following illustration, and do the following:1 Metal EMC Shield2 Adapter Bracketa. Ensure that the shield slides up inside the top of the cassette.1 Metal EMC Shield2 Adapter Bracket4-44 <strong>Escala</strong> <strong>PL3200R</strong> Installation Guide
. The metal EMC shield has clips that slide over the top of the tailstock. Ensure thatthese clips are holding the EMC shield to the tailstock.1 Top of Tailstock19.Press the lock on the handle and rotate the adapter handle until the handle is in thedown position (adapter or blank filler moves up into the cassette assembly).1 HandleInstalling Options4-45
20.Using your system documentation, determine if the adapter you are installing ishot–swappable. If the adapter is hot–swappable, move the slider on the color indicator toallow the orange color to be visible. If the adapter is not hot–swappable, the blue color isvisible.1 Orange indicates Hot–Swappable2 Blue indicates Not Hot–Swappable21.The adapter is ready to be installed into a system or an I/O drawer. For moreinformation, refer to your system documentation.4-46 <strong>Escala</strong> <strong>PL3200R</strong> Installation Guide
Appendix A. Securing the RackThis appendix contains information about installing the rack for the ESCALA PL 3200R .This procedure is optional and should be performed if the customer has ordered theappropriate hardware kits to bolt the system to the floor. For further information, refer to partnumber 44P0159, the installation instructions for RPQs 8A1183, 8A1185, and 8A1186 asfollows:• RPQ 8A1183 for attaching the rack–mounting plates to the concrete floor (non–raisedfloor)• RPQ 8A1185 to attach the rack to a concrete floor when on a raised floor (9–1/2 inchesto 11–3/4 inches high)• RPQ 8A1186 to attach the rack to a concrete floor when on a raised floor (11–3/4 inchesto 16 inches high)Positioning the RackNote: The customer should unpack the rack and position it in the room. If this hasnot been done, consult the customer and the marketing representative asnecessary.To unpack and position the rack, do the following:1. Remove all packing and tape from the rack.2. Position the rack according to the customer floor plan.3. Lock each caster wheel by tightening the thumbscrew on the caster.Securing the RackA-1
Installing the Frame KitRack Tie–Down KitsThe following tables show the parts required for each of the tie–down kits (a non–raisedfloor, short–raised floor, and a long–raised floor).11P4759 Frame Tie–down Kit (Non–Raised Floor) (RPQ 8A1183)Item Part Number Qty DescriptionItem 3 in illustration on pageA-5.Item 5 in illustration on pageA-5.Item 8 in illustration on pageA-5.Item 6 in illustration on pageA-5.Item 2 in illustration on pageA-5.Item 7 in illustration on pageA-5.Item 1 in illustration on pageA-5.Item 9 in illustration on pageA-5.Item 10 in illustration on pageA-5.Item 1 in illustration on pageA-6.Item 2 in illustration on pageA-6.Item 4 in illustration on pageA-6.Item 5 in illustration on pageA-6.Item 3 in illustration on pageA-6.Item 6 in illustration on pageA-6.11P3527 2 Shipping bar (lower)11P3529 4 Hinge plate11P3530 2 Latch plate11P3531 2 EQ support11P3532 2 Shipping bar (upper)76X4687 2 Latch bolt1624804 20 Screw (hex flange, 20mm, long)1621546 8 Screw (hex, 25mm, long, hinge)1622307 8 Washer (M8, hinge)11P3528 2 Plate lock–down05N6345 4 Spacer05N6344 4 Bushing21L4309 4 Washer0130985 4 Washer05N6346 4 BoltA-2 <strong>Escala</strong> <strong>PL3200R</strong> Installation Guide
11P4757 Frame Tie–down Kit (Short–Raised Floor) (RPQ 8A1185)Item Part Number Qty DescriptionIllustration on page A-11. 44P0673 4 Turnbuckle Assembly (short)Item 3 in illustration on pageA-5.Item 5 in illustration on pageA-5.Item 8 in illustration on pageA-5.Item 6 in illustration on pageA-5.Item 2 in illustration on pageA-5.Item 7 in illustration on pageA-5.Item 1 in illustration on pageA-5.Item 9 in illustration on pageA-5.Item 10 in illustration on pageA-5.11P3527 2 Shipping bar (lower)11P3529 4 Hinge plate11P3530 2 Latch plate11P3531 2 EQ support11P3532 2 Shipping bar (upper)76X4687 2 Latch bolt1624804 20 Screw (hex flange, 20mm, long)1621546 8 Screw (hex, 25mm, long, hinge)1622307 8 Washer (M–8, hinge)11P4758 Frame Tie–down Kit (Long–Raised Floor) (RPQ 8A1186)Item Part Number Qty DescriptionIllustration on page A-11. 44P0674 4 Turnbuckle Assembly (long)Item 3 in illustration on pageA-5.Item 5 in illustration on pageA-5.Item 8 in illustration on pageA-5.Item 6 in illustration on pageA-5.Item 2 in illustration on pageA-5.Item 7 in illustration on pageA-5.Item 1 in illustration on pageA-5.Item 9 in illustration on pageA-5.Item 10 in illustration on pageA-5.11P3527 2 Shipping bar (lower)11P3529 4 Hinge plate11P3530 2 Latch plate11P3531 2 EQ support11P3532 2 Shipping bar (upper)76X4687 2 Latch bolt1624804 20 Screw (hex flange, 20mm, long)1621546 8 Screw (hex, 25mm, long, hinge)1622307 8 Washer (M–8, hinge)Securing the RackA-3
Mounting Internal Rack ComponentsTo mount the internal rack components, do the following:Attention: This procedure is performed by the service representative.1. Using four M–8 (20 mm) screws (item 1 in illustration on page A-5), install the topshipping bar (item 2 in illustration on page A-5) at EIA unit location 32.2. Using four M–8 screws (item 1 in illustration on page A-5), install the bottom shippingbar (item 3 in illustration on page A-5) at EIA unit location 18.3. Repeat steps 1 and 2 to install shipping bars in the rear of the rack.4. Attach the front top hinge (item 5 in illustration on page A-5) on the vertical rail (locatedapproximately at EIA unit 29–30 on the vertical rail) with two 25 mm screws (item 9 inillustration on page A-5) and two washers (item 10 in illustration on page A-5).5. Attach the front bottom hinge (item 5 in illustration on page A-5) on the vertical rail(located approximately on EIA unit 6–7 on the vertical rail) with two 25 mm screws (item9 in illustration on page A-5) and two washers (item 10 in illustration on page A-5).6. Repeat steps 4 and 5 to install the hinges on the rear rail.7. Attach the latch plate (item 8 in illustration on page A-5) with two M–8 (20 mm) screws(item 1 in illustration on page A-5).8. Repeat step 7 to attach the latch plate in the rear of the rack.9. Attach the triangular braces (item 6 in illustration on page A-5) in both the front and rearof the rack.10.Install the latch bolts (item 7 in illustration on page A-5).A-4 <strong>Escala</strong> <strong>PL3200R</strong> Installation Guide
59102659101235910868 13175910Rack1 Screw (hex flange, 20 mm long) 7 Latch Bolt2 Shipping bar (upper) 8 Latch Plate3 Shipping bar (lower) 9 Screw (hex, 25mm, long, hinge)5 Hinge Plate 10 Washer (M 8, hinge)6 EQ <strong>Support</strong>Determine Your Next StepUse the following to determine your next step:• If the rack is being attached to a concrete (non–raised) floor, proceed to Attach the Rackto a Concrete (Non–Raised) Floor on page A-6.• If the rack is being attached to a raised floor, proceed to Attaching the Rack to aShort–Raised or Long–Raised Floor on page A-8.• If the rack is not being attached to the floor, proceed to Step 3. Position and Level thePrimary Rack on page 1-4.Securing the RackA-5
Attach the Rack to a Concrete (Non–Raised) FloorUse this procedure to attach the rack to a concrete (non–raised) floor.Attention: It is the customer’s responsibility to ensure the following steps are completedbefore the service representative performs the tie–down procedure.Note: The customer should obtain the service of a qualified structural engineer todetermine appropriate anchoring of the mounting plates. A minimum ofthree anchor bolts for each mounting plate must be used to secure theplates to the concrete floor. Because some of the drilled holes may bealigned with concrete reinforcement rods below the surface of the concretefloor, additional holes must be drilled. Each mounting plate must have atleast three usable holes, two that are on opposite sides and opposite endsof each other, and one hole at the center. The mounting plates should beable to withstand 2500 pounds pulling force on each end.1. Be sure the rack is in the correct location.654326543211Rack Tie Down (Non–Raised Floor)1 Plate Lock–Down (mountingplates)4 Bushing2 Spacer 5 Washer3 Washer 6 Bolt2. Place the mounting plates (item 1 in illustration on page A-6), front and rear, in theapproximate mounting position under the system rack.A-6 <strong>Escala</strong> <strong>PL3200R</strong> Installation Guide
3. To align the mounting plates to the system rack, do the following:a. Place the four rack–mounting bolts (item 6 in illustration on page A-6) through theplate assembly holes at the bottom of the rack. Install the bushings and washers(item 4 and 5 in illustration on page A-6) to ensure bolt positioning.b. Position the mounting plates (item 1 in illustration on page A-6) under the fourrack–mounting bolts (item 6 in illustration on page A-6) so that the mounting boltsare centered directly over the tapped holes.c. Turn the rack–mounting bolts (item 6 in illustration on page A-6) three or fourrotations into the tapped holes.4. Mark the floor around the edge of the mounting plates, as shown in the followingillustration:5. Remove the mounting bolts from the threaded holes.6. Move the rack away from the mounting plates.7. Mark the floor at the center of each hole in the mounting plate (including tapped holes).8. Remove the mounting plates from the marked locations.9. At the marked location of the tapped mounting holes, drill two holes approximately 1 inchto allow clearance for the ends of the two rack–mounting bolts. The ends of therack–mounting bolts may protrude past the thickness of the mounting plate. Drill onehole in each group of anchor bolt location marks as indicated on the marked floor.10.Using at least three bolts for each mounting plate, mount the mounting plates to theconcrete floor.Securing the RackA-7
Attention: It is the service representative’s responsibility to complete the following steps.1. Reposition the system rack over the mounting plates.2. Place the four rack–mounting bolts through the plate assemblies, with the D–washerpositioned so that the straight side of the washer is facing inward toward the systemrack.3. Place the isolator bushing (item 4 in illustration on page A-6) inside the leveling foot,with a washer between the isolator bushing and the floor plate.4. Turn the rack–mounting bolts three or four rotations into the tapped holes.5. Turn the leveling foot of the plate assembly down until it contacts the mounting plate, andthen level the rack using the four leveling feet.6. Lock the leveling feet by tightening the lock nut.7. Tighten the four rack–mounting bolts into the mounting plates.Attaching the Rack to a Short–Raised or Long–Raised FloorAttention: It is the customer’s responsibility to ensure the following steps are completedbefore the service representative performs the tie–down procedure.Note: To accommodate a floor with a depth of more than 16 inches, a steel beamor a steel channel adapter for mounting the subfloor eyebolts is required.The customer must supply the floor eyebolts.Consider the following when preparing the floor for tie–down:• The hardware is designed to support a frame weighing no more than 2636 pounds.• The estimated maximum concentrated load on one caster for a 2636–pound system is900 pounds. For a multiple system installation, it is possible that one floor tile will bear atotal concentrated load of 1800 pounds.To install the eyebolts, do the following:1. Obtain the service of a qualified structural engineer to determine the appropriateinstallation of the eyebolts.2. Consider the following before installing the eyebolts:– Floor eyebolts must be securely anchored to the concrete floor.– The minimum height of the center of the internal diameter is 1 inch above theconcrete floor surface.– The maximum height is 2.5 inches above the concrete floor surface. Higher than 2.5inches can cause excessive lateral deflection to the tie–down hardware.– The eyebolt’s internal diameter should be 1–3/16 inch, and each eyebolt should beable to withstand 2700 pounds. The customer should obtain the service of a qualifiedconsultant or structural engineer to determine the appropriate anchoring method forthese eyebolts and to ensure that the raised floor can support the floor–loadingspecifications .A-8 <strong>Escala</strong> <strong>PL3200R</strong> Installation Guide
3. Install the four eyebolts that match the dimensions given in the following illustrations.Securing the RackA-9
4. Install the eyebolts in the floor.To install the frame, do the following:Attention: It is the service representative’s responsibility to complete the following steps.1. Before starting the installation, check all cable openings in the floor panel and location ofthe rubber bushing holes so that they match the dimensions given in the followingillustrations.2. Power off the system and make sure all cables and connectors are disconnected and arenot dangling around the frame. The frame should be free to roll.A-10 <strong>Escala</strong> <strong>PL3200R</strong> Installation Guide
3. The floor eyebolts should be already secured to the concrete floor. Verify the height ofthe center of the floor eyebolt to the concrete floor or the steel beam/channel adaptermounted to the concrete floor. Ensure that the turnbuckles can accommodate the totalheight of the raised floor.4. Remove the floor tiles around the area where the frame(s) will be installed.5. Remove the pin and the spacer from the lower jaw (see the following illustrations).110119234567812131 Frame 8 Floor Eyebolt(customer–supplied)2 Jam Nut 9 Threaded Rod3 Rack Leveler 10 Nut4 Rubber Bushing 11 Washer5 Turnbuckle (Short or Long) 12 Spacer6 Lower Jaw 13 Shaft7 PinNote: The difference between the two turnbuckle assemblies is the length ofthe turnbuckle.The Short Turnbuckle Assembly (part number 11P4755) is used for a 9–1/2 inchesto 11–3/4 inches raised floor.The Long Turnbuckle Assembly (part number 11P4756) is used for an 11–3/4inches to 16 inches raised floor.6. Place the spacer inside the floor eyebolt, and place the floor eyebolt between the lowerjaw. Reinstall the shaft, pin, and spacer.7. Remove the threaded rod and rubber bushing from the turnbuckle assembly.8. Install the floor tile that has the rubber bushing holes that are aligned with the eyeboltlocations.9. Install the rubber bushings in the floor tiles.Securing the RackA-11
10.Move the frame so that the frame leveler is located over the rubber bushings.Attention: To avoid a tipping hazard, make sure that the frame casters do not roll intothe cable opening.11.Turn the leveling foot of the plate assembly down until it contacts the bushing, and levelthe rack by tightening the lock nuts on the four leveling feet.12.Lock the leveling feet by tightening the lock nut.13.Insert the threaded rod into the inner hole of the leveler and the rubber bushing.14.Thread down the threaded rod until the tip of the rod is approximately 1 inch inside theturnbuckle.15.Insert the nuts and hand–tighten the nuts.16.Repeat the previous three steps so that all assemblies are completely installed, asshown in the previous illustration.17.Tighten all the nuts to 40 ft–pounds.The frame is now secured.Installing the Frame–Ground StrapsInstall a frame–ground strap on all ESCALA PL 3200R systems if the following conditionsare met:• A frame–ground strap is provided for installation.AND• The customer provides a ground to which the frame–ground strap will attach.Attention: It is recommended that all ESCALA PL 3200R systems that are installed in 7040Model W42 racks, be grounded. However, two frame–ground straps are required on a rackfor a switched clustered environment (for example, when in a scalable parallel (SP)Switch–2 connected clustered environment). <strong>On</strong>e frame–ground strap must be installed atthe front bottom–left side of the rack, and the second frame–ground strap must be installedat the rear bottom–left side of the rack.Raised–Floor EnvironmentsRaised–floor environments can be short–raised or long–raised floors. For additionalinformation on site planning for the system, refer to ESCALA PL 3200R information in theSite Preparation Guide for Rack Systems. The frame–ground straps provided with thesystem are intended for use with a grounded raised floor.Attention: If the site raised floor has pedestals that are not grounded, ask the customer toconsult with a certified electrical contractor to have the floor pedestals grounded.To install the frame–ground straps on a rack in a grounded raised–floor environment,perform the following steps.1. Ensure that the raised–floor is grounded. A grounded–raised floor has pedestals that areconnected with ground wire so that an electrical ground can be installed from equipmentto pedestals, and then to an earth ground.If the raised floor is not grounded, stop, and ask the customer to arrange to have thefloor grounded.If the raised floor is grounded, go to the next step.2. If the rear door on the rack is not open, open the door.3. To install a frame–ground strap at the front bottom–left side of the rack, do the following:A-12 <strong>Escala</strong> <strong>PL3200R</strong> Installation Guide
a. At the front bottom–left side of the rack, attach the lug end of the ground strap (partnumber 44P2814) to the ground connection symbol on the rack using a screw (partnumber 2665528) and a lockwasher (part number 1623347, if supplied). Tighten thescrew using an 8–mm nutdriver.The ground strap can run alongside the rack power cord to exit the frame.Note: Ensure that the lockwasher is installed between the frame surfaceand the ground–strap lug.See the front view of the rack in the following illustration.1 Screw on Ground Clamp (fortightening the clamp)5 Lockwasher (install if supplied)2 Grounding Clamp 6 Ground–Strap Lug3 Metal Floor Pedestal 7 Screw (for attaching lug to rack)4 Rear Bottom–left Side of Rack 8 Ground StrapNote:See the different routing for the frame–ground strap at the front andrear of the rack.b. Position the grounding clamp (part number 5457808) around a grounded floorpedestal.c. Using a screwdriver, tighten the screwon the ground clamp to secure the clamp to thefloor pedestal.d. Attach the other end of the ground strap to the ground strap clamp on the floorpedestal.4. To install a frame–ground strap at the rear bottom–left side of the rack, do the following:a. At the rear bottom–left side of the rack, attach the lug end of the ground strap (partnumber 44P2814) to the ground connection symbol on the rack, using a screw (partnumber 2665528) and a lockwasher (part number 1623347, if supplied). Tighten thescrew using an 8–mm nutdriver.Note: Ensure that the lockwasher is installed between the frame surfaceand the ground strap lug.See the rear view of the rack in the previous illustration.b. Position the ground strap clamp (part number 5457808) around a grounded floorpedestal.Securing the RackA-13
c. Using a screwdriver, tighten the ground strap clamp screw to secure the clamp to thefloor pedestal.d. Attach the other end of the ground strap to the ground strap clamp on the floorpedestal.5. If no other service procedures are being performed at the rear of the rack, close the rackdoor.Non–Raised Floor EnvironmentsDetermine if the frame–ground straps are required (refer to the Attention in Installing theFrame–Ground Straps on page A-12). If the system is installed in a switched clusteredenvironment (Switch–2 connected clustered environment), refer to ESCALA PL 3200Rinformation in the Site Preparation Guide for Rack Systems for an alternate solution.A-14 <strong>Escala</strong> <strong>PL3200R</strong> Installation Guide
Appendix B. Attaching Multiple ESCALA PL 3200R s to<strong>On</strong>e Hardware Management ConsoleThis appendix details how to attach multiple ESCALA PL 3200R servers to one HMC. TheHMC might have an 8–port async adapter or a 128–port async adapter installed to allowmultiple servers to connect. Procedures for configuring both of the async adapters follow.Installing the 8–Port async AdapterThe 8–port serial adapter is an option for the HMC. The 8–port serial adapter software isincluded in the HMC’s base software image. The 8–port async adapter must be configuredby the service representative when the HMC is installed. You must log in as root user to dothese procedures.For instructions on how to install and configure the 8–port adapter in the system with theHMC, see the HMC Operations and Installation Guide .To install and configure the 8–port adapter in the system, do the following:1. To access the HMC microcode maintenance function, obtain the password from softwaresupport and log in as hscpe.2. In the HMC Navigation area, click Problem Determination.3. In the Contents area, click Microcode Maintenance. The User Authentication windowopens.4. Enter the HMC system unit’s serial number and the password provided by softwaresupport. The Microcode Maintenance Menu window opens.5. Select Launch xterm shell to open a command prompt window.6. Type su –, then log in as root user.7. Type the following command to run the configuration utility: /usr/sbin/digiConf.You must provide the following answers to the following questions:a. Question: How many boards would you like to install? Answer: Enter the total numberof 8–port and/or 128–port async adapters in the system.b. Question: Board #1. What type of board is this? (’L’ for list) Answer: Use board type15c. Question: Do you want to set Altpin on this board? (’y’ or ’n’) Answer: No If two 8–portadapters are installed in the system, you must provide the following answers to thefollowing questions:a. Question: Board #2. What type of board is this? (’L’ for list) Answer: Use board type15b. Question: Do you want to set Altpin on this board? (’y’ or ’n’) Answer: No8. The HMC is configured. Reboot your PC to load the adapter device driver.Installing Multiple ESCALA PL 3200R To <strong>On</strong>e Hardware Management ConsoleB-1
Connect the Serial Cables from the ESCALA PL 3200R to the 8–PortAsync AdaptersUp to two optional 8–port async adapters can be installed. The D–shell connector on theback of the adapter attaches to the 8–port expansion cable. The cable is approximately 3feet long, and on the other end, has a slim box (8–1/2 inches x 3 inches x 1–1/2 inches) with8 separate serial port connectors on it. The cable is labeled ISA 8–Port Cable. Serial cablescan be connected from any of the ports on the 8–port expansion cable to the HMC1 portson the managed systems.If you are using a second, redundant HMC, connect cables from all the ESCALA PL 3200RHMC1 ports to the 8–port cable on the primary HMC, and connect all the ESCALA <strong>PL3200R</strong> HMC2 ports to the 8–port cable on the redundant HMC.Note:: The second HMC system serial port is reserved for use by the modem.Installing the 128–Port Async AdapterThe 128–port async adapter is an option for the HMC. It must be configured by the servicerepresentative when the HMC is installed. The 128–port async adapter software is includedin the HMC base software installation package.This adapter provides the control function and connectors to attach eight 16–port remoteasync nodes (RANs). When all eight nodes are attached, this combination provides 128EIA–232 or RS–422 communication ports.128–Port Async Adapter <strong>Line</strong> ConnectorsThe 128–port async adapter contains two 15–pin D–shell connectors. The connector that isclosest to the edge connector that plugs into the HMC is line 1. The RANs are cabled in adaisy chain and are terminated using a line terminator. The following illustration shows theadapter and the line connectors.The following illustration shows an example of a typical RAN configuration. In this example,RANs are connected to both line 1 and line 2 of the adapter.B-2 <strong>Escala</strong> <strong>PL3200R</strong> Installation Guide
1 RAN Nodes 3 RAN Node2 RAN Nodes 4 Terminators• Up to eight RANS can be attached to one adapter total. If four are attached to line one,then only four more can be attached to line 2.• RANs must be numbered in ascending order. The RAN closest to the adapter isassigned as node 1. No gaps in the numbering should occur. Example, numbering RANsas 1, 3, 4 in a line will cause configuration problems.Setting a RAN Node NumberThe AIX Asynchronous Communications Guide provides information about configuring andrunning diagnostics on the 128–port async adapter and associated RANs.The adapter identifies RANs by their node numbers. Each RAN in a daisy chain must havea unique node number (1n–4n), which must be set during installation. The node numbersmust be assigned in ascending order with the lowest number assigned to the RAN closest tothe 128–port async adapter. The following illustration shows the front panel of a RAN.To set the RAN node number, do the following:1. Turn on the RAN and wait for the power–on self–test (POST) to complete.2. When P1 is displayed on the front panel seven–segment LED display, press the leftarrow button once. The current node number is displayed, for example, 1n for node 1.3. Press the right arrow button to advance the node number through the eight possiblesettings (1n–8n).4. When the desired node number is displayed, press the left arrow button again to selectthe number. The display now reads Pn (indicating a pass condition). If there was anerror, the display reads En.In the case of duplicate node numbers, the RAN farthest from the host adapter displaysEn, instead of AC, when the system is started.Installing Multiple ESCALA PL 3200R To <strong>On</strong>e Hardware Management ConsoleB-3
Configuring the 128–Port Async AdapterWhen a 128–port async adapter is installed in the HMC and the HMC is first used, theadapter must be configured.For instructions on how to install and configure the 8–port adapter in the system via theHMC, see the HMC Operations and Installation Guide .To configure the 128–port async adapter in the HMC, do the following:1. Obtain the root password from the customer.2. To access the HMC microcode maintenance functions as the hscpe user, contactsoftware support to obtain the password.3. In the HMC Navigation area, click Problem Determination.4. In the Contents area, click Microcode Maintenance. The User Authentication windowopens.5. Enter the HMC system unit’s serial number and the password provided by softwaresupport. The Microcode Maintenance Menu window opens.6. Select Launch xterm shell to open a command prompt window.7. Type su –, then log in as root user.8. Type the following command to run the configuration utility: /usr/sbin/digiConf.The configuration utility will guide you through a series of questions:a. Question: How many boards would you like to install? Answer: Enter the total numberof 8–port and/or 128 –port async adapters that are installed in the HMC PC.b. Question: Board #1. What type of board is this? (’L’ for list) Answer: Use board type16 (128–port async PCI)c. Question: How many ports does this digiBoard have? The following table contains theonly possible values::8 40 72 10416 48 80 11224 56 88 12032 64 96 128Board #1 How many ports? (1–16) Answer: Count the total number of enhancedRANs you are attaching to the 128–port async adapter and multiply by 2. Forexample: two (RANs) multiplied by 2 equals 4. Enter the selection number 4), for 32in this example, at the prompt.d. Question: Do you want to set Altpin on this board? (’y’ or ’n’) Answer: NoIf two 128–port async adapters are installed in the system, the utility repeats theprevious sequence of questions for each adapter.9. Type the following command to run the second configuration utility:/usr/sbin/cxconf. The configuration utility will guide you through a series ofquestions. The term C/CON is synonymous with Enhanced RAN or RAN:a. Question: How many C/X cards do you have? Answer: Enter the total number of128–port async adapters installed in the HMC PC.b. Question: How many C/CONs (RANs) are connected to card 1 line 1? Answer: Enterthe total number of RANs on line 1. For this example, two C/CONs (RANs) areconnected to line 1.B-4 <strong>Escala</strong> <strong>PL3200R</strong> Installation Guide
c. Question: What type of wiring scheme are you going to use for card 1, line 1?A) 8 Wire DirectB) 4 Wire DirectC) RS422 SyncD) RS232 SyncAnswer: Ad. Enter the type of communication mode to use on line 1.(Type L for a list) [14] Answer:14e. Question: How many ports does this C/CON (RAN) support? (conc #1) Answer: 16Note: The maximum number of ports here is 16.f. Question: How many C/CONs (RANs) are connected to card 1, line 2? Answer: Enterthe number of RANs connected to line 2. If RANs are connected to <strong>Line</strong> 2, return tostep 3 above, and repeat the previous steps for line 2.The HMC is configured to load the adapter device driver upon reboot. Reboot the HMC PC.Connect the Serial Cables from the ESCALA PL 3200R to the128–Port Async AdaptersUp to two optional 128–port async adapters can be installed. The D–shell connectors on theback of the adapter attach to RANs. Serial cables can be connected from any of the portson a RAN to the HMC1 ports on the managed systems.If you are using a second, redundant HMC, connect cables from all the ESCALA PL 3200RHMC1 ports to the RAN on the primary HMC, and connect all the ESCALA PL 3200R HMC2ports to the RANs on the redundant HMC.Note:: The use of the second HMC system serial port is not recommendedbecause, by default, this port is to be used for the modem.Verify that Installation is Complete by Using the HMC InterfaceThe HMC provides a predefined user ID called hscroot. The hscroot password is abc123.This hscroot user ID is a member of the System Administrator rolehscroot. When theconsole is powered on for the first time, use this user ID to log in. After you are logged in,you can create additional users.Note:: If the customer is installing a second ESCALA PL 3200R , the HMC mayhave been preinstalled, and the hscroot password has probably beenchanged. If the HMC was already present from a previous installation, askthe customer for a login ID. The customer may have already set up aspecial login for a service representative; if so, use this login ID. You mightrequest that a special user ID be created for the service representative roleto perform service functions.After you power on your HMC, the HMC login window displays, and prompts you to enteryour user ID and password.After the installation is complete, the ESCALA PL 3200R displays on the HMC interface. Itmay take a few minutes for a new system to display in the user interface after the cable isconnected. When you log in to the HMC, the HMC management window opens, and themanagement environment is already selected. Select Partition Management to see the listof managed systems. This window is divided into the Navigation area and the Contentsarea.The navigation panel displays a hierarchy of icons that represent collections of systems,individual systems, managed resources, and tasks. Each Navigation area icon identifies anapplication. At the highest point, or root of the tree, is the Management Environment. TheInstalling Multiple ESCALA PL 3200R To <strong>On</strong>e Hardware Management ConsoleB-5
Management Environment contains one or more host system applications that is managedby the console. Each system application contains its own set of applications that containmanaged objects, tasks, and actions for a related set of system entities or resources.The contents area panel displays results based on the item you select in the Navigationarea. When you click on an application in the Navigation area, the Contents area displaysthe tasks you can perform using that application.Each HMC contains the following set of application icons:• System Manager Security• Server Management• System Configuration• Users• Frame• HMC• Inventory Scout Services• Service Agent• Service Focal Point• Problem DeterminationVerify that the installation is complete for each ESCALA PL 3200R that you have connectedto the HMC using the serial port, the 8–port async adapter, or the 128–port async adapter.When you have finished the verification procedure, go to Chapter 2. Verifying the HardwareOperation on page 2-1.B-6 <strong>Escala</strong> <strong>PL3200R</strong> Installation Guide
Appendix C. System RecordsUse this appendix to keep a record of your server configuration.Record the Identification Numbers The basic server consistsof the redundant bulk power subsystem,one processor subsystem, a media subsystem, and one I/O subsystem in the same rack, aswell as access to one HMC.1 Hardware Management Console 5*,6* Primary 406/1R IntegratedBattery Feature (IBF) (Optional)for the Primary Power SubsystemRedundant 406/1R IntegratedBattery Feature (IBF) (Optional)is placed in the rear2 406/1R Bulk Power Subsystem 7 406/1D I/O Subsystem3 406/81 Processor Subsystem 8 406/1D I/O Subsystem (Optional)4 406/81 Media Subsystem 9 406/1D I/O Subsystem (Optional)* 406/1D I/O Subsystem (Optional,if features 5 and 6 are notinstalled).System RecordsC-1
Use the following to keep a record of your components.ComponentESCALA PL 3200RI/O Drawer 1I/O Drawer 2I/O Drawer 3I/O Drawer 4 (or Drawer 7 if installed)I/O Drawer 5I/O Drawer 6I/O Drawer 7I/O Drawer 8Serial NumberC-2 <strong>Escala</strong> <strong>PL3200R</strong> Installation Guide
Record System – Processor, Memory, and I/O ConfigurationThe following illustration shows the location codes for the primary rack. These codes areused to identify the major functional units in the ESCALA PL 3200R .System RecordsC-3
The following illustration shows the location codes for the secondary rack. These codes areused to identify the major functional units in the ESCALA PL 3200R systems.C-4 <strong>Escala</strong> <strong>PL3200R</strong> Installation Guide
Physical Memory Card Location available Other InformationMCM 0 installedMCM 0 VPD CardU1.18–P1–C1U1.18–P1–H2.3Memory U1.18–P1–M2 Memory Book• 4 GB• 8 GB• 16 GB• 32 GB• 64 GBMemory U1.18–P1–M3 Memory Book• 4 GBL3 ModulesL3 VPD CardMCM 2 installedMCM 2 VPD CardU1.18–P1–C6U1.18–P1–C7U1.18–P1–C10U1.18–P1–C11U1.18–P1–H2.1U1.18–P1–C4U1.18–P1–H2.4• 8 GB• 16 GB• 32 GB• 64 GBMemory U1.18–P1–M6 Memory Book• 4 GB• 8 GB• 16 GB• 32 GB• 64 GBMemory U1.18–P1–M7 Memory Book• 4 GBL3 ModulesL3 VPD CardMCM 1 installedMCM 1 VPD CardU1.18–P1–C14U1.18–P1–C15U1.18–P1–C18U1.18–P1–C19U1.18–P1–H2.1U1.18–P1–C3U1.18–P1–H2.5• 8 GB• 16 GB• 32 GB• 64 GBSystem RecordsC-5
Memory U1.18–P1–M4 Memory Book• 4 GB• 8 GB• 16 GB• 32 GB• 64 GBMemory U1.18–P1–M8 Memory Book• 4 GBL3 ModulesL3 VPD CardMCM 3 installedMCM 3 VPD CardU1.18–P1–C8U1.18–P1–C12U1.18–P1–C16U1.18–P1–C20U1.18–P1–H2.1U1.18–P1–C2U1.18–P1–H2.6• 8 GB• 16 GB• 32 GB• 64 GBMemory U1.18–P1–M1 Memory Book• 4 GB• 8 GB• 16 GB• 32 GB• 64 GBMemory U1.18–P1–M5 Memory Book• 4 GBL3 ModulesL3 VPD CardPrimary I/O BookU1.18–P1–C5U1.18–P1–C9U1.18–P1–C13U1.18–P1–C17U1.18–P1–H2.1U1.18–P1–H2 – Slot 0 – I/ODrawer 1– I/O Drawer 2• 8 GB• 16 GB• 32 GB• 64 GB• RIO Connector A0 and A1• RIO Connector B0 and B1C-6 <strong>Escala</strong> <strong>PL3200R</strong> Installation Guide
Secondary I/O BookU1.18–P1–H3 – Slot 2 – I/ODrawer 3– I/O Drawer 4Secondary I/O Book U1.18–P1–H3 – I/O Slot 2 –Drawer 5Drawer 6Secondary I/O Book U1.18–P1–H4 – I/O Slot 3 –Drawer 7Drawer 8• Inside RIO Connector C0and C1• Inside RIO Connector D0and D1• Outside RIO ConnectorA0 and A1• Outside RIO ConnectorB0 and B1• Outside RIO ConnectorC0 and C1• Outside RIO ConnectorD0 and D1Verify that All Hardware is PresentTo verify that all hardware is present, do the following at the command line:• Run lsslot –cpci to verify the adapters are plugged into the physical slot they areplugged in. Make note of the adapter types and positions the adapters are plugged in.• Run lsdev –Cc adapter to verify that all the adapters are in the available state. If anyadapters are in defined state, contact your next level of support.• Run lspv and count the number of hdisks (hard disks) that appear in the system. Verifythat the number equals the number of hard disks physically in the system. Make note ofthe hard disks and which one(s) contain rootvg (root volume group).• Run lsdev –Cc disk to verify that all the hard disks are in the available state. If any ofthe hard disks are in the defined state, contact your next level of support.• Run lsattr –El mem0 to verify the total amount of memory recognized by the system. Ifthe total is not the correct amount, contact your next level of support.• Run bindprocessor –q to verify how many processors are available. If the correctnumber or processors are not available, contact your next level of support.System RecordsC-7
C-8 <strong>Escala</strong> <strong>PL3200R</strong> Installation Guide
Appendix D. Subsystem Positioning and CablingThis section describes subsystem positioning and cabling for the ESCALA PL 3200R .Operator Panel Cable and Diskette Drive Cable to the MediaSubsystem (Rear View)1 Primary I/O Book 3 Diskette Drive Data Cable2 Cable Connecting the OperatorPanel to the Media Subsystem4 Media SubsystemSubsystem Positioning and CablingD-1
I/O Subsystem Positions, Fully Populated Primary andSecondary Rack (Rear View without IBF)C1 Primary Rack 3 Third I/O SubsystemC2 Secondary Rack 4 Fourth I/O SubsystemC3 Blank Space 5 Fifth I/O SubsystemC4 Blank Space 6 Sixth I/O Subsystem1 First I/O Subsystem 7 Seventh I/O Subsystem2 Second I/O Subsystem 8 Eighth I/O SubsystemD-2 <strong>Escala</strong> <strong>PL3200R</strong> Installation Guide
I/O Subsystem Positions, Fully Populated Primary andSecondary Rack (Rear View with IBFs)C1 Primary Rack 4B Four IBFs (primary rack),Position 4C2 Primary I/O Book (Book 0) 5 Fifth I/O SubsystemC3 Secondary Rack 6 Sixth I/O Subsystem1 First I/O Subsystem 7 Seventh I/O Subsystem2 Second I/O Subsystem 2B Two IBFs (secondary rack)3 Third I/O Subsystem 8 Eighth I/O Subsystem4 Fourth I/O SubsystemSubsystem Positioning and CablingD-3
Placement of Subsystem 4 in a Two–Rack Configuration (RearView with IBF)C1 Primary Rack 3 Third I/O SubsystemC2 Secondary Rack 4 Fourth I/O Subsystem1 First I/O Subsystem 4B Four IBFs2 Second I/O SubsystemNote: The physical location shown for I/O Subsystem 4 is populated only whenIBFs are present and four or more I/O subsystems are installed.D-4 <strong>Escala</strong> <strong>PL3200R</strong> Installation Guide
RIO and RIO–2 Cabling RulesIf the CEC RIO ports are standard RIO, thumbscrew–style connectors, then connect atwo–planar I/O loop to the RIO ports of the CEC in the following order:1. Primary I/O Book Slot 0 (1, 2, 3, or 4 MCMs): RIO 1 A0&A1, RIO 2 B0&B12. Secondary I/O Book Slot 2:– 2 MCMs: RIO 3 C0&C1, RIO 4 D0&D1– 3 or 4 MCMs: RIO 3 C0&C1, RIO 4 D0&D1, RIO 5 A0&A1, RIO 6 B0&B13. Secondary I/O Book Slot 3 (4 MCMs): RIO 7 C0&C1, RIO 8 D0&D1 Notes:1. Secondary I/O Book Slot 1 is not allowed with CEC standard RIO connections.2. <strong>On</strong>e I/O planar loops are not allowed with CEC standard RIO connections.If the CEC RIO ports are gigabyte RIO, or RIO–2, connectors, then connect either a one I/Oplanar loop or a two planar I/O loop to the first 16 RIO ports of the CEC in the followingorder:1. Primary I/O Book Slot 0 (1, 2, 3, or 4 MCMs): RIO 1 A0&A1, RIO 2 B0&B12. Secondary I/O Book Slot 2:– 2 MCMs: RIO 3 C0&C1, RIO 4 D0&D1– 3 or 4 MCMs: RIO 3 C0&C1, RIO 4 D0&D1, RIO 5 A0&A1, RIO 6 B0&B13. Secondary I/O Book Slot 3:– 2 MCMs: RIO 5 A0&A1, RIO 6 B0&B1– 3 or 4 MCMs: RIO 7 A0&A1, RIO 8 B0&B1Although two I/O planar loops are not permitted on the last 12 RIO ports of the CEC, youcan connect additional one I/O planar loops to the next 12 RIO ports of the CEC in thefollowing order:1. Secondary I/O Book Slot 3 (4 MCMs): RIO 9 C0&C1, RIO 10 D0&D12. Secondary I/O Book Slot 1:– 3 MCMs: RIO 9 C0&C1, RIO 10 D0&D1, RIO 11 A0&A1, RIO 12 B0&B1– 4 MCMs: RIO 11 C0&C1, RIO 12 D0&D1, RIO 13 A0&A1, RIO 14 B0&B1Note: Use required pairs of RIO ports without omitting any.The following RIO port speeds are available:• Standard RIO uses a thumbscrew retention physical connector and runs at 500 MB persecond.• Gigabyte RIO, or RIO–2, uses a bayonette retention physical connector and runs at 1GB per second.Two I/O planars are available, one for RIO and one for RIO–2, that may be placed in eitherside of an I/O subsystem. They can be identified by their RIO connector style.Rules for connecting RIO and RIO–2 CEC ports to I/O subsystem RIO and RIO–2 ports arethe following:• CEC RIO ports must not be connected to I/O subsystem RIO–2 ports, even with theavailable RIO–2 to RIO cables.• RIO–2 to RIO cables must only be used to connect CEC RIO–2 ports to I/O subsystemRIO ports.Subsystem Positioning and CablingD-5
• RIO to RIO cables must only be used to connect CEC RIO ports to I/O subsystem RIOports.• RIO–2 to RIO–2 cables must only be used to connect CEC RIO–2 ports to I/Osubsystem RIO–2 ports.Rules for connecting RIO and RIO–2 I/O planars to the CEC RIO and RIO–2 ports are thefollowing:• CEC RIO ports must be connected to 2 RIO planars per loop. Up to 8 I/O subsystemscan be connected.• CEC RIO–2 ports can be connected to RIO and RIO–2 I/O planars with appropriatecables in one planar loop or two planar loops in the following order:1. Cable any I/O subsystems with RIO I/O planars in both the left and the right positionswith 2 I/O planar loop connections. The maximum data rate for each RIO I/O planar is500 MB per second.2. Cable any I/O subsystems with RIO–2 I/O planars in both the left and right positionswith 2 I/O planar loop connections. The maximum data rate for each RIO–2 I/O planaris 1 GB per second.3. Cable any I/O subsystems with a RIO I/O planar in one side and a RIO–2 I/O planarin the other side with 1 I/O planar loop connection.The maximum data rate for the RIO I/O planar is 500 MB per second, and for theRIO–2 I/O planar, the maximum data rate is 2 GB per second. However, in the eventof a cable failure, there is no redundant path for the 2 GB per second RIO–2 I/Oplanar. Restoring the redundant path for the RIO–2 planar reduces the data rate to 1GB per second. I/O subsystems with a RIO I/O planar in one side and a RIO–2 I/Oplanar in the other side with 2 I/O planar loop connections are not allowed.4. Cable any I/O subsystems with RIO–2 I/O planars in both the left and the rightpositions with one I/O planar loop connections. The maximum data rate for eachRIO–2 I/O planar is 1 GB per second with data path redundancy, or 2 GB per secondwithout data path redundancy.Note: If all I/O planars are connected to the CEC with one I/O planar loops, themaximum number of I/O subsystems connected to the system is reduced toseven .D-6 <strong>Escala</strong> <strong>PL3200R</strong> Installation Guide
I/O Subsystems (1 Through 4 without IBFs) RIO Cabling to I/OBooks, Two I/O Planar Loop Configuration, 2, 3, or 4 MCMs<strong>On</strong>lyNote: The following figure applies to CECs with RIO, or thumbscrew retention,connections.1 Primary Rack 5 First I/O Subsystem2 Primary I/O Book 6 Fourth I/O Subsystem3 Third I/O Subsystem 7 Secondary I/O Book4 Second I/O SubsystemSubsystem Positioning and CablingD-7
I/O Subsystems (5 and 6) RIO Cabling to the Secondary I/OBook, Two I/O Planar Loop Configuration, 3 or 4 MCMs <strong>On</strong>lyNote: The following figure applies to CECs with RIO, or thumbscrew retention,connections.(artname: a4aa5039.eps)C1 Primary Rack 5 Fifth I/O SubsystemC2 Secondary Rack 6 Sixth I/O SubsystemC3 Secondary I/O BookNote:RIO cabling to I/O Subsystems 5 and 6 is the same for configurations with or without theIBFs.D-8 <strong>Escala</strong> <strong>PL3200R</strong> Installation Guide
I/O Subsystems (7 and 8) RIO Cabling to the Third I/O Book,Two I/O Planar Loop Configuration, 4 MCMs <strong>On</strong>lyNote: The following figure applies to CECs with RIO, or thumbscrew retention,connections.C1 Primary Rack 4 Fourth I/O SubsystemC2 Secondary Rack 4B Two IBFs (maximum), Position 4C3 Third I/O Book (Book 3) 5 Fifth I/O Subsystem1 First I/O Subsystem 6 Sixth I/O Subsystem2 Second I/O Subsystem 7 Seventh I/O Subsystem3 Third I/O Subsystem 8 Eighth I/O SubsystemNote:RIO cabling to I/O subsystems 7 and 8 is the same for configurations with or without theIBFs.Subsystem Positioning and CablingD-9
I/O Subsystems (1 through 3 with IBFs) RIO Cabling to I/OBooks, Two I/O Planar Loop Configuration, 2, 3, or 4 MCMs<strong>On</strong>lyNote: The following figure applies to CECs with RIO, or thumbscrew retention,connections.1 Primary Rack A0 Connection to I/O Book (Book 0)2 Primary I/O Book A1 Connection to I/O Book (Book 0)3 Third I/O Subsystem B0 Connection to I/O Book (Book 0)4 Second I/O Subsystem B1 Connection to I/O Book (Book 0)5 First I/O Subsystem C0 Connection to I/O Book (Book 2)6 Secondary I/O Book C1 Connection to I/O Book (Book 2)D-10 <strong>Escala</strong> <strong>PL3200R</strong> Installation Guide
I/O Subsystems (4 through 6 with IBFs) RIO Cabling to I/OBooks, Two I/O Planar Loop Configuration, 3 or 4 MCMs <strong>On</strong>lyNote: The following figure applies to CECs with RIO, or thumbscrew retention,connections.C1 Secondary Rack 6 Sixth I/O SubsystemC2 Primary Rack 7 Seventh I/O SubsystemC3 Secondary I/O Book in I/O Slot 3 8 Eighth I/O SubsystemC4 Secondary I/O Book in Slot 2 A0 Connection to I/O Book (Book 2)1 First I/O Subsystem A1 Connection to I/O Book (Book 2)2 Second I/O Subsystem B0 Connection to I/O Book (Book 2)3 Third I/O Subsystem B1 Connection to I/O Book (Book 2)4 Fourth I/O Subsystem D0 Connection to I/O Book (Book 2)4B Integrated Battery Feature (IBF) D1 Connection to I/O Book (Book 2)5 Fifth I/O SubsystemSubsystem Positioning and CablingD-11
I/O Subsystems (1 Through 4 without IBFs) RIO–2 Cabling toI/O Books, Two I/O Planar Loop Configuration, 2, 3, or 4 MCMs<strong>On</strong>lyNote: The following figure applies to CECs with RIO–2, or bayonette retention,connections.1 Primary Rack 5 First I/O Subsystem2 Primary I/O Book 6 Fourth I/O Subsystem3 Third I/O Subsystem 7 Secondary I/O Book4 Second I/O SubsystemD-12 <strong>Escala</strong> <strong>PL3200R</strong> Installation Guide
I/O Subsystems (5 and 6) RIO–2 Cabling to the Secondary I/OBook, Two I/O Planar Loop Configuration, 2 MCMs <strong>On</strong>lyNote: The following figure applies to CECs with RIO–2, or bayonette retention,connections.C1 Primary Rack 5 Fifth I/O SubsystemC2 Secondary Rack 6 Sixth I/O SubsystemC3 Secondary I/O BookNote:RIO–2 cabling to I/O Subsystems 5 and 6 is the same for configurations with or withoutthe IBFs.Subsystem Positioning and CablingD-13
I/O Subsystems (5 and 6) RIO–2 Cabling to the Secondary I/OBook, Two I/O Planar Loop Configuration, 3 or 4 MCMs <strong>On</strong>lyNote: The following figure applies to CECs with RIO–2, or bayonette retention,connections.C1 Primary Rack 5 Fifth I/O SubsystemC2 Secondary Rack 6 Sixth I/O SubsystemC3 Secondary I/O BookNote:RIO–2 cabling to I/O Subsystems 5 and 6 is the same for configurations with or withoutthe IBFs.D-14 <strong>Escala</strong> <strong>PL3200R</strong> Installation Guide
I/O Subsystems (7 and 8) RIO–2 Cabling to the Third I/O Book,Two I/O Planar Loop Configuration, 3 or 4 MCMs <strong>On</strong>lyNote: The following figure applies to CECs with RIO–2, or bayonette retentionconnections.C1 Primary Rack 5 Fifth I/O SubsystemC2 Secondary Rack 6 Sixth I/O SubsystemC3 Third I/O Book (Book 3) 7 Seventh I/O Subsystem1 First /O Subsystem 8 Eighth I/O Subsystem2 Second Subsystem A0 Connection to I/O Book (Book 3)3 Third I/O Subsystem A1 Connection to I/O Book (Book 3)4 Fourth I/O Subsystem B0 Connection to I/O Book (Book 3)4B Two IBFs (maximum), Position 4 B1 Connection to I/O Book (Book 3)Subsystem Positioning and CablingD-15
I/O Subsystems (1 Through 4 without IBFs) RIO–2 Cabling toI/O Books, <strong>On</strong>e I/O Planar Loop Configuration, 3 or 4 MCMs<strong>On</strong>lyNote: The following figure applies to CECs with RIO–2, or bayonette retention,connections.1 Primary Rack 5 First I/O Subsystem2 Primary I/O Book 6 Fourth I/O Subsystem3 Third I/O Subsystem 7 Secondary I/O Book4 Second I/O SubsystemD-16 <strong>Escala</strong> <strong>PL3200R</strong> Installation Guide
I/O Subsystems (5 and 6) RIO–2 Cabling to the Secondary I/OBook, <strong>On</strong>e I/O Planar Loop Configuration, 3 MCMs <strong>On</strong>lyNote: The following figure applies to CECs with RIO–2, or bayonette retention,connections.C1 Primary Rack 5 Fifth I/O SubsystemC2 Secondary Rack 6 Sixth I/O SubsystemC3 Secondary I/O BookNote:RIO–2 cabling to I/O Subsystems 5 and 6 is the same for configurations with or withoutthe IBFs.Subsystem Positioning and CablingD-17
I/O Subsystems (5 and 6) RIO–2 Cabling to the Secondary I/OBook, <strong>On</strong>e I/O Planar Loop Configuration, 4 MCMs <strong>On</strong>lyNote: The following figure applies to CECs with RIO–2, or bayonette retention,connections.C1 Primary Rack 5 Fifth I/O SubsystemC2 Secondary Rack 6 Sixth I/O SubsystemC3 Secondary I/O BookNote:RIO–2 cabling to I/O Subsystems 5 and 6 is the same for configurations with or withoutthe IBFs.D-18 <strong>Escala</strong> <strong>PL3200R</strong> Installation Guide
I/O Subsystems (7) RIO–2 Cabling to the Fourth I/O Book, <strong>On</strong>eI/O Planar Loop Configuration, 4 MCMs <strong>On</strong>lyNote: The following figure applies to CECs with RIO–2, or bayonette retention,connections.C1 Primary Rack 4 Fourth I/O SubsystemC2 Secondary Rack 4B Two IBFs (maximum), Position 4C3 Third I/O Book (Book 3) 5 Fifth I/O Subsystem1 First I/O Subsystem 6 Sixth I/O Subsystem2 Second I/O Subsystem 7 Seventh I/O Subsystem3 Third I/O Subsystem 8 Eighth I/O SubsystemNotes:1. RIO–2 cabling to I/O subsystem 7 is the same for configurations with or without theIBFs.2. The maximum number of I/O subsystems allowed is reduced to seven when all I/Oplanars are connected to their own RIO–2 port pairs.Subsystem Positioning and CablingD-19
I/O Subsystems (1 through 3 with IBFs) RIO–2 Cabling to I/OBooks, <strong>On</strong>e I/O Planar Loop Configuration, 3 or 4 MCMs <strong>On</strong>lyNote: The following figure applies to CECs with RIO–2, or bayonette retention,connections.1 Primary Rack A0 Connection to I/O Book (Book 0)2 Primary I/O Book A1 Connection to I/O Book (Book 0)3 Third I/O Subsystem B0 Connection to I/O Book (Book 0)4 Second I/O Subsystem B1 Connection to I/O Book (Book 0)5 First I/O Subsystem C0 Connection to I/O Book (Book 2)6 Secondary I/O Book C1 Connection to I/O Book (Book 2)D-20 <strong>Escala</strong> <strong>PL3200R</strong> Installation Guide
I/O Subsystems (1 through 3 with IBFs) RIO–2 Cabling to I/OBooks, <strong>On</strong>e I/O Planar Loop Configuration, 2 MCMs <strong>On</strong>lyNote: The following figure applies to CECs with RIO–2, or bayonette retention,connections.1 Primary Rack A0 Connection to I/O Book (Book 0)2 Primary I/O Book A1 Connection to I/O Book (Book 0)3 Third I/O Subsystem B0 Connection to I/O Book (Book 0)4 Second I/O Subsystem B1 Connection to I/O Book (Book 0)5 First I/O Subsystem C0 Connection to I/O Book (Book 2)6 Secondary I/O Book C1 Connection to I/O Book (Book 2)Subsystem Positioning and CablingD-21
I/O Subsystem (4 with IBFs Installed) RIO–2 Cabling to I/OBook 3, <strong>On</strong>e I/O Planar Loop Configuration, 3 or 4 MCMs <strong>On</strong>lyNote: The following figure applies to CECs with RIO–2, or bayonette retention,connections.C1 Secondary Rack 6 Sixth I/O SubsystemC2 Primary Rack 7 Seventh I/O SubsystemC3 Secondary I/O Book in I/O Slot 3 8 Eighth I/O SubsystemC4 Secondary I/O Book in Slot 2 A0 Connection to I/O Book (Book 2)1 First I/O Subsystem A1 Connection to I/O Book (Book 2)2 Second I/O Subsystem B0 Connection to I/O Book (Book 2)3 Third I/O Subsystem B1 Connection to I/O Book (Book 2)4 Fourth I/O Subsystem D0 Connection to I/O Book (Book 2)4B Integrated Battery Feature (IBF) D1 Connection to I/O Book (Book 2)5 Fifth I/O SubsystemD-22 <strong>Escala</strong> <strong>PL3200R</strong> Installation Guide
Power and SCSI Cables to the Media Subsystem1 Primary Rack 5 SCSI Cable for Media SubsystemRear Drives2 Primary I/O Book 6 SCSI Cable for Media SubsystemFront Drives3 Power Cable for MediaSubsystem Front Drives4 Rear of Media Subsystem7 Power Cable for MediaSubsystem Rear DrivesSubsystem Positioning and CablingD-23
Hardware Management Console (HMC) to the Primary I/O BookTo connect your HMC to the ESCALA PL 3200R , connect the serial cable into serial port 1located on the back of the HMC. Connect the other end of the serial cable into the HMC1connector located on the primary I/O book in the managed system. The following illustrationshows the location of the serial ports on the back of the HMC and the HMC connectorslocated on the processor subsystem.1 Primary Rack 4 Primary HMC Connected to HMC#1 in Primary I/O Book (HMC #1may be labeled HSC #1)2 Primary I/O Book 5 Optional Second HMCConnected to HMC #2 in PrimaryI/O Book (HMC #2 may belabeled HSC #2)3 Power Plug to External PowerSource (wall plug)D-24 <strong>Escala</strong> <strong>PL3200R</strong> Installation Guide
Appendix E. Cable Installation and ManagementIn some configurations, cables that are not properly supported might damage theassociated connectors. Connector damage can be prevented by following the proceduresdescribed in this section. These procedures must be used for installing I/O cables,administrative LAN cables, and High Performance Switch (HPS) cables in a M/T 7040–W42frame.This section describes the procedures you must follow when installing a 7040 frame,especially with administrative LAN and High Performance Switch cables. Failure to followthese procedures might damage network components. The objectives of these proceduresare to:• Provide HPS cables with continuous support and strain relief.• Minimize the possibility of pin damage to the SNI ports.• Form consistent cable groups.• Maintain efficient cooling.A high–level workflow for cable installation is as follows:1. Install the frame.2. Route all signal cables up through the tailgate.3. Separate cables into groups based on their location and size.Note:: If a High Performance Switch is in the configuration, the cables mustnot be connected to SNIs or switch port connection cards until theweight of each cable is fully supported.4. Make certain that cable groupings do not interfere with PCI adapter slots.5. Make certain that the cable bend radius allows clearance for closing the rear door but isnot so sharp that it places excessive strain on the cable or the associated connectors.6. Cable the frame starting with the upper cable connections and working down.7. Apply tailgate insert clamp supports for the cables from left to right.The following illustration shows the tailgate assembly and standard frame extenders of aproperly cabled frame. Refer to the service guide for more parts information.Cable Installation and ManagementE-1
1 Rear Cutout 4 Cable Management Backet2 Extender 5 Stiffener3 Tailgate InsertNote:: Do not connect any High Performance Switch cables (if installed) untilinstructed to do so.1. Move the frame into position over the floor tile cutouts.2. If you have not already done so, install the frame using the appropriate installationinstructions.3. Verify that the cable management bracket (tailgate) is properly installed on the base atthe rear of the frame, if not:a. Remove the shipping bracket from the rear of the frame.b. Install the stiffener into the rear cutout on the base of the frame.c. Attach the cable management bracket (tailgate) to the stiffener.E-2 <strong>Escala</strong> <strong>PL3200R</strong> Installation Guide
d. Make sure that the extender is available for installation after all cables have beeninstalled.4. Route all HMC, Ethernet, I/O, and HPS cables up through the tailgate. Notes:a. Main power cables do not pass through the tailgate assembly.b. High Performance Switch cables must not be connected to SNIs or switch portconnection cards until the cable weight is supported.The following illustration shows a properly cabled frame.Before starting this part of the procedure:• Verify that all HMC, Ethernet, I/O, and HPS cables (if present) are inside the tailgate.• Cables are clamped into the tailgate from left to right. If HPS cables are present, locatethese cables closer to the right side of the tailgate by using the foam–block tailgateinserts.– Install one or more foam–block tailgate inserts into any open slot (refer to the tailgateillustration above).Note:: Do not connect any HPS cables until instructed to do so.Cable Installation and ManagementE-3
After the preliminary steps are complete:1. Sort the HPS cables into groups based on SNI port location, but do not clamp or connectcables until instructed to do so. An overview of the next few steps is as follows:a. Switch cables will be clamped into the tailgate in groups of either four or two.b. High Power Switch cables get clamped into the next available tailgate slot.c. Continue this cable pattern working down the frame and clamping to the right in thetailgate.2. Before routing the switch cables, position the HMC, Ethernet, and I/O cables but do notclamp these cables into the tailgate until instructed to do so.3.a. Route the HMC and Ethernet cables to the appropriate connectors and connect eachcable.. If present, make certain the HMC and Ethernet cables do not interfere with the SNIports.b. Wire tie the HMC and Ethernet cables into a bundle running down the side of theframe.c. Wire tie any I/O cables into a bundle running down the side of the frame.4. If HPS cables are present, without plugging the switch cables into the SNI ports, take theswitch cables and raise them into position.a. Check any cable labels and verify that you have the correct cables for each SNI port.b. Make certain that the cable for the upper SNI port extends further than the cable forthe lower SNI port.c. Place a wire tie far enough down the cable set so that the cables will have sufficientlength for a gentle bend radius.d. Wire tie the cables together.5. Clamp any HPS cables into the next available tailgate slot using a rubber–faced, tailgateinsert with the appropriate thickness of rubber.6. If they are used, clamp the I/O cables into the tailgate using tailgate inserts. Dependingon the number and size of the I/O cables, you may have to use one or two tailgate slotsand clamping inserts.7. Clamp the HMC and Ethernet cables into an available tailgate slot using a tailgate insert.8. Insert foam–block tailgate inserts into any remaining tailgate slots.If you have properly cabled the frame, the cable layout should look like the followingillustration.E-4 <strong>Escala</strong> <strong>PL3200R</strong> Installation Guide
Cable Installation and ManagementE-5
E-6 <strong>Escala</strong> <strong>PL3200R</strong> Installation Guide
Appendix F. Cabling InformationThis appendix provides information about the location and label colors of the ESCALAPL 3200R cables.Power CablingIndexPartNumberUnits PerAssyDescription1 N/A Bulk Power Distribution on the A side of the system (BPD A Side)2 N/A Bulk Power Distribution on the B side of the system (BPD B Side)3 N/A 1 A35–BPC–P03 to Bulk Power Fan P1–F1, Cable attached to FAN(BPF–A)4 N/A 1 B35–BPC–P03 to Bulk Power Fan P2–F1, Cable attached to FAN(BPF–B)5 11P4449 1 B35–BPC–P08 to DCA–1–P01, RedCabling InformationF-1
6 11P4448 1 A35–BPC–P08 to DCA–1–P00, Red with white stripe7 11P4451 1 B35–BPC–P09 to DCA–2–P01, Red8 11P4450 1 A35–BPC–P09 to DCA–2–P00, Red with white stripe9 11P4453 1 B35–BPC–P10 to DCA–3–P01, Red10 11P4452 1 A35–BPC–P10 to DCA–3–P00, Red with white stripe11 11P4455 1 B35–BPD1–P08 to DCA–4–P01, Red12 11P4454 1 A35–BPD1–P08 to DCA–4–P00, Red with white stripe13 11P4457 1 B35–BPD1–P09 to DCA–5–P01, Red14 11P4456 1 A35–BPD1–P09 to DCA–5–P00, Red with white stripe15 to1716 to1819,20,21,2211P4303 1 I/OB9–P00 to Media P0211P4303 1 I/OB9–P01 to Media P00N/A B35–BPDx–P0x to I/O Subsystem #xFor more information about these cables, refer to RIO Cables, RIO–2Cables, and I/O Power Cables on page F-323 11P4462 1 B35–BPC–P05 to (AMD2–P01) MDA2–J02, Red24 11P4461 1 A35–BPC–P05 to (AMD2–P00) MDA2–J01, Red with white stripe25 11P4460 1 A35–BPC–P04 to (AMD1–P01) MDA1–J02, Red26 11P4459 1 A35–BPC–P04 to (AMD1–P00) MDA1–J01, Red with white stripe27 11P4463 1 A35–BPC–P06 to (AMD3–P00) MDA3–J01, Red with white stripe28 11P4464 1 B35–BPC–P06 to (AMD3–P01) MDA3–J02, Red29 11P4465 1 B35–BPC–P07 to (AMD4–P00) MDA4–J02, Red with white stripe30 11P4466 1 B35–BPC–P07 to (AMD4–P01) MDA4–J01, Red31 11P1596 1 B35–BPC–P02 to UEPO J01, Red32 11P1595 1 A35–BPC–P02 to UEPO J00, Red with white stripe33 11P2998 2 A35–BPR–P00 to A–IBF3–P00 (Secondary Frame)B35–BPR–P00 toB–IBF3–P00 (Secondary Frame)34 11P4248 2 A35–BPR–P00 to A13–IBF2–P00B35–BPR–P00 to B13–IBF2–P0035 11P2998 2 A35–BPR–P00 to A15–IBF1–P00B35–BPR–P00 to B15–IBF1–P00F-2 <strong>Escala</strong> <strong>PL3200R</strong> Installation Guide
RIO Cables, RIO–2 Cables, and I/O Power CablesFRU PartNumberUnits Per AssyDescription11P2355 Up to 8 RIO cable 0.5–meter11P0272 Up to 16 RIO cable 2–meter44H9137 Up to 16 RIO cable 15–meter00P5238 Up to 8 RIO–2 cable 1.75–meter00P5239 Up to 16 RIO–2 cable 2.5–meter21P5477 Up to 16 RIO to RIO–2 cable 6–meter53P5242 Up to 16 RIO to RIO–2 cable 1–meter53P5243 Up to 16 RIO to RIO–2 cable 3–meter53P5454 Up to 16 RIO–2 to RIO–2 cable 1–meter53P2675 Up to 16 RIO–2 to RIO–2 cable 8–meter53P2676 Up to 16 RIO–2 to RIO–2 cable 3.5–meter11P4490 1 I/O Subsystem 1 power cable (DCA1–P01)11P4491 1 I/O Subsystem 1 power cable (DCA1–P00)11P4492 1 I/O Subsystem 1 power cable (DCA2–P01)11P4493 1 I/O Subsystem 1 power cable (DCA2–P00)11P4494 1 I/O Subsystem 2 power cable (DCA1–P01)11P4495 1 I/O Subsystem 2 power cable (DCA1–P00)11P4496 1 I/O Subsystem 2 power cable (DCA2–P01)11P4497 1 I/O Subsystem 2 power cable (DCA2–P00)11P4498 1 I/O Subsystem 3 power cable (DCA1–P01)11P4499 1 I/O Subsystem 3 power cable (DCA1–P00)11P4500 1 I/O Subsystem 3 power cable (DCA2–P01)11P4501 1 I/O Subsystem 3 power cable (DCA2–P00)11P4502 1 I/O Subsystem 4 power cable, primary rack (DCA1–P01)11P4503 1 I/O Subsystem 4 power cable, primary rack (DCA1–P00)11P4504 1 I/O Subsystem 4 power cable, primary rack (DCA2–P01)11P4505 1 I/O Subsystem 4 power cable, primary (DCA2–P00)11P4514 1 I/O Subsystem 4 power cable, secondary rack (DCA1–P01)11P4515 1 I/O Subsystem 4 power cable, secondary rack (DCA1–P00)11P4516 1 I/O Subsystem 4 power cable, secondary rack (DCA2–P01)11P4517 1 I/O Subsystem 4 power cable, secondary rack (DCA2–P00)11P4506 1 I/O Subsystem 5 power cable (DCA1–P01)11P4507 1 I/O Subsystem 5 power cable (DCA1–P00)11P4508 1 I/O Subsystem 5 power cable (DCA2–P01)11P4509 1 I/O Subsystem 5 power cable (DCA2–P00)11P4510 1 I/O Subsystem 6 power cable (DCA1–P01)11P4511 1 I/O Subsystem 6 power cable (DCA1–P00)11P4512 1 I/O Subsystem 6 power cable (DCA2–P01)Cabling InformationF-3
11P4513 1 I/O Subsystem 6 power cable (DCA2–P00)44P0190 1 I/O Subsystem 7 power cable (DCA1–P01)44P0191 1 I/O Subsystem 7 power cable (DCA1–P00)44P0192 1 I/O Subsystem 7 power cable (DCA2–P01)44P0193 1 I/O Subsystem 7 power cable (DCA2–P00)44P0194 1 I/O Subsystem 8 power cable (DCA1–P01)44P0195 1 I/O Subsystem 8 power cable (DCA1–P00)44P0196 1 I/O Subsystem 8 power cable (DCA2–P01)44P0197 1 I/O Subsystem 8 power cable (DCA2–P00)FromNote:: The cables tied along the raceway may settle during shipment and mightbe tight when reconnecting to the BPA. To be reconnected, the cable tiesmay need to be loosened and the cable slack pulled up.To(A=Primary)(Z=Secondary)DescriptionLabel ColorA35B–BPD1A–P00 A09B–DCA1–P01 BPD1A to I/O Subsystem #1 Purple W/StripesA35P–BPD1B–P00 A09B–DCA1–P00 BPD1B to I/O Subsystem #1 PurpleA35B–BPD1A–P01 A09B–DCA2–P01 BPD1A to I/O Subsystem #1 Purple W/StripesA35P–BPD1B–P01 A09B–DCA2–P00 BPD1B to I/O Subsystem #1 PurpleA35B–BPD1A–P02 A05B–DCA1–P01 BPD1A to I/O Subsystem #2 Yellow W/StripesA35P–BPD1B–P02 A05B–DCA1–P00 BPD1B to I/O Subsystem #2 YellowA35B–BPD1A–P03 A05B–DCA2–P01 BPD1A to I/O Subsystem #2 Yellow W/StripesA35P–BPD1B–P03 A05B–DCA2–P00 BPD1B to I/O Subsystem #2 YellowA35B–BPD1A–P04 A01B–DCA1–P01 BPD1A to I/O Subsystem #3 Green W/StripesA35P–BPD1B–P04 A01B–DCA1–P00 BPD1B to I/O Subsystem #3 GreenA35B–BPD1A–P05 A01B–DCA2–P01 BPD1A to I/O Subsystem #3 Green W/StripesA35P–BPD1B–P05 A01B–DCA2–P00 BPD1B to I/O Subsystem #3 GreenA35B–BPD1A–P06 A13B–DCA1–P01 BPD1A to I/O Subsystem #4 (noIBF)A35P–BPD1B–P06 A13B–DCA1–P00 BPD1B to I/O Subsystem #4 (noIBF)A35B–BPD1A–P07 A13B–DCA2–P01 BPD1A to I/O Subsystem #4 (noIBF)A35P–BPD1B–P07 A13B–DCA2–P00 BPD1B to I/O Subsystem #4 (noIBF)A35B–BPD2A–P04 Z09B–DCA1–P01 BPD1A to I/O Subsystem #4 (withIBF)A35P–BPD2B–P04 Z09B–DCA1–P00 BPD1B to I/O Subsystem #4 (withIBF)A35B–BPD2A–P05 Z09B–DCA2–P01 BPD1A to I/O Subsystem #4 (withIBF)A35P–BPD2B–P05 Z09B–DCA2–P00 BPD1B to I/O Subsystem #4 (withIBF)Blue W/StripesBlueBlue W/StripesBlueYellow W/StripesYellowYellow W/StripesYellowA35B–BPD2A–P00 Z01B–DCA1–P01 BPD2A to I/O Subsystem #5 Red W/StripesA35P–BPD2B–P00 Z01B–DCA1–P00 BPD2B to I/O Subsystem #5 RedF-4 <strong>Escala</strong> <strong>PL3200R</strong> Installation Guide
A35B–BPD2A–P01 Z01B–DCA2–P01 BPD2A to I/O Subsystem #5 Red W/StripesA35P–BPD2B–P01 Z01B–DCA2–P00 BPD2B to I/O Subsystem #5 RedA35B–BPD2A–P02 Z05B–DCA1–P01 BPD2A to I/O Subsystem #6 Purple W/StripesA35P–BPD2B–P02 Z05B–DCA1–P00 BPD2B to I/O Subsystem #6 PurpleA35B–BPD2A–P03 Z05B–DCA2–P01 BPD2A to I/O Subsystem #6 Purple W/StripesA35P–BPD2B–P03 Z05B–DCA2–P00 BPD2B to I/O Subsystem #6 PurpleA35B–BPD2A–P06 Z13B–DCA1–P01 BPD2A to I/O Subsystem #7 Green W/StripesA35P–BPD2B–P06 Z13B–DCA1–P00 BPD2B to I/O Subsystem #7 GreenA35B–BPD2A–P07 Z13B–DCA2–P01 BPD2A to I/O Subsystem #7 Green W/StripesA35P–BPD2B–P07 Z13B–DCA2–P00 BPD2B to I/O Subsystem #7 GreenA35B–BPD2A–P08 Z19B–DCA1–P01 BPD2A to I/O Subsystem #8 Blue W/StripesA35P–BPD2B–P08 Z19B–DCA1–P00 BPD2B to I/O Subsystem #8 BlueA35B–BPD2A–P09 Z19B–DCA2–P01 BPD2A to I/O Subsystem #8 Blue W/StripesA35P–BPD2B–P09 Z19B–DCA2–P00 BPD2B to I/O Subsystem #8 BlueCabling InformationF-5
F-6 <strong>Escala</strong> <strong>PL3200R</strong> Installation Guide
Appendix G. Service Processor Setup and TestAttention: This procedure applies to modems attached to the serial ports (S1 and S2) onthe primary I/O book (location U1.18–P1–H2). It does not affect the operation of the modemattached to the hardware management console (HMC).The call–out function is normally handled by the Service Focal Point application running onthe HMC.Note:: The call–out and surveillance options are disabled in partitioned systems.For your convenience, an example of a basic service processor setup checklist is includedhere. Your setup may include more or fewer of the available features, so you can adjust thischecklist for your own application.Service Processor Setup Checklist1. Shut down the managed system, and wait for the OK in the physical operator panel.2. Open a virtual terminal window on the HMC.3. Start the service processor menus.4. Set the system name.5. Enable Surveillance.6. Configure call–in/call–out.7. Attach modems if necessary. If modem attachment is not necessary, proceed to step 8.To attach a modem, do the following:8.a. Exit the service processor menus.b. Disable the 350 V dc outputs from the Bulk Power Assembly (BPA) by placing theUEPO switch in the off position.Attention: With the UEPO off, power is still present within the BPA.c. Attach the cables and modems.d. Place the UEPO switch in the on position.9. Test both of the following:– Call–In, go to Testing Call–In on page G-2– Call–Out, go to Testing Call–Out on page G-2Your service processor is now ready for use.Service Processor Setup and TestG-1
Testing the Service Processor SetupThis section contains sample testing procedures to help ensure your service processorsetup is working.These tests include communicating with the server operating system. Before you start,ensure that the necessary serial port(s) is configured. If you need assistance, refer to SerialPort Configuration on page G-3.The server should be powered off as a result of the Service Processor Setup Checklist onpage G-1.Testing Call–In1. At your remote terminal, call in to your server. Your server answers and offers you theservice processor Main Menu after requesting your privileged–access password.2. Select System Power Control.3. Select Power–<strong>On</strong> System.When you are asked if you wish to continue powering on the system, type Y.4. After the system firmware and operating system have initialized the server, the loginprompt displays at your remote terminal if you set up seamless modem transfer. Thismay take several minutes. When the login prompt displays, you have successfully calledthe service processor.5. Type logout to disconnect from the operating system. The message No Carrierdisplays on your remote terminal.6. Call your server again. The operating system answers and offers you the login prompt. Ifthese tests are successful, call–in is working.7. Log in and type shutdown –F to shut down your server.8. The message No Carrier displays on your remote terminal.Testing Call–OutDuring the setup, you entered your phone numbers for the pager and customer voice.These numbers are used for this test.1. Your remote terminal is disconnected as a result of the Call–In test.2. Call your server again.3. At the service processor Main Menu, select Call–In/Call–Out Setup menu, then selectCall–Out test. This action causes a simulated error condition for the purposes of thistest.4. After a few moments, a message displays, regarding an illegal entry. Press Enter to clearthe message and return to the main menu.5. When your telephone rings, answer the call. You should hear the sound of a telephonebeing dialed. This is your computer trying to page you.If this test is successful, call–out is working correctly.G-2 <strong>Escala</strong> <strong>PL3200R</strong> Installation Guide
Serial Port ConfigurationTo configure the serial port on an AIX system, do the following from an AIX console:1. Log in as root user.2. To determine if you have any serial ports already configured, type:lsdev –Cc ttyIf no serial ports are configured, none are listed. If you want to configure serial ports thatare not listed, continue with the remaining steps.3. Identify the serial port(s) with the modem(s).4. Type smit tty.5. Select add tty.6. Select RS232.7. Select Baud rate 9600 or higher.8. Select login enable and set the flow control to RTS.9. Commit the selections and set up any other needed serial ports.10.Exit SMIT.Service Processor Setup and TestG-3
G-4 <strong>Escala</strong> <strong>PL3200R</strong> Installation Guide
Appendix H. Removing and Installing the Rack TopFrameThe following scenarios exist for performing this procedure:• Removing and installing the rack top frame for clearance through doorways• Installing the rack top frame that was shipped unattached from the rest of the frameNote:: If the clearance is close (an interference of 1/2 inch or less), removing theside covers may be all that is required. For side cover removal instructions,see Removing the Covers on page H-2.For additional information, refer to RPQ8A1173. For clearance procedures, go to Removingthe Rack Top Frame for Clearance Through Doorways on page H-3. For the reducedheight procedure, go to Preparing for Rack Top–Frame Installation for ESCALA PL 3200R(Reduced Height Option) RPQ8A1173 on page H-9.Attention: Due to the weight of the rack top frame, two people are required to restore therack to full height.The weight of components is outlined as follows:Rack Top Frame and CrateItemRack Top Frame with Power (4 BPRs and 4 BPDs)*BPRBPDBPERack Top Frame without RailsRack Top Frame with RailsNotes:1. Maximum total weight can be up to 561 lbs.2. * Can be shipped with up to six BPRs and six BPDs.463 lbs.329 lbs.30 lbs.14 lbs.40 lbs.66 lbs.73 lbs.WeightRequired ToolsThe following tools are necessary to remove or install the rack top frame:• Ladder• StepladderRatchetToolRatchet AccessoriesDrive SocketDrive RatchetDrive SocketTorque Tool (PartNumber 6422789)3/8 inches Square DriveDescription3/8 inches Drive, 6 inches Extension X2 (8–inch reach required)3/8 inches (10mm)1/4 inches5/16 inches (8mm)Included in the tool kit and used for various FRUs, such as theBPR, BPC, BPDs, and BPFs.Removing and Installing the Rack Top frameH-1
Removing the CoversThis procedure describes how to remove and replace the side covers of the ESCALAPL 3200R .124536715141191213101 Part Number 44P0127 Rear Cover 9 Part Number 11P3535 HingePart Number 2665525 Screw2 Part Number 44P0107 Rear Cover 10 Part Number 11P1096 Front LatchPart Number 54G2882 Screw3 Part Number 11P4106 HingePart Number 2665525 Screw4 Part Number 44P0126 Rear LatchPart Number 54G2882 Screw5 Part Number 44P0126 Right CoverPart Number 54G2882 Screw6 Part Number 11P3600 Left CoverPart Number 44P0125 Screw11 Part Number 77G0599 ScrewPart Number 1625437 Washer, Side Cover12 Part Number 05N6585 J BracketPart Number 2665528 Screw, Side Cover13 Part Number 05N6585 J BracketPart Number 2665528 Screw14 Part Number 44P0126 Right CoverPart Number 54G2882 Screw7 Part Number 44P0105 Front Cover 15 Part Number 44P0125 Left CoverPart Number 54G2882 ScrewH-2 <strong>Escala</strong> <strong>PL3200R</strong> Installation Guide
Complete the following steps to remove the side covers:1. Always remove the right side cover first.2. Remove the (2) screws and washers inside the frame (part numbers 77G0599 and1625437).3. Remove the (3) screws at the top of the frame (part number 54G2882). The use of astepladder is recommended for this procedure.4. With all the screws removed, rock the cover to the right from the top. There are featuresbuilt into the cover that lock it behind the left cover, and these features must be clearbefore you can lift the cover from the frame. To make lifting the cover easier, tilt the topof the cover away from the frame after the feature tabs have cleared the left cover.5. Use steps 2 and 3 to remove the the left side cover.6. With all the screws removed from the cover, tilt the top of the cover away from the frameand lift off.Removing the Rack Top Frame for Clearance ThroughDoorwaysThe following steps describe removal of the rack top frame for clearance through doorways.1. Use the jack screws to stabilize and lift the rack off the floor, as follows:a. Loosen the jam nut on each leveling foot by turning the nut counterclockwise.b. Rotate each leveling foot downward until it contacts the surface on which the rack isplaced.c. Adjust the leveling feet downward as needed until the rack is level. When the rack islevel, tighten the jam nuts against the base by turning the nut clockwise.1 Jam Nut 3 Rack Base2 Leveling Foot2. Disconnect cables from the BPDs.3. Remove the front and rear BPRs, BPDs, BPCs , and the fan assemblies.Removing and Installing the Rack Top frameH-3
Attention: Make note of location identification of the BPRs and BPEs for laterreinstallation. If these components are not reinstalled in their original location, theESCALA PL 3200R will not power on.1 BPE 4 BPR2 BPD 5 BPF3 BPC 6 Fan Cover Platea. Remove the BPRs (item 4 in the previous illustration), as follows:i. Make sure the ON/OFF switch is in the UNLOCK/OFF position.ii. Loosen the thumbscrew on each side of the BPR, using the torque tool (partnumber 6422789).iii. Rotate the release levers up on each side of the BPR. This will unseat the BPR.iv. Pull the BPR straight out from the Bulk Power Enclosure (BPE).v. Repeat for the other BPRs . There can be up to six BPRs , with three in front andthree in back.b. Remove the Bulk Power Controllers (BPCs) (item 3 in the previous illustration), asfollows:i. Loosen the thumbscrew on each side of the BPC, using the torque tool.ii. Pull the BPC straight out from the Bulk Power Enclosure.iii. Repeat for the other BPC. There are two BPCs, with one in front and one in back.c. Remove the BPDs (item 2 in the previous illustration), as follows:i. Loosen the thumbscrew on each side of the BPD, using the torque tool.ii. Pull the BPD straight out from the Bulk Power Enclosure (BPE).iii. Repeat for the other BPDs . There can be up to four BPDs , with two in front andtwo in back.d. Remove the BPFs (item 5 in the illustration on page H-4) as follows:Note:: A grille covers the fan on the front of the fan assembly.i. Locate the BPF to be replaced.ii. Remove the fan cover plate (item 6 in the illustration on page H-4).iii. Loosen the upper and lower fasteners using the torque tool.iv. Pull the BPF straight out of the BPE.v. Repeat for the other BPF. There are two BPFs, one in front and one in back.e. Remove any front and rear bulk power fillers.H-4 <strong>Escala</strong> <strong>PL3200R</strong> Installation Guide
4. Remove the top frame side covers (items 7 and 8 in the illustration on page Removingthe Covers on page H-2), as follows:a. Remove the two screws at the top of each side panel.b. Lift up the panel from the top, and pull it away from the rack.5. Remove the frame extenders as follows:a. Remove the UEPO switch (item 6 in the following illustration), as follows:i. Unplug the cables.ii. Remove the top and bottom screws.b. Remove the rear top and bottom frame extender (items 1 and 4 in the followingillustration) by removing the two screws (one on each side).c. Remove both rear frame extenders (items 2 and 3 in the following illustration) byremoving the three bolts on each side.d. Repeat steps 5b and 5c for the front frame extenders.Removing and Installing the Rack Top frameH-5
81237451 Top Frame Extender 5 Front Frame Extender2 Left Frame Extender 6 UEPO Switch3 Right Frame Extender 7 Rack Top Frame Left Side Cover4 Rear Frame Extender 8 Rack Top Frame Right SideCoverH-6 <strong>Escala</strong> <strong>PL3200R</strong> Installation Guide
6. Attention: Two people are required to remove the BPEs. Remove the BPEs (item 1 inthe illustration on page H-7).1 Bulk Power Enclosure2 Hex–Head Screw Locationsa. Remove the five hex–head screws from the front BPE.b. Remove the five hex–head screws from the rear BPE.c. Install two shipping brackets (part number 11P2923) on both the front and rear of theframe using 8 M8 X 16mm bolts (part number 164803).7. To reduce the weight so that it is the maximum two–person limit, do the following:1 Top Panels for Front and RearRack Top Frame4 Foam and Metal Air Baffle2 Rack Top Frame 5 Rack Top–Frame Cross Brace3 Left and Right BPE Railsa. Remove the eight screws around the perimeter of the top panels at the front and rearof the rack top–frame assembly. Remove the two top panels (item 1 in the precedingillustration) .b. Carefully note the orientation and position of the foam and metal air baffle (item 4 inthe preceding illustration) at the middle left side of the rack top frame assembly.Remove the screw, then tilt the baffle toward the front of the rack top frame.Removing and Installing the Rack Top frameH-7
Note:: The foam and metal upright air baffle must be reinstalled on the leftside in its original location. The foam baffle is a critical part for propercooling of the BPEs.c. Remove the single screw at each end of the cross brace (item 5 in the illustration onpage H-7). Remove the cross brace.d. Remove the two screws at the front of the left BPE rail, and remove the rail (item 3 inillustration on page H-7) .e. Remove the two screws at the rear of the right BPE rail, and remove the rail (item 3 inillustration on page H-7) .1 Rack Top Frame 3 Top Frame Bolts2 Rack Chassis 4 Rack Top–Frame Cross Brace8. Remove the 16 M8 X 20mm bolts (part number 1624804)9. Lift the rack top frame off the locating pins and remove it.Note:: Two people are required to lift and position the rack top–frameassembly.H-8 <strong>Escala</strong> <strong>PL3200R</strong> Installation Guide
Preparing for Rack Top–Frame Installation for ESCALAPL 3200R (Reduced Height Option) RPQ8A1173To prepare the rack top frame for installation, do the following:1. Unpack the frame.2. Unpack the rack top frame.3. Use the jack screws to stablize and lift the rack off the floor.a. Loosen the jam nut on each leveling foot by turning the nut counterclockwise.b. Rotate each leveling foot downward until it contacts the surface on which the rack isplaced.c. Adjust the leveling feet downward as needed until the rack is level. When the rack islevel, tighten the jam nuts against the base by turning the nut clockwise.4. Remove the front and rear BPRs, BPDs, BPCs , and the fan assemblies.Attention: Make note of location identification of the BPRs and BPEs for laterreinstallation. If these components are not reinstalled in their original location, theESCALA PL 3200R will not power on.1 BPE 4 BPR2 BPD 5 BPF3 BPC 6 Fan Cover Platea. Remove the BPRs (item 4 in the previous illustration), as follows:i. Make sure the ON/OFF switch is in the UNLOCK/OFF position.ii. Loosen the thumbscrew on each side of the BPR, using the torque tool (partnumber 6422789).iii. Rotate the release levers up on each side of the BPR. This will unseat the BPR.iv. Pull the BPR straight out from the Bulk Power Enclosure (BPE).v. Repeat for the other BPRs . There can be up to six BPRs , with three in front andthree in back.b. Remove the Bulk Power Controllers (BPCs) (item 3 in the previous illustration), asfollows:i. Loosen the thumbscrew on each side of the BPC using the torque tool.ii. Pull the BPC straight out from the Bulk Power Enclosure.iii. Repeat for the other BPC. There are two BPCs, with one in front and one in back.Removing and Installing the Rack Top frameH-9
c. Remove the BPDs (Iitem 2 in the previous illustration), as follows:i. Loosen the thumbscrew on each side of the BPD, using the torque tool.ii. Pull the BPD straight out from the Bulk Power Enclosure (BPE).iii. Repeat for the other BPDs . There can be up to four BPDs , with two in front andtwo in back.d. Remove the BPF (item 5 in the illustration on page H-9) as follows:Note:: A grille covers the fan on the front of the fan assembly.i. Locate the BPF to be replaced.ii. Remove the fan cover plate (item 6 in the illustration on page H-9).iii. Loosen the upper and lower fasteners, using the torque tool.iv. Pull the BPF straight out of the BPE.v. Repeat for the other BPF. There are two BPFs, one in front and one in back.e. Remove any front and rear bulk power fillers.5. To reduce the weight so that it is the maximum two–person limit, do the following:1 Top Panels for Front and RearRack Top Frame4 Foam and Metal Air Baffle2 Rack Top Frame 5 Rack Top Frame Cross Brace3 Left and Right BPE Railsa. Remove the two screws at the left and right of the top frame side covers (items 7 and8 in the illustration on page H-6).b. Lift off the covers.c. Remove the eight screws around the perimeter of the top panels at the front and rearof the rack top–frame assembly. Remove the two top panels (item 1 in the illustrationon page H-10) .H-10 <strong>Escala</strong> <strong>PL3200R</strong> Installation Guide
d. Carefully note the orientation and position of the foam and metal air baffle (item 4 inthe illustration on page H-10) at the middle left side of the rack top frame assembly.Remove the screw, then tilt the baffle toward the front of the rack top frame.Note:: The foam and metal air baffle must be reinstalled on the left side inits original location. The foam baffle is a critical part for proper coolingof the BPEs.e. Remove the single screw at each end of the cross brace (item 5 in the illustration onpage H-10). Remove the cross brace.f. Remove the two screws at the front of the left BPE rail, and remove the rail (item 3 inillustration on page H-10) .g. Remove the two screws at the rear of the right BPE rail, and remove the rail (item 3 inillustration on page H-10) .1 Rack Top Frame 3 Top Frame Bolts2 Rack Chassis 4 Rack Top Frame Cross BraceProceed to Installing the Rack Top Frame on page H-12.Removing and Installing the Rack Top frameH-11
Installing the Rack Top FrameTo install the rack top frame, complete the following:1. If you have not done so, use the jack screws to stabilize and lift the rack off the floor, asfollows:a. Loosen the jam nut on each leveling foot by turning the nut counterclockwise.b. Rotate each leveling foot downward until it contacts the surface on which the rack isplaced.c. Adjust the leveling feet downward as needed until the rack is level. When the rack islevel, tighten the jam nuts against the base by turning the nut clockwise.1 Jam Nut 3 Rack Base2 Rack Base2. Position the rack top frame on top of the rack by orienting the two front labels on the racktop frame assembly and the frame. As you face the frame, this label is on the right frontof the frame.Note:: Two people are required to lift and position the top frame assembly. Toassist with the installation, a stepladder and ladder are provided with thereduced height option (RPQ8A1173) ship group.H-12 <strong>Escala</strong> <strong>PL3200R</strong> Installation Guide
1 Rack Rack Top Frame 3 Top Frame Bolts2 Rack Chassis 4 Rack Top–Frame Cross Bracea. Align the rack top frame with the four alignment guides on top of the rack.b. Fasten the rack top frame to the rack, using 16 M8 X 20mm bolts (part number1624803). Tighten the bolts securely to ensure solid contact along the matingsurfaces of the rack and the rack top frame.3. Install the front and rear top panels (item 1 in illustration on page H-13) for the rack topframe.4. Install the left and right BPE rails, (item 3 in the illustration on page H-13).1 Top Panels for Front and RearRack Top Frame4 Foam and Metal Air Baffle2 Rack Top Frame 5 Rack Top–Frame Cross Brace3 Left and Right BPE Rails5. Insert and align the foam and metal air baffle (item 4 in the illustration on page H-13) tothe left side of the rack top frame, securing it in place with a screw.6. Install the rack top–frame cross brace (item 5 in the illustration on page H-13).7. Install the front and rear BPEs (item 1 in the illustration on page H-14).Removing and Installing the Rack Top frameH-13
1234561 BPE 4 BPR2 BPD 5 BPF3 BPC 6 Fan Cover Plate8. Install the BPRs (item 4 in illustration on page H-14) as follows:a. Make sure the ON/OFF switch is in the UNLOCK/OFF position.b. Push the BPR straight into the Bulk Power Enclosure (BPE).c. Tighten the thumbscrew on each side of the BPR, using the torque tool (part number6422789).d. Rotate the release levers down on each side of the BPR.e. Repeat for the other BPRs . There can be up to six BPRs , with three in front andthree in back.9. Install the Bulk Power Controllers (BPCs) as follows:a. Push the BPC straight into the Bulk Power Enclosure (BPE).b. Tighten the thumbscrew on each side of the BPC, using the torque tool.c. Repeat for the other BPCs. There are two BPCs, with one in front and one in back.10.Install the BPDs as follows:a. Push the BPD straight into the Bulk Power Enclosure (BPE).b. Tighten the thumbscrew on each side of the BPD, using the torque tool.c. Repeat for the other BPDs . There can be up to four BPDs , with two in front and twoin back.11.Install the BPFs (item 5 in the illustration on page H-14) as follows:Note:: A grille covers the fan on the front of the fan assembly.a. Locate the BPF to be installed.b. Install the fan cover plate (item 6 in the illustration on page H-14).c. Push the BPF straight out of the BPE.d. Tighten the upper and lower fasteners, using the torque tool .e. Repeat for the other BPF. There are two BPFs, one in front and one in back.12.Install any front and rear bulk power fillers.13.For the reduced height option, remove the front and rear upper shipping bars (item 1 inthe following illustration).H-14 <strong>Escala</strong> <strong>PL3200R</strong> Installation Guide
1 Shipping Bars14.Install left and right top–frame side covers (items 7 and 8 in the following illustration).15.Attach all removed cables to the BPD. If an IBF exists, also attach all removed cables forthe BPC and the BPR. For cabling instructions, see Appendix F. Cabling Information onpage F-1 and Appendix D. Subsystem Positioning and Cabling on page D-1.16.Install the frame extenders.Removing and Installing the Rack Top frameH-15
1 Top Frame Extender 5 Front Frame Extender2 Left Frame Extender 6 UEPO Switch3 Right Frame Extender 7 Left Side Cover4 Rear Frame Extender 8 Right Side CoverH-16 <strong>Escala</strong> <strong>PL3200R</strong> Installation Guide
17.Install the UEPO switch, as follows:a. Install the top and bottom screws. Screws should be bottomed against the end of theslot prior to tightening.b. Plug in the cables.Replacing CoversRefer to page Removing the Covers on page H-2 while performing this task.1. Examine the bottom of the frame side for two ”U” brackets installed at the bottom. Thesecorrespond to open slots in the bottom of the covers.2. Always install the left side cover first.3. Lift the cover and engage the slot into the ”U” bracket, holding the cover atapproximately a 30–degree angle, with the top away from the frame.4. Install the top three screws (part number 54G2882). Use a stepladder for this procedure.Push against the top of the cover to compress the gasket to allow alignment with thetapped holes in the top of the frame.5. Install the two inside screws and washers (part numbers 77G0599 and 1625437).6. Install the right side cover into the ”U” bracket, while holding it an angle away from theframe.7. Because the right side cover has tab features that engage behind the left side cover, thecover must be rocked to the right from the top to clear the left side cover. After clearingthe cover with the tabs, push the cover against the frame while rocking it back to the left.The cover should rest on the ”U” bracket. The top flange should rest on the frame, andthe tabs should be positioned behind the left cover.Note:: The covers should be flush in the middle with a small gap betweenthem.8. Repeat steps 4 and 5 to complete the installation of the right side cover.Removing and Installing the Rack Top frameH-17
H-18 <strong>Escala</strong> <strong>PL3200R</strong> Installation Guide
Appendix I. PCI Adapter Placement ReferenceInstalling an Adapter in an ESCALA PL 3200RAdapter cards for the <strong>Escala</strong> PL 3200R plug into PCI adapter slots in the left or right side inthe I/O subsystem. Each drawer is capable of handling up to 20 PCI adapters. Most of thePCI slots are capable of 32–bit or 64–bit interface with interface speed of 33 MHz or 66MHz. Three slots/Planar Six/Drawer (P1–I8, P1–I9, P1–I10, P2–I8, P2–I9, P2–I10) arerestricted to 5 V dc, 33 MHz adapters.Left S idePlanar 1Right SidePlanar 2PHB 1PHB 2PHB 3PHB 1PHB 2PHB 3Loc.CodesLoc.CodesLoc.CodesLoc.CodesLoc.CodesLoc.CodesUx.y–P1–I1Ux.y–P1–I5Ux.y–P1–I8Ux.y–P2–I1Ux.y–P2–I5Ux.y–P2–I8Ux.y–P1–I2Ux.y–P1–I6Ux.y–P1–I9Ux.y–P2–I2Ux.y–P2–I6Ux.y–P2–I9Ux.y–P1–I3Ux.y–P1–I7Ux.y–P1–I10Ux.y–P2–I3Ux.y–P2–I7Ux.y–P2–I10Ux.y–P1–I4Ux.y–P2–I4Ux.y–P1–Z1(integratedSC SI)Ux.y–P1–Z2(integratedSC SI)Ux.y–P2–Z1(integratedSC SI)Ux.y–P2–Z2(integratedSC SI)I/O Subsystem Rear View with Numbered SlotsUse the preceding illustration to identify slot locations described in the following table. Thefirst adapter from an adapter group is placed in the first slot (per the table) in the drawer.After the first slot selection has been used, use the second slot in the list. If a designatedslot is filled, move to the next available slot.Logical Partition (LPAR) ConsiderationsPlace redundant devices in separate I/O drawers for best availability performance. Placenon–redundant devices in the same I/O drawer. If you place non–redundant devices in onedrawer, the system is less exposed to other–drawer failures.Some devices do not have enhanced error handling (EEH) capabilities built in to their devicedrivers. If these devices fail, the PCI Host Bridge (PHB) they are placed in will be affected. Ifthe I/O subsystem encounters a severe error, all slots in the PHB are affected as well. Toclear this condition, you may reboot the system. In addition, it is also possible to remove thefailed PCI slots on an affected PHB from the partition profile or profiles that include thesePCI slots, and reboot the partition or partitions that terminated at the time of the error.To avoid PHB errors related to non–EEH adapters, it is strongly recommended that if anon–EEH adapter is used, then all slots on that PHB should be assigned to a single LPAR.For information on PHB locations on the I/O subsystem, refer to the preceding illustration.To determine if your adapter has EEH capabilities, refer to the following table.PCI Adapters Placement ReferenceI-1
Note: In regards to the adapters listed as non–EEH below, check with your serviceprovider about the availability of AIX device drivers which might add EEHfunctionality in the future.I-2 <strong>Escala</strong> <strong>PL3200R</strong> Installation Guide
<strong>Escala</strong> PL 3200R Adapter Placement GuideThe new generation of <strong>PL3200R</strong> (<strong>PL3200R</strong>+) supports two evolutions:1. the RIO link transmission band has doubled (new RIO–2 version)2. the slot type is PCI–X. instead of PCI.The <strong>PL3200R</strong> supports an IO_DRAWER model with two planar groups, each with 10 PCIslots .The FC 6563 planar is the same as the previous version. It supports PCI slots.The FC6571 planar is a new model supporting PCI–X slots.These two planars will not cohabit in the same IO_DRAWER.Définitions:SLOTPHBPLANARPCI or PCI–X board location.Group of slots managed by a specific internal interface.group of 10 slots or 3 PHB connected via a RIO (remote IO to the memory)FC6563 or FC6571PLANAR modelSLOT PHB PLANAR FC6563 FC65711 1 1 64 bit 3.3V 33/66 MHz 64 bit 3.3V 66/133 MHz2 1 1 64 bit 3.3V 33/66 MHz 64 bit 3.3V 66/133 MHz3 1 1 64 bit 3.3V 33/66 MHz 64 bit 3.3V 66/133 MHz4 1 1 64 bit 3.3V 33/66 MHz 64 bit 3.3V 66/133 MHz5 2 1 64 bit 3.3V 33/66 MHz 64 bit 3.3V 66/133 MHz6 2 1 64 bit 3.3V 33/66 MHz 64 bit 3.3V 66/133 MHz7 2 1 64 bit 3.3V 33/66 MHz 64 bit 3.3V 66/133 MHz8 3 1 64 bit 5V 33 MHz 64 bit 3.3V 66/133 MHz9 3 1 64 bit 5V 33 MHz 64 bit 3.3V 66/133 MHz10 3 1 64 bit 5V 33 MHz 64 bit 3.3V 66/133 MHz11 1 2 64 bit 3.3V 33/66 MHz 64 bit 3.3V 66/133 MHz12 1 2 64 bit 3.3V 33/66 MHz 64 bit 3.3V 66/133 MHz13 1 2 64 bit 3.3V 33/66 MHz 64 bit 3.3V 66/133 MHz14 1 2 64 bit 3.3V 33/66 MHz 64 bit 3.3V 66/133 MHz15 2 2 64 bit 3.3V 33/66 MHz 64 bit 3.3V 66/133 MHz16 2 2 64 bit 3.3V 33/66 MHz 64 bit 3.3V 66/133 MHz17 2 2 64 bit 3.3V 33/66 MHz 64 bit 3.3V 66/133 MHz18 3 2 64 bit 5V 33 MHz 64 bit 3.3V 66/133 MHz19 3 2 64 bit 5V 33 MHz 64 bit 3.3V 66/133 MHz20 3 2 64 bit 5V 33 MHz 64 bit 3.3V 66/133 MHzUse the following tables to identify specific slot locations for the following adapters in yourPL 3200R. The slots listed refer to the HMC (Hardware Management Console) locationcodes detailed in the preceding illustration.PCI Adapters Placement ReferenceI-3
Version with RIO–2 and PCI–X (PL 3200R+, planar FC6571)Adapter TypePriorityLabelFC MI PCI Slot Location (1)per drawerMax perPlanar/Drawer/systemMaxperLPAREEHHotplugPCI 64 bits Fibre Channel2 Gb/s5704 6239 DCCG173–00001,11,5,15,8,18,2,12,6,16,9,19,3,13,7,17,10,20,4,1410/20/140 80 Y Y1Ethernet 1000 Base–SXEthernet 10 /100/1000B–TX5700570157005701DCCG156–0000DCCG157–00001,11,5,15,8,18,2,12,6,16,9,19,3,13,7,17,10,20,4,1410/20/140 80 Y YEthernet 2 port 1000Base–SXEthernet 2 port10 /100/1000 Base–TX5706570757065707DCCG165–0000DCCG166–00001,11,5,15,8,18,2,12,6,16,9,19,3,13,7,17,10,20,4,1410/20/80 40 Y Y3Dual Channel Ultra320SCSIDual Channel Ultra320SCSI RAID5710571157105711MSCG058–0000MSCG057–00001,11,5,15,8,18,2,12,6,16,9,19,3,13,7,17,10,20,4,1410/20/40 40 Y Y3PCI 64 bits Fibre Channel2 GB/sB4–EB4–E<strong>Bull</strong>DCCG154–0000DCCG155–00001,11,5,15,8,18,2,12,6,16,9,19,3,13,7,17,10,20,4,1410/20/80 80 Y YPCI 64 bits Cpper FibreChannelB4–ADCCG147–00003 PCI 2 Channel Ultra3SCSI RAID4–Y 6203 MSCG048–000010,20,1,11,5,15,8,18,2,12,6,16,9,19,3,13,7,17,4,1410/20/30 30 Y Y410/100 Mbps EthernetPCIA–F 4962 DCCG137–00001,11,2,12,3,13,4,14,5,15,6,16,7,17,8,18,9,19,10,2010/20/140 80 Y Y58 Port Asyn.EIA–232E/RS–422A PCI3–B 2943 DCCG130–000010,20,9,19,8,18,7,17,6,16,5,15,4,14,3,13,2,12,1,114/8/16 16 Y Y6High Speed Token RingPCIB5–R 4959 DCCG135–000010,20,9,19,8,18,7,17,6,16,5,15,4,14,3,13,2,12,1,1110/20/40 40 Y Y7X25 2 port Multiprotocolcom.B2–L 2962 DCCG140–000010,20,9,19,8,18,7,17,6,16,5,15,4,14,3,13,2,12,1,116/12/20 20 Y N30PCI Universal DifferencialUltra SCSI4–U 6204 MSCG044–000010,20,9,19,8,18,7,17,6,16,5,15,4,14,3,13,2,12,1,115/10/20 20 Y Y1. From 1 I/O drawer (2 I/O Planars) to 8 I/O drawers max. => 16 I/O Planars. PCI Slot locations are the samefor both planars of an I/O drawer.I-4 <strong>Escala</strong> <strong>PL3200R</strong> Installation Guide
Version with RIO–1 and PCI (PL 3200, planar FC6563)Pri Adapter Type LabelFC MI PCI Slot Location( 1 )2 planars perdrawerMax perPlanar/Drawer/systemMaxperLPAREEHHotplug1ULTRA SCSI SE 4–K 6206 MSCG040–000010,201/2/2 2 Y YPCI 64 bits Fibre Channel 2Gb/s5704 6239 DCCG173–00001,11,3,13,5,15,7,17,9,195/10/80 80 Y Y10/100/1000 Mbps EthernetPCIGigabit Ethernet SX PCIA–AB5–N29752969DCCG150–0000DCCG144–00001,11,5,15,8,18,2,12,6,16,9,19,3,13,4,145/10/80 80 Y Y2Ethernet 1000 Base–SX57005700DCCG156–0000Ethernet 10 /100/1000 B–TX57015701DCCG157–0000Ethernet 2 port 1000Base–SXEthernet 2 port10 /100/1000 Base–TX5706570757065707DCCG165–0000DCCG166–00001,11,5,15,8,18,2,12,6,16,9,19,3,13,4,1410/20/80 40 Y YPCI 64 bits Fibre Channel 2GB/sB4–E<strong>Bull</strong>DCCG154–00001,11,3,13,5,15,7,17,9,195/10/80 80 Y YB4–EDCCG155–0000PCI 64 bits Cpper FibreChannelB4–ADCCG147–00003 Dual Channel Ultra320SCSI57105710MSCG058–00001,11,3,13,5,15,7,17,10,205/10/40 40 Y YDual Channel Ultra320SCSI RAID57115711MSCG057–0000PCI 2 Channel Ultra3 SCSIRAID4–Y 6203 MSCG048–00001,11,3,13,5,15,7,17,10,205/10/30 30 Y Y410/100 Mbps Ethernet PCI A–F 4962 DCCG137–00001,11,2,12,3,13,4,14,5,15,6,16,7,17,8,18,9,19,10,2010/20/80 80 Y Y58 Port Asyn.EIA–232E/RS–422A PCI3–B 2943 DCCG130–000010,20,9,19,8,18,7,17,6,16,5,15,4,14,3,13,2,12,1,114/8/16 16 Y Y6High Speed Token RingPCIB5–R 4959 DCCG135–000010,20,9,19,8,18,7,17,6,16,5,15,4,14,3,13,2,12,1,1110/20/40 40 Y YPCI Adapters Placement ReferenceI-5
7X25 2 port Multiprotocolcom.B2–L 2962 DCCG140–000010,20,9,19,8,183/6/20 20 Y N8PCI Universal DifferencialUltra SCSI4–U 6204 MSCG044–000010,20,9,19,8,18,7,17,6,16,5,15,4,14,3,13,2,12,1,115/10/20 20 Y YNotes:1. From 1 I/O drawer (2 I/O Planars) to 6 I/O drawers max. => 12 I/O Planars. PCI Slotlocations are the same for both planars of an I/O drawer.2. The adapters that do not support the EEH function should be placed on different slotsthat those connected to the same bridge or PHB.PHB1: slots 1, 11, 2, 12, 3, 13, 4, 14. 533MB/sec max.PHB2: slots 5, 15, 6, 16, 7, 17. 533 MB/sec maxPHB3: slots 8, 18, 9, 19, 10, 20. 266 MB/sec max.I-6 <strong>Escala</strong> <strong>PL3200R</strong> Installation Guide
Index128–port adapter cables, connecting, B-58–port adapter cables, connecting, B-2about this book, xiadapter, 8–port, B-2adapters placement, <strong>PL3200R</strong>, I-1bolting, rack, A-1cable installation and management procedurespowerconnection, 1-12installation, 1-12testing, G-2circuit breaker, activate, 1-15configurationCPU, C-9I/O, C-9memory, C-9service processor, serial port, G-3connecting128–port adapter cables, B-58–port adapter cables, B-2CPU, configuration, C-9device, records, C-9diagnosticsonline, loading, 2-4standalone, loading, 2-4stopping, 2-5door, installation, 1-15frame, leveling, 1-4frame–ground strapsoperation, verifying, 2-1verification, considerations, 2-1HMC, 1-1128–port adapter cables, connection, B-58–port adapter cables, connection, B-2cabling, D-24installation, 1-14I/O, CPU, C-9IBF, D-2identification numbers, recording, C-7installationdoors, 1-15frame, raised floor, A-10HMC, 1-14power cords, 1-12prerequisites, 1-2, A-1raised floor, A-10inventorystst, 1-2system, 1-2kit, viirack tie–down, A-1leveling, rack, 1-4loadingonline diagnostics, 2-4standalone diagnostic, 2-4EPO (emergency power off) switch, 1-10external cables, F-3IndexX-1
memory, configuration, C-9notice, safety, 1-9notices, vionline diagnostics, loading, 2-4operation, loading, verifying, 2-1outlets, 1-11external cables, F-3PCI adaptersaccessing hot–plug functions, 4-11hot–plug manager access, 4-11hot–pluggable adapters, 4-7hot–pluggable manager menu, 4-11installing a new hot–pluggable adapter, 4-9long adapter removal, 4-19removing adapter from cassette, 4-12removing and replacing hot–pluggable adapter,4-7removing non–hot–pluggable adapter, 4-7replacing a PCI adapter cassette, 4-4replacing non–hot–pluggable adapter, 4-7short adapter removal, 4-17<strong>PL3200R</strong> adapters placement, I-1power cordsinstallation, 1-12routing, 1-12secondary rack, 1-7system, connection, 1-12power source, 1-11preface, xiprerequisites, installation, 1-2publications, related, xibolting, A-1installation, A-1raised floor, A-10leveling, 1-4secondary, 1-7, D-2, D-3, D-4, D-8, D-13, D-14,D-17, D-18secondary I/O cables, 1-7securing, A-1setup, A-1top frameinstallation, A-10removal, H-1replacement, H-1records, device, C-9related publications, xirelocation, system, viremoval, top frame, H-3replacement, top frame, H-12routingelectrical, vinotice, vi, vii, 1-9power cords, 1-12securing, A-1service processorchecklist, G-1serial port, configuration, G-3setup, G-1setup checklist, G-1test, G-1setup and test, service processor, G-1standalone diagnostics, loading, 2-4stopping, diagnostics, 2-5switch, EPO, 1-10systemconfiguration, minimum, 1-1inventory, 1-2power, connection, 1-12relocation, viverificationadditional, 2-5running, 2-5system installation, 1-1system records, C-7key serial number, C-7machine type/model, C-7serial numbers, C-7testing the setupcall–in, G-2call–out, G-2top frameremoval, H-3replacement, H-12X-2 ESCALA PL 3200R Installation Guide
UEPO, 1-10, 1-15updating, system, records, 2-7verification, system, additional, 2-5verification, system, 2-5verifying, hardware operation, 2-1IndexX-3
X-4 ESCALA PL 3200R Installation Guide
Vos remarques sur ce document / Technical publication remark formTitre / Title :<strong>Bull</strong> ESCALA PL 3200R Installation GuideNº Reférence / Reference Nº : 86 A1 80EF 04 Daté / Dated : March 2004ERREURS DETECTEES / ERRORS IN PUBLICATIONAMELIORATIONS SUGGEREES / SUGGESTIONS FOR IMPROVEMENT TO PUBLICATIONVos remarques et suggestions seront examinées attentivement.Si vous désirez une réponse écrite, veuillez indiquer ci-après votre adresse postale complète.Your comments will be promptly investigated by qualified technical personnel and action will be taken as required.If you require a written reply, please furnish your complete mailing address below.NOM / NAME : Date :SOCIETE / COMPANY :ADRESSE / ADDRESS :Remettez cet imprimé à un responsable BULL ou envoyez-le directement à :Please give this technical publication remark form to your BULL representative or mail to:BULL CEDOC357 AVENUE PATTONB.P.2084549008 ANGERS CEDEX 01FRANCE
Technical Publications Ordering FormBon de Commande de Documents TechniquesTo order additional publications, please fill up a copy of this form and send it via mail to:Pour commander des documents techniques, remplissez une copie de ce formulaire et envoyez-la à :BULL CEDOCATTN / Mr. L. CHERUBIN357 AVENUE PATTONB.P.2084549008 ANGERS CEDEX 01FRANCEPhone / Téléphone : +33 (0) 2 41 73 63 96FAX / Télécopie +33 (0) 2 41 73 60 19E–Mail / Courrier Electronique : srv.Cedoc@franp.bull.frOr visit our web sites at: / Ou visitez nos sites web à:http://www.logistics.bull.net/cedochttp://www–frec.bull.com http://www.bull.comCEDOC Reference #N o Référence CEDOCQtyQtéCEDOC Reference #N o Référence CEDOCQtyQtéCEDOC Reference #N o Référence CEDOCQtyQté_ _ _ _ _ _ _ _ _ [ _ _ ] _ _ _ _ _ _ _ _ _ [ _ _ ] _ _ _ _ _ _ _ _ _ [ _ _ ]_ _ _ _ _ _ _ _ _ [ _ _ ] _ _ _ _ _ _ _ _ _ [ _ _ ] _ _ _ _ _ _ _ _ _ [ _ _ ]_ _ _ _ _ _ _ _ _ [ _ _ ] _ _ _ _ _ _ _ _ _ [ _ _ ] _ _ _ _ _ _ _ _ _ [ _ _ ]_ _ _ _ _ _ _ _ _ [ _ _ ] _ _ _ _ _ _ _ _ _ [ _ _ ] _ _ _ _ _ _ _ _ _ [ _ _ ]_ _ _ _ _ _ _ _ _ [ _ _ ] _ _ _ _ _ _ _ _ _ [ _ _ ] _ _ _ _ _ _ _ _ _ [ _ _ ]_ _ _ _ _ _ _ _ _ [ _ _ ] _ _ _ _ _ _ _ _ _ [ _ _ ] _ _ _ _ _ _ _ _ _ [ _ _ ]_ _ _ _ _ _ _ _ _ [ _ _ ] _ _ _ _ _ _ _ _ _ [ _ _ ] _ _ _ _ _ _ _ _ _ [ _ _ ][ _ _ ] : no revision number means latest revision / pas de numéro de révision signifie révision la plus récenteNOM / NAME : Date :SOCIETE / COMPANY :ADRESSE / ADDRESS :PHONE / TELEPHONE : FAX :E–MAIL :For <strong>Bull</strong> Subsidiaries / Pour les Filiales <strong>Bull</strong> :Identification:For <strong>Bull</strong> Affiliated Customers / Pour les Clients Affiliés <strong>Bull</strong> :Customer Code / Code Client :For <strong>Bull</strong> Internal Customers / Pour les Clients Internes <strong>Bull</strong> :Budgetary Section / Section Budgétaire :For Others / Pour les Autres :Please ask your <strong>Bull</strong> representative. / Merci de demander à votre contact <strong>Bull</strong>.
BULL CEDOC357 AVENUE PATTONB.P.2084549008 ANGERS CEDEX 01FRANCEORDER REFERENCE86 A1 80EF 04
Utiliser les marques de découpe pour obtenir les étiquettes.Use the cut marks to get the labels.ESCALA <strong>PL3200R</strong>Installation Guide86 A1 80EF 04ESCALA <strong>PL3200R</strong>Installation Guide86 A1 80EF 04ESCALA <strong>PL3200R</strong>Installation Guide86 A1 80EF 04