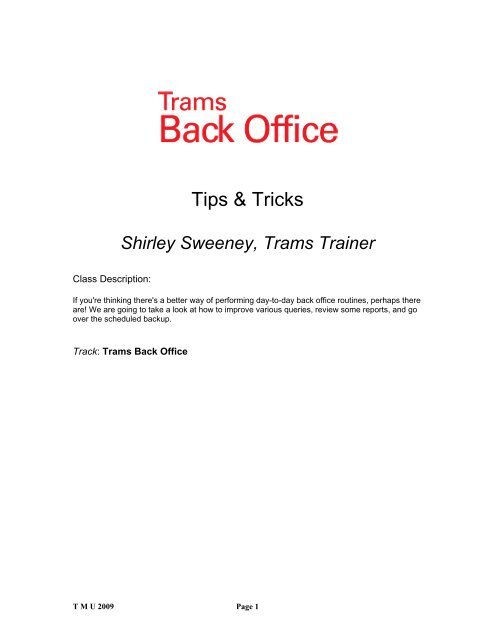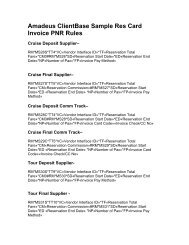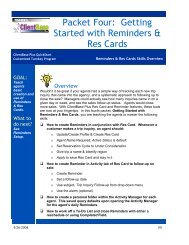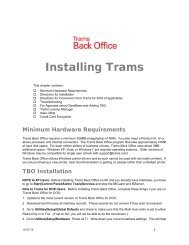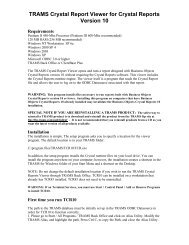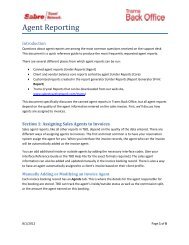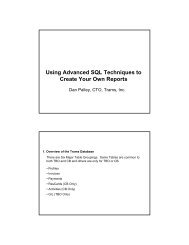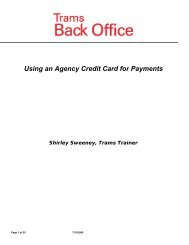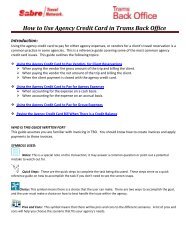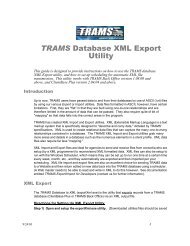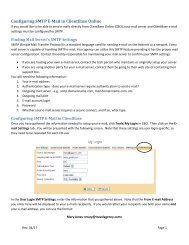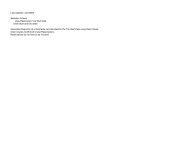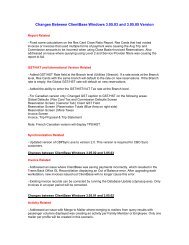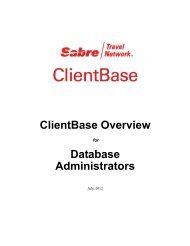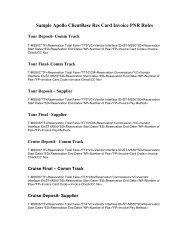(TBO): Advanced Tips & Tricks
(TBO): Advanced Tips & Tricks
(TBO): Advanced Tips & Tricks
Create successful ePaper yourself
Turn your PDF publications into a flip-book with our unique Google optimized e-Paper software.
9) Setup a Default Query• You can setup Default queries on any query screen• Enter the criteria for your query (you can use formulas for the dates)• Click on default• Enter a name for the query (Example: Deposits)• Select Per User or Global• Click on Ok• You can use the drop down arrow (window below default) to select thequery - Click Query to run query10) Remove a Default Query• Use the drop down arrow to select the default query• Click on default• Select Remove the Current named setting• Click on Ok11) Issue payment from Payment | Query, using “NEW”• Go to Payment | Query• Click on New• You can create any type of payment• Payment information will be displayed on the results screeno Advantage, you do not have to display each payment number whenentering payments, or you can print the check from the resultsscreen• Setupo Go to Utilities | Setup | Global Defaults | Prompt Tabo Add a check mark to “Add Newly Inserted Items to Query Screens”T M U 2009 Page 6
14) Bank Reconciliation files• Download the file from your Banks web siteo The only file format we accept is a .CSV format.o Deposits are reconciled by the amount and the date. The date onthe TRAMS payment must be with in one day before or after thedate on the bank deposito Checks are reconciled by the check number and the amount.When a transaction amount is not an exact match, an error notationappears• Payments | Reconciliation | Bank Reconciliation• Select Bank Account• Enter date range for the reconciliation• Enter your ending balance from the bank statement• Click Ok• Click on Reconcileo Enter the filename and path or Browse for the file, then click nexto Select File type and map the fields• Example: The Query Screen for a Wells Fargo CSV file showsthis information:Field 1 to be the "Date" of the check.Field 2 to be the "Amount" of the check.Field 3 to be "Unknown/Not Used"Field 4 to be the "Check Number" of the checkField 5 to be the "Remarks" on the checkField 6 to be blank or "Unknown/Not Used"‣ Ensure that the correct description for each field appears inthe drop down field based on the example above. Click Nextto continue.o Click Next - Review the “Bank Reconciliation from file” screen forpayments that are matched or error messages. If amount isdifferent, you will need check TRAMS payment for accuracy andmake any corrections necessary. Also watch for payments that areT M U 2009 Page 8
not matched, you may need to add that payment in TRAMS BackOfficeo Click Next to return to Bank Reconciliation screen, and continuewith manual reconciliation, editing payments and/or adding missingpayments.• Once all items are cleared, you can click Print if you wish to print out acopy of the statement• When you press OK to save the reconciliation, you will get a promptthat will read, “(xxx) Payment(s) will be Marked Cleared and (xxx)Payment(s) will be Marked Uncleared, Continue? Yes or No. Click Yes• We recommend that you print or keep a copy of your check register.Go to Reports | Core| Check Register. Run 2 reports, one with theBank Reconciliation to “Not Cleared” and one with the BankReconciliation set to “All”Report <strong>Tips</strong>15) Invoice Printing• Reports/Invoice/Printing• Settings in this screen apply to Invoice/Query/Print Invoice as wello If you change settings, click on Default to save• Print Multiple Invoices as One Jobo Eliminates selecting from the print preview screenT M U 2009 Page 9
Back it Up!It is important you run a Trams Back Office backup on a dailybasis. System backups are excellent, but the normally copy yourdatabase, and Trams can not guarantee that you can restore a copyof the database.16) Using the USB drive or CD• Create a folder on the drive prior to running the backo If you can create a folder, TRAMS should be able to save thebackup file to the CD or USB drive• Go to My Computer | open the drive• Click on File | New | folder17) Scheduling Backup• Create a Shortcut by logging in as SYSDBA. Go to Utilities | Backupand enter the path you want to backup to. Click Create Shortcut.T M U 2009 Page 10
• Right mouse click on the short cut on your desktop• Left mouse click on propertiesT M U 2009 Page 11
• Edit Target Line by right mouse clicking the short cut you have justcreated on your desktop. Left Click Properties and place your cursor atthe end of the target. Add "space" -auto (Press space bar; do not typethe word space and then type - auto). Highlight Target line & press C to copy, and Click OK.Example of target line:"C:\Program Files\Trams\Common Files\ibbackup.exe" -UserNameSYSDBA -EncPwd1 "696D28D2F51DB07CEF" -Alias "TRAMS" -Compress "F:\mondaybackup" –auto• Go to Start | All Programs | Accessories |System Tools| Schedule Taskto setup the scheduleo Click Add Schedule Task – follow the Wizardo Click Nexto Click on Browse and change the Look in to "Desktop"T M U 2009 Page 12
o Click in the Run box, and press V to paste the target linefrom the short cut in the box, and click OK.• If prompted re-enter the password you use when you login• Make sure your backup disk is in the Drive, and make sure yourcomputer is on when the backup is scheduled.T M U 2009 Page 14