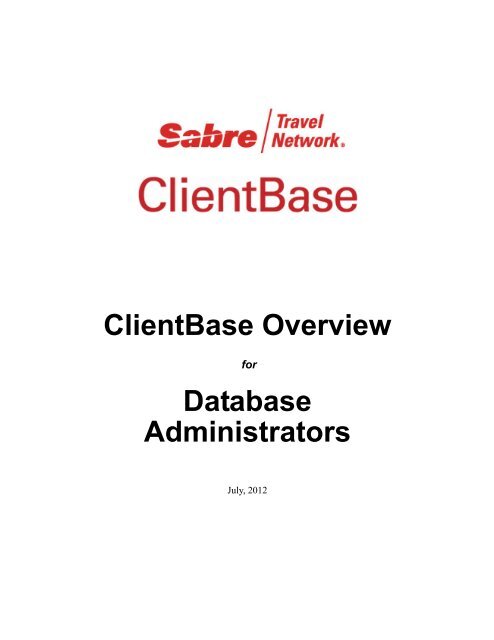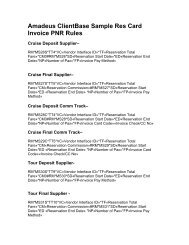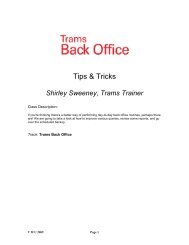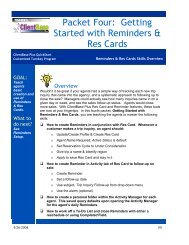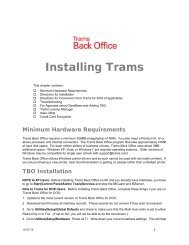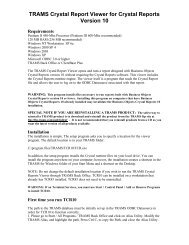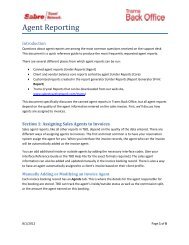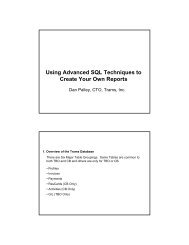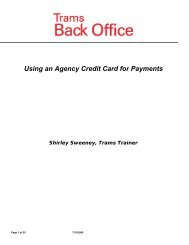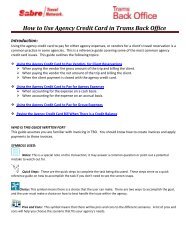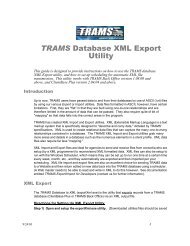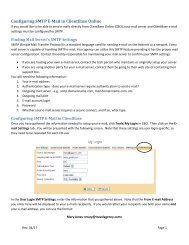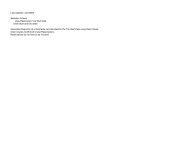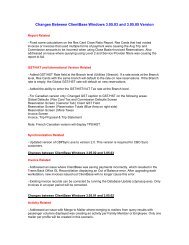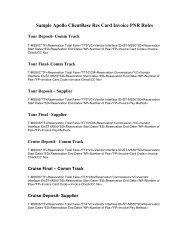ClientBase Overview Database Administrators
ClientBase Overview Database Administrators
ClientBase Overview Database Administrators
Create successful ePaper yourself
Turn your PDF publications into a flip-book with our unique Google optimized e-Paper software.
xxx<br />
<strong>ClientBase</strong> <strong>Overview</strong><br />
for<br />
<strong>Database</strong><br />
<strong>Administrators</strong><br />
July, 2012
<strong>ClientBase</strong> <strong>Overview</strong> for <strong>Administrators</strong><br />
Table of<br />
Contents<br />
Welcome to <strong>ClientBase</strong>.............................................................................................3<br />
Install <strong>ClientBase</strong> and Import Profiles from Other Sources .............................. 5<br />
Control Agent Access with Built-In Security .........................................................8<br />
Ensure the Integrity of Your <strong>Database</strong> with Backup/Restore............................11<br />
Globally Change Capitalization Using Case Converter......................................14<br />
Set Up PNR Settings, Entries & Rules for Use with Merge to PNR ..................16<br />
Set Up Headers/Footers in Invoices/Document Templates, and Reports ..........20<br />
Set Up Document Templates & Label Settings for Agent Use............................22<br />
Set Up Invoices, Trip Proposals, Itineraries & Trip Statements........................25<br />
Set Up Live Connect ...............................................................................................30<br />
Set Up Batch Reminders, Required Fields, and Default Values ........................32<br />
Streamline Marketing with Point-and-Click Codes ............................................34<br />
Set Up E-mail with MAPI or SMTP .....................................................................36<br />
Maintain Your <strong>ClientBase</strong> <strong>Database</strong> With Profile Dupe Checker.....................39<br />
Improve Efficiency with Global Modify ...............................................................42<br />
Using Merge to File, Merge to File Handoff, and Export .................................. 44<br />
Download New Releases & Update Your <strong>Database</strong>............................................ 47<br />
Train and Motivate Front-Line Agents on <strong>ClientBase</strong>........................................49<br />
3
<strong>ClientBase</strong> <strong>Overview</strong> for <strong>Administrators</strong><br />
NOTES:<br />
4
<strong>ClientBase</strong> <strong>Overview</strong> for <strong>Administrators</strong><br />
Welcome to<br />
<strong>ClientBase</strong><br />
This <strong>ClientBase</strong> <strong>Overview</strong> is designed to provide the database administrator with an quick reference to<br />
setting up some of the most commonly used features in <strong>ClientBase</strong>. Usually an Implementation<br />
Specialist calls and sets up an appointment with you to set up the program for use by your agents. If<br />
you need assistance, please email implementation@trams.com. If you want to do the setup yourself,<br />
this guide will help.<br />
This is not the <strong>ClientBase</strong> Manual. The <strong>ClientBase</strong> manual, which has been designed to provide<br />
detailed instruction for the database administrator, the front-line agents, and the agency management<br />
and marketing teams, is accessible from every <strong>ClientBase</strong> workstation via electronic help files that are<br />
updated automatically with every <strong>ClientBase</strong> release.<br />
You may want to print out the section, entitled Setting Up <strong>ClientBase</strong> for Your Agency, located in the<br />
electronic manual located inside the <strong>ClientBase</strong> help files tab, CONTENTS. The latest <strong>ClientBase</strong><br />
manual is also available for viewing using the Adobe Acrobat Reader from our Trams Products and<br />
Services website at www.sabretravelnetwork.com/trams by selecting<br />
Products|<strong>ClientBase</strong>|Documentation.<br />
In addition to our technical documentation, we offer Recorded Trainings that provides interactive<br />
training with the convenience of working on your own computer at your own pace. These are located<br />
on our website under Training|<strong>ClientBase</strong>|Recorded Trainings.<br />
We also offer a series of On-Line Training Courses (on our WebEx link at<br />
www.sabretravelnetwork.com/trams) which breaks the program down into digestible bites and<br />
provides one-hour live instruction within a small group. On-line daily Question and Answer sessions<br />
are available for interactive question/answer forums with <strong>ClientBase</strong> support personnel and other<br />
<strong>ClientBase</strong> users.<br />
We further offer unlimited technical support by calling our team of highly trained support personnel at<br />
310-641-8726 (provided you have signed up for this service), or emailing a question to<br />
support@Trams.com.<br />
Let’s face it, everyone learns in different ways and at different paces. Here at Trams and <strong>ClientBase</strong><br />
Products and Services, we provide you with a multitude of ways to learn <strong>ClientBase</strong> because the<br />
sooner you begin reaping the benefits of <strong>ClientBase</strong>, the sooner you’ll be SELLING MORE TRAVEL.<br />
We’re sure of it!<br />
Here’s a checklist for the order to set up your program for use (Implementation will be helping you<br />
with steps 1-7):<br />
____1) Install Program.<br />
____2) Import Profiles if needed.<br />
____3) Set Up Branch info.<br />
5
<strong>ClientBase</strong> <strong>Overview</strong> for <strong>Administrators</strong><br />
____4) Set Up Agent Profiles and link to branch.<br />
____5) Set Up Group Security Level defaults.<br />
____6) Set Up User Logins.<br />
____7) Learn how to Backup/Restore.<br />
____8) Globally Change Capitalization Using Case Converter and Set Up Case Converter.<br />
____9) Set Up PNR Settings, Entries & Rules for Use with Merge to PNR.<br />
____10) Set Up Unique Headers/Footers for Invoices/Doc Templates/Reports<br />
____11) Set Up to Invoice, Send Trip Proposals/Itineraries and Trip Statements.<br />
____12) Set Up Batch Reminders.<br />
____13) Set Up Live Connect.<br />
____14) Set Up Required Fields.<br />
____15) Set Up Marketing Codes.<br />
____16) Set Up Email with MAPI or SMTP.<br />
Use these directions to maintain your database:<br />
1) Profile Dupe Checker.<br />
2) Global Modify.<br />
3) Merge to File.<br />
4) Download New Releases & Update Your <strong>Database</strong>.<br />
5) Train and Motivate Front-line Agents on <strong>ClientBase</strong>.<br />
6
<strong>ClientBase</strong> <strong>Overview</strong> for <strong>Administrators</strong><br />
Install <strong>ClientBase</strong> & Import<br />
Profiles from Other Sources<br />
Installation:<br />
To help you set up <strong>ClientBase</strong>, a link to Installation Instructions has been included in the startup email<br />
that you received with your program. Please refer to these instructions before you start installation.<br />
For help with installation, an Implementation Specialist will call you immediately after you receive<br />
your startup email, or email implementation@Trams.com if we don’t call you first.<br />
In the majority of cases, <strong>ClientBase</strong> is installed on the agency’s network server and accessed by users<br />
from System their workstations. Hardware Recommendations:<br />
Server requirements vary for each agency based on your networking needs<br />
and have been laid out for each agency before you have purchased the program.<br />
In the past, it was common for one of the agent workstations to function as the <strong>ClientBase</strong> server. This<br />
type of networking is still available but is limited to smaller networks of five or fewer workstations.<br />
<strong>ClientBase</strong> is a client/server application which means the server does the processing rather than the<br />
workstations. There is a direct relationship between the number of workstations accessing <strong>ClientBase</strong><br />
simultaneously and the degree to which the server’s resources are taxed. The more workstations<br />
accessing the program, the more resources the server requires.<br />
Printer Requirements<br />
<strong>ClientBase</strong> utilizes Windows printer drivers and as such cannot be used with dot matrix printers. If you<br />
are purchasing a new printer, best recommendation is getting a Laserjet rather than a Deskjet printer.<br />
Import Profiles from Other Sources:<br />
If you have Trams Back Office, when you installed <strong>ClientBase</strong>, you linked to the Trams database and<br />
you already have profiles in the database. But if you don’t have Trams Back Office or want to import<br />
other names/addresses, emails, etc., you can use the Trams Import utility.<br />
Regardless of the specific program used to maintain your existing database, if the program can create<br />
an ASCII comma or tab delimited file (and most programs currently can), that file can be imported<br />
using the <strong>ClientBase</strong> Import/Update Utility. An ASCII format uses a standardized coding scheme<br />
enabling different computer programs to exchange information in the form of a .txt file. Each record<br />
in the file includes information such as Name, Address 1, Address 2, City, etc. To recognize when one<br />
field ends and another field begins, a delimiter is used, separating each field.<br />
Example: Travel with the Stars recently purchased a mailing list for brides-to-be for<br />
honeymoon marketing. Marge, the manager, imports the list into <strong>ClientBase</strong> using<br />
the Import routine and marks each profile with a group name, “Brides” (which she<br />
set up prior to doing the import), so she can query the group up later to send out a<br />
blast E-mail.<br />
7
<strong>ClientBase</strong> <strong>Overview</strong> for <strong>Administrators</strong><br />
Marge goes to the<br />
Import Wizard to map<br />
all columns from her<br />
purchased .txt file to<br />
<strong>ClientBase</strong> fields.<br />
When she gets to the<br />
Profile Groups<br />
screen, she sets a<br />
group constant of<br />
“Brides,” which she<br />
can use to query her<br />
new profiles later.<br />
Quick Steps to Viewing and Selecting Marketing Codes for a Client<br />
Quick Steps to Import Profiles from Other Sources<br />
STEP ONE: Create an ASCII (.txt) file for Importing.<br />
From your existing database program create an ASCII (,txt) file, saving it to a floppy disk or to a drive accessible to a<br />
workstation that can run <strong>ClientBase</strong>.<br />
STEP TWO: Backup <strong>ClientBase</strong>.<br />
Make sure you have a current backup of the <strong>ClientBase</strong> before starting the import.<br />
STEP THREE: Start the <strong>ClientBase</strong> Import Wizard and Map Fields.<br />
Access the Import Wizard by going to Start|Program Files|Trams|Trams Import. The Wizard guides you though<br />
importing different classifications of profile data: address, communication, marketing and passenger. The basic steps to<br />
running the import are:<br />
1) Connect to your <strong>Database</strong><br />
2) Select Import File<br />
3) Import Data to Miscellaneous Profile Fields<br />
4) Import Data to Communications Fields<br />
5) Import Data to Address Fields<br />
6) Import Data to Marketing Fields<br />
7) Import Data to Profile Groups<br />
8) Import Data to Passengers Fields<br />
8
<strong>ClientBase</strong> <strong>Overview</strong> for <strong>Administrators</strong><br />
9) Import Data to Profiles Remarks<br />
10) Import Data to Special Dates<br />
11) Import Data to Profile Remarks<br />
12) View Profile Import/Update Summary Screen<br />
Notice three buttons listed on many of the screen in the Import Utility that are used to describe how that data should be<br />
imported:<br />
Map<br />
Constant<br />
Rule<br />
Mapping is used when a data field exists and is populated in the file you are importing. You want to<br />
bring the data in “as is” to a field in the database. You select the name of the field that exists in the<br />
source file and you tell the Import Wizard which field you want the data to show in <strong>ClientBase</strong> or<br />
Trams Back Office.<br />
Use this feature when you want a field to be the same value for every profile being imported. Going<br />
back to the mail list example, you are importing data that is all leisure profiles. Set the Profile Type<br />
field as a constant with a value of Leisure. Now all the profiles imported from the mail list show as<br />
Leisure profiles In <strong>ClientBase</strong> and Trams Back Office.<br />
Creating a rule to import fields allows you to apply some logic to the field being imported. Create rules<br />
that if the data meets a certain criteria, then map to a certain field in the database, or set a constant for<br />
the field. Let’s say the mail list you have purchased has a field name Type and the value in the data<br />
source is either Home or Business. You have decided you want to make the profiles that are marked<br />
business as Corporate profiles in your database. You create a rule that says if type is equal to<br />
“Business” then set the Profile type field to Corporate when importing the profile into the database.<br />
Another rule would be set where if the type is equal to “Home,” then set the profile type to Leisure<br />
when importing.<br />
STEP FOUR:<br />
Review Imported Profiles.<br />
Review newly imported profile data and verify that all information was imported properly.<br />
Need help with this? Email implementation@Trams.com.<br />
9
<strong>ClientBase</strong> <strong>Overview</strong> for <strong>Administrators</strong><br />
Control Agent Access<br />
with Built-In Security<br />
Your database quickly becomes a valuable asset to your agency. The unique value of your database creates a<br />
need for security. <strong>ClientBase</strong> allows you to control the access to the database for every user. The “front door”<br />
of the program is locked; only an assigned log-in name and password allows entry to the database. Once inside,<br />
the pre-set security options for the user name and password allow the owner or administrator to control what<br />
tasks the agent can or cannot perform.<br />
Example: Sharon, your leisure manager, should have full access to the database, including the ability<br />
to read, write or delete information. The Advanced Security Level window allows you to grant<br />
permissions on all the different menu options and designate read/write/delete abilities. Jenny, on the<br />
other hand, is a new agent and should just have the ability to view and use information but have no<br />
access to setup and maintenance features.<br />
Every login needs to be associated with an Agent Profile that has been created<br />
and linked to a Branch Number. Sharon has Manager Authorization with Full<br />
Access Security Level, while Jenny has User Authorization with Agent Access<br />
Security Level. Security Levels should be set up first as they are the defaults.<br />
10
<strong>ClientBase</strong> <strong>Overview</strong> for <strong>Administrators</strong><br />
Quick Steps to Viewing and Selecting Marketing Codes for a Client<br />
Quick Steps to Set Up User Security<br />
Log In to <strong>ClientBase</strong> with User Name set to SYSDBA and Password set to what was sent you in your startup<br />
email. Make sure to setup your branch information and each agent has a profile that is linked to a branch before<br />
you setup your User Logins. It is suggested that you setup a master first by editing the Group Security Level (see<br />
below). Both the User Name and Password entries are cap sensitive. The only user login that provides access to<br />
the User List is the SYSDBA (System’s <strong>Database</strong> Administrator) login.<br />
When <strong>ClientBase</strong> is initially installed, this SYSDBA Login comes with the default password of what was sent<br />
you in your startup email. It is highly recommended that the agency administrator change the password from<br />
default to a password that only he/she will know, so others cannot modify the system. Only the SYSDBA user<br />
can update the security database to add, modify or delete users or groups of user’s configurations.<br />
Our suggestion is first set up Group Security Levels which enable you to set up a default security level and link<br />
user logins to it. If you change your permissions and go into this area to make a change, any user login<br />
associated with the security level automatically gets updated.<br />
STEP ONE:<br />
Go to Utilities|User Logins|Group Security Level, click on Add and give the group a name, such as<br />
Agents, Outside Agents or Agent Supervisors, etc.<br />
STEP TWO:<br />
Complete each of the 7 tabs to establish the default permissions for this particular security<br />
level (see below).<br />
STEP THREE:<br />
Next, go to Utilities|User List. Click on Add. Complete the fields for User Name,<br />
Password and Profile. On the pull-down menu for Security Level, select the name of the Group for which you<br />
have pre-set the default permissions. Note: Selecting a security level group will simply default the permissions<br />
accordingly; you can still go in and change any of the permissions for just this User without affecting anyone else<br />
with this security level. The permissions established for a Group Security Level can be modified at any time and<br />
will retroactively modify the permissions for any User Login pointing to that Group Security Level created to<br />
date.<br />
STEP FIVE: From the Main Menu select Utilities, then User Logins, then User List. If no choices appear<br />
under User Logins, then you are not logged in as SYSDBA.<br />
STEP SIX:<br />
Add, Modify and Delete User Logins.<br />
From the User Account Administration Box, you can Add, Modify or Delete a user login.<br />
Add: Click on the Add button to add a new user. The User Setting dialog box is displayed. Enter the name of the<br />
new user (up to 31 characters). Add a password. Verify the password. If the user is a selling agent, then select the<br />
agent profile from the pull-down menu. If the agent profile does not appear in the pull-down list, then click on<br />
the down arrow next to “Profile” on the tool bar and create an Agent profile.<br />
Modify: Use the Modify button to change the settings of an existing user login.<br />
Delete: Remove a user from the login list. (Note: You cannot delete a user profile if it is pointing toward an<br />
entry. If this is the case, check the Disable box to deny access. See Step 6 below).<br />
STEP SEVEN:<br />
Select Security Level.<br />
From the pull-down menu, you can select an option with pre-set database permissions (SEE SECURITY LEVEL<br />
SECTION ABOVE) or choose the Advanced tab to set the database permissions for this user yourself.<br />
11
<strong>ClientBase</strong> <strong>Overview</strong> for <strong>Administrators</strong><br />
STEP EIGHT:<br />
Advanced Security Level.<br />
Profile|Activity|ResCard Rights: Select from a drop-down list of choices to determine this agent’s ability to Read, Write<br />
and Delete Profile, Activity, and Res Card records captured in your database. Read Only allows the agent to view the<br />
record only. Read/Write allows the agent to view and modify the record, but not delete the record. Read/Write/Delete<br />
allows the agent to view, modify and permanently remove the record.<br />
Menu Options: Allows the SYSDBA to further restrict permissions to selected menu items within the database. For<br />
example, you may not want to grant a new user the ability to change the global default settings. In that case, you would<br />
uncheck the box next to Global Defaults. Now the user cannot access the Global Default menu option. If you want to<br />
give an agent access to all global default settings except Marketing Codes, then the Global Defaults box would remain<br />
checked but the Marketing Codes box would be left unchecked. Every menu option available in <strong>ClientBase</strong> is listed here<br />
for you to enable or disable for each agent.<br />
Profile Tabs: Each profile type is made up of several folders, or tabs of information. To provide you with the utmost<br />
flexibility, each tab for each type of profile can either be enabled or disabled for each User. Click on the down arrow and<br />
remove the check from any tab of information you do not want this agent to view.<br />
Other Restrictions: By placing a check in front of any of these items, a user is prevented from accessing that area of the<br />
database.<br />
12
<strong>ClientBase</strong> <strong>Overview</strong> for <strong>Administrators</strong><br />
Ensure the Integrity of Your <strong>Database</strong><br />
With Backup/Restore<br />
Saving your data files at the end of each day's work is absolutely vital! If you do not, you run the risk<br />
of losing data - one of your agency's most precious assets. Even though PC hardware has become<br />
more reliable, and <strong>ClientBase</strong> makes every effort to protect the integrity of the system against<br />
mechanical failures and user errors, no system is 100% failure-proof. Since <strong>ClientBase</strong><br />
shares a database with Trams Back Office, when you backup <strong>ClientBase</strong>, you backup Trams<br />
Back Office as well!<br />
Example: Mary, the agency manager, takes a <strong>ClientBase</strong> backup every day on a<br />
flash drive. She can do this while others are using the program. She alternates<br />
flash drives (using one disk for Monday, Wednesday, and Friday; and one for<br />
Tuesday, Thursday, and Saturday). On Fridays, Mary makes an extra backup and<br />
takes it home. This way if anything happens to the agency backup, she has an<br />
extra backup. (She could also use a CD or back up to another computer on the<br />
network, alternating location each day.)<br />
In the event there is a power surge or your hard disks crashes, you may need to restore your backup<br />
data. Since the <strong>ClientBase</strong> and Trams Back Office share the database structure, we want to<br />
remind you that you cannot backup or restore the data for just <strong>ClientBase</strong> or just Trams Back<br />
Office.<br />
For example, Mary experienced a power surge that prevents her from connecting<br />
to the database. It is Thursday, and she forgot to make a backup on Wednesday.<br />
She has the backup from Tuesday and wants to restore <strong>ClientBase</strong> data. If she<br />
does this, she loses all invoices, payments, etc. that were interfaced or entered into<br />
Trams Back Office on Wednesday.<br />
Mary goes to<br />
Start|Programs|Trams|<br />
Trams Backup/Restore to<br />
access the backup utility.<br />
Other users do not have to be<br />
out of the program.<br />
Mary backups every<br />
day. On Fridays, she<br />
makes an extra backup<br />
and takes it home.<br />
When she is backing<br />
up <strong>ClientBase</strong>, she is<br />
also backing up Trams<br />
Back Office.<br />
Likewise, if she needs<br />
to restore, she realizes<br />
she is restoring both<br />
programs’ data.<br />
13
<strong>ClientBase</strong> <strong>Overview</strong> for <strong>Administrators</strong><br />
Quick Steps to Backup<br />
STEP ONE:<br />
Go to Start|Programs|Trams|Backup/Restore.<br />
Other users do not have to be out of the program. When you backup <strong>ClientBase</strong>, you also backup Trams Back Office!<br />
STEP TWO:<br />
Setup the Backup Utility.<br />
From the Backup tab, select the Alias of the backup database. The <strong>Database</strong> Path listed below the alias is where your data<br />
currently resides. Backup To shows the drive, directory, and name of the backup file you are creating. Backup To files<br />
can be set to another computer on network, a CD or flash drive.<br />
STEP THREE: Run Backup.<br />
To begin the backup, click on Backup Now. You receive a message, "<strong>Database</strong> Backup in Progress" indicating that a<br />
backup file is being created. <strong>ClientBase</strong> automatically checks your files to make sure the data is in good shape. Note that<br />
this check commences any time the backup is invoked and only modified files are checked for errors.<br />
STEP FOUR:<br />
Setup Backup with a Desktop Icon<br />
To retain these settings each time you want to do a backup, click Create Shortcut. This creates a shortcut on your desktop<br />
that you can double click on each time you want to do backup.<br />
Quick Steps to Restore<br />
STEP ONE:<br />
Go to Start|Programs|Trams|Backup/Restore.<br />
In the event there is a power surge or your hard disks crashes, you may need to restore your backup data. Select the<br />
Restore Tab. The Restore function lets you recover backup data saved on disks using the Trams Backup function. Restore<br />
replaces your current data files with those on your backup diskette(s). This restore program restores both Trams Back<br />
Office and <strong>ClientBase</strong> data. Since the two programs share a common database, you cannot restore one without the other.<br />
IMPORTANT: Everyone must be out of <strong>ClientBase</strong> and Trams Back Office when restored in performed.<br />
STEP THREE: Setup Restore.<br />
Choose the correct <strong>Database</strong> Alias; type the Password for SYSDBA; choose the location of the file to be restored (the<br />
default is a:); and finally click on the Restore Now! button to begin the restore process.<br />
Quick Steps to Setting Up Scheduled Backup<br />
STEP ONE:<br />
Go to Start|Programs|Backup/Restore, enter settings, and create shortcut.<br />
Under the Profile Tab, enter settings as outlined above. Setup Click Create Shortcut.<br />
14
<strong>ClientBase</strong> <strong>Overview</strong> for <strong>Administrators</strong><br />
STEP TWO: Edit Target Line by right mouse clicking the short cut you have just created on your<br />
desktop.<br />
Left Click Properties and place your cursor at the end of the target. Add "space" -auto (Press space bar; do not<br />
type the word space and then type -auto). Highlight Target line & press C to copy, and Click OK.<br />
STEP THREE: Schedule the Backup by click on Start|Programs|Accessories|System Tools|Schedule<br />
Task.<br />
Click Add Schedule Task. Follow the Wizard by clicking Next, and then Browse. Change Look in to "Desktop",<br />
and Select Backup Trams, and click Open, and Next.<br />
STEP FOUR: Select how often you want the backup to run.<br />
Selecting Start Time, When task is performed and Start Day.<br />
STEP FIVE: Enter the login for your Computer<br />
Make sure your password is correct and leave blank if there is no password. Be sure to check in the box next to<br />
Open Advanced Properties for this task when you click Finish.<br />
STEP SIX: Click in the Run box, and press V to paste the target line from the short cut in the<br />
box.<br />
Click OK.<br />
STEP SEVEN: You’re ready to do a scheduled backup.<br />
Make sure your backup disk is in the drive, and make sure your computer is on when the backup is scheduled.<br />
Quick Steps to Testing Your Backup (!)<br />
It is a good idea to periodically backup your Trams database using the Trams Backup/Restore utility, and restore it to a<br />
different alias to clean up any index issues in the database. The indexes over time can cause slowness in the performance. The<br />
restore cleans the indexes by regenerating them. This process checks the integrity of your database. Never restore Trams.ib<br />
until you have restored the backup someplace else. If you have any difficulties whatsoever, immediately call support<br />
at 310-641-8726!<br />
STEP ONE:<br />
Go to Start|Programs|Trams|Alias Utility. Create an alias named Backup and type: C:\Program<br />
Files\Trams\<strong>Database</strong>\backup.gdb. Do not test as there is no database until the restore has been completed.<br />
STEP TWO:<br />
Restore the last backup to the Backup Alias (it creates the new backup.gdb when it does this).<br />
STEP THREE:<br />
Log into <strong>ClientBase</strong> as this Alias, Backup, and make sure all was restored correctly. If you can look<br />
at the details of one profile, the backup is healthy.<br />
15
<strong>ClientBase</strong> <strong>Overview</strong> for <strong>Administrators</strong><br />
Globally Change Capitalization<br />
Using Case Converter<br />
You know how your agents like to enter data using solid capital letters or no capital letters. It makes data entry<br />
faster for them. But unfortunately, if you want to use these same entries to merge to a letter, invoice or an email<br />
template, they won’t be formatted properly. The Case Converter takes the results of a current query and<br />
automatically converts the case for selected fields. It changes the first letter of each word as a capital and the<br />
remaining letters to lower case.<br />
After you have performed a Case Converter, you can set up <strong>ClientBase</strong> to automatically change the cases while<br />
agents are typing in <strong>ClientBase</strong> profiles.<br />
Example: Cruise Travel which had been using TBO for many years, just installed<br />
<strong>ClientBase</strong>. Many of the profiles in the database were created with solid capital letters.<br />
Tom, the agency manager, queries up all profiles in the database and sets up the Case<br />
Converter. He specifies what fields he wants converted, and when he finishes, the first<br />
letter of each word is capitalized and the remaining letters are set to lower case.<br />
Tom queries up the profiles<br />
on which he wants to<br />
perform a case converter.<br />
Next, he goes to<br />
Utilities|Case Converter..<br />
Tom selects the Conversion<br />
Type, the Fields To Convert, and<br />
presses Global Convert Now.<br />
16
<strong>ClientBase</strong> <strong>Overview</strong> for <strong>Administrators</strong><br />
Quick Steps to Use Case Converter<br />
STEP ONE:<br />
Query up the profiles you want to case convert.<br />
Use the Profile Manager to query the profiles you would like to run the case converter on before running this utility.<br />
STEP TWO:<br />
Make your selections:<br />
Click on Utilities|Case Convert to access the utility.<br />
Conversion Type: This determines how you would like the case converter utility to change the case of the<br />
selected fields. Select either Upper Case First Letter of Each Word, Upper Case all Letters, or Lower Case all<br />
Letters.<br />
Fields to Convert: Place a check into each field you would like the system to convert, including Profile, Address<br />
and Passenger fields.<br />
Include Records: Allows you to determine what profiles should be converted. Select either Current Results or<br />
Select Results. (You must query up the profiles you would like case converted before running this utility.)<br />
STEP THREE:<br />
Click Global Convert Now to run the case conversion utility.<br />
Records Modified displays the number of records affected by the conversion.<br />
STEP FOUR: Once you have performed the Global Case Converter, follow these directions if you want<br />
your agents to be able to type in solid caps or not caps when creating a new profile, but have it automatically<br />
convert the case.<br />
STEP FIVE: Go to Global Defaults|Profile Defaults|Auto-Case Converter Settings|Profile Tab.<br />
By placing a check into First Name, Last Name, or Courtesy Title, as you are working within your <strong>ClientBase</strong><br />
profiles, the first letter of each word entered will be automatically capitalized and the remaining letters will be<br />
automatically set to lower case.<br />
STEP SIX: Click the Address Tab.<br />
By placing a check into Address Line 1, Address Line 2, Apt/Suite, City, or Country, as you are working within<br />
your <strong>ClientBase</strong> profiles, the first letter of each word entered will be automatically capitalized and the remaining<br />
letters will be automatically set to lower case.<br />
STEP SEVEN:<br />
Click the Passenger Tab.<br />
By placing a check into First Name, Last Name, Courtesy Title, or Relationship/Position, as you are working<br />
within your <strong>ClientBase</strong> profiles, the first letter of each word entered will be automatically capitalized and the<br />
remaining letters will be automatically set to lower case.<br />
17
<strong>ClientBase</strong> <strong>Overview</strong> for <strong>Administrators</strong><br />
Set Up PNR Settings, Entries, &<br />
Rules For Use With Merge to PNR<br />
<strong>ClientBase</strong> provides your agents with the ability to move customer information (maintained in the <strong>ClientBase</strong><br />
profile) to your reservation system’s PNR. This feature works with Apollo, Sabre, Amadeus and Worldspan.<br />
In addition to your client profile fields, <strong>ClientBase</strong> includes four PNR entry tables--at the branch<br />
level, at the agent level, at the profile level and at the passenger level. This means you have complete<br />
flexibility on the amount of information you would like automatically formatted for a PNR while<br />
working in a <strong>ClientBase</strong> profile. But before agents can use this feature, you need to set up the PNR settings,<br />
PNR entry tables, and if you want to send data other than the default entries (Bill To Address, Ship To Address,<br />
Interface ID, Phone Numbers, Credit Cards, Frequent Flyer Numbers), you need to set up PNR Rules as well.<br />
A Rule is simply a way of designating how certain fields of information captured in a profile should be<br />
formatted when sent to a PNR.<br />
Example: Manager, Jan Jones, wants agents to start using the Merge to PNR feature to<br />
grow her agency marketing database. She knows this is the best way to add new profiles<br />
and update existing ones with Address, Phone & Email information since customer info is<br />
sent to the PNR from <strong>ClientBase</strong> each time a client books a trip. Jan first sets up the PNR<br />
Settings and then creates new <strong>ClientBase</strong> rules for customer preferences.<br />
18
<strong>ClientBase</strong> <strong>Overview</strong> for <strong>Administrators</strong><br />
Quick Steps for Selecting PNR Settings<br />
STEP ONE:<br />
Go to Global Defaults|Merge to PNR Defaults|Merge to PNR Settings.<br />
Select the appropriate reservation system for your agency from the pull-down menu.<br />
STEP TWO:<br />
Most of the appropriate settings have been defaulted. Just click OK to accept.<br />
Special Note to MySabre Users: Agencies who are using MySabre need to take the following steps to implement the<br />
Sabre API in order for the Merge to PNR and PNR Import features to work. If MySabre agent booking portal is already<br />
installed, you can enable MySabre API by starting the Emulator, displaying the Configuration dialog from the Options menu<br />
of the Emulator, and choosing MySabre API. After placing a check in the setting MySabre API and clicking OK, a message<br />
informs you to log out and log in again to activate the MySabre API.<br />
Special Note to Sabre Red Users: An API is the tool <strong>ClientBase</strong> uses to connect to the Sabre Host. In order for PNR Import<br />
(and Merge to PNR) to work, you must enable the MySabre API within Sabre Red. Select Tools|Options|Sabre<br />
System|Advanced and check MySabre API.<br />
STEP THREE:<br />
Test Using Merge to PNR and adjust Rules Accordingly.<br />
The first step in using the Merge to PNR feature is to locate the profile you want to merge with your GDS from the Profile<br />
Manager. When merging information into your GDS, you have several choices. Merge the information to PNR from the<br />
Query results screen by entering the profile folder. From within the profile, make sure you have entered accurate Address/<br />
Phone/Email/Passenger and any Card information and access the toolbar CRS/PNR icon to start the move to PNR. (The first<br />
time you do a Merge to PNR, change the Reservation System to yours. It'll save this next time you come in.) After you have<br />
clicked on the Merge to PNR icon in the toolbar, notice a series of check boxes in the PNR builder selection screen.<br />
Select the information you want to move to a PNR. In the Passenger Entries column, these should appear in alphabetical<br />
order any passengers that were created for leisure clients. If you want to change the order in the PNR, however, simply use<br />
your mouse to drag the passenger into the desired position in the column. Check off any additional entries you want to move<br />
to the PNR and click Send. (By clicking Preview, you are taken into a PNR preview screen which you can edit.)<br />
Quick Steps to Moving a PNR in your CRS<br />
If after Merging to the PNR, you see any entries that do not look correct, tailor the PNR Rules.<br />
Quick Steps for Tailoring PNR Rules<br />
If you do a Merge to PNR and find that the data is not merging correctly, you can tailor the default PNR Rules:<br />
STEP ONE:<br />
Go to Global Defaults|Merge to PNR Defaults|Merge to PNR Rules to Review the Default CRS<br />
Rules:<br />
The contents of each rule is captured in the area called PNR Custom Rule and is made up of free flow text,<br />
Special Characters and Merge fields. Review each Rule and verify that the formats used in the defaults match<br />
the formats used within your Agency when building PNR’s. To modify any text, simply type over it. To add an<br />
additional merge field, place your cursor where you would like it to land within the rule, then highlight the merge<br />
field in the Available Fields area and click Insert.<br />
STEP TWO: Click Add to add an Additional Rule, and fill in the following fields:<br />
Practically any information stored within a <strong>ClientBase</strong> profile can be formatted for your CRS and included when<br />
using the Merge to PNR feature. To include additional information, in addition to the six areas addressed in the<br />
19
<strong>ClientBase</strong> <strong>Overview</strong> for <strong>Administrators</strong><br />
default rules, select the appropriate Reservation System and click on the Add button. Do the following to set up a new<br />
rule:<br />
1. Description of Rule: Enter a brief description of the type of information you will be including in this rule. This<br />
description appears on the PNR Selection Screen when using the Merge to PNR feature.<br />
2. Field Groups: Select the type of profile data you want to format for your CRS PNR’s. Click the arrow located to the<br />
right of this field to select from a drop-down list of choices. Each field group includes a designated list of profile fields<br />
available for use within a PNR Rule. These profile fields appear in the Available Fields area when the Field Group is<br />
selected.<br />
3. Always Move This Rule: When checked, this field sets the rule to always move this entry into a PNR. When left<br />
unchecked, the entry is optional.<br />
4. Display on Selection Screen: The PNR Selection Screen is the screen that appears when you use the Merge to PNR<br />
feature and allows you to select the specific profile data to be included and sent to the PNR. It is advisable to review the<br />
results of each rule on the PNR Selection Screen<br />
5. PNR Custom Rules: Use the combination of free flow text, special characters, and merge fields from the list of<br />
available fields to create a Custom Rule.<br />
Handling Blank Merge Fields<br />
When setting up Rules in <strong>ClientBase</strong>, you may choose to include Merge Fields that aren’t always completed in every<br />
profile. These fields include Courtesy Title, Apt/Suite, or Company Name. If the field is completed, you want it<br />
included, but if it’s not, you don’t want to include the formatting with a blank space.<br />
To handle this, the PNR Rules allow you to use the left and right brackets [ ] to surround a set of characters within a rule,<br />
and designate that if the merge field within those brackets is blank, then don’t include any of the characters between the<br />
brackets. Here’s an example: The brackets around [5/§] suggest that if this is an Leisure Profile so<br />
the Company Name Merge Field is blank, then don’t include the 5/ or end item formatting either.<br />
Need more help with this? Call support at 310-641-8726 or email interface@trams.com to ask your questions.<br />
Quick Steps to Moving a PNR in your CRS<br />
Quick Steps for Creating PNR Entries<br />
<strong>ClientBase</strong> comes with PNR entry tables at the Branch, Agent, Profile and Passenger Level. These tables give<br />
you the opportunity to capture any PNR entries or remarks you would like included when sending data to a<br />
PNR.<br />
STEP ONE: Go to Branch PNR Tab, Profile PNR Tab, Family Member/Employee PNR Tab, or Agent PNR Tab.<br />
In order to capture profile, passenger or agent-related PNR entries (such as general remarks, special meal requests, air/car/<br />
hotel preference, UDID's, department, etc.), a tab is included at the profile level and at the family member/employee level.<br />
Use the Add, Modify, and Delete buttons to maintain specific PNR entries for each passenger. There are no limits to the<br />
number of PNR entries captured in this table.<br />
STEP TWO: Click Add and fill in the following fields:<br />
CRS: Choose your CRS system from the drop-down menu.<br />
Description of Entry: Enter a free-flow "Description" field.<br />
20
<strong>ClientBase</strong> <strong>Overview</strong> for <strong>Administrators</strong><br />
Always Move this Entry: By checking this box, the entry always moves when you do a move to CRS. If this<br />
box is not checked, you'll have a choice of moving the entry whenever you want.<br />
Assign Name Field Position: When checked, automatically attaches the passenger's name position at the end of<br />
the PNR entry (e.g. 3SSRVGML-1.2).<br />
Display on Selection Screen: When checked, automatically displays this entry on the selection screen when<br />
using the Merge to PNR feature.<br />
PNR Entry: Enter the PNR entry the way you would in your reservation system. Click OK to save.<br />
21
<strong>ClientBase</strong> <strong>Overview</strong> for <strong>Administrators</strong><br />
Set Up Headers/Footers for Invoices,<br />
Document Templates and Reports<br />
Agencies want to send invoices, documents, and reports with their own customized headers and footers that<br />
include company logo, address and company motto. Setting up the Header/Footer under Global Defaults<br />
creates a global header/footer.<br />
Example: Rainbow Travel wants to set up its own logo, address and company motto in<br />
headers for use with Invoices, Document Templates, and Reports. The <strong>ClientBase</strong> database<br />
administrator goes to Global Defaults|General Setup|Headers/Footers|Invoices and sets up<br />
global headers and footers which can be used when invoicing. When he is done, he repeats<br />
the process for Document Templates, Reports and any other document he needs a header/<br />
footer on.<br />
22
<strong>ClientBase</strong> <strong>Overview</strong> for <strong>Administrators</strong><br />
Quick Steps to Set Up Headers/Footers<br />
for Invoices, Doc Templates & Reports<br />
Because branch merge fields are available, agencies with multiple branches may either setup headers/footers globally or at the<br />
branch level under Utilities|Branch|Invoice Page Setup. When running an invoice the system looks at the branch settings<br />
first, and if nothing is in there, prints out the global default header/footer.<br />
STEP ONE: Go to Global Defaults|General Setup|Headers and Footers|Invoices.<br />
Select either the Report Header, Report Footer, Page Header or Page Footer tab. The report header is the header on<br />
the first page of the report, the report footer is the footer on the last page in the report. The page header is for each page of the<br />
report, and the page footer is for each page of the report. If you have a Report Header/Footer and Page Header/Footer all<br />
setup, each prints on each of the pages you designate.<br />
On All Pages: Appears on all pages regardless of the number of pages. If Report Headers/Footers exist, the Page Header<br />
appears just below the Report Header, and the Page Footer appears just above the Report Footer.<br />
On First Page Only: Appears on just the first page, or if a single page document appears on that single page. If Report<br />
Headers/Footers exist, the Page Header appears just below the Report Header and the Page Footer appears just above the<br />
Report Footer on Page 1.<br />
Skip First Page: Appears only starting with Page 2 of the document. If it's a single page document then it does not appear.<br />
STEP TWO:<br />
Add Text or RTF.<br />
Add Text: Use Add Text to insert text into the header or footer. A text box appears in the upper left corner. To type and<br />
format text, double-click the text box. A screen appears to enter your desired text, align the text, and set the font. Click OK<br />
to go back to the main screen. Highlight the text box to click and drag the text box and position it. Click and drag the text<br />
box to size it properly.<br />
When you add an rtf box, you are able to do more text formatting. Notice the formatting toolbar for your use. You may also<br />
add merge fields.<br />
STEP THREE:<br />
Add Picture File.<br />
Use Add Picture File to insert a graphic file. Use the browse feature to locate the graphic file on any drive/directory and click<br />
Open once located. (Use *.jpg, *.jpeg, *.bmp, *.ico, and *.emf type graphic files within headers and footers.) Double-click<br />
the graphic to access dialog box to set size and page alignment, or highlight the graphic to click and drag, size, and position it<br />
properly.<br />
STEP FOUR:<br />
Save the Modifications and Continue to Set Up.<br />
Now click on the Footer Tab and begin to set this up repeating Step Two and Three above. Save.<br />
STEP FIVE: Next go to Global Defaults|General Setup|Headers and Footers to set up a unique header<br />
and/or footer for any other document.<br />
23
<strong>ClientBase</strong> <strong>Overview</strong> for <strong>Administrators</strong><br />
Set Up Document Templates<br />
& Label Settings for Agent Use<br />
<strong>ClientBase</strong> includes the ability to produce and customize form letters or e-mails (Document Templates) or<br />
labels and then easily merge those letters or labels within a profile or from the results of a Profile Manager<br />
query. <strong>ClientBase</strong> comes with sample letters in the program that need to be customized for use. Unlimited<br />
document templates and email templates can be added as needed.<br />
Example: Manager, Jan Jones, wants to customize the document templates that agents will be using<br />
to send correspondence to customers (such as a Passport Expiration letter, or a Brochure Cover<br />
Letter) or for use with blast e-mail.<br />
Jan goes to Global<br />
Defaults|General<br />
Setup|Document<br />
Templates and then<br />
File|Load and one at a<br />
time either modifies or<br />
deletes out the defaulted<br />
docs that come with the<br />
program. She adds her<br />
own templates and<br />
creates email templates.<br />
Example: Next, Jan create label defaults for agent use:<br />
Jan goes to Global<br />
Defaults|General<br />
Setup|Labels to select<br />
the correct labels to use<br />
with <strong>ClientBase</strong><br />
mailings.<br />
24
<strong>ClientBase</strong> <strong>Overview</strong> for <strong>Administrators</strong><br />
Quick Steps to Set Up Document Templates<br />
STEP ONE: Go to Global Defaults|General Setup| Document Templates and Modify, Delete or Add to<br />
the Default Templates that are available for use.<br />
Retrieve the document template by clicking on File|Template|Load, and load the template from within the Template Editor.<br />
From the list of templates displayed, select the desired template from the drop-down menu to modify and click OK. (If you<br />
don’t want to use this template, click File|Delete.)<br />
STEP TWO:<br />
Customize Document Template for Use by Agents.<br />
Once the template has been loaded, make changes to both the text and the merge fields. Merge fields are the fields in the<br />
document surrounded by chevrons, such as . When the document template is selected from within a<br />
profile or from the results of a profile query, this merge field is replaced with the entry included in the salutation field of the<br />
profile. To remove merge fields, highlight them and press the Delete key on your keyboard. To insert new merge fields, place<br />
your cursor in the desired location and click Insert Field. A list of the various profile fields available for selection is<br />
displayed. Click on the field to insert into your template.<br />
Margin Modification: To modify page settings in the document template, click File|Page Setup to select paper size,<br />
orientation, and customize margins.<br />
Include Global Header/Footer: If you have already created a unique global header and/or footer using the Quick Steps<br />
above, by default, this area is checked off. To load a unique header/footer for this document, click Header and Footer.<br />
Follow the directions in the Quick Steps above to create a customized Header and/or Footer. By default once a document is<br />
launched, the system looks in the document template first for a header/footer and if none is found, uses the global document<br />
header/footer.<br />
STEP THREE:<br />
Click OK to save, load the next template and proceed to modify.<br />
Fifteen document templates come with <strong>ClientBase</strong>. Customize each to your agency’s needs. A new blank template is provided<br />
upon loading the template editor, so you can create your own template. With the blank template on your screen, enter the text<br />
and insert the merge fields. When completed, click on File|Save As and name your template. All templates are automatically<br />
stored in <strong>ClientBase</strong> so a path to the file name is not necessary, just the filename. Each template’s name is limited to 40<br />
characters and should easily identify the type of letter.<br />
Create email templates too for use with <strong>ClientBase</strong>. (Tip: Save with the file name of Email File Name so that<br />
they all appear in one area under Email when you select for use.)<br />
Quick Steps to Setting Up Labels<br />
STEP ONE: Go to Global Defaults|General Setup|Labels and Set Up the Default Label.<br />
By choosing from the drop-down menu, choose an Avery label default. Click File|Save As, and name the label<br />
file. You cannot delete the default label settings in <strong>ClientBase</strong>, and by renaming it for your use, you can create as<br />
many different type of labels as you want.<br />
STEP TWO: Customize Sheet, Label, Text and Option Properties.<br />
When you click on a label, default fields and layout appears for modification. Also, a series of default label<br />
properties appears at the bottom of this screen. These too can be modified or used to format a custom label.<br />
Sheet Properties: Select the label layout and dimensions. By clicking the Default Label driver, these are automatically set<br />
up for you.<br />
Label Properties: Size of the label. By clicking on the Default Label driver, these are automatically set up for you.<br />
25
<strong>ClientBase</strong> <strong>Overview</strong> for <strong>Administrators</strong><br />
Text Properties: Customize the font selection, color, style and size of the label.<br />
Options: Special features such as zip code barcode, use of upper case, and printing labels for the primary or other address in a profile.<br />
Start Position: This area is really used to easily select the position to start printing on a page of labels by the user.<br />
STEP THREE: Click Save, load the next label, name it, and proceed to modify.<br />
You may want to set up different labels to accommodate different mailings. For example, if you are mailing something to<br />
the traveller/employee rather than the profile name, you need to set up a label with fields that reflect the traveller/employee<br />
name. When completed, click OK to save all.<br />
26
<strong>ClientBase</strong> <strong>Overview</strong> for <strong>Administrators</strong><br />
Set Up Invoices, Trip Proposals<br />
Itineraries & Trip Statements<br />
When agents use the Res Card feature in <strong>ClientBase</strong>, they can produce invoices, itineraries<br />
and trip statements, while tracking invoiced and uninvoiced balances. As <strong>ClientBase</strong> shares a<br />
database with Trams Back Office, the invoices generated from the Res Card automatically<br />
become part of the invoices shared with Trams Back Office. Invoices generated through the<br />
Res Card maintain their own numbering system, separate from the numbering system of<br />
invoices generated through interface. Before generating an invoice in <strong>ClientBase</strong>, some setup is required.<br />
Example: Travel with the Stars has three branches and wants to start generating trip<br />
proposals, invoices, itineraries, and trip statements out of <strong>ClientBase</strong>. Helen, the manager,<br />
goes into the branch setup screens, assigns unique branch invoice numbers and sets up<br />
invoice/trip statement/trip proposal/itinerary canned remarks & formats. She then goes to<br />
Global Defaults to continue setting up . Now each branch is ready to generate trip proposals,<br />
invoices, itineraries, and trip statements.!<br />
Helen logs in as SYSDBA or<br />
herself if she has full access, and<br />
goes to Utilities|Branch to input a<br />
CB starting invoice and refund<br />
number in the General Branch Info<br />
Tab. She proceeds to do additional<br />
setup under Invoice/Itinerary/Trip<br />
Proposal/Trip Statement Settings<br />
including entering canned remarks<br />
and default format settings. Once<br />
Helen has set one branch up, she<br />
can copy/paste this branch<br />
information into another one and<br />
assign unique branch invoice/<br />
refund #’s.<br />
Next Helen goes to Global<br />
Defaults to set up applicable<br />
settings.<br />
27
<strong>ClientBase</strong> <strong>Overview</strong> for <strong>Administrators</strong><br />
Quick Steps to Set Up Res Card Documents<br />
STEP ONE:<br />
Go to Utilities|Branch to set up Invoice #’s.<br />
<strong>ClientBase</strong> can have its own separate sequence of branch invoice/refund numbers for use when generating invoices for<br />
the Res Card. Enter the starting Invoice Number and the system will automatically assign the next sequential invoice<br />
number each time an invoice is generated. Since Trams Back Office does not allow duplicate invoice numbers, be sure to<br />
start a series of numbers not currently in use in Trams Back Office.<br />
STEP TWO: Setup Trip Proposal, Itinerary, Invoice and Trip Statement Canned Remarks for each Branch by<br />
going to Utilities|Branch.<br />
The Trip Proposal/Itin/Invoice/Trip Proposal Remarks are tables providing you with the ability to capture multiple remarks then select<br />
them as desired for printing upon invoicing. Use the Add, Modify and Delete buttons to create multiple Remarks for use when<br />
launching the trip docs. Each Remark captured includes a Description, Free Flow Remarks (no character limit) and a check box for<br />
"Always Print".<br />
Upon invoicing all Remarks with "Always Print" checked off print by default, but can be unchecked upon invoicing. All Remarks with<br />
"Always Print" unchecked will not print by default but can be checked upon invoicing. As an example, you may want different remarks<br />
printed on your invoices when invoicing a cruise vs. a package. If so, setup 2 different Remarks, one called Cruise Remarks and the<br />
other called Tour Remarks. Leave the "Always Print" unchecked and then select the desired Remarks upon invoicing. There is no limit<br />
to the number Remark entries you can add to the Remarks table.<br />
STEP TWO:<br />
Set Up Global Defaults|Defaults Field Values for New Invoices<br />
Determine whether a cash or check payment should be saved to the database and applied to the invoice to close the Client<br />
Balance. A separate setting can be designated for each form of payment: Cash, Check, Credit Card and CC Merchant.<br />
Adding a check to the form of payment indicates that upon invoicing with that form of payment, the payment is automatically<br />
saved and applied to the invoice. Removing the check from the form of payment indicates that upon invoicing with<br />
that form of payment, the printed version of the invoice shows as paid, but the payment does not get saved to the database<br />
leaving the invoice and Client Balance open.<br />
Tip for Non-Trams Back Office Users: By leaving all these forms of payments unchecked, you have ease when voiding<br />
out invoices that are incorrect since this area is designed for use with Trams Back Office.<br />
You can also set Default Field Values for new invoices:<br />
Form of Payment: Set to default to either Cash, Check, Credit Card, CC Merchant or No Default. If the default Form of<br />
Payment is set to Credit Card or CC Merchant, the system automatically defaults the credit card number to the first credit<br />
card entry within the profile being invoiced.<br />
Trip Balance Due Date: Set to default to either the Earliest Reservation Final Payment Due Date, or leave blank for no<br />
default.<br />
Travel Category Defaults: Set a default Travel Type for each reservation Travel Category.<br />
Travel Type Defaults: Set a default Submit To setting for each Travel Type as well as a default setting for Show as Paid<br />
when Invoiced as Comm Track. (Use this for each travel type if you want a comm track amount paid by credit card to<br />
appear in invoice totals printed for the customer.)<br />
Tip for Non-Trams Back Office Users: By setting these up as Supplier except Hotel and Cars (Commission Track),<br />
agents will not have to change these fields each time they create an invoice.<br />
STEP THREE:<br />
Set Up Tax and Commission Invoice Defaults by going to Global Defaults|Res Card Tax and<br />
Commission Defaults.<br />
28
<strong>ClientBase</strong> <strong>Overview</strong> for <strong>Administrators</strong><br />
For non-TBO users, designate which taxes go to which tax fields when invoicing from <strong>ClientBase</strong>. If desired, for<br />
each tax field, specify the two-letter tax Identifiers of the taxes. If you have more than one Tax ID, separate them<br />
by a comma. The commission rate for vendors used in reservations is defaulting to the vendor commission field<br />
in the vendor profile. If the vendor default commission is blank in the vendor profile, then the commission<br />
defaults to the amount entered in the field called Comm Rate. Helpful hint: Set all to 0, if you want to enter<br />
taxes and commissions on an invoice-by-invoice basis (most agencies do).<br />
STEP FOUR:<br />
Set up Default Field Values for ResCards/ResCard More Field Categories/ResCard<br />
Insurance Prompting and ResCard Service Fee going to Global Defaults|Res Card Defaults.<br />
Note: You may consider revisiting this area, as most of the defaults will probably work for you to get<br />
started.<br />
DEFAULT FIELD VALUES FOR RES CARDS allows for customization of some of your Res Cards and<br />
Reservation defaults.<br />
RES CARD LEVEL:<br />
Reservation Cycle: Set to default to any of User Definable drop-down options.<br />
Default All Family Members for Leisure Profiles: Check here if you want all Family Members to automatically<br />
be displayed as passengers when you create a new Res Card.<br />
Default Tab Displayed: Select the tab you want to default when entering the Res Card - Reservations, Invoices,<br />
Activities, Agent Remarks, Client Feedback, Attachments, More Fields, or Edit History.<br />
MORE FIELD LEVEL: From the drop-down options setup for each More Field Category, select the defaults<br />
you want displayed for users.<br />
RESERVATION LEVEL:<br />
Booking Status: Select Confirmed, Quoted, or Cancelled from the drop-down menu.<br />
Travel Category: Select Air, Hotel, Car, Cruise, Insurance, Miscellaneous, Rail, Tour, Service Provider, or<br />
Transportation from the drop-down menu.<br />
Host Code: If you are using the IC/Host Utility to export invoices to a Host agency, set a default Host Code that<br />
automatically populates whenever adding a new Reservation. The Host Code currently defaults blank, but click<br />
the drop-down and select a default Host Code from the list. (Host Codes are created under Global Defaults|Host<br />
Codes.)<br />
Filter Vendor Profiles for Travel Category Selected: If you have associated Vendor profiles with a Travel<br />
Category in the General Information tab of the Vendor profiles, check here to display only those vendor profiles<br />
of that particular Travel Category for selection off the drop-down menu.<br />
Filter Service Provider Profiles for Travel Category Selected: If you have associated Service Provider profiles<br />
with a Travel Category in the General Information tab of the Service Provider profiles, check here to display only<br />
those Service Provider profiles of that particular Travel Category for selection off the drop-down menu.<br />
Default Service Provider Name to Vendor Name: If you do not want the Vendor name to automatically drop<br />
into the Service Provider name field in a reservation, uncheck this option.<br />
Reservations Imported from PNR Default to Invoiced Outside of CB+: If you do not want the Invoiced<br />
Outside of CB+ to be automatically checked off when you do a PNR import, uncheck this option.<br />
Automatically Launch Live Connect for Live Connect Vendors: If you do not want Live Connect vendors to<br />
be automatically launched when creating a reservation, uncheck this area.<br />
Print Address on Itin/Invoice for Hotel/Car/Insurance/Miscellaneous/Tour/Transportation: Check or<br />
29
<strong>ClientBase</strong> <strong>Overview</strong> for <strong>Administrators</strong><br />
uncheck options for printing addresses on the itinerary/invoice for Hotel, Car, Insurance, Miscellaneous, Tour, or,<br />
Transportation.<br />
Print Cruise Itin Option: Select the default Cruise Itinerary Option from drop-down, Sort by Date/List Arrive<br />
then Depart or Do Not Sort by Date/List Arrive then Depart.<br />
Print Itemization Option: Choose the following from the drop-down for printing itemization details, Print All<br />
Itemization Details, Summarize by Passenger, Summarize by Category/Passenger, Summarize by Description/<br />
Passenger, or Do not Print Itemization<br />
RES CARD MORE FIELDS are used for capturing any type of trip data that the Res Card currently is not<br />
prompting for, giving you the ultimate flexibility in tracking trip information. Res Card More Fields can be linked<br />
to a Trams Back Office UDID (User Defined Interface Data) field too, so upon invoicing in <strong>ClientBase</strong>, the more<br />
field entry automatically populates the appropriate TBO UDID field. When setting up the Res Card More Fields,<br />
you have the ability to link a Profile More Field to a Res Card More Field which means upon creating a new Res<br />
Card, the Res Card More Field automatically is completed with the entry in the profile more field. This means if<br />
certain client data is being captured in a profile more field and being merged into a PNR via the PNR rules for the<br />
purpose of completing a TBO UDID, you can invoice from <strong>ClientBase</strong> and automatically complete that data into<br />
any new Res Cards, and upon invoicing complete the TBO UDID with no extra steps.<br />
Setup Res Card More Fields categories and items by following these steps:<br />
1) Go to More Field Categories to assign a field name by going to Global Defaults|ResCard More Field<br />
Categories, and complete the following fields:<br />
Category Name: Enter a descriptive name.<br />
Profile More Field Link: Link this Res Card More Field to a Profile More Field for automatic completion when<br />
creating a new Res Card, by selecting profile more field from the drop-down menu. This field can be left blank,<br />
and only works if you currently have profile More Fields created.<br />
UDID No.: To link a specific UDID (User Defined Interface Data) from Trams Back Office to a Res Card More<br />
Field so that upon invoicing, a Res Card the value in the Res Card More Field automatically populates the value<br />
in the TBO UDID, select from the drop-down menu. When the reservation is invoiced, the UDID fields in TBO<br />
are populated and appear on TBO invoices/reports, although they do not appear on invoices generated in<br />
<strong>ClientBase</strong>. This field can be left blank.<br />
2. Go to User-Defined Fields|More Field Items|Res Card More Field Items and use Add, Modify, and Delete<br />
to setup the drop-down list of defaults by completing the following fields:<br />
Category Name: Select the desired Res Card More Field category name by selecting from the drop-down menu.<br />
This listing was created when you created the more field categories above.<br />
Item Value: Type in the desired Item Value. Click OK.<br />
RES CARD INSURANCE PROMPTING if activated looks at the time of generating an Invoice or Itinerary for<br />
any Reservation, Service Provider or Itemization record with a travel category of Insurance to determine if the<br />
prompt should appear or not. Insurance Waiver prompting is established under Global Defaults. If none exists,<br />
the system prompts with a message: "No Insurance Reservations Exist for this trip. Accept or Decline<br />
Insurance." Declining insurance then includes an agency- defined waiver message for printing at the bottom of<br />
the Invoice or Itinerary.<br />
Turn on Insurance Waiver Prompt for Invoices: Check to activate this prompt.<br />
Turn on Insurance Waiver Prompt for Itins: Check to activate this prompt.<br />
Default Insurance Vendor: If desired, select a default insurance Vendor from your drop down list of Vendor<br />
profiles for defaulting new Insurance Reservations.<br />
30
<strong>ClientBase</strong> <strong>Overview</strong> for <strong>Administrators</strong><br />
Default Insurance Waiver Message: If insurance is Declined, a customized Waiver message can be printed on<br />
the Invoice/Itin. Type your waiver message into this free flow text area. This message will appear at the bottom<br />
of each Invoice/Itin (underneath any Branch Remarks).<br />
RES CARD SERVICE FEE: Create a vendor profile for your agency and set the default commission to the<br />
desired amount (usually 100%). Type in the default vendor (your agency name) and service fee amount and click<br />
OK. When agents click the Service Fee button in res card, it launches this setting as a reservation.<br />
31
<strong>ClientBase</strong> <strong>Overview</strong> for <strong>Administrators</strong><br />
Set Up Live Connect<br />
Save time and improve efficiency by transmitting selected client information to a booking engine online.<br />
Then electronically transmit back reservation details and automatically complete the reservation<br />
form with what's been booked! Print out client quotes or itineraries, generate invoices and trip<br />
statements. (As <strong>ClientBase</strong> shares a database with Trams Back Office, the invoices generated from the<br />
Res Card automatically become part of the invoices shared with Trams Back Office.)<br />
Example: Benjamin Primm wants to set up Live Connect for his agents to use with<br />
<strong>ClientBase</strong>. First he contacts all Live Connect Providers he wants to use, and obtains<br />
all startup materials. Next, he makes sure all Live Connect Vendors are set up<br />
correctly. After that, his agents are ready to use Live Connect.<br />
Since each Live Connect Provider is set up differently, Benjamin looks in the<br />
Helpfiles in the Chapter, An In-Depth Look at Live Connect, for complete<br />
directions on how to do one time set up for that particular provider and what<br />
features that Provider uses. Once setup is complete, agents can immediately start<br />
using Live Connect.<br />
32
<strong>ClientBase</strong> <strong>Overview</strong> for <strong>Administrators</strong><br />
Quick Steps to Set Up Live Connect<br />
STEP ONE: Sign up with each Live Connect Provider (booking engine) you are going to use to book<br />
reservations.<br />
Obtain a unique User Login and password from each booking engine directly (contact information is found in<br />
Help files under An In-Depth Look at Live Connect and clicking on the Provider’s name.<br />
STEP TWO: Enter Logins/Passwords if the Provider passes them to website (more and more Providers<br />
are restricting this process). Look in helpfiles to find out if the provider you are setting up passes this<br />
information. Log into <strong>ClientBase</strong> as the SYSDBA and click on Utilities|User Logins|User List. (Each agent<br />
can do this themselves if they have permission by going to Utilities|My Login. Also if the same password and<br />
login is the same for all agents, just enter it under Global Defaults|Res Card Defaults|Live Connect Logins.)<br />
For each User Login, add a Live Connect Login by first clicking on the Live Connect Tab under the User Settings<br />
and then on Add. Complete the following fields:<br />
Live Connect Provider: Only a Live Connect Provider which is available for your use is listed on the drop<br />
down menu list. Select one that you have registered with.<br />
User Name: For each Live Connect Provider, enter the unique User Name assigned to your agency or to each<br />
user within your agency when you registered.<br />
Password: For each Live Connect Provider, enter the unique Password assigned to your agency when you<br />
registered. Not all Live Connect providers require a password. The field will be dimmed if that is the case.<br />
Account Number: For each Live Connect Provider, enter the unique Account Number assigned to your agency<br />
when you registered. Not all Live Connect providers require an Account Number. The field will be dimmed if<br />
that is the case.<br />
STEP THREE:<br />
Some Live Connect Providers (booking engines) provide you with vendor codes for each<br />
of its participating vendors. Create a profile in <strong>ClientBase</strong> for each vendor and specify the booking engine<br />
together with this unique vendor identifier if necessary.<br />
To do this first retrieve or create the vendor profile from which you would like to book using Live Connect. Click<br />
on the Live Connect Providers button in the General Info tab, and then on Add to add a Live Connect Provider.<br />
Select the booking engine (Live Connect Provider) from the drop-down menu and enter the vendor code if one<br />
applies. Look in helpfiles for the vendor codes for each Live Connect Provider.<br />
When you have finished this setup, you are ready to use Live Connect. Test this by creating a new reservation<br />
and entering a vendor. Launch Live Connect to see if you successfully go to the Live Connect Provider’s website.<br />
Live Connect not working correctly? Go to www.trams.com, click on Support|Known Live Connect Issues.<br />
This lists all current problems with Live Connect Providers.<br />
33
<strong>ClientBase</strong> <strong>Overview</strong> for <strong>Administrators</strong><br />
Set Up Batch Reminders, Required<br />
Fields & Default Values<br />
for New Profiles<br />
Quick Steps to Set Up BATCHED REMINDERS<br />
Batch Reminder Settings enable you to assign multiple reminders at one time to a res card. Although<br />
you can add unlimited batches to this area, a default Cruise/Tour Batch has been created for you.<br />
STEP ONE:<br />
Go to Global Defaults|Res Card Defaults|Batch Reminder Settings. Click Add to add an additional<br />
batch, Modify to edit an existing batch, or Delete to remove a batch.<br />
STEP TWO:<br />
Fill out the Batch Reminder Name and Description, and click Add to add the first batch reminder, and fill<br />
out the following information:<br />
Create Reminder: From the drop-down menu, select Optional or Always. An Optional entry prompts you to "check off" the<br />
reminder before placing it into a res card; the Always entry is already "checked off" for you.<br />
Default Date Using: From the drop-down menu, select Current Date, ResCard Create Date, ResCard Start Date, or ResCard<br />
Return Date.<br />
Plus/minus|Number of Days: From the drop-down menu select the plus or minus sign and choose the number of days to use<br />
in combination with the Default Date Using field.<br />
To-Do: Check here if you do not want to set a specific time for this Reminder to appear on your Day-At-A-Glance. All<br />
timeless activities appear on a separate area in your calendar, but not under a specific time frame.<br />
Start Time: Enter time if you want alarm to start alerting you about this Reminder; or if you want this Reminder to appear on<br />
your Day-At-A-Glance on your calendar as an appointment under the time you specify.<br />
Duration: Specify a block of time for this task to appear on your calendar.<br />
Login Name: Will default to the User logged into the system. Choose a different User by clicking on the drop-down menu.<br />
Priority: Click on the drop-down menu to tag this Reminder with a priority level - high, medium, or low. The Priority Level<br />
can be used as search criteria in both Level 2 Query of the Activity Manager and viewed in selected Activity Reports.<br />
Private: Check this box if you want the note to be private. Only the sign-in agent and SYSDBA can access the Reminder.<br />
Reminder Type: Enter the type of follow-up for the Reminder by clicking on the drop-down menu and picking from a<br />
customized list. Such types may include phone call, E-Mail, letter, etc. Reminder types are user-defined and set up in Global<br />
Defaults|User Defined Fields|Reminder Type.<br />
Subject: Enter the subject of the Reminder by clicking on the drop-down menu and picking from a user-defined list.<br />
Subjects are set up in Global Defaults|User Defined Fields|Reminder Subject.<br />
Set Alarm: To further assist with remembering important tasks, <strong>ClientBase</strong> Reminders include an optional alarm. Like the<br />
alarm which awakens you each morning, the alarm activates at the time designated within the Reminder (regardless of where<br />
you are in the <strong>ClientBase</strong> program, or any other program) as long as <strong>ClientBase</strong> is running on your PC. When an Alarm is<br />
activated, a window appears that includes the details of the Reminder along with three options:<br />
Completed: This field is empty until the Reminder is completed and a date is entered. Entering a Complete Date takes this<br />
Reminder off the To-Do list.<br />
Remarks: Enter any additional remarks or instructions in the text box at the bottom of the Reminder entry screen.<br />
STEP THREE:<br />
Continue entering additional reminders for this batch.<br />
34
<strong>ClientBase</strong> <strong>Overview</strong> for <strong>Administrators</strong><br />
Quick Steps to Set Up Required Fields<br />
<strong>Database</strong> <strong>Administrators</strong> can designate certain fields within a Profile, Activity or Res Card record as a<br />
mandatory field that must be completed for the record to be saved.<br />
STEP ONE:<br />
Go to Global Defaults|Required Fields|Profile Fields.<br />
By default no fields in a Profile are set as mandatory, but by going into and selecting the record type, set any field as either<br />
"Required", which means you cannot save the record without completing this field; or as "Optional" which means you get a<br />
prompt when saving the record. If this field is left blank, the system still allows you to save the record.<br />
STEP TWO:<br />
Repeat setting up required fields for Activity and Res Card fields.<br />
Quick Steps to Set Up Default Field Values for New Profiles<br />
Assign default field values to certain fields when a new profile is created. The following fields can be<br />
assigned a default value with this new feature: Courtesy Title, Zip Code, City, State, Country, Salutation<br />
and Interface ID. But our suggestion is to leave these alone except for the Interface ID particularly if<br />
you have Trams Back Office.<br />
STEP ONE:<br />
Go to Global Defaults|Default Field Values for New Profiles|General Tab.<br />
If you want a default field value for Courtesy Title, choose the default off the drop down menu. Items in this menu were<br />
setup under Global Defaults|User Defined Fields.<br />
STEP TWO:<br />
Click the Address Tab.<br />
If you want a default field values for Zip Code, City, State, and Country, choose the default off the drop down menu. Items in<br />
this menu were setup under Global Defaults|User Defined Fields.<br />
STEP THREE:<br />
Click the Salutation Tab.<br />
From the drop down menu, choose a field value if desired for Salutation which includes , , , or .<br />
STEP FOUR:<br />
Click the Interface Tab.<br />
In the Interface ID tab, choose from the drop-down menu a format for generating the default Interface ID. Use: ; ; ; with starting<br />
number set by agency, or based on the Full Name field, First Name field, Last Name field, the Residential Phone<br />
field, or a combination of the all those fields (from 1-10<br />
alpha-numeric characters).<br />
35
<strong>ClientBase</strong> <strong>Overview</strong> for <strong>Administrators</strong><br />
Streamline Marketing<br />
with Point-and-Click Codes<br />
The Marketing Tables in <strong>ClientBase</strong> identify each of your customer’s unique travel preferences, interests and<br />
demographics, while at the same time automatically grouping your clients with common codes. These<br />
marketing codes make it possible to consistently put the right product in front of the right client, by both your<br />
front-line agents and your marketing programs geared towards generating travel interest. In addition, labels,<br />
letters, and e-mails can be quickly created to link clients and travel preferences when a “hot” travel special<br />
lands on your desk.<br />
A master set of marketing tables appears in every client's profile under the Marketing folder. Eight of these<br />
tables come with pre-defined default codes, but all of them can be customized to meet your agency needs.<br />
With a simple point-and-click with the mouse, every agent selects from the same list, and that means<br />
consistency among your clients and simplicity for your agents.<br />
Example: Steve Amaral calls in and requests some information on a trip to the Cayman Islands. He read about<br />
the great destination in his favorite Scuba Weekly magazine and figures it would be a great place for a<br />
honeymoon (may as well squeeze in some diving). By clicking on the Marketing Tab in Steve’s profile, the<br />
agent easily places a checkmark in the box next to Scuba/Snorkel under the What Interests Table. Now, when<br />
your agency has a scuba or snorkeling related itinerary to promote, rest assured that Steve is included with the<br />
other qualified clients you are tempting with the great deal!<br />
Tree View summary of<br />
Client Travel Interests.<br />
Scroll Up & Down for<br />
More Interests.<br />
Use these arrows to see<br />
more marketing<br />
categories.<br />
36
<strong>ClientBase</strong> <strong>Overview</strong> for <strong>Administrators</strong><br />
Quick Steps to Viewing and Selecting Marketing Codes for a Client<br />
Quick Steps for Tailoring Your Global List of Marketing Codes<br />
STEP ONE:<br />
Tailor the name of each Marketing Category.<br />
From the main <strong>ClientBase</strong> screen, click on Global Defaults|Profile Defaults and then select Marketing Categories. Each<br />
table, or group of marketing codes, found in the Marketing tab is considered a Marketing Category. We helped you get started<br />
by naming the first 7 Categories, although each Marketing Category name can be modified. To modify the table name of any<br />
of the Marketing Categories, highlight the Marketing Category and click Modify. A window appears prompting you for the<br />
Category Name. Enter the desired Category Name and click OK to save. To add a Marketing Category, click Add and enter<br />
the new name.<br />
STEP TWO:<br />
Tailor the Marketing Codes included in each Marketing Category.<br />
From the Main <strong>ClientBase</strong> Screen, click Global Defaults|Profile Defaults|Marketing Codes. A list of any Marketing Codes<br />
already setup in the system appears, including the category name and the code value. From here you can Add, Modify or<br />
Delete marketing codes.<br />
a. To Add a Marketing Code: Click Add, select the appropriate Marketing Category, then enter the desired code name in<br />
the field called Marketing Item. Use the up and down arrows to place the code in a desired location.<br />
b. To Modify a Marketing Code: Highlight the Marketing Code you would like to modify, then click Modify. Enter the<br />
desired code name in the field called Marketing Item. If any profiles have been coded with this item, the system prompts<br />
before saving.<br />
c. To Delete a Marketing Code: Highlight the Marketing Code you would like to delete, then click Delete. If any profiles<br />
have been coded with this item, the system prompts before deleting. A warning message appears advising you of the number<br />
of profiles with that marketing code attached. Once you delete the marketing code, it deletes it out of each profile. All<br />
marketing codes need to be deleted first, before you can delete a Marketing Category.<br />
Note: If many profiles have been tagged with a marketing code, using Level 2 Query to call up profiles that have this<br />
marketing code checked off and remove it using Utilities|Global Modify. Then delete the marketing code as above.<br />
37
<strong>ClientBase</strong> <strong>Overview</strong> for <strong>Administrators</strong><br />
Setting Up E-mail for MAPI<br />
or SMTP<br />
There are two E-mail options available for using <strong>ClientBase</strong>’s Merge to E-mail<br />
feature: MAPI (Messaging Application Protocol Interface) and SMTP (Simple Mail Transfer<br />
Protocol). MAPI requires use with compatible E-mail programs such as Microsoft Outlook,<br />
Microsoft Express, Netscape and Eudora. The SMTP option offers 2 benefits: It does not require a<br />
MAPI compatible E-mail program for the Merge to E-mail feature in <strong>ClientBase</strong> to work, and with this<br />
option, you can use extensive text formatting, even using HTML, as well as using Document<br />
Templates within your E-mail messages.<br />
Example: Rainbow Travel wants to start sending out specials in HTML format. Jim, the<br />
database administrator sets up each agent with SMTP E-mail. If any outside agents wants<br />
to overwrite these selections to use MAPI compatible E-mail, they can do so at the<br />
Workstation level.<br />
First, the <strong>ClientBase</strong> database<br />
administrator, Jim, goes to<br />
Utilities|User Logins|User<br />
Lists|E-mail Settings. He<br />
completes the necessary SMTP<br />
settings and does this for each of<br />
his users. Users can do this on<br />
their own by going to<br />
Utilities|MyLogin.<br />
38
<strong>ClientBase</strong> <strong>Overview</strong> for <strong>Administrators</strong><br />
Quick Steps to Setting Up<br />
MAPI E-mail<br />
STEP ONE: Be sure you are MAPI Compatible.<br />
Some sample MAPI compatible E-mail programs include Microsoft Outlook, Microsoft Express, Netscape, and<br />
Eudora. To learn if your E-mail program is MAPI compatible, we recommend you visit the website of your E-<br />
mail provider and search for information on MAPI compatibility. When you install the <strong>ClientBase</strong> program,<br />
MAPI is the option which is defaulted in the User Logins.<br />
STEP TWO: Go to Utilities| Users Logins|User List.<br />
To obtain a list of all User Login records, log into your database as SYSDBA (System <strong>Database</strong> Administrator).<br />
Highlight each User Login, click Modify and select the E-mail Settings tab. The Default E-mail Client is MAPI.<br />
No further setup is required.<br />
STEP THREE:<br />
Click OK to save.<br />
STEP FOUR:<br />
From each workstation, sign into <strong>ClientBase</strong> and go to Workstation Defaults|Environment.<br />
Unless you need special workstation settings to override your User Settings setup by the SYSDBA as described<br />
above, verify that Default E-mail Client is set to Ignore.<br />
Quick Steps to Setting Up<br />
SMTP E-mail<br />
STEP ONE:<br />
Find Your Mail Server’s SMTP Settings<br />
SMTP is a standard protocol (language) used for sending E-mail on the Internet or a network. Every mail server<br />
is capable of handling SMTP E-mail. Your agency can utilize this SMTP feature providing it has the proper mail<br />
server configuration.<br />
Contact the entity responsible for maintaining your mail server to confirm your SMTP settings:<br />
1. If you are hosting your own E-mail server, contact the tech person who maintains or originally set up the server.<br />
2. If you are using another party for your E-mail server, contact them by going to their website or calling their<br />
support line.<br />
You’ll need to obtain the following information:<br />
• Your outgoing mailserver name (e.g., mail.domainname.com, smtp.domainname.com, or<br />
gomail.wspan.com).<br />
• E-mail account login and password if authentication to SMTP mail server is required.<br />
• TCP/IP Port used for E-mail. (Usually Port 25, but confirm this with your network administrator.)<br />
STEP TWO: Setting Up <strong>ClientBase</strong> with Your Mail Server’s SMTP Settings. Go to Utilities| Users Logins|User<br />
List.<br />
To obtain a list of all User Login records, log into your database as SYSDBA (System <strong>Database</strong> Administrator).<br />
Highlight each User Login, click Modify and select the E-mail Settings tab. Change the default E-mail Client<br />
39
<strong>ClientBase</strong> <strong>Overview</strong> for <strong>Administrators</strong><br />
from MAPI to SMTP Client, from the drop down list.<br />
STEP THREE: Complete the User Login SMTP Settings obtained from the entity responsible for maintaining<br />
your mail server:<br />
Default E-mail Client: Choose SMTP off the drop down menu.<br />
Default SMTP Mode: Offers different options for creating the body of the E-mail message. Select either Formatted Text,<br />
Document Templates, Raw HTML or Plain Text from the drop down list. This setting determines the default Mode when<br />
using the Merge to E-mail feature, but can be changed when sending an E-mail.<br />
Outgoing Mail Server: Enter your outgoing mail server name determined in your steps above. Examples:<br />
mail.domainname.com, smtp.domainname.com, or gomail.wspan.com).<br />
Port: This setting defines the TCP/IP port which your E-mail application listens on for incoming mail. If left blank, this<br />
setting uses port 25 by default, which is the Internet standard for receiving SMTP mail. In some situations, you may have<br />
chosen to move the SMTP service to another port. Perhaps you already have a service on port 25, and you do not want the<br />
services to conflict over the port assignment. In such a case, enter the port <strong>ClientBase</strong> should use.<br />
From E-mail Address: Enter the E-mail address for the User Login you are setting up. The address entered here appears<br />
as the from address for all E-mails sent from this User. If you wish to change this address frequently, you can do so at the<br />
E-mail level when you are sending it out.<br />
In the From E-mail field, if you type joseph@Trams.com and a message is sent, you see the From field saying<br />
joseph@Trams.com. Some people prefer it to look like this instead, Joseph Melika. To have it appear like this, type<br />
Joseph Melika instead of just joseph@Trams.com. You can also use your company name or<br />
department name; for example, Travel With the Stars or Star Travel<br />
Marketing.<br />
Login Type: Set to either None or Simple Login:<br />
Simple Login: A setting used to authenticate your connection to the SMTP mail server by forcing a USER Name and<br />
Password. If your network login does not handle this authentification automatically, then set this field to Simple<br />
Login.<br />
None: If your agency is hosting your own E-mail server and your network login has been configured to handle the<br />
authentication to your SMTP Server automatically, set this field to None.<br />
E-mail Account Login and Password: Use when Login Type is set to Simple Login. Enter your E-mail Account Login<br />
and Password here.<br />
STEP FOUR:<br />
Click OK to save.<br />
STEP FIVE:<br />
From each workstation, sign into <strong>ClientBase</strong> and go to Workstation Defaults|Environment.<br />
Unless you need special workstation settings to override your User Settings setup by the SYSDBA as described above, verify<br />
that Default E-mail Client is set to Ignore.<br />
40
<strong>ClientBase</strong> <strong>Overview</strong> for <strong>Administrators</strong><br />
Maintain Your <strong>ClientBase</strong> <strong>Database</strong><br />
With Profile Dupe Checker<br />
As your customer database in <strong>ClientBase</strong> grows, so does the possibility of having duplicate profile records for<br />
the same entity. Many of you who have Trams Back Office already have loads of duplicate client and vendor<br />
profiles. Since duplications only water down the effectiveness of your database, a utility has been created in<br />
<strong>ClientBase</strong> that lets you identify common criteria within multiple records that can be used to display possible<br />
duplications in your system. The program then allows you to set one profile as the master and then merge the<br />
duplicate profiles into that master profile. Then you can delete, or mark as inactive, these unwanted profiles.<br />
Example: Mary, the agency manager, wants to clean up duplicate profiles. She sets up the Profile<br />
Dupe Checker. Ensuring that the duplicates displayed in the Results Screen are valid, she chooses<br />
the master for each duplicate and merges other profile data into it. Thereafter, Mary maintains a<br />
regular Profile Dupe Checker schedule.<br />
Mary goes to Utilities/<br />
Profile Dupe Checker<br />
and checks off the<br />
profile type (Leisure),<br />
Field Name, Length and<br />
Direction. Keeping it<br />
simple, she uses only the<br />
Last Name, Address 1 as<br />
the criteria and clicks<br />
OK.<br />
The profiles with common elements are displayed shaded in grey on the Results Screen. After<br />
reviewing, Mary then decides which profile is the “Master” highlights it and clicks on Set as<br />
Master. She then highlights the profile/s she wants to merge and clicks on Merge. Mary<br />
repeats this process for each profile type and thereafter maintains a regular Profile Dupe<br />
Checker schedule.<br />
41
<strong>ClientBase</strong> <strong>Overview</strong> for <strong>Administrators</strong><br />
Quick Steps to Use Profile Dupe Checker<br />
STEP ONE:<br />
Backup your database using the Trams Backup utility by going to Start|Programs|Trams|Trams Backup<br />
Restore. (There is no "Undo Merge All" feature!)<br />
STEP TWO:<br />
Access the Profile Dupe Checker. Go to Utilities|Profile Dupe Checker, right-mouse click in the results screen<br />
after performing a Level 1, 2, or 3 query and click Dupe Check, or in the Profile Manager Screen, click the Dupe Checker Results tab<br />
and then Filter to access the Profile Dupe Checker utility.<br />
STEP THREE:<br />
Do the Comparison. Designate the criteria with which the system searches and compares profiles. Be sure to<br />
include aggressive filters to narrow your results as much as possible. You do not want to merge profiles that really are not duplicate<br />
profiles after all.<br />
Check for duplicate profiles in: From a drop-down menu, select the type of profiles to include in the duplicate search. Choices<br />
include Entire <strong>Database</strong>, Current Results in Level 1 Query, Current Results in Level 2 Query, and Current Results in Level 3 Query. If<br />
you do not want any filters on profiles, check Disable Dupe Check Filters.<br />
Include Profile Types: Select the type of profiles to include in this duplicate search. Check any or all profile types by clicking once on<br />
the check box. (Hint: It may be easier to search for duplications one profile type at a time except in the case of Leisure/Corporate.)<br />
Field Name, Length, Direction: Select the fields to compare and search for common entries. The fewer you select, the more results<br />
you are likely to find. The more you select, the more discriminating the system is in displaying possible duplications.<br />
To select a field name, place a check in the box by clicking once. Then, the length of the field search and direction can be established.<br />
The length is a numeric field, indicating the number of characters within that field to be compared. Select the direction by clicking the<br />
arrow to the right of the field and choosing either Right to Left or Left to Right.<br />
Keep it simple, perhaps using only the Last Name, Address 1, and Phone (or e-mail) as criteria. By default Ignore Profile if ALL filter<br />
fields (above) are BLANK is checked. Also defaulted is the checked box, Active Profiles Only if you don’t want to include profiles that<br />
have been designated as “inactive.” Since duplicates can exist within inactive profiles, unchecking this box may produce more<br />
thorough results. To display duplicate corporate and leisure profiles grouped together, check Group Leisure and Corporate Types<br />
Together.<br />
The system compares profiles, then displays a list of all those with common elements sorted by the fields used as search criteria. For<br />
example, if last name and e-mail are the search fields, all profiles with the same last name and e-mail are listed together shaded in gray<br />
or blue in the results screen of the profile manager under the Dupe Checker Results tab.<br />
Keep in mind the resulting profiles with common data may not actually be a duplication of the same customer. For example, if the<br />
criteria entered for doing the comparison are last name and first name, your results may include different customers with the same<br />
name.<br />
STEP FOUR:<br />
Decide which profile to use as the Master (the one that information is merged into). You can manually select<br />
the Master profile from within each dupe grouping by clicking on the desired Master Profile and clicking Set as Master. You can also<br />
use Auto Set Your Masters which allows you to set a Master for every dupe grouping all at one time by using the profile within each that<br />
has either the Earliest Creation Date, Latest Creation Date, Earliest Modified Date or Latest Modified Date.<br />
(When using Auto Set Masters, be sure to follow step 5 below.)<br />
STEP FIVE:<br />
Review your entire listing of possible dupe groupings to identify any groupings that are not definitely<br />
duplicate profiles and un-select the master profile so they do not result in merging. For example, your Dupe Check results may<br />
include 100 profiles made up of 40 possible dupe groupings. You may determine that 5 of those possible dupe groupings may not be<br />
dupes and so you do not want to merge them. Be sure to unset those Masters so they do not get merged. This is done by individually<br />
highlighting each undesired Master (the profile in red) and clicking Set as Master, a button, which toggles between set and unset as<br />
Master (profile is no longer in red). Any dupe grouping without a Master set will not get merged. You can also use this technique to<br />
42
<strong>ClientBase</strong> <strong>Overview</strong> for <strong>Administrators</strong><br />
change the Master profile set by the Auto Set Master feature in the cases where you would prefer a different master than the one selected<br />
by the Auto Set Master.<br />
Next, highlight the profile you want to merge into the master and click Merge if you are merging profiles one at time, or Merge All if<br />
you want to merge each grouping of dupes within the Dupe Check results that has a Master profile set for that grouping, all at one time.<br />
Upon clicking either Merge or Merge All, the system prompts with a screen that allows you to select and include merging data from the<br />
following profile tabs: Addresses, Communications, Special Dates, Cards, PNR Entries, Family Members/Employees, Groups and<br />
Attachments. (The system automatically merges all Activities, Marketing Codes, Res Cards, Invoices, Payments and Unapplied<br />
Balanced from the duplicate profile into the profile designated as the Master profile.)<br />
When including any of these tabs of data in the profile merge, all data is appended to existing data within the master profile and<br />
removed from the duplicate profile. Place a check next to each tab you choose to include in the merge. These check marks are saved<br />
locally and will be "remembered" the next time you merge profiles from the Dupe Check feature.<br />
Delete Profile/Set Profile to Inactive: Once deleted, all data from the old profile not included in the merge is erased. If you are unsure<br />
you may want to say no to deleting and mark these profiles, once merged into the master, as inactive instead.<br />
Upon clicking OK, the merge takes place. If you have selected Merge All you will receive a prompt with a message XX Profiles will be<br />
merged into 14 Masters. Merge ALL profiles to their Masters? Verify that the numbers align with what you are trying to merge before<br />
selecting OK.<br />
Note: Sync Activated databases can only be set to inactive rather than deleted upon merging. This setting has been hard-coded to<br />
reduce the potential for unresolved items to occur during synchronization as the result of one location updating a profile while the other<br />
location is deleting that profile via Dupe Checker.<br />
*Important Note: Steps 1 and 5 are the most important steps within this process. Once a profile is merged to another, there is no way<br />
to "un-merge" them so you want to be very careful that you review the listing of potential dupes and unset any Masters that you have<br />
any question are not actually duplicate profiles. We also recommend that you limit access to this feature via your <strong>ClientBase</strong> User<br />
permission settings (go to Advanced Permissions|Menu Options and uncheck Profile Dupe Checker within the Utilities menu options<br />
when you set user up by going in as SYSDBA and clicking Utilities|User Logins). Consider this a power tool that should be used with<br />
great caution and proper training.<br />
STEP Six:<br />
Maintain Regular Dupe Checker Schedule. Maintaining a rich (yet clean) database of accurate customer<br />
information improves the effectiveness of every marketing effort. Run the dupe checker regularly to eliminate duplicate profiles.<br />
43
<strong>ClientBase</strong> <strong>Overview</strong> for <strong>Administrators</strong><br />
Improve Efficiency<br />
With Global Modify<br />
Global Modify allows you to change multiple profiles simultaneously without having to enter each profile to<br />
make the desired change. Use this feature to enter a value in a profile field or replace an existing value in a<br />
profile field. Use the Global Modify feature to add or remove a Marketing Code, or to Add, Remove, or<br />
Change Profile Group Names.<br />
Example: For example, you have an agent, Mary, who left your company and is listed as the primary agent in a<br />
number of corporate profiles. You have assigned a new agent, Sharon, to these corporate clients and want to<br />
replace Mary’s name on all the corporate profiles with the Sharon’s.<br />
Use a Query to<br />
display all Mary’s<br />
corporate profiles<br />
in the Results<br />
Screen.<br />
Go to Utilities/Global Modify<br />
and under the Profile Fields set<br />
the Profile Primary Agent field to<br />
SHARON. Include Current<br />
Results in the Profile Manager<br />
box, and click Global Modify<br />
Now.<br />
Check one of two profiles to make<br />
sure the global modify has<br />
worked.<br />
IMPORTANT NOTE: Before<br />
you do any global modify, make<br />
sure to do a backup first!<br />
44
<strong>ClientBase</strong> <strong>Overview</strong> for <strong>Administrators</strong><br />
Quick Steps to Using Global Modify<br />
STEP ONE:<br />
Perform a backup of the <strong>ClientBase</strong> <strong>Database</strong> by going to Start|Programs|Trams|Trams Backup/<br />
Restore.<br />
When you use global modify, you make permanent and automatic changes, therefore, we suggest you backup your<br />
database before using this feature. In doing so, you will find that you are covered in case you change something<br />
unintentionally. If you have a backup, you have the option to overwrite the changes you have made and try again.<br />
STEP TWO: Query your database.<br />
Use the Level 1, 2, or 3 Queries for the profiles, activities, or res cards to modify. In the above example, to replace<br />
one agent in a profile with another, go to the Profile Manager tab for this query. Select Level 2 query, click Filter,<br />
and enter the original agent in the Primary Agent field. Click OK to execute the query.<br />
STEP THREE: Select Utilities|Global Modify and indicate whether to input, set a value in a field, or<br />
exchange the values in a field with the values in another field.<br />
Globally Modifying Profiles: Select Set Value or Exchange With. Fields available to modify:<br />
Profile: Last Name, First Name, MI, Courtesy Title, Interface ID, Primary Agent, Branch, Web ID, Web Password, Referred By,<br />
Salutation, Creation Date, Create By, Active, Vendor Commission % (Vendor Only), Travel Category (Vendor Only),<br />
Primary PhoneTable/FaxTable: Country Code, Area Code<br />
PhoneTable, FaxTable, EmailTable: Marketing Permission<br />
PrimaryAddrTable, BillToAddrTable, ShipToAddrTable, AlternateAddrTable: Address Line 1/Line 2, Apt/Suite, City,<br />
State, Zip Code, Country, Description<br />
More Fields<br />
Marketing Codes: Add or remove marketing codes from query results.<br />
Groups: Add or remove groups from query results.<br />
Globally Modifying Activities: Globally modify Activities or Profiles to which Activities are linked. Select Set Value or<br />
Convert Type. Select Activity to Modify (Reminders, Notes, Mailers). Fields available to modify:<br />
Activity: Date of Reminder, To Do, Login/Created Name, Priority, Private, Type, Subject, Completed, Remarks.<br />
Globally Modifying Res Cards: Globally modify Res Cards or Profiles to which the Res Cards are linked. Fields available to<br />
modify:<br />
Rescard: Status, ResCycle, Create Agent, Marketing Source, Group Name, Branch #, Trip Name, Locator #, and Region/<br />
Destination<br />
STEP FOUR: Identify Records to Include. On the bottom right side of the Profile Fields and the Marketing<br />
fields screen, there is a setting called Include Records. This defines whether you use all the profiles that are in the<br />
profile query result screen, or use only ones that have been highlighted and selected. You also have the ability to<br />
apply changes to a range of profiles within the current results. When selecting Range (Mth to Nth), enter the range of<br />
profiles you want to Global Modify. This range is based on the line number from and to within the results of the<br />
current query.<br />
STEP FIVE: Click Global Modify. Finally, select Global Modify Now. Confirm that you want to global<br />
modify. Remember, this makes an automatic change that is not reversible. Please check your steps carefully before<br />
committing. Click Yes to continue or No to cancel. You are notified once the global modify is complete. You also<br />
see statistics of how many of the total records were skipped or modified.<br />
45
<strong>ClientBase</strong> <strong>Overview</strong> for <strong>Administrators</strong><br />
Using Merge to File, Merge to<br />
File Handoff, & Export<br />
<strong>ClientBase</strong> provides agencies with the ability to export data in three different ways. For your own<br />
protection, make sure that only the <strong>ClientBase</strong> <strong>Database</strong> Administrator has the ability to export files<br />
using these utilities.<br />
Quick Steps to Merge to File<br />
Merge to File: You can use the results of a profile query to Merge to File. This enables you to create<br />
a text (.txt) file which can be E-mailed to a location of your choice or put on a disk. This is particularly<br />
useful for agencies who use mailing houses to do bulk mail or need to send their computer lists<br />
to consortiums for special mailings.<br />
STEP ONE:<br />
Query the profiles you want to merge to file.<br />
The first step in using the Merge to File feature is to use the Profile Manager to find the profile(s) you want to merge to the File.<br />
STEP TWO: Go to Merge|File.<br />
Fill in the File name and select to which folder or disk you want the file exported; select type of delimiter you used to<br />
create the fields (usually tab); specify if you want to Include Field Names; and select which records you would like to<br />
include.<br />
STEP THREE:<br />
Click Export to Merge to File.<br />
By clicking "Export", your file is created and ready for you to either E-mail or send to the recipient.<br />
Quick Steps to Merge to File Handoff<br />
Merge to File Handoff: The File Handoff feature is a streamlined approach to creating and sending<br />
files to another entity, such as a mailing house or consortium for participation in a direct mail program.<br />
The Merge to File Handoff uses a Wizard approach, walking you through setting up the ASCII<br />
file, keeping a history within the profiles included via a Mailer record, and then sending the file via E-<br />
Mail (or saving to disk).<br />
STEP ONE: Query the profiles you want to use with Merge to File Handoff.<br />
Use the Level 1, 2 or 3 Query to query your database for just those profiles you would like included in the ASCII file<br />
created by this feature. Use also the Edit Menu or right mouse click in Results Screen to "Invert All", "Select All" or<br />
"Unselect All" in your Results Screen.<br />
46
<strong>ClientBase</strong> <strong>Overview</strong> for <strong>Administrators</strong><br />
STEP TWO: Go to Merge|File Handoff.<br />
A wizard appears for you to identify what profiles to include, what address information to include and what<br />
Branch ID should be used for any profiles that do not have a Branch ID associated.<br />
Please note, the Branch ID is mandatory to ensure that each profile from your database is associated with your<br />
agency or branch identification, in case the file is consolidated into a larger database of other agency profiles.<br />
The Branch ID can be entered here or by going into the Utilities Menu, selecting Branch, using Modify to enter<br />
the Branch record, and then completing the Branch ID field, located to the right of the Pseudo City field.<br />
STEP THREE: Map Marketing Tables<br />
The file created by this process is hard-coded to include 7 Marketing Fields labeled with the field names of<br />
When, Where, With Whom, What Type, What Interest, What Budget and Client Status.<br />
Map the marketing tables in your database to the appropriate marketing field in the file by clicking on the down<br />
arrow next to each marketing field, and selecting from your drop down list of marketing tables. If your agency<br />
does not maintain a marketing category for any of the 7 hard coded marketing fields, then simply leave that field<br />
blank.<br />
STEP FOUR:<br />
Select Delivery Method<br />
Select the delivery method of either E-Mail (MAPI or SMTP) or Save to Disk. If either MAPI or SMTP E-Mail is selected<br />
then an E-Mail message will appear and the ASCII file will be automatically attached.<br />
STEP FIVE:<br />
Click Finish to Complete the Export<br />
Review a summary of the options selected so far in Steps 1 to 4. Use the Previous button to go back and make any changes.<br />
Click Mailer to create a mailer record for those profiles included in the file. Click Finish to create the file and complete the<br />
handoff.<br />
Quick Steps to Export File<br />
File Export: This is the most robust export option in <strong>ClientBase</strong>. The File Export menu item<br />
provides the capability to export even more <strong>ClientBase</strong> data into files. This exported data can<br />
be used in web site design or for loading into other software programs.<br />
STEP ONE: Query the profiles you want to use with File Export.<br />
Use the Level 1, 2 or 3 Query to query your database for just those profiles you would like included in the ASCII<br />
file created by this feature. Use also the Edit Menu or right mouse click in Results Screen to "Invert All", "Select<br />
All" or "Unselect All" in your Results Screen.<br />
STEP TWO: Go to File|Export.<br />
File Name: Start the Export File process by naming the new file and selecting the created file's location. By<br />
clicking on the selection box directly to the right of the File Name field, a dialog box appears to make your<br />
selections.<br />
ASCII File Type: Select Comma or Tab Delimiters.<br />
Include Field Names: Check this box to include field names (also known as headers) in your Export File.<br />
Export Clean Address Data Only: Check here if you do not want incomplete addresses to be included in<br />
export file.<br />
No Sorting: Check here to create a file that is not sorted to lessen compilation time.<br />
Include Records: To determine which profile records are included in the export file, select Current Results in<br />
Profile Manager, Selected Results in Profile Manager or Requery Profile Manager.<br />
47
<strong>ClientBase</strong> <strong>Overview</strong> for <strong>Administrators</strong><br />
Include Columns: From the drop down menu, select from which columns you wish to choose - Profile General<br />
Information, Profile Marketing Information, Profile Passenger Information, or Profile Card Information. Each selection<br />
has a separate list of fields available for including in your exported file.<br />
Include Marketing Information: If the Include Columns is set to Profile General Information, then this check box<br />
appears. If in addition to the fields included in the General Information folder of a profile, you want to include the<br />
marketing categories and codes included in the Marketing folder, check this box. Upon selection, notice that you must<br />
choose a Marketing Information delimiter - either a caret or a semi-colon. Each marketing category will be separated with<br />
a comma or tab (as designated in Ascii File Type), and multiple codes within a category will be separated with either the<br />
caret or semi-colon depending on which is selected here.<br />
Fields Available/Fields in Export Files: Based upon the item selected in the Include Columns field, a listing of Fields<br />
Available will be included to the left. This listing represents all fields that you can include within the file you are<br />
exporting.<br />
To add a new field to the file you are exporting, highlight the field name in the Fields Available area and use the right<br />
chevron to move it to the Field In Export File area using the right chevron (>). To remove a column from the Field In<br />
Export File area, highlight the field you do not want to include and use the left chevron (>). To move<br />
all fields from the Field in Export File area to the Fields Available area, use the double left chevron (
<strong>ClientBase</strong> <strong>Overview</strong> for <strong>Administrators</strong><br />
Download New Releases &<br />
Update Your <strong>Database</strong><br />
When there is a new <strong>ClientBase</strong> release, your agency is notified via E-mail. To download the release,<br />
go to www.Trams.com and click the download link. Complete instructions on how to install the<br />
release on the <strong>ClientBase</strong> server and workstations, as well directions on how to update the database are<br />
included on the download site. There are also release notes on New Features; General, Res Card, and<br />
Live Connect Enhancements; and Fixes and Cosmetic Changes. Of course when you update<br />
<strong>ClientBase</strong>, the Help Files, <strong>Overview</strong> Files, and Manual Files are automatically updated as well.<br />
Example: Travel With The Stars received an e-mail stating there is a new release of<br />
<strong>ClientBase</strong>. Linda, the manger, goes to the www.Trams.com website, updates the<br />
server, workstations, and database. After printing out the release notes, she knows<br />
what’s new in the program. Anytime she needs complete instructions, she clicks on<br />
the updated help files inside the program.<br />
Linda makes a full backup of<br />
<strong>ClientBase</strong> and makes sure<br />
everyone is out of CB and TBO.<br />
She goes to<br />
www.sabretravelnetwork.com/<br />
Trams, clicks Support|Product<br />
Updates, and clicks <strong>ClientBase</strong>.<br />
Linda then follows instructions on<br />
the website that outlines how to<br />
upgrade the server, the database,<br />
and the workstations. She looks<br />
over the release notes (or prints<br />
them out), so she can see how the<br />
program has changed.<br />
Quick Steps to Download & Update<br />
We now offer two (2) different upgrade files for you to choose from. The first file is a full<br />
"UPDATE" file and upgrades your program from any previous version to the current version.<br />
This file is quite large. The second file is a "PATCH" and is quite small but will only upgrade<br />
you from the previous version to the current version. Step 3 is not needed if you are installing<br />
just the PATCH file.<br />
STEP ONE:<br />
Go to Start|Programs|Trams|Backup/Restore.<br />
Do a backup before doing any kind of upgrade. Also, be sure everyone is logged out of both <strong>ClientBase</strong> and<br />
Trams Back Office.<br />
STEP TWO:<br />
Update the <strong>ClientBase</strong> exe (program) on the <strong>ClientBase</strong> Server.<br />
49
<strong>ClientBase</strong> <strong>Overview</strong> for <strong>Administrators</strong><br />
Save the upgrade CBPUPDATExxxxx.exe or CBPPatchxxxxx.exe (CBPCANUPDATExxxx.exe or<br />
CBPCANPatchxxxxx.exe for Canadian installations) file to a drive accessible to all workstations. Run this file first from<br />
the <strong>ClientBase</strong> server. This can be done by going to Start|Run, then selecting the drive:\directory\ where the file was<br />
saved and select the CBPUPDATExxxx.exe or CBPPatchxxxxx.exe. Click OK.<br />
Select OK on the Welcome screen to start the upgrade process. Choose the Destination Directory. The system defaults to<br />
the c:\program files\Trams\cbplus\directory. If you changed this during your initial installation please click on browse<br />
and select the proper destination folder. Next you get prompted to backup your current <strong>ClientBase</strong> exe's, press Yes, then<br />
OK to the default backup directory. The upgrade process begins and upon completion you are prompted with a message<br />
"Your copy of <strong>ClientBase</strong> has been upgraded to Version x.xx.xx. This computer needs to reboot to complete the upgrade<br />
process." NOTE: With this upgrade, you must restart your server upon completion of the installation.<br />
STEP THREE: Run the <strong>ClientBase</strong> <strong>Database</strong> Update to upgrade your database if you are using the full<br />
UPDATE file.<br />
The <strong>ClientBase</strong> exe (program) has been updated on your server, and now you need to upgrade your database to work with<br />
this Version. This is done only once at the Server, by going to Start|Programs|Trams|<strong>Database</strong> Update. Identify the<br />
path to your <strong>ClientBase</strong> database file (Trams.ib or .gdb in older versions), then enter the SYSDBA login and password.<br />
Press OK to begin the upgrade. Upon completion you get a message indicating the upgrade is "Done". Before going to<br />
Step Four and installing the <strong>ClientBase</strong> upgrade at each workstation, verify that you can connect to the database from the<br />
server, by logging into <strong>ClientBase</strong> and your database.<br />
STEP FOUR:<br />
Upgrade the <strong>ClientBase</strong> exe (program) at each workstation.<br />
From each workstation setup for <strong>ClientBase</strong>, upgrade the program to x.xx.xx by running the upgrade file CBUPDATExxxxx.exe or<br />
CBPatchxxxxx.exe (CBPCANUPDATExxxxx.exe or CBPCANPatchxxxxx.exe for Canadian installations) that was downloaded to a<br />
network drive in Step Two. This can be done by going to Start|Run, then selecting the drive:\directory\ where the patch file was saved<br />
and select the CBPPatchxxxxx.exe. Click OK.<br />
Select OK on the Welcome screen to start the upgrade process. Choose the Destination Directory. The system defaults to the<br />
c:\program files\Trams\cbplus\ directory. If you changed this during your initial installation, click on browse and select the proper<br />
destination folder. Next you are prompted to backup your current <strong>ClientBase</strong> exe's, press Yes, then OK to the default backup directory.<br />
The upgrade process begins and upon completion, you are prompted with a message "Your copy of <strong>ClientBase</strong> has been upgraded to<br />
Version x.xx.xx. This computer needs to reboot to complete the upgrade process." NOTE: With this upgrade, you must restart your<br />
workstation upon completion of the installation. Repeat these steps at each workstation. It is not necessary to rerun the <strong>ClientBase</strong><br />
<strong>Database</strong> Update on the workstations.<br />
**Please note, if you chose not to install local copies of the <strong>ClientBase</strong> exe's on each workstation when you did your initial <strong>ClientBase</strong><br />
installation, then Step Four can be skipped.<br />
50
<strong>ClientBase</strong> <strong>Overview</strong> for <strong>Administrators</strong><br />
Train and Motivate Front-Line<br />
Agents on <strong>ClientBase</strong><br />
We at Trams feel strongly that the easiest and fastest way to get <strong>ClientBase</strong> up and running is to assign<br />
an In-House Trainer to implement the program. We suggest the in-house trainer take WebEx classes<br />
and listen to recorded trainings on the www.trams.com site to learn all about <strong>ClientBase</strong> features,<br />
setup, and how to train agents. Furthermore, the 5-step all-inclusive training program posted on the<br />
Trams website under Training|<strong>ClientBase</strong>|Getting Started is designed to help the In-House Trainer<br />
with training agents. It consists of 5 basic <strong>ClientBase</strong> concepts:<br />
Packet One: Learning Basic Profile Skills<br />
Packet Two: Learning Merge to PNR<br />
Packet Three: Updating Marketing Codes<br />
Packet Four: Getting Started with Reminders and Res Cards<br />
Packet Five: Enhanced Res Card Skills<br />
The following steps outline how to use each of the 5 training packets:<br />
1. <strong>Overview</strong> – Each training packet starts with a general overview of the skills that will be covered. Read this overview<br />
before starting each program.<br />
2. Setup – This section guides you though the process of setting up the area of <strong>ClientBase</strong> you need to utilize to train your<br />
agents.<br />
3. Class Outline – To help you train your agents on each skill, a class outline of the material to review is included.<br />
4. Agent Handouts – Practice makes perfect. After training your agents on a skill using the class outline, agent handouts are<br />
provided including “Cheat Sheets” and practice drills.<br />
5. Monitor Results – This is probably the most important part of the training program. The only way to ensure your agents<br />
“get it” is to track results. This section gives you queries and reports for you to see who’s caught on and who needs help.<br />
Example: Mary, the agency manager, after attending class, holds a staff meeting<br />
introducing her agents to the <strong>ClientBase</strong> QuickStart Program. She has done all setup and<br />
preparation for Packet 1 and proceeds to follow the class outline to teach this concept. She<br />
has agents practice the concept using the agent handouts included in the course. Agents<br />
practice each new skill for 1-2 weeks, before beginning the next packet. Mary tracks agent<br />
51
<strong>ClientBase</strong> <strong>Overview</strong> for <strong>Administrators</strong><br />
progress by using <strong>ClientBase</strong> reports outlined in the QuickStart manual. As agents learn each new skill, they<br />
slowly but surely learn how to use <strong>ClientBase</strong>.<br />
Mary introduces her frontline agents to the <strong>ClientBase</strong> QuickStart Training Program found at<br />
www.Sabretravelnetwork.com/Trams|Training|<strong>ClientBase</strong> Getting Started.<br />
As her agents learn a new skill, Mary tracks agents’ progress by using <strong>ClientBase</strong> reports outlined in her<br />
program. If she sees one agent is not following through, she offers one-on-one help. She also thinks of<br />
ways to motivate agents as they practice each new habit.<br />
Sample Reports:<br />
1) Quantity - How many Profiles are being created/modified, and by whom? Query Profile Mod Date: From =-1,0,0 To<br />
=-1,0,0 - User Stats/Client Survey.<br />
2) Quality - What fields are being missed when a Profile is created, and by whom? Query Profile Mod Date: From/To =-<br />
1,0,0 User Stats/Completed Field Stats.<br />
3) Tools for Measuring Agents’ Progress -<br />
• Why are agents not finishing reminders? Past Due Reminders (Activity Reports) Query Open Reminders To =-<br />
1,0,0 – Current Query Results or User Stats by Type.<br />
• How are Reminders being closed out? Closed Reminders (Activity Reports) Query Closed Reminders From/To<br />
=-1,0,0 and look at remarks.<br />
• How many new trips inquiries were made? By whom? Did agents set up reminder to follow-up on inquiry?<br />
New Trip Inquiry (Res Card Reports) Query Res Cards, Sales Cycle Under Consideration, From/To =-1,0,0 List<br />
or Agents Stats.<br />
• When a trip is booked, are reminders being set up for first deposit, final deposit, documents check, and<br />
Welcome Home? Query Res Cards, Sales Cycle Booked, From/To =-1,0,0 List.<br />
For additional reports, refer to the <strong>ClientBase</strong> QuickStart Training Program.<br />
Need help with training agents? Email training@trams.com.<br />
52