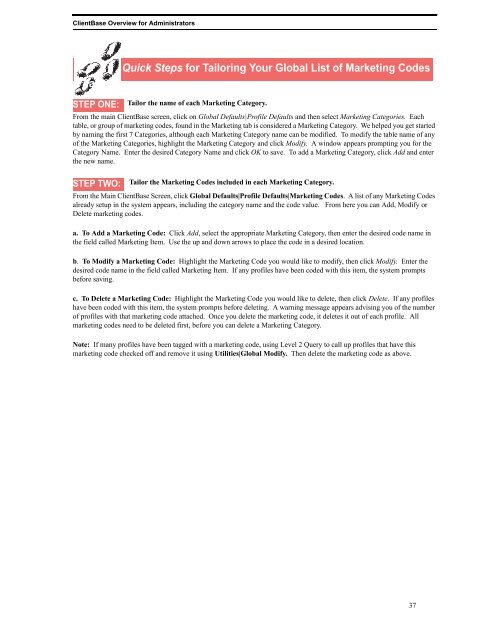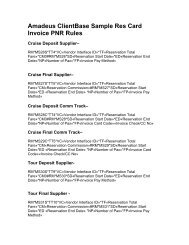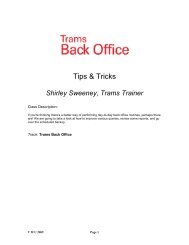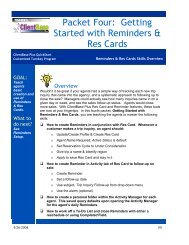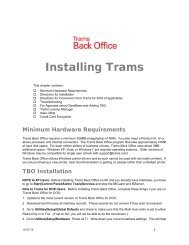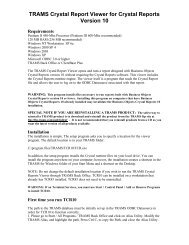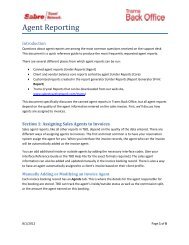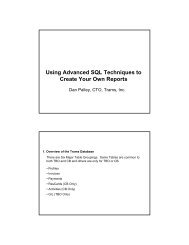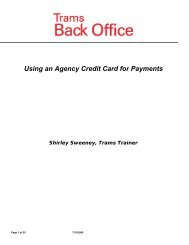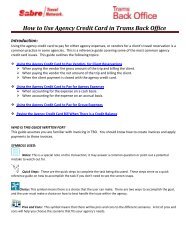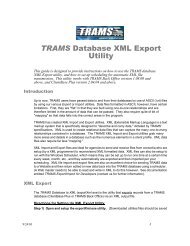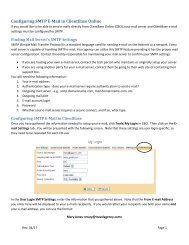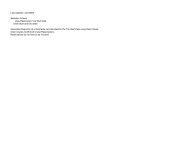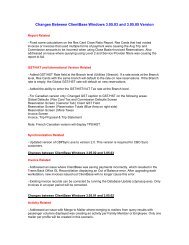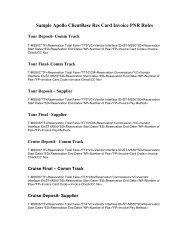ClientBase Overview Database Administrators
ClientBase Overview Database Administrators
ClientBase Overview Database Administrators
You also want an ePaper? Increase the reach of your titles
YUMPU automatically turns print PDFs into web optimized ePapers that Google loves.
<strong>ClientBase</strong> <strong>Overview</strong> for <strong>Administrators</strong><br />
Quick Steps to Viewing and Selecting Marketing Codes for a Client<br />
Quick Steps for Tailoring Your Global List of Marketing Codes<br />
STEP ONE:<br />
Tailor the name of each Marketing Category.<br />
From the main <strong>ClientBase</strong> screen, click on Global Defaults|Profile Defaults and then select Marketing Categories. Each<br />
table, or group of marketing codes, found in the Marketing tab is considered a Marketing Category. We helped you get started<br />
by naming the first 7 Categories, although each Marketing Category name can be modified. To modify the table name of any<br />
of the Marketing Categories, highlight the Marketing Category and click Modify. A window appears prompting you for the<br />
Category Name. Enter the desired Category Name and click OK to save. To add a Marketing Category, click Add and enter<br />
the new name.<br />
STEP TWO:<br />
Tailor the Marketing Codes included in each Marketing Category.<br />
From the Main <strong>ClientBase</strong> Screen, click Global Defaults|Profile Defaults|Marketing Codes. A list of any Marketing Codes<br />
already setup in the system appears, including the category name and the code value. From here you can Add, Modify or<br />
Delete marketing codes.<br />
a. To Add a Marketing Code: Click Add, select the appropriate Marketing Category, then enter the desired code name in<br />
the field called Marketing Item. Use the up and down arrows to place the code in a desired location.<br />
b. To Modify a Marketing Code: Highlight the Marketing Code you would like to modify, then click Modify. Enter the<br />
desired code name in the field called Marketing Item. If any profiles have been coded with this item, the system prompts<br />
before saving.<br />
c. To Delete a Marketing Code: Highlight the Marketing Code you would like to delete, then click Delete. If any profiles<br />
have been coded with this item, the system prompts before deleting. A warning message appears advising you of the number<br />
of profiles with that marketing code attached. Once you delete the marketing code, it deletes it out of each profile. All<br />
marketing codes need to be deleted first, before you can delete a Marketing Category.<br />
Note: If many profiles have been tagged with a marketing code, using Level 2 Query to call up profiles that have this<br />
marketing code checked off and remove it using Utilities|Global Modify. Then delete the marketing code as above.<br />
37