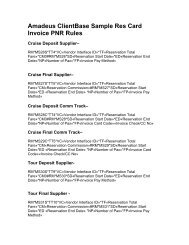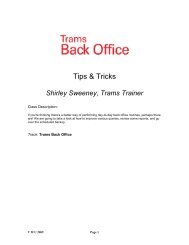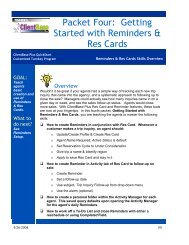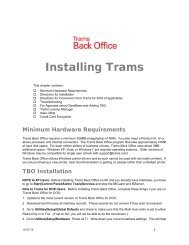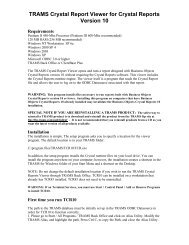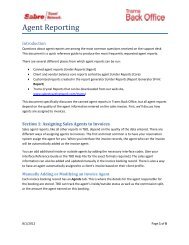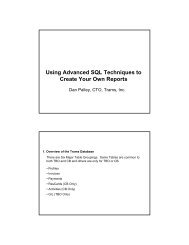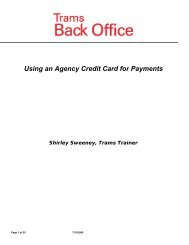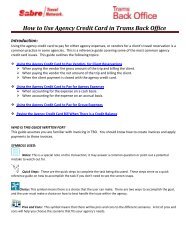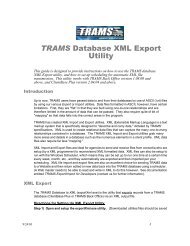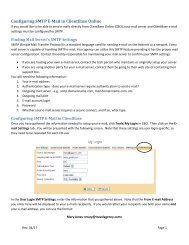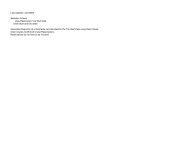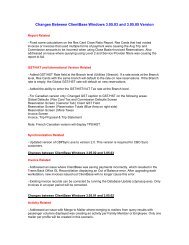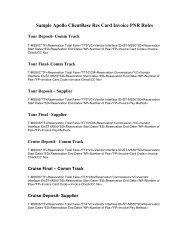ClientBase Overview Database Administrators
ClientBase Overview Database Administrators
ClientBase Overview Database Administrators
You also want an ePaper? Increase the reach of your titles
YUMPU automatically turns print PDFs into web optimized ePapers that Google loves.
<strong>ClientBase</strong> <strong>Overview</strong> for <strong>Administrators</strong><br />
Quick Steps to Use Profile Dupe Checker<br />
STEP ONE:<br />
Backup your database using the Trams Backup utility by going to Start|Programs|Trams|Trams Backup<br />
Restore. (There is no "Undo Merge All" feature!)<br />
STEP TWO:<br />
Access the Profile Dupe Checker. Go to Utilities|Profile Dupe Checker, right-mouse click in the results screen<br />
after performing a Level 1, 2, or 3 query and click Dupe Check, or in the Profile Manager Screen, click the Dupe Checker Results tab<br />
and then Filter to access the Profile Dupe Checker utility.<br />
STEP THREE:<br />
Do the Comparison. Designate the criteria with which the system searches and compares profiles. Be sure to<br />
include aggressive filters to narrow your results as much as possible. You do not want to merge profiles that really are not duplicate<br />
profiles after all.<br />
Check for duplicate profiles in: From a drop-down menu, select the type of profiles to include in the duplicate search. Choices<br />
include Entire <strong>Database</strong>, Current Results in Level 1 Query, Current Results in Level 2 Query, and Current Results in Level 3 Query. If<br />
you do not want any filters on profiles, check Disable Dupe Check Filters.<br />
Include Profile Types: Select the type of profiles to include in this duplicate search. Check any or all profile types by clicking once on<br />
the check box. (Hint: It may be easier to search for duplications one profile type at a time except in the case of Leisure/Corporate.)<br />
Field Name, Length, Direction: Select the fields to compare and search for common entries. The fewer you select, the more results<br />
you are likely to find. The more you select, the more discriminating the system is in displaying possible duplications.<br />
To select a field name, place a check in the box by clicking once. Then, the length of the field search and direction can be established.<br />
The length is a numeric field, indicating the number of characters within that field to be compared. Select the direction by clicking the<br />
arrow to the right of the field and choosing either Right to Left or Left to Right.<br />
Keep it simple, perhaps using only the Last Name, Address 1, and Phone (or e-mail) as criteria. By default Ignore Profile if ALL filter<br />
fields (above) are BLANK is checked. Also defaulted is the checked box, Active Profiles Only if you don’t want to include profiles that<br />
have been designated as “inactive.” Since duplicates can exist within inactive profiles, unchecking this box may produce more<br />
thorough results. To display duplicate corporate and leisure profiles grouped together, check Group Leisure and Corporate Types<br />
Together.<br />
The system compares profiles, then displays a list of all those with common elements sorted by the fields used as search criteria. For<br />
example, if last name and e-mail are the search fields, all profiles with the same last name and e-mail are listed together shaded in gray<br />
or blue in the results screen of the profile manager under the Dupe Checker Results tab.<br />
Keep in mind the resulting profiles with common data may not actually be a duplication of the same customer. For example, if the<br />
criteria entered for doing the comparison are last name and first name, your results may include different customers with the same<br />
name.<br />
STEP FOUR:<br />
Decide which profile to use as the Master (the one that information is merged into). You can manually select<br />
the Master profile from within each dupe grouping by clicking on the desired Master Profile and clicking Set as Master. You can also<br />
use Auto Set Your Masters which allows you to set a Master for every dupe grouping all at one time by using the profile within each that<br />
has either the Earliest Creation Date, Latest Creation Date, Earliest Modified Date or Latest Modified Date.<br />
(When using Auto Set Masters, be sure to follow step 5 below.)<br />
STEP FIVE:<br />
Review your entire listing of possible dupe groupings to identify any groupings that are not definitely<br />
duplicate profiles and un-select the master profile so they do not result in merging. For example, your Dupe Check results may<br />
include 100 profiles made up of 40 possible dupe groupings. You may determine that 5 of those possible dupe groupings may not be<br />
dupes and so you do not want to merge them. Be sure to unset those Masters so they do not get merged. This is done by individually<br />
highlighting each undesired Master (the profile in red) and clicking Set as Master, a button, which toggles between set and unset as<br />
Master (profile is no longer in red). Any dupe grouping without a Master set will not get merged. You can also use this technique to<br />
42