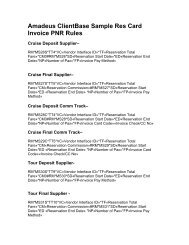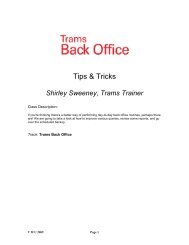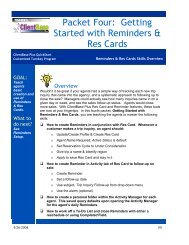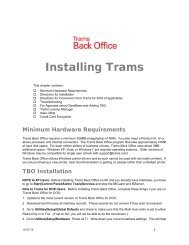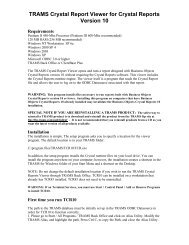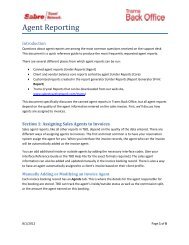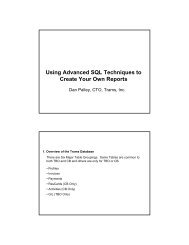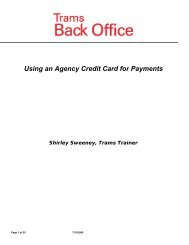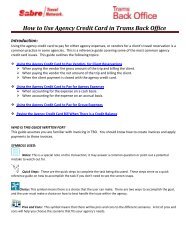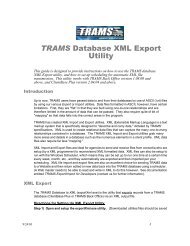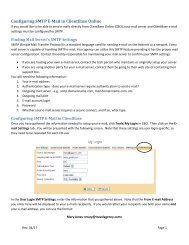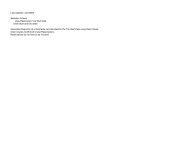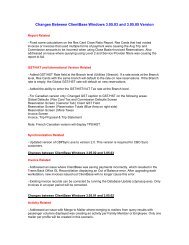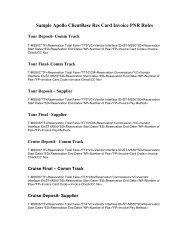ClientBase Overview Database Administrators
ClientBase Overview Database Administrators
ClientBase Overview Database Administrators
Create successful ePaper yourself
Turn your PDF publications into a flip-book with our unique Google optimized e-Paper software.
<strong>ClientBase</strong> <strong>Overview</strong> for <strong>Administrators</strong><br />
uncheck options for printing addresses on the itinerary/invoice for Hotel, Car, Insurance, Miscellaneous, Tour, or,<br />
Transportation.<br />
Print Cruise Itin Option: Select the default Cruise Itinerary Option from drop-down, Sort by Date/List Arrive<br />
then Depart or Do Not Sort by Date/List Arrive then Depart.<br />
Print Itemization Option: Choose the following from the drop-down for printing itemization details, Print All<br />
Itemization Details, Summarize by Passenger, Summarize by Category/Passenger, Summarize by Description/<br />
Passenger, or Do not Print Itemization<br />
RES CARD MORE FIELDS are used for capturing any type of trip data that the Res Card currently is not<br />
prompting for, giving you the ultimate flexibility in tracking trip information. Res Card More Fields can be linked<br />
to a Trams Back Office UDID (User Defined Interface Data) field too, so upon invoicing in <strong>ClientBase</strong>, the more<br />
field entry automatically populates the appropriate TBO UDID field. When setting up the Res Card More Fields,<br />
you have the ability to link a Profile More Field to a Res Card More Field which means upon creating a new Res<br />
Card, the Res Card More Field automatically is completed with the entry in the profile more field. This means if<br />
certain client data is being captured in a profile more field and being merged into a PNR via the PNR rules for the<br />
purpose of completing a TBO UDID, you can invoice from <strong>ClientBase</strong> and automatically complete that data into<br />
any new Res Cards, and upon invoicing complete the TBO UDID with no extra steps.<br />
Setup Res Card More Fields categories and items by following these steps:<br />
1) Go to More Field Categories to assign a field name by going to Global Defaults|ResCard More Field<br />
Categories, and complete the following fields:<br />
Category Name: Enter a descriptive name.<br />
Profile More Field Link: Link this Res Card More Field to a Profile More Field for automatic completion when<br />
creating a new Res Card, by selecting profile more field from the drop-down menu. This field can be left blank,<br />
and only works if you currently have profile More Fields created.<br />
UDID No.: To link a specific UDID (User Defined Interface Data) from Trams Back Office to a Res Card More<br />
Field so that upon invoicing, a Res Card the value in the Res Card More Field automatically populates the value<br />
in the TBO UDID, select from the drop-down menu. When the reservation is invoiced, the UDID fields in TBO<br />
are populated and appear on TBO invoices/reports, although they do not appear on invoices generated in<br />
<strong>ClientBase</strong>. This field can be left blank.<br />
2. Go to User-Defined Fields|More Field Items|Res Card More Field Items and use Add, Modify, and Delete<br />
to setup the drop-down list of defaults by completing the following fields:<br />
Category Name: Select the desired Res Card More Field category name by selecting from the drop-down menu.<br />
This listing was created when you created the more field categories above.<br />
Item Value: Type in the desired Item Value. Click OK.<br />
RES CARD INSURANCE PROMPTING if activated looks at the time of generating an Invoice or Itinerary for<br />
any Reservation, Service Provider or Itemization record with a travel category of Insurance to determine if the<br />
prompt should appear or not. Insurance Waiver prompting is established under Global Defaults. If none exists,<br />
the system prompts with a message: "No Insurance Reservations Exist for this trip. Accept or Decline<br />
Insurance." Declining insurance then includes an agency- defined waiver message for printing at the bottom of<br />
the Invoice or Itinerary.<br />
Turn on Insurance Waiver Prompt for Invoices: Check to activate this prompt.<br />
Turn on Insurance Waiver Prompt for Itins: Check to activate this prompt.<br />
Default Insurance Vendor: If desired, select a default insurance Vendor from your drop down list of Vendor<br />
profiles for defaulting new Insurance Reservations.<br />
30