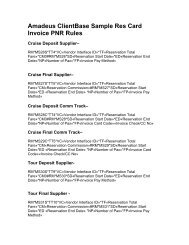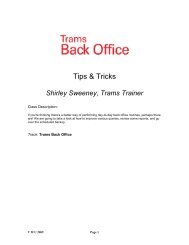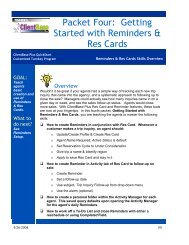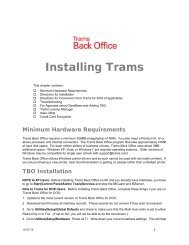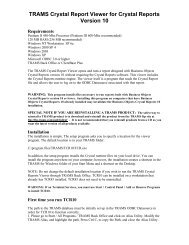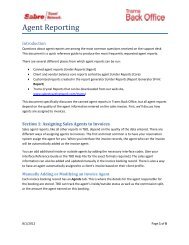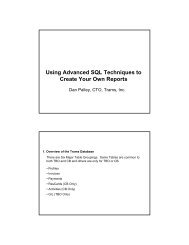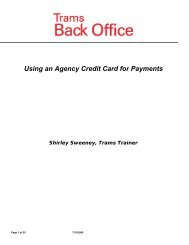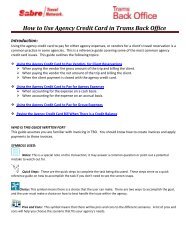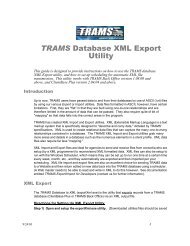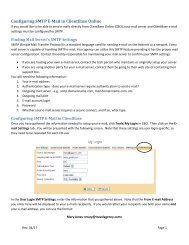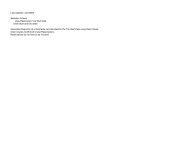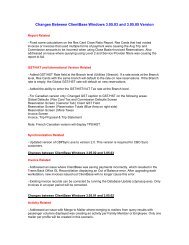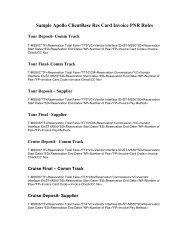ClientBase Overview Database Administrators
ClientBase Overview Database Administrators
ClientBase Overview Database Administrators
You also want an ePaper? Increase the reach of your titles
YUMPU automatically turns print PDFs into web optimized ePapers that Google loves.
<strong>ClientBase</strong> <strong>Overview</strong> for <strong>Administrators</strong><br />
default rules, select the appropriate Reservation System and click on the Add button. Do the following to set up a new<br />
rule:<br />
1. Description of Rule: Enter a brief description of the type of information you will be including in this rule. This<br />
description appears on the PNR Selection Screen when using the Merge to PNR feature.<br />
2. Field Groups: Select the type of profile data you want to format for your CRS PNR’s. Click the arrow located to the<br />
right of this field to select from a drop-down list of choices. Each field group includes a designated list of profile fields<br />
available for use within a PNR Rule. These profile fields appear in the Available Fields area when the Field Group is<br />
selected.<br />
3. Always Move This Rule: When checked, this field sets the rule to always move this entry into a PNR. When left<br />
unchecked, the entry is optional.<br />
4. Display on Selection Screen: The PNR Selection Screen is the screen that appears when you use the Merge to PNR<br />
feature and allows you to select the specific profile data to be included and sent to the PNR. It is advisable to review the<br />
results of each rule on the PNR Selection Screen<br />
5. PNR Custom Rules: Use the combination of free flow text, special characters, and merge fields from the list of<br />
available fields to create a Custom Rule.<br />
Handling Blank Merge Fields<br />
When setting up Rules in <strong>ClientBase</strong>, you may choose to include Merge Fields that aren’t always completed in every<br />
profile. These fields include Courtesy Title, Apt/Suite, or Company Name. If the field is completed, you want it<br />
included, but if it’s not, you don’t want to include the formatting with a blank space.<br />
To handle this, the PNR Rules allow you to use the left and right brackets [ ] to surround a set of characters within a rule,<br />
and designate that if the merge field within those brackets is blank, then don’t include any of the characters between the<br />
brackets. Here’s an example: The brackets around [5/§] suggest that if this is an Leisure Profile so<br />
the Company Name Merge Field is blank, then don’t include the 5/ or end item formatting either.<br />
Need more help with this? Call support at 310-641-8726 or email interface@trams.com to ask your questions.<br />
Quick Steps to Moving a PNR in your CRS<br />
Quick Steps for Creating PNR Entries<br />
<strong>ClientBase</strong> comes with PNR entry tables at the Branch, Agent, Profile and Passenger Level. These tables give<br />
you the opportunity to capture any PNR entries or remarks you would like included when sending data to a<br />
PNR.<br />
STEP ONE: Go to Branch PNR Tab, Profile PNR Tab, Family Member/Employee PNR Tab, or Agent PNR Tab.<br />
In order to capture profile, passenger or agent-related PNR entries (such as general remarks, special meal requests, air/car/<br />
hotel preference, UDID's, department, etc.), a tab is included at the profile level and at the family member/employee level.<br />
Use the Add, Modify, and Delete buttons to maintain specific PNR entries for each passenger. There are no limits to the<br />
number of PNR entries captured in this table.<br />
STEP TWO: Click Add and fill in the following fields:<br />
CRS: Choose your CRS system from the drop-down menu.<br />
Description of Entry: Enter a free-flow "Description" field.<br />
20