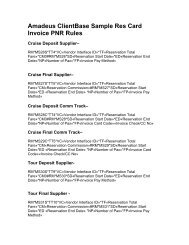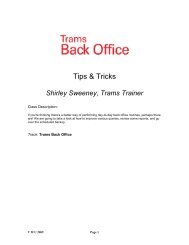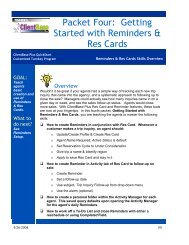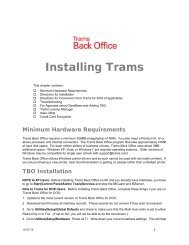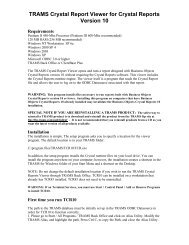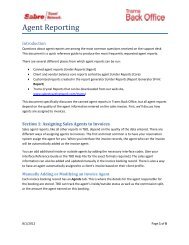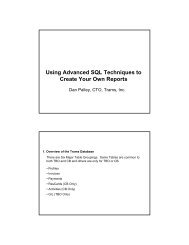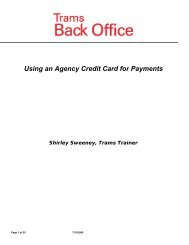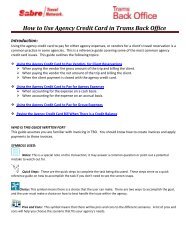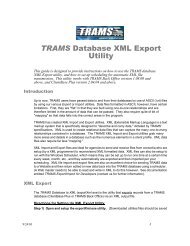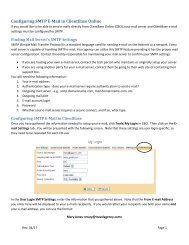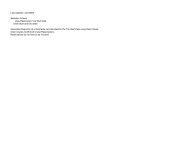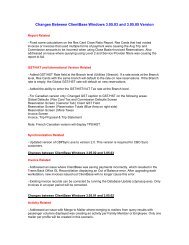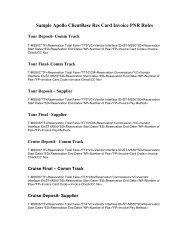ClientBase Overview Database Administrators
ClientBase Overview Database Administrators
ClientBase Overview Database Administrators
Create successful ePaper yourself
Turn your PDF publications into a flip-book with our unique Google optimized e-Paper software.
<strong>ClientBase</strong> <strong>Overview</strong> for <strong>Administrators</strong><br />
Include Columns: From the drop down menu, select from which columns you wish to choose - Profile General<br />
Information, Profile Marketing Information, Profile Passenger Information, or Profile Card Information. Each selection<br />
has a separate list of fields available for including in your exported file.<br />
Include Marketing Information: If the Include Columns is set to Profile General Information, then this check box<br />
appears. If in addition to the fields included in the General Information folder of a profile, you want to include the<br />
marketing categories and codes included in the Marketing folder, check this box. Upon selection, notice that you must<br />
choose a Marketing Information delimiter - either a caret or a semi-colon. Each marketing category will be separated with<br />
a comma or tab (as designated in Ascii File Type), and multiple codes within a category will be separated with either the<br />
caret or semi-colon depending on which is selected here.<br />
Fields Available/Fields in Export Files: Based upon the item selected in the Include Columns field, a listing of Fields<br />
Available will be included to the left. This listing represents all fields that you can include within the file you are<br />
exporting.<br />
To add a new field to the file you are exporting, highlight the field name in the Fields Available area and use the right<br />
chevron to move it to the Field In Export File area using the right chevron (>). To remove a column from the Field In<br />
Export File area, highlight the field you do not want to include and use the left chevron (>). To move<br />
all fields from the Field in Export File area to the Fields Available area, use the double left chevron (