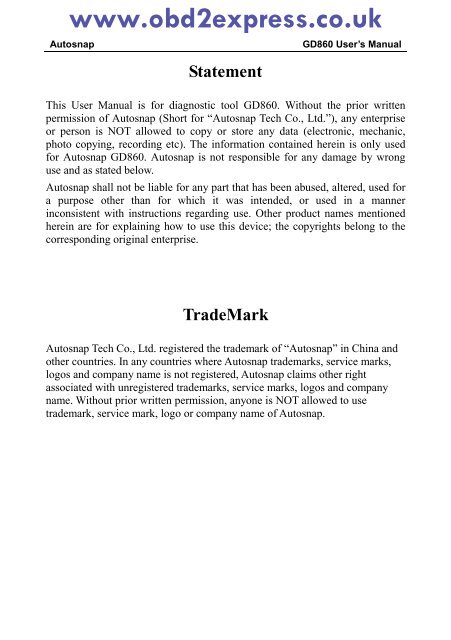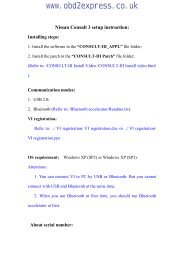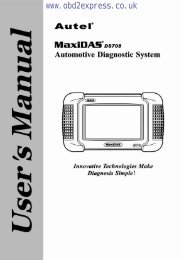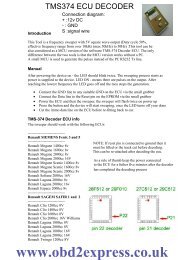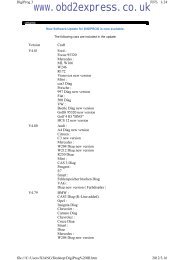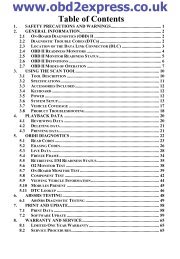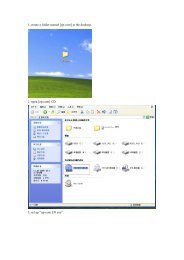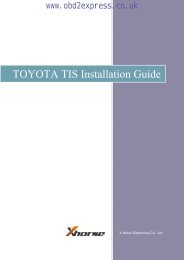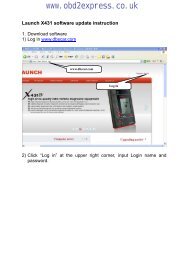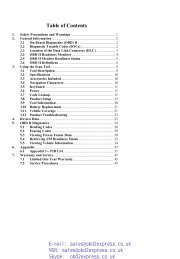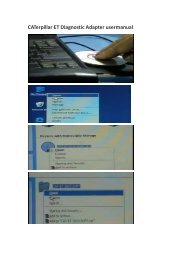3. Updating the GD860 - Car diagnostic tool
3. Updating the GD860 - Car diagnostic tool
3. Updating the GD860 - Car diagnostic tool
You also want an ePaper? Increase the reach of your titles
YUMPU automatically turns print PDFs into web optimized ePapers that Google loves.
www.obd2express.co.ukAutosnap<strong>GD860</strong> User’s Manual<strong>3.</strong> <strong>Updating</strong> <strong>the</strong> <strong>GD860</strong> ·······································································194. Powering <strong>the</strong> <strong>GD860</strong> with external power supply···············215. Warranty and Service ····································································22
www.obd2express.co.ukAutosnap<strong>GD860</strong> User’s ManualTo capture a picture of information displayed in <strong>the</strong> screen.Help informationTo load <strong>the</strong> <strong>diagnostic</strong> software and enter <strong>the</strong> <strong>diagnostic</strong>sinterface.To print <strong>the</strong> current contents of <strong>the</strong> display.(optional printer required)Exit from current interface or screen and back to previous.Store <strong>the</strong> present/new settings information.Recover <strong>the</strong> settings information to <strong>the</strong> default data.Cancel <strong>the</strong> current settings information.Enter into <strong>the</strong> selected menu option.Cancel <strong>the</strong> current operation.To accept/proceed with <strong>the</strong> current operation.Not to perform <strong>the</strong> current operation and go back toprevious screen.5
www.obd2express.co.ukAutosnap<strong>GD860</strong> User’s ManualRecords <strong>the</strong> current live data, save it for later playback andanalysis. The minimal recording time is 5 seconds.After clicking <strong>the</strong> [Record] button for 5 seconds, <strong>the</strong> [StopRecord] button will be available and showed. Click [StopRecord] button, recording stops and <strong>the</strong> data will be saved.Continue live data’s real-time display and playback.Data stream pauses and stops at <strong>the</strong> current data, and datavalues will not be updated. It’s used to observe and analyze<strong>the</strong> displayed data.Move up to <strong>the</strong> previous page.Move down to <strong>the</strong> next page.Delet <strong>the</strong> selected document.Enter <strong>the</strong> <strong>diagnostic</strong>s inteface to select <strong>the</strong> desiredvehicles brand and start to diagnose.Set <strong>the</strong> system, such as language, date, displayorientation, and etc.Playback <strong>the</strong> recorded data.Manage system data, such as recorded data,<strong>diagnostic</strong> software, and etc.6
www.obd2express.co.ukAutosnap<strong>GD860</strong> User’s ManualDiagnose <strong>the</strong> same vehicle brand as previous time.It’s convenient to diagnose <strong>the</strong> same brand vehiclewithout selecting <strong>the</strong> relevant vehicle information.Turn off <strong>the</strong> power to <strong>the</strong> unit.1.7 System Setting1.7.1 Parameter settingClick on <strong>the</strong> button [System Setting] of home page to set variousparameters and information. (The figure as shown at below)Parameter settinga) Laguage setting: Click <strong>the</strong> sign “▼”to select desired language andpress <strong>the</strong> button Store to finish language setting. After you change <strong>the</strong>setting, please restart <strong>the</strong> system to set it for future uses.b) System date: Click <strong>the</strong> sign “▼” to select <strong>the</strong> correct date and press<strong>the</strong> button Store to finish date setting.c) System time: Click <strong>the</strong> sign “▼” toselect <strong>the</strong> correct time and press <strong>the</strong>button Store to finish date setting.d) Display mode: Click <strong>the</strong> sign “▼” toselect <strong>the</strong> desired default displaymode. The display interface will bevertical when you select Portraitdisplay, its horizontal when youselect Landscape display. You cantemporarily change it by clicking <strong>the</strong>Screen Rotation icon at <strong>the</strong> top of<strong>the</strong> screen.e) Store location of picture: Click <strong>the</strong>sign “▼” to select <strong>the</strong> location whereyou want to store <strong>the</strong> pictures yousnap-shot. Ei<strong>the</strong>r, store <strong>the</strong> pictures ininternal memory or SD card, use Data management to review andmanage <strong>the</strong>m.f) Vehicle order:7
www.obd2express.co.ukAutosnap<strong>GD860</strong> User’s Manual[Sort in usage freq]: The vehicles logo will be arranged in orderaccording to using frequence. The more frequent you use <strong>the</strong> vehiclelogo, <strong>the</strong> most forward it displays in [Diagnostic software].[Sort in alphabetic order]: The vehicles logo will be arranged inalphabetical order in [Diagnostic software]g) Diag COM: To select <strong>the</strong> communication serial port. The default serialport is COM3, normally no need to modify it.h) Baud rate: To select <strong>the</strong> serial port baud rate, <strong>the</strong> default baud rate is19200, normally no need to modify it.i) Printer COM: To select <strong>the</strong> printer serial port, <strong>the</strong> default serial port isCOM7, normally no need to modify it.j) Printer Baud Rate: To select <strong>the</strong> printer baud rate, <strong>the</strong> default printerbaud rate is 115200, normally no need to modify it.k) Adjust Brightness: Controlled by scrolling along <strong>the</strong> bar to increaseor decrease <strong>the</strong> contrast.Note: After you have changed settings, please click <strong>the</strong> [Save] button toaccept and save <strong>the</strong> changes, if you want to discard <strong>the</strong> present settingsplease click <strong>the</strong> [Cancel] button, if you want to recover <strong>the</strong> default settingsplease click <strong>the</strong> [Restore] button.1.7.2 Version informationClick on <strong>the</strong> [Version] tab to get <strong>the</strong>current information on Software version,Hardware version, Software Serial number,Production date.8
www.obd2express.co.ukAutosnap<strong>GD860</strong> User’s Manual2. Operation2.1 Preparation and OBD cable connection2.1.1 PreparationThe connector selectionThere are various connectors packed with <strong>the</strong> main unit. Every connectorhas an application, please check <strong>the</strong> connector application carefully andselect <strong>the</strong> correct connector for <strong>the</strong> vehicle being diagnosed.Location of <strong>the</strong> Data Link ConnectorThe location of <strong>the</strong> data link connector is usually in <strong>the</strong> left side under <strong>the</strong>dash, behind covers on center of dash or center console, but <strong>the</strong>re are 8common locations as show below.2.1.2 Cable connection1) Find out <strong>the</strong> location of <strong>the</strong> DLC and check <strong>the</strong> type of DLC to see ifexternal power supply is required2) Select corresponding connectors for car make and DLC.3) Connect one end of main OBD cable to <strong>the</strong> main unit and <strong>the</strong> o<strong>the</strong>r end to<strong>the</strong> appropriate connector selected.4) Plug <strong>the</strong> cable assembly with connector into <strong>the</strong> DLC on car.9
www.obd2express.co.ukAutosnap5) Turn on <strong>the</strong> unit using <strong>the</strong> power button to start testing.<strong>GD860</strong> User’s Manual• Please refer to below figure to learn how to connect to get powersupply• There are 3 ways to get power:a. AC Power supplyb. Vehicle DLCc. Cigarette lighter2.2 Diagnose procedure2.2.1 Select available vehicle makes<strong>GD860</strong> can diagnose various makes of vehicles,Autosnap keeps updating to enhance <strong>the</strong>software. Please visit <strong>the</strong> Autosnap website todownload <strong>the</strong> latest updated software.All of <strong>the</strong> <strong>GD860</strong> <strong>diagnostic</strong> programs areidentified with <strong>the</strong> brand’s vehicle logo asbuttons, click on <strong>the</strong> corresponding vehicle logoto load that <strong>diagnostic</strong>s software. It’s veryuseful and fast to enter into a <strong>diagnostic</strong> systemif you are familiar with <strong>the</strong> vehicle logos.There are different software packages fordifferent user needs according to country and10
www.obd2express.co.ukAutosnap<strong>GD860</strong> User’s Manualvehicle makes. For <strong>the</strong> software in your unit, please refer to <strong>the</strong> packing list orcontact <strong>the</strong> local distributor.2.2.2 Enter <strong>diagnostic</strong>s programAfter connecting to <strong>the</strong> DLC and power supply(if required), press <strong>the</strong> [Power] button for 2-3seconds to start <strong>the</strong> <strong>GD860</strong>.After clicking on <strong>the</strong> [Diagnosis] button, youwill enter <strong>the</strong> <strong>diagnostic</strong> screen where you canselect <strong>the</strong> origin of <strong>the</strong> vehicle manufacturer.Screen shows: Asia, Europe, America and OBDII. [America] is selected as default, click on <strong>the</strong>[Asia] button when you want to diagnose Asianvehicles, please click on <strong>the</strong> [Europe] buttonwhen you want to diagnose European vehiclesPlease refer to <strong>the</strong> figure as shown at right:Click on <strong>the</strong> [OBDII] button and select <strong>the</strong>desired software version from <strong>the</strong> drop-downmenu. By default, <strong>the</strong> software version willupdate to <strong>the</strong> latest version automatically. All ofhigh versions software is compatible with lowversion software.Note: Clicking <strong>the</strong> [OBD II] button, this<strong>diagnostic</strong> program can test all vehicles withOBDⅡ/ EOBD and CAN-OBD.Click <strong>the</strong> [Start Diagnosis] button, <strong>the</strong> figure asshown to <strong>the</strong> right will appear after <strong>the</strong> softwareloads:Click on [Generic OBDII _EOBD] to startautomatic detection of <strong>the</strong> vehicle’s protocol orclick <strong>the</strong> appropriate protocol if you know it.11
www.obd2express.co.ukAutosnap<strong>GD860</strong> User’s Manual2.3 Diagnostic options2.<strong>3.</strong>1 Read DTCsSelect “Read trouble code” to retrieve stored trouble codes.On <strong>the</strong> next screen you can select Generic or vehicle make specificcodes.2.<strong>3.</strong>2 Choose “Clear trouble code” to delete all trouble codes.12
www.obd2express.co.ukAutosnap2.<strong>3.</strong>3 Review Data Stream<strong>GD860</strong> User’s ManualClick “Current powertrain <strong>diagnostic</strong> data” in menu, <strong>the</strong>n on <strong>the</strong> next screenclick “Current Powertrain Diagnostic Data”, next click <strong>the</strong> “Normal” tabfollowed by <strong>the</strong> “OK” button.Now select <strong>the</strong> item(s) preferred to review data. As showed in right picture:Select <strong>the</strong> desired datastream items andclick <strong>the</strong> [OK] button to read:There will be four ways available todisplay datastreams:-Text,-Graph,-Graph Comparison (if more than oneitem was selected) and,-Dashboard.13
www.obd2express.co.ukAutosnap<strong>GD860</strong> User’s Manual2.<strong>3.</strong>4 Text Display:The default display is in text.2.<strong>3.</strong>5 Graphic DisplayClick [Graph], <strong>the</strong> data stream would bedisplayed in a grid, as <strong>the</strong> picture at right.2.<strong>3.</strong>6 Merging Graphic DisplaysClick [Graph Comparison], differentdatastreams would be simutaniously displayedin <strong>the</strong> same graph chart and make comparisons.2.<strong>3.</strong>7 Dashboard DisplayClick [Dashboard], <strong>the</strong> datastreams display in<strong>the</strong> way of analog gages, and select differentdatastreams for each gage to makecomparisons on <strong>the</strong> same page.14
www.obd2express.co.ukAutosnap2.<strong>3.</strong>8 Datastream Memory Modes.There are three memory modes available for recording datastream.<strong>GD860</strong> User’s Manuala) Normal Mode: normal mode is <strong>the</strong> defult mode in system. Under thismode, users can diagnose or retrieve data from sensors of all kinds ofvehicles subsystems such as engine, auto transmission, and brake sytems.This mode is suitable for general use.b) Self-learning Mode: Self-learning mode is to record data for latercomparison with live data using <strong>the</strong> Comparison mode.c) Comparison mode: Comparison mode is used for displaying live datato compare against <strong>the</strong> minimum and maximum span of recorded data.Note: Under self-learning mode, users select working condition of <strong>the</strong> vehicleused to record <strong>the</strong> data. All recordings from self-learning mode are listed in <strong>the</strong>comparison mode list. They should contain record date, vehicle model,software version, duration, working mode, engine mode and description. Selectfrom working condition and o<strong>the</strong>r recorded datastream descriptions to makecomparisons of same type live data.2.<strong>3.</strong>9 Normal ModeNormal mode: In normal mode you can selectwhich parameters to display. After making <strong>the</strong>selections, click [OK] to start viewing <strong>the</strong> livedata. This data can be seen in Text, Graph,Graph Comparison and Dasboard modes.Normal mode button is shown in figure at right:2.<strong>3.</strong>10 Self-learning modeSelf-learning mode: Is used to record live dataof all parameters available at a particularworking or operating condition to latercompare with o<strong>the</strong>r live data.Operation: Click [Self-learning] mode Select working condition Click [OK] view live datastream and record Click [Back] stop recording and exit present page Click [Yes] to inputvehicle information Click [OK] to store records. Example is showed in <strong>the</strong>next pictures:15
www.obd2express.co.ukAutosnap<strong>GD860</strong> User’s Manual16
www.obd2express.co.ukAutosnap<strong>GD860</strong> User’s Manual2.<strong>3.</strong>11 Comparison modeComparison mode is used to view recorded data from diagnosed vehicles; datacan be based on good working parameters recorded under self-learning modeto compare to live parameters of vehicles having problems. Keep in mind tomake comparisons of same make, model, engine and operating/workingconditions to get accurate comparisons.Operation: Click [Comparison mode] Select recorded data matching <strong>the</strong>working condition mode and o<strong>the</strong>r information similar to <strong>the</strong> vehicle beingdiagnosed click [OK] and select <strong>the</strong> parameters to compare click [OK] toview <strong>the</strong> live data in Text mode click <strong>the</strong> [Graph] tab to view comparison ofrecorde and live data at <strong>the</strong> same time in graph mode.Note that <strong>the</strong> recorded data only shows as minimum and maximum graphreadings in <strong>the</strong> form of RED lines in <strong>the</strong> grids. Live data should be within <strong>the</strong>red lines to be considered good. Again, make sure that you are comparing <strong>the</strong>same type of data from vehicle, engine, operating condition, etc.2.<strong>3.</strong>12 Live Data Records.Live Data Recording is used to record currently displayed live data. The data issaved as file records which can be played back and be analyzed.Note: The live data recording should last at least 5 seconds. After 5 secondsusers can stop recording by clicking <strong>the</strong> “Stop Record” button.Operation: click [Record] click [Stop Record] input <strong>the</strong> recordedvehicle’s information with <strong>the</strong> various descriptions of <strong>the</strong> datastream click[OK] to save.2.<strong>3.</strong>13 PlaybackThe playback interface is used to playback <strong>the</strong> stored recorded files, whichdisplay <strong>the</strong> files by vehicle working condition and o<strong>the</strong>r kinds of parameters.Operation: Click [Data Playback] in main interface Select <strong>the</strong> desired recordfor playback click [Playback]You can view <strong>the</strong> recorded data in Text, Graph, Graph Comparison andDashboard modes.Click [Play Again] to replay <strong>the</strong> same file.17
www.obd2express.co.ukAutosnap<strong>GD860</strong> User’s Manual2.<strong>3.</strong>14 O<strong>the</strong>r FunctionsThis manual describes <strong>the</strong> device’s basic operations and functions. Diagnosticsoftware for different vehicle brands may differ in some functions, especiallyin operation of some special settings and adaptation functions. This manualwill not offer detailed description. When using <strong>the</strong> device and no reference isfound in this manual, please refer to operation tips and help notes in <strong>the</strong> system.2.4 Data ManagementSelect [Data Management] in main interface to conduct various data functions,including deletion of recorded files, vehicle <strong>diagnostic</strong> software informationand deletion, screenshot image viewing and deletion.2.5 Data PlaybackSelect [Data Playback] in main interface to review <strong>the</strong> recorded files, playbackfiles to analyze <strong>the</strong> data.2.6 Last DiagnosisSelect [Last Diagnosis] in main interface, <strong>the</strong> system will automatically load<strong>the</strong> <strong>diagnostic</strong> program of <strong>the</strong> last vehicle scanned without <strong>the</strong> need of selecting<strong>the</strong> brand, which is convenient for repeat diagnosis on <strong>the</strong> same vehicle make.18
www.obd2express.co.ukAutosnap<strong>GD860</strong> User’s Manual<strong>3.</strong> <strong>Updating</strong> <strong>the</strong> <strong>GD860</strong>How to register and update software on www.gd860.com?1. Click “Registration” button on right corner of website to enter <strong>the</strong>registration interface.2. Input <strong>the</strong> information as requested. The registration will be activated afterconfirmed by Autosnap.The fields below with * need to be filled as required.Note: The Serial Number, Product password and Dealer code will be providedby Autosnap via an email.19
www.obd2express.co.ukAutosnap<strong>GD860</strong> User’s Manual<strong>3.</strong> Login with user name and password<strong>3.</strong> Download <strong>the</strong> softwareStep 1: Enter into <strong>the</strong> “Software Download” interfaceClick here todownload<strong>the</strong> softwareStep 2: Download and install <strong>the</strong> software “Update <strong>tool</strong>” on your computerStep 3: Download <strong>the</strong> vehicles software and save on your computerStep 4: Update <strong>the</strong> software20
www.obd2express.co.ukAutosnap<strong>GD860</strong> User’s ManualOpen <strong>the</strong> update <strong>tool</strong> and browse <strong>the</strong> vehicles software, and <strong>the</strong>n Click“Update” button to update <strong>the</strong> softwareNote: Before updating, please connect <strong>the</strong> power supply to device, andconnect device to computer with USB cable. Please see next page.4. Using <strong>the</strong> AC external power supplyThe external power supply is used for updating and turning on <strong>the</strong> <strong>GD860</strong> toview stored data in it.Step 1: Plug <strong>the</strong> wall power cable to <strong>the</strong> transformerStep 2: Plug <strong>the</strong> transformer cable to <strong>the</strong> external feed wire on <strong>the</strong> main OBD IIcableStep 3: Press <strong>the</strong> “Power” button on <strong>the</strong> <strong>GD860</strong>Step 4: Connect <strong>the</strong> USB cable to <strong>GD860</strong> and o<strong>the</strong>r end to <strong>the</strong> PCStep 5: Proceed to “Step 4” on previous page to start <strong>the</strong> update OR work withstored data files by pressing <strong>the</strong> “Data Management” or “Data Playback”buttons.21
www.obd2express.co.ukAutosnap <strong>GD860</strong> User’s Manual 225. Warranty and Service5.1 Warranty This warranty is expressly limited to persons who purchaseAutosnap products for purposes of resale or use in <strong>the</strong> ordinary course of <strong>the</strong> buyer’sbusiness. It’s subject to <strong>the</strong> following terms and conditions:1) Autosnap product is warranted against defects in materials and workmanship for oneyear (12 months) from date of delivery to <strong>the</strong> user.2) The sole responsibility of Autosnap under <strong>the</strong> Warranty is limited to ei<strong>the</strong>r <strong>the</strong> repairor, at <strong>the</strong> option of Autosnap, replacement of <strong>the</strong> <strong>tool</strong> at no charge with Proof ofPurchase. The sales receipt may be used for this purpose.3) This warranty does not apply to damages caused by improper use, accident, flood,lightning, or if <strong>the</strong> product was altered or repaired by anyone o<strong>the</strong>r than <strong>the</strong>Manufacturer’s Service Center.4) Autosnap shall not be liable for any incidental or consequential damages arising from<strong>the</strong> use, misuse, or mounting of <strong>the</strong> <strong>tool</strong>. Some states do not allow limitations on howlong an implied warranty lasts, so <strong>the</strong> above limitations may not apply to you.5) No agent, employee, or representative of Autosnap has any authority to bindAutosnap to any affirmation, representation, or warranty concerning Autosnapautomotive meters, except as stated herein6) Autosnap reserves <strong>the</strong> right to make changes at any time without notice.5.2 Service 1) Order Parts Replaceable and optional parts can be ordered directlyfrom <strong>the</strong> authorized Autosnap distributors. 2) Service Procedures If you have anyquestions, please contact your local distributor first.