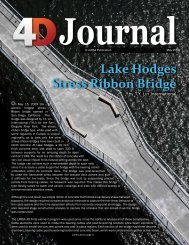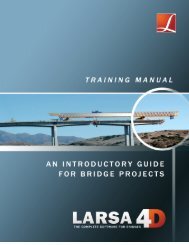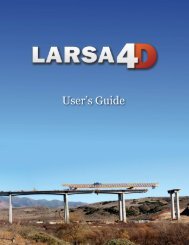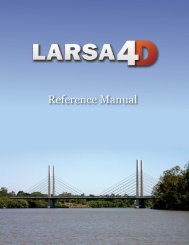A manual for - LARSA, Inc.
A manual for - LARSA, Inc.
A manual for - LARSA, Inc.
Create successful ePaper yourself
Turn your PDF publications into a flip-book with our unique Google optimized e-Paper software.
<strong>LARSA</strong> 4D Introductory Training Manual<br />
Set the results units to feet and kips in Results → Units .<br />
Turn on graphical stress diagrams. It’s the one to the right of the member <strong>for</strong>ce diagram icon:<br />
Click the Dead result case to activate it. Rotate the structure to get a better view.<br />
If the rotation tool is not active, activate it. Then drag the structure so you can see it from above.<br />
Stress Diagrams<br />
Besides the stress diagram, the uni<strong>for</strong>m loads that represent the self-weight may also be shown. To turn<br />
this off use Graphics → Show or the graphics keyboard shortcut O (O is a mnemonic <strong>for</strong> ‘options’).<br />
Then uncheck the Analyzed Loads option. The Input Loads option refers to view loads explicitly<br />
entered in a load case during model input. This would not include the generated loads <strong>for</strong> automatic<br />
self weight. Analyzed Loads on the other hand is <strong>for</strong> displaying all member and plate loads included<br />
in a result case, either from explicit user input or from automatic generation.<br />
There are too many diagrams at once. Fortunately, <strong>LARSA</strong> 4D shows diagrams only <strong>for</strong> selected objects.<br />
That means that we can unselect what we don’t want to see.<br />
Use keyboard shortcut U or Select → Unselect Objects → Unselect All to unselect everything.<br />
Activate the mouse cursor selection tool<br />
Click one of the horizontal members to select it.<br />
Only its stress diagram will show. You can adjust the display size of the diagram using the slider<br />
beneath the Analysis Results Explorer.<br />
The stress diagram is <strong>for</strong> Stress Recovery Point 1 (abbreviated “Stress Point 1”), which is the corner in<br />
the +z/+y quadrant of the section definition. You can view the stresses at different stress points using<br />
the floating options window.<br />
That is the end of this tutorial.<br />
28