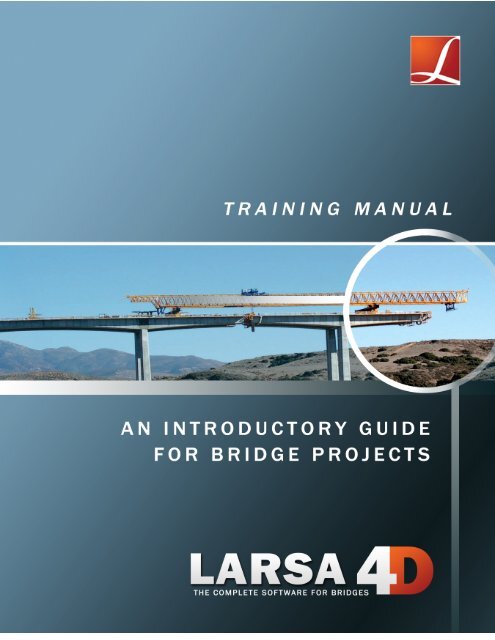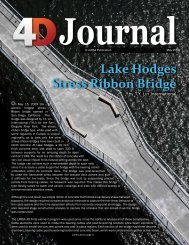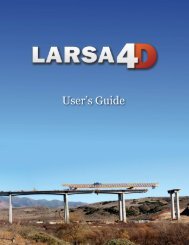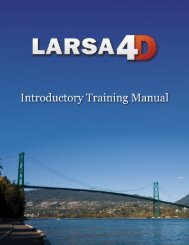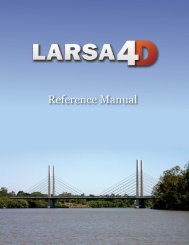LARSA 4D Introductory Training Manual for Bridge ... - LARSA, Inc.
LARSA 4D Introductory Training Manual for Bridge ... - LARSA, Inc.
LARSA 4D Introductory Training Manual for Bridge ... - LARSA, Inc.
- No tags were found...
Create successful ePaper yourself
Turn your PDF publications into a flip-book with our unique Google optimized e-Paper software.
<strong>LARSA</strong> <strong>4D</strong> <strong>Introductory</strong> <strong>Training</strong> <strong>Manual</strong> <strong>for</strong> <strong>Bridge</strong> Projects<br />
A manual <strong>for</strong><br />
<strong>LARSA</strong> <strong>4D</strong><br />
Finite Element Analysis and Design Software<br />
Last Revised February 2013<br />
Copyright (C) 2001-2012 <strong>LARSA</strong>, <strong>Inc</strong>. All rights reserved. In<strong>for</strong>mation in this<br />
document is subject to change without notice and does not represent a commitment<br />
on the part of <strong>LARSA</strong>, <strong>Inc</strong>. The software described in this document is furnished<br />
under a license or nondisclosure agreement. No part of the documentation may be<br />
reproduced or transmitted in any <strong>for</strong>m or by any means, electronic or mechanical<br />
including photocopying, recording, or in<strong>for</strong>mation storage or retrieval systems, <strong>for</strong><br />
any purpose without the express written permission of <strong>LARSA</strong>, <strong>Inc</strong>.
<strong>LARSA</strong> <strong>4D</strong> <strong>Introductory</strong> <strong>Training</strong> <strong>Manual</strong> <strong>for</strong> <strong>Bridge</strong> Projects<br />
Table of Contents<br />
Introduction 5<br />
About This <strong>Manual</strong> 5<br />
Getting Started 7<br />
Properties 9<br />
Material Properties 9<br />
Cross-Section Properties 9<br />
Geometry 11<br />
Joints 11<br />
Members 11<br />
Pier Bearing 12<br />
Abutment Bearings 13<br />
Refining the Model 16<br />
Self-Weight Dead Load 17<br />
Linear Static Analysis 19<br />
Influence Line Live Load Analysis 23<br />
Preparing the Influence Coefficients: The Lane 23<br />
Preparing the Influence Coefficients: The Load Case 25<br />
Vehicle and UDL Setup 26<br />
Accessing Results 28<br />
Combining the Left and Right Lanes 30<br />
Staged Construction Analysis 33<br />
Structure Groups 33<br />
Construction Loads 34<br />
Construction Stages 35<br />
Running the Analysis 38<br />
Getting Out of Staged Results 39<br />
Tendons 41<br />
Creating Tendon Geometry 41<br />
Setting Tendon Properties 43<br />
Stressing the Tendon 45<br />
Tendon Results 45<br />
Time-Dependent Material Effects 47<br />
Choosing the Design Code 47<br />
Setting Material Properties 48<br />
Casting and Construction Day 49<br />
Running the Analysis 50<br />
3
<strong>LARSA</strong> <strong>4D</strong> <strong>Introductory</strong> <strong>Training</strong> <strong>Manual</strong> <strong>for</strong> <strong>Bridge</strong> Projects<br />
Results 51<br />
Haunches 55<br />
Creating a Non-prismatic Section 55<br />
Spans 57<br />
Simple Parabolic Variation of Depth 58<br />
Piecewise Variation 58<br />
4
<strong>LARSA</strong> <strong>4D</strong> <strong>Introductory</strong> <strong>Training</strong> <strong>Manual</strong> <strong>for</strong> <strong>Bridge</strong> Projects<br />
Introduction<br />
About This <strong>Manual</strong><br />
This tutorial provides an overview <strong>for</strong> using <strong>LARSA</strong> <strong>4D</strong> <strong>for</strong> the analysis of a straight, two-span, single<br />
girder bridge. The bridge consists of a T-shape cross-section.<br />
The example bridge in this guide consists of a T-shape cross-section. It has two spans of 100 feet each.<br />
The abutments are modeled as bearings supporting translation and rotation. The pier is modeled as<br />
a bearing supporting vertical displacement only.<br />
The cross-section will be a T-shape as given below:<br />
A Two-Span <strong>Bridge</strong><br />
Girder Cross-Section (units: inch)<br />
Key Concepts<br />
In the first half of this guide we will create the <strong>LARSA</strong> <strong>4D</strong> model by:<br />
• Setting project units<br />
• Importing materials and custom parametric sections<br />
• Creating joints in the spreadsheets<br />
• Drawing members and creating members in the spreadsheets<br />
• Creating bearings using simple linear grounded springs and 6x6 stiffness matrix definitions<br />
• Using rigid members<br />
• Refining the model using Break Members<br />
• Creating a self-weight load case<br />
• Viewing the results of a linear static analysis with graphical results and results spreadsheets<br />
5
<strong>LARSA</strong> <strong>4D</strong> <strong>Introductory</strong> <strong>Training</strong> <strong>Manual</strong> <strong>for</strong> <strong>Bridge</strong> Projects<br />
In the second half of this guide we will cover several analysis techniques:<br />
• Live load analysis <strong>for</strong> AASHTO LRFD with influence lines<br />
• Structure Groups<br />
• Staged Construction Analysis<br />
• Temporary Loads<br />
• Support Change Activities<br />
• Post-Tensioning with tendons<br />
• Material time effects under CEB-FIP 90<br />
• Creating haunches with non-prismatic cross-section variation<br />
About <strong>LARSA</strong> <strong>4D</strong><br />
<strong>LARSA</strong> <strong>4D</strong> is an advanced multipurpose 3D structural analysis package featuring a powerful graphical<br />
user interface and an analysis engine with unmatched analytical features including influence line and<br />
surface based live load analysis, staged construction analysis, time-dependent material properties and<br />
segmental construction analysis, hysteretic and seismic elements and seismic analysis, and progressive<br />
collapse.<br />
The <strong>LARSA</strong> structural analysis engine has been in commercial use <strong>for</strong> over 25 years. It was originally<br />
developed to per<strong>for</strong>m nonlinear static analysis of structures that have large displacements, such as<br />
suspension and cable stayed bridges and guyed towers. The engine became popular <strong>for</strong> analyses of<br />
these types of structures because of its unprecedented accuracy at a reasonable price. The engine has<br />
been powerful since day one, using both tangent stiffness and the full Newton-Raphson method with<br />
iterations in nonlinear analysis. <strong>LARSA</strong> software has come a long way since it was first available on<br />
the VAX super-mini computers decades ago.<br />
<strong>LARSA</strong>, <strong>Inc</strong>. has always been an industry leader. <strong>LARSA</strong> was the first to offer an individual PCbased<br />
DOS structural analysis package with geometric nonlinear analysis capabilities in 1986. In 1994,<br />
<strong>LARSA</strong> took the early next step to Microsoft Windows with a point-and-click graphical user interface<br />
and two years later was the first to offer elastic/perfectly plastic pushover analysis. Today, <strong>LARSA</strong>’s<br />
flagship product is <strong>LARSA</strong> <strong>4D</strong>, released in 2006 and featuring new seismic and inelastic elements,<br />
major improvements to influence and staged construction analysis, and many new features <strong>for</strong> bridge<br />
design and analysis.<br />
6
<strong>LARSA</strong> <strong>4D</strong> <strong>Introductory</strong> <strong>Training</strong> <strong>Manual</strong> <strong>for</strong> <strong>Bridge</strong> Projects<br />
Getting Started<br />
We will now begin the tutorial.<br />
Open <strong>LARSA</strong> <strong>4D</strong>, or if <strong>LARSA</strong> <strong>4D</strong> is already open start a new project.<br />
Save the project, such as with the name “basic bridge example”.<br />
Units in <strong>LARSA</strong> <strong>4D</strong> come in six categories: coordinates, sections, materials, loads, springs/isolators,<br />
mass elements. Each category can make use of different units <strong>for</strong> convenience. Coordinates are often<br />
entered in meters or feet, while sections are often specified in inches or centimeters. The Units window<br />
is arranged in a grid, with the unit categories arranged vertically and the unit types (length, <strong>for</strong>ce,<br />
temperature) horizontally.<br />
Set the units to be used in the project with the Input Data → Units command. The units<br />
should be as indicated in the figure below. If any changes need to be made, choose Apply<br />
Conversion .<br />
Units<br />
Set up initial visual display options in the Graphics → Show command, which controls which<br />
aspects of the project model are included in the graphics view. Be sure Joints, Members, Springs,<br />
Tendons, Lanes, and Supports are turned on.<br />
The Show Command<br />
For More In<strong>for</strong>mation, please refer to the following documentation.<br />
• Model Units in <strong>LARSA</strong> <strong>4D</strong> User’s <strong>Manual</strong>.<br />
• Graphics Display Options in <strong>LARSA</strong> <strong>4D</strong> User’s <strong>Manual</strong>.<br />
7
<strong>LARSA</strong> <strong>4D</strong> <strong>Introductory</strong> <strong>Training</strong> <strong>Manual</strong> <strong>for</strong> <strong>Bridge</strong> Projects<br />
8
<strong>LARSA</strong> <strong>4D</strong> <strong>Introductory</strong> <strong>Training</strong> <strong>Manual</strong> <strong>for</strong> <strong>Bridge</strong> Projects<br />
Properties<br />
Be<strong>for</strong>e starting on the geometry of the project, we will bring in material and section properties to assign<br />
to the girder and, later, the post-tensioned tendon.<br />
Material Properties<br />
In the Input Data menu click the Materials tool. It is shown below.<br />
Importing Standard Materials<br />
The materials tool presents a database of common material properties. They are not available <strong>for</strong> use<br />
until they are imported into the project.<br />
Make the Steel category selected and choose a steel material appropriate <strong>for</strong> the strands of a<br />
tendon, such as A992. Click the material so it is checked.<br />
Change to the Concrete category and choose a material appropriate <strong>for</strong> the girder section, such<br />
as Fc_4. Click the material so it is checked.<br />
Click OK to import the materials.<br />
Cross-Section Properties<br />
We will use a parametric cross-section shape <strong>for</strong> the T-section, which comes in <strong>LARSA</strong> <strong>4D</strong>’s custom<br />
section shape library.<br />
Go to Input Data → Sections .<br />
Click the Custom tab.<br />
Find the T Beam group, expand the group by double-clicking it, and choose Single-T <strong>Bridge</strong><br />
Beam.<br />
The shape is customized by setting its name and seven dimension parameters.<br />
Set the name and parameters according to the figure below.<br />
9
<strong>LARSA</strong> <strong>4D</strong> <strong>Introductory</strong> <strong>Training</strong> <strong>Manual</strong> <strong>for</strong> <strong>Bridge</strong> Projects<br />
Importing a custom T-shape section<br />
Click Import to bring the section definition into the project.<br />
<strong>LARSA</strong> <strong>4D</strong> will ask whether it is OK to create a new parametric section database <strong>for</strong> the model in<br />
which to put the section definition.<br />
Click OK and save the file along with your project. You may use the file name “basic bridge<br />
example sections”.<br />
Remember where you save the file! You will need to find it in the next section. It will have a LPSX<br />
file extension.<br />
For More In<strong>for</strong>mation, please refer to the following documentation.<br />
• Properties in <strong>LARSA</strong> <strong>4D</strong> Reference <strong>Manual</strong>.<br />
10
<strong>LARSA</strong> <strong>4D</strong> <strong>Introductory</strong> <strong>Training</strong> <strong>Manual</strong> <strong>for</strong> <strong>Bridge</strong> Projects<br />
Geometry<br />
Because this model is of a straight bridge, we will lay out the geometry along the global x-axis starting<br />
at 0. The pier will be at 100 feet. The final abutment will be at 200 feet. The elevation axis will be<br />
the global z-axis.<br />
There are several ways to enter geometry in <strong>LARSA</strong> <strong>4D</strong>: using spreadsheets, the Model Data Explorer,<br />
drawing the geometry graphically with the mouse, the generation and trans<strong>for</strong>mation tools, and<br />
importing geometry from other programs such as Excel or CAD software. We will start by using the<br />
spreadsheets in this tutorial.<br />
Model geometry in this tutorial consists of three types of objects: joints, members, and grounded<br />
springs. Joints represent connection points between elements and have six degrees of freedom.<br />
Members are two-node line elements. They will be used to represent the girder. Grounded springs<br />
are one-node spring elements used to model soil-structure interaction or connections between bridge<br />
superstructure and piers or abutments at bearings.<br />
Joints<br />
Open the geometry spreadsheets using Input Data → Geometry . The Joints spreadsheet is the<br />
first spreadsheet that opens in the Geometry group.<br />
In the blank row, enter the coordinates (0, 0, 0). After the first value is entered, the row becomes<br />
initialized as a joint.<br />
Spreadsheets always have a final blank row which is used to enter more data.<br />
Repeat this to enter joints at (100, 0, 0) and (200, 0, 0).<br />
The structure will be supported by bearings, which will be modeled as a grounded spring elements<br />
later on. As a result, we do not need to set any translation or rotation restraints here.<br />
Joints Spreadsheet<br />
Members<br />
To create the girder, it is also possible to use a spreadsheet. We will instead use the drawing tool to<br />
show more of the capabilities of <strong>LARSA</strong> <strong>4D</strong>.<br />
Change to the Graphics View window by clicking the window button at the bottom of the screen.<br />
Then click the toolbar button <strong>for</strong> Zoom Extents.<br />
The drawing command allows us to click the joints where members should go.<br />
11
<strong>LARSA</strong> <strong>4D</strong> <strong>Introductory</strong> <strong>Training</strong> <strong>Manual</strong> <strong>for</strong> <strong>Bridge</strong> Projects<br />
In the Draw menu, activate Geometry → Members .<br />
In the Model Data Explorer on the right-hand side of the screen, choose the appropriate section<br />
(“Girder T Section”) and material (“Fc_4”) <strong>for</strong> the girder. Also set orientation angle to 90 degrees,<br />
which is the usual convention <strong>for</strong> horizontal members.<br />
No other fields in the Model Data Explorer need to be set now.<br />
Click the leftmost joint (and then release the mouse button) to start drawing a member from<br />
that joint. Then click the middle joint to complete drawing the member <strong>for</strong> the first span.<br />
Click the middle joint and then the rightmost joint to create the member <strong>for</strong> the second span.<br />
The members are created with the section, material, and orientation angle we chose.<br />
Drawing Members<br />
To end the drawing operation, close the floating Draw Members window by clicking on its X close<br />
button.<br />
Check that the members have been set up correctly using Graphics → Complete Rendering .<br />
You may want to use the graphics rotation tools to get a better view.<br />
Complete rendering of the model so far<br />
Turn off complete rendering using Graphics → Simple Rendering and if necessary return the<br />
graphics view to a side view.<br />
Pier Bearing<br />
The pier will be modeled as a bearing (a grounded spring) acting in the z (elevation) direction only.<br />
12
<strong>LARSA</strong> <strong>4D</strong> <strong>Introductory</strong> <strong>Training</strong> <strong>Manual</strong> <strong>for</strong> <strong>Bridge</strong> Projects<br />
Although the pier joint is located at the girder centroid and the bearing only connects at the bottom<br />
of the T shape, because the bearing acts in the z direction only its vertical position is not relevant. We<br />
will pay closer attention to the bearings at the abutments.<br />
Return to the geometry spreadsheets and change to the Springs tab.<br />
Add a new row to the spreadsheet using the Add Row tool in the toolbar or in the Edit menu.<br />
Or just start typing into the blank row.<br />
In the I-Joint cell, enter joint number 2. Leave the J-Joint cell empty, signifying that this is a<br />
one-node (i.e. grounded) spring.<br />
Change the spring direction to Trans. Z and set its K Tension value to 1e8. (The K Compression<br />
cell updates to have the same value since a linear spring must have equal stiffness in both<br />
tension and compression.)<br />
Spring directions are in joint displacement coordinate system directions. All of our joints in this tutorial<br />
use the Global Coordinate System as their displacement coordinate system, and so we have set this<br />
spring to act in the vertical direction.<br />
Adding a Bearing<br />
Abutment Bearings<br />
The abutments will also be supported using bearings. The bearings at the abutments will restrict the<br />
de<strong>for</strong>mation of the bridge in all directions of translation as well as in the direction of axial rotation.<br />
It is important to make sure that any model has no rigid body motions by including enough restraints to<br />
prevent uncontrolled motion. The restraints described so far are enough to prevent rigid body motion.<br />
The bearings are connected at the bottom of the girder’s web. However, the joints in the model have<br />
been placed at the girder’s centroid. It is necessary to place a joint at the bottom of the web and connect<br />
it to the centroid using a rigid member element. We can find out the distance from the centroid to the<br />
bottom of the web using <strong>LARSA</strong> Section Composer.<br />
Start <strong>LARSA</strong> Section Composer and open the database created by <strong>LARSA</strong> <strong>4D</strong> earlier (“basic<br />
bridge example sections”). You should leave <strong>LARSA</strong> <strong>4D</strong> running in the background.<br />
Click inside the T shape to activate it.<br />
In the Shapes explorer in the right side of the screen, change to the Points tabs. Then change<br />
“Edit - Local” to “View - Global”.<br />
The “View - Global” option shows the location of the points on the perimeter of the shape in the member<br />
reference coordinate system, which in this case is aligned with the member centroid.<br />
Note the direction of the member reference axes in the graphics view of the cross-section.<br />
Member +Y is up. (The member reference axes differ from the global coordinate system axes.)<br />
13
<strong>LARSA</strong> <strong>4D</strong> <strong>Introductory</strong> <strong>Training</strong> <strong>Manual</strong> <strong>for</strong> <strong>Bridge</strong> Projects<br />
Make sure Show Point Numbers is turned on in the View menu. Then identify a point number<br />
at the bottom of the web (point 5 or 6) and in the points spreadsheet note the points’ y-coordinate<br />
(-52.8603 in).<br />
Use <strong>LARSA</strong> Section Composer to find the location of the bottom of the T section relative to the centroid<br />
Close Section Composer.<br />
Back in <strong>LARSA</strong> <strong>4D</strong>, return to the joints spreadsheet by clicking the Joints tab.<br />
The member reference y-axis corresponds to the global coordinate system z-axis. That is because the<br />
member’s orientation angle was set to 90 degrees. Also note that the joint coordinates units is feet in<br />
the spreadsheet, not inches as shown in Section Composer.<br />
Add a new row to the spreadsheet.<br />
In the new row’s Z cell, type “=-52.9/12” (without the quotes). Simple <strong>for</strong>mulas can be entered<br />
into <strong>LARSA</strong> <strong>4D</strong> spreadsheets (although unlike in Excel the <strong>for</strong>mulas are not saved). The value<br />
-4.4083 will be computed and then entered into the spreadsheet. This creates a joint at (0, 0,<br />
-4.4083).<br />
Add another row to the spreadsheet to create a joint at (200, 0, -4.4083).<br />
The joints spreadsheet after adding the bearing joints<br />
14
<strong>LARSA</strong> <strong>4D</strong> <strong>Introductory</strong> <strong>Training</strong> <strong>Manual</strong> <strong>for</strong> <strong>Bridge</strong> Projects<br />
The two new joints 4 and 5 must be connected to the joints at the centroid (joints 1 and 3) using rigid<br />
connections.<br />
Change to the Rigid Links sub-tab.<br />
Add two rows to the spreadsheet, and connect joints 4 to 1 and joints 5 to 3.<br />
If bearings act in multiple directions, it is possible to put multiple grounded springs at a single joint<br />
each acting in one direction, or a single grounded spring with a 6x6 stiffness matrix can be used to<br />
define its stiffness in all directions at once. We will use a 6x6 stiffness matrix.<br />
Open the Properties spreadsheets from the Input Data menu and change to the Spring<br />
Properties tab.<br />
Add a new row to the spreadsheet. Name the new spring property definition “Abutment<br />
Bearing”. Change its type to 6x6 Stiffness Matrix.<br />
Then right-click the row and choose Edit Stiffness Matrix .<br />
The spreadsheet that appears allows you to edit the 6x6 stiffness matrix <strong>for</strong> this element. Stiffness<br />
matrices are symmetric matrices that represent the relation between displacement and <strong>for</strong>ce. Each cell<br />
represents essentially a spring constant relating one direction of displacement with one direction of<br />
<strong>for</strong>ce. For basic springs, only the diagonal cells are used. The off-diagonal cells are left as zero. Because<br />
the matrix must be symmetric, the cells below the diagonal cannot be edited. The diagonal cells are<br />
the bottom-most editable cells.<br />
In the three Translation cells on the diagonal and the Rotation X cell on the diagonal, enter 1e8.<br />
6x6 Stiffness Matrix <strong>for</strong> the Abutment Bearings<br />
Close the “Spring Stiffness Matrix: Abutment Bearing” window. Then close the Properties<br />
spreadsheets.<br />
We will now create two more springs and assign the 6x6 stiffness matrix to the bearings.<br />
In the Geometry spreadsheets, change to the Springs tab. The bearing we created previously<br />
will still be there.<br />
Add two more springs, at joints 4 and 5. Ignore the K Tension field this time and instead scroll<br />
far to the right and set the Properties Definition fields to Abutment Bearing <strong>for</strong> both new<br />
bearings.<br />
15
<strong>LARSA</strong> <strong>4D</strong> <strong>Introductory</strong> <strong>Training</strong> <strong>Manual</strong> <strong>for</strong> <strong>Bridge</strong> Projects<br />
Adding the Abutment Bearings<br />
Close the Geometry spreadsheets window. The graphics window should remain.<br />
The model after the bearings have been added<br />
Refining the Model<br />
Be<strong>for</strong>e running an analysis, it is important to break up long member elements into small pieces.<br />
Displacements are computed only at the locations of joints in the model, so it is necessary to put joints<br />
at intermediate locations on each span.<br />
We will use the Break Members tool to break the span members into smaller pieces. The Break<br />
Members tool operates on selected geometry (only).<br />
Use the Modify → Break Members tool to break the two selected members in the model into 10<br />
pieces each. Enter 10 <strong>for</strong> the number of segments and then click OK.<br />
Breaking Members<br />
For More In<strong>for</strong>mation, please refer to the following documentation.<br />
• For model geometry reference, see Geometry in <strong>LARSA</strong> <strong>4D</strong> Reference <strong>Manual</strong>.<br />
• For more on using spreadsheets, see Using the Model Spreadsheets in <strong>LARSA</strong> <strong>4D</strong> User’s <strong>Manual</strong>.<br />
• For help with drawing commands, see Drawing Geometry and Loads in <strong>LARSA</strong> <strong>4D</strong> User’s <strong>Manual</strong>.<br />
• <strong>LARSA</strong> Section Composer in <strong>LARSA</strong> Section Composer <strong>Manual</strong>.<br />
• Spring Property Definitions in <strong>LARSA</strong> <strong>4D</strong> Reference <strong>Manual</strong>.<br />
16
<strong>LARSA</strong> <strong>4D</strong> <strong>Introductory</strong> <strong>Training</strong> <strong>Manual</strong> <strong>for</strong> <strong>Bridge</strong> Projects<br />
Self-Weight Dead Load<br />
In this section we will create a static load case <strong>for</strong> self-weight only. The Load Cases Explorer is the<br />
primary way to create load cases.<br />
Click the Load button above the Model Data Explorer to activate the Load Cases Explorer.<br />
The Load Cases Explorer will take the place of the Model Data Explorer.<br />
Add a new load case by clicking the Add Load Case button at the top of the explorer.<br />
Right-click the load case and choose Properties . Change its name to “Self Weight”. Then enter<br />
-1 in the Weight Factor Z field to indicate that gravity applies in the negative-z direction with a<br />
factor of one. (The –Z button enters this value <strong>for</strong> you.)<br />
Click OK to finish changing the properties of this load case.<br />
Self Weight Load Case<br />
For More In<strong>for</strong>mation, please refer to the following documentation.<br />
• Self Weight in <strong>LARSA</strong> <strong>4D</strong> Reference <strong>Manual</strong>.<br />
17
<strong>LARSA</strong> <strong>4D</strong> <strong>Introductory</strong> <strong>Training</strong> <strong>Manual</strong> <strong>for</strong> <strong>Bridge</strong> Projects<br />
18
<strong>LARSA</strong> <strong>4D</strong> <strong>Introductory</strong> <strong>Training</strong> <strong>Manual</strong> <strong>for</strong> <strong>Bridge</strong> Projects<br />
Linear Static Analysis<br />
At this point we will run a linear static analysis. The analysis will compute the effecs of the self-weight<br />
load case created in the previous section.<br />
From the Analysis menu, choose Linear Static / P-Delta Analysis .<br />
There are no options <strong>for</strong> this analysis type. Click Analyze . You will be prompted to save the<br />
project and to compute the torsion constant <strong>for</strong> the cross-section definition. Do so.<br />
Once the analysis completes successfully, close the analysis window.<br />
The Analysis Results Explorer will be automatically opened on the right side of the scren.<br />
Set the results units to the Imperial defaults (inches <strong>for</strong> displacement and kips <strong>for</strong> <strong>for</strong>ces) in<br />
Results → Units .<br />
Open the Load Cases group and select the Self Weight result case from the Analysis Results<br />
Explorer.<br />
Select the Self Weight Result Case<br />
There are several ways to examine analysis results in <strong>LARSA</strong> <strong>4D</strong>, including graphics and spreadsheets.<br />
We will demonstrate graphical results first.<br />
Turn on De<strong>for</strong>med Model graphical results either from the Results menu or the toolbar.<br />
Graphical Results Menu and Toolbar<br />
19
<strong>LARSA</strong> <strong>4D</strong> <strong>Introductory</strong> <strong>Training</strong> <strong>Manual</strong> <strong>for</strong> <strong>Bridge</strong> Projects<br />
Select all elements using Selection → Select Objects → Select All .<br />
Results are only shown <strong>for</strong> selected elements.<br />
Drag up the scale factor slider until you can see de<strong>for</strong>mation. The slider is at the bottom of the<br />
Analysis Results Explorer.<br />
Graphical Results Scale Factor<br />
Reaction labels can be turned on from the floating Graphical Results Options tool window.<br />
De<strong>for</strong>med Model<br />
Turn off graphical results by choosing None in the graphical results menu or toolbar.<br />
Open the stresses spreadsheet using Results → Spreadsheets → Member → Stresses .<br />
The stresses spreadsheet shows stresses at pre-set locations on the perimeter of the cross-section called<br />
stress recovery points. Four stress recovery points have been pre-set <strong>for</strong> the T-shape at the four extreme<br />
corners.<br />
Stresses are shown at segments within each member element. The number of segments to divide each<br />
member into is controled in Results → Results Display Settings .<br />
Member Stresses<br />
Close the spreadsheet window be<strong>for</strong>e going on.<br />
For More In<strong>for</strong>mation, please refer to the following documentation.<br />
• Linear Static Analysis in <strong>LARSA</strong> <strong>4D</strong> Reference <strong>Manual</strong>.<br />
• Analysis Results Explorer in <strong>LARSA</strong> <strong>4D</strong> User’s <strong>Manual</strong>.<br />
• Viewing Results Graphically in <strong>LARSA</strong> <strong>4D</strong> User’s <strong>Manual</strong>.<br />
20
<strong>LARSA</strong> <strong>4D</strong> <strong>Introductory</strong> <strong>Training</strong> <strong>Manual</strong> <strong>for</strong> <strong>Bridge</strong> Projects<br />
• Results Spreadsheets in <strong>LARSA</strong> <strong>4D</strong> User’s <strong>Manual</strong>.<br />
21
<strong>LARSA</strong> <strong>4D</strong> <strong>Introductory</strong> <strong>Training</strong> <strong>Manual</strong> <strong>for</strong> <strong>Bridge</strong> Projects<br />
22
<strong>LARSA</strong> <strong>4D</strong> <strong>Introductory</strong> <strong>Training</strong> <strong>Manual</strong> <strong>for</strong> <strong>Bridge</strong> Projects<br />
Influence Line Live Load<br />
Analysis<br />
Influence line and surface analysis is an extension of the moving load analysis which uses the effects<br />
of a unit load to rapidly compute the effects of arbitrary complex load patterns on design lanes.<br />
Influence-based results are often necessary to comply with bridge design codes, such as the AASHTO<br />
LRFD, which requires finding the worst case scenario out of more possibilities than can be analyzed<br />
individually.<br />
<strong>LARSA</strong> <strong>4D</strong> supports both influence lines and influence surfaces. Influence lines is used on models<br />
where girders are represented by linear elements, whereas influence surfaces is used on models with<br />
a deck surface modeled as plate elements. In this section we will use influence line analysis to find the<br />
worst-case truck positioning according to AASHTO LRFD.<br />
There are two parts to influence analysis. The first part determines how the influence coefficients (i.e.<br />
unit loads) are computed on a lane on the bridge. The second part specifies vehicle and uni<strong>for</strong>m load<br />
options according to a design code.<br />
Preparing the Influence Coefficients: The Lane<br />
A “lane” in <strong>LARSA</strong> <strong>4D</strong> is a linear path in the model along which a vehicle pattern or unit load will<br />
march in a moving load or live load analysis. A lane can take any path through 3D space. If it falls off<br />
of a girder, the loading will cause moments. For an influence line analysis, we must place a lane on the<br />
structure where a traffic lane will fall. Because our cross-section is 24 ft wide, two 12 ft lanes will fit:<br />
one 6 ft offset to the left (+y side) and one 6 ft offset to the right (-y side).<br />
We will start by creating the right lane.<br />
Create a new lane using Draw → From Selected Members → Lane .<br />
A new lane is created riding on the top of the cross-section surface. It appears as a line above the<br />
member elements.<br />
If you cannot see the lane, open Graphics → Show and ensure Lanes/Surfaces is checked.<br />
Graphics > Show<br />
23
<strong>LARSA</strong> <strong>4D</strong> <strong>Introductory</strong> <strong>Training</strong> <strong>Manual</strong> <strong>for</strong> <strong>Bridge</strong> Projects<br />
Go to the Model Data Explorer by clicking Model above the explorers. Then switch to the Lanes<br />
panel (instead of Joints or Members, it should read Lanes at the top).<br />
Right-click the new lane and rename it to “Right Lane”.<br />
We need to offset it by 6 ft in the global -y direction. The lane path is defined relative to the members<br />
the load is applied to, and offsets will be specified in local member directions. Global -y corresponds to<br />
member +z. The lane path is also specified in inches units (as per the initial choices in this tutorial), so<br />
the offset will be 72 inches in the +z direction, as you may recall from the display of the cross-section<br />
in Section Composer.<br />
Right-click the lane in the explorer and choose Edit Path & View .<br />
A spreadsheet window on top <strong>for</strong> the path and a special lane graphics window below will open. Each row<br />
in the path spreadsheet specifies a control point on the lane path. The lane is made up of the straight<br />
line segments between the control points. (It is also possible to create a smoothly curved path.)<br />
Change the Offset Z to (positive) 72 <strong>for</strong> all rows. It will help to use the spreadsheet edit toolbar<br />
tool to change all of the cells at once.<br />
Right Lane Setup<br />
In order to comply with the part of the loading specification that says that in the two-trucks case each<br />
truck must be on a different span, we must tell <strong>LARSA</strong> <strong>4D</strong> where the break is between the spans. We<br />
do this using a span break marker.<br />
Each row in the path spreadsheet is a geometry control point in 3D space. The row <strong>for</strong> member 2 creates<br />
a geometry control point at the start of member 2, which is at the pier. A span break marker in the<br />
next row indicates the previous geometry control point ends a span.<br />
Insert a row into the spreadsheet after the row <strong>for</strong> member 2 and change its point type to span<br />
mark.<br />
24
<strong>LARSA</strong> <strong>4D</strong> <strong>Introductory</strong> <strong>Training</strong> <strong>Manual</strong> <strong>for</strong> <strong>Bridge</strong> Projects<br />
Lane Span Break Marker<br />
Close the lane spreadsheet. The lane graphics window will also automatically close.<br />
This is the right lane. To create the left lane, we can duplicate the first lane definition and then shift<br />
it 12 feet to the left.<br />
Right-click the lane in the Model Data Explorer and choose Duplicate Lane . Rename the new<br />
lane “Left Lane”.<br />
Right-click the lane in the explorer and choose Edit Path & View . Change the Offset Z to -72 <strong>for</strong><br />
all rows. Then close the lane spreadsheet.<br />
Right and Left Lanes<br />
Preparing the Influence Coefficients: The Load Case<br />
The load case setup specifies additional options <strong>for</strong> how the lane is loaded, including the grid spacing<br />
of influence coefficients.<br />
In the Load Cases Explorer, add a new load case named “Influence Line Right”.<br />
Open the spreadsheets <strong>for</strong> the load case by double-clicking the load case. Then go to the Moving<br />
Loads tab, and then choose Influence Loads beneath the tabs.<br />
Add a new row to the spreadsheet. Change the lane column to Right Lane.<br />
Set the Forward <strong>Inc</strong>rement to 2 feet.<br />
Repeat the process to create a “Influence Line Left” load case. Then close the loads spreadsheet.<br />
Run a Moving Load Analysis from the Analysis menu. There are no options <strong>for</strong> this analys.<br />
Just click Analyze and confirm to save the project. Close the analysis window when it completes<br />
successfully.<br />
25
<strong>LARSA</strong> <strong>4D</strong> <strong>Introductory</strong> <strong>Training</strong> <strong>Manual</strong> <strong>for</strong> <strong>Bridge</strong> Projects<br />
Vehicle and UDL Setup<br />
The influence analysis in <strong>LARSA</strong> <strong>4D</strong> was developed with AASHTO LRFD and AASHTO LFD in mind,<br />
although the influence solver can be used <strong>for</strong> many design specifications. We will use AASHTO LRFD<br />
in this example.<br />
In the AASHTO LRFD code, a lane is loaded with combinations of a Design Tandem, Design Truck,<br />
and a Design Lane Load. <strong>LARSA</strong> <strong>4D</strong>’s standard load pattern database consists of the following two<br />
load patterns suitable <strong>for</strong> this code:<br />
• HL-93 Design Truck in con<strong>for</strong>mance with AASHTO LRFD 3.6.1.2.2. This truck has three axles<br />
of 8, 32, and 32 kips spaced (a minimum of) 14 ft. apart. The spacing between the two 32 kip<br />
axles may vary between 14 ft. and 30 ft. to produce extreme <strong>for</strong>ce effects. (Loads are lumped<br />
on the centerline of the lane, so no transverse effects are considered.<br />
• HL-93 Design Tandem in con<strong>for</strong>mance with AASHTO LRFD 3.6.1.2.3. The design tandem<br />
consists of a pair of 25 kip axles spaced 4 ft. apart.<br />
The uni<strong>for</strong>m load (UDL) is specified separately from the vehicle type.<br />
We first must load into the project the vehicle definitions from a database of vehicles provided with<br />
<strong>LARSA</strong> <strong>4D</strong>.<br />
Go to Input Data → Connect Databases and choose Connect Standard Database .<br />
Open the file “AASHTO Vehicle Patterns.dml”. Then click OK .<br />
Connecting the AASHTO LRFD Load Patterns Database<br />
Each lane will be configured separately. For each lane, we will create an Influence Line result case<br />
which specifies how to per<strong>for</strong>m AASHTO LRFD live load.<br />
Click Results → Influence Line/Surface Case to start configuring a new influence-based result<br />
case.<br />
Make sure that “Influence Line Coefficients Right Lane” is chosen at the top.<br />
All of the default options on the first tab are correct. Note that Load <strong>for</strong> Extreme Force Effects is<br />
turned on.<br />
Click Vehicular Loading .<br />
Click Add Lane Type . Then click the Select Vehicle Pattern entry in the list on the left.<br />
On the right, where it reads (Select Pattern) , click it and choose HL-93/HS20-44 Design Truck.<br />
26
<strong>LARSA</strong> <strong>4D</strong> <strong>Introductory</strong> <strong>Training</strong> <strong>Manual</strong> <strong>for</strong> <strong>Bridge</strong> Projects<br />
Next we will enter the specification <strong>for</strong> the tandem condition.<br />
Click Add Lane Type . Set the vehicle <strong>for</strong> this lane to HL-93 Design Tandem.<br />
A Lane Type refers to the way a design lane may be loaded. The influence line solver will choose the<br />
lane type that produces the most extreme effects.<br />
Click Add Lane Type a third time. Set the (first) vehicle <strong>for</strong> this lane to HL-93/HS20-44 Design<br />
Truck. Set the factor (to the right of the vehicle type selection) to 0.9.<br />
Click Add Vehicle . A second HL-93/HS20-44 Design Truck with the same factor is added into<br />
this lane type.<br />
Set the UDL Factor to 0.9. This applies to the current lane type. (We have not yet set the UDL<br />
magnitude.)<br />
Set the minimum back-to-front spacing to 50 feet. And turn on the option One Load Pattern Per<br />
Span .<br />
The One Load Pattern Per Span option pertains to the two-trucks lane type, in which the two trucks<br />
must be placed on different spans. The span break markers inserted into the lane path definition control<br />
what <strong>LARSA</strong> <strong>4D</strong> knows to be the spans.<br />
Verify that your screen looks like the following figure:<br />
Influence-Based Results Setup<br />
Change to the Uni<strong>for</strong>m/Patch Loading tab, and enter a UDL magnitude of 0.64 kip/ft.<br />
At the top of the window, set the result case name to Right Lane.<br />
Click OK to finish creating this case.<br />
Then repeat this process <strong>for</strong> the left lane.<br />
The Analysis Results Explorer will show a new group called Influence-Based with two new result cases<br />
inside.<br />
Influence Analysis Result Cases in the Analysis Results Explorer<br />
27
<strong>LARSA</strong> <strong>4D</strong> <strong>Introductory</strong> <strong>Training</strong> <strong>Manual</strong> <strong>for</strong> <strong>Bridge</strong> Projects<br />
Accessing Results<br />
To access results, click the name of the case and use graphical or spreadsheet results. While each case<br />
individually does not provide the final values necessary <strong>for</strong> AASHTO LRFD (see below), they are the<br />
first step.<br />
Click the first influence case “Right Lane” in the Analysis Results Explorer.<br />
Turn on graphical member <strong>for</strong>ce diagrams and change the report to Moment Mz.<br />
This graph represents the envelope of <strong>for</strong>ces <strong>for</strong> all possible positions of the truck, tandem, or two trucks<br />
plus lane load, including variable axle spacing.<br />
Moment Diagram<br />
Accessing results in the spreadsheets works as usual, except you must choose an envelope column.<br />
In this case, you would choose the Mz column to envelope on. The rows of the spreadsheet then show<br />
the min and max Mz values <strong>for</strong> each station along the girder, plus corresponding <strong>for</strong>ces in the other<br />
directions. Mz refers to member local coordinate system directions.<br />
You may check where <strong>LARSA</strong> <strong>4D</strong> decided to place the truck and lane load to produce the extreme effect<br />
<strong>for</strong> any point on the structure using several methods. The first method is to look at the Result Case<br />
column on the spreadsheet. It indicates the station number (in coordinate units) from the start of the<br />
lane at which each vehicle is placed (refering to the front of the vehicle).<br />
Numerical Influence Results and the Context Menu<br />
It is also possible to right-click a row in an influence analysis spreadsheet and use either the Create<br />
Input Load Case or Create Result Case commands to create a new case that contains the loading<br />
configuration that produced the effect shown in the chosen row. Creating an input load case creates a<br />
new load case with member or plate loads <strong>for</strong> the vehicle axles and UDL. Creating a result case makes<br />
a new linear result combination out of the already-analyzed unit load result cases. It is then possible<br />
28
<strong>LARSA</strong> <strong>4D</strong> <strong>Introductory</strong> <strong>Training</strong> <strong>Manual</strong> <strong>for</strong> <strong>Bridge</strong> Projects<br />
to inspect either new case (or re-analyze an input load case) to obtain the static results <strong>for</strong> the loading<br />
configuration.<br />
The graphical influence coefficient view is the recommended method to inspect the loading<br />
configuration that maximizes a result somewhere on the structure.<br />
Make sure you are at a graphics window with member sectional <strong>for</strong>ces displayed.<br />
Click the Influence Coefficients button in the floating graphical results options tool window.<br />
Influence Coefficients Mode<br />
Once this tool is on, <strong>LARSA</strong> <strong>4D</strong> is waiting <strong>for</strong> you to choose a location on the structure to maximize<br />
the <strong>for</strong>ces at.<br />
Click any member to see influence coefficients <strong>for</strong> it. Be sure the Pointer tool is active.<br />
You will be prompted to enter a station number <strong>for</strong> where you would like to see the coefficients. The<br />
stations range from 0 to the number of stations configured to be drawn graphically.<br />
Enter 0 to see the coefficients at the start of the member.<br />
The graphics window updates to show the influence coefficients and the locations of axles at their worst<br />
position. Arrows indicate the locations of the axles of the vehicle specified by the active result case that<br />
produce the maximum moment at the chosen location. You can switch between placing the axles at<br />
the maximum and minimum (i.e. most negative) locations in the floating Graphical Results Options<br />
window.<br />
Influence Coefficients View<br />
Turn off graphical results and close any open spreadsheets.<br />
29
<strong>LARSA</strong> <strong>4D</strong> <strong>Introductory</strong> <strong>Training</strong> <strong>Manual</strong> <strong>for</strong> <strong>Bridge</strong> Projects<br />
Combining the Left and Right Lanes<br />
In order to compute the effects on the structure <strong>for</strong> AASHTO LRFD, we need to combine the effects<br />
of the left and right lane.<br />
Because of multiple presence factors, there are three cases to consider. The right lane may be loaded<br />
individually with a multiple presenence factor of 1.2. Similarly <strong>for</strong> the left lane. Or the two lanes may<br />
be loaded simultaneously with a multiple presence factor of 1.0.<br />
We will create the simultaneous loading condition first. A Linear Result Combination simply sums the<br />
numerical results of two or more cases.<br />
Start the Results → Linear Combination tool.<br />
Add the two influence line cases (Left Lane, Right Lane) into the right list. Either double-click<br />
the influence cases or click a case and then click the big right arrow.<br />
Click OK .<br />
Linear Combination of Two Lanes<br />
Click the new linear combination case in the Analysis Results Explorer, and then open a results<br />
spreadsheet to view the combined effect from the two lanes.<br />
Enveloping the three conditions (left, right, together) can be accomplished using Extreme Effect Groups<br />
which are like saved envelopes.<br />
Start the Results → Group <strong>for</strong> Extreme Effect tool.<br />
Find the three cases <strong>for</strong> the right lane, the left lane, and the new linear result combination and<br />
add them into the list on the right using the big right-arrow in the middle.<br />
Set the factors on each as appropriate. Then click OK .<br />
Extreme Effect Group <strong>for</strong> Right Lane<br />
30
<strong>LARSA</strong> <strong>4D</strong> <strong>Introductory</strong> <strong>Training</strong> <strong>Manual</strong> <strong>for</strong> <strong>Bridge</strong> Projects<br />
You’ll find the new groups in the Analysis Results Explorer in a new section called Extreme Effect<br />
Groups. You can access the results <strong>for</strong> these cases like any other case.<br />
Use the results spreadsheets with these cases to find the controlling effects on each lane.<br />
For More In<strong>for</strong>mation, please refer to the following documentation.<br />
• Lanes in <strong>LARSA</strong> <strong>4D</strong> Reference <strong>Manual</strong>.<br />
• Influence Line & Surface Analysis in <strong>LARSA</strong> <strong>4D</strong> Reference <strong>Manual</strong>.<br />
• Influence Coefficients Graphical View in <strong>LARSA</strong> <strong>4D</strong> User’s <strong>Manual</strong>.<br />
• Linear Result Combinations in <strong>LARSA</strong> <strong>4D</strong> User’s <strong>Manual</strong>.<br />
• Extreme Effect Groups in <strong>LARSA</strong> <strong>4D</strong> User’s <strong>Manual</strong>.<br />
31
<strong>LARSA</strong> <strong>4D</strong> <strong>Introductory</strong> <strong>Training</strong> <strong>Manual</strong> <strong>for</strong> <strong>Bridge</strong> Projects<br />
32
<strong>LARSA</strong> <strong>4D</strong> <strong>Introductory</strong> <strong>Training</strong> <strong>Manual</strong> <strong>for</strong> <strong>Bridge</strong> Projects<br />
Staged Construction Analysis<br />
Staged Construction Analysis is a “<strong>4D</strong>” analysis. What is meant is that the analysis models changes<br />
to the structure over time. In this manual we will create a basic setup <strong>for</strong> staged construction using<br />
construction and loading activities. In this section we will set up the basic construction sequence. In<br />
the next section we will add a post-tensioned tendon and a tendon stressing activity.<br />
The construction sequence will be in four steps from left to right. The first construction step will<br />
construct half of the first span with a temporary support at mid-span and a temporary construction<br />
load. The second construction step will assemble the second half of the first span, add a second<br />
temporary load, and remove the temporary support. The third construction step removes the temporary<br />
loads. This will then repeat <strong>for</strong> the second span.<br />
The Construction Sequence<br />
Structure Groups<br />
In order to run a Staged Construction Analysis, we will need to first define structure groups, which<br />
group the parts of the structure together that will be assembled together.<br />
The first group will be the left half of the first span.<br />
Open the Structure Groups Explorer by clicking the Group button above the explorers.<br />
Unselect everything using Selection → Unselect Objects → Unselect All or any other method.<br />
Using the selection mouse tool (shown below), drag a window to select the grounded spring <strong>for</strong><br />
the left abutment and the first five members on the girder.<br />
Selection Tool<br />
You should see the following after you have made the selection:<br />
33
<strong>LARSA</strong> <strong>4D</strong> <strong>Introductory</strong> <strong>Training</strong> <strong>Manual</strong> <strong>for</strong> <strong>Bridge</strong> Projects<br />
The First Structure Group<br />
Click the Add Group button in the Structure Groups Explorer to add a new group <strong>for</strong> the<br />
selected structural objects.<br />
The new group automatically contains the currently selected members (and joints, but this will not<br />
be relevant).<br />
Click on the group and rename it to “Span 1 Segment 1”.<br />
Do the same <strong>for</strong> the remaining three segments: Unselect All, window select the segment, add a<br />
group, and then rename the group. <strong>Inc</strong>lude the pier in Span 1 Segment 2, and include the right<br />
abutment in Span 2 Segment 2.<br />
When you are done, select all geometry.<br />
Structure Groups<br />
Construction Loads<br />
Each condition of temporary or traveler construction loading must be defined as a load case. We will<br />
create four temporary loading conditions, which will be point loads at the mid-point of each girder<br />
segment. Each temporary load will be applied when the segment is first constructed and will be<br />
removed when the entire span is complete.<br />
To identify the members we will place the temporary loads on, use the Pointer mouse tool. The Pointer<br />
tool is the fourth tool (the one to the left of the selection tool) in the figure above showing the graphics<br />
mouse tools.<br />
Turn on the Pointer tool and hover over the middle member in each segment. Hold the CTRL<br />
key while hovering the mouse over the members to see the member numbers, or look in the<br />
status bar at the bottom of the screen.<br />
The members should be 4, 9, 13, and 18.<br />
Identify the two joints where we will need temporary supports (between the segments).<br />
The joints should be 10 and 19.<br />
34
<strong>LARSA</strong> <strong>4D</strong> <strong>Introductory</strong> <strong>Training</strong> <strong>Manual</strong> <strong>for</strong> <strong>Bridge</strong> Projects<br />
An alternative way to identify member numbers is to turn on member number labels. This can be<br />
done with Graphics → Show or the keyboard shortcut N , which cycles through number label options.<br />
Press N once <strong>for</strong> joint numbers, and again <strong>for</strong> member numbers. Then press it again to cycle to spring<br />
numbers and again to turn off number labels.<br />
Open the Load Cases Explorer by clicking Load above the Structure Groups Explorer. Then<br />
create four new load cases named “Temporary Load 1”, 2, 3, and 4.<br />
Double-click the first load case <strong>for</strong> temporary loading and switch to the Member Loads tab.<br />
Add a row to the spreadsheet. Set the member to 4, the direction to Global Z, and the magnitude<br />
to -100 (kips). Also change its start position to 0.5, meaning the middle of the member.<br />
Construction Loading: First Segment<br />
Click the second temporary load case and add the next member load (the same but on member<br />
9). And then do the same <strong>for</strong> the third and fourth cases (members 13 and 18).<br />
Close the loads spreadsheet.<br />
The Load Cases Explorer will indicate the type of loading in each case.<br />
Construction Loading<br />
Verify that the loading is correct in each case in the graphics window.<br />
Construction Stages<br />
Now we are ready to set up the staged construction stages and steps. A construction step is a set of<br />
construction activities that occur simultaneously. This will involve constructing part of the girder as<br />
well as applying loading. A construction stage consists of all of the construction steps that occur on a<br />
particular day of construction. Construction stages are used <strong>for</strong> time-dependent staged construction<br />
analysis where the day of construction matters. In this example, we will place all construction steps<br />
in a single construction stage.<br />
Go to Input Data → Construction Stage Editor .<br />
Double-click Add New Stage and leave the name as “Stage 1”.<br />
35
<strong>LARSA</strong> <strong>4D</strong> <strong>Introductory</strong> <strong>Training</strong> <strong>Manual</strong> <strong>for</strong> <strong>Bridge</strong> Projects<br />
Then double-click Add New Step to Stage 1 and change its name to “First Segment”. Do the<br />
same to create the next construction step <strong>for</strong> the second segment.<br />
After the first two steps, create a third step “Remove Temporary Loads 1”.<br />
Do the same to create the construction steps <strong>for</strong> the second span (the third segment, the fourth<br />
segment, and “Remove Temporary Loads 2”).<br />
Construction Steps<br />
The next step is to apply construction activities. The first step will include an activity to assemble the<br />
first five member elements.<br />
Change to the Load Cases / Structure Groups tab.<br />
Click the drop-down arrow next to Add Group besides the first construction step and choose<br />
“Span 1 Segment 1”.<br />
Self-weight is not applied during Staged Construction Analysis unless it is explicitly included as an<br />
activity. A self-weight load case should be applied in any step in which elements are constructed, as<br />
in this case. Self-weight will be applied to all and only the newly constructed elements. (It should not<br />
be applied in other steps.)<br />
Click the drop-down arrow next to Add Load Case besides the first construction step and choose<br />
“Self Weight”.<br />
Simultaneously we will apply the first temporary load.<br />
Click the drop-down arrow next to Add Load Case below “Self Weight” and choose “Temporary<br />
Load 1”.<br />
For the Second Segment step, do the same: add the Span 1 Segment 2 group, self-weight (again),<br />
and Temporary Load 2.<br />
To remove the temporary loading in “Remove Temporary Loading 1”, we will apply the same load cases<br />
again but with opposite sign. (When loading lasts just a single construction step, there is another way<br />
to make loads temporary. Rather than applying them with opposite sign in the next step, the step can<br />
be marked as containing temporary loading only.)<br />
Add Temporary Load 1 and Temporary Load 2 as load cases into the first removal step. We will<br />
reverse their sign later.<br />
Repeat this process <strong>for</strong> the second span.<br />
36
<strong>LARSA</strong> <strong>4D</strong> <strong>Introductory</strong> <strong>Training</strong> <strong>Manual</strong> <strong>for</strong> <strong>Bridge</strong> Projects<br />
Construction Stage Loading<br />
Now we will add and remove temporary supports. In the First Segment step, we will add a temporary<br />
support at joint 9. In the Second Segment step, we will remove the support. The same will occur <strong>for</strong><br />
joint 19 in the Third Segment and Fourth Segment steps.<br />
Change to the Support Activity tab.<br />
Double-click the first Add Activity label and replace it with “10”. Press enter. Set its<br />
Translation Z to Fixed.<br />
Double-click the Add Activity label beside the Second Segment step and replace it with<br />
“10” (again). Press enter. This time its Tranzlation Z will be free (the default).<br />
Do the same to fix Translation Z <strong>for</strong> joint 19 in the Third Segment step, and the free it in the<br />
Fourth Segment Step.<br />
Click Close when done.<br />
Temporary Support Activities<br />
Look back in the Construction Stages Explorer to verify that the input is correct.<br />
37
<strong>LARSA</strong> <strong>4D</strong> <strong>Introductory</strong> <strong>Training</strong> <strong>Manual</strong> <strong>for</strong> <strong>Bridge</strong> Projects<br />
Construction Stage Loading<br />
Notice the “(f=1.00)” next to each load case. This is a load factor. We will change these load factors to<br />
-1 to remove the temporary loading.<br />
Click “Temporary Loads 1” in the Remove Temporary Loads 1 step. At the bottom of the<br />
Construction Stages Explorer, where it says “No Property” in the figure it will now read<br />
“Loading Factor” and the field below it will have 1. Change this to -1 and click the checkmark to<br />
apply the change.<br />
Do the same to the three other load removal load cases.<br />
Removing Temporary Loads<br />
Running the Analysis<br />
We can now run the Staged Construction Analysis. The analysis will compute the state of the structure<br />
after each construction step.<br />
Go to Analysis → Staged Construction Analysis . Click Analyze .<br />
After the analysis completes, close the analysis window.<br />
The Analysis Results Explorer will open automatically. This time the result cases are in the<br />
Construction Stages group. Inside this group there will be a group <strong>for</strong> each construction stage (we have<br />
just one), and inside that the results <strong>for</strong> each construction step.<br />
Open up the result groups and click the result case Stage 1: First Segment.<br />
38
<strong>LARSA</strong> <strong>4D</strong> <strong>Introductory</strong> <strong>Training</strong> <strong>Manual</strong> <strong>for</strong> <strong>Bridge</strong> Projects<br />
Staged Construction Results<br />
Turn on graphical de<strong>for</strong>mation diagrams and set the scale factor to 128. Then step through the<br />
construction steps by clicking on them to observe the analysis sequence.<br />
Turn off de<strong>for</strong>med model when you are done.<br />
Staged Construction Results: Third Segment Step<br />
You can, of course, check the results numerically as well.<br />
Using complete rendering, the construction sequence can be visualized by stepping through the<br />
analysis results:<br />
De<strong>for</strong>mation Results<br />
Getting Out of Staged Results<br />
As you step through the construction stage input or through staged construction results, you may find<br />
that the model starts to become grey or disappear. Elements that have not yet been constructed in<br />
the selected construction step or result case are shown greyed or, in some results and when complete<br />
rendering is turned on, hidden entirely.<br />
This may become inconvenient as you move between results and revising model input. Or the graphics<br />
may become out of sync with the result case you are viewing.<br />
39
<strong>LARSA</strong> <strong>4D</strong> <strong>Introductory</strong> <strong>Training</strong> <strong>Manual</strong> <strong>for</strong> <strong>Bridge</strong> Projects<br />
When elements are greyed or hidden, a button appears in the Construction Stages Explorer called View<br />
Full Model . Click this button to reset the graphical view to show all elements, regardless of whether<br />
they have been constructed or not. If any stage or step is selected, it is unselected.<br />
The View Full Model Button<br />
For More In<strong>for</strong>mation, please refer to the following documentation.<br />
• Structure Groups Explorer in <strong>LARSA</strong> <strong>4D</strong> User’s <strong>Manual</strong>.<br />
• Loads in <strong>LARSA</strong> <strong>4D</strong> Reference <strong>Manual</strong>.<br />
• Staged Construction Analysis in <strong>LARSA</strong> <strong>4D</strong> Reference <strong>Manual</strong>.<br />
40
<strong>LARSA</strong> <strong>4D</strong> <strong>Introductory</strong> <strong>Training</strong> <strong>Manual</strong> <strong>for</strong> <strong>Bridge</strong> Projects<br />
Tendons<br />
Tendons are used to model pre- and post-tensioning of internal and external tendons. We will<br />
demonstrate a post-tensioned internal tendon in this tutorial with the following profile:<br />
Final Tendon Profile<br />
Creating Tendon Geometry<br />
The easiest way to create the tendon path is to let <strong>LARSA</strong> <strong>4D</strong> create one from the selected members.<br />
Then, the tendon can be fine tuned using the tendon path spreadsheet. This follows a similar process<br />
as creating a lane.<br />
The only elements in this model are the members the tendon will pass through.<br />
Select All.<br />
Use the command Draw → From Selected Members → Tendon .<br />
The Tendon Editor will open with a side view of the tendon. The tendon is currently a straight line<br />
running along the section centroid. We will alter the tendon so that it curves, reaching 5 inches above<br />
the bottom of the web at the mid span of the two spans (the start of members 7 and 16) and comes<br />
back up to the centroid at the end.<br />
Tendons can take any path through 3D space. Geometry control points determine the path of a tendon.<br />
These control points are placed inside of members.<br />
Hold the CTRL key and click inside of member 7. Then do the same inside member 16.<br />
This creates control points inside the two members. We will set their locations next.<br />
Click the first new control point, the one inside member 7.<br />
In the lower right panel, change the X offset to zero, meaning the start of the member.<br />
Set the Y offset field to 5 and then change the reference from “Axis” (meaning the member<br />
reference axis, here the centroid) to “-Y3”<br />
-Y3 signifies that the reference coordinate in the member is the third stress recovery point set in the<br />
cross-section definition. By convention, the third stress recovery point is at the bottom of the section,<br />
as it is in this case.<br />
Click Update .<br />
41
<strong>LARSA</strong> <strong>4D</strong> <strong>Introductory</strong> <strong>Training</strong> <strong>Manual</strong> <strong>for</strong> <strong>Bridge</strong> Projects<br />
Do the same <strong>for</strong> the second new control point.<br />
Tendon Editor<br />
It is also possible to make the tendon smoothly curved. <strong>LARSA</strong> <strong>4D</strong> has several tendon curve options.<br />
The first option creates a curve at a vertex on the path by rounding out the vertex with the arc of a<br />
circle of a given radius. After rounding out the vertex, the original geometry control point no longer<br />
falls on the tendon path. This is illustrated in the figure:<br />
Tendon Circular Curve Fitting<br />
Click the first geometry control point we added, in member 7, to select it.<br />
At the lower right of the tendon editor, change curvature type from Corner to Circular Radius.<br />
Enter a radius of 200 (feet).<br />
Click Update .<br />
Note how the tendon diagram has updated with the new curved path.<br />
Another curvature method is to create a parabolic curve by specifing the tendon’s direction (tangent) at<br />
the control points. This requires setting the curvature method to parabolic on the two geometry control<br />
points surrounding the curved segment. At each geometry control point, a Y Angle and Z Angle are set<br />
<strong>for</strong> the tendon’s profile in the member’s local y and z planes. The angle is entered in degrees, relative<br />
to the member’s x-axis which is in this case, and is normally, the centroid.<br />
42
<strong>LARSA</strong> <strong>4D</strong> <strong>Introductory</strong> <strong>Training</strong> <strong>Manual</strong> <strong>for</strong> <strong>Bridge</strong> Projects<br />
Tendon ParabolicCurve Fitting<br />
We will replace the circular curve with a parabolic curve.<br />
Click the very first geometry control point, in member 1, to select it. Change its curvature type<br />
from Corner to Parabolic.<br />
Enter a Y Angle of -10 (degrees).<br />
Click Update .<br />
Click the second geometry control point, in member 7, to select it. Change its curvature type<br />
from Circular Radius to Parabolic.<br />
Enter a Y Angle of 0 (degrees).<br />
Click Update .<br />
We enter a Y Angle of zero <strong>for</strong> the second control point because the tendon is parallel to the member<br />
at this location. Notice the updated diagram with the smooth curve.<br />
Set up a similar curvature on the end of the tendon: Change the curvature type on the final two<br />
geometry control points to Parabolic. The Y Angle on the third point should be zero. The Y Angle<br />
on the final point should be (positive) 10. Be sure to click Update after changing each point.<br />
The tendon now appears as in the first figure in this section.<br />
There is also a spreadsheet <strong>for</strong> editing tendon geometry. In the Model Data Explorer or tendons<br />
geometry spreadsheet, right-click the tendon and choose Path Spreadsheet . The tendon path<br />
spreadsheet includes all of the same in<strong>for</strong>mation as in the Tendon Editor. Additionally, however, you<br />
must specify every member that the tendon passes through. If the tendon passes through a member<br />
in which there is no need <strong>for</strong> a geometry control point, the member is added with the point type called<br />
path only.<br />
Tendon Path Spreadsheet<br />
Setting Tendon Properties<br />
Keep the tendon editor window open, but also open the geometry spreadsheets (from the Input<br />
Data menu) and change to the Tendons spreadsheet.<br />
43
<strong>LARSA</strong> <strong>4D</strong> <strong>Introductory</strong> <strong>Training</strong> <strong>Manual</strong> <strong>for</strong> <strong>Bridge</strong> Projects<br />
Rename the tendon to “Tendon 1” and set its properties as:<br />
Material: A992<br />
Strand Area: 2 in²<br />
# of Strands: 3<br />
Jacking Force @ Start: 5500 kips<br />
Anchor Set: 0.15 in<br />
Wobble Coefficient: 0.0001 per ft<br />
Curvature Friction Coefficient: 0.15<br />
Close the tendon geometry spreadsheet.<br />
The Tendon GUTS property of the steel material <strong>for</strong> the tendon must be entered.<br />
Open Input Data → Properties → Materials → More Properties .<br />
Set the Tendon GUTS (guaranteed ultimate tensile strength) on A992 to 270,000 kips/in 2 .<br />
We can now look at the tendon <strong>for</strong>ce profile.<br />
In the Tendon Editor, change to the Forces & Losses tab to view the short-term <strong>for</strong>ce losses<br />
along the length of the tendon.<br />
The <strong>for</strong>ces and losses chart shows two curves superimposed. The top blue curve shows the <strong>for</strong>ces in the<br />
tendon including the wobble and curvature friction coefficients but be<strong>for</strong>e anchor set has taken effect.<br />
The lower magenta curve shows the <strong>for</strong>ces in the tendon after anchor set has occurred.<br />
Close the Tendon Editor.<br />
Tendon Short-Term Losses<br />
44
<strong>LARSA</strong> <strong>4D</strong> <strong>Introductory</strong> <strong>Training</strong> <strong>Manual</strong> <strong>for</strong> <strong>Bridge</strong> Projects<br />
Stressing the Tendon<br />
The tendon will not affect the analysis until <strong>LARSA</strong> <strong>4D</strong> is instructed to stress the tendon. Stressing<br />
tendons can be done as a construction activity in Staged Construction Analysis. (It is also possible to<br />
apply the equivalent member loads due to stressing a tendon as a load case in a standard static analyis,<br />
but we will not cover that here.)<br />
We will create a new construction step at the end of our construction sequence <strong>for</strong> stressing the tendon.<br />
Open the Construction Stages Explorer.<br />
Click on Stage 1 to activate it, and then click on Add Step to add a new step to the end of the<br />
stage.<br />
Right-click the new step and choose Tendon Activities .<br />
In the activity spreadsheet, add a new row. Change the Tendon to Tendon 1.<br />
Close the activity spreadsheet.<br />
Tendon Stressing Activity<br />
Be sure the activity appears correctly at the end of the Construction Stages Explorer:<br />
Tendon Stressing Activity<br />
Tendon Results<br />
Re-run the Staged Construction Analysis. Close the analysis window after it completes<br />
successfully.<br />
Use de<strong>for</strong>med model graphical results and step through the contruction stages again. Verify that<br />
the last step <strong>for</strong> stressing the tendon exists and that the structure has the expected response.<br />
The “incremental” option in the Graphical Results Options floating window is useful in this case. When<br />
this option is on, the results show the changes from the previous step, rather than the cumulative<br />
displacements. It can be used with any result type and can be found in the results spreadsheets as well.<br />
Special tools are also available specifically <strong>for</strong> tendons.<br />
Make sure the final tendon stressing activity step is selected in the Analysis Results Explorer.<br />
45
<strong>LARSA</strong> <strong>4D</strong> <strong>Introductory</strong> <strong>Training</strong> <strong>Manual</strong> <strong>for</strong> <strong>Bridge</strong> Projects<br />
Activate Results → Tendon Results .<br />
The Tendon Editor will open to the Forces & Losses tab. If this were a Time-Dependent Staged<br />
Construction Analysis, the graph would show both short-term as well as long-term losses due to steel<br />
relaxation and superimposed loads.<br />
Change to the Primary & Secondary Moments tab. Then choose Mz.<br />
This graph shows the primary moments in the model along the girder. Secondary moments are also<br />
available.<br />
Close the Tendon Editor.<br />
Tendon Primary Moments<br />
There are also several tendon-specific results spreadsheets <strong>for</strong> reporting <strong>for</strong>ces and primary and<br />
secondary moments.<br />
Go to Results → Spreadsheets → Tendon Forces → Primary @ Member Ends .<br />
This spreadsheet reports tendon <strong>for</strong>ces at the start and end of each member along the tendon path,<br />
including the tendon tensile <strong>for</strong>ce and the primary <strong>for</strong>ce in the member local coordinate system<br />
directions.<br />
We will add time-dependent material effects in the next section of this manual.<br />
For More In<strong>for</strong>mation, please refer to the following documentation.<br />
• For more in<strong>for</strong>mation on defining tendons, see Tendons in <strong>LARSA</strong> <strong>4D</strong> Reference <strong>Manual</strong>.<br />
46
<strong>LARSA</strong> <strong>4D</strong> <strong>Introductory</strong> <strong>Training</strong> <strong>Manual</strong> <strong>for</strong> <strong>Bridge</strong> Projects<br />
Time-Dependent Material<br />
Effects<br />
<strong>LARSA</strong> <strong>4D</strong>’s Time-Dependent Staged Construction Analysis is a more advanced version of the Staged<br />
Construction Analysis that includes time-dependent effects including the effect on concrete elastic<br />
modulus, creep, shrinkage, steel relaxation <strong>for</strong> tendons, and the effects of superimposed loads. The<br />
CEB-FIP 78 or CEB-FIP 90 codes are supported, among several others.<br />
The user must choose a code so that the analysis knows which rules to follow, and which input to ask<br />
from the user. CEB-FIP 78 is the more flexible code and is based on user-supplied time-property curves<br />
<strong>for</strong> each section, whereas CEB-FIP 90 is equation-based and requires very little input from the user.<br />
For this example, we will use CEB-FIP 90.<br />
A time-dependent analysis has the following steps:<br />
• Choosing the design code.<br />
• Indicate which materials (or sections) are subject to time-dependent material effects and what<br />
their time-dependent properties are. No members undergo time-dependent changes unless<br />
their material (or section) is explicitly marked as a member having time-dependent effects.<br />
• Setting the casting day on each concrete member that undergoes time-dependent effects.<br />
• Creating the appropriate construction stages at the time points where results are desired.<br />
• Running the analysis.<br />
• Evaluating the cumulative, incremental, and partial results due to time-dependent changes.<br />
Choosing the Design Code<br />
Time-dependent effects must be turned in two ways. First we choose which time-dependent effects to<br />
include in the analysis, and according to which code those effects should be computed.<br />
Go to Analysis → Time Dependent Analysis Options .<br />
Select CEB-FIP 90 as the code, and check all of the options to include all time-dependent<br />
material effects in the analysis.<br />
Time-Dependent Analysis Options<br />
47
<strong>LARSA</strong> <strong>4D</strong> <strong>Introductory</strong> <strong>Training</strong> <strong>Manual</strong> <strong>for</strong> <strong>Bridge</strong> Projects<br />
Setting Material Properties<br />
We will first indicate which materials in the model are subject to time-dependent behavior. By default,<br />
no material is subject to time effects. We will create “Material Time Effect definitions” and assign those<br />
to the materials to indicate that they will undergo time effects.<br />
Material Time Effect definitions are used to enter properties such as a creep coefficient and timeversus-elastic-modulus<br />
curves. These fields are used <strong>for</strong> CEB-FIP 78 only, so we will not need to enter<br />
them. (Material Time Effect definitions may also be assigned to section definitions in the project if it is<br />
more convenient, but a member should not have a Material Time Effect definition on both its material<br />
and section.)<br />
Go to Input Data → Properties and change to the Material Time Effects tab.<br />
Add one row to the spreadsheet and change the name of the material time effect definition to<br />
“Concrete Time”.<br />
The CEB-FIP 90 code provides curves <strong>for</strong> concrete creep, shrinkage, and the time effect on elastic<br />
modulus. It is possible to override the built-in curves through the CEB-FIP 90 menu that shows up<br />
when viewing this spreadsheet, but we will not do that here. If CEB-FIP 78 is used or if any of the<br />
property overrides are specified, you may need to have separate Material Time Effect definitions <strong>for</strong><br />
each material in the project. But if the materials share the same time effect settnigs, you can use the<br />
same Material Time Effect definition <strong>for</strong> multiple materials.<br />
We will need to verify the default curves <strong>for</strong> stress/GUTS versus relaxation and time versus relaxation<br />
<strong>for</strong> tendons.<br />
Add a second row to the spreadsheet and change the name to “Steel Time”.<br />
Material Time Effect Definition<br />
Right-click the row (or use the CEB-FIP 90 menu) and choose Edit Curve: Stress/GUTS VS<br />
Relaxation . Verify that the default curve is acceptable.<br />
Close the curve spreadsheet. Right-click the Steel Time row again (or use the CEB-FIP 90<br />
menu) and choose Edit Curve: Time VS Relaxation . Verify that this default curve is acceptable.<br />
The coefficients <strong>for</strong> the two curves are combined multiplicatively.<br />
Close the curve spreadsheet window. Go to the materials spreadsheet by clicking the Materials<br />
tab.<br />
Change to the More Properties subtab.<br />
For the A992 and Fc_4 materials, change the Material Time Effect column to “Steel Time” and<br />
“Concrete Time”, respectively.<br />
48
<strong>LARSA</strong> <strong>4D</strong> <strong>Introductory</strong> <strong>Training</strong> <strong>Manual</strong> <strong>for</strong> <strong>Bridge</strong> Projects<br />
Note that the Concrete Cement Hardening Type is set to Normal <strong>for</strong> this material, versus Not Concrete<br />
<strong>for</strong> the steel material, indicating Fc_4 is concrete and subject to time effects. These options came from<br />
<strong>LARSA</strong>’s material database.<br />
Close this spreadsheet window.<br />
Casting and Construction Day<br />
Earlier we said that each stage represents a day of construction. For the Time-Dependent Staged<br />
Construction Analysis, the day of each stage (which we must set) impacts the material properties of<br />
the members and of the tendon. A casting day must also be set <strong>for</strong> each concrete member undergoing<br />
time-dependent effects.<br />
The days entered into <strong>LARSA</strong> <strong>4D</strong> are all relative. We will choose day 10 as the day on which the<br />
concrete members are cast (i.e. poured). They will be constructed (i.e. added to the model as load bearing<br />
elements) on day 30. Then because we are interested in the time-dependent effects following the final<br />
day of construction, we will be interested in the state of the structure on various days up to 5 years<br />
in the future.<br />
By default, the casting day of members is day 0. We will modify the casting day on the members<br />
spreadsheet.<br />
Open the members spreadsheet.<br />
Scroll over to the right and change the Casting Day to 10 <strong>for</strong> all members. It will help to use the<br />
spreadsheet edit tool in the toolbar to change all cells at once.<br />
The casting day is ignored <strong>for</strong> members <strong>for</strong> which the time-effect on elastic modulus does not apply. In<br />
this model, all member elements are concrete and are subject to the time effect on elastic modulus.<br />
Close the members spreadsheet.<br />
The next step is to set the day of construction <strong>for</strong> the construction stage. The temperature and humidity<br />
on this day is also important.<br />
Open the Construction Stages spreadsheet from Input Data → Construction Stages .<br />
Change the Construction Day of the stage to day 30.<br />
Change the Temperature of the stage to 64 (degrees F) and the Humidity to 70 (percent).<br />
We want to investigate the state of the structure at several time points later on. Each time point to<br />
investigate must have a stage, even if the stage has no construction steps or construction activities in it.<br />
Add four new stages by adding rows to the spreadsheet.<br />
Set their names to 75 Days, 200 Days, Two Years, and Five Years.<br />
Set their Construction Days to 75, 200, 730, and 1800.<br />
49
<strong>LARSA</strong> <strong>4D</strong> <strong>Introductory</strong> <strong>Training</strong> <strong>Manual</strong> <strong>for</strong> <strong>Bridge</strong> Projects<br />
Close the spreadsheet.<br />
Setting Construction Days<br />
Open the Construction Stages Explorer and note how it has been updated with the new stage<br />
data at the bottom.<br />
These stages do not need construction steps because the only activities within these stages are<br />
automatically created by the analysis engine.<br />
Next we prepare to run the analysis.<br />
Running the Analysis<br />
Go to Analysis → Staged Construction Analysis .<br />
Choose the Time-Dependent analysis type.<br />
Open the Construction Stages options tab, and set Ending Construction Stage to the last stage,<br />
Day 1800: Five Years.<br />
Click Analyze .<br />
Staged Construction Analysis Options<br />
Close the analysis window when it finishes without errors.<br />
50
<strong>LARSA</strong> <strong>4D</strong> <strong>Introductory</strong> <strong>Training</strong> <strong>Manual</strong> <strong>for</strong> <strong>Bridge</strong> Projects<br />
Results<br />
In a Time-Dependent Staged Construction Analysis, new result cases are automatically generated in<br />
each stage <strong>for</strong> the effects of creep, shrinkage, relaxation, and other losses.<br />
Time-Dependent Result Cases<br />
Step through de<strong>for</strong>med model graphical diagrams at a scale factor of 256 from the first result<br />
case to the last to see the effects of the time-dependent material properties.<br />
If not all of the elements appear de<strong>for</strong>med, ensure they are selected (use Select All ) and that the<br />
correct stage is selected in the Construction Stages Explorer (use the View Full Model button in<br />
the explorer if necessary).<br />
The de<strong>for</strong>mations over time are of course also available in the spreadsheets. We can also make a<br />
displacement-over-time graph.<br />
Go to Results → Graphs .<br />
Change Data Set to “Construction Stages”<br />
Change the X-Axis type to Days.<br />
Change the Y-Axis result to Joint Displacements and Translation Z and set the Joint number to<br />
10, which is the midpoint of the first span.<br />
Click Update at the top of the window to draw the graph.<br />
The graph shows that as a result of time, the joint is displacing downward more and more.<br />
The graph shows a stepping function because of the way material time effects are evaluated in each<br />
stage. The effects of creep, shrinkage, and other effects are assessed separately within the same day of<br />
construction. Each has a small but instantaneous effect, resulting in several steps straight down.<br />
51
<strong>LARSA</strong> <strong>4D</strong> <strong>Introductory</strong> <strong>Training</strong> <strong>Manual</strong> <strong>for</strong> <strong>Bridge</strong> Projects<br />
Close the graph window.<br />
Displacement Graph<br />
Change to moment diagrams and turn on the incremental option to see the effects of time at<br />
each stage. Then turn off the incremental option.<br />
We can also display the total effects of static loads, post-tensioning, and each time-dependent effect<br />
separately. That is, the cumulative effects of the different types of loading on the structure. <strong>LARSA</strong><br />
<strong>4D</strong> calls this extraction of partial effects by load class.<br />
Select the last result case, Five Years: Other PT Losses.<br />
In the floating Graphical Results Options floating window, change “View Full Cumulative<br />
Results” to “Extract Prestress Loss(Relaxation)”.<br />
This load class is used <strong>for</strong> long-term post-tension relaxation effects.<br />
Turn off graphical results.<br />
Partial Cumulative Effect <strong>for</strong> Relaxation<br />
Finally, we can go back to the tendon results to see the changes in the <strong>for</strong>ces within the tendon and<br />
primary and secondary moments after long-term losses.<br />
Open Results → Tendon Results .<br />
52
<strong>LARSA</strong> <strong>4D</strong> <strong>Introductory</strong> <strong>Training</strong> <strong>Manual</strong> <strong>for</strong> <strong>Bridge</strong> Projects<br />
This graph, which including the short-term losses lines initially, now shows the tendon <strong>for</strong>ces at the<br />
selected result case, five years later, in green. You can also use this window to look at primary and<br />
secondary moments at this point in time. You must select a result case with post-tensioning (“PT”)<br />
activity to get long-term tendon results.<br />
Long-Term Tendon Losses<br />
53
<strong>LARSA</strong> <strong>4D</strong> <strong>Introductory</strong> <strong>Training</strong> <strong>Manual</strong> <strong>for</strong> <strong>Bridge</strong> Projects<br />
54
<strong>LARSA</strong> <strong>4D</strong> <strong>Introductory</strong> <strong>Training</strong> <strong>Manual</strong> <strong>for</strong> <strong>Bridge</strong> Projects<br />
Haunches<br />
Haunches are added to the model using non-prismatic variation of cross-section geometry and<br />
properties. Non-prismatic variation can be added to any parametrically defined cross-section definition,<br />
including the custom section shapes and sections defined in <strong>LARSA</strong> Section Composer.<br />
Non-prismatic variation is created in two steps. First, <strong>for</strong>mulas must be assigned to parameters in the<br />
cross-section to determine how the parameters vary over the length of the span. These <strong>for</strong>mulas can<br />
define arbitrary curves including linear variation, parabolas, and cubic curves. The second step is to<br />
apply the cross-section to the model, possibly using special span definitions so that the variation is<br />
applied not just over the length of a single member but across multiple members.<br />
In this example, we will create haunches over the abutments and the pier. The cross-section will<br />
decrease in depth from the first abutment over several feet, remain constant, and then shortly be<strong>for</strong>e<br />
the pier it will begin to increase in depth again. The second span will have the same shape.<br />
Haunches<br />
Keep in mind when creating non-prismatic variation that member elements are still assumed to<br />
have constant properties throughout their length during an analysis. Members must be divided into<br />
sufficiently short pieces so that any smoothly curved non-prismatic variation is approximated as close<br />
as necessary.<br />
Creating a Non-prismatic Section<br />
Be<strong>for</strong>e we create the non-prismatic variation that we want <strong>for</strong> this model, which involves a complex<br />
definition <strong>for</strong> depth, we will start with a simpler case. Let us have the depth vary linearly from 72<br />
inches at the abutment to 50 inches at the pier. We will modify the existing cross-section definition in<br />
the project and add this variation.<br />
Open Input Data → Properties and change to the Sections tab.<br />
Right-click the T section and choose Edit Parameters .<br />
55
<strong>LARSA</strong> <strong>4D</strong> <strong>Introductory</strong> <strong>Training</strong> <strong>Manual</strong> <strong>for</strong> <strong>Bridge</strong> Projects<br />
Editing Section Parameters<br />
This command, available <strong>for</strong> parametrically defined sections only, opens a window which can be used<br />
to modify the parameters we initially set <strong>for</strong> the section.<br />
The T shape section, as with most other custom parametric sections provided with <strong>LARSA</strong> <strong>4D</strong>, is<br />
defined with a depth parameter that makes it easy to have the depth of the section vary along the<br />
length of a span. When we change the depth parameter, the top surface of the flanges remains in place<br />
while the bottom of the web moves up and down — relative to the member reference axes, and thus<br />
the rest of the <strong>LARSA</strong> <strong>4D</strong> model.<br />
In this window, we can enter numeric values <strong>for</strong> parameters, but we can also enter <strong>for</strong>mulas using a<br />
special x variable. This variable represents the position on the span. It has the value zero at the start<br />
of the span, and depending on how we proceed it can range from 0.0 to 1.0 along the span or it can have<br />
actual length values from 0.0 to the length of the span.<br />
To create non-prismatic variation, we enter a <strong>for</strong>mula <strong>for</strong> the depth parameter d in terms of the x<br />
variable.<br />
Change the value <strong>for</strong> the d parameter from “72” to “72 - 22*x”<br />
This is a <strong>for</strong>mula <strong>for</strong> linear variation. If x varies from 0.0 to 1.0, then the depth of the section will vary<br />
from 72 to 50. You can see the preview of the section update at the lower left of this window.<br />
Click Close to apply the change to the cross-section definition.<br />
Go back to the graphics window. Turn on Graphics → Complete Rendering .<br />
This saw-tooth pattern is clearly not what was desired. The linear variation is repeated within each<br />
member! This is because <strong>LARSA</strong> <strong>4D</strong> does not know what the linear variation should range over: a<br />
single member, a few members, a whole span, or the entire girder. We must tell <strong>LARSA</strong> what to do.<br />
The sawtooth pattern is corrected next.<br />
56
<strong>LARSA</strong> <strong>4D</strong> <strong>Introductory</strong> <strong>Training</strong> <strong>Manual</strong> <strong>for</strong> <strong>Bridge</strong> Projects<br />
In this case, we will want to segment the girder into the two spans. In the final setup <strong>for</strong> the haunches,<br />
we will have the non-prismatic variation apply span-by-span, that is, repeating after the pier.<br />
Spans<br />
To tell <strong>LARSA</strong> <strong>4D</strong> what members the variation should range over, we create what are called “spans”.<br />
These spans in <strong>LARSA</strong> <strong>4D</strong> do not necessarily need to correspond to a span in the bridge, e.g. from pier<br />
to pier — they are just a tool to identify a range of contiguous member elements. In this case, though,<br />
we do want the spans to match the two spans in the model.<br />
The easiest way to create spans is to select the members that <strong>for</strong>m a single span and then use a tool<br />
to create a span from the selected members.<br />
Unselect All, and then select just the members in the first span. It may help to turn Complete<br />
Rendering on and off in this process.<br />
If you turn Complete Rendering off, you’ll see that the members are drawn in the wireframe diagram<br />
also with something going on. When Complete Rendering off is off, the members are drawn at their<br />
centroids. Because of the non-prismatic variation, the member lines no longer touch the joints perfectly<br />
as the location of the centroid varies along the member.<br />
Go to Draw → From Selected Geometry → Span .<br />
Have spans be included in the graphical display of the structure by opening Graphics → Show<br />
and making sure Spans is checked.<br />
The span will be depicted by a bolder green line through the members in the span.<br />
Turn Complete Rendering back on.<br />
The linear variation has been reworked to range across the entire span, rather than repeating memberby-member.<br />
The linear variation now correctly runs the length of the first span<br />
Make a span <strong>for</strong> the second span: Unselect All, then use the Draw menu tool again.<br />
In the second span the linear variation is probably going in the wrong way <strong>for</strong> what would make the<br />
most sense. To reverse the direction of the variation on just the second span, a second cross-section<br />
definition would need to be created with a different <strong>for</strong>mula. (The direction of the member elements<br />
could also be reversed in the second span, but we recommend keeping all member local axes pointed in<br />
the same direction so that the sign convention <strong>for</strong> results is consistent throughout the model.) However,<br />
in the design we actually want the variation will be symmetric within each span, so we will not need<br />
to create a second cross-section.<br />
In the next step we will revise the variation so that we get haunches at the abutments and pier.<br />
The next time you save the project, you will be asked to recompute the torsion constant J. This constant<br />
needs to be recomputed now <strong>for</strong> each member because the cross-section properties now differ in each<br />
member.<br />
57
<strong>LARSA</strong> <strong>4D</strong> <strong>Introductory</strong> <strong>Training</strong> <strong>Manual</strong> <strong>for</strong> <strong>Bridge</strong> Projects<br />
Simple Parabolic Variation of Depth<br />
To create the haunch described at the start of this section, consider the variation that we want within<br />
a span. At first there will be parabolic variation in depth from 72 inches to 50 inches over 20 feet.<br />
Over the next 60 feet the depth will remain constant at 50 inches. Then from 80 feet to 100 feet the<br />
parabolic variation will repeat in reverse, from 50 to 72 inches. This requires us to define a piecewise<br />
variation function.<br />
Be<strong>for</strong>e we create a piecewise definition, we will apply a simple parabolic function that has the depth<br />
vary from 72 inches at the sides to 50 inches mid-span.<br />
Return to the Edit Parameters window by going to the sections spreadsheet and then rightclicking<br />
the section row.<br />
(You may notice that in the spreadsheet the section no longer displays its properties. This is because<br />
the properties vary depending on position.)<br />
We could revise the <strong>for</strong>mula here and enter a second-order polynomial ourselves. However, <strong>LARSA</strong><br />
<strong>4D</strong> has a <strong>for</strong>mula helper tool that makes it easier to construct complex <strong>for</strong>mulas <strong>for</strong> non-prismatic<br />
variation.<br />
Click the f (<strong>for</strong> “<strong>for</strong>mula”) next to the d parameter field.<br />
The <strong>for</strong>mula helper opens with a window to change the linear variation. Rather than typing in a <strong>for</strong>mula<br />
from scratch, the helper has fields <strong>for</strong> the start (72) and end values (50). It will create the appropriate<br />
<strong>for</strong>mula.<br />
Change to the Parabolic tab. Enter a start value of 72, an initial slope of -88, and a final slope of<br />
88.<br />
Click OK .<br />
The side-view preview diagram will update to show the curve. The parameters spreadsheet will also<br />
show the actual equation in x used. You can substitute 0.5 <strong>for</strong> x to verify that the depth at mid-span<br />
is 50 inches. Note that the initial slope of -88 refers to the fact that depth is decreasing at the start.<br />
The slop is in depth units (inches) per units of the x variable, which ranges from 0.0 at the start to<br />
1.0 at the end of the span.<br />
Click Close .<br />
Verify that the complete rendering diagram in the graphics window shows the haunches properly.<br />
Piecewise Variation<br />
Now we will create the piecewise variation function.<br />
Return to the Edit Parameters window by going to the sections spreadsheet and then rightclicking<br />
the section row.<br />
Click the f (<strong>for</strong> “<strong>for</strong>mula”) next to the d parameter field.<br />
Click the Piecewise Function checkbox at the bottom of the window.<br />
A spreadsheet opens to the right where we can configure a complex piecewise function.<br />
58
<strong>LARSA</strong> <strong>4D</strong> <strong>Introductory</strong> <strong>Training</strong> <strong>Manual</strong> <strong>for</strong> <strong>Bridge</strong> Projects<br />
In the first row in the piecewise definition spreadsheet, enter 0.0 <strong>for</strong> start x and 0.2 as end x.<br />
We are treating the x variable as ranging from 0.0 at the start of the span to 1.0 at the end. This<br />
condition refers to the first 20% of the span, or 20 feet.<br />
Change to the Haunch tab. Enter a start value of 72 and an end value of 50.<br />
In the last, blank row in the piecewise definition spreadsheet, enter 0.2 <strong>for</strong> start x and 0.8 as end<br />
x.<br />
In the Custom Equation field, just enter “50”.<br />
In the last, blank row in the piecewise definition spreadsheet, enter 0.8 <strong>for</strong> start x and 1.0 as end<br />
x.<br />
Change to the Haunch tab. Enter a start value of 50 and an end value of 72. Change the “Left<br />
Side” option to “Right Side“.<br />
Creating piecewise variation in depth<br />
Click OK .<br />
The side-view preview diagram will update to show the haunches.<br />
Click Close .<br />
Verify that the complete rendering diagram in the graphics window shows the haunches properly.<br />
Re-run the analysis with the new cross-section properties and inspect the results.<br />
For More In<strong>for</strong>mation, please refer to the following documentation.<br />
• For more in<strong>for</strong>mation on creating non-prismatic variaton, see Nonprismatic Variation in <strong>LARSA</strong> Section<br />
Composer <strong>Manual</strong>.<br />
• For more in<strong>for</strong>mation on the <strong>LARSA</strong> <strong>for</strong>mulas language, see Parameters and Formulas in <strong>LARSA</strong> Section<br />
Composer <strong>Manual</strong>.<br />
59
<strong>LARSA</strong> <strong>4D</strong> <strong>Introductory</strong> <strong>Training</strong> <strong>Manual</strong> <strong>for</strong> <strong>Bridge</strong> Projects<br />
60
<strong>LARSA</strong> <strong>4D</strong> <strong>Introductory</strong> <strong>Training</strong> <strong>Manual</strong> <strong>for</strong> <strong>Bridge</strong> Projects<br />
Index<br />
AASHTO LRFD, 23<br />
bearings, 11<br />
break members, 11<br />
bridge example,<br />
casting day, 47<br />
CEB-FIP 78, 90, 47<br />
combinations, 23<br />
construction loads, 33<br />
dead load, 17<br />
de<strong>for</strong>med model, 19<br />
drawing members, 11<br />
example,<br />
grounded springs, 11<br />
groups, 33<br />
GUTS, 47<br />
haunches, 55<br />
influence line example, 23<br />
jacking a tendon, 41<br />
joints spreadsheeet, 11<br />
linear static analysis, 19<br />
live load example, 23<br />
non-prismatic variation, 55<br />
post-tensioning example, 41<br />
refining a model, 11<br />
results, 19<br />
scale factor, 19<br />
self weight, 17<br />
staged contruction analysis example, 33<br />
stress versus GUTS, 47<br />
stressing a tendon, 41<br />
structure groups, 33<br />
temporary loads, 33<br />
tendon editor, 41<br />
tendons, 41<br />
time-dependent material effects, 47<br />
training manual,<br />
61