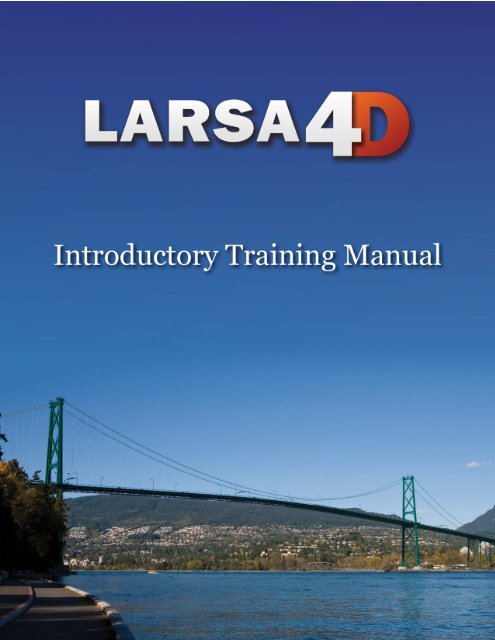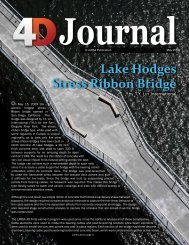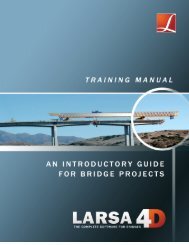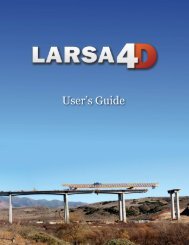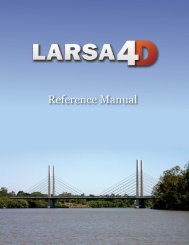A manual for - LARSA, Inc.
A manual for - LARSA, Inc.
A manual for - LARSA, Inc.
You also want an ePaper? Increase the reach of your titles
YUMPU automatically turns print PDFs into web optimized ePapers that Google loves.
<strong>LARSA</strong> 4D Introductory Training Manual<br />
A <strong>manual</strong> <strong>for</strong><br />
<strong>LARSA</strong> 4D<br />
Finite Element Analysis and Design Software<br />
Last Revised November 2012<br />
Copyright (C) 2001-2012 <strong>LARSA</strong>, <strong>Inc</strong>. All rights reserved. In<strong>for</strong>mation in this<br />
document is subject to change without notice and does not represent a commitment<br />
on the part of <strong>LARSA</strong>, <strong>Inc</strong>. The software described in this document is furnished<br />
under a license or nondisclosure agreement. No part of the documentation may be<br />
reproduced or transmitted in any <strong>for</strong>m or by any means, electronic or mechanical<br />
including photocopying, recording, or in<strong>for</strong>mation storage or retrieval systems, <strong>for</strong><br />
any purpose without the express written permission of <strong>LARSA</strong>, <strong>Inc</strong>.
<strong>LARSA</strong> 4D Introductory Training Manual<br />
Table of Contents<br />
Introduction 5<br />
About This Manual 5<br />
Using <strong>LARSA</strong> 4D 7<br />
Screen Overview 7<br />
<strong>LARSA</strong>’s Terminology 7<br />
Basic Modeling Procedure 8<br />
Creating a 2D Frame 9<br />
Units 9<br />
Materials and Sections 10<br />
Joints and Members (Drawing) 11<br />
Joints and Members (Spreadsheets) 12<br />
Restraints and Properties (the Model Data Explorer) 13<br />
Load Cases 18<br />
Running the Analysis 20<br />
Results 20<br />
Creating a 3D Frame 25<br />
Duplicating Joints 25<br />
Adding New Member 26<br />
Viewing the Structure from Different Angles 27<br />
Running the Analysis 27<br />
Results 27<br />
Tunnel Example and Generation Tools 29<br />
Model Setup 29<br />
Extruding the Tunnel 29<br />
Extruding with User Coordinate Systems 30<br />
Basic Live Load Analysis 35<br />
Model Setup 35<br />
Vehicle Load Pattern 36<br />
Lane Definition 36<br />
Moving Load Case 37<br />
Moving Load Analysis 38<br />
Stepping Through Displacements 38<br />
Stress Envelopes 39<br />
3
<strong>LARSA</strong> 4D Introductory Training Manual<br />
4
<strong>LARSA</strong> 4D Introductory Training Manual<br />
Introduction<br />
About This Manual<br />
This is the introductory training <strong>manual</strong> <strong>for</strong> <strong>LARSA</strong> 4D. In this <strong>manual</strong>, we will cover:<br />
• Setting Project Units<br />
• Importing Materials and Sections<br />
• Drawing Joints and Members, and Grids<br />
• Input Spreadsheets <strong>for</strong> Joints and Members<br />
• Restraints and Member Orientation Angle<br />
• Selection, Unselection, and Explorers<br />
• Load Cases and Loads<br />
• Input and Results Spreadsheets (loads, reactions, stresses)<br />
• Graphical Results Diagrams (de<strong>for</strong>mation, member <strong>for</strong>ces)<br />
About <strong>LARSA</strong> 4D<br />
<strong>LARSA</strong> 4D is an advanced multipurpose 3D structural analysis package featuring a powerful graphical<br />
user interface and an analysis engine with unmatched analytical features including influence line and<br />
surface based live load analysis, staged construction analysis, time-dependent material properties and<br />
segmental construction analysis, hysteretic and seismic elements and seismic analysis, and progressive<br />
collapse.<br />
The <strong>LARSA</strong> structural analysis engine has been in commercial use <strong>for</strong> over 25 years. It was originally<br />
developed to per<strong>for</strong>m nonlinear static analysis of structures that have large displacements, such as<br />
suspension and cable stayed bridges and guyed towers. The engine became popular <strong>for</strong> analyses of<br />
these types of structures because of its unprecedented accuracy at a reasonable price. The engine has<br />
been powerful since day one, using both tangent stiffness and the full Newton-Raphson method with<br />
iterations in nonlinear analysis. <strong>LARSA</strong> software has come a long way since it was first available on<br />
the VAX super-mini computers decades ago.<br />
<strong>LARSA</strong>, <strong>Inc</strong>. has always been an industry leader. <strong>LARSA</strong> was the first to offer an individual PCbased<br />
DOS structural analysis package with geometric nonlinear analysis capabilities in 1986. In 1994,<br />
<strong>LARSA</strong> took the early next step to Microsoft Windows with a point-and-click graphical user interface<br />
and two years later was the first to offer elastic/perfectly plastic pushover analysis. Today, <strong>LARSA</strong>’s<br />
flagship product is <strong>LARSA</strong> 4D, released in 2006 and featuring new seismic and inelastic elements,<br />
major improvements to influence and staged construction analysis, and many new features <strong>for</strong> bridge<br />
design and analysis.<br />
5
<strong>LARSA</strong> 4D Introductory Training Manual<br />
6
<strong>LARSA</strong> 4D Introductory Training Manual<br />
Using <strong>LARSA</strong> 4D<br />
Welcome to <strong>LARSA</strong> 4D.<br />
Screen Overview<br />
The <strong>LARSA</strong> 4D screen looks like the window in the figure below. In addition to the usual components<br />
of a Windows application, like the menu bar and tool bar, <strong>LARSA</strong> 4D has a window bar at the bottom<br />
of the screen to switch between open windows — such as graphics windows and spreadsheets — and<br />
what we call Explorers on the right side of the screen.<br />
<strong>LARSA</strong> 4D<br />
The Input Data menu on the menu bar is one of the most commonly accessed menus, containing<br />
commands <strong>for</strong> accessing all of the input spreadsheets, importing properties, changing units, connecting<br />
databases, etc.<br />
The Explorers are docked on the right-hand side of the screen. The Model Data Explorer is shown<br />
above. This explorer is a rapid way of editing the geometry of a project. The other explorers are used<br />
to create load cases, structure groups, and construction stages, and to view results.<br />
<strong>LARSA</strong>’s Terminology<br />
Here are some of the special terms <strong>LARSA</strong> 4D uses:<br />
7
<strong>LARSA</strong> 4D Introductory Training Manual<br />
• “Properties” refer to the project input that defines the behavior of the elements in the model,<br />
including material properties, cross-sectional properties, nonlinear spring stiffness properties,<br />
and time-dependent material properties.<br />
• “Geometry” refers to the joints and elements that make up the structure.<br />
• “Joints” are connection points, or nodes, between elements. Joints have 6 degrees of freedom<br />
(DOF), three directions in translation and three in rotation.<br />
• “Members” are 2-node elements, including beams and beam-columns, cables and trusses.<br />
• “Springs” refer to spring elements used as 2-node springs and 1-node foundation springs. A<br />
spring can be linear elastic, nonlinear elastic or nonlinear inelastic.<br />
Basic Modeling Procedure<br />
<strong>LARSA</strong> 4D users normally follow these steps when creating a new model:<br />
• Set project units from Input Data → Units .<br />
• Import material properties from Input Data → Materials .<br />
• Import section properties from Input Data → Sections .<br />
• Create the geometry, either by drawing, using the spreadsheets ( Input Data → Geometry ),<br />
or the Model Data Explorer.<br />
• Create load cases and load combinations, either using the spreadsheets ( Input Data → Load<br />
Cases & Combinations ), or the Load Cases Explorer.<br />
• Running an analysis.<br />
• Inspecting results graphically and numerically ( Results → Spreadsheets ).<br />
The rest of this <strong>manual</strong> will illustrate these steps.<br />
8
<strong>LARSA</strong> 4D Introductory Training Manual<br />
Creating a 2D Frame<br />
This tutorial guides you through the creation and analysis of a simple 2D frame. The key concepts we<br />
will go over are:<br />
• Setting Project Units<br />
• Importing Materials and Sections<br />
• Drawing Joints and Members, and Grids<br />
• Input Spreadsheets <strong>for</strong> Joints and Members<br />
• Restraints and Member Orientation Angle<br />
• Selection, Unselection, and Explorers<br />
• Load Cases and Loads<br />
• Input and Results Spreadsheets (loads, reactions, stresses)<br />
• Graphical Results Diagrams (de<strong>for</strong>mation, member <strong>for</strong>ces)<br />
Units<br />
The first step in any <strong>LARSA</strong> 4D project is to set the units used <strong>for</strong> the various measures used.<br />
Units in <strong>LARSA</strong> 4D come in six categories: coordinates, sections, materials, loads, springs/isolators,<br />
mass elements. Each category can make use of different units <strong>for</strong> convenience. Coordinates are often<br />
entered in meters or feet, while sections are often specified in inches or centimeters. The Units window<br />
is arranged in a grid, with the unit categories arranged vertically and the unit types (length, <strong>for</strong>ce,<br />
temperature) horizontally.<br />
Open the Input Data → Units menu command.<br />
Setting Project Units<br />
If any units do not match the American units shown in the figure, change them and then click<br />
Apply Conversion .<br />
These units control input data. Units <strong>for</strong> results are set separately, and can be selected even after the<br />
analysis, using the Results → Units command.<br />
9
<strong>LARSA</strong> 4D Introductory Training Manual<br />
Materials and Sections<br />
The next step is to enter or import material and section properties <strong>for</strong> the member elements. <strong>LARSA</strong><br />
4D comes built-in with the properties of various types of steel, concrete, wood, and other common<br />
materials. You must import into your project the materials you want to use.<br />
Open the Input Data → Materials command.<br />
Importing Standard Materials<br />
Click the materials you want to use in the project so that they are checked, and then click OK .<br />
In this example, we’ll use A992 steel.<br />
You can verify that the materials made it into the project by using the materials spreadsheet (in Input<br />
Data → Properties ).<br />
Next we will import section definitions into the project.<br />
Open Input Data → Sections .<br />
Importing Standard Cross-Sections<br />
The built-in section databases include the American AISC tables. As with materials, click the sections<br />
you want to use so that they are checked.<br />
Choose W24x76 and W8x31.<br />
You will lose your choices if you change to a different database or section shape group, so don’t do that.<br />
10
<strong>LARSA</strong> 4D Introductory Training Manual<br />
Click Import .<br />
Sections that have been imported into the project all go into the sections spreadsheet. If the<br />
materials spreadsheet is still open, just click the Sections tab at the top to see the section.<br />
Section properties can also be input directly into the sections spreadsheet. You may input properties<br />
or shape dimensions. When using shape dimensions, you must right-click the section and choose<br />
Calculate Properties from Shape Parameters any time you make a change to the section dimensions.<br />
Close the sections spreadsheet and save the project. <strong>LARSA</strong> 4D projects are normally saved in<br />
the “My Documents\<strong>LARSA</strong> Projects” folder.<br />
Project files are plain text files which can be viewed and compared outside of <strong>LARSA</strong> 4D. However,<br />
it is rarely necessary to do so.<br />
Joints and Members (Drawing)<br />
The next step is to add joints and members <strong>for</strong> the frame. <strong>LARSA</strong> users tend to use the z-axis as the<br />
elevation axis, so that’s the convention we’ll use here. When <strong>LARSA</strong> starts, the graphics window opens<br />
with the x-axis going to the right and the z-axis going up: a side view. The y-axis is going into the<br />
screen, following the right-hand rule. Coordinate axis arrows are always shown at the bottom-left of<br />
the graphics window as a reference.<br />
Turn on the grid by clicking the Grid button at the bottom left of the graphics window. A grid<br />
with default extents in the x-z plane appears.<br />
Grid and Extents<br />
Then click the “E” (Extents) button beneath the Grid button to setup the grid extents as shown<br />
in the figure. Click the extents button once again to close the panel.<br />
Zoom Extents<br />
Click the Zoom Extents tool on the tool bar to properly position the grid on the screen:<br />
Activate the drawing command Draw → Geometry → Members .<br />
On the Draw Members tool window, set Polyline as the drawing method. Also change the<br />
increment from 0.0 to 1 foot.<br />
Click the grid point (-15, 0) (and then release the mouse button), and then click the grid point<br />
(-15, 15). <strong>LARSA</strong> 4D adds joints at the two points, and then creates a member between them.<br />
11
<strong>LARSA</strong> 4D Introductory Training Manual<br />
Drawing Joints & Members<br />
If you click the wrong point <strong>for</strong> the start of a new member, click your mouse’s right button to cancel<br />
the new member. If you draw a member to the wrong position, undo the member using Edit → Undo ,<br />
or CTRL+Z .<br />
Click (15, 15) to add the second member.<br />
Lastly, click (15, 0) to add the third member.<br />
To finish drawing, click the close X (the ‘x’) on the floating Draw Members window. Turn off the<br />
grid by clicking the Grid button again.<br />
Zoom in on the frame by clicking the zoom extents tool in the toolbar again.<br />
The Frame Geometry<br />
Joints and Members (Spreadsheets)<br />
An alternative method <strong>for</strong> adding joints and members <strong>for</strong> the frame is by using input spreadsheets. For<br />
the joints, select from the menu Input Data → Geometry to display input spreadsheets <strong>for</strong> geometry<br />
objects. Select the joints spreadsheet and enter the data. To enter the member data, select the members<br />
spreadsheet by clicking the Members tab and enter the data.<br />
12
<strong>LARSA</strong> 4D Introductory Training Manual<br />
Restraints and Properties (the Model Data Explorer)<br />
<strong>LARSA</strong> 4D must be told where the model is fixed to its environment, i.e. where its supports are. We’ll<br />
support the frame at the two lower joints by making them fully fixed, that is, fixed in all six directions<br />
of displacement. Note that while the upper two joints are left free, which means they are allowed to<br />
move, the connections between the members coming into the joints are still perfectly stiff.<br />
Although this is a two-dimensional model, <strong>LARSA</strong> 4D is a 3D analysis program. That means that<br />
you must be careful to create restraints in all six directions: three directions of translation and three<br />
directions of rotation. Every model must have restraints to prevent free motion (also known as rigid<br />
body motion) in any of the six directions, regardless of which directions have loading. In this model, we<br />
must ensure that the model is restrained in the Global Y direction even though we will not create any<br />
loads in that direction. We have chosen in this model to restrain the base joints in all six directions.<br />
Alternatively, you may use Universal Restraints (in the Input Data menu). Universal Restraints apply<br />
restraints in one or more directions to all joints throughout the project. In a 2D model such as this,<br />
Universal Restraints are typically applied in y-translation and x- and z-rotation. When the correct<br />
Universal Restraints are applied, there is no need to restrain those directions again at supports.<br />
About Selection<br />
Every structural object is either selected or unselected. <strong>LARSA</strong> 4D provides various tools to modify the<br />
selection state of objects, including the Selection/Unselection graphics tools, Select Special, Select by<br />
Plane, and Select/Unselect All. Selected objects are generally displayed solid, while unselected objects<br />
are generally displayed dashed.<br />
The selection state of objects is important because most modeling operations, such as modifying the<br />
properties of objects, applying trans<strong>for</strong>mations, and meshing, operate only on the selected objects.<br />
There<strong>for</strong>e, the objects to which you want to apply an operation must be selected — and everything else<br />
unselected — be<strong>for</strong>e applying the operation.<br />
The Model Data Explorer<br />
The Model Data Explorer on the right-hand side of the screen is used to view and modify the attributes<br />
of selected project geometry. The Model Data Explorer is currently showing the attributes of selected<br />
members because we were last drawing members. We’ll come back to the members later.<br />
Where the Model Data Explorer says Members, click it and change it to Joints.<br />
13
<strong>LARSA</strong> 4D Introductory Training Manual<br />
The Model Data Explorer<br />
Geometry starts off selected, which is why the explorer says “4 Joints selected.” The explorer also<br />
shows only the attributes that the selected geometry has in common. Since the x- and z-coordinates<br />
of the joints are all different, those fields are left empty in the explorer. But all of the joints have a y-<br />
coordinate of 0.00, and that is shown in the explorer.<br />
In order to set the “restraints” on the lower two joints to fixed, we will need to unselect the other joints.<br />
About Graphics Cursor Tools<br />
There are six graphics cursor “tools” that define the behavior of the mouse in the graphics windows.<br />
The tools are displayed together on the graphics toolbar, shown below. Exactly one tool is active at all<br />
times, and the active tool is shown highlighted. In the picture below, the Pointer Tool is active.<br />
Graphics Cursor Tools<br />
The Pointer tool is the primary tool of the graphics windows. It is used to examine objects (by clicking<br />
them) and to quickly manipulate objects (by right-clicking them).<br />
The Select and Unselect tools to its right select and unselect objects. When one of these tools is the<br />
active mouse cursor tool, you may:<br />
• Click-and-drag a window around structural objects to select or unselect the objects. Dragging<br />
from right to left will include all objects that are at least partially within the window.<br />
Dragging from left to right will include only the objects that are entirely within the window.<br />
• One-Click: Click single objects to select or unselect just one object at a time. If more than one<br />
object is under the mouse cursor, you will be prompted to choose which one to select.<br />
Setting Joint Restraints<br />
Activate the unselect tool by clicking on it in the toolbar.<br />
Then unselect the top joints by dragging a window around the two joints on the top. (Click and<br />
hold the mouse button down while dragging.)<br />
14
<strong>LARSA</strong> 4D Introductory Training Manual<br />
The joints and the member within the window will be shown as unselected: the joints are drawn hollow,<br />
and the member is drawn dashed. Since we’re only editing the attributes of the joints, the selected<br />
state of members doesn’t matter.<br />
Back in the Model Data Explorer, you’ll see it now says “2 Joints selected” and the z-coordinate field<br />
reads 0.00, indicating both selected joints have that value.<br />
Click each box next to the restraints attributes to fix the joints in all directions: Trans. X, Trans.<br />
Y, Trans. Z, Rot. X, Rot. Y, and Rot. Z.<br />
Then click the checkmark at the top to confirm the change. If you do not click the checkmark, no<br />
change is made.<br />
The graphics window will show full support icons below the two joints.<br />
Joint Supports<br />
Setting Member Attributes<br />
The material and section properties that were imported at the start must be applied to the members<br />
in the model. We will set the properties of the columns first — remember that the horizontal member<br />
was already unselected earlier.<br />
Switch to the members panel of the Model Data Explorer. (Where it says Joints, change it back<br />
to Members.) Check that it reads “2 Members selected.”<br />
Change the section attribute to “W8x31 [DB:American]” and the material to “A992”.<br />
Note that the changes are shown in bold as a reminder that you need to click the checkmark to<br />
confirm them. Click the checkmark.<br />
We have to setup the top beam to be W12x40. We can do that on the spreadsheet to show another way<br />
of entering data in <strong>LARSA</strong> 4D.<br />
From the menu go to Input Data → Geometry and then change to the Members tab.<br />
Set the section (section at start) of member 2 to “W24x76 [DB:American]” and its material to<br />
“A992”.<br />
15
<strong>LARSA</strong> 4D Introductory Training Manual<br />
Members Spreadsheet<br />
Orientation Angle<br />
The orientation angle (sometimes just “angle”) attribute of members determines how the section<br />
definition is oriented. For the columns, the orientation angle determines whether the flanges will point<br />
horizontally (global x) or into/out-of the screen (global y). The orientation angle must be set on every<br />
member element. For the horizontal member (the beam), the orientation angle must be used to orient<br />
the flanges horizontally and not have the beam sitting on its side.<br />
Section definitions have their own local axis called the reference axis. The reference x/y axes typically<br />
line up with the principal axes of the section. In the AISC database of I shapes that comes with <strong>LARSA</strong><br />
4D, the reference z-axis is parallel to the flanges. This is typically called the strong axis, referring to<br />
the strength in bending about this axis.<br />
In order to make the horizontal member, the beam, oriented properly the reference z-axis of the member<br />
must be made parallel to the global y-axis. Take a moment to study the diagram below to understand<br />
this crucial point.<br />
Member Orientation Angle - Horizontal Members<br />
For horizontal beams like this one, the orientation angle is defined as the angle measure between the<br />
global z-axis and the section reference z-axis, i.e. between what is typically the elevation axis and the<br />
strong axis. In our example beam, the axes are perpendicular, making the orientation angle 90°.<br />
Imagine rotating the beam in from 0° to 90°. Use the diagram below to help you understand the<br />
relationship between the orientation angle and the global and section reference axes.<br />
16
<strong>LARSA</strong> 4D Introductory Training Manual<br />
Member Orientation Angle - Horizontal Members<br />
The orientation angle <strong>for</strong> columns, that is, member elements parallel to the global z-axis, is given<br />
differently: The angle is measured between the section reference z-axis, as be<strong>for</strong>e, and the global<br />
negative x-axis. An angle of zero means the strong axis is parallel to the global x-axis. An angle of 90°<br />
means the strong axis is parallel to the global y-axis.<br />
In this tutorial, the frame will be subjected to horizontal wind loading. There<strong>for</strong>e the flanges, the strong<br />
axis, and the section reference z-axis point in the direction of the global y-axis. An orientation angle<br />
of 90° will be used <strong>for</strong> these member elements as well.<br />
Study the figure below, which depicts a column when viewed from above, to understand the role of the<br />
orientation angle in this model.<br />
Member Orientation Angle - Vertical Members<br />
We will now set the orientation angle of all three elements to 90 degrees.<br />
Scroll to the right in the spreadsheet and set the orientation angle in all three rows to “90”. The<br />
orientation angle is always entered in degrees.<br />
Close the geometry spreadsheets.<br />
Select all members be<strong>for</strong>e going on. Use Selection → Select Objects → Select All .<br />
About Numbering<br />
Every geometry object in a project has an ID number which can be set and changed by the user. When<br />
it’s not set by the user, <strong>LARSA</strong> 4D assigns a number starting from 1 each time a new object is created.<br />
These numbers are used when applying loads in the spreadsheets.<br />
The joints in our project are numbered 1 through 4, starting with the first joint we created.<br />
Each type of object is numbered independently, and so the members are numbered 1 through 3.<br />
17
<strong>LARSA</strong> 4D Introductory Training Manual<br />
<strong>LARSA</strong> 4D doesn’t expect the user to remember all of the numbers, so numeric labels in the graphics<br />
window can be turned on to see what each object’s number is.<br />
We will use a graphics window keyboard shortcut to turn on numbers.<br />
Click some empty space in the graphics window to make sure the Windows focus is in the<br />
graphics window. Graphics window shortcut keys only work if the graphics window has the<br />
focus.<br />
Then press N on your keyboard. N is the shortcut key <strong>for</strong> numbering.<br />
The joints are now shown with their numbers, in blue — the same color as the joints as a<br />
reminder that the labels are <strong>for</strong> the joints.<br />
Press N again and the members, rather than the joints, will be numbered — this time in the<br />
color of members. Pressing N cycles through the different numberings available.<br />
Note the numbering.<br />
Press N again to turn off numbering.<br />
You can also turn on numbering, and other types of labels, using Graphics → Show → Labels .<br />
Load Cases<br />
This model will have two load cases. The first load case will simulate self-weight. The second load case<br />
will simulate wind. Load cases are created in the Load Cases Explorer.<br />
To switch from the Model Data Explorer to the Load Cases Explorer, click the Load button at<br />
the top of the explorer panel.<br />
The Load Cases Explorer<br />
Click the Add Load Case button twice to create two new load cases.<br />
Rename the first load case to “Dead”:<br />
Click the load case.<br />
Press F2 on your keyboard, or right-click the load case and choose Rename .<br />
Enter the new name, and then press Enter to complete the change.<br />
Do the same <strong>for</strong> the second load case, naming it “Wind Load.”<br />
18
<strong>LARSA</strong> 4D Introductory Training Manual<br />
Automatic Self-Weight Computation<br />
<strong>LARSA</strong> 4D can automatically compute and apply the self-weight of a structure due to gravity. It is<br />
applied as a uni<strong>for</strong>m load with a magnitude determined by the unit weight of the material assigned to<br />
a member and the cross-sectional area of the section assigned to a member.<br />
Right-click the first load case and choose Properties. The Weight Factor fields set the direction<br />
and magnitude of gravity. Since gravity pulls in the direction of the negative z-axis in this<br />
model, enter -1 in the Z field. Or, simply click the –Z button. Click OK .<br />
Note that the Load Cases Explorer shows that self-weight is applied in this case.<br />
Adding Loads using Spreadsheets<br />
Enter the loads spreadsheet <strong>for</strong> the second load case by double-clicking the load case. You may<br />
also click once and then click the spreadsheet icon in the explorer.<br />
Switch to the Member Loads tab.<br />
Each row in the spreadsheet represents a load, except <strong>for</strong> the last blank row which is present in every<br />
spreadsheet. The last blank row lets you start typing immediately to add a new row at the end.<br />
You’re in the Member column which is <strong>for</strong> the ID of the member that the load will be applied to. We<br />
want to apply uni<strong>for</strong>m loads to members 1 and 3 in the global-x direction.<br />
Type the number 1 <strong>for</strong> the ID. A new row representing a load on member 1 is added to the<br />
spreadsheet.<br />
Click the type Point Force and change it to Uni<strong>for</strong>m Force.<br />
The Direction column reads Global Z. This indicates the load will be acting in the up direction. We<br />
want a horizontal load in the global-x direction, so we will need to change the direction and enter a<br />
positive magnitude load.<br />
Change the Direction to Global X.<br />
In the Magnitude at Start column, enter 15 and then press Enter. The load <strong>for</strong>ce units have been<br />
set to kips at the start of this tutorial.<br />
The Magnitude at End column is blank and cannot be edited <strong>for</strong> this type of load. This type of load<br />
has a uni<strong>for</strong>m magnitude throughout.<br />
The Start Position and End Position columns give the start and end position of the load on the member,<br />
0 being the start of the member and 1 being the end. Leave these as they are so that the load spans<br />
the whole member element.<br />
The graphics window, which remained underneath the spreadsheet, now shows the load on the<br />
member. You can switch back to the graphics window temporarily to see if the load definition is correct.<br />
Click the Graphics View 1 window button at the bottom of the <strong>LARSA</strong> 4D window. Verify the<br />
new load looks correct. Then switch back to the spreadsheet by clicking the Wind Load: Member<br />
Loads window button.<br />
Place the spreadsheet cursor back in the first cell of the last, blank row, and type 3 to add a new<br />
load on member 3. Set its attributes the same as the previous load.<br />
19
<strong>LARSA</strong> 4D Introductory Training Manual<br />
Member Loads Spreadsheet<br />
Close the spreadsheet window.<br />
Note that only the wind load is shown in the graphics window. The graphics window shows the loads<br />
of the active load case only. The active case is the last load case clicked in the Load Cases Explorer and<br />
is indicated at the top left of the graphics window.<br />
We’re ready to run an analysis now.<br />
Running the Analysis<br />
Click Analysis → Linear Static / P-Delta Analysis .<br />
There are no options <strong>for</strong> the linear analysis. Click Analyze .<br />
You will be prompted to save your project be<strong>for</strong>e continuing. Do so.<br />
The <strong>LARSA</strong> 4D Analysis Engine will appear. The analysis of a model of this size is very fast. Once the<br />
engine prints out “You may now close this window,” you can close the engine, returning to <strong>LARSA</strong> 4D.<br />
Back in <strong>LARSA</strong> 4D, the Load Cases Explorer has automatically been replaced by the Analysis Results<br />
Explorer so that it is ready <strong>for</strong> you to explore the results.<br />
Results<br />
Set the results units to feet and kips in Results → Units .<br />
In a simple analysis like this, there is a one-to-one correspondence between input load cases and<br />
output result cases. That is, each load case in the Load Cases Explorer is analyzed to a result case in<br />
the Analysis Results Explorer. But this is not always the case in more advanced analysis types. For<br />
instance, a single moving load case generates a result case <strong>for</strong> each position of a vehicle on a path. In<br />
Staged Construction Analysis, results are arranged according to construction stages and steps, and not<br />
load cases. Remember that load cases are <strong>for</strong> input and result cases are <strong>for</strong> output.<br />
Click the small plus sign next to where it reads Load Cases in the explorer. This expands the<br />
group to show the two result cases corresponding to the two load cases we created earlier.<br />
20
<strong>LARSA</strong> 4D Introductory Training Manual<br />
Click the plus sign next to Load Cases to expand that group<br />
Reaction Forces (Numerical)<br />
Click the “Dead” result case to select it.<br />
To view reactions numerically in results spreadsheets, click Results → Spreadsheets → Joint<br />
→ Reactions .<br />
The spreadsheet shows the reactions at the two supports <strong>for</strong> the active result case, which is the “Dead”<br />
load case. Recall that joint 1 is the left support, and joint 4 is the right support.<br />
Click Wind Load in the Analysis Results explorer to switch to the second result case. The<br />
spreadsheet updates immediately.<br />
Now, hold CTRL and click Dead again. By holding CTRL, you instruct <strong>LARSA</strong> to activate an<br />
additional case without deactivating the first one.<br />
When two or more result cases are active, results spreadsheets show the results from each case. The<br />
Result Case column indicates which case the row of results applies to.<br />
Joint Reactions<br />
Envelopes<br />
At the top of the spreadsheet, change Min/Max For from None to Force — Z .<br />
This turns on an envelope <strong>for</strong> the spreadsheet. Rather than showing the results <strong>for</strong> each selected case,<br />
only the minimum and maximum are shown <strong>for</strong> each reaction.<br />
The first row <strong>for</strong> each joint shows the result case that had the minimum value <strong>for</strong> Force — Z. All of<br />
the values in that row come from the same result case, so the row shows the minimum z <strong>for</strong>ce and the<br />
corresponding <strong>for</strong>ces in other directions <strong>for</strong> the same case. The second row shows the result case that<br />
had the maximum value <strong>for</strong> Force — Z.<br />
21
<strong>LARSA</strong> 4D Introductory Training Manual<br />
Joint Reaction Envelope<br />
The minimum (or most negative) Z reaction on the left joint is due to the wind load. The negative Z<br />
reaction there on joint 1 indicates an uplifing <strong>for</strong>ce.<br />
Shading in the Force Z column is a reminder that envelopes have been turned on.<br />
Close the spreadsheet.<br />
Member Stresses<br />
To see member stresses, use Results → Spreadsheets → Member → Stresses .<br />
Both result cases are still active. Let’s have just Dead result case be active. Click the Dead result<br />
case to select it and unselect other result cases.<br />
The stresses spreadsheet shows the stress at stations along each member. The number of stations can<br />
be set by the user. Let’s use five segments (six stations).<br />
Go to Results → Results Display Settings .<br />
In the top-right box set Segments to 5. (These options are also used <strong>for</strong> graphical results<br />
diagrams.)<br />
Click OK .<br />
Set member results segments to 5<br />
In the spreadsheet, <strong>for</strong> each member there are stations 0 through 5. 0 is the start of the member. 5,<br />
since we set 5 segments, is the end of the member.<br />
The normal stresses are given at what are called “stress recovery points” <strong>for</strong> the member’s cross-section<br />
definition. The stress recovery points <strong>for</strong> an I-shape are at the four extreme corners. You can use the<br />
sections spreadsheet to determine the local y and z coordinates of each of the stress recovery points<br />
on the cross-section. Normal stress is the sum of extensional stresses caused by the axial <strong>for</strong>ce and<br />
bending moments at the station.<br />
22
<strong>LARSA</strong> 4D Introductory Training Manual<br />
The last column, Max ABS Total Stress, reports the normal stress with the largest magnitude in that<br />
row.<br />
Close the spreadsheet.<br />
Member Force Diagrams (Graphical Results)<br />
Member <strong>for</strong>ces and stresses can be viewed graphically as well. Find the graphical results toolbar:<br />
Graphical Results Toolbar<br />
Click the Member Forces icon, which is the third icon from the left.<br />
The Graphical Results Options floating tool window will appear somewhere on your screen,<br />
shown below. Find it and change Axial Fx to Moment Mz .<br />
Member <strong>for</strong>ces are reported in local directions, rather than global directions. Recall that the strong<br />
axis <strong>for</strong> standard I shapes is the z-axis. This is why we select Mz moments.<br />
The graphics window now shows member <strong>for</strong>ce diagrams <strong>for</strong> all of the members. It’s actually three<br />
diagrams at once, one <strong>for</strong> each visible member element.<br />
Member Force Diagrams<br />
Look at the diagram <strong>for</strong> the horizontal member. It’s not very smooth. This is because we choose five<br />
segments earlier. Forces are being reported at the same number of segments graphically, and straight<br />
lines are drawn between the stations.<br />
You can increase the number of segments to, say, 20 using Results → Results Display Settings . Keep<br />
in mind that in larger models and especially with influence analysis results, the more stations the<br />
longer it will take to compute or display results.<br />
Instead, it would be more appropriate to revise the model to ensure there is a joint at all locations<br />
where we are interested in <strong>for</strong>ces. Results are always accurate at joints.<br />
Turn off graphical results by clicking the first button in the graphical results toolbar.<br />
23
<strong>LARSA</strong> 4D Introductory Training Manual<br />
Split every member in two using Modify → Break Members . Leave the number of segments at<br />
2. Click OK .<br />
Re-run the analysis ( Analysis → Linear Static ).<br />
Turn on the member <strong>for</strong>ce diagrams <strong>for</strong> the Dead result case again.<br />
Note that the curve is twice as smooth and also now properly indicates the maximum.<br />
Member Force Diagrams<br />
Switch between the two result cases by clicking them in the Result Cases Explorer.<br />
De<strong>for</strong>med Model<br />
Displacements can also be viewed graphically.<br />
Click the De<strong>for</strong>med Model icon, which is the second icon in the graphical results toolbar.<br />
The scale factor of results can be adjusted using a slider at the bottom of the Analysis Results<br />
Explorer. For the Wind Load case at a scale of 1, the de<strong>for</strong>mation is already visible.<br />
Note that the members are still drawn as straight lines. Although the analysis accounts <strong>for</strong> the bending<br />
properties of member elements, the deflections along members between joints are not computed during<br />
the analysis. Break members into smaller pieces if deflections along the span are needed. Note that<br />
adding more joints in a model such as this will not affect the results. Adding more joints only has the<br />
effect of reporting deflections and other results at more locations.<br />
Turn off graphical results using the None icon, which is the first icon in the graphical results toolbar.<br />
You may also use the Results → Graphical menu.<br />
This concludes this tutorial.<br />
24
<strong>LARSA</strong> 4D Introductory Training Manual<br />
Creating a 3D Frame<br />
This tutorial will extend the 2D frame created in the previous tutorial into a three-dimensional<br />
structure. They key concepts we will go over are:<br />
• Copy/Paste in the Input Spreadsheets<br />
• Range Editing<br />
• Graphically Rotating the View<br />
• Stress Diagrams<br />
Begin by opening the 2D frame project you created in the previous tutorial, if it is not already<br />
open, and then save the project under a new name.<br />
Duplicating Joints<br />
We will use copy/paste in the input spreadsheets to duplicate the joints in the model, putting the new<br />
joints 7 feet behind where they are now.<br />
Open the joints spreadsheet using Input Data → Geometry .<br />
In the 3D frame, we want a new set of joints, with the same x- and z-coordinates, and restraints, as<br />
the joints we have now. The restraints are represented in the two DOF columns in the spreadsheet,<br />
Translation DOF and Rotation DOF.<br />
Select the coordinates and DOF of the joints. Drag through the seven rows and five columns. Be<br />
sure to NOT include the ID column because the new joints must have different IDs.<br />
Copying Joint Coordinates<br />
Then copy the selection to the clipboard. You can use Edit → Copy or the usual Windows<br />
shortcut CTRL+C .<br />
Position the cursor in the last row of the spreadsheet, the blank row, and in the X column.<br />
Paste the clipboard back, using either Edit → Paste or CTRL+V .<br />
25
<strong>LARSA</strong> 4D Introductory Training Manual<br />
Pasting Joint Coordinates<br />
Duplicates of the original joints are added, numbered 8 through 14.<br />
We need to change the y-coordinates of the new joints all to 7, but rather than changing each one-byone,<br />
<strong>LARSA</strong> 4D has a range-update tool.<br />
Select the y-coordinate cells to change. Then enter 7 in the range edit field in the toolbar, shown<br />
here:<br />
Range Edit Tool<br />
Click the checkmark beside the range edit field to apply the change.<br />
Keep the spreadsheet open but go back to the graphics window by clicking the Graphics View 1<br />
button in the window bar at the bottom left of the <strong>LARSA</strong> 4D screen.<br />
Nothing has change because the new joints are directly behind the old ones. Change to<br />
perspective view using Graphics → Perspective Projection , or by typing the graphics shortcut<br />
key P . Zoom extents (using the graphics toolbar) if you cannot see the whole model.<br />
We did this the hard way to demonstrate the use of the spreadsheets. There is also a Translate tool<br />
in the Modify menu which will copy and translate joints in one step.<br />
Next, we need to add new members.<br />
Adding New Member<br />
Return to the Geometry spreadsheet using the window bar again by clicking the Joints button.<br />
Click the Members tab.<br />
In this spreadsheet, each row represents a member in the project. Members go from a start joint to<br />
an end joint. The I-Joint column is the ID of the start joint <strong>for</strong> the member, and the J-Joint column<br />
is the ID of the end joint.<br />
Rather than copy/pasting, add three new rows into the spreadsheet using the Add Rows icon in the<br />
toolbar:<br />
Click the Add Row icon eight times, adding members 7 through 14. The Add Row button is the<br />
first icon shown in the figure above <strong>for</strong> the Range Edit Tool.<br />
Set the I- and J-Joint fields <strong>for</strong> the new members as shown in the figure below:<br />
26
<strong>LARSA</strong> 4D Introductory Training Manual<br />
New Member Connectivity<br />
Usually you will take some time to set your joint IDs systematically so that member connectivity is<br />
easier to input and understand.<br />
Change the section, material, and orientation angle to be the same as the other members: Use<br />
W8x31 <strong>for</strong> the columns and W24x76 <strong>for</strong> the beams (including the new cross-bracing between the<br />
old and new parts of the frame). Switch the graphics window and turn on member numbering to<br />
figure out which member is which.<br />
Close the spreadsheet.<br />
Viewing the Structure from Different Angles<br />
It is often useful to view 3D structures from different angles to get a better view of it.<br />
To rotate the structure on the screen, first activate the rotation tool, shown in the figure below:<br />
The Rotation Tool<br />
Recall that only one tool is active at a time, and this tool controls what the mouse does in the graphics<br />
window. With the rotation tool, you use the mouse to rotate the structure.<br />
Drag the structure side to side or top to bottom to see it from different angles.<br />
To put the structure in a perfect top, front, or side view, use the projection tools on the toolbar: they<br />
are the first four tools on the same row. (They’re green.)<br />
Return the view to a front view (the second projection icon).<br />
The input data is finished.<br />
Run a linear static analysis.<br />
Running the Analysis<br />
Results<br />
To verify the results, we will look at stress diagrams. Let’s check the envelope of the stresses on the<br />
model.<br />
27
<strong>LARSA</strong> 4D Introductory Training Manual<br />
Set the results units to feet and kips in Results → Units .<br />
Turn on graphical stress diagrams. It’s the one to the right of the member <strong>for</strong>ce diagram icon:<br />
Click the Dead result case to activate it. Rotate the structure to get a better view.<br />
If the rotation tool is not active, activate it. Then drag the structure so you can see it from above.<br />
Stress Diagrams<br />
Besides the stress diagram, the uni<strong>for</strong>m loads that represent the self-weight may also be shown. To turn<br />
this off use Graphics → Show or the graphics keyboard shortcut O (O is a mnemonic <strong>for</strong> ‘options’).<br />
Then uncheck the Analyzed Loads option. The Input Loads option refers to view loads explicitly<br />
entered in a load case during model input. This would not include the generated loads <strong>for</strong> automatic<br />
self weight. Analyzed Loads on the other hand is <strong>for</strong> displaying all member and plate loads included<br />
in a result case, either from explicit user input or from automatic generation.<br />
There are too many diagrams at once. Fortunately, <strong>LARSA</strong> 4D shows diagrams only <strong>for</strong> selected objects.<br />
That means that we can unselect what we don’t want to see.<br />
Use keyboard shortcut U or Select → Unselect Objects → Unselect All to unselect everything.<br />
Activate the mouse cursor selection tool<br />
Click one of the horizontal members to select it.<br />
Only its stress diagram will show. You can adjust the display size of the diagram using the slider<br />
beneath the Analysis Results Explorer.<br />
The stress diagram is <strong>for</strong> Stress Recovery Point 1 (abbreviated “Stress Point 1”), which is the corner in<br />
the +z/+y quadrant of the section definition. You can view the stresses at different stress points using<br />
the floating options window.<br />
That is the end of this tutorial.<br />
28
<strong>LARSA</strong> 4D Introductory Training Manual<br />
Tunnel Example and<br />
Generation Tools<br />
This tutorial will create a tunnel-type structure to demonstrate the extrusion tool. We will not run an<br />
analysis on the model. In this example you will see:<br />
• Extrusion<br />
• Rendering<br />
• User Coordinate Systems<br />
Model Setup<br />
Start a new project, and enter joints at (0,0,0), (0,0,25), (25,0,25), and (25,0,0).<br />
Connect the joints with members. You will need members from joint 1 to 2, 2 to 3, and 3 to 4.<br />
Close the spreadsheet.<br />
Extruding the Tunnel<br />
We will use the extrusion tool to extrude this frame in the y direction, creating a tunnel.<br />
Open Draw → Generation .<br />
Click Extrusion .<br />
Set # Repetitions to 20 and Delta Y to 5.<br />
This means that the structure will be extruded in 5 foot increments 20 times. Joints will be extruded<br />
into members, and members will be extruded into plates (surfaces).<br />
Extrusion Tool<br />
29
<strong>LARSA</strong> 4D Introductory Training Manual<br />
Click OK .<br />
Zoom extents and use the rotation tool to view the structure.<br />
This created a tunnel with beams at 5 foot intervals, <strong>for</strong> 20 intervals — or, 100 feet.<br />
Turn on graphical rendering using Graphics → Complete Rendering to get a better view. Then<br />
turn it off ( Graphics → Simple Rendering ) when done.<br />
Tunnel with Complete Rendering<br />
Extruding with User Coordinate Systems<br />
In the last section we extruded the initial structure along one axis in the global coordinate system. The<br />
global coordinate system is a rectanular/cartesian coordinate system, meaning it has x, y, and z axes<br />
which are perpendicular. You may also extrude along an axis of any user coordinate syetem, which can<br />
be rectangular, cylindrical, spherical, or a bridge path.<br />
Extrusion using a cylindrical coordinate system is usually used to construct a circular or cylindrical<br />
structure, such as a vessel. We will demonstrate that next.<br />
Start a new project to clear out the geometry.<br />
Open the CoorSystems panel of the Model Data Explorer. (For instance, if the Model Data<br />
Explorer reads “Joints” change it to read “CoorSystems”.)<br />
This is the place to create user coordinate systems.<br />
Click the plus sign in the model data explorer to create a new coordinate system.<br />
A window will appear asking <strong>for</strong> in<strong>for</strong>mation about the new coordinate system. We will need to choose<br />
the type of the coordinate system, the location of its origin in global coordinates, and its orientation<br />
relative to the global coordinate system.<br />
Change the UCS type from Rectangular to Cylindrical.<br />
30
<strong>LARSA</strong> 4D Introductory Training Manual<br />
For a vessel, we will choose the cylindrical type. A cylindirical coordinate system has three axes: r,<br />
theta, and z. When a cylindrical coordinate system is in use, joint coordinates and extrusion commands<br />
are given using these axes, rather than the rectangular x, y, and z axes. When we create a new<br />
cylindrical user coordinate system, the new user coordinate system’s origin is placed at the global<br />
origin. Its z-axis matches the global z-axis. And the angles theta are measured counter-clockwise from<br />
the global x-axis.<br />
To demonstrate, we will put the user coordinate system on its side so that we can create a vessel on its<br />
side. You can imagine the vessel being supported at several points so it does not roll away.<br />
To put the user coordinate system on its side, we must change the coordinate system’s direction vectors.<br />
The coordinate system z-axis direction vector represents the direction of the actual coordinate system<br />
z-axis. In addition, the coordinate system x-axis direction vector represents the axis from which the<br />
angles theta are measured from.<br />
Change the X Axis direction vector to (0, 0, 1).<br />
Notice that the other direction vectors update so that they remain perpendicular.<br />
Change the Z Axis direction vector to (1, 0, 0).<br />
Click OK.<br />
Cylindrical User Coordinate System<br />
You can find the new UCS in the Model Data Explorer.<br />
A model may have any number of user coordinate systems. When a UCS is made active or “current”,<br />
then all coordinates are edited and displayed in that system.<br />
Right-click the UCS and choose Make This the Current UCS .<br />
To create the vessel, we will use two steps of extrusion. First we will create a single point on the<br />
circumference of the vessel and extrude it around the theta-axis, to create a circle of joints connected<br />
by members. Then we will use a second step of extrusion along the z-axis to create a cylinder out of<br />
the circle.<br />
Create a joint at (r=10, theta=0, z=0). You can use the joints spreadsheet.<br />
Use the Extrusion command ( Draw → Generation and then click Extrusion ) to extrude this<br />
joint 36 times at 10 degrees each in the theta direction. By leaving the delta r and z fields at<br />
31
<strong>LARSA</strong> 4D Introductory Training Manual<br />
zero, the joint will remain the same distance from the origin and in the same plane. Be sure<br />
Merge Duplicate Joints is checked so that the 36th joint will be the first joint again without<br />
creating a new one at the same location.<br />
We need to have 36 repetitions and not 35 so that the last step extrudes a member and connects it back<br />
to the first joint, completing the circle.<br />
Extruding a Circle<br />
Use Extrusion again to extrude this circle 36 times with delta z of 2 feet.<br />
Extruding a Cylinder<br />
At this point we have both plates and members in the model. The first step of extrusion created a circle.<br />
This was crucial so that in the second step plate elements could be extruded from them. However,<br />
during the extrusion process we also extruded members from the joints running lengthwise along the<br />
vessel, and the extrusion process also copies the circle repeatedly along the vessel’s length. We need to<br />
now delete those elements. The member elements are visible if you turn on Graphics → Shrink .<br />
Unselect All.<br />
Use Selection → Select Objects → All Members to select all of the member elements in the<br />
model.<br />
32
<strong>LARSA</strong> 4D Introductory Training Manual<br />
Use Modify → Erase to erase all of the selected geometry, i.e. the members.<br />
The last step is to seal off the top and bottom. While it is possible to use the Mesh command within the<br />
bottom and top circles of joints, this generates a rather uneven mesh of triangular plate elements. It<br />
is always recommended to use quadrilateral plate elements that are as close to squares as is feasible,<br />
when it is possible to do so.<br />
We can create the bottom surface by drawing rectangular plates.<br />
Put the vessel into a side view so that you can no longer see the top and bottom open ends.<br />
Select using the mouse window selection tool the joints at the left edge of the vessel.<br />
Turn on Graphics → Hide Unselected .<br />
The unselected joints and plates (everything else but our initial circle of joints) will be hidden from<br />
the display.<br />
Now put the model into a front view so that the circle of joints is clearly visible and the<br />
coordinate axes are straight.<br />
Be<strong>for</strong>e we use the draw command, we will restore the global coordinate system as the active coordinate<br />
system. We do this because configuring the draw command <strong>for</strong> drawing in a cylindrical coordinate<br />
system is more complicated.<br />
In the CoorSystems panel of the Model Data Explorer, right-click the UCS and choose Make<br />
Global System the Current UCS .<br />
Start the Draw → Geometry → Plates command. Set the Break (X, Y) values to 8 and 10 so<br />
that when we draw a single rectangle it is automatically subdivided into pieces that will line<br />
up roughly with the joints we have in the circle. Draw a large rectangular plate inscribed in<br />
the circle as shown in the figure below. Start with the upper-left point and click the three other<br />
corners in clockwise order.<br />
We'll free-hand the rest.<br />
Drawing the End Caps<br />
Move clockwise through the empty space and draw approximately square quadrilateral plates,<br />
and triangular plates where needed, to fill in all of the space. To draw a triangular plate, click<br />
the three joints and then click the first joint again to finish drawing the plate.<br />
33
<strong>LARSA</strong> 4D Introductory Training Manual<br />
Drawing the End Caps<br />
When you have filled in all of the space, close the floating Draw window to finish the drawing<br />
command.<br />
Use the Modify → Translate command, with Make A Copy checked to duplicate the bottom<br />
cap into the top cap position.<br />
The Vessel<br />
34
<strong>LARSA</strong> 4D Introductory Training Manual<br />
Basic Live Load Analysis<br />
In this model, we’ll create a simple bridge and run a moving load analysis over it. The moving load<br />
analysis is the simplest live load analysis available in <strong>LARSA</strong> 4D. The model will be a three-span<br />
bridge, with spans of length 30, 40, and 30. The intermediate supports will be pins. In this section,<br />
you will see:<br />
• Break Members<br />
• Connecting Vehicle Databases<br />
• Creating a Lane<br />
• Moving Load Cases<br />
• Stepping through Generated Result Cases<br />
• Graphical Stress Envelopes<br />
Model Setup<br />
Import a concrete material and section of your choosing.<br />
Set the coordinate units to feet in Input Data → Units .<br />
Using the joints spreadsheet, add four joints: at x = 0, 30, 70, and 100.<br />
Set the joints at 0 and 100 to be fully fixed, in both translation and rotation.<br />
Set the joints at 30 and 70 to be fixed fully in translation, but free in rotation.<br />
Joints Input<br />
Add or draw members between the joints, and set their section, material, and orientation angle<br />
(90°) attributes<br />
Members Input<br />
When the deflections within a member are important, as they are here, it is normally recommended<br />
to break the member into smaller pieces.<br />
Go to the graphics window and start Modify → Break Members .<br />
Enter 6 <strong>for</strong> the number of segments and click OK .<br />
35
<strong>LARSA</strong> 4D Introductory Training Manual<br />
Each member will be divided into six pieces.<br />
Break the members into pieces<br />
Vehicle Load Pattern<br />
Be<strong>for</strong>e running a live load analysis, we need to provide <strong>LARSA</strong> 4D with load patterns that define the<br />
type of vehicle to pass over the model. <strong>LARSA</strong> 4D comes with a database of standard vehicle types<br />
which you must connect to your project.<br />
Go to Input Data → Connect Databases .<br />
Click Connect Standard Database .<br />
Choose “movedata.dml”.<br />
Connect the standard load patterns database<br />
Thie load pattern database is one of <strong>LARSA</strong> 4D’s standard load pattern databases that contains many<br />
frequently used vehicles.<br />
Click OK.<br />
Lane Definition<br />
We must also provide the path <strong>for</strong> the vehicle to follow. Creating paths <strong>for</strong> simple models is easy, since<br />
there is only one path the vehicle could take.<br />
Activate Draw → From Selected Members → Lane .<br />
A lane down the length of the bridge is created. The lane should hover above the members, which you<br />
can see if you chose a large section, and if lanes are included <strong>for</strong> display in Graphics → Show . This<br />
is because it is sitting on top of the members, and <strong>LARSA</strong> 4D knows the top of the member is half the<br />
depth above the centerline.<br />
You could also see the lane in the Lanes panel of the Model Data Explorer.<br />
Open the Model Data Explorer and change to the Lanes panel.<br />
36
<strong>LARSA</strong> 4D Introductory Training Manual<br />
Right-click “Lane 1”, the new lane, and choose Edit Path & View .<br />
A spreadsheet and a new graphics window will open. The spreadsheet is the path definition that<br />
controls how the vehicle loading will march through the model. The path consists of geometry control<br />
points, which are points in 3D space that the lane passes through. These points are entered relative<br />
to the members of the model.<br />
Lane Path<br />
Note how the last entry has the last member repeated twice. The first time represents a control point at<br />
the start of the last member. The second time represents a control point at the end of the last member,<br />
bringing the lane to the end of the bridge.<br />
We will not actually modify the path here.<br />
Take a moment to look over the path definition. Then close the path spreadsheet. The graphics<br />
window will automatically close along with it.<br />
Moving Load Case<br />
The next step is to create a load case which specifies to march a load pattern along the lane.<br />
In the Load Cases Explorer, add a new load case named “Live Load”.<br />
Enter the loads spreadsheet <strong>for</strong> the case (double click the load case).<br />
Change to the Moving Loads tab.<br />
Each row in this spreadsheet represents the marching of a load pattern on a lane. You can load more<br />
than one lane at a time, if your project has multiple lanes, <strong>for</strong> the effect of simultaneous marching<br />
loads. (To have non-simultaneous loads, just use two load cases.)<br />
37
<strong>LARSA</strong> 4D Introductory Training Manual<br />
Add a row to this spreadsheet.<br />
Change Lane Loaded to “New Lane 1”, which is the lane you just created.<br />
Set Load Pattern to HS20-44, which comes from the movedata.dml database.<br />
The remaining options set the increment between load steps, the direction of travel, and other options.<br />
Close the loads spreadsheet.<br />
Moving Load Options<br />
Moving Load Analysis<br />
To run the analysis, use Analysis → Moving Load Analysis .<br />
There are no options <strong>for</strong> this analysis, so click Analyze and save the project when prompted.<br />
When the analysis completes, close the analysis window.<br />
Stepping Through Displacements<br />
Set the results units to feet and kips in Results → Units .<br />
The Analysis Results Explorer contains generated result cases <strong>for</strong> each position of the vehicle on the<br />
bridge, at 1 foot intervals.<br />
In the Analysis Results Explorer, click the plus sign next to Moving Load Cases.<br />
Then click the plus sign next to Live Load.<br />
This expands the load group, which contains the generated result cases.<br />
Click the first case “Dist: 0.00” to activate it.<br />
Make sure Analyzed Loads are on in Graphics → Show .<br />
Make sure Member Span Deflections are on in Results → Results Display Settings .<br />
Turn on the de<strong>for</strong>med model graphical view.<br />
There is no de<strong>for</strong>mation in this step because the vehicle’s first axle is right on top of the first support.<br />
Click Dist: 20.00.<br />
Adjust the scale factor below the Analysis Results Explorer until you see some de<strong>for</strong>mation.<br />
Click the result case again, and use the down arrow on the keyboard to step through the results.<br />
38
<strong>LARSA</strong> 4D Introductory Training Manual<br />
De<strong>for</strong>med Model<br />
Stress Envelopes<br />
Turn on stress diagrams.<br />
If stress diagrams are being drawn into the screen, you may need to use the rotation tool to see<br />
the diagram.<br />
It is important in a live load analysis to view the envelope of results over all of the positions of the<br />
vehicle.<br />
Click the first result case, Dist: 0.00.<br />
Scroll to the bottom of the result cases.<br />
Hold SHIFT while clicking the last case, Dist: 129.00. (This is the length of the bridge plus the<br />
length of the vehicle so that the last axle moves all the way to the end.)<br />
All of the result cases from Dist: 0.00 to Dist: 129.00 are selected. They are shown in blue to indicate<br />
they are selected. The graphical diagram updates immediately to show the envelope of values at each<br />
position.<br />
Stress Envelope<br />
39
<strong>LARSA</strong> 4D Introductory Training Manual<br />
40
<strong>LARSA</strong> 4D Introductory Training Manual<br />
Index<br />
2D frame tutorial, 9<br />
3D frame tutorial, 25<br />
break members, 35<br />
copy and paste, 25<br />
drawing, 9<br />
example<br />
Basic Live Load Analysis, 35<br />
Creating a 2D Frame, 9<br />
Creating a 3D Frame, 25<br />
examples,<br />
explorers, 9<br />
extrusion, 29<br />
graphical results diagrams, 9<br />
graphical stress envelopes, 35<br />
input spreadsheets, 9<br />
joints, 9<br />
lanes, 35<br />
live load tutorial, 35<br />
load cases, 9<br />
materials, 9<br />
members, 9<br />
moving load analysis tutorial, 35<br />
moving load cases, 35<br />
range editing, 25<br />
rendering, 29<br />
result cases, 35<br />
results diagrams, 9<br />
results spreadsheets, 9<br />
sections, 9<br />
selection, 9<br />
stress diagrams, 25<br />
training <strong>manual</strong>,<br />
tunnel structure tutorial, 29<br />
tutorial<br />
Basic Live Load Analysis, 35<br />
Creating a 2D Frame, 9<br />
Creating a 3D Frame, 25<br />
Tunnel Example and Generation Tools, 29<br />
units, 9<br />
user coordinate systems, 29<br />
vehicle database, 35<br />
view, 25<br />
41