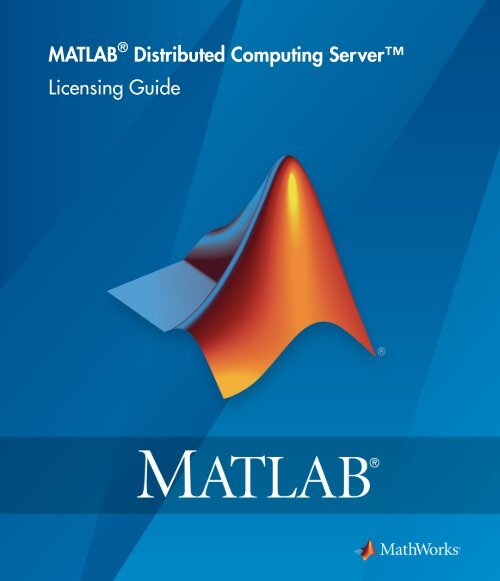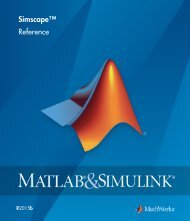MATLAB Distributed Computing Server Licensing Guide
Licensing Guide - MathWorks
Licensing Guide - MathWorks
You also want an ePaper? Increase the reach of your titles
YUMPU automatically turns print PDFs into web optimized ePapers that Google loves.
<strong>MATLAB</strong> ® <strong>Distributed</strong> <strong>Computing</strong> <strong>Server</strong><br />
<strong>Licensing</strong> <strong>Guide</strong>
How to Contact MathWorks<br />
Latest news:<br />
Sales and services:<br />
User community:<br />
Technical support:<br />
www.mathworks.com<br />
www.mathworks.com/sales_and_services<br />
www.mathworks.com/matlabcentral<br />
www.mathworks.com/support/contact_us<br />
Phone: 508-647-7000<br />
The MathWorks, Inc.<br />
3 Apple Hill Drive<br />
Natick, MA 01760-2098<br />
<strong>MATLAB</strong> ® <strong>Distributed</strong> <strong>Computing</strong> <strong>Server</strong> <strong>Licensing</strong> <strong>Guide</strong><br />
© COPYRIGHT 2013– 2015 by The MathWorks, Inc.<br />
The software described in this document is furnished under a license agreement. The software may be used<br />
or copied only under the terms of the license agreement. No part of this manual may be photocopied or<br />
reproduced in any form without prior written consent from The MathWorks, Inc.<br />
FEDERAL ACQUISITION: This provision applies to all acquisitions of the Program and Documentation<br />
by, for, or through the federal government of the United States. By accepting delivery of the Program<br />
or Documentation, the government hereby agrees that this software or documentation qualifies as<br />
commercial computer software or commercial computer software documentation as such terms are used<br />
or defined in FAR 12.212, DFARS Part 227.72, and DFARS 252.227-7014. Accordingly, the terms and<br />
conditions of this Agreement and only those rights specified in this Agreement, shall pertain to and<br />
govern the use, modification, reproduction, release, performance, display, and disclosure of the Program<br />
and Documentation by the federal government (or other entity acquiring for or through the federal<br />
government) and shall supersede any conflicting contractual terms or conditions. If this License fails<br />
to meet the government's needs or is inconsistent in any respect with federal procurement law, the<br />
government agrees to return the Program and Documentation, unused, to The MathWorks, Inc.<br />
Trademarks<br />
<strong>MATLAB</strong> and Simulink are registered trademarks of The MathWorks, Inc. See<br />
www.mathworks.com/trademarks for a list of additional trademarks. Other product or brand<br />
names may be trademarks or registered trademarks of their respective holders.<br />
Patents<br />
MathWorks products are protected by one or more U.S. patents. Please see<br />
www.mathworks.com/patents for more information.<br />
Revision History<br />
March 2012<br />
September 2012<br />
March 2013<br />
June 2013<br />
July 2014<br />
October 2014<br />
March 2015<br />
Online only<br />
Online only<br />
Online only<br />
Online only<br />
Online only<br />
Online only<br />
Online only
Contents<br />
1<br />
Cluster <strong>Licensing</strong> Options<br />
Choose <strong>Licensing</strong> Option . . . . . . . . . . . . . . . . . . . . . . . . . . . . . 1-2<br />
Overview . . . . . . . . . . . . . . . . . . . . . . . . . . . . . . . . . . . . . . . . 1-2<br />
On-Site Cluster . . . . . . . . . . . . . . . . . . . . . . . . . . . . . . . . . . . 1-3<br />
Cloud Cluster . . . . . . . . . . . . . . . . . . . . . . . . . . . . . . . . . . . . 1-4<br />
Prepare On-Site Cluster for MathWorks Hosted License<br />
Manager . . . . . . . . . . . . . . . . . . . . . . . . . . . . . . . . . . . . . . . . . 1-6<br />
Step 1: Open Cluster Machine Ports . . . . . . . . . . . . . . . . . . . 1-6<br />
Step 2: Disable FlexNet <strong>Licensing</strong> . . . . . . . . . . . . . . . . . . . . . 1-6<br />
Step 3a: Modify License Parameters in Definitions File (MJS<br />
Only) . . . . . . . . . . . . . . . . . . . . . . . . . . . . . . . . . . . . . . . . . 1-7<br />
Step 3b: Set Cluster Object Property Value (Third-Party<br />
Schedulers) . . . . . . . . . . . . . . . . . . . . . . . . . . . . . . . . . . . . 1-8<br />
Configure MathWorks Hosted License Manager in the<br />
License Center . . . . . . . . . . . . . . . . . . . . . . . . . . . . . . . . . . . . 1-9<br />
Step 1: Select MathWorks Hosted License Manager . . . . . . . 1-9<br />
Step 2: Manage Users . . . . . . . . . . . . . . . . . . . . . . . . . . . . . 1-13<br />
Configure Optional On-Demand <strong>Licensing</strong> in the License<br />
Center . . . . . . . . . . . . . . . . . . . . . . . . . . . . . . . . . . . . . . . . . . 1-15<br />
Step 1: Enable On-Demand . . . . . . . . . . . . . . . . . . . . . . . . . 1-15<br />
Step 2: Manage Users . . . . . . . . . . . . . . . . . . . . . . . . . . . . . 1-19<br />
Disable or Reenable On-Demand . . . . . . . . . . . . . . . . . . . . . 1-21<br />
Monitor On-Demand Worker Usage . . . . . . . . . . . . . . . . . . 1-22<br />
Disable MathWorks Hosted License Manager and Switch to<br />
FlexNet . . . . . . . . . . . . . . . . . . . . . . . . . . . . . . . . . . . . . . . . . 1-24<br />
Step 1: Select and Activate FlexNet . . . . . . . . . . . . . . . . . . 1-24<br />
Step 2: Set Up FlexNet <strong>Licensing</strong> in On-Site Cluster . . . . . . 1-26<br />
Step 3a: Modify License Parameter in Definitions File (MJS<br />
Only) . . . . . . . . . . . . . . . . . . . . . . . . . . . . . . . . . . . . . . . . 1-26<br />
iii
Step 3b: Reset Cluster Object Property Value (Third-Party<br />
Schedulers) . . . . . . . . . . . . . . . . . . . . . . . . . . . . . . . . . . . 1-26<br />
iv<br />
Contents
1<br />
Cluster <strong>Licensing</strong> Options<br />
• “Choose <strong>Licensing</strong> Option” on page 1-2<br />
• “Prepare On-Site Cluster for MathWorks Hosted License Manager” on page 1-6<br />
• “Configure MathWorks Hosted License Manager in the License Center” on page<br />
1-9<br />
• “Configure Optional On-Demand <strong>Licensing</strong> in the License Center” on page 1-15<br />
• “Disable MathWorks Hosted License Manager and Switch to FlexNet” on page<br />
1-24
1 Cluster <strong>Licensing</strong> Options<br />
Choose <strong>Licensing</strong> Option<br />
In this section...<br />
“Overview” on page 1-2<br />
“On-Site Cluster” on page 1-3<br />
“Cloud Cluster” on page 1-4<br />
License<br />
Management<br />
Option<br />
Overview<br />
The following table provides an overview of the features and requirements of the<br />
licensing options for <strong>MATLAB</strong> ® <strong>Distributed</strong> <strong>Computing</strong> <strong>Server</strong>.<br />
Supported Cluster<br />
Locations<br />
Supported<br />
Schedulers<br />
Requirements<br />
FlexNet • On-site only • Any scheduler • Normal<br />
activation<br />
MathWorks hosted<br />
license manager<br />
• On-site, or<br />
• Cloud<br />
• Any scheduler • Configured in<br />
MathWorks ®<br />
License Center<br />
with allowed<br />
user list<br />
• On-site clusters<br />
require access<br />
to Internet<br />
Fixed Count/<br />
On-Demand<br />
• Fixed only<br />
• Fixed<br />
• On-demand<br />
• Both combined<br />
on same cluster<br />
1-2
Choose <strong>Licensing</strong> Option<br />
On-Site Cluster<br />
With <strong>MATLAB</strong> <strong>Distributed</strong> <strong>Computing</strong> <strong>Server</strong> installed on-site, you have two licensing<br />
options:<br />
• “FlexNet License Manager” on page 1-3<br />
• “MathWorks Hosted License Manager” on page 1-3<br />
FlexNet License Manager<br />
FlexNet ® license management provides the traditional solution for licensing <strong>MATLAB</strong><br />
workers in your cluster. The FlexNet license manager is installed and started on the<br />
same network as the cluster nodes. In this scenario, the number of licenses is limited to<br />
a fixed count, and on-demand licensing is not supported. The following figure shows one<br />
possible configuration for licensing an on-site cluster.<br />
On-site computer<br />
cluster<br />
Head node<br />
FlexNet license<br />
manager<br />
Client node<br />
Parallel<br />
<strong>Computing</strong><br />
Toolbox<br />
Worker node<br />
<strong>MATLAB</strong> <strong>Distributed</strong><br />
<strong>Computing</strong> <strong>Server</strong><br />
Worker node<br />
<strong>MATLAB</strong> <strong>Distributed</strong><br />
<strong>Computing</strong> <strong>Server</strong><br />
Worker node<br />
<strong>MATLAB</strong> <strong>Distributed</strong><br />
<strong>Computing</strong> <strong>Server</strong><br />
FlexNet license management is required for any cluster that cannot access the Internet.<br />
This configuration of license management is fully described in the <strong>MATLAB</strong> and<br />
Simulink license management documentation.<br />
MathWorks Hosted License Manager<br />
When your cluster workers are licensed with the MathWorks hosted license manager,<br />
when a worker starts executing a task in a job for a particular user, it checks out a<br />
1-3
1 Cluster <strong>Licensing</strong> Options<br />
license from the MathWorks hosted license manager. The license is released when<br />
the worker is finished performing tasks for that user. The following figure shows this<br />
licensing configuration for an on-site cluster.<br />
MathWorks license center<br />
MathWorks hosted<br />
license manager<br />
Client node<br />
Parallel<br />
<strong>Computing</strong><br />
Toolbox<br />
Worker node<br />
<strong>MATLAB</strong> <strong>Distributed</strong><br />
<strong>Computing</strong> <strong>Server</strong><br />
Worker node<br />
<strong>MATLAB</strong> <strong>Distributed</strong><br />
<strong>Computing</strong> <strong>Server</strong><br />
Worker node<br />
<strong>MATLAB</strong> <strong>Distributed</strong><br />
<strong>Server</strong><br />
On-site<br />
computer cluster<br />
Your on-site cluster can use the MathWorks hosted license manager if the cluster<br />
machines have access to the Internet using HTTPS port 443.<br />
This type of setup requires configuration steps on your cluster and in the License Center.<br />
The following sections describe how to configure your cluster and select the MathWorks<br />
hosted license manager, beginning with “Prepare On-Site Cluster for MathWorks Hosted<br />
License Manager” on page 1-6.<br />
Cloud Cluster<br />
Using a <strong>MATLAB</strong> <strong>Distributed</strong> <strong>Computing</strong> <strong>Server</strong> cluster in the Amazon EC2 cloud, your<br />
only licensing option is the MathWorks hosted license manager. The following figure<br />
illustrates a possible licensing configuration for a cloud cluster.<br />
1-4
Choose <strong>Licensing</strong> Option<br />
MathWorks license center<br />
MathWorks hosted<br />
license manager<br />
Parallel<br />
<strong>Computing</strong><br />
Toolbox<br />
Job<br />
submission<br />
Worker node Worker node Worker node<br />
<strong>MATLAB</strong> <strong>Distributed</strong><br />
<strong>Computing</strong> <strong>Server</strong><br />
MJSComputeCloud<br />
scheduler<br />
<strong>MATLAB</strong> <strong>Distributed</strong><br />
<strong>Computing</strong> <strong>Server</strong><br />
Amazon EC2<br />
cluster<br />
<strong>MATLAB</strong> <strong>Distributed</strong><br />
<strong>Computing</strong> <strong>Server</strong><br />
This configuration does not involve an on-site cluster. Instructions for enabling the<br />
MathWorks hosted license manager are described in “Configure MathWorks Hosted<br />
License Manager in the License Center” on page 1-9.<br />
For information on starting and using a cluster in the Amazon EC2 cloud, visit the<br />
MathWorks Cloud Center at:<br />
https://www.mathworks.com/cloudcenter<br />
1-5
1 Cluster <strong>Licensing</strong> Options<br />
Prepare On-Site Cluster for MathWorks Hosted License Manager<br />
In this section...<br />
“Step 1: Open Cluster Machine Ports” on page 1-6<br />
“Step 2: Disable FlexNet <strong>Licensing</strong>” on page 1-6<br />
“Step 3a: Modify License Parameters in Definitions File (MJS Only)” on page 1-7<br />
“Step 3b: Set Cluster Object Property Value (Third-Party Schedulers)” on page 1-8<br />
Step 1: Open Cluster Machine Ports<br />
For MathWorks hosted license manager, all the cluster worker machines require HTTPS<br />
communication with the Internet. Be sure that port 443 is open on all cluster machines.<br />
Step 2: Disable FlexNet <strong>Licensing</strong><br />
If this is a new cluster installation that never used FlexNet license management, you can<br />
skip this step and proceed to the following section, “Step 3a: Modify License Parameters<br />
in Definitions File (MJS Only)” on page 1-7.<br />
FlexNet Manages Only <strong>MATLAB</strong> <strong>Distributed</strong> <strong>Computing</strong> <strong>Server</strong> Cluster<br />
If the FlexNet license manager provides licensing for only the cluster workers of your onsite<br />
installation of <strong>MATLAB</strong> <strong>Distributed</strong> <strong>Computing</strong> <strong>Server</strong>:<br />
1 Shut down the FlexNet server/daemon, and<br />
2 Delete the license file found at:<br />
FlexNetRoot/etc/license.dat<br />
(Your license file name and location might vary.)<br />
FlexNet Manages Multiple Products<br />
It is possible that the FlexNet license manager provides licensing for multiple products,<br />
such as <strong>MATLAB</strong> <strong>Distributed</strong> <strong>Computing</strong> <strong>Server</strong> on your cluster machines, <strong>MATLAB</strong><br />
with Parallel <strong>Computing</strong> Toolbox on your client computer, and other software products.<br />
In this case, you need to disable the licensing only for <strong>MATLAB</strong> <strong>Distributed</strong> <strong>Computing</strong><br />
<strong>Server</strong>, while leaving all other licensing active.<br />
1 With your editor of choice, open the license file:<br />
1-6
Prepare On-Site Cluster for MathWorks Hosted License Manager<br />
FlexNetRoot/etc/license.dat<br />
(Your license file name and location might vary.)<br />
2 In the file, locate and remove the entry that begins with the text:<br />
INCREMENT <strong>MATLAB</strong>_Distrib_Comp_Engine ...<br />
The entry might span more than one line in the file. Remove the entire entry and<br />
save the file.<br />
3 Restart FlexNet for the changes to take effect.<br />
FlexNet utilities such as lmstat can verify that only the proper products are licensed.<br />
Step 3a: Modify License Parameters in Definitions File (MJS Only)<br />
The mdce process uses its parameter definitions file to control the behavior of the<br />
<strong>MATLAB</strong> job scheduler (MJS) and workers. Where matlabroot indicates the folder of<br />
the cluster <strong>MATLAB</strong> installation, the definitions file is located at:<br />
matlabroot/toolbox/distcomp/bin/mdce_def.sh (UNIX)<br />
matlabroot\toolbox\distcomp\bin\mdce_def.bat (Windows)<br />
• When using MathWorks hosted license manager, modify the mdce_def file to set the<br />
online licensing parameter value to true.<br />
For R2012b or earlier, the line should read as either one of the following:<br />
ONLINE_LICENSE_MANAGEMENT="true" (UNIX)<br />
set ONLINE_LICENSE_MANAGEMENT=true (Windows)<br />
For R2013a or later, the line should read as either one of the following:<br />
USE_MATHWORKS_HOSTED_LICENSE_MANAGER="true" (UNIX)<br />
set USE_MATHWORKS_HOSTED_LICENSE_MANAGER=true (Windows)<br />
The USE_MATHWORKS_HOSTED_LICENSE_MANAGER parameter automatically releases<br />
licenses when workers are idle. By releasing licenses during idle times, other ondemand<br />
workers can use these licenses, as needed.<br />
With the new settings in the mdce_def file, restart the cluster resources (MJS and<br />
workers) in the usual manner as described in the installation and configuration sections<br />
of the <strong>MATLAB</strong> <strong>Distributed</strong> <strong>Computing</strong> <strong>Server</strong> documentation.<br />
1-7
1 Cluster <strong>Licensing</strong> Options<br />
Step 3b: Set Cluster Object Property Value (Third-Party Schedulers)<br />
When using a third-party scheduler, you must specify that workers are to use the<br />
MathWorks hosted license manager. Do this in <strong>MATLAB</strong> by setting the cluster object<br />
property RequiresMathWorksHosted<strong>Licensing</strong> to true. You can set this property in<br />
the Cluster Profile Manager or at the command line.<br />
Script Environment Variables (Generic Scheduler Only)<br />
The set of generic scheduler interface scripts provided with the toolbox were updated in<br />
R2012b with new environment variables to accommodate using the MathWorks hosted<br />
license manager. The new variables in the scripts are:<br />
MLM_WEB_LICENSE<br />
MLM_WEB_USER_CRED<br />
MLM_WEB_ID<br />
MDCE_LICENSE_NUMBER<br />
The scripts reside in the folder:<br />
matlabroot/toolbox/distcomp/examples/integration (UNIX)<br />
matlabroot\toolbox\distcomp\examples\integration (Windows)<br />
If you use these scripts directly, the variables are automatically set as a result of your<br />
setting the value of the cluster object property RequiresMathWorksHosted<strong>Licensing</strong>.<br />
If you create customized versions of these scripts for setting environment variables<br />
in your cluster operation, you should update your scripts to accommodate these new<br />
variables.<br />
For more information about using the generic scheduler interface and the example<br />
scripts, see “Use the Generic Scheduler Interface” in the Parallel <strong>Computing</strong> Toolbox<br />
documentation.<br />
1-8
Configure MathWorks Hosted License Manager in the License Center<br />
Configure MathWorks Hosted License Manager in the License<br />
Center<br />
In this section...<br />
“Step 1: Select MathWorks Hosted License Manager” on page 1-9<br />
“Step 2: Manage Users” on page 1-13<br />
Step 1: Select MathWorks Hosted License Manager<br />
To configure your licensing with MathWorks hosted license manager, follow these steps.<br />
1 In a web browser, navigate to the MathWorks License Center at:<br />
https://www.mathworks.com/licensecenter<br />
2 If you are not already logged into the License Center, log in with your MathWorks<br />
account. The License Center displays all the licenses you are associated with, either<br />
as an end-user or administrator.<br />
3 Click the <strong>MATLAB</strong> <strong>Distributed</strong> <strong>Computing</strong> <strong>Server</strong> that you want to access for<br />
modifying its settings.<br />
1-9
1 Cluster <strong>Licensing</strong> Options<br />
4 Click the Activation and Installation tab to see if this license is using FlexNet or<br />
the MathWorks hosted license manager.<br />
5 To change the license management setting, click its edit icon.<br />
1-10
Configure MathWorks Hosted License Manager in the License Center<br />
6 The next dialog depends on whether you are transferring your licensing from an<br />
activated FlexNet managed installation or not.<br />
a<br />
If your FlexNet managed installation is not activated in the License Center,<br />
a dialog presents you with a choice of MathWorks hosted license manager<br />
or FlexNet license manager. This also applies if you are licensing a new<br />
installation, or configuring your license for a cloud cluster.<br />
1-11
1 Cluster <strong>Licensing</strong> Options<br />
b<br />
Select MathWorks hosted license manager, then click Change License<br />
Management.<br />
If you are switching from an activated FlexNet managed installation to a<br />
MathWorks hosted license manager, a dialog informs you of the steps involved<br />
in the process: shutting down FlexNet licensing for your cluster, and changing<br />
the setting in the License Center. The first step should already done, as<br />
described in “Prepare On-Site Cluster for MathWorks Hosted License Manager”<br />
on page 1-6. The second step is done when you proceed with this dialog.<br />
7 The next dialog indicates success in switching your license management. Click Done<br />
to dismiss the dialog and return to the License Center page.<br />
The License Center display for this license now indicates that its license<br />
management setting is the MathWorks hosted license manager.<br />
1-12
Configure MathWorks Hosted License Manager in the License Center<br />
If you have not yet installed <strong>MATLAB</strong> <strong>Distributed</strong> <strong>Computing</strong> <strong>Server</strong> on your<br />
cluster, click Get File Installation Key to get the necessary key for product<br />
installation. Because licensing is managed on the web, you do not need a license file<br />
and there is no need for activation.<br />
Step 2: Manage Users<br />
For the MathWorks hosted license manager to know which users have permission to<br />
check out a license, you have to define a list of allowed users for that license. Follow these<br />
steps to control which users can access worker licenses.<br />
1 For the selected license, click the End Users and License Contacts tab. Any users<br />
already associated with this license appear in the list.<br />
2 Click Add User to add a user to the list.<br />
1-13
1 Cluster <strong>Licensing</strong> Options<br />
3 In the dialog, provide the user’s email address, and a set of names, then click<br />
Continue Note that if the specified email address does not correspond to an existing<br />
MathWorks Account, a new account is created for that user.<br />
4 To remove a user from the list for this license, on the right-hand side of the user list<br />
click the red icon on the line for that user in the Remove User column.<br />
Note When using the MathWorks hosted license manager, a <strong>MATLAB</strong> worker session<br />
checks out a license when it begins executing a task in a job submitted by a particular<br />
user. Because the licensing is managed from the web, the first time you submit a job<br />
to the cluster, <strong>MATLAB</strong> prompts you to log in so that the MathWorks hosted license<br />
manager can identify you and authenticate your permission to use a license. When a<br />
<strong>MATLAB</strong> worker is finished performing tasks for that user, it releases the license.<br />
When a different user submits a job to the cluster, new licenses are checked out for the<br />
workers when that job starts running. So licensing is performed on a per-user basis.<br />
1-14
Configure Optional On-Demand <strong>Licensing</strong> in the License Center<br />
Configure Optional On-Demand <strong>Licensing</strong> in the License Center<br />
Step 1: Enable On-Demand<br />
On-demand licensing allows you to use additional workers as needed. The charge<br />
for these workers is based on usage time, rather than on a fixed number of workers.<br />
Enabling on-demand provides additional workers to the fixed count limit on your number<br />
of workers, or it can be used as your only form of licensing.<br />
Note On-demand licensing is not available in all areas. Contact your MathWorks<br />
representative.<br />
On-demand licensing for a particular license requires that license to be configured to<br />
use the MathWorks hosted license manager. (On-demand licensing is not supported by<br />
FlexNet license management.) This might be the default for a new license, or you can<br />
enable it yourself as described in “Step 1: Select MathWorks Hosted License Manager” on<br />
page 1-9.<br />
For MathWorks hosted license manager, all the cluster worker machines require HTTPS<br />
communication with the Internet. Be sure that port 443 is open on all cluster machines<br />
When you have configured a license to use the MathWorks hosted license manager, the<br />
On Demand tab is available for that license.<br />
1-15
1 Cluster <strong>Licensing</strong> Options<br />
To enable on-demand licensing, follow these steps:<br />
1 Select the On Demand tab.<br />
2 Click Start Using On-Demand (add new card).<br />
3 Enter the billing address, accept the terms and conditions, and click Continue to<br />
Add Payment Information.<br />
1-16
Configure Optional On-Demand <strong>Licensing</strong> in the License Center<br />
4 Enter information about the credit card you plan to use to pay for on-demand usage<br />
and click Send.<br />
1-17
1 Cluster <strong>Licensing</strong> Options<br />
5 On the Confirmation screen, click Return to License Center.<br />
6 On the On-Demand tab, verify that the status for On-Demand is On.<br />
1-18
Configure Optional On-Demand <strong>Licensing</strong> in the License Center<br />
Step 2: Manage Users<br />
You must define a list of allowed users so that the MathWorks hosted license manager<br />
can recognize which users have permissions to check out an on-demand workers.<br />
1 For the selected license, click the End Users and License Contacts tab. Any users<br />
already associated with this license appear in the list.<br />
2 Click Add User to add a user to the list.<br />
1-19
1 Cluster <strong>Licensing</strong> Options<br />
In the dialog, you can set whether the user is allowed to use on-demand at this<br />
time or not. This is only the initial setting. You can change the setting at any time<br />
after the person is in the user list. Note that if the specified email address does not<br />
correspond to an existing MathWorks Account, a new account is created for that<br />
user.<br />
3 On the right-hand side of the user list, you can click the red X or green check mark to<br />
toggle that user’s permissions for on-demand usage.<br />
The setting for On-demand Permissions for new End Users on the End Users and<br />
License Contacts tab can be useful when users are allowed to add themselves to the<br />
user list and you want to control whether they are allowed to use on-demand by default.<br />
1-20
Configure Optional On-Demand <strong>Licensing</strong> in the License Center<br />
Disable or Reenable On-Demand<br />
You can disable and then reenable on-demand at any time.<br />
Disable On-Demand<br />
You can disable on-demand licensing at any time.<br />
1 For the selected license, select the On-Demand tab.<br />
2 Click Stop On-Demand.<br />
3 In the Disable On-Demand confirmation window, click Disable On-Demand.<br />
4 Click Done after on-demand workers are disabled.<br />
1-21
1 Cluster <strong>Licensing</strong> Options<br />
Reenable On-Demand<br />
To enable on-demand after disabling it:<br />
1 Return to the On-Demand tab for the selected license.<br />
2 Click Restart On-Demand (use this card) to restart on-demand using the existing<br />
credit card for payment. Or, click Start Using On-Demand (add new card) to<br />
enable on-demand and use a different credit card.<br />
3 Follow the on-screen instructions to complete the process.<br />
Monitor On-Demand Worker Usage<br />
To view reports of up to six months of on-demand worker usage:<br />
1 For the selected license, click the On-Demand tab<br />
2 Click On-Demand Usage History.<br />
1-22
Configure Optional On-Demand <strong>Licensing</strong> in the License Center<br />
3 Select the type of report to generate.<br />
You can generate a report for current activity or a report for a specific time frame<br />
within the previous six months.<br />
4 Click Generate On-demand Usage Report.<br />
1-23
1 Cluster <strong>Licensing</strong> Options<br />
Disable MathWorks Hosted License Manager and Switch to<br />
FlexNet<br />
In this section...<br />
“Step 1: Select and Activate FlexNet” on page 1-24<br />
“Step 2: Set Up FlexNet <strong>Licensing</strong> in On-Site Cluster” on page 1-26<br />
“Step 3a: Modify License Parameter in Definitions File (MJS Only)” on page 1-26<br />
“Step 3b: Reset Cluster Object Property Value (Third-Party Schedulers)” on page<br />
1-26<br />
Step 1: Select and Activate FlexNet<br />
If you want to switch back to FlexNet license management for your on-site cluster, you<br />
first need to edit your License Management setting in the MathWorks License Center.<br />
1 Log in to the MathWorks License Center with your MathWorks account at:<br />
http://www.mathworks.com/licensecenter<br />
2 Select the license you want to modify.<br />
3 On the Activation and Installation tab, click the License Management edit icon.<br />
4 Select FlexNet license manager, and click Change License Management.<br />
1-24
Disable MathWorks Hosted License Manager and Switch to FlexNet<br />
5 The dialog indicates success. Click Done.<br />
6 Back on the Activation and Installation tab, click Activate to activate your<br />
cluster installation licensing. This follows the standard procedure described in the<br />
<strong>MATLAB</strong> and Simulink Installation documentation.<br />
7 To download a new license file and file installation key, click Get License File.<br />
1-25
1 Cluster <strong>Licensing</strong> Options<br />
Step 2: Set Up FlexNet <strong>Licensing</strong> in On-Site Cluster<br />
With the license file available from the MathWorks License Center, restart FlexNet for<br />
your cluster installation. This procedure is fully described in the <strong>MATLAB</strong> and Simulink<br />
Installation documentation.<br />
Step 3a: Modify License Parameter in Definitions File (MJS Only)<br />
On your cluster installation, open the mdce_def file (as described previously in “Step<br />
3a: Modify License Parameters in Definitions File (MJS Only)” on page 1-7), and set the<br />
online licensing parameter value to false.<br />
For R2012b or earlier, the line should read as either one of the following:<br />
ONLINE_LICENSE_MANAGEMENT="false" (UNIX)<br />
set ONLINE_LICENSE_MANAGEMENT=false (Windows)<br />
For R2013a or later, the line should read as either one of the following:<br />
USE_MATHWORKS_HOSTED_LICENSE_MANAGER="false" (UNIX)<br />
set USE_MATHWORKS_HOSTED_LICENSE_MANAGER=false (Windows)<br />
With the new settings in the mdce_def file, restart the cluster resources (MJS and<br />
workers) in the usual manner.<br />
Step 3b: Reset Cluster Object Property Value (Third-Party Schedulers)<br />
For third-party schedulers, you must specify that workers are to use the local FlexNet<br />
license manger instead of MathWorks hosted license manager. Do this in <strong>MATLAB</strong> by<br />
1-26
Disable MathWorks Hosted License Manager and Switch to FlexNet<br />
setting the cluster object property RequiresMathWorksHosted<strong>Licensing</strong> to false.<br />
You can set this property in the Cluster Profile Manager or at the command line.<br />
1-27