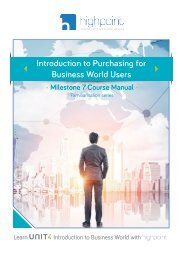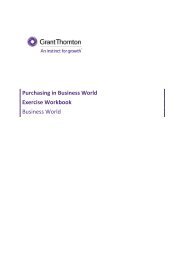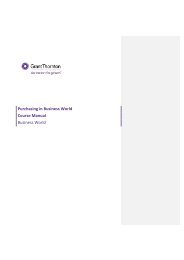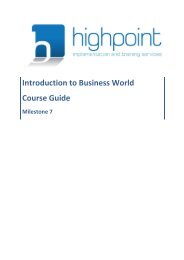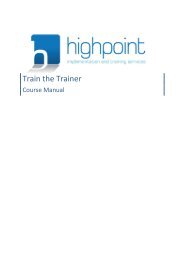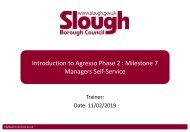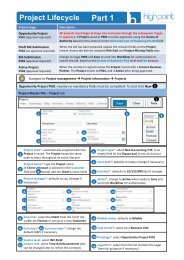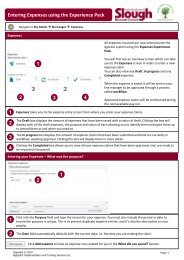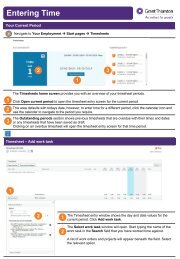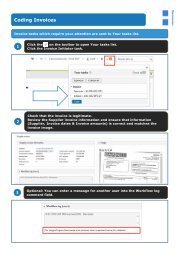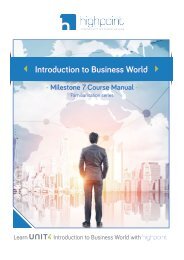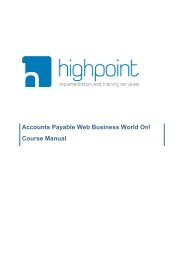280582 M5 Dec 2015 CM Procurement ET NEW
You also want an ePaper? Increase the reach of your titles
YUMPU automatically turns print PDFs into web optimized ePapers that Google loves.
How to Build a Core Purchasing<br />
Solution<br />
Build Course Manual<br />
Milestone 5
Notices<br />
Highpoint Implementation and Training Services Ltd has made every effort to supply accurate,<br />
complete and up to date information in this document. However, if changes are made to the system,<br />
the information in this document may no longer be accurate at the time of use. Highpoint<br />
Implementation and Training Services Ltd assumes no responsibility for any errors or omissions that<br />
may occur in the document.<br />
Microsoft® Excel, Windows® and Microsoft® SQL Server are either registered trademarks or<br />
trademarks of Microsoft Corporation in the United States and/or other countries. All other brand<br />
names, product names and company logos are trademarks or registered trademarks of their respective<br />
owners.<br />
This document contains information that is proprietary to Highpoint Implementation and Training<br />
Services Ltd. Please do not reproduce this document, or make it available to any third party either<br />
directly or indirectly in any format. If you do require more copies for any purpose please contact<br />
Highpoint Implementation and Training Services for authorisation.<br />
All rights reserved.<br />
Highpoint Implementation and Training Services © <strong>2015</strong>
Contents<br />
Introduction ............................................................................................................... 5<br />
1.1 Welcome ....................................................................................................................................... 5<br />
1.2 The format of this document ........................................................................................................ 5<br />
1.3 Prerequisites ................................................................................................................................. 6<br />
1.4 Environment .................................................................................................................................. 7<br />
1.5 Unit4 Implementation Methodology (U4IM)................................................................................ 7<br />
Course Overview and Objectives .............................................................................. 8<br />
2.1 Course Overview ........................................................................................................................... 8<br />
2.2 Course Objective ........................................................................................................................... 8<br />
2.3 Further Courses to Attend ............................................................................................................ 8<br />
Non-Purchasing Setup ............................................................................................. 10<br />
3.1 Objectives .................................................................................................................................... 10<br />
3.2 Process Overview ........................................................................................................................ 10<br />
3.3 Basic Resource Setup (Personnel master file) ............................................................................. 10<br />
3.3.1 Resource tab ....................................................................................................................................... 11<br />
3.3.2 Address tab ......................................................................................................................................... 12<br />
3.4 User Setup ................................................................................................................................... 13<br />
3.4.1 Contact Information Tab .................................................................................................................... 15<br />
3.4.2 Role and Company Tab ....................................................................................................................... 15<br />
3.4.3 Security Tab ........................................................................................................................................ 17<br />
3.5 Review Role Master File .............................................................................................................. 19<br />
3.5.1 Role Tab .............................................................................................................................................. 19<br />
3.6 Menu-Based Access .................................................................................................................... 20<br />
3.6.2 Review Responsible Setup .................................................................................................................. 22<br />
Supplier Master File................................................................................................. 23<br />
4.1 Supplier Tab ................................................................................................................................ 23<br />
4.1.1 Address Tab ........................................................................................................................................ 24<br />
4.1.2 Invoice Tab .......................................................................................................................................... 25<br />
4.1.3 Payment Tab ....................................................................................................................................... 26<br />
4.1.4 Relation Tab ........................................................................................................................................ 27<br />
4.2 Actions - Creating a New Supplier Record .................................................................................. 28<br />
4.2.1 Supplier Tab ........................................................................................................................................ 28<br />
4.2.2 Address Tab ........................................................................................................................................ 28<br />
4.2.3 Invoice Tab .......................................................................................................................................... 29<br />
4.2.4 Payment Tab ....................................................................................................................................... 29<br />
4.2.5 Relation Tab ........................................................................................................................................ 29<br />
Product Setup .......................................................................................................... 30<br />
5.1 Overview ..................................................................................................................................... 30<br />
5.2 Screen Definitions ....................................................................................................................... 30<br />
5.2.1 Base Units ........................................................................................................................................... 30
5.2.2 Product Groups ................................................................................................................................... 31<br />
5.2.3 Setting up a Product Group ................................................................................................................ 33<br />
5.3 Product Master File ..................................................................................................................... 34<br />
5.3.1 Product Tab ........................................................................................................................................ 34<br />
5.3.2 Price Tab ............................................................................................................................................. 36<br />
5.3.3 Stock Tab ............................................................................................................................................ 37<br />
5.3.4 Relation Tab ........................................................................................................................................ 37<br />
5.3.5 Creating Relations on Products........................................................................................................... 37<br />
5.3.6 Setting up a Product ........................................................................................................................... 38<br />
5.3.7 System Parameters ............................................................................................................................. 38<br />
Purchasing Setup ..................................................................................................... 40<br />
6.1 Overview ..................................................................................................................................... 40<br />
6.2 Screen Definitions ....................................................................................................................... 40<br />
6.2.1 Requisition Parameters....................................................................................................................... 40<br />
6.2.2 Document Numbering ........................................................................................................................ 41<br />
6.2.3 Setting up Number Series (requisition example) ................................................................................ 42<br />
6.2.4 Setting up Number Types .................................................................................................................... 43<br />
6.2.5 Setting up Number Cycles ................................................................................................................... 44<br />
6.2.6 Order Types......................................................................................................................................... 44<br />
6.2.7 Setting up Order Types ....................................................................................................................... 45<br />
6.2.8 Terms of Delivery ................................................................................................................................ 46<br />
6.2.9 Modes of Delivery ............................................................................................................................... 46<br />
6.2.10 Setting up Terms and Modes of Delivery .......................................................................................... 47<br />
6.2.11 PO to Requisition Parameter ............................................................................................................ 47<br />
6.2.12 Actions .............................................................................................................................................. 48<br />
Testing the Setup ..................................................................................................... 49<br />
About Highpoint ....................................................................................................................... 54
Implementing Purchasing Build Course<br />
Introduction<br />
1.1 Welcome<br />
Thank you for purchasing this training material and its associated core build task list (CBTL). The task<br />
list is saved to a memory stick which is attached to this document.<br />
Our build courses have been designed to show a clear path from start to finish that will enable you to<br />
complete all of the necessary steps required to build what we consider to be a ‘core’ solution. The<br />
course will not make you an expert but will quickly give you the confidence to work with your<br />
consultant to deliver the requirements of your project.<br />
This material has been designed for use in a teacher led classroom environment or for self-study. It<br />
has been tested by people who are not expert users to ensure that they are, as far as possible selfexplanatory<br />
and easy to follow.<br />
1.2 The format of this document<br />
This document is split into sections. Each section is then further split into headings. These headings<br />
tend to be consistent in each section. The headings are as follows:<br />
Heading<br />
Purpose<br />
Overview<br />
To set the context of the section and describe in relatively high level terms<br />
what follows.<br />
Screen Definitions<br />
To present all of the screens that will be used and what each one does at a<br />
field by field level.<br />
Actions<br />
A summary of the step involved.<br />
The document will guide you through the process and uses the following navigation convention to<br />
help make sure that you are using the correct function.<br />
Navigate to Agresso Common Attributes and relations Attributes<br />
<strong>280582</strong> Page 5 of 54 <strong>M5</strong>/<strong>Dec</strong>/<strong>2015</strong>/<strong>CM</strong>/BPU<br />
© Highpoint <strong>2015</strong> highpoint-services.co.uk
Implementing Purchasing Build Course<br />
Most of the navigation will be to items in the standard menu structure, shown below:<br />
There will be a requirement for you to use the Settings menu which is activated using the<br />
which can be found directly underneath the menu items. An example of such navigation is:<br />
icon,<br />
Navigate to Settings System Administration Setting up a New Company New<br />
Company<br />
The settings menu looks like this.<br />
1.3 Prerequisites<br />
Whilst the course and this material have been designed to be easy to follow and clear, we do<br />
anticipate that anyone wishing to attend this course or utilise it as self-study material has a good<br />
knowledge of the key concepts of the software and its basic navigation. Consequently, you should<br />
have attended the following courses prior to undertaking this one.<br />
<br />
<br />
<br />
<br />
Introduction to UBW Desktop<br />
Introduction to UBW Web<br />
Setting Up a New Client (recommended)<br />
Implementing Accounts Payable<br />
<strong>280582</strong> Page 6 of 54 <strong>M5</strong>/<strong>Dec</strong>/<strong>2015</strong>/<strong>CM</strong>/BPU<br />
© Highpoint <strong>2015</strong> highpoint-services.co.uk
Implementing Purchasing Build Course<br />
1.4 Environment<br />
The starting point of this course is the T1 client that was created on the How to create a new client<br />
(Including General Ledger) course. It also assumes that the build from the Core Accounts Payable<br />
course has been done.<br />
1.5 Unit4 Implementation Methodology (U4IM)<br />
The course has been designed to be compliant with the Unit4 Implementation Methodology (Unit4<br />
Handbook) and uses terminology that is consistent with it.<br />
The table below is an outline of U4IM. This methodology provides for knowledge transfer at every<br />
key stage. This course covers the core knowledge transfer requirement of the Build phase of the<br />
project.<br />
<strong>280582</strong> Page 7 of 54 <strong>M5</strong>/<strong>Dec</strong>/<strong>2015</strong>/<strong>CM</strong>/BPU<br />
© Highpoint <strong>2015</strong> highpoint-services.co.uk
Implementing Purchasing Build Course<br />
Course Overview and Objectives<br />
2.1 Course Overview<br />
This course is designed to take you on a step by step journey through the process of Purchasing in<br />
your UNIT4 Business World (UBW) system. It has been designed for Finance and Project team system<br />
users who are involved in the build and configuration of the Purchasing and AP modules.<br />
The course assumes that certain system design decisions have been made and that the UBW system<br />
has already been configured for an organisation. The UBW training system used for this course has<br />
been set up with a basic template representing a common configuration not specific to any one<br />
organisation.<br />
This document explains the screens you need to use and the purpose of each field within those<br />
screens. It must be used in conjunction with the corresponding Core Build Task List (CBTL) which<br />
contains the data to be loaded, examples and other useful information.<br />
This course covers the following:<br />
<br />
<br />
<br />
1 – Non - Purchasing Setup<br />
2 – Product Setup<br />
3 – Purchasing Setup<br />
2.2 Course Objective<br />
Our objective is that once you have completed this course you will be able to actively contribute to<br />
the building of your own core solution, using this guide and the core build task list for reference.<br />
2.3 Further Courses to Attend<br />
• Workflow Setup<br />
• IntellAgent Setup<br />
• Flexi-fields Setup<br />
• Document Archive Setup<br />
• Action Overview Setup<br />
• Enquiry, Browser and Analyser<br />
<strong>280582</strong> Page 8 of 54 <strong>M5</strong>/<strong>Dec</strong>/<strong>2015</strong>/<strong>CM</strong>/BPU<br />
© Highpoint <strong>2015</strong> highpoint-services.co.uk
Implementing Purchasing Build Course<br />
Purchasing<br />
When building the Purchasing Module we need to consider the following areas:<br />
What are we buying?<br />
How do we want the system to treat our purchase orders?<br />
From whom are we buying?<br />
Who can set up and do what?<br />
<strong>280582</strong> Page 9 of 54 <strong>M5</strong>/<strong>Dec</strong>/<strong>2015</strong>/<strong>CM</strong>/BPU<br />
© Highpoint <strong>2015</strong> highpoint-services.co.uk
Implementing Purchasing Build Course<br />
Non-Purchasing Setup<br />
3.1 Objectives<br />
The objective of this section is to understand the non-purchasing elements that need to be set up<br />
before the purchasing elements can be entered.<br />
3.2 Process Overview<br />
The following non-purchasing functions must be set up before requisitions can be created in UBW:<br />
• Resources<br />
• Users, Roles & Menu Access *<br />
• Responsible Setup *<br />
The functions marked with a red asterisk * are also covered in other course manuals but we have<br />
included them here for completeness.<br />
3.3 Basic Resource Setup (Personnel master file)<br />
When a new starter (Resource) begins employment with an organisation a Personnel master file is<br />
created for them. This record is updated throughout the resource’s lifecycle at the organisation and<br />
records their current details, including their job role (Position), as well as historical information.<br />
Not all organisations will be implementing the UBW HR/Payroll (PR) module or may be deferring this<br />
to a later stage in their implementation plan. However, to enable purchasing and workflow; users<br />
must be connected to a resource, so if your organisation is not using UBW HR/PR then a personnel<br />
record must still be created with the minimum amount of information.<br />
The Resource master file is an expanded attribute screen for the attribute RESNO.<br />
Standard attributes allow for one value to be specified (with as many variants as required),<br />
but when more information needs to be captured a master file can be used.<br />
The standard UBW tabs on the master file and most of the fields important to purchasing are<br />
described below. Mandatory fields (that must be completed before a record can be saved the first<br />
time) are marked with an asterisk *.<br />
Navigate to Agresso Human Resources Human Resources Personnel registration <br />
Personnel<br />
<strong>280582</strong> Page 10 of 54 <strong>M5</strong>/<strong>Dec</strong>/<strong>2015</strong>/<strong>CM</strong>/BPU<br />
© Highpoint <strong>2015</strong> highpoint-services.co.uk
Implementing Purchasing Build Course<br />
3.3.1 Resource tab<br />
This tab holds basic information about the resource such as ResID (unique resource ID number),<br />
Resource type, Name and Date from (employee start date), and has hidden customisable fields (in<br />
the Additional info section) which can be used by an organisation if necessary.<br />
Field<br />
Description<br />
ResID *<br />
Every resource must have a ResID which is assigned either manually or<br />
automatically when a new resource record is first saved. Search for an existing<br />
resource in this field using Value lookup or by entering the resource number if<br />
known.<br />
Other search options can be used (for example searching by Name) by clicking the<br />
drop-down arrow.<br />
Resource type *<br />
An attribute used to specify the type of resource, for example Full-time employee,<br />
Contractor or Temporary worker.<br />
Name button *<br />
Click the Name button to open the Name sub-window and complete or view the<br />
relevant fields. The names of the fields 3-6 can be customised.<br />
Short name *<br />
Records can also be searched for using the value specified here (via the Value<br />
lookup screen). This field is sometimes used to record resource codes from<br />
previous systems as a reference.<br />
Date from * / Date to<br />
The resource’s dates of employment. Date from is mandatory and Date to is<br />
optional (used to record definite end dates for contractors, and will record the last<br />
date for leavers).<br />
<strong>280582</strong> Page 11 of 54 <strong>M5</strong>/<strong>Dec</strong>/<strong>2015</strong>/<strong>CM</strong>/BPU<br />
© Highpoint <strong>2015</strong> highpoint-services.co.uk
Implementing Purchasing Build Course<br />
Field<br />
Description<br />
Status *<br />
Resource records can be Active, Parked, Closed (can be returned to Active) or<br />
Terminated (cannot be returned to Active).<br />
NI Number *<br />
Enter using the standard format or N/A is entered if the number is not known.<br />
Overtime check-box<br />
Checked when a resource is able to be paid overtime. Used by the Payroll section.<br />
Piecework check-box<br />
Checked when a resource is paid according to what they produce. Used by the<br />
Payroll section.<br />
Additional info section<br />
This section is usually hidden and contains four drop-down fields can be unhidden<br />
and customised.<br />
Supplier ID *<br />
When a resource is successfully saved the first time a Supplier master file is<br />
automatically created in the Accounts Payable module. This allows for payments<br />
such as expenses and advances to be made to the resource.<br />
Supplier Group<br />
The resource is connected to a Supplier group normally Employees.<br />
This is a measure of the availability of a resource when compared to someone<br />
working standard hours and weeks. Consequently a full time employee would<br />
show 100%.<br />
Part-time%<br />
The value shown is drawn from the position details on the Employment tab (see<br />
section 4.3.5).<br />
The field can be renamed, for example to ‘FTE’ (full time equivalent) and expresses<br />
as a number rather than a percentage.<br />
3.3.2 Address tab<br />
This tab holds address details for the resource. The table-field can contain as many rows as are<br />
required for different address Types. The organisation defines the different types it wants to record.<br />
Every resource record must have at least one address of the type ‘General’ recorded.<br />
<strong>280582</strong> Page 12 of 54 <strong>M5</strong>/<strong>Dec</strong>/<strong>2015</strong>/<strong>CM</strong>/BPU<br />
© Highpoint <strong>2015</strong> highpoint-services.co.uk
Implementing Purchasing Build Course<br />
3.3.2.1 Action – Create a Basic Resource<br />
Using the PU Core Build Task List, create the Basic resource listed in worksheet 3. Non Purchasing<br />
Setup.<br />
Step<br />
Action<br />
1 Complete personnel tab as shown in the task List and press [Tab].<br />
2 On the address tab, enter the type General to bring up more details screen and copy information<br />
from the Task List.<br />
To close the Address sub-screen after updating the address click Keep or press [F11] to navigate to<br />
the Relation tab.<br />
3.4 User Setup<br />
Now you must create the User for this resource and connect the two. (The resource record holds the<br />
resource related data, whilst the user record is defining their access to the system.)<br />
Navigate to Settings System Administration Users & Access User master file<br />
<strong>280582</strong> Page 13 of 54 <strong>M5</strong>/<strong>Dec</strong>/<strong>2015</strong>/<strong>CM</strong>/BPU<br />
© Highpoint <strong>2015</strong> highpoint-services.co.uk
Implementing Purchasing Build Course<br />
Field<br />
Description<br />
User<br />
User<br />
User name<br />
Description<br />
The user ID.<br />
The name of the user, which is used to log on to the system. The User name is<br />
case sensitive.<br />
A description of the user, usually their full name.<br />
Status<br />
Date from/Date to<br />
The valid from and to dates for the user.<br />
The possible status of the user can be:<br />
Status<br />
• Active<br />
• Parked<br />
• Terminated<br />
If a password is entered incorrectly a certain number of times the status of the<br />
user will be Closed.<br />
Basic<br />
Language<br />
The language of the user.<br />
Printer<br />
Defines which printer printouts will be sent to.<br />
Alert media<br />
The method by which IntellAgent alerts will be sent to the user.<br />
Access<br />
Priority<br />
Access from/to<br />
The priority of the user in report queues.<br />
Indicates the set times when the user may access the system.<br />
Usage<br />
Menu access<br />
Workflow<br />
Administrator<br />
Provides user access to certain UBW menu items through workflow.<br />
Provides user eligibility for individual selection in workflow processes.<br />
Gives access to the management console. System Admin only.<br />
<strong>280582</strong> Page 14 of 54 <strong>M5</strong>/<strong>Dec</strong>/<strong>2015</strong>/<strong>CM</strong>/BPU<br />
© Highpoint <strong>2015</strong> highpoint-services.co.uk
Implementing Purchasing Build Course<br />
3.4.1 Contact Information Tab<br />
This tab captures the user’s contact information. Various types of contact details for the user may be<br />
added, amended, or deleted, including a home and work address.<br />
3.4.2 Role and Company Tab<br />
This section is where you assign the role created previously to the user (top section) and connect the<br />
user to a resource (bottom section).<br />
Top Section<br />
<strong>280582</strong> Page 15 of 54 <strong>M5</strong>/<strong>Dec</strong>/<strong>2015</strong>/<strong>CM</strong>/BPU<br />
© Highpoint <strong>2015</strong> highpoint-services.co.uk
Implementing Purchasing Build Course<br />
Field<br />
Available<br />
Selected<br />
Description<br />
The roles and companies to which the user can be connected.<br />
The roles and companies to which the user is connected.<br />
Bottom Section<br />
Field<br />
Description<br />
Detailed company<br />
Show all details check<br />
box<br />
Connected<br />
Role<br />
Company<br />
Date from/Date to<br />
If this is checked all of the user details for the selected roles and companies are<br />
shown in the table.<br />
Checking this box connects the user to roles and companies.<br />
The user is connected to the roles.<br />
The user is connected to the companies by means of the role.<br />
The dates that the user type is valid.<br />
The status of the details information:<br />
Status<br />
• Active<br />
• Parked<br />
• Closed<br />
Position for role<br />
access<br />
The position within the role the user has access to.<br />
Detailed company<br />
Company<br />
Connected resource ID<br />
Resource name<br />
Available<br />
The user is connected to companies independent of the role.<br />
The unique ID of the Resource that the user is connected to.<br />
The name of the Resource.<br />
The list of roles and companies that the user can be connected to.<br />
<strong>280582</strong> Page 16 of 54 <strong>M5</strong>/<strong>Dec</strong>/<strong>2015</strong>/<strong>CM</strong>/BPU<br />
© Highpoint <strong>2015</strong> highpoint-services.co.uk
Implementing Purchasing Build Course<br />
3.4.3 Security Tab<br />
Field<br />
Password<br />
Force password<br />
change<br />
Single Sign-On<br />
Default company<br />
Description<br />
Sets the user password. If these fields are left blank the user name will be used as<br />
the password.<br />
If this box is checked the user is forced to change their password the next time<br />
they log in to the system.<br />
The network domain user name.<br />
A company the user is automatically logged on to.<br />
<strong>280582</strong> Page 17 of 54 <strong>M5</strong>/<strong>Dec</strong>/<strong>2015</strong>/<strong>CM</strong>/BPU<br />
© Highpoint <strong>2015</strong> highpoint-services.co.uk
Implementing Purchasing Build Course<br />
3.4.3.1 Review/Creating a New User<br />
A new user has been created in the BNC Course Manual. If you have created TR01 please check it is<br />
correct (You will need to add your newly created resource to the company shown in the Role and<br />
Company Tab). If not, use the PU Core Build Task List, create the new user shown in worksheet 3.<br />
Non Purchasing Setup.<br />
Navigate to Settings System Administration Users & Access User master file<br />
User tab<br />
Step<br />
Action<br />
1 Click <strong>NEW</strong> in the tools ribbon.<br />
2 In User insert a user ID and press [Tab].<br />
3 Enter a User name or use the default.<br />
4 Enter a Description of the new user.<br />
5 Amend the Date from and Date to fields if appropriate or leave as default.<br />
6 Leave the Status as Active.<br />
7 Update the user’s Language, the Printer any printouts for this user will be sent to, and the Alert<br />
media type for alerts that will be sent to the user.<br />
8 Indicate when the user can access the system in the Access from and Access to fields, or leave as<br />
default.<br />
9 Tick Menu access, Workflow, and Administration as appropriate.<br />
Contact tab<br />
Step<br />
Action<br />
1 Click Add and complete the fields to enter an address for the user.<br />
Role and Company tab<br />
Step<br />
Action<br />
1 Ensure they have the SYSTEM and SUPER roles in the Available list to move it into the Selected<br />
list.<br />
2 In All companies and connected resources ensure your resource is added in Connected Resource<br />
ID for your company.<br />
<strong>280582</strong> Page 18 of 54 <strong>M5</strong>/<strong>Dec</strong>/<strong>2015</strong>/<strong>CM</strong>/BPU<br />
© Highpoint <strong>2015</strong> highpoint-services.co.uk
Implementing Purchasing Build Course<br />
Security tab<br />
Step<br />
Action<br />
1 Enter a new password in Password and in Confirm Password. This is optional.<br />
2 When complete click Save.<br />
3.5 Review Role Master File<br />
Roles are defined using the Role master file.<br />
It is important to note that we have set up roles which are then available to be connected to the<br />
resources. The Requisitioner role has been set up in the Build Accounts Payable Manual. Please<br />
review in the Role Master File shown in the screenshot below. T1 client will need to be moved to<br />
selected clients (if applicable).<br />
3.5.1 Role Tab<br />
Navigate to Settings System Administration Users and access Role master file<br />
<strong>280582</strong> Page 19 of 54 <strong>M5</strong>/<strong>Dec</strong>/<strong>2015</strong>/<strong>CM</strong>/BPU<br />
© Highpoint <strong>2015</strong> highpoint-services.co.uk
Implementing Purchasing Build Course<br />
3.6 Menu-Based Access<br />
We also need to give access to the UBW menus so that they can use the various screens and<br />
functions of the system. Menu access is granted using the Role/User – Based access screen.<br />
Navigate to Settings System Administration Users & Access Role/User –<br />
based access<br />
Select the appropriate tab at the top of the screen using the following options:<br />
• Agresso Desktop<br />
• Agresso Web<br />
• Web services<br />
• Reports<br />
When selecting menu access you have to select the menu path above it. For example if<br />
the role requires GL then Agresso financials will need to be selected.<br />
<strong>280582</strong> Page 20 of 54 <strong>M5</strong>/<strong>Dec</strong>/<strong>2015</strong>/<strong>CM</strong>/BPU<br />
© Highpoint <strong>2015</strong> highpoint-services.co.uk
Implementing Purchasing Build Course<br />
When giving menu access a pop up message will ask if you want to roll the changes<br />
down the tree. This can be amended depending on roles and offers flexibility for the<br />
company.<br />
Using the PU Core Build Task List, check / grant menu access as shown in worksheet 3. Non<br />
Purchasing Setup.<br />
3.6.1.1 Granting Menu Access Desktop<br />
Step<br />
Action<br />
1 Enter the Client and ensure Role and Requisitioners is selected.<br />
2 Expand the drop down menu for Root.<br />
3 Select Agresso Logistics and click NO on the ‘Apply changes to subsection’ pop-up.<br />
4 Select Purchasing and click NO on the ‘Apply changes to subsection’ pop-up.<br />
5 Select Requisitions and click YES on the ‘Apply changes to subsection’ pop-up.<br />
6 Give access to the whole Purchase Order, Goods Received and Enquiries folder and click YES on<br />
the ‘Apply changes to subsection’ pop-up.<br />
7 Give read-only access to the Supplier Master File and click YES on the ‘Apply changes to<br />
subsection’ pop-up.<br />
8 When complete click Save.<br />
3.6.1.2 Granting Menu Access Web<br />
Step<br />
Action<br />
1 Click the Agresso Web tab and enter the Client and ensure Role and Requisitioners is selected.<br />
2 Expand the drop-down menu for Root.<br />
3 Select <strong>Procurement</strong> and click NO on the ‘Apply changes to subsection’ pop-up.<br />
4 Select Requisitions and click YES on the ‘Apply changes to subsection’ pop-up.<br />
5 When complete click Save.<br />
<strong>280582</strong> Page 21 of 54 <strong>M5</strong>/<strong>Dec</strong>/<strong>2015</strong>/<strong>CM</strong>/BPU<br />
© Highpoint <strong>2015</strong> highpoint-services.co.uk
Implementing Purchasing Build Course<br />
3.6.2 Review Responsible Setup<br />
Navigate to Agresso Common System setup Responsible setup<br />
The Responsible setup screen allows roles to be connected to specific fields on registration screens.<br />
The user can then choose the names of members of staff linked to those roles in the relevant fields.<br />
This has been created in the Build Accounts Payable course. Check your Responsible setup matches<br />
the screenshot below.<br />
Up to three levels of responsibility can be used:<br />
• Accountable – inputs the order<br />
• Responsible – approves the order<br />
• Requested by – requested the order<br />
Column/Field<br />
Description<br />
Select the type from the drop-down list:<br />
Responsibility type<br />
<br />
<br />
<br />
<strong>Procurement</strong> – applies to Purchasing<br />
General – applies to all modules where a Responsible field is used<br />
Sales – applies to sales orders<br />
Three roles can be configured to be responsible for purchase orders:<br />
Column name<br />
<br />
<br />
<br />
Accountable – applies to the Accountable field, and is the inputter of the<br />
order<br />
Responsible – applies to the Responsible field, and is the approver of the<br />
order<br />
Responsible2 – applies to the Requested by, and is the requester of the<br />
order<br />
Description<br />
Module<br />
Role<br />
The name of the field on the screen that the role applies to.<br />
The choice of module made here restricts the role/responsibility connection to that<br />
module.<br />
The ID of the role connected to the responsibility.<br />
<strong>280582</strong> Page 22 of 54 <strong>M5</strong>/<strong>Dec</strong>/<strong>2015</strong>/<strong>CM</strong>/BPU<br />
© Highpoint <strong>2015</strong> highpoint-services.co.uk
Implementing Purchasing Build Course<br />
Supplier Master File<br />
The Supplier master file is used to record supplier details, such as name, address, payment and<br />
reporting information. Each is assigned to a supplier group, which classifies the type of supplier they<br />
are. The system allocates a unique reference code (SupplierID) when the record is first saved. The<br />
Supplier master file is looked at in more depth in the AP course. Here we are looking at setting a simple<br />
single supplier.<br />
Navigate to Agresso Financials Accounts Payable Supplier Master File Supplier<br />
The Supplier master file has five tabs, each containing fields in which to record information. Some of<br />
these fields are mandatory and are signified by an * in the field table below.<br />
4.1 Supplier Tab<br />
This tab contains basic supplier information.<br />
Field<br />
Description<br />
SupplierID<br />
This is automatically created when the supplier record is saved. The ID is defined<br />
in the auto-numbering screen.<br />
*Supplier name<br />
The field adjacent to SupplierID. Enter the full name of the supplier.<br />
*Supplier group<br />
The relevant group to which the supplier belongs. Certain fields on the Supplier<br />
Masterfile populate from the group selected.<br />
<strong>280582</strong> Page 23 of 54 <strong>M5</strong>/<strong>Dec</strong>/<strong>2015</strong>/<strong>CM</strong>/BPU<br />
© Highpoint <strong>2015</strong> highpoint-services.co.uk
Implementing Purchasing Build Course<br />
Field<br />
Description<br />
*Country<br />
Select from the drop-down list.<br />
Comp. reg.no<br />
(registration number)<br />
Enter if known and applicable.<br />
VAT RegNo<br />
Enter if known and applicable.<br />
*Short Name<br />
A mandatory abbreviation of the supplier name used for enquiries.<br />
*External reference<br />
A mandatory field designed to hold the supplier’s reference for your Organisation.<br />
Text<br />
Optional free-text field with a 25 character limit.<br />
4.1.1 Address Tab<br />
This tab records the supplier’s address details. All suppliers must have a general address recorded. If<br />
any other address types (such as invoice and payment) are required, they can be made mandatory.<br />
To view the details of one of the addresses double-click the row. The Address screen opens.<br />
Tab<br />
Description<br />
Address<br />
Contact information, which could be for a person, and the full address.<br />
Phone<br />
Phone numbers for the contact or main office.<br />
E-mail<br />
Important for auto-sending of purchase orders and other documentation. A supplier<br />
must have an email address entered here if they are to be paid via BACS.<br />
<strong>280582</strong> Page 24 of 54 <strong>M5</strong>/<strong>Dec</strong>/<strong>2015</strong>/<strong>CM</strong>/BPU<br />
© Highpoint <strong>2015</strong> highpoint-services.co.uk
Implementing Purchasing Build Course<br />
4.1.2 Invoice Tab<br />
This holds information relating to payment terms and currency. The default values populate from the<br />
supplier group.<br />
Field<br />
Description<br />
Tax code<br />
Some suppliers need to be linked to a specific tax code.<br />
Payment terms<br />
Currency<br />
These are usually not fixed and can be changed during invoice registration.<br />
Head office<br />
If the supplier is a subsidiary, the SupplierID of the Head Office will be shown here and<br />
will be the used for payments.<br />
Message<br />
Text (notes or alerts) entered here will appear as a pop-up during invoice registration.<br />
<strong>280582</strong> Page 25 of 54 <strong>M5</strong>/<strong>Dec</strong>/<strong>2015</strong>/<strong>CM</strong>/BPU<br />
© Highpoint <strong>2015</strong> highpoint-services.co.uk
Implementing Purchasing Build Course<br />
4.1.3 Payment Tab<br />
The Payment Tab indicates the method of payment, for example BACS or cheque and bank account<br />
details.<br />
Field<br />
Description<br />
Pay method<br />
BACS is a cheaper and more efficient method to pay suppliers, and bank details should<br />
be actively sought to allow payment via this method. Suppliers can also be set up to<br />
receive cheque payments and other methods.<br />
Pay recipient<br />
Used if a supplier is paid via a third party.<br />
Bank account<br />
The Account Number where the payment method is BACS. This must be an eight digit<br />
number (some Banks have seven digit Account Numbers, in which case a leading zero<br />
must be added).<br />
IBAN<br />
International Bank Account Number.<br />
Swift<br />
Bank’s Swift Code.<br />
Sort Code<br />
Bank’s Sort Code. No special characters.<br />
Pay delay<br />
The number of days after the due date before the supplier’s invoices are considered<br />
for remittance.<br />
<strong>280582</strong> Page 26 of 54 <strong>M5</strong>/<strong>Dec</strong>/<strong>2015</strong>/<strong>CM</strong>/BPU<br />
© Highpoint <strong>2015</strong> highpoint-services.co.uk
Implementing Purchasing Build Course<br />
Field<br />
Description<br />
Pay discount<br />
Number of days after the discount due date when a discount is still granted.<br />
Priority<br />
The supplier’s payment priority, ranging from 0 to 9 (high). Invoices with a higher<br />
priority will be prioritised over those marked with lower values.<br />
Status of the supplier record:<br />
Status<br />
<br />
<br />
Active – open<br />
Closed – Any existing transactions would not be able to be processed.<br />
<br />
Parked – Existing transactions can be processed but no new transactions can<br />
be entered.<br />
4.1.4 Relation Tab<br />
The Relation tab shows attributes that the supplier is connected to. The interaction between attributes<br />
allows for detailed reporting in the system.<br />
Column<br />
Description<br />
Relation<br />
The relations linked to the supplier master file on the Relations on Supplier screen.<br />
Description<br />
The default description of the relation.<br />
Rel.value<br />
value)<br />
(relation<br />
Select the relevant attribute value.<br />
Description<br />
The default description of the attribute value.<br />
<strong>280582</strong> Page 27 of 54 <strong>M5</strong>/<strong>Dec</strong>/<strong>2015</strong>/<strong>CM</strong>/BPU<br />
© Highpoint <strong>2015</strong> highpoint-services.co.uk
Implementing Purchasing Build Course<br />
4.2 Actions - Creating a New Supplier Record<br />
Navigate to Agresso Financials Accounts Payable Supplier Master file Supplier<br />
Using the PU Core Build Task List, set up the supplier as shown in worksheet 4. Supplier Master File.<br />
4.2.1 Supplier Tab<br />
Step<br />
1<br />
2<br />
3<br />
Action<br />
SupplierID displays [<strong>NEW</strong>]. An automatic ID is shown when the record is Saved. (If auto-numbering<br />
isn’t set up, you will need to enter an ID number manually.)<br />
Enter the supplier’s name in the description field. Please use Computers Limited as the above<br />
example.<br />
Select the Supplier group.<br />
4 Select the Country in which the supplier is based.<br />
5 Enter the Company registration number and VAT registration number, if known.<br />
6 Enter a Short name for the supplier – this can be an acronym or other meaningful reference.<br />
7 For the External ref enter the Short name.<br />
8 [Tab] or click into the Address information tab.<br />
4.2.2 Address Tab<br />
Step<br />
Action<br />
1 Double-click the existing empty General address row and the Address window opens.<br />
2 Enter as much address information as possible on the three tabs.<br />
3 Click Keep or press [F11] to return to the Supplier screen.<br />
4 If necessary click Insert Row in the tools ribbon to add a new address row.<br />
5 In the new row select the address Type. Repeat steps 2 and 3.<br />
6 Save the customer record.<br />
<strong>280582</strong> Page 28 of 54 <strong>M5</strong>/<strong>Dec</strong>/<strong>2015</strong>/<strong>CM</strong>/BPU<br />
© Highpoint <strong>2015</strong> highpoint-services.co.uk
Implementing Purchasing Build Course<br />
4.2.3 Invoice Tab<br />
Step<br />
Action<br />
1 Complete the appropriate fields on this tab including Payment terms.<br />
2 Save the supplier record.<br />
4.2.4 Payment Tab<br />
Step<br />
Action<br />
1 Select the Payment method for the supplier.<br />
2 Complete Bank account and Account name.<br />
3 Save the supplier record.<br />
4.2.5 Relation Tab<br />
Step<br />
Action<br />
1 Complete the relations as appropriate by completing the Rel.value field for the relevant relation<br />
row.<br />
2 Save the supplier record.<br />
<strong>280582</strong> Page 29 of 54 <strong>M5</strong>/<strong>Dec</strong>/<strong>2015</strong>/<strong>CM</strong>/BPU<br />
© Highpoint <strong>2015</strong> highpoint-services.co.uk
Implementing Purchasing Build Course<br />
Product Setup<br />
5.1 Overview<br />
There are three elements you must create in order to use a product in your purchasing:<br />
• Base units<br />
• Product Groups<br />
• Products<br />
5.2 Screen Definitions<br />
Base units are units of measurement used to properly define the quantity of a product being sold or<br />
bought. They can be linked to products so that when you select a product the unit is automatically<br />
assigned and can be fixed.<br />
Similar products will contain similar information. Product groups allow you to apply a set of common<br />
data to a product you create and also enable the reporting of sales (or purchases) by product or<br />
product group.<br />
5.2.1 Base Units<br />
Below you can see the base unit screen which is used to store information on varying units (such as<br />
Metres, Litres, or Kilograms). Base units can be related to one another via the Base unit column. For<br />
example: 1 ton (TN) = 1000Kg (KG).<br />
Navigate to Agresso Logistics Purchasing Fixed registers Units<br />
<strong>280582</strong> Page 30 of 54 <strong>M5</strong>/<strong>Dec</strong>/<strong>2015</strong>/<strong>CM</strong>/BPU<br />
© Highpoint <strong>2015</strong> highpoint-services.co.uk
Implementing Purchasing Build Course<br />
Using the PU Core Build Task List, create the Units shown in Worksheet 5. Product Setup.<br />
Step<br />
Action<br />
1 Enter a unique ID in the Unit column of the first blank row and press [Tab].<br />
2 Enter a Description.<br />
3 Enter a Factor, Base unit and Weight or Volume as necessary.<br />
4 Repeat steps 1 to 3 for each unit required.<br />
5 Click Save or press [F12].<br />
5.2.2 Product Groups<br />
Product groups are used to report on and apply settings/data to similar products.<br />
Navigate to Agresso Logistics Purchasing Fixed registers Product groups<br />
There are two tabs in the Product group screen:<br />
5.2.2.1 Group Tab<br />
There are data fields on this tab that apply to both sales and purchases. The minimum data that<br />
needs to be entered for purchasing related products are the Sale, Costs and Tax code (upper)<br />
fields.<br />
<strong>280582</strong> Page 31 of 54 <strong>M5</strong>/<strong>Dec</strong>/<strong>2015</strong>/<strong>CM</strong>/BPU<br />
© Highpoint <strong>2015</strong> highpoint-services.co.uk
Implementing Purchasing Build Course<br />
Column/Field<br />
Product group<br />
Description<br />
The unique ID of the product group and the description.<br />
The account codes to which the various sales finances should be assigned. The<br />
fields are:<br />
GL analysis area<br />
Directory<br />
Price group<br />
Formula<br />
Status<br />
• Sale – a GL account for sales income.<br />
• Tax code – the standard AR tax code for domestic sales.<br />
• Discount – A GL discount account.<br />
• Bonus – Not in use.<br />
• Inventory – A GL account that displays the stock level. It can be left blank.<br />
• Tax code – The standard AP tax code for purchasing.<br />
• Costs – A GL account for product costs - must be entered if an inventory<br />
account is entered.<br />
• Consumption – A GL account for registering internal withdrawal of goods.<br />
• Prelim. suppl. debt – Suspense account for supplier debt.<br />
This is a reference to the directory in the Setup user defined product information<br />
window in Inventory Management. It isn’t discussed in this manual.<br />
The price group is used to define discounts related to the product and as the default<br />
upon registration of a product, but may then be overridden. There is no validation<br />
on the alphanumeric code entered.<br />
Not used.<br />
Choose Active or Closed.<br />
5.2.2.2 Accounts Tab<br />
A further list of optional account codes can be entered here.<br />
The accounts you populate on the product group is determined by the modules you have. If you have<br />
the inventory modules you would fill this tab in.<br />
<strong>280582</strong> Page 32 of 54 <strong>M5</strong>/<strong>Dec</strong>/<strong>2015</strong>/<strong>CM</strong>/BPU<br />
© Highpoint <strong>2015</strong> highpoint-services.co.uk
Implementing Purchasing Build Course<br />
5.2.3 Setting up a Product Group<br />
5.2.3.1 Review/ Creating a Computer Software Purchases Account<br />
An account used for software purchases needs to be setup before you can set up your product<br />
group. This was created in the BNC Manual. If you have set this up you will review it. If not using the<br />
PU Core Build Task List, create the software account shown in Worksheet 5. Product Setup.<br />
Navigate to Agresso Common Accounting structure Chart of accounts<br />
5.2.3.2 Action – Chart of Accounts<br />
Step<br />
Action<br />
1 Enter the account as 3505 and press [Tab].<br />
2 In the description field enter Computing – Purchase of Software.<br />
3 Select Rule as CostC Only and the Group is OH.<br />
4 Enter Period from and Period to.<br />
5 The Type is GL and the Status is N<br />
6 Click Save or press [F12].<br />
5.2.3.3 Setting up the Product Group<br />
Now use the PU Core Build Task List to create the product group shown in Worksheet 5. Product<br />
Setup.<br />
Navigate to Agresso Logistics Purchasing Fixed registers Product groups<br />
Step<br />
Action<br />
1 On tab 1 - Group enter a unique ID code in Product group.<br />
2 In the description field enter a name for the new group. Use Apple software.<br />
3 Select the appropriate Sales, Costs and Tax Code.<br />
4 (Optional) On tab 2 – Accounts enter any relevant Accounts.<br />
5 Click Save or press [F12].<br />
<strong>280582</strong> Page 33 of 54 <strong>M5</strong>/<strong>Dec</strong>/<strong>2015</strong>/<strong>CM</strong>/BPU<br />
© Highpoint <strong>2015</strong> highpoint-services.co.uk
Implementing Purchasing Build Course<br />
5.3 Product Master File<br />
Navigate to Agresso Logistics Purchasing Product masterfile Products<br />
Products are used for sales or purchasing, and can be used for both (although this is uncommon).<br />
Many of their settings are from the product group they are attached to and allow for reporting at a<br />
more detailed level than the account code provides (assuming there is not a one-to-one relation<br />
between account code and product). The Master file has five tabs. Only the first four are addressed<br />
in this manual:<br />
5.3.1 Product Tab<br />
The product is linked to our group and base unit on this tab.<br />
<strong>280582</strong> Page 34 of 54 <strong>M5</strong>/<strong>Dec</strong>/<strong>2015</strong>/<strong>CM</strong>/BPU<br />
© Highpoint <strong>2015</strong> highpoint-services.co.uk
Implementing Purchasing Build Course<br />
Field<br />
Description<br />
Setup Section<br />
Product<br />
Product<br />
group<br />
Unit<br />
Status<br />
Amount use<br />
Unique Y/N<br />
Searchable<br />
The unique ID of the product and the description.<br />
Selecting the group auto-fills many other fields, but these can be amended.<br />
The unit of measurement, for example UN = Unit. This cannot be altered after the product is<br />
saved.<br />
Choose Active or Closed.<br />
If ticked, amounts are used (rather than units) when following up on sales and purchases.<br />
Indicates whether it is necessary to enter the complete product name or not when<br />
searching.<br />
Indicates if the product should be available for search in the Product search window<br />
in the Web client.<br />
External<br />
If this checkbox is activated the user must use an external marketplace (punchout)<br />
to order this product.<br />
Info<br />
This check box is used to provide information to the user when search for a product that<br />
cannot be ordered or sold. If this check box is activated the user will receive an<br />
information message containing detail.<br />
Purch. / Sale<br />
Tick which types of transaction this product can be used for.<br />
Purchase Section<br />
Order point<br />
Order qty<br />
Max level<br />
Tax code<br />
Purch. rule<br />
SuppID<br />
If the stock level drops below the number entered here, a server process will suggest that<br />
you reorder this product.<br />
The quantity which will be ordered when the order point process is triggered.<br />
The stock level will not exceed the value entered in this field.<br />
Comes from the product group but can be changed.<br />
The rule that is used when the Order point server process is run.<br />
The main supplier of the product (used by default in Requisitions when ‘back to back’ orders<br />
are used).<br />
<strong>280582</strong> Page 35 of 54 <strong>M5</strong>/<strong>Dec</strong>/<strong>2015</strong>/<strong>CM</strong>/BPU<br />
© Highpoint <strong>2015</strong> highpoint-services.co.uk
Implementing Purchasing Build Course<br />
5.3.2 Price Tab<br />
This tab is used to calculate the profit based on the purchase and sale prices.<br />
Field<br />
Description<br />
Setup Section<br />
Purch. price<br />
Std.cost<br />
Contract control<br />
Contract<br />
Fixed contract<br />
The supplier independent purchase price.<br />
Standard cost per unit in stock.<br />
The type of contract control (if any) to be used for the product. The options, are:<br />
• Mandatory – a contract must be used when purchasing the product.<br />
• Optional – gives a warning that a contract is connected to this product,<br />
but you can purchase the product without referring to a contract.<br />
A list of all contracts the product is part of as defined in the Contract Masterfile.<br />
Indicates whether the product can be purchased through a fixed contract only.<br />
Setup Section<br />
Sales price<br />
Costs<br />
Profit/Profit %<br />
The customer-independent sales price.<br />
The most recently updated purchase price for the product (cannot be changed).<br />
The profit on the product.<br />
<strong>280582</strong> Page 36 of 54 <strong>M5</strong>/<strong>Dec</strong>/<strong>2015</strong>/<strong>CM</strong>/BPU<br />
© Highpoint <strong>2015</strong> highpoint-services.co.uk
Implementing Purchasing Build Course<br />
5.3.3 Stock Tab<br />
This tab is used to keep track of the products physical location and is only used with inventory<br />
module.<br />
Field<br />
Directory<br />
Stocked<br />
Warehouse/ Location<br />
Description<br />
This comes from the product group.<br />
Indicates whether this is a stocked item.<br />
The location of your item in the warehouse as defined in the Warehouse<br />
definition screen.<br />
5.3.4 Relation Tab<br />
This tab is used to link the product to other related attributes. For example, you could link a supplier<br />
to a specific supplier or cost centre.<br />
If the Product Group attribute is defined as a relation, the value entered in the Product Group field<br />
will automatically be stored as a relation on this tab.<br />
5.3.5 Creating Relations on Products<br />
Navigate to Agresso Logistics Purchasing Fixed registers Relations on products<br />
Using the PU Core Build Task List, create the relations on products shown in Worksheet 5. Product<br />
Setup.<br />
<strong>280582</strong> Page 37 of 54 <strong>M5</strong>/<strong>Dec</strong>/<strong>2015</strong>/<strong>CM</strong>/BPU<br />
© Highpoint <strong>2015</strong> highpoint-services.co.uk
Implementing Purchasing Build Course<br />
Step<br />
Action<br />
1 Enter the relation in the Relation column.<br />
2 Populate the rest of the fields with data in the task list.<br />
3 Repeat for all relations.<br />
4 Click Save or press [F12].<br />
5.3.6 Setting up a Product<br />
Navigate to Agresso Logistics Purchasing Product Masterfile Products<br />
There are many fields in the Product Master file that can be entered or left blank depending on your<br />
requirements.<br />
Using the PU Core Build Task List, create the product shown in Worksheet 5. Product Setup. Please<br />
note this example is a minimum requirement setup.<br />
Step<br />
Action<br />
1 On tab 1 - Product enter a unique ID code in Product.<br />
2 In the description field enter a name for the new product. For this example use Apple Software.<br />
3 Select the Product Group that the product is linked to.<br />
4 Select the Unit to be used with the product.<br />
5 Tick the Amount use and Unique Y/N boxes as necessary.<br />
6 Tick the Purchase box.<br />
7 (Optional) Enter the information in the Purchase area as necessary.<br />
8 (Optional) Enter purchase/sales price info on the Price tab.<br />
9 (Optional) Enter warehousing/stock info on the Stock tab.<br />
10 (Optional) Enter product Relations.<br />
(Attributes must first be set up in the ‘Relations on Product’ screen).<br />
5.3.7 System Parameters<br />
Navigate to Settings System Administration System Setup System Parameters<br />
System Parameters<br />
<strong>280582</strong> Page 38 of 54 <strong>M5</strong>/<strong>Dec</strong>/<strong>2015</strong>/<strong>CM</strong>/BPU<br />
© Highpoint <strong>2015</strong> highpoint-services.co.uk
Implementing Purchasing Build Course<br />
If the system parameter LG_ART_REL is turned on, values from product relations will be automatically<br />
transferred to a requisition in the GL analysis line. This box should already be checked. If it is<br />
unchecked, please check it.<br />
<strong>280582</strong> Page 39 of 54 <strong>M5</strong>/<strong>Dec</strong>/<strong>2015</strong>/<strong>CM</strong>/BPU<br />
© Highpoint <strong>2015</strong> highpoint-services.co.uk
Implementing Purchasing Build Course<br />
Purchasing Setup<br />
6.1 Overview<br />
There are a number of elements you need to create or check to enable the use of the Requisition and<br />
Purchase Order screens:<br />
• Requisition parameters<br />
• Number series, types and cycles<br />
• Order Types<br />
• Delivery Terms<br />
• Delivery Methods<br />
6.2 Screen Definitions<br />
6.2.1 Requisition Parameters<br />
There are number of parameters used to add extra information to products, which is shown in UBW<br />
Web. For example: Price groups, rankings, purchase date, and links to web pages.<br />
Navigate to Agresso Logistics Purchasing Fixed Registers System Parameters -<br />
Purchase<br />
Examples of some available parameters include:<br />
• DEF_PQ_RESPONSIBLE - Default value of ‘Responsible’ user assigned to requisition.<br />
Must be a valid UBW user ID which has been assigned to the Purchasing ‘Responsibles’<br />
role.<br />
• DEF_TREAT_PURCHASE – If activated, provides the default Order Type (treatment<br />
code) to be applied to purchase orders.<br />
<strong>280582</strong> Page 40 of 54 <strong>M5</strong>/<strong>Dec</strong>/<strong>2015</strong>/<strong>CM</strong>/BPU<br />
© Highpoint <strong>2015</strong> highpoint-services.co.uk
Implementing Purchasing Build Course<br />
• PO_CONSOLIDATE - If set off, a separate order is created for each requisition. If set on,<br />
consolidated orders are created from requisitions for the same supplier and delivery<br />
address and date.<br />
• PO_REQ_PROP - This parameter determines whether or not the maintenance option is<br />
required for web requisitions.<br />
• PQ_ATT_ID_1 - PQ_ATT_ID_7 -Optional requisition header attribute ID. For example,<br />
if PQ_ATT_ID is set to C1 (cost centre attribute ID) then cost centre entered on the<br />
header will default into each line of the requisition<br />
• PQ_DEF_ARTICLE – a valid product code which is used as the default product<br />
automatically assigned to Simple Requisitions<br />
6.2.2 Document Numbering<br />
Document numbers are to logistics what transaction numbers are to financials. In other words, to save<br />
a Requisition or Purchase Order you will need to set up the following elements for each:<br />
• Number series<br />
• Number types<br />
• Number cycles<br />
‘The setup of these screens is similar in principle as the ‘transaction series’, ‘transaction type’ and<br />
‘posting cycle’ screens which are covered in the AP course manual.’<br />
6.2.2.1 Number Series<br />
The example below shows a purchasing (requisitions) number series.<br />
Navigate to Agresso Logistics Purchasing Fixed registers Number series<br />
<strong>280582</strong> Page 41 of 54 <strong>M5</strong>/<strong>Dec</strong>/<strong>2015</strong>/<strong>CM</strong>/BPU<br />
© Highpoint <strong>2015</strong> highpoint-services.co.uk
Implementing Purchasing Build Course<br />
6.2.3 Setting up Number Series (requisition example)<br />
Navigate to Agresso Logistics Purchasing Fixed registers Number series<br />
Using the PU Core Build Task List, create the number series shown in Worksheet 6. Purchasing<br />
Setup.<br />
Step<br />
Action<br />
1 Enter a unique ID in the Number series column of the first row and press [Tab].<br />
2 Choose Automatic as the Assignm.<br />
3 Enter a Description.<br />
4 Enter a valid number in Number from.<br />
5 Enter a valid number in Number to.<br />
6 Click Save or press [F12].<br />
6.2.3.1 Number Types<br />
The example below shows a purchasing (enquiry) number type. Note that the TreatCode (treatment<br />
code) has been defined on this screen.<br />
Navigate to Agresso Logistics Purchasing Fixed Registers Number Types<br />
<strong>280582</strong> Page 42 of 54 <strong>M5</strong>/<strong>Dec</strong>/<strong>2015</strong>/<strong>CM</strong>/BPU<br />
© Highpoint <strong>2015</strong> highpoint-services.co.uk
Implementing Purchasing Build Course<br />
6.2.4 Setting up Number Types<br />
Navigate to Agresso Logistics Purchasing Fixed Registers Number Types<br />
Using the PU Core Build Task List, create the number types shown in Worksheet 6. Purchasing<br />
Setup.<br />
Step<br />
Action<br />
1 Enter a unique ID in the NT column of the first row and [Tab].<br />
2 Enter a Description.<br />
3 Select the relevant treatment code in the TreatCode field.<br />
4 Select the related Number series.<br />
5 Enter N as a status in S.<br />
6 Repeat for all number types and then click Save or press [F12].<br />
6.2.4.1 Number Cycle<br />
The example below shows a purchasing (enquiry) number cycle.<br />
Navigate to Agresso Logistics Purchasing Fixed registers Number cycles<br />
<strong>280582</strong> Page 43 of 54 <strong>M5</strong>/<strong>Dec</strong>/<strong>2015</strong>/<strong>CM</strong>/BPU<br />
© Highpoint <strong>2015</strong> highpoint-services.co.uk
Implementing Purchasing Build Course<br />
6.2.5 Setting up Number Cycles<br />
Navigate to Agresso Logistics Purchasing Fixed registers Number cycles<br />
Using the PU Core Build Task List, create the number cycles shown in Worksheet 6. Purchasing<br />
Setup.<br />
Step<br />
Action<br />
1 Choose the relevant Number series.<br />
2 Enter the current Period.<br />
3 Enter the current Year if necessary.<br />
4 Enter N as the status.<br />
5 Repeat for all number cycles and then click Save or press [F12].<br />
6.2.6 Order Types<br />
Navigate to Agresso Logistics Purchasing Fixed registers Order type<br />
When saved, a purchase order can be treated in different ways by the system. You can specify which<br />
steps a purchase order will go through by assigning a pre-defined ‘treatment code’. This is similar to<br />
setting up treatment codes against transaction types.<br />
You must have at least one order type set up in UBW, this is done using the Order types window:<br />
<strong>280582</strong> Page 44 of 54 <strong>M5</strong>/<strong>Dec</strong>/<strong>2015</strong>/<strong>CM</strong>/BPU<br />
© Highpoint <strong>2015</strong> highpoint-services.co.uk
Implementing Purchasing Build Course<br />
Navigate to Agresso Logistics Purchasing Fixed registers System parameters -<br />
Purchase<br />
A default order type needs to be set up in the system parameters screen – the name of the<br />
parameter is DEF_TREAT_PURCHASE. Make sure the box is checked to turn this parameter on (the<br />
system should automatically have this checked).<br />
6.2.7 Setting up Order Types<br />
Navigate to Agresso Logistics Purchasing Fixed registers Order type<br />
Order Types determine the way the order is treated by UBW. There are four types of Purchase Order:<br />
Description Treat Code Print GRN<br />
Standard purchase order 10 Manual Manual<br />
Accepted purchase 11 Manual Auto<br />
Direct purchase 12 Auto Manual<br />
Direct stock purchase 13 Auto Auto<br />
Manual processes can be automated by UBW. Automatic UBW processes can’t be made manual.<br />
For each Order type created above, you would create a corresponding Requisition Type.<br />
Using the PU Core Build Task List, create the order types shown in Worksheet 6. Purchasing Setup.<br />
Step<br />
Action<br />
1 Enter an Order type code and Description (usually the same as the treatment code that will be<br />
used).<br />
2 Enter the Treat Code or find it using value lookup.<br />
3 Leave the Status as N.<br />
4 Repeat steps 1 to 3 for each order type required.<br />
5 Click Save or press [F12].<br />
<strong>280582</strong> Page 45 of 54 <strong>M5</strong>/<strong>Dec</strong>/<strong>2015</strong>/<strong>CM</strong>/BPU<br />
© Highpoint <strong>2015</strong> highpoint-services.co.uk
Implementing Purchasing Build Course<br />
6.2.8 Terms of Delivery<br />
Navigate to Agresso Logistics Purchasing Fixed registers Terms of delivery<br />
You can specify delivery terms to be printed on the Purchase Order (this is optional). The terms should<br />
explain what is included in the price. The options you add are simple attribute values.<br />
6.2.9 Modes of Delivery<br />
Navigate to Agresso Logistics Purchasing Fixed registers Modes of delivery<br />
Another optional attribute value that can be used to add information to your PO is the ‘Mode of<br />
Delivery’ This is used to print the delivery method on the Purchase Order.<br />
<strong>280582</strong> Page 46 of 54 <strong>M5</strong>/<strong>Dec</strong>/<strong>2015</strong>/<strong>CM</strong>/BPU<br />
© Highpoint <strong>2015</strong> highpoint-services.co.uk
Implementing Purchasing Build Course<br />
6.2.10 Setting up Terms and Modes of Delivery<br />
Navigate to Agresso Logistics Purchasing Fixed registers Terms of delivery or<br />
Modes of delivery<br />
Using the PU Core Build Task List, create the terms of delivery and modes of delivery shown in<br />
Worksheet 6. Purchasing Setup.<br />
Step<br />
Action<br />
1 Enter an Attr. Value (the code) and Description for the terms and modes of delivery.<br />
2 Repeat for each of the delivery terms and modes listed in the task list.<br />
3 Click Save or press [F12].<br />
6.2.11 PO to Requisition Parameter<br />
Navigate to Agresso Logistics Purchasing Fixed registers System parameters –<br />
Purchase<br />
The information from a requisition is transferred to a purchase order either automatically or manually<br />
and usually after approval. The Requisition transfer proposal (PO19) server process is used to perform<br />
this transfer and can be run automatically or manually. The way it processes is determined by the<br />
setting of the system parameter PO_REQ_PROP, which may have one of four values:<br />
Value<br />
Description<br />
0 Requisitions will be processed automatically - no user intervention.<br />
1<br />
2<br />
3<br />
Requisitions will be inserted into the table PO_REQ_PROP where they may be<br />
viewed/amended before running the PO18 Confirmation report to generate the<br />
order.<br />
Requisitions for non-stocked products will be intercepted, but stocked products<br />
will continue to be processed into warehouse orders automatically.<br />
Requisitions will be processed automatically - no user intervention – unless the<br />
product is classified as a ‘dummy’ product.<br />
If value 1 is used, the confirmation report PO18 must be run to finally transfer the order.<br />
<strong>280582</strong> Page 47 of 54 <strong>M5</strong>/<strong>Dec</strong>/<strong>2015</strong>/<strong>CM</strong>/BPU<br />
© Highpoint <strong>2015</strong> highpoint-services.co.uk
Implementing Purchasing Build Course<br />
6.2.12 Actions<br />
Navigate to Agresso Logistics Purchasing Fixed registers System parameters -<br />
Purchase<br />
Using the PU Core Build Task List, create the product shown in Worksheet 6. Purchasing Setup.<br />
Check the system parameter.<br />
Step<br />
Action<br />
1 Search for the parameter PO_REQ_PROP.<br />
2 Enter the order type code in the Value field.<br />
3 Click Save or press [F12].<br />
<strong>280582</strong> Page 48 of 54 <strong>M5</strong>/<strong>Dec</strong>/<strong>2015</strong>/<strong>CM</strong>/BPU<br />
© Highpoint <strong>2015</strong> highpoint-services.co.uk
Implementing Purchasing Build Course<br />
Testing the Setup<br />
Create a Standard Requisition<br />
Scenario: Create a standard requisition using the details in the table below.<br />
You will need to login as your User you created earlier.<br />
Navigate to Agresso Logistics Purchasing Requisitions Requisitions - standard<br />
Field<br />
Entry<br />
Requisition Entry Tab<br />
Supplier<br />
Product<br />
ABC Ltd<br />
Microsoft Software<br />
Quantity / Price 3<br />
Price 50<br />
Product text<br />
Licences<br />
Account 3505<br />
Requisition Number<br />
Create an Advanced Requisition<br />
Scenario: Create a two line advanced requisition using the details in the table below.<br />
Navigate to Agresso Logistics Purchasing Requisitions Requisitions - advanced<br />
Field<br />
Product<br />
Entry<br />
Microsoft Software<br />
Quantity 8<br />
Price 35<br />
Detailed Information > Product text<br />
Subscriptions<br />
<strong>280582</strong> Page 49 of 54 <strong>M5</strong>/<strong>Dec</strong>/<strong>2015</strong>/<strong>CM</strong>/BPU<br />
© Highpoint <strong>2015</strong> highpoint-services.co.uk
Implementing Purchasing Build Course<br />
Split the cost 50/50 between cost centres 110 and 120.<br />
Requisition Number<br />
Create a Requisition in Web<br />
Scenario: Create an advanced requisition in Web using the details in the table below.<br />
Navigate to <strong>Procurement</strong> Requisitions Requisitions - advanced<br />
Field<br />
Entry<br />
Requisition Details Tab<br />
Product<br />
Supplier<br />
Microsoft Software<br />
Computers Ltd<br />
Quantity / Price 2 / 70<br />
Detailed Information > Product text Quark Express 3.0 x 2<br />
Save the requisition as a template. Then open it and save it as a complete requisition.<br />
Requisition Number<br />
View Your Requisitions<br />
Scenario: Use a Self Service enquiry to view the requisitions you have created.<br />
Navigate to <strong>Procurement</strong> Requisitions Own requisitions<br />
Transfer Your Requisitions to Purchase Orders<br />
Scenario: Run the necessary reports (proposal and confirmation) to transfer your Requisitions to<br />
Purchase Orders.<br />
Navigate to Agresso Logistics Purchasing Requisitions Requisitions transfer <br />
Requisition transfer proposal<br />
<strong>280582</strong> Page 50 of 54 <strong>M5</strong>/<strong>Dec</strong>/<strong>2015</strong>/<strong>CM</strong>/BPU<br />
© Highpoint <strong>2015</strong> highpoint-services.co.uk
Implementing Purchasing Build Course<br />
Field<br />
Entry<br />
31 Start workflow Y/N <br />
39 TT Purchase order Purchase Orders<br />
40 TT Warehouse order Warehouse Orders<br />
41 Transaction type enquiry Purchase Enquiry<br />
Save the proposal and then view the PO19 report in the Maintenance of ordered reports screen.<br />
Navigate to Agresso Logistics Purchasing Requisitions Requisitions transfer <br />
Requisition transfer confirmation<br />
Field<br />
Entry<br />
16 Start workflow Y/N <br />
23 Transaction type enquiry Purchase Enquiry<br />
25 Order type purchase order Standard Order<br />
Save the proposal and then view the PO18 report in the Maintenance of ordered reports screen.<br />
View your Purchase Orders<br />
Scenario: Use an enquiry to view the purchase orders you have created from your requisitions.<br />
Navigate to Agresso Logistics Purchasing Requisitions Enquiries Requisition<br />
details<br />
<strong>280582</strong> Page 51 of 54 <strong>M5</strong>/<strong>Dec</strong>/<strong>2015</strong>/<strong>CM</strong>/BPU<br />
© Highpoint <strong>2015</strong> highpoint-services.co.uk
Implementing Purchasing Build Course<br />
Create a Purchase Order<br />
Scenario: Create a purchase order using the details in the table below (i.e. a direct PO, without<br />
creating a requisition first).<br />
Navigate to Agresso Logistics Purchasing Purchase orders Entry/amendment of<br />
purchase order<br />
Field<br />
Entry<br />
Order Tab<br />
SuppID<br />
IT Specialists<br />
Responsible<br />
Requested by<br />
Trainer01 User<br />
Trainer01 User<br />
Costc 110<br />
Delivery Tab<br />
Deliv.method<br />
Delivery term<br />
Delivery by Air<br />
Cost and Freight<br />
Details Tab<br />
Product<br />
MICROSOFT<br />
Number 2<br />
Unit Price 20<br />
Double-click the order row you created.<br />
4 - Spec Tab<br />
Account (Analysis tab) 3505<br />
Description (Info tab)<br />
“Extra Info”<br />
Keep [F11] the entry and close the ‘ZOOM’ screen.<br />
Save [F12] the purchase order.<br />
Purchase Order Number<br />
<strong>280582</strong> Page 52 of 54 <strong>M5</strong>/<strong>Dec</strong>/<strong>2015</strong>/<strong>CM</strong>/BPU<br />
© Highpoint <strong>2015</strong> highpoint-services.co.uk
Implementing Purchasing Build Course<br />
Print the Purchase Orders<br />
Scenario: Print out basic Purchase Orders that could be sent to the supplier.<br />
Navigate to Agresso Logistics Purchasing Purchase orders Print purchase order<br />
Purchase order printout<br />
Save the order and then view the PO01 report in the Maintenance of ordered reports screen.<br />
Please note, for this to work, there needs to be an ARC report created. This is not covered on this<br />
course.<br />
Receipt a Purchase Order<br />
Scenario: Use the ‘Goods Receipt’ screen to notify the system that half of an order has been<br />
received.<br />
Navigate to Agresso Logistics Purchasing Goods received Goods receipt<br />
Field<br />
Order number<br />
Qty. received<br />
Entry<br />
*Search for an order*<br />
*half the quantity ordered*<br />
View your Purchase Orders<br />
Scenario: See how the receipt appears on a PO report.<br />
Navigate to Agresso Logistics Purchasing Purchase orders Purchase order<br />
follow up Purchase order details<br />
<strong>280582</strong> Page 53 of 54 <strong>M5</strong>/<strong>Dec</strong>/<strong>2015</strong>/<strong>CM</strong>/BPU<br />
© Highpoint <strong>2015</strong> highpoint-services.co.uk
Implementing Purchasing Build Course<br />
About Highpoint<br />
Highpoint Services is an independent firm of Unit4 Business World (previously Agresso) specialists.<br />
We provide; solution design, implementation consultancy, training and project management<br />
services.<br />
Our ethos is to take our clients on a journey and to provide the best support at each stage of their<br />
project.<br />
All of our consultants have contributed to the development of our range of build courses and use<br />
them themselves.<br />
In addition our team have used the materials to create a fully working demonstration Unit4 Business<br />
World environment which is available remotely. This then provides our team with a common<br />
benchmark against which to test and evaluate issues and help to quickly provide fully documented<br />
solutions for our clients.<br />
The combination of our consultants, our build materials and our demonstration system mean that we<br />
have possibly the most effective implementation solution that is robust, consistent and will facilitate<br />
excellent knowledge transfer to your project team.<br />
We also provide a full communications service to support your project from inception, through<br />
development, testing, training, roll out and business as usual. All of which is mapped to the Unit4<br />
Implementation Methodology, providing effective knowledge transfer to all stakeholders throughout<br />
your project.<br />
Mapping training delivery to the implementation process<br />
Phase<br />
Implementation<br />
Training Sales<br />
Process<br />
List of Modules<br />
Purchased<br />
Programme<br />
Kick-off<br />
Analyse<br />
Modules<br />
Purchased<br />
Training<br />
Needs<br />
Analysis<br />
Workshops SDD Build IST UAT Finalisation Implementation<br />
Familiarisation<br />
training<br />
Build<br />
Training<br />
UAT training<br />
EUT<br />
Training<br />
Business as<br />
usual<br />
On-going<br />
requirements<br />
Highpoint are proud to be the only approved Unit4 Training Partner in the UK. This means that we<br />
are best placed within the Partner network to provide holistic, robust and tested solutions. We are<br />
also an approved Unit4 Consulting Partner.<br />
To find out more about Highpoint and the services we offer, please visit our website www.highpointservices.co.uk<br />
or telephone 01225 326409. Our office is in Bath and the address is 2 Wood Street,<br />
Queen Square, Bath. BA1 2JQ.<br />
<strong>280582</strong> Page 54 of 54 <strong>M5</strong>/<strong>Dec</strong>/<strong>2015</strong>/<strong>CM</strong>/BPU<br />
© Highpoint <strong>2015</strong> highpoint-services.co.uk