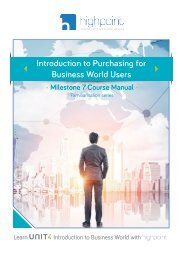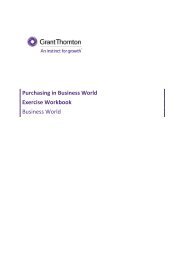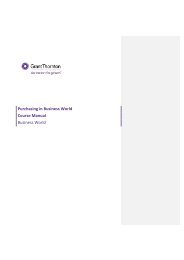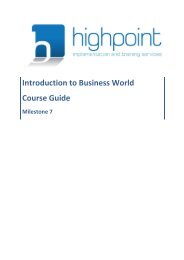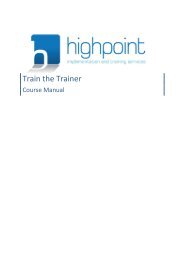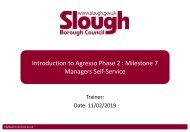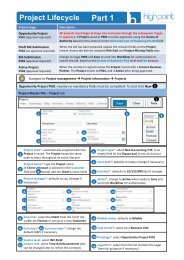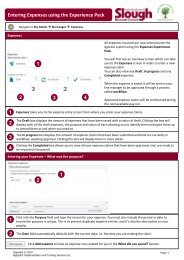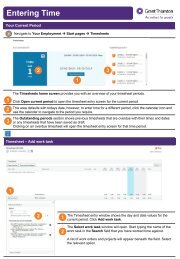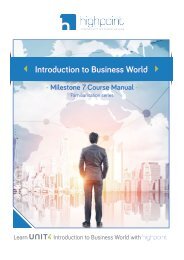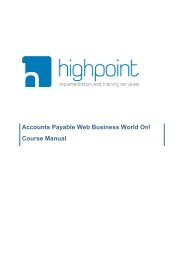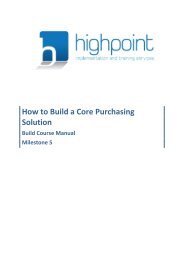QuickCard Coding Invoices
Create successful ePaper yourself
Turn your PDF publications into a flip-book with our unique Google optimized e-Paper software.
<strong>Coding</strong> <strong>Invoices</strong><br />
Invoice tasks which require your attention are sent to Your tasks list.<br />
1<br />
Click the on the toolbar to open Your tasks list.<br />
Click the Invoice Initiator task.<br />
2<br />
Check that the invoice is legitimate.<br />
Review the Supplier invoice information and ensure that information<br />
(Supplier, Invoice dates & Invoice amounts) is correct and matches the<br />
invoice image.<br />
3<br />
Optional: You can enter a message for another user into the Workflow log<br />
comment field.
<strong>Coding</strong> <strong>Invoices</strong><br />
The invoice is coded in the Supplier invoice details section.<br />
4<br />
Enter the correct Account code which the cost has been budgeted against.<br />
Either use the type ahead functionality or type the name/code of the<br />
account into the field. The account will appear in a list beneath the screen<br />
and can be selected. Alternatively use value lookup – see the e-Learning for<br />
guidance.<br />
5<br />
The Proj (Project) field automatically updates based on the Account<br />
selected. Amend the Project if required.<br />
6<br />
Enter a Description of the Invoice. E.g. for a rent invoice enter the From and<br />
To dates of the rental period the invoice covers.<br />
7<br />
When coded select the appropriate button beneath the table. If there is<br />
more than one row, you must tick the box at the beginning of the row you<br />
are processing. Click Save when complete.<br />
Note: Please do not process invoices until it is possible to verify that the<br />
goods/services have been received/delivered. Use the park functionality whilst<br />
verification is being completed.<br />
Please see the <strong>Coding</strong> <strong>Invoices</strong> e-Learning<br />
for a description of the Forward and Split<br />
row functions.<br />
Approve<br />
Return<br />
to PL<br />
Park<br />
Approves the row so it is<br />
sent to next level of<br />
approval.<br />
If there are any<br />
discrepancies this rejects<br />
row and returns it to the<br />
Purchase Ledger.<br />
Puts the row on hold. You<br />
must enter the reason the<br />
invoice is on hold and the<br />
amount of time before the<br />
payment is possible in the<br />
Description field.