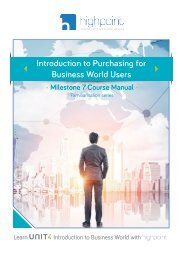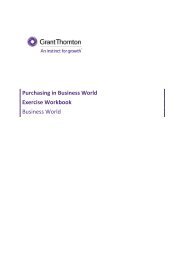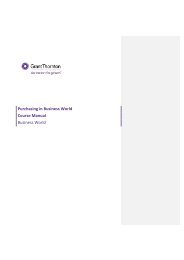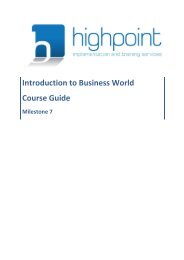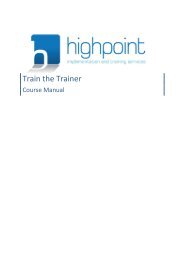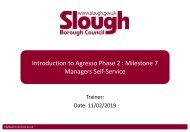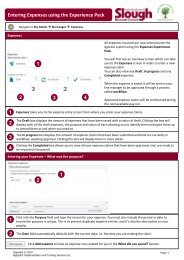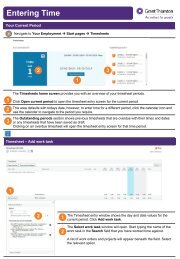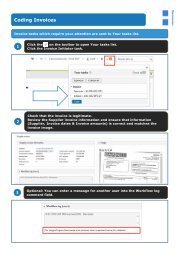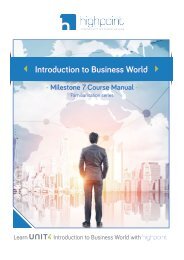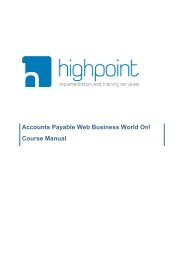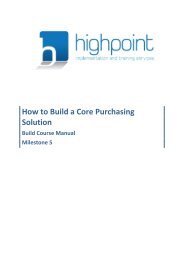Project Lifecycle QC
Create successful ePaper yourself
Turn your PDF publications into a flip-book with our unique Google optimized e-Paper software.
<strong>Project</strong> <strong>Lifecycle</strong><br />
<strong>Project</strong> stage<br />
Opportunity <strong>Project</strong><br />
PS01 (approval required)<br />
Draft Bid Submission<br />
PS02 (no approval required)<br />
Bid Submission<br />
PS03 (approval required)<br />
Active <strong>Project</strong><br />
PS04 (approval required)<br />
Description<br />
Part 1<br />
All projects must begin at stage one and move through the subsequent stages<br />
in sequence. A <strong>Project</strong> saved at PS01 must be approved, using the Grants of<br />
Authority based on the amount in the Estimated Cost of Preparing the Bid field.<br />
When the bid has been prepared update the relevant fields on the <strong>Project</strong><br />
record. Assess the bid risk using the Risk GoA and <strong>Project</strong> Missing Fields tabs.<br />
Change to stage PS03 and Save to send into Workflow for authorisation to<br />
submit the bid, based on the Grants of Authority Risk level and Fee amount.<br />
When the contract is signed review the <strong>Project</strong> record with a Finance Business<br />
Partner. The <strong>Project</strong> moves to PS04, and is Active after being approved.<br />
Navigate to <strong>Project</strong> management à <strong>Project</strong> information à <strong>Project</strong>s<br />
Opportunity <strong>Project</strong> PS01: twenty-six mandatory fields must be completed. To start click New<br />
1<br />
<strong>Project</strong> Master File – <strong>Project</strong> tab<br />
1<br />
1<br />
2<br />
7<br />
3<br />
4<br />
5<br />
6<br />
1<br />
2<br />
<strong>Project</strong> code*: automatically assigned when the<br />
<strong>Project</strong> is saved. The <strong>Project</strong> keeps the same<br />
code number throughout its entire lifecycle<br />
<strong>Project</strong> name*: type the <strong>Project</strong> name.<br />
(if Client Unknown is selected in the Customer<br />
field [see 8 below] add the Client’s name here)<br />
4<br />
5<br />
6<br />
<strong>Project</strong> type*: select Non fee-earning (TIP: in an<br />
empty field hit the [Space bar] to see all choices)<br />
Start date*: defaults to today (change if necessary)<br />
End date*: defaults to 31/12/2099 (don’t change)<br />
3<br />
<strong>Project</strong> manager*: defaults to you (change if<br />
necessary)<br />
7<br />
Status*: change to Active when ready to Save and<br />
send into Workflow for authorisation<br />
8 9<br />
10<br />
11 12<br />
13<br />
14<br />
15<br />
16<br />
8<br />
Customer: select the Client from the list (if not<br />
visible ask Finance to set up as a new Customer)<br />
13<br />
Billable status: defaults to Billable<br />
9<br />
11<br />
12<br />
Currency / 10 Currency type*: change the<br />
default (GBP) if necessary<br />
Invoice level: select INV.RULE<br />
Invoice rule: select Time & Disbursements (this<br />
can be changed later to reflect the contract)<br />
14<br />
15<br />
16<br />
Cost centre*: select your Business Unit<br />
Projstage*: select Opportunity <strong>Project</strong> PS01<br />
Legentity*: select from the list (contact the Legal<br />
Team for guidance if necessary)
<strong>Project</strong> <strong>Lifecycle</strong><br />
Part 2<br />
<strong>Project</strong> Master File - General Data tab<br />
17 17 Sector*: select from the list<br />
18<br />
18<br />
Discipline*: select from the list (filtered by Sector)<br />
19 19<br />
Subsector*: select from the list (filtered by Discipline)<br />
20<br />
20<br />
Initiating Office*: select from the list<br />
21 21<br />
<strong>Project</strong> Director*: select from the list<br />
22<br />
22<br />
Delivery Country*: defaults to UK (change if necessary)<br />
23<br />
23<br />
High Risk Country*: defaults to Yes or No based on the<br />
Delivery Country<br />
<strong>Project</strong> Master File - Opportunity Data tab<br />
24<br />
25<br />
Bid Director*: select from the list<br />
Bid Manager*: select from the list<br />
26<br />
Estimated Cost Prep. Bid*: enter the estimated<br />
currency amount of preparing the bid<br />
Saving a <strong>Project</strong> Master File at Opportunity <strong>Project</strong> stage PS01<br />
1<br />
3<br />
2<br />
4<br />
1<br />
2<br />
3<br />
4<br />
Status*: all twenty-six fields must be completed before the new <strong>Project</strong> record can be saved. Saving with<br />
the Status Draft will not send it into workflow for authorisation; changing to Active and clicking Save will.<br />
The Grants of Authority matrix sends the authorisation task to the appropriate person based on the<br />
currency amount entered in the Estimated Cost Prep. Bid field.<br />
Save: click to save the <strong>Project</strong> record. Ensure you get an on-screen message when you click Save, even if<br />
it is an Error message due to missing mandatory fields. If no message is shown click Save again.<br />
Update relations: shown if any of the key <strong>Project</strong> fields have been updated since the last Save. They are<br />
automatically ticked. If the changes are correct click OK. If not correct click Cancel and amend the fields.<br />
Success: PS01 <strong>Project</strong>s at Status ‘Active’ enter Workflow for approval to proceed with bid development.