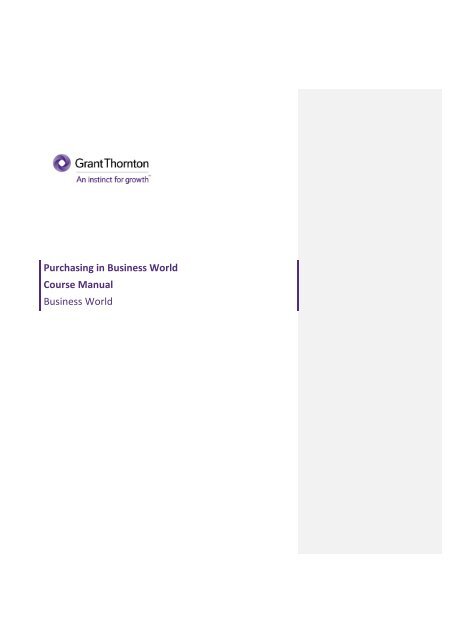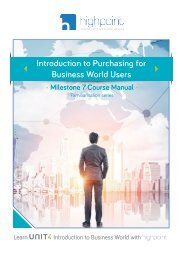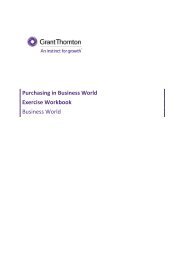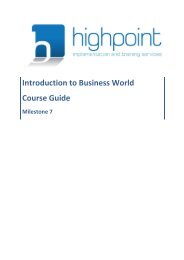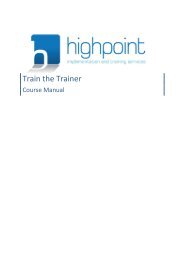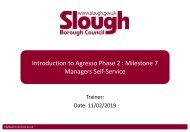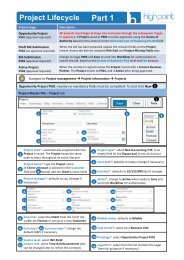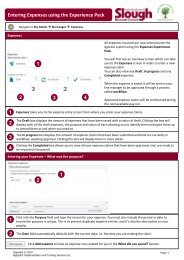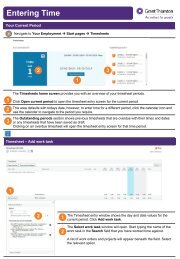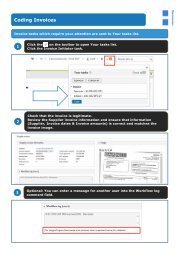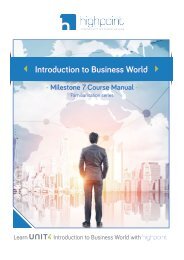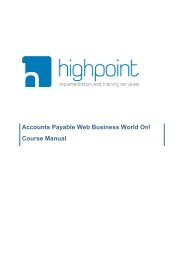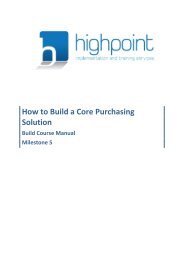Grant Thornton Purchasing Course Manual
Create successful ePaper yourself
Turn your PDF publications into a flip-book with our unique Google optimized e-Paper software.
<strong>Purchasing</strong> in Business World<br />
<strong>Course</strong> <strong>Manual</strong><br />
Business World
Notices<br />
Highpoint Implementation and Training Services Ltd has made every effort to supply accurate,<br />
complete and up to date information in this document. However, if changes are made to the system,<br />
the information in this document may no longer be accurate at the time of use. Highpoint<br />
Implementation and Training Services Ltd assumes no responsibility for any errors or omissions that<br />
may occur in the document.<br />
Microsoft® Excel, Windows® and Microsoft® SQL Server are either registered trademarks or<br />
trademarks of Microsoft Corporation in the United States and/or other countries. All other brand<br />
names, product names and company logos are trademarks or registered trademarks of their respective<br />
owners.<br />
This document contains information that is proprietary to Highpoint Implementation and Training<br />
Services Ltd. Please do not reproduce this document, or make it available to any third party either<br />
directly or indirectly in any format. If you do require more copies for any purpose please contact<br />
Highpoint Implementation and Training Services for authorisation.<br />
All rights reserved.<br />
Highpoint Implementation and Training Services © 2019
Contents<br />
Introduction ........................................................................................................... 5<br />
Training Basics ................................................................................................................................ 5<br />
Introducing the <strong>Course</strong> ................................................................................................................... 5<br />
Supplier Requests .................................................................................................. 6<br />
2.1 Objectives ................................................................................................................................. 6<br />
2.2 Overview .................................................................................................................................. 6<br />
2.3 Screen Definitions ..................................................................................................................... 7<br />
2.3.1 Header Section ................................................................................................................................ 7<br />
2.3.2 ‘Supplier Request’ Sub tab ............................................................................................................... 7<br />
2.3.3 Saving or Submitting ....................................................................................................................... 8<br />
2.3.4 Supplier Request Task ...................................................................................................................... 8<br />
2.3.5 ‘Supplier Request Status’ Sub tab ..................................................................................................... 8<br />
2.4 Actions ..................................................................................................................................... 9<br />
2.4.1 To open an existing New Supplier Request form ............................................................................... 9<br />
2.4.2 To begin a New Supplier Request form ............................................................................................. 9<br />
2.4.3 To action a Supplier Request Task .................................................................................................. 10<br />
Payment Requests ............................................................................................... 11<br />
3.1 Objectives ............................................................................................................................... 11<br />
3.2 Overview ................................................................................................................................ 11<br />
3.3 Screen Definitions ................................................................................................................... 12<br />
3.3.1 Header Section .............................................................................................................................. 12<br />
3.3.2 Payment Requisition Section .......................................................................................................... 12<br />
3.3.3 Saving or Submitting ..................................................................................................................... 13<br />
3.3.4 Payment Request Rejected Task .................................................................................................... 13<br />
3.4 Actions ................................................................................................................................... 13<br />
3.4.1 To open an existing Payment Request Form ................................................................................... 13<br />
3.4.2 To begin a New Payment Request Form ......................................................................................... 14<br />
3.4.3 To action a Rejected Payment Request Task................................................................................... 14<br />
Purchase Requisitions .......................................................................................... 15<br />
4.1 Objectives ............................................................................................................................... 15<br />
4.2 Overview ................................................................................................................................ 15<br />
4.3 Screen Definitions: <strong>Purchasing</strong> ................................................................................................ 15<br />
4.3.1 <strong>Purchasing</strong> screen ......................................................................................................................... 15<br />
4.3.2 Purchase request screen ................................................................................................................ 17<br />
4.3.3 Purchase Line ‘Zoom’ ..................................................................................................................... 19<br />
4.3.4 Documents .................................................................................................................................... 20<br />
4.3.5 Saving or Submitting ..................................................................................................................... 20<br />
4.4 Actions: <strong>Purchasing</strong> Screen ..................................................................................................... 21<br />
4.4.1 To view an existing Purchase Requisition ....................................................................................... 21<br />
4.4.2 To view an expected delivery ......................................................................................................... 21<br />
4.4.3 To begin a new Purchase Requisition ............................................................................................. 21<br />
4.4.4 To attach a document ................................................................................................................... 22<br />
4.4.5 To split the cost of a line ................................................................................................................ 23<br />
4.4.6 To save the Purchase Requisition as Draft ...................................................................................... 23
4.4.7 To submit the Purchase Requisition for approval ............................................................................ 23<br />
Purchase Requisition Workflow ........................................................................... 25<br />
5.1 Objectives ............................................................................................................................... 25<br />
5.2 Overview ................................................................................................................................ 25<br />
5.3 Screen Definitions & Actions: Workflow Tasks ........................................................................ 26<br />
5.3.1 ‘Please insert a Supplier ID’ task .................................................................................................... 26<br />
5.3.2 ‘Update Requisition’ task ............................................................................................................... 26<br />
Purchase Reports & Receipting ............................................................................ 28<br />
6.1 Objectives ............................................................................................................................... 28<br />
6.2 Overview ................................................................................................................................ 28<br />
6.3 Screen Definitions ................................................................................................................... 28<br />
6.3.1 Purchase Order reports.................................................................................................................. 28<br />
6.3.2 Goods receipt ................................................................................................................................ 30<br />
6.4 Actions: Goods Receipting ...................................................................................................... 32<br />
6.4.1 To receipt a Purchase Order........................................................................................................... 32<br />
Appendix .................................................................. Error! Bookmark not defined.<br />
7.1 Invoice Level Example .................................................................. Error! Bookmark not defined.
Purchase Requisitioning in Business World - <strong>Course</strong> <strong>Manual</strong><br />
Introduction<br />
Training Basics<br />
Your trainer will explain:<br />
§ the location of facilities, including toilets and refreshment points<br />
§ the fire procedures for the building, including the marshalling points, and general<br />
room safety and comfort<br />
§ the need to switch off mobile phones and refrain from using the internet during the<br />
course<br />
§ the scheduling of breaks during the course, including coffee breaks and a lunch break<br />
of approximately one hour<br />
§ How to provide feedback using the forms provided, which must be completed before<br />
you leave.<br />
Introducing the <strong>Course</strong><br />
The course combines discussions, demonstrations and exercises to confirm your understanding of<br />
the topics covered. Exercises can be found in the Workbook that accompanies this Reference Guide.<br />
Teaching aids, such as PowerPoint presentations, are used where appropriate to help explain<br />
concepts, processes or procedures.<br />
In this Reference Guide you will find comment boxes, which include icons indicating the type of<br />
comment being presented, as follows:<br />
Icon<br />
Comment Type<br />
Note<br />
Best practice<br />
Warning<br />
Navigate to<br />
Idea<br />
Page 5 of 32<br />
© Highpoint 2019 highpoint-services.co.uk
Purchase Requisitioning in Business World - <strong>Course</strong> <strong>Manual</strong><br />
Supplier Requests<br />
2.1 Objectives<br />
The objectives of this section are to understand how to:<br />
• Raise a Supplier Request<br />
2.2 Overview<br />
A Purchase Requisition requires a Supplier to be chosen. If the supplier you wish to purchase from is<br />
not already set up, you can request it by completing the New Supplier Request form.<br />
If approved, the new supplier will be available for use. The approval workflow looks like this:<br />
There is a single review step.<br />
When the review is finished, you will get a feedback task. The new supplier may be rejected, it may<br />
be that it already exists (in which case the existing Supplier ID will be given) or it may be approved<br />
and created (in which case the new Supplier ID will be given).<br />
Page 6 of 32<br />
© Highpoint 2019 highpoint-services.co.uk
Purchase Requisitioning in Business World - <strong>Course</strong> <strong>Manual</strong><br />
2.3 Screen Definitions<br />
The New Supplier Request form is made up of a number of sections spread across two sub-tabs. The<br />
fields and other elements of the screen are described below.<br />
Navigate to Forms ® Forms ® New Supplier Request<br />
2.3.1 Header Section<br />
Field<br />
Form ID<br />
Form description<br />
Description<br />
The ID is auto assigned when saving a new request. The ID (or Form description) can<br />
then be entered when searching for an existing request<br />
The first field to be completed when creating a new request – should be the name of<br />
the supplier followed by “- New Supplier”.<br />
(Eg: Highpoint Services – New Supplier)<br />
2.3.2 ‘Supplier Request’ Sub tab<br />
The Supplier Request section records the key information about the supplier. This includes the<br />
Supplier Name, Company and VAT Registration numbers, Address and Contact.<br />
The Payment Request section records the supplier bank account information, for invoice payment.<br />
Commented [JWB1]: Form CR….Fax , changes to email<br />
Commented [MV2R1]: Are you saying that there is a Change<br />
Request for ‘Supplier Fax’ to be changed to ‘Supplier Email’?<br />
Page 7 of 32<br />
© Highpoint 2019 highpoint-services.co.uk
Purchase Requisitioning in Business World - <strong>Course</strong> <strong>Manual</strong><br />
2.3.3 Saving or Submitting<br />
At the bottom of the screen you have the option to for approval or so that<br />
you can return to it later and update it. Either option will produce a Form ID. If you open the form<br />
while it is still under review, you will see a message at the bottom of the screen telling you it is<br />
‘currently awaiting approval’.<br />
2.3.4 Supplier Request Task<br />
Once the form has been reviewed it will be Approved or Rejected. If approved, the Supplier will be<br />
created. If rejected, it will be because the supplier already exists or because it has failed to meet the<br />
necessary criteria for creation. Either way, the form will be updated accordingly and then returned to<br />
you as a Task.<br />
The task instruction tells you to “Review the feedback from Purchase Management and choose to resubmit<br />
your request or accept the feedback”. To review the feedback, click the Supplier Request<br />
Status sub tab.<br />
2.3.5 ‘Supplier Request Status’ Sub tab<br />
Only one of the two sections is completed, depending on whether the request was Approved or<br />
Rejected.<br />
• If approved, the new Supplier ID will be provided.<br />
• If rejected, a reason and comment will be given. If the supplier already exists, the ID<br />
will be provided.<br />
Page 8 of 32<br />
© Highpoint 2019 highpoint-services.co.uk
Purchase Requisitioning in Business World - <strong>Course</strong> <strong>Manual</strong><br />
At the bottom of the screen you have the option to<br />
workflow process.<br />
, which will complete the<br />
Or, if you have amended the supplier details based on the feedback, you can choose to<br />
and await the second review and subsequent approval/rejection.<br />
2.4 Actions<br />
2.4.1 To open an existing New Supplier Request form<br />
Navigate to Forms ® Forms ® New Supplier Request<br />
Step<br />
Action<br />
1 Click into the Form ID field.<br />
2 Begin typing the ID or description of the request.<br />
3 Click the relevant option from the list provided and [TAB] to open the form.<br />
If there is a ‘currently awaiting approval’ message, the form can be viewed but not amended.<br />
If there is no such message, the form is in ‘Draft’ mode and can be amended and saved again as<br />
‘Draft’, or submitted for approval.<br />
2.4.2 To begin a New Supplier Request form<br />
Navigate to Forms ® Forms ® New Supplier Request<br />
Step<br />
Action<br />
1 Click into the Form description field and enter the following format ‘name of supplier –<br />
new supplier’.<br />
2 Complete the relevant fields in the Supplier Details section (you must at least complete<br />
the mandatory fields, indicated with a red asterisk * ).<br />
3 Complete the relevant fields in the Payment Details section.<br />
4 Click the relevant button at the bottom of the screen to complete your entry:<br />
• Save as Draft (which can be later opened and amended – see action<br />
3.4.1)<br />
• Submit form (which can only be viewed later - see action 3.4.1)<br />
Page 9 of 32<br />
© Highpoint 2019 highpoint-services.co.uk
Purchase Requisitioning in Business World - <strong>Course</strong> <strong>Manual</strong><br />
5 Click OK when informed of the assigned Form ID.<br />
The form has been successfully save/submitted.<br />
2.4.3 To action a Supplier Request Task<br />
Navigate to Tasks ® Supplier Request…<br />
Step<br />
Action<br />
1 Click the relevant Supplier Request task from your task list (which begins Initiator<br />
feedback…’) to open it in a new screen.<br />
2 Click the Supplier Request Status tab and view the feedback in the Approved or<br />
Rejected section.<br />
3 Make the relevant choice based on the feedback:<br />
• If the request was Approved: take note of the Supplier ID for use in future<br />
Purchase Requisitions (and comments if there are any) and click Accept<br />
Feedback.<br />
• If the request was Rejected due to a supplier already existing: take note of<br />
the supplier in the Use Supplier ID field and click Accept Feedback.<br />
• If the request was Rejected due to ‘More details required’: view the<br />
comment, amend the information provided on the Supplier Request tab<br />
and click Re-submit Request.<br />
• If the request was Rejected due to the supplier failing the checks: read<br />
the comment and click Accept Feedback.<br />
Page 10 of 32<br />
© Highpoint 2019 highpoint-services.co.uk
Purchase Requisitioning in Business World - <strong>Course</strong> <strong>Manual</strong><br />
Payment Requests<br />
3.1 Objectives<br />
The objectives of this section are to understand how to:<br />
• Raise a Payment Request<br />
3.2 Overview<br />
If you need to make a one-off ‘sundry’ payment to someone it is not cost-effective to go through the<br />
supplier creation process. Therefore you can request a sundry payment be made by completing the<br />
Payment Request Form.<br />
If approved, the payment will be made by Accounts Payable. The approval workflow looks like this:<br />
There is a single approval step.<br />
If approved, the payment will be made.<br />
If rejected, you will get a task giving information as to why and will have some actions available to<br />
you.<br />
Page 11 of 32<br />
© Highpoint 2019 highpoint-services.co.uk
Purchase Requisitioning in Business World - <strong>Course</strong> <strong>Manual</strong><br />
3.3 Screen Definitions<br />
The Payment Request Form a single section and is very simple to complete. The fields and other<br />
elements of the screen are described below.<br />
Navigate to Forms ® Forms ® Payment Request Form<br />
3.3.1 Header Section<br />
Field<br />
Form ID<br />
Form description<br />
Description<br />
The ID is auto assigned when saving a new request. The ID (or Form description) can<br />
then be entered when searching for an existing request<br />
The first field to be completed when creating a new request – should be the name of<br />
the payee and a reason for the payment.<br />
3.3.2 Payment Requisition Section<br />
This section contains all the fields necessary to request the sundry payment. This includes the Payee<br />
name, Detail of payment reason, the Cost Center and Work order that should be charged and payee<br />
bank details.<br />
Page 12 of 32<br />
© Highpoint 2019 highpoint-services.co.uk
Purchase Requisitioning in Business World - <strong>Course</strong> <strong>Manual</strong><br />
3.3.3 Saving or Submitting<br />
At the bottom of the screen you have the option to for approval or so that<br />
you can return to it later and update it. Either option will produce a Form ID. If you open the form<br />
while it is still under review, you will see a message at the bottom of the screen telling you it is<br />
‘currently awaiting approval’.<br />
3.3.4 Payment Request Rejected Task<br />
Once the form has been reviewed it will be Approved or Rejected. If approved, the payment will be<br />
created. If rejected, the form will be updated with a reason and then returned to you as a Task.<br />
Clicking on the task will open the form. The Workflow log contains the reason for the rejection.<br />
At the bottom of the screen you only have the option to<br />
, which will complete the<br />
workflow process. Any corrections or amendments to the request would have to be submitted in a<br />
new form.<br />
3.4 Actions<br />
3.4.1 To open an existing Payment Request Form<br />
Navigate to Forms ® Forms ® Payment Request Form<br />
Step<br />
Action<br />
1 Click into the Form ID field.<br />
2 Begin typing the ID or description of the request.<br />
3 Click the relevant option from the list provided and [TAB] to open the form.<br />
If there is a ‘currently awaiting approval’ message, the form can be viewed but not amended.<br />
If there is no such message, the form is in ‘Draft’ mode and can be amended and saved again as<br />
‘Draft’, or submitted for approval.<br />
Page 13 of 32<br />
© Highpoint 2019 highpoint-services.co.uk
Purchase Requisitioning in Business World - <strong>Course</strong> <strong>Manual</strong><br />
3.4.2 To begin a New Payment Request Form<br />
Navigate to Forms ® Forms ® Payment Request Form<br />
Step<br />
Action<br />
1 Click into the Form description field and enter the following format ‘name of payee –<br />
reason for payment’.<br />
2 Complete the relevant fields in the Payment Requisition section (you must at least<br />
complete the mandatory fields, indicated with a red asterisk * ).<br />
3 Click the relevant button at the bottom of the screen to complete your entry:<br />
• Save as Draft (which can be later opened and amended – see action<br />
4.4.1)<br />
• Submit form (which can only be viewed later - see action 4.4.1)<br />
4 Click OK when informed of the assigned Form ID.<br />
The form has been successfully save/submitted.<br />
3.4.3 To action a Rejected Payment Request Task<br />
Navigate to Tasks ® Payment Request Form…<br />
Step<br />
Action<br />
1 Click the relevant task from your task list (which begins Payment Request Form<br />
Review…’) to open it in a new screen.<br />
2 View the Workflow log section to see the reason for the rejection.<br />
3 Click Task Complete.<br />
The workflow is completed.<br />
Page 14 of 32<br />
© Highpoint 2019 highpoint-services.co.uk
Purchase Requisitioning in Business World - <strong>Course</strong> <strong>Manual</strong><br />
Purchase Requisitions<br />
4.1 Objectives<br />
The objectives of this section are to understand how to…<br />
• View/amend previously created Purchase Requisitions<br />
• Raise a Purchase Requisition using the <strong>Purchasing</strong> screen:<br />
4.2 Overview<br />
Purchase Requisitions can be created in the <strong>Purchasing</strong> screen of Business World. The resulting<br />
request will be sent to the relevant approvers based on factors such as product, amount and cost<br />
centre. If approved, a Purchase Order will be created and sent to the Supplier.<br />
Key Learning Points:<br />
§ Purchase Requisitions must be raised and approved prior to a purchase.<br />
§ Purchase Requisitions are automatically distributed for approval by the person/s with<br />
the relevant authority.<br />
§ When a Purchase Requisition has been approved, it becomes a Purchase Order (PO)<br />
and is automatically sent to the supplier.<br />
§ When goods are received or services are rendered, the PO should be receipted.<br />
§ When a Purchase Invoice arrives, it will be matched to the PO and receipts. A match<br />
will mean the invoice can be paid.<br />
§ There are two types of Purchase Requisitions:<br />
o Direct: these are coded to chargeable Work orders and are authorised by a<br />
‘Direct Work Order Manager’.<br />
o Indirect: these are coded to non-chargeable Work orders and are authorised<br />
by an ‘Indirect Work Order Manager’.<br />
4.3 Screen Definitions: <strong>Purchasing</strong><br />
Navigate to Your employment or Procurement ® Start Pages ® <strong>Purchasing</strong><br />
4.3.1 <strong>Purchasing</strong> screen<br />
The home screen is split into three sections:<br />
4.3.1.1 New request<br />
Click the Purchase request button to begin a new Purchase Requisition.<br />
Page 15 of 32<br />
© Highpoint 2019 highpoint-services.co.uk
Purchase Requisitioning in Business World - <strong>Course</strong> <strong>Manual</strong><br />
4.3.1.2 Requisitions<br />
This section gives you access to Purchase Requisitions in any of three possible states: Draft (not<br />
submitted), In progress (submitted but not yet approved) and Sent (approved and sent as Purchase<br />
Orders).<br />
There is a search bar where you can view all types listed above and search for a specific<br />
request/order by number, name (a label you have assigned) or supplier. Clicking on a line will open<br />
that request/order.<br />
The Draft, In progress and Sent boxes have a number indicating the number of requests/orders of<br />
that type. Clicking the box will display the records (which can be sorted for easier searching) and<br />
clicking a line will open it.<br />
Draft items will open as Purchase Requisitions and can be amended and saved as draft<br />
or submitted.<br />
In progress items will open as Purchase Requisitions. You can Save as draft which will<br />
take it out of the approval workflow or you can make amendments and Submit which<br />
will force it to restart the approval workflow.<br />
Sent items will open as Purchase Orders. They cannot be amended.<br />
Page 16 of 32<br />
© Highpoint 2019 highpoint-services.co.uk
Purchase Requisitioning in Business World - <strong>Course</strong> <strong>Manual</strong><br />
4.3.1.3 Expected deliveries<br />
This navigable calendar will display all POs based on their Delivery date. Click the number to see the<br />
list or POs and select the desired line to view it in the Goods Receipt screen.<br />
4.3.2 Purchase request screen<br />
When you click Purchase request, the screen will open with a ‘breadcrumb trail’ leading back to the<br />
<strong>Purchasing</strong> screen.<br />
The various fields in this screen are described in the table below. Again the screen is split into<br />
different sections as they serve different functions.<br />
Field<br />
On behalf of Requisitioner<br />
Purchase request name<br />
Delivery date<br />
Description<br />
By default this will be you. If you are raising a Purchase Requisition for<br />
someone else, select their name here.<br />
A simple label you can enter to describe the purchase. This can be used when<br />
searching for your Draft, In progress and Sent items if entered properly.<br />
Enter to indicate when the goods or services are expected to be delivered<br />
(leave as default if unknown). The PO can then be seen in your Delivery<br />
calendar on the front <strong>Purchasing</strong> screen as a reminder.<br />
Click the Settings button to:<br />
Enter a default Supplier that will be assigned by<br />
default to each purchase line.<br />
Settings<br />
View/amend the Cost centre – this indicates<br />
which budget the purchase cost will come<br />
from.<br />
Enter an External reference (if requested by<br />
the Supplier) that will appear on the PO.<br />
Page 17 of 32<br />
© Highpoint 2019 highpoint-services.co.uk
Purchase Requisitioning in Business World - <strong>Course</strong> <strong>Manual</strong><br />
Apply to<br />
selection / all<br />
By default, the values entered will be applied to all new purchase lines entered.<br />
If you change the values, you can apply those changes to all (old and new) lines or tick one<br />
or more lines and aply the change only to them.<br />
Select who should be receiving the delivery when sent - you or a general<br />
office address. Your selection will determine the Delivery address.<br />
Delivery contact /<br />
Delivery address<br />
Delivery description /<br />
attention / information<br />
Text added into these fields will appear in the PO and can be used to instruct<br />
how the delivery is made.<br />
Add Product<br />
Click to add your first new purchase line and any subsequent lines.<br />
These are the types of goods/services<br />
purchases.<br />
Product<br />
Start typing the name of the product<br />
being purchased and choose from the<br />
list of matching items.<br />
Or, click the … button to use Value<br />
lookup to find the item.<br />
Product<br />
Description<br />
Supplier<br />
Delivery date<br />
Quantity<br />
Defaults from the chosen Product but should be changed to be more specific as<br />
this will appear on the PO.<br />
Only one supplier should be used in a purchase requisition. Therefore, if you<br />
choose the Supplier in the Settings window it will be automatically applied on<br />
each purchase line you create.<br />
Will automatically be applied as per your entry in the field above.<br />
Enter as appropriate.<br />
Page 18 of 32<br />
© Highpoint 2019 highpoint-services.co.uk
Purchase Requisitioning in Business World - <strong>Course</strong> <strong>Manual</strong><br />
Unit<br />
Price<br />
Currency<br />
Currency amount<br />
This will be automatically applied based on the chosen Product.<br />
Enter the individual price per unit.<br />
This will be automatically applied based on the chosen Supplier.<br />
The calculation of Quantity x Price.<br />
4.3.3 Purchase Line ‘Zoom’<br />
At the right side of each purchase line is a magnifying glass icon. Clicking this will display a ‘zoom’<br />
screen. There are 2 tabs:<br />
§ Cost Categories<br />
This tab shows the Work order the purchase line is to be charged to, the Tax code to be applied, etc.<br />
By default, a purchase line is charged only to one Work order, but the Split cost button allows you to<br />
create more cost lines and therefore split the purchase across multiple Work orders. [VAT<br />
Receipt/Tax code relationship – might hide VAT recpt via WinOpts]<br />
Commented [MV3]: Need to pin down exactly what is<br />
happening with the tax coide before/after saving/submitting.<br />
Commented [JWB4]: SD to confirm<br />
Commented [MV5R4]: Await Update<br />
§ Product Text<br />
The field in this tab is free text. Information entered here will become a sub-product description line<br />
on the PO, below the main Product Description entered above. You can enter multiple lines of text<br />
here which you cannot do on the Product Description.<br />
Page 19 of 32<br />
© Highpoint 2019 highpoint-services.co.uk
Purchase Requisitioning in Business World - <strong>Course</strong> <strong>Manual</strong><br />
4.3.4 Documents<br />
Supporting documents can be attached to a single purchase line<br />
or to the whole purchase requisition using the paperclip icon.<br />
In the Document archive screen, select the relevant document<br />
type from the folder options on the left, then click Add a<br />
Document and upload the document from wherever it is saved.<br />
The icon turns blue to indicate an attached document:<br />
If an Engagement Letter is attached, the purchase requisition will be sent to the AP team<br />
for review during the approval process.<br />
Commented [JWB6]: More guidance re: what ‘Eng Letter’<br />
represents in BW ie label of icon to drive WF<br />
Commented [MV7R6]: Await definition update<br />
4.3.5 Saving or Submitting<br />
At the bottom of the screen you have the option to<br />
the purchase requisition for approval<br />
or<br />
so that you can return to it later and update it. Either option will produce a Purchase<br />
request number.<br />
Page 20 of 32<br />
© Highpoint 2019 highpoint-services.co.uk
Purchase Requisitioning in Business World - <strong>Course</strong> <strong>Manual</strong><br />
4.4 Actions: <strong>Purchasing</strong> Screen<br />
All actions listed below happen in the following screen:<br />
Navigate to Your employment or Procurement ® Start Pages ® <strong>Purchasing</strong><br />
4.4.1 To view an existing Purchase Requisition<br />
Step<br />
1a<br />
1b<br />
Action<br />
In the Requisitions section, enter the Purchase Requisition number or label in the ‘Find<br />
purchases by…’ field and select the relevant order from the list.<br />
In the Requisitions section, click the relevant option (assuming there is a number higher<br />
than 0):<br />
• Draft – to see / amend an existing draft Purchase Requisition<br />
• In progress – to view a submitted Purchase Requisition<br />
• Sent – to view a sent Purchase Order<br />
4.4.2 To view an expected delivery<br />
Step<br />
Action<br />
1 In the Expected deliveries section, navigate to the date of the delivery.<br />
2 Click the number in the date and select the relevant Purchase Order number.<br />
It will open in the Goods Receipt screen, this is covered in Section 6.<br />
4.4.3 To begin a new Purchase Requisition<br />
Step<br />
Action<br />
1 Click Purchase Request.<br />
2 If creating the Purchase Requisition on behalf of someone else, change the name in the<br />
On behalf of Requsitioner field.<br />
3 Enter a meaningful label in the Purchase request name field.<br />
4 Select the Delivery date (if known).<br />
Page 21 of 32<br />
© Highpoint 2019 highpoint-services.co.uk
Purchase Requisitioning in Business World - <strong>Course</strong> <strong>Manual</strong><br />
5 Click Settings and enter/amend:<br />
§ The Supplier.<br />
§ The Cost centre (amend if different from the default)<br />
§ Any required External reference code<br />
6 Close the Settings window.<br />
7 Change the Delivery contact if necessary.<br />
8 Enter the Delivery description, attention and information as required.<br />
9 Click Add product.<br />
10 Start entering a Product and choose from the list of matching options.<br />
11 Amend the Product description to be more specific.<br />
Commented [JWB8]: Type or Value lookup<br />
PRODUCT=Collection of type of purchases (goods/services)<br />
Commented [MV9R8]: Already discussed (definition already<br />
exists in section above…and type ahead will suffice) – but separately<br />
there is an issue with Value Lookup.<br />
12 Enter the Quantity and unit Price.<br />
13 Amend the default Currency if necessary.<br />
14 Click the magnifying glass icon on the far right of the line.<br />
15 In the Cost Categories sub tab:<br />
§ Choose the appropriate option in the VAT Receipt (Yes/No) field.<br />
§ Enter the Work order code.<br />
§ Amend the Tax code as necessary.<br />
16 Click the Product text tab and enter a full description of the purchase line.<br />
17 Click Done.<br />
18 Continue to add subsequent purchase lines as described above from Step 9.<br />
4.4.4 To attach a document<br />
Following on from 5.4.3…<br />
1 Click the Document icon on the right side of the line (if it is to refer to a specific<br />
purchase line) or at the top right of the screen (if it is to refer to the entire purchase).<br />
2 Click the relevant document folder on the left.<br />
Page 22 of 32<br />
© Highpoint 2019 highpoint-services.co.uk
Purchase Requisitioning in Business World - <strong>Course</strong> <strong>Manual</strong><br />
3 Click Add a document.<br />
4 Click Upload and choose your document.<br />
5 Amend the Document title and enter a description if necessary.<br />
6 Click Save.<br />
7 Add another document or close the window to finish.<br />
4.4.5 To split the cost of a line<br />
Following on from 5.4.3…<br />
1 Click the magnifying glass icon on the far right of the line you wish to split.<br />
2 In the Cost Categories sub tab:<br />
§ Click Split cost.<br />
§ Change the coding of the new cost line as necessary.<br />
§ Enter the Percentage or Amount to be split (the other line will update<br />
automatically…but only if the cost is split just two ways).<br />
§ Repeat until you have as many split cost lines as you need.<br />
3 If you wish to apply this cost split to all purchase lines, click Apply cost categories to all<br />
lines.<br />
4 Click Done.<br />
4.4.6 To save the Purchase Requisition as Draft<br />
With a valid Purchase Requisition (all mandatory fields completed)…<br />
1 Click Save as draft at the bottom of the screen.<br />
2 A transaction number will be assigned, click OK.<br />
You can find this draft Purchase Requisition via the number or label (see 5.4.1 above).<br />
4.4.7 To submit the Purchase Requisition for approval<br />
With a completed Purchase Requisition…<br />
1 Click Submit at the bottom of the screen.<br />
2 A ‘Success’ message will appear, click OK.<br />
Page 23 of 32<br />
© Highpoint 2019 highpoint-services.co.uk
Purchase Requisitioning in Business World - <strong>Course</strong> <strong>Manual</strong><br />
You can find this draft Purchase Requisition via the number or label (see 5.4.1 above).<br />
It has now been sent for approval.<br />
Page 24 of 32<br />
© Highpoint 2019 highpoint-services.co.uk
Purchase Requisitioning in Business World - <strong>Course</strong> <strong>Manual</strong><br />
Purchase Requisition Workflow<br />
5.1 Objectives<br />
The objectives of this section are to understand…<br />
• How the approval process works<br />
• How to deal with a rejected Purchase Requisition<br />
5.2 Overview<br />
Purchase Requisitions will enter the automated ‘workflow’ approval process once submitted. If you<br />
were to open a Purchase Requisition which is In progress, you could Save as draft which will take it<br />
out of the approval workflow or you can make amendments and Submit which will force it to restart<br />
the approval workflow.<br />
The approval process looks like this:<br />
Once submitted, the system will check to see if you have included a SupplierID on all lines. If you<br />
haven’t, you will receive a Please insert a Supplier ID task (described below). This will allow you to<br />
update your Purchase Requisition appropriately.<br />
Then the system will look at the documentation attached and coding used to decide which of 4<br />
approval paths is required: Engagement Letter / Direct Project / Indirect Project / Fixed Assets.<br />
For Indirect and Direct Project purchases, the workflow system also looks at the amount of the<br />
requisition: purchases under £5000 will be sent to the Work Order Manager and over £5000 will be<br />
routed to the Work Order Principal.<br />
Your Purchase Requisition could be Rejected by the approver in which case you will receive an<br />
Update Requisition task (described below). This will allow you to resubmit an amended version or<br />
cancel the Purchase Requisition completely.<br />
Once your Purchase Requisition has been Approved, it will be transferred to a Purchase Order and<br />
sent to the supplier.<br />
Page 25 of 32<br />
© Highpoint 2019 highpoint-services.co.uk
Purchase Requisitioning in Business World - <strong>Course</strong> <strong>Manual</strong><br />
5.3 Screen Definitions & Actions: Workflow Tasks<br />
As shown in the overview above, there are two reasons for you to get a workflow task:<br />
• if any line from your Purchase Requisition does not have a supplier<br />
• if your Purchase Requisition is rejected by the approver<br />
This section looks at each of these tasks and describes the actions to be taken.<br />
5.3.1 ‘Please insert a Supplier ID’ task<br />
If you leave the Supplier ID field empty on any of the lines of your Purchase Requisition, you will see<br />
a Please insert a supplier ID task when you click on Your tasks.<br />
To fix this automatic rejection of your Purchase Requisition:<br />
§ click the task to open the screen<br />
§ click into each line that is missing a supplier and add the supplier<br />
§ once finished, click<br />
Your Purchase Requisition will go back into workflow and will now continue to the appropriate<br />
approver.<br />
5.3.2 ‘Update Requisition’ task<br />
If your Purchase Requisition is rejected by the approver, you will see a Update Requisition OrderNo…<br />
task when you click on Your tasks.<br />
Page 26 of 32<br />
© Highpoint 2019 highpoint-services.co.uk
Purchase Requisitioning in Business World - <strong>Course</strong> <strong>Manual</strong><br />
To see why it was rejected,click the task to open the screen and click on one of the order lines (which<br />
will have a warning icon against it).<br />
With the order line active, you will be able to see the Workflow log which contains the approvers<br />
reason for rejecting the request.<br />
Depending on the comment, your subsequent action will be to amend the Purchase Requisition and<br />
click or abandon the Purchase Requisition .<br />
Page 27 of 32<br />
© Highpoint 2019 highpoint-services.co.uk
Purchase Requisitioning in Business World - <strong>Course</strong> <strong>Manual</strong><br />
Purchase Reports & Receipting<br />
6.1 Objectives<br />
The objectives of this section are to understand how to:<br />
• View the status of your Purchases<br />
• Register a receipt of goods or services<br />
6.2 Overview<br />
When a Purchase Requisition is approved, the information will be transferred to a Purchase Order<br />
and sent to the supplier. You can use reports to view Purchase Orders you have created.<br />
When an order for goods or services is fulfilled (goods are delivered or services are rendered), you<br />
will need to register this fact via the Goods Receipt screen.<br />
6.3 Screen Definitions<br />
6.3.1 Purchase Order reports<br />
There are multiple ways to view the Purchase Orders you have raised. Here are 3 of them:<br />
6.3.1.1 <strong>Purchasing</strong> Screen<br />
Navigate to Your employment or Procurement ® Start Pages ® <strong>Purchasing</strong><br />
As discussed in Section 5.3, you can use the Sent box to view Purchase Orders.<br />
Using the Expected delivery calendar will take you directly to the Goods Receipt screen which is also<br />
discussed in this section.<br />
6.3.1.2 Your Purchases<br />
Navigate to Procurement ® Requisitions ® Your Purchases<br />
This report is dedicated to listing and describing all Purchase Requests you have raised. For each<br />
request, it tells you the status of its journey through workflow or, if approved, whether it has been<br />
receipted of not and what the order line detail is.<br />
Page 28 of 32<br />
© Highpoint 2019 highpoint-services.co.uk
Purchase Requisitioning in Business World - <strong>Course</strong> <strong>Manual</strong><br />
6.3.1.3 Purchase Order Details<br />
Navigate to Procurement ® Purchase Orders ® Purchase order details<br />
This report is dedicated to describing only those Purchase Requests you that have been transferred<br />
to Purchase Orders, subtotaled by Supplier.<br />
Clicking on any blue OrderNo link will open the Purchase order so you can see each order line. The<br />
Deliv’d and InvoicedNo columns tell you whether the order has been receipted and/or invoiced<br />
respectively.<br />
Page 29 of 32<br />
© Highpoint 2019 highpoint-services.co.uk
Purchase Requisitioning in Business World - <strong>Course</strong> <strong>Manual</strong><br />
6.3.2 Goods receipt<br />
Receipting a Purchase Order allows for the ‘3 way match’ to happen. This is where the Accoutns<br />
Payable team attempt to match an Invoice to one or more Receipts on a Purchase Order. If those<br />
three items match, the invoice can be paid with no futher authoraisation necessary.<br />
It is important that the receipting is done at the time the goods are received and by the person who<br />
knows about the purchase…usually the initial requestor.<br />
Navigate to Procurement ® Purchase Orders ® Goods Receipt<br />
There are a few elements to the screen:<br />
6.3.2.1 Header sections<br />
At the top of the screen are three sections giving the Order number, Supplier, Requestor and<br />
Delivery date. Clicking the blue Order number link will display a window giving a useful<br />
order/receipt/invoice history.<br />
Page 30 of 32<br />
© Highpoint 2019 highpoint-services.co.uk
Purchase Requisitioning in Business World - <strong>Course</strong> <strong>Manual</strong><br />
6.3.2.2 Order details<br />
This is the section where you perform the actual receipting. It tells you, per line, what has been<br />
previously receipted and you then choose what to receipt.<br />
Receipting is done at the Unit price level for service type products and at the Qty received level for<br />
goods (though the Unit price option is still available – see below).<br />
If the Order qty matches the Previously received, it means the order has been fully receipted (you<br />
cannot over-receipt an order).<br />
If you are partially receipting and need to cancel the rest of the order, you can click the Rest<br />
cancelled box and choose a Reason code from the drop down box. This has the effect of reducing the<br />
Purchase Order by the unreceipted amount/quantity.<br />
Any cancellation should be first discussed with the Supplier.<br />
Page 31 of 32<br />
© Highpoint 2019 highpoint-services.co.uk
Purchase Requisitioning in Business World - <strong>Course</strong> <strong>Manual</strong><br />
6.4 Actions: Goods Receipting<br />
Navigate to Procurement ® Purchase Orders ® Goods Receipt<br />
6.4.1 To receipt a Purchase Order<br />
Step<br />
Action<br />
1 In the Order number field, enter the Purchase Order number or use the Value lookup<br />
function to find it. Then [Tab] out of the field to show the order lines.<br />
2 Ensure the relevant order line is selected.<br />
3 Enter the value to be received in the Qty. received field or, if unavailable, the Unit price<br />
field.<br />
4 If there will be an unreceipted amount that you wish to cancel (having spoken with the<br />
supplier), click Rest Cancelled and choose the relevant Reason code.<br />
5 Repeat for all lines you wish to receipt.<br />
6 Once finished, click Save.<br />
7 Click OK when given a Receipt number.<br />
Page 32 of 32<br />
© Highpoint 2019 highpoint-services.co.uk