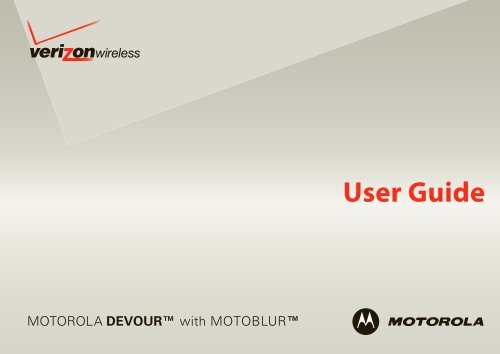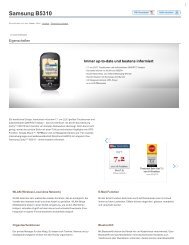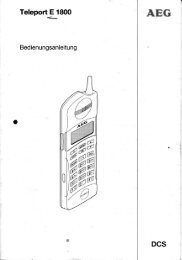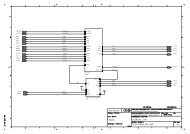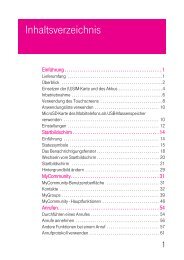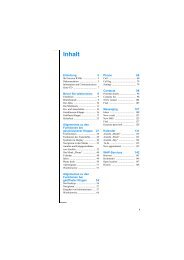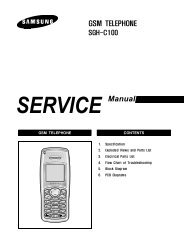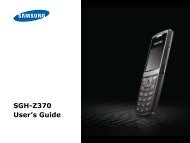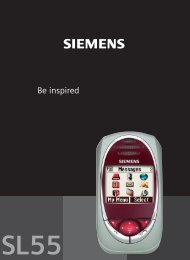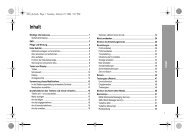User Guide for Verizon DEVOUR A555 Phone - Motorola Support
User Guide for Verizon DEVOUR A555 Phone - Motorola Support
User Guide for Verizon DEVOUR A555 Phone - Motorola Support
Create successful ePaper yourself
Turn your PDF publications into a flip-book with our unique Google optimized e-Paper software.
MOTOROLA <strong>DEVOUR</strong> with MOTOBLUR<br />
<strong>User</strong> <strong>Guide</strong>
Congratulations<br />
MOTOROLA TM <strong>DEVOUR</strong> with<br />
MOTOBLUR TM<br />
MOTOROLA <strong>DEVOUR</strong> with MOTOBLUR syncs<br />
contacts, posts, feeds, messages, email, photos and<br />
much more—from all your social networking<br />
sites—and automatically serves it up just the way you<br />
want it.<br />
• Only MOTOBLUR syncs your favorite social<br />
networking sites—all your contacts, all your<br />
messages, all the latest updates—straight to your<br />
MOTOROLA <strong>DEVOUR</strong>.<br />
Choose from thousands of cool apps to download<br />
from Android Market to play and surf to your<br />
heart’s content.<br />
MOTOBLUR backs it all up too. So relax, already.<br />
Caution: Be<strong>for</strong>e assembling, charging or using your<br />
phone <strong>for</strong> the first time, please read “Safety,<br />
Regulatory & Legal” on page 59. Once your phone<br />
is up and running, touch Menu > Settings<br />
> About phone > Safety & regulatory to read the full<br />
in<strong>for</strong>mation.<br />
More in<strong>for</strong>mation<br />
On your phone—Touch > Help Center.<br />
You can also flick your home screen right to see<br />
Getting Started and Tips & Tricks widgets. Touch them<br />
<strong>for</strong> helpful advice.<br />
On your computer—Go to<br />
http://www.motorola.com/mydevour.<br />
After you create a MOTOBLUR account, you can also<br />
log in and find help with MOTOBLUR:<br />
http://www.motorola.com/mymotoblur<br />
So, whether you want to read, watch, or play, we can<br />
help.<br />
Notes:<br />
All screen shots in this guide are simulated.<br />
Actual displays may vary.<br />
Instructions to per<strong>for</strong>m tasks in this guide may<br />
change depending on the software version on<br />
your phone.<br />
Unless specified otherwise, all instructions to<br />
per<strong>for</strong>m tasks in this guide assume that you are<br />
starting from the home screen.<br />
Congratulations<br />
1
Your phone<br />
Power Key<br />
Press to put<br />
the display to<br />
sleep, or hold<br />
to turn off.<br />
Battery &<br />
microSD Card<br />
Compartment<br />
(under battery<br />
cover)<br />
Notification<br />
LED<br />
On=Charged.<br />
Flashing=New<br />
notification.<br />
Micro USB<br />
Connector<br />
Charge or<br />
connect to PC.<br />
Tip: To activate/deactivate the Notification LED,<br />
touch Menu > Settings > Display & security<br />
> Notification LED.<br />
2 Your phone<br />
Optical<br />
Navigation Key.<br />
Scroll & select<br />
options.<br />
3.5mm Headset Jack<br />
Menu Key<br />
Touch to open<br />
menu options.<br />
Volume Keys<br />
Voice<br />
Command<br />
Key<br />
Home Key<br />
Camera Key<br />
Back Key<br />
For most applications, the screen<br />
adjusts <strong>for</strong> you when<br />
you open or turn the phone.<br />
Space<br />
SYM<br />
Delete<br />
Return<br />
Shift<br />
Function<br />
Note: Your phone might look a little different.
Contents<br />
Let’s go . . . . . . . . . . . . . . . . . . . . . . . . . . . . . . . . . . . 4<br />
Touchscreen & keys . . . . . . . . . . . . . . . . . . . . . . . . . 6<br />
Home screen . . . . . . . . . . . . . . . . . . . . . . . . . . . . . . 9<br />
App menu . . . . . . . . . . . . . . . . . . . . . . . . . . . . . . . . . 11<br />
Social networking . . . . . . . . . . . . . . . . . . . . . . . . . . . 11<br />
Calls . . . . . . . . . . . . . . . . . . . . . . . . . . . . . . . . . . . . . 13<br />
Contacts . . . . . . . . . . . . . . . . . . . . . . . . . . . . . . . . . . 16<br />
Messaging . . . . . . . . . . . . . . . . . . . . . . . . . . . . . . . . 19<br />
Text entry . . . . . . . . . . . . . . . . . . . . . . . . . . . . . . . . 22<br />
Tips & tricks . . . . . . . . . . . . . . . . . . . . . . . . . . . . . . 24<br />
Personalize . . . . . . . . . . . . . . . . . . . . . . . . . . . . . . . 27<br />
Photos & videos . . . . . . . . . . . . . . . . . . . . . . . . . . . 29<br />
V CAST Videos . . . . . . . . . . . . . . . . . . . . . . . . . . . . 32<br />
Music . . . . . . . . . . . . . . . . . . . . . . . . . . . . . . . . . . . 33<br />
V CAST Music with Rhapsody® . . . . . . . . . . . . . . . 37<br />
Web . . . . . . . . . . . . . . . . . . . . . . . . . . . . . . . . . . . . 39<br />
YouTube . . . . . . . . . . . . . . . . . . . . . . . . . . . . . . . . 41<br />
Maps. . . . . . . . . . . . . . . . . . . . . . . . . . . . . . . . . . . . 43<br />
Latitude. . . . . . . . . . . . . . . . . . . . . . . . . . . . . . . . . . 44<br />
VZ Navigator®. . . . . . . . . . . . . . . . . . . . . . . . . . . . . 45<br />
Apps <strong>for</strong> all . . . . . . . . . . . . . . . . . . . . . . . . . . . . . . . 47<br />
Bluetooth® wireless. . . . . . . . . . . . . . . . . . . . . . . . 48<br />
Wi-Fi . . . . . . . . . . . . . . . . . . . . . . . . . . . . . . . . . . . . 50<br />
Memory card & file management. . . . . . . . . . . . . . 51<br />
Synchronize. . . . . . . . . . . . . . . . . . . . . . . . . . . . . . . 52<br />
Tools . . . . . . . . . . . . . . . . . . . . . . . . . . . . . . . . . . . . 53<br />
Management . . . . . . . . . . . . . . . . . . . . . . . . . . . . . 55<br />
Security . . . . . . . . . . . . . . . . . . . . . . . . . . . . . . . . . . 56<br />
Troubleshooting . . . . . . . . . . . . . . . . . . . . . . . . . . . . 59<br />
Safety, Regulatory & Legal. . . . . . . . . . . . . . . . . . . . 60<br />
Your phone<br />
3
Let’s go<br />
let’s get you up and running<br />
Assemble & charge<br />
1 remove cover 2 slide red latch to left,<br />
insert battery<br />
3 push battery<br />
completely in<br />
4 Let’s go<br />
4 insert microSD (may<br />
already be done)<br />
5 place strap over<br />
battery, replace cover<br />
6 charge up<br />
Caution: Please read the battery use and safety text in<br />
the important legal and safety in<strong>for</strong>mation packaged<br />
with your phone.<br />
Tip: To save battery life, see “Battery tips” on page 25.<br />
Set up & go<br />
Create or log into a MOTOBLUR account to get your<br />
contacts, email, messages, and status in<strong>for</strong>mation, <strong>for</strong><br />
all your accounts, all in one place, all the time. There’s<br />
more in “Your MOTOBLUR account” on page 11.<br />
Registration is secure, and should only take a few<br />
minutes.<br />
3H
1 Press and hold Power<br />
to turn on.<br />
2 Select a language.<br />
3 Register or log in.<br />
Note: If prompted, touch<br />
Activate to activate your<br />
phone.<br />
To create a MOTOBLUR<br />
account, enter your name,<br />
a current email address<br />
(where MOTOBLUR can<br />
send account in<strong>for</strong>mation),<br />
and a MOTOBLUR account<br />
password.<br />
Tip: Open your phone to<br />
type.<br />
Your name:<br />
e.g. John Smith<br />
MOTOBLUR ID:<br />
Enter email address<br />
Password:<br />
Password<br />
Back<br />
Creating your<br />
MOTOBLUR account...<br />
Next<br />
Tip: For more, or to<br />
add accounts<br />
anytime, go to “Add<br />
accounts” on<br />
page 12.<br />
4 Add your accounts to<br />
MOTOBLUR.<br />
Myspace Facebook Google<br />
Twitter Email Corporate Sync<br />
Picasa Photobucket<br />
Touch an account<br />
type, then enter the<br />
user name or email<br />
and password that<br />
you set up on that<br />
account.<br />
Wi-Fi connect<br />
If you want to use a Wi-Fi network <strong>for</strong> even faster<br />
Internet access, touch Menu > Settings<br />
> Wireless controls > Wi-Fi settings. Touch Wi-Fi to<br />
search <strong>for</strong> and connect to wireless networks. There’s<br />
more in “Wi-Fi” on page 50.<br />
Cool content & more<br />
Browse and download thousands of the coolest apps<br />
on the planet from Android Market. On top of that, you<br />
get a full HTML browser with AdobeFlash ®, so you<br />
can surf in style.<br />
Download new apps with “Android Market” on<br />
page 47. Your phone comes with a microSD memory<br />
Let’s go<br />
5
card installed—you can load it up with photos, videos,<br />
and music from your computer using “Manage files<br />
with a USB connection” on page 51.<br />
Note: Do not remove your memory card while your<br />
phone is using it or writing files on it.<br />
Security<br />
Your contacts are backed-up on MOTOBLUR, so don’t<br />
worry. Even if you lose your phone, MOTOBLUR can<br />
help you find it or wipe it. And when you get your next<br />
MOTOBLUR product, your stored info makes it a snap<br />
to set up with just a username and password.<br />
Of course it doesn't stop there. There are plenty of<br />
ways to protect your phone and your in<strong>for</strong>mation,<br />
in “Security” on page 56.<br />
6 Touchscreen & keys<br />
Touchscreen & keys<br />
a few essentials<br />
Touch tips<br />
Here are some tips on how to navigate around your<br />
phone.<br />
Touch<br />
To choose an icon or option,<br />
Touch it. Try it: In the home<br />
screen, touch<br />
Contacts.<br />
Touch & hold<br />
To open special options, touch<br />
and hold an icon or other item.<br />
Try it: In the home screen,<br />
touch Contacts, then<br />
touch and hold a contact to<br />
open options.<br />
Contacts<br />
Alex Pico<br />
Alex Pico<br />
View contact<br />
Call<br />
Send Text Message<br />
Delete contact
Drag<br />
To scroll through a list or<br />
move slowly, drag across<br />
the touchscreen. Try it: In<br />
the home screen, touch<br />
Contacts, then drag<br />
your Contacts list up or<br />
down.<br />
Tip: When you drag or flick<br />
a list, a scroll bar appears<br />
on the right. Drag the scroll<br />
bar to move the list to a<br />
letter A - Z.<br />
Contacts<br />
Alex Pico<br />
Dan Smith<br />
Flick<br />
To scroll through a list or move quickly, flick across the<br />
touchscreen (drag quickly and release).<br />
Tip: When you flick a long list, touch the screen to stop<br />
it from scrolling.<br />
B<br />
Kate Shunney<br />
Keith Zang<br />
Luke Carmody<br />
Mariana Bukvic<br />
History A-Z<br />
Status<br />
Optical navigation key<br />
Move your finger lightly<br />
over the Optical<br />
Navigation Key to<br />
navigate your phone’s<br />
display and to highlight<br />
options. Press the key to<br />
select an option.<br />
Tip: Adjust the<br />
sensitivity of the Optical<br />
Navigation Key by touching Menu > Settings<br />
> Display & security > Optical Joystick Sensitivity.<br />
Key tips<br />
Menu, home, & back<br />
Touch Home to<br />
close any menu or app<br />
and return to the home<br />
screen. Touch and hold<br />
Home to show the<br />
last few apps you used,<br />
then touch an app to<br />
open it. In the home<br />
screen.<br />
Touch lightly & move finger up,<br />
down, right, & left to scroll.<br />
Press to select.<br />
Menu<br />
Key<br />
Home<br />
Key<br />
Touchscreen & keys<br />
Back<br />
Key<br />
7
Touch Menu to open menu options, or Back to<br />
go back. Touch and hold Menu to open the<br />
touchscreen keypad.<br />
Sleep & wake up<br />
To save your battery, prevent accidental<br />
touches, or when you want to wipe<br />
smudges off your touchscreen, put the<br />
touchscreen to sleep by pressing<br />
Power . To wake up the<br />
touchscreen, just press Power ,<br />
touch Menu , or open the phone.<br />
To change how long your phone waits be<strong>for</strong>e the<br />
screen goes to sleep automatically, touch Menu<br />
> Settings > Display & security > Screen timeout.<br />
Tip: To make the screen lock when it goes to sleep,<br />
use “Screen lock” on page 56.<br />
Power key menu<br />
Press and hold Power to open the power key<br />
menu, where you can turn off the phone (Power off),<br />
or turn off features (Airplane mode, Bluetooth, Wi-Fi,<br />
or GPS).<br />
8 Touchscreen & keys<br />
Adjust volume<br />
Press the volume keys to<br />
change the ring volume (in<br />
the home screen), or the<br />
earpiece volume (during a<br />
call).<br />
Rotate the screen<br />
In many apps, the touchscreen can rotate to stay<br />
right-side up when you rotate your phone:<br />
Find it: Menu > Settings > Display & security<br />
> Orientation<br />
Volume<br />
Keys
Home screen<br />
quick access to the things you need most<br />
Quick start: Home screen<br />
The home screen gives you all your latest in<strong>for</strong>mation<br />
in one place. It’s what you see when you turn on the<br />
phone or touch Home from a menu. It’s basically<br />
like this:<br />
Trevor Gilley<br />
This seems like<br />
a good day to<br />
start exercising,<br />
right?<br />
5 min ago<br />
Messaging<br />
No recent status updates.<br />
Update now!<br />
Messaging<br />
No recent unseen<br />
messages.<br />
11:35<br />
Browser<br />
Notifications<br />
Flick this bar down to see<br />
details.<br />
Status Indicators<br />
Your Online Status<br />
Touch to change your status.<br />
Widgets<br />
Touch to open, or touch &<br />
hold to move or delete.<br />
Flick left or right to open<br />
more panels of widgets.<br />
Shortcuts<br />
Open the app menu.<br />
Use & change your home screen<br />
On your home screen, shortcuts are icons that you<br />
touch to open your favorite apps, Web bookmarks,<br />
contacts, mail labels, or music playlists. Widgets show<br />
you news, weather, messages, and other updates.<br />
Flick the home screen left or right to open other panels<br />
of shortcuts and widgets.<br />
To open something, touch it. Touch Home to<br />
return to the home screen.<br />
To change the settings <strong>for</strong> some widgets, open the<br />
widget and then touch Menu > Setup. (Some<br />
widgets don’t include this feature.)<br />
You can find details about the settings <strong>for</strong><br />
Happenings (“Add accounts” on page 12), Messages<br />
(“Set up messaging” on page 20), Music (“Music”<br />
on page 33), Social Status (“Update your status” on<br />
page 12), or News or Weather (“Set up widgets” on<br />
page 27).<br />
To add something or change your wallpaper, touch<br />
and hold an empty spot until you see the Add to<br />
Home screen menu.<br />
You can add a folder to organize your shortcuts.<br />
To move or delete something, touch and hold it<br />
until you feel a vibration, then drag it to another<br />
spot, another panel, or the trash at the bottom of<br />
the screen.<br />
Home screen<br />
9
Search<br />
To search, use a Search widget (if you have one on<br />
your home screen), or touch Menu > Search .<br />
<strong>Phone</strong> status & notifications<br />
At the top of the screen,<br />
icons on the left notify you<br />
about new messages or<br />
events (flick the bar down<br />
<strong>for</strong> details). Icons on the<br />
right tell you about phone<br />
status:<br />
Bluetooth® active network (full signal)<br />
GPS active network (roaming)<br />
Wi-Fi active downloading<br />
vibrate 3G (fastest data)<br />
silent flight mode<br />
mute call battery (charging)<br />
speakerphone active battery (full charge)<br />
10 Home screen<br />
10:47<br />
Google Voice Search<br />
Text Search<br />
December 9, 2009<br />
<strong>Verizon</strong> Wireless<br />
Notifications<br />
New voicemail<br />
Dial 1-800-555-5555<br />
2:55 PM<br />
Clear<br />
07:21<br />
Missed call<br />
John Smith 11/20/2009<br />
Google sync<br />
active<br />
alarm set<br />
Tip: To see today’s date, touch and hold the status<br />
indicators.
App menu<br />
Quick start: App menu<br />
The app (application) menu<br />
shows you all of your<br />
applications. To open it from the<br />
home screen, touch . To<br />
close it, touch again.<br />
Note: Your app menu will vary.<br />
Tip: To find an app in the app menu, open your phone<br />
(or touch and hold Menu to open a display keypad),<br />
then type the app name.<br />
Recent apps<br />
Touch and hold Home to see the last few apps you<br />
used, then touch the app you want. Touch Home<br />
to return to the home screen.<br />
Social networking<br />
my life, your life<br />
Your MOTOBLUR account<br />
The first time you turned on your phone, you<br />
registered <strong>for</strong> a MOTOBLUR account that manages<br />
your messages, contacts, and more (“Set up & go” on<br />
page 4). You can log into this account from a computer<br />
to upload contacts, reset your password, get help, or<br />
even locate your phone:<br />
www.motorola.com/mymotoblur<br />
What is MOTOBLUR?<br />
MOTOBLUR syncs all your contacts, posts, feeds,<br />
messages, emails, photos and much more—from<br />
sources like Facebook, Twitter, MySpace, your work<br />
email, Picasa, Photobucket—and automatically serves<br />
it up just the way you want it. No opening and closing<br />
apps and menus, it’s all front and center on your home<br />
screen and integrated throughout the entire phone so<br />
you can communicate anyway you like.<br />
App menu<br />
11
Update your status<br />
After you add a social networking account, you can<br />
update and see your current status in a Social Status<br />
widget on your home screen.<br />
To update your status, just touch your Social Status<br />
widget and enter text. If you have more than one<br />
account, you can use the pull-down menu to limit<br />
which accounts are updated. If you don’t see a Social<br />
Status widget, flick your home screen left or right to<br />
check all panels.<br />
To add a Social Status widget:<br />
1 Touch and hold an empty spot on your home screen<br />
to open the Add to Home screen menu.<br />
2 Touch Widgets > Social Status. The widget appears<br />
in the empty spot, and will show your status the<br />
next time your phone updates from the network.<br />
Add accounts<br />
Note: You can add your Facebook, MySpace, Twitter,<br />
or other accounts to your phone. If you don’t have<br />
accounts, you can visit their Web sites to set them up.<br />
Find it: Menu > Settings > Accounts > Add<br />
account<br />
To sign into your account, use the user name or email<br />
and password that you set up on that account (the<br />
same as on your computer).<br />
12 Social networking<br />
When you sign into social networking accounts, you’ll<br />
see your friends and contacts in your Contacts list, and<br />
your status and updates can appear in Social Status<br />
and Happenings widgets.<br />
Twitter and MySpace messages will always appear<br />
as “read” on your phone, but your phone notifies you<br />
when you receive a new message. MySpace marks<br />
your messages as “read” online.<br />
For email accounts, see “Set up messaging” on<br />
page 20.<br />
Tip: To download updates faster, use “Wi-Fi” on<br />
page 50.<br />
View account updates & features<br />
After you add a social networking account, you can see<br />
and respond to friends’ updates with the Happenings<br />
widget on your home screen. If you don’t see one, set<br />
one up in “Widgets” on page 27.<br />
When you touch the Happenings widget to open an<br />
update, you can touch the social network’s icon to<br />
open its Web site.<br />
Note: Your network or other factors might affect the<br />
speed of widget updates.
Edit & delete accounts<br />
Find it: Menu > Settings > Accounts<br />
Touch and hold an account, then touch Open account<br />
to edit it, or touch Delete account to remove it (along<br />
with its contacts and messages).<br />
Note: You can’t delete your MOTOBLUR or Google TM<br />
accounts. They are locked when you set them up.<br />
Calls<br />
it’s good to talk<br />
Quick start: Calls<br />
Dialing options<br />
Find it: Dialer<br />
Recent<br />
Calls List<br />
Touch to open,<br />
then touch an<br />
entry to call.<br />
Frequent<br />
Calls List<br />
Touch to open,<br />
then touch an<br />
entry to call.<br />
Open Your<br />
Contacts<br />
1 2 3<br />
4<br />
GHI<br />
ABC DEF<br />
5 6<br />
JKL MNO<br />
7 8 9<br />
PQRS TUV WXY<br />
*<br />
+<br />
0 #<br />
Call<br />
10:47<br />
Dialer Recent Frequent Spd dial<br />
Speed Dial List<br />
Touch to open,<br />
then touch<br />
to add or edit.<br />
Delete<br />
Touch to delete<br />
a digit you<br />
entered.<br />
Call<br />
Enter a phone<br />
number &<br />
touch here to<br />
call it.<br />
Calls<br />
13
In-call options<br />
Active call ( 00:12 ) Call Timer<br />
During a call, touch Menu to choose Mute, Dial<br />
pad, New call, Use Bluetooth, and End Call, or to wake<br />
up the touchscreen if it’s dark.<br />
Tip: You can touch Home or Back to hide the<br />
active call display. To reopen it, touch Dialer.<br />
Make & answer calls<br />
To make a call, touch Dialer, enter a number,<br />
then touch Call.<br />
14 Calls<br />
Alex Pico<br />
Mobile (555) 555-2505<br />
Just found $100 on the street! Dinner on<br />
me tonight!<br />
Mute<br />
End call<br />
Speaker<br />
Mute<br />
Touch to mute or unmute the<br />
call.<br />
Dial Pad<br />
Touch to open a dial pad, to<br />
enter numbers during a call.<br />
Speakerphone<br />
Touch to turn the<br />
speakerphone on or off.<br />
End Call<br />
Touch to hang up.<br />
Tip: To enter the international dialing code, touch and<br />
hold . To add a pause or wait after numbers, touch<br />
Menu .<br />
To answer a call, drag Answer to<br />
Press Power/Lock button to ignore<br />
the right (when your phone is<br />
Slide to Answer<br />
unlocked, Answer is just a touch<br />
button).<br />
End calls<br />
Touch End call.<br />
Note: When you hold your phone<br />
Mute<br />
Speaker<br />
to your ear, the display goes dark<br />
to avoid accidental touches.<br />
End call<br />
When you move your phone away from your ear, the<br />
display lights up again.<br />
Speed dial<br />
Find it: Dialer > Spd Dial<br />
To call a number, touch it.<br />
To add, edit, or clear entries, touch Menu .<br />
Handsfree<br />
Note: Using a mobile device or accessory while<br />
driving may cause distraction and may be illegal.<br />
Always obey the laws and drive safely.<br />
During a call:
To use the speakerphone, touch Speaker.<br />
To use a Bluetooth® device, touch Menu > Use<br />
Bluetooth.<br />
Mute<br />
To mute the current call, touch Mute.<br />
Enter numbers during a call<br />
To enter numbers during a call,<br />
touch and then touch the dial<br />
pad.<br />
Recent calls<br />
Find it: Dialer > Recent<br />
To call a number, touch it.<br />
To send a text message, create a contact, add the<br />
call to speed dial, or remove the call from the call<br />
log, touch and hold an entry.<br />
To filter the list, touch the view name (like All calls)<br />
at the top.<br />
To clear the list, touch Menu > Clear List.<br />
Frequent calls<br />
Find it: Dialer > Frequent<br />
To call a number, touch it.<br />
Mute<br />
End call<br />
Speaker<br />
To speed dial, call the contact, or view the contact,<br />
touch and hold an entry.<br />
Conference calls<br />
To start a conference call, call the first number. After<br />
they answer, touch Menu > New call and call the<br />
next number. When the next number answers, touch<br />
Join calls.<br />
Your phone number<br />
Find it: Menu > Settings > About phone > Status<br />
> My <strong>Phone</strong> number<br />
Emergency calls<br />
Note: Your service provider programs one or more<br />
emergency phone numbers (such as 911 or 112) that<br />
you can call under any circumstances, even when your<br />
phone is locked. Emergency numbers vary by country.<br />
Your pre-programmed emergency number(s) may not<br />
work in all locations, and sometimes an emergency<br />
call cannot be placed due to network, environmental,<br />
or interference issues.<br />
1 Touch Dialer. (If your phone is locked, touch<br />
Emergency Call.)<br />
2 Enter the emergency number.<br />
3 Touch Call to call the emergency number.<br />
Calls<br />
15
Note: Your mobile device can use AGPS satellite<br />
signals to help emergency services find you (see the<br />
important legal and safety in<strong>for</strong>mation packaged with<br />
your phone).<br />
16 Contacts<br />
Contacts<br />
contacts like you’ve never had be<strong>for</strong>e<br />
Quick start: Contacts<br />
Find it: Contacts<br />
Contacts<br />
Alex Pico<br />
Dan Smith<br />
Kate Shunney<br />
Keith Zang<br />
Luke Carmody<br />
Mariana Bukvic<br />
History A-Z<br />
Status<br />
Group<br />
Touch Menu to<br />
choose which group to<br />
show (like All, Favorites, or<br />
Facebook).<br />
Create Contacts<br />
Contacts List<br />
Touch to view contact<br />
in<strong>for</strong>mation. Touch & hold<br />
to call, send a text<br />
message, & more.<br />
Views<br />
Touch a list view to show:<br />
History - recently used<br />
A-Z - list without status<br />
Status - list with status<br />
Tip: To search the list, open your phone (or touch and<br />
hold Menu to open a display keypad), then type a<br />
name. When you flick or drag this list, a scroll bar<br />
appears on the right. Drag the scroll bar to move the<br />
list faster.
Call, text, or email contacts<br />
Find it: Contacts<br />
For Call, Send Text Message, Email, View contact, or<br />
other options, touch and hold the contact.<br />
View & use contacts<br />
With a MOTOROLA <strong>DEVOUR</strong> TM with MOTOBLUR TM<br />
,<br />
you’ll know what everybody’s up to and when. Every<br />
time you pick up a call, check a message, or look up a<br />
friend’s contact info, sure, you’ll see their name and<br />
number, but you’ll see their social network status and<br />
smiling face, too.<br />
Find it: Contacts<br />
To filter the contacts by group (All, Facebook, and so<br />
on) touch the filter name at the top.<br />
Tip: To change which account provides the pictures<br />
<strong>for</strong> your Contacts, from the home screen touch<br />
Menu > Settings > Accounts > Menu<br />
> Picture source.<br />
To change the list view, touch History (recently<br />
used), A-Z (list without status), or Status (list with<br />
status) at the bottom.<br />
To find a contact, just type the name.<br />
Touch a contact to open its details. To start a call or<br />
message, just touch a phone number or other info.<br />
You can touch History, Info, or Happenings at the<br />
bottom of the screen to see more.<br />
Edit or delete contacts<br />
Find it: Contacts<br />
Touch the contact, then touch Menu > Edit or<br />
Delete. You can set a ringer, address, and other details<br />
that will be saved on your phone and your MOTOBLUR<br />
account.<br />
Where are contacts edited or deleted? Your phone<br />
edits the contacts in its memory, and also updates<br />
your MOTOBLUR account.<br />
Link contacts<br />
You might have two Contacts <strong>for</strong> the same person,<br />
such as a friend with two email addresses. To combine<br />
these two contacts:<br />
Find it: Contacts<br />
Touch a contact to open it, then touch Menu<br />
> Link contact and touch the second entry. Your<br />
MOTOBLUR account remembers this connection.<br />
Contacts<br />
17
Create contacts<br />
Find it: Contacts >Menu >Add contact<br />
Open your phone to type the name and details.<br />
Touch Mobile to<br />
choose a different<br />
type <strong>for</strong> this entry.<br />
Add contact<br />
<strong>Phone</strong><br />
Mobile<br />
Emails<br />
Other<br />
When you’re finished, touch Menu > Save.<br />
18 Contacts<br />
First Adam Last Aaronson<br />
<strong>Phone</strong><br />
Email<br />
Touch + to add<br />
another entry.<br />
Touch - to remove<br />
this entry.<br />
To see more details, flick up.<br />
Where are contacts saved? Your phone saves new<br />
contacts in its memory, and also updates your<br />
MOTOBLUR account. So, if you get another<br />
MOTOBLUR phone, you can just log into MOTOBLUR<br />
to download your contacts and update your accounts:<br />
In Contacts, touch Menu > Settings to choose<br />
which accounts are updated with new contacts.<br />
Synchronize contacts<br />
When you change one of your Contacts, your phone<br />
automatically updates your MOTOBLUR account<br />
online. Also, your phone updates your Contacts and<br />
MOTOBLUR account whenever you change a friend in<br />
your social networking accounts.<br />
So, you don’t have to do anything to synchronize your<br />
Contacts with your other accounts! MOTOBLUR takes<br />
care of it <strong>for</strong> you.<br />
My details<br />
Find it:<br />
details<br />
Contacts >Menu >View my<br />
To edit details, touch them.
Groups<br />
You can put your Contacts into groups that you create<br />
(like “friends,” “family,” or “work”). Then, you can find<br />
contacts faster by showing one group at a time.<br />
To create a group in your Contacts, touch Menu<br />
> Add group. Enter a group name, then touch Add to<br />
add members.<br />
To show only one group in your Contacts, touch<br />
Contacts at the top of your screen and choose the<br />
group name.<br />
Messaging<br />
sometimes it’s best to text, or IM, or email . . .<br />
Quick start: Messaging<br />
Find it: > Messaging > Universal Inbox<br />
Check <strong>for</strong> Messages Now<br />
Universal Inbox (4)<br />
Alex Pico<br />
8:34 PM<br />
Some guys have all the luck - me...<br />
Right now, you’re busy flexing...<br />
Seth Rementer<br />
Sep 25<br />
The cinnamon bun place is right<br />
Create Message<br />
Touch to create a new<br />
message, & see a list of you<br />
drafts (indicated by the<br />
number).<br />
next to the store. It’s like 8 hours... Message Type<br />
Keith Zang<br />
Job<br />
Sep 25<br />
Message List<br />
It’s only a freelance gig, but it pays... Touch to open a message.<br />
Kate Shunney<br />
Sep 25<br />
I have so much energy today, I have<br />
Touch & hold to move,<br />
delete, & more.<br />
no IDEA why.<br />
Message Status<br />
Icons indicate a message:<br />
unread<br />
urgent<br />
has attachments<br />
Tip: To see more messages, flick or drag up.<br />
Read & reply to messages<br />
Find it: > Messaging > Universal Inbox<br />
Note: Universal Inbox shows all of your messages<br />
together—text, email, and social networking<br />
Messaging<br />
19
messages. To show only one type of message, touch a<br />
message account type instead of Universal Inbox.<br />
To open a text message or social networking<br />
message and all of its replies, touch it.<br />
To respond to a message, just open it and enter<br />
your response in the text box at the bottom.<br />
To <strong>for</strong>ward a text message, touch and hold a<br />
message in the conversation, then touch Forward<br />
message.<br />
For email, touch to choose<br />
a reply or <strong>for</strong>ward option.<br />
To open options, touch and<br />
hold a message.<br />
Tip: Try the Messages widget in “Widgets” on<br />
page 27.<br />
Create messages<br />
Find it:<br />
><br />
> Messaging<br />
Messaging<br />
Choose a message type. Then,<br />
enter the recipient and message. In text messages<br />
and emails, touch Menu<br />
Attach Files.<br />
<strong>for</strong> options like Insert... or<br />
20 Messaging<br />
Send & receive attachments text message<br />
attachments<br />
To send a file in a message, open a new message and<br />
touch Menu > Insert.<br />
When you receive a message with an attachment,<br />
open the message and touch the file name to<br />
download it. Then, touch the name again to open it.<br />
Some file <strong>for</strong>mats can be converted to HTML <strong>for</strong> faster<br />
viewing, and your phone will show a button that says<br />
Get HTML version.<br />
Tip: To send and receive large attachments faster, use<br />
a Wi-Fi connection, in “Wi-Fi” on page 50.<br />
Set up messaging<br />
To add email accounts, touch Menu > Settings<br />
> Accounts > Add account.<br />
Corporate Sync is <strong>for</strong> Exchange server work email<br />
accounts. Enter details from your IT administrator.<br />
Tip: You might need to enter your domain name<br />
with your user name (like domain/username)<br />
Note: Some work accounts might require you to<br />
add a password lock to your phone, <strong>for</strong> security. To<br />
stop an account from showing the contacts you<br />
create on your phone, touch Contacts, touch<br />
Menu > Settings, then uncheck the account<br />
under New contacts.
Email is <strong>for</strong> most personal email accounts. For<br />
account details, contact the account provider.<br />
Note: While you are using a Wi-Fi network, you<br />
cannot access Yahoo Mail accounts. You can still<br />
use your browser to see these accounts at<br />
mail.yahoo.com.<br />
To change your settings, touch > Messaging<br />
> Menu , then touch:<br />
Manage accounts to change your user name or<br />
password (or server settings, <strong>for</strong> email).<br />
Edit Universal Inbox to choose which accounts<br />
show messages in the Universal Inbox.<br />
Messaging Settings to set the notification <strong>for</strong> each<br />
account type (along with other preferences, <strong>for</strong><br />
email).<br />
To get Gmail in your Messages widget and<br />
Universal Inbox, you’ll need to add it as an Email<br />
account: Touch > Messaging >Menu ,<br />
then touch Manage accounts > Add account > Email<br />
and enter your Gmail details. If you added your<br />
Google account too, turn off its email sync to avoid<br />
duplicate email notices: Touch > Accounts, touch<br />
your Google account, and touch the checkmark to<br />
turn off Gmail syncing through the Google application.<br />
(It will continue to sync through MOTOBLUR if you<br />
set up Gmail as a MOTOBLUR email account.<br />
Tip: For social network accounts, see “Add accounts”<br />
on page 12.<br />
Instant messages<br />
To send and receive instant messages, you can use an<br />
instant messaging app or your browser.<br />
To download and use an instant messaging app,<br />
touch Home > Market > Apps<br />
> Communication, then choose an app <strong>for</strong> your<br />
provider. Once you download the app, you’ll see it in<br />
“App menu” on page 11.<br />
If you don’t see an app <strong>for</strong> your IM provider, you can<br />
use your Web browser. Touch<br />
Home > Browser >Menu >Go, then<br />
enter your provider’s Web site. Once you’re there,<br />
follow the link to sign in.<br />
Note: Your IM options will depend on your IM provider.<br />
To browse instant messaging apps from your<br />
computer, go to www.android.com/market.<br />
Voicemail<br />
When you have a new voicemail, shows at the top<br />
of your screen. To hear the voicemail, touch ,<br />
then touch and hold .<br />
If you need to change your voicemail number, in the<br />
home screen touch Menu > Settings > Call<br />
settings > Voicemail.<br />
Messaging<br />
21
Text entry<br />
think keyboard, now think smaller<br />
Typing tips<br />
To...<br />
Enter symbols chosen from Press Function +<br />
a list<br />
Shift<br />
SYM<br />
Enter special function<br />
characters in the corners of<br />
keys<br />
Press Function<br />
Enter several special Press Function<br />
function characters, until<br />
you touch Alternate<br />
again<br />
twice<br />
Enter one capital letter Press Shift<br />
SYM<br />
Enter only capital letters, Press Shift<br />
SYM<br />
twice<br />
until you press Shift<br />
again<br />
SYM<br />
Select text (only in certain Hold Shift<br />
SYM<br />
+<br />
apps)<br />
touch Optical<br />
Navigation Key<br />
Cut, Copy, or Paste text Touch and hold the<br />
you selected<br />
text box to open the<br />
Edit text menu<br />
22 Text entry<br />
To...<br />
Select text Hold Shift<br />
SYM<br />
+<br />
Cut, Copy, or Paste text<br />
touch Optical<br />
Navigation Key<br />
Touch and hold the<br />
you selected<br />
text box to open the<br />
Edit text menu<br />
Delete a character (hold to<br />
delete more)<br />
Press Delete<br />
Delete the current line Press Function<br />
Delete<br />
+<br />
Jump to the beginning/end Press Function +<br />
of a line<br />
Optical Navigation<br />
Key<br />
Start a new line (email or<br />
social networking) or send<br />
the message (text<br />
messages)<br />
Press Return<br />
To change your text entry settings and see the<br />
dictionary of terms you’ve used, from the home<br />
screen, touch Menu > Settings > Language & text.
Touchscreen keypad<br />
When your phone is closed, you can open a display<br />
keypad by touching a text field, or touching and holding<br />
Menu . To close the keypad, touch Back .<br />
Symbols/<br />
Numbers<br />
Touch to open a<br />
keypad <strong>for</strong><br />
symbols and<br />
numbers.<br />
q w e r t y u i o p<br />
a s<br />
d f g h j k l<br />
DEL<br />
Shift<br />
z x c v b n m x Delete<br />
?123 ,<br />
.<br />
Space<br />
Return/<br />
Line Feed<br />
To change your settings <strong>for</strong> this keypad, from the home<br />
screen, touch Menu > Settings > Language & text<br />
> Android keyboard.<br />
Format text in emails<br />
You can <strong>for</strong>mat your email messages. To select text <strong>for</strong><br />
<strong>for</strong>matting, press and hold Shift<br />
Optical Navigation Key.<br />
SYM<br />
, then touch the<br />
New message<br />
To:<br />
Subject:<br />
Bold, Italic, or<br />
Underline<br />
Send Discard<br />
Text entry settings<br />
When you use the touchscreen keypad, your phone<br />
suggests words from your dictionary and chosen<br />
language. Your phone also automatically enters<br />
apostrophes in some words, like “dont.”<br />
Font<br />
Bullet Smiley<br />
Font<br />
Find it: Menu > Settings > Language & text<br />
To edit your dictionary, touch <strong>User</strong> dictionary.<br />
To change the language and the style <strong>for</strong> your<br />
touchscreen keypad, touch Select language.<br />
Text entry<br />
23
To change the sounds, corrections, and other<br />
settings <strong>for</strong> your touchscreen keypad, touch Android<br />
keyboard.<br />
To change the automatic correction settings <strong>for</strong> your<br />
full keypad, touch Device keyboard.<br />
24 Tips & tricks<br />
Tips & tricks<br />
a few handy hints<br />
Shortcuts<br />
To...<br />
Return to the home<br />
screen<br />
See recently dialed<br />
numbers<br />
Sleep/wake your<br />
phone<br />
Touch Home .<br />
Touch<br />
> Recent.<br />
Dialer<br />
To sleep, press Power . To<br />
wake, touch Menu .<br />
Set lock screen Touch Menu > Settings<br />
> Display & security<br />
> Screen lock.<br />
Google search Touch Menu > Search.<br />
Show last few apps<br />
used<br />
Touch and hold Home .<br />
Turn airplane mode<br />
on/off<br />
Turn Bluetooth®<br />
on/off<br />
Press and hold Power<br />
> Airplane mode.<br />
Press and hold Power<br />
> Bluetooth.<br />
Turn Wi-Fi on/off Press and hold Power<br />
> Wi-Fi.
To...<br />
Turn GPS on/off Press and hold Power<br />
> GPS.<br />
Zoom in to select a<br />
link on a web page<br />
Touch > link.<br />
Scroll list up one Press Shift<br />
SYM<br />
> Optical<br />
screen<br />
Navigation Key up.<br />
Scroll list down Press Shift<br />
SYM<br />
> Optical<br />
one screen<br />
Navigation Key down.<br />
Sync contacts from Use the MOTOBLUR portal:<br />
your desktop / www.motorola.com/mymoto<br />
laptop to your phone blur.<br />
Show email or Touch Contacts<br />
updates from a >Menu >Add Group.<br />
group of friends Create a group, then open<br />
the group (touch Contacts at<br />
the top of your Contacts list).<br />
Touch History to see this<br />
group’s messages, or Status<br />
to see their updates.<br />
Change which Open the Universal Inbox<br />
messages appear in then touch Menu > Edit<br />
the Universal Inbox Universal Inbox.<br />
To...<br />
Add a shortcut on<br />
your home screen<br />
<strong>for</strong> an app or contact<br />
Move a widget or<br />
shortcut<br />
Delete a widget or<br />
shortcut<br />
Touch and hold an open area<br />
on your home screen to open<br />
the Add to Home screen<br />
menu, then choose<br />
Shortcuts. Then, you can<br />
choose from the<br />
Applications or Contact lists.<br />
Touch and hold the widget or<br />
shortcut until you feel a<br />
vibration, then drag it to<br />
where you want.<br />
Touch and hold a widget or<br />
shortcut until you feel a<br />
vibration, then drag it to the<br />
trash can at the bottom of<br />
your screen.<br />
Battery tips<br />
Your phone is like a small computer, giving you a lot of<br />
in<strong>for</strong>mation and apps, at 3G speed, with a touch<br />
display! Depending on what you use, that can take a<br />
lot of power.<br />
The Power Control widget is a simple way to<br />
enable/disable Wi-Fi, Bluetooth® wireless, GPS, Sync<br />
(turns on/off all active accounts, Google, and<br />
Tips & tricks<br />
25
Exchange), and display brightness. To add a Power<br />
Control widget, touch Menu > Add > Widgets<br />
> Power Control.<br />
You can also conserve battery life by touching<br />
Menu > Settings > Battery Manager > Battery<br />
Profile > Battery Saver Mode.<br />
There are many more ways to save battery life<br />
between charges. You can reduce:<br />
recording or watching videos, listening to music, or<br />
taking pictures.<br />
widgets that stream in<strong>for</strong>mation to your home<br />
screen, like news or weather (see “Use & change<br />
your home screen” on page 9).<br />
unused online accounts that you registered with<br />
MOTOBLUR (see “Edit & delete accounts” on<br />
page 13).<br />
GPS, Wi-Fi, and Bluetooth® use: Press and hold<br />
Power to open the Power key menu, then touch<br />
items to turn them off or on.<br />
Email updates: Touch Messaging >Menu<br />
> Messaging settings > Email > Get new email<br />
> Every hour.<br />
Google app updates: Touch Menu > Settings<br />
> Google Synchronization > Background data.<br />
26 Tips & tricks<br />
network searching: If you are out of coverage, to<br />
keep your phone from looking <strong>for</strong> networks, press<br />
and hold Power to open the Power key menu,<br />
then touch Airplane mode.<br />
display brightness: Touch Menu > Settings<br />
> Display & security > Brightness > (dimmer<br />
setting).<br />
display timeout delay: Touch Menu > Settings<br />
> Display & security > Screen timeout > (shorter<br />
setting).
Personalize<br />
add your personal touch<br />
Widgets<br />
Create widgets<br />
1 Find an empty spot on your home screen where you<br />
want to add a widget. You can flick left or right to<br />
open other panels on your home screen.<br />
2 Touch and hold the empty spot until you see the<br />
Add to Home screen menu.<br />
3 Touch Widgets.<br />
4 Touch the type of widget. If necessary, enter the<br />
widget settings.<br />
Set up widgets<br />
You can customize some widgets. Touch a widget to<br />
open it, then touch Menu :<br />
Happenings: Update your status, choose which<br />
accounts appear in this widget, or manage your<br />
accounts (the same as “Add accounts” on page 12).<br />
Messages: Change the widget name or choose how<br />
long it shows new messages. To add email<br />
accounts, “Set up messaging” on page 20.<br />
Music: Set this widget to an artist, album, song,<br />
playlist, or just touch Menu > Party shuffle.<br />
There’s more about “Music” on page 33.<br />
News: Change the widget name, choose how long it<br />
shows new stories, or choose a news source. To<br />
choose a source, touch , then choose preset<br />
Bundles or Channels, or choose Custom to enter a<br />
URL <strong>for</strong> a Webpage or an RSS feed.<br />
Weather: Change temperature units or add<br />
locations. To add locations, touch , enter a city,<br />
and touch Search. When you open the weather<br />
widget, flick left to see other locations you added.<br />
Note: Some apps have custom widget types that you<br />
can add and set up after you install the app.<br />
Ringtones<br />
To personalize your ringtones:<br />
Find it: Menu > Settings > Sound & ringtones<br />
> <strong>Phone</strong> ringtone or Notification ringtone<br />
To set your ringer and vibrate options:<br />
To change your ringtone to silent, slide the ringer off<br />
switch down.<br />
Tip: To use a song as a ringtone,<br />
touch > Music > Songs, touch and hold the<br />
song name, then touch Use as phone ringtone.<br />
Personalize<br />
27
Sounds<br />
features<br />
set volume <strong>for</strong> media and videos<br />
Menu > Settings > Sound & ringtones > Media<br />
volume<br />
play tones when using dial pad<br />
Menu > Settings > Sound & ringtones > Audible<br />
touch tones<br />
play sound on screen selection<br />
Menu > Settings > Sound & ringtones > Audible<br />
selection<br />
Display settings<br />
features<br />
notification LED<br />
Blinks to tell you that a notification has been<br />
received. Menu > Settings > Display & security<br />
> Notification LED<br />
set display brightness<br />
Menu > Settings > Display & security<br />
> Brightness<br />
28 Personalize<br />
features<br />
set orientation<br />
Menu > Settings > Display & security<br />
> Orientation<br />
set animation<br />
Menu > Settings > Display & security<br />
> Animation<br />
Date & time<br />
Set date, time, time zone, and <strong>for</strong>mats:<br />
Find it: Menu > Settings > Date & time<br />
Language<br />
Set your menu language:<br />
Find it: Menu > Settings > Language & text<br />
> Select language
Photos & videos<br />
see it, capture it, share it!<br />
Photos<br />
Take & share photos<br />
Take that family photo, and post it online <strong>for</strong> everyone<br />
to see.<br />
Find it: Press<br />
6842<br />
3MP<br />
Be<strong>for</strong>e taking photo,<br />
touch Menu to choose<br />
special effects or change<br />
camera settings.<br />
After taking photo, touch<br />
the screen to see options.<br />
Tip: While the camera is active, switch to camcorder<br />
by touching Menu > Camcorder.<br />
Note: Photos are stored on your microSD memory<br />
card. Picture Resolution is 3MP, unless you change it<br />
(see “Photo options” on page 29).<br />
To take the photo, press Camera .<br />
Touch the screen, then:<br />
To set the photo as a wallpaper, contact photo, or<br />
social network profile photo, touch Set as.<br />
To send the photo in a message or post it online,<br />
touch Share. For more info on sharing your photos,<br />
see “Share your photo gallery” on page 30.<br />
To delete the photo and return to the viewfinder,<br />
touch Delete.<br />
Photo options<br />
To create special effects, in the viewfinder, touch<br />
Menu > Effects, then flick left or right to select<br />
Normal, Aqua, Negative, Sepia, or Black and White.<br />
To change camera settings, in the viewfinder, touch<br />
Menu > Settings:<br />
options<br />
Picture Size Store photos at 3MP, 2MP, or 1MP.<br />
Store<br />
location in<br />
pictures<br />
Save the details of where the photo<br />
was taken.<br />
Photos & videos<br />
29
options<br />
Picture<br />
Review Time<br />
View your photos<br />
Find it: > Picture Gallery<br />
All Pictures<br />
(10/43) 2010-07-12 12.00.00<br />
My Pictures All Pictures<br />
2010<br />
7<br />
6<br />
5<br />
4<br />
3<br />
2<br />
1<br />
2009<br />
12<br />
Play a slideshow<br />
Touch > Picture Gallery, touch a picture,<br />
then touch to start a slideshow. To stop the<br />
slideshow, touch the display. To return to the gallery,<br />
touch Back .<br />
30 Photos & videos<br />
Set how long you can review a<br />
photo you’ve just taken be<strong>for</strong>e the<br />
camera returns to ready.<br />
Categories<br />
Touch at the top to open,<br />
then touch a category.<br />
Picture Dates<br />
Touch on the left side to<br />
open the date list, then drag<br />
the dates to find pictures.<br />
Share your photo gallery<br />
Find it: > Picture Gallery<br />
To send your photo in a message or post it online:<br />
1 Touch and hold a photo, then touch Share.<br />
2 Choose how you want to share—like Email,<br />
MOTOBLUR - Photo Sharing or Text Messaging.<br />
Tip: With MOTOBLUR - Photo Sharing, you can post a<br />
photo to more than one social network at the same<br />
time.<br />
Manage your photos<br />
Find it: > Picture Gallery<br />
Touch and hold a photo, then:<br />
To delete the photo, touch Delete.<br />
To set the photo as a contact picture, social network<br />
profile picture, or wallpaper, touch Set as.<br />
To open file details, touch Picture Info.<br />
Tip: To copy photos to/from a computer, go to<br />
“Manage files with a USB connection” on page 51.<br />
Edit your photos<br />
Find it: > Picture Gallery > picture<br />
> Menu > Edit
To crop a photo, touch the crop tool, stretch and drag<br />
the crop square to the image you want, then touch the<br />
crop save icon.<br />
Videos<br />
Record & share videos<br />
Find it: > Camcorder<br />
6842<br />
Be<strong>for</strong>e taking video,<br />
touch Menu to choose<br />
special effects or change<br />
camcorder settings.<br />
After taking video, touch the<br />
screen to share the video or<br />
select other options.<br />
Tip: While the camcorder is active, switch to camera<br />
by touching Menu > Camera.<br />
Tip: To send your video in a message, set the video<br />
quality to Low (<strong>for</strong> MMS messages): Touch<br />
Menu > Settings > Video Profile.<br />
To record the video, press Camera . To stop the<br />
video recording, press Camera again. Touch the<br />
viewfinder to see a thumbnail of the video you’ve just<br />
taken. Touch the thumbnail, then:<br />
To send the video in a message or post it online,<br />
touch Share. For more info on sharing your photos,<br />
see “Share your video gallery” on page 32.<br />
To delete the video, touch Delete.<br />
Play your videos<br />
Find it: > Video Gallery<br />
1:14 3:45<br />
Progress Bar<br />
Video Controls<br />
Photos & videos<br />
31
Share your video gallery<br />
Find it: > Picture Gallery > Menu<br />
> Videos > video<br />
To send your video in a message or post online:<br />
1 Touch & hold a video, then touch Share.<br />
2 Choose how you want to share—like Text<br />
Messaging, Facebook, or MySpace.<br />
Manage your videos<br />
Find it: > Video Gallery<br />
To delete a video, touch and hold a video, then touch<br />
Delete.<br />
32 V CAST Videos<br />
V CAST Videos<br />
now playing on your phone<br />
Quick start: V CAST Videos<br />
Find it: > VCAST Videos<br />
CAST Videos<br />
Kids Entertainment<br />
Sports Music<br />
News Comedy<br />
In<strong>for</strong>mation Pop Culture<br />
Latino Women<br />
11:35<br />
V CAST Videos is a high quality video content delivery<br />
service. With V CAST Videos, enjoy your favorite full<br />
length TV shows, plus the latest in news, sports,<br />
weather, and live entertainment, on demand and right<br />
to your phone.
Browse videos<br />
From the V CAST Videos menu, touch a category, then<br />
flick up or down to browse through a list of videos.<br />
Download videos<br />
Note: Not all videos can be downloaded.<br />
1 From the VCAST Videos menu, touch a category,<br />
then flick up or down to the video you want to<br />
download.<br />
2 If charges are to be applied, you’ll see a notification<br />
screen. Touch Yes to accept charges.<br />
3 Follow the prompts to begin downloading the video.<br />
It will be saved to Video Gallery on your phone.<br />
When the download is finished, your phone shows<br />
Download Complete. Play Video Now?.<br />
4 Touch Yes to view the video, or touch No to return to<br />
the VCAST Videos menu.<br />
To play a downloaded V CAST video that you saved to<br />
Video Gallery, see “Play your videos” on page 31.<br />
Share, edit, or delete videos<br />
Find it: > Video Gallery<br />
Touch and hold a video, then touch Delete.<br />
Music<br />
when music is what you need...<br />
Quick start: Music<br />
Touch, touch, play—instant music. Just open your<br />
music library, then select what you want to play.<br />
Find it: > Music<br />
Music<br />
Artists Albums<br />
Songs Playlists<br />
Categories<br />
Touch a category, then<br />
touch a song or playlist.<br />
Music Artist<br />
Album Title<br />
Song Title<br />
1:14 3:45<br />
Music Controls<br />
Tip: When a song is playing, you can add it to a playlist<br />
by touching Menu > Add to playlist.<br />
Music<br />
33
Set up music<br />
What music transfer tools do I need?<br />
To put music on your computer and then load it on<br />
your phone, you need:<br />
Microsoft Windows PC or Apple<br />
Macintosh.<br />
USB data cable (included with your phone).<br />
memory card (8 GB—included with your phone)<br />
Your music is stored on your memory card. Your<br />
phone supports removable microSD memory cards<br />
up to 16 GB capacity. To make sure your memory<br />
card is installed, go to “Assemble & charge” on<br />
page 4.<br />
Tip: To see the available memory on your memory<br />
card, touch Menu > Settings > SD card, USB<br />
Mass Storage, & <strong>Phone</strong> storage.<br />
What music file <strong>for</strong>mats can I play?<br />
Your phone can play many types of files: AAC, AMR,<br />
H.263, H.264, MP3, MPEG-4, WAV, WMA, WMV,<br />
AAC+, and MIDI.<br />
Note: Your phone does not support any DRM<br />
protected files.<br />
34 Music<br />
What headphones can I use?<br />
Your phone has a 3.5mm headset jack <strong>for</strong> wired stereo<br />
listening. You can go wireless with Bluetooth® stereo<br />
headphones or speakers (see “Bluetooth® wireless”<br />
on page 48).<br />
Get music<br />
Transfer using USB<br />
To use a USB cable, see “Manage files with a USB<br />
connection” on page 51.<br />
Transfer using <strong>Motorola</strong> Media Link<br />
<strong>Motorola</strong> Media Link (MML) and Moto <strong>Phone</strong> Portal<br />
bridge your digital world by connecting your phone,<br />
computer, and the Web, so you can manage the media<br />
on your phone and back up your media to your<br />
computer. MML supports iTunes® and Windows<br />
Media® Player song lists.<br />
For more in<strong>for</strong>mation, see “Manage files with a USB<br />
connection” on page 51.<br />
Play music<br />
Music library<br />
Open your music library, then select what you want to<br />
play.
Find it: > Music<br />
Music<br />
Artists Albums<br />
Songs Playlists<br />
Music Artist<br />
Song Title<br />
Categories<br />
Touch to list songs or<br />
playlists.<br />
Last Played<br />
Touch to play again.<br />
Your music is stored by artists, albums, songs, and<br />
playlists. Touch a category, then touch the song or<br />
playlist you want to play. Touch Menu > Party<br />
shuffle to randomly play all your songs, or touch<br />
Search to look <strong>for</strong> a song.<br />
Music player<br />
Just touch a song or playlist to get going.<br />
Music Artist<br />
Album Title<br />
Song Title<br />
1:14 3:45<br />
Music player controls<br />
Open Playlist<br />
Shuffle On/Off<br />
Repeat Off/All<br />
/Current<br />
Total Song Time<br />
Progress Bar<br />
controls<br />
play/pause Touch / .<br />
previous/next Touch / .<br />
fast <strong>for</strong>ward/rewind Touch & hold / .<br />
Music<br />
35
controls<br />
view playlist Touch .<br />
shuffle Touch .<br />
repeat Touch .<br />
volume Press the side volume keys.<br />
view library Touch Menu > Library.<br />
turn shuffle on/off Touch Menu<br />
shuffle.<br />
> Party<br />
add to playlist Touch Menu<br />
playlist.<br />
> Add to<br />
use as ringtone Touch Menu<br />
ringtone.<br />
> Use as<br />
delete Touch Menu > Delete.<br />
Hide, wake, turn off<br />
Touch Home to use another app. Your music<br />
continues to play.<br />
When you see in the status bar a song is playing,<br />
flick down to see details. Touch the song to return to<br />
the music controls.<br />
To turn off your music, touch .<br />
36 Music<br />
Playlists<br />
To add a song from the music library to a playlist, touch<br />
and hold the song then touch Add to playlist. Choose<br />
an existing playlist, or touch New to create a new<br />
playlist.<br />
To add a song to the playlist you're playing, touch<br />
Menu > Add to playlist in the music player.<br />
To edit, delete and rename playlists, touch and hold the<br />
playlist in the music library.
V CAST Music with Rhapsody®<br />
your music collection<br />
Subscription, Wireless, & PC Download<br />
Quick start: V CAST Music with Rhapsody<br />
Note: Your phone must be in an 3G coverage area to<br />
download music.<br />
Find it: > V CAST Music | Rhapsody<br />
11:35<br />
CAST Music Rhapsody<br />
What’s New What’s Hot<br />
Features Recommended<br />
Browse<br />
Download<br />
Search My Music<br />
Note: If you can’t connect, contact your service<br />
provider.<br />
Buy music with your phone<br />
From the V CAST Music with Rhapsody menu, select<br />
What’s New, What’s Hot, or Recommended to see lists<br />
of specially-selected songs. Or select Browse to<br />
search <strong>for</strong> specific songs.<br />
You can preview a song by selecting and touching the<br />
song title.<br />
When you find the song you want:<br />
1 Touch Buy.<br />
Note: You are charged when you select Buy This<br />
Song. You can purchase the same music multiple<br />
times.<br />
2 Review the items and price, then confirm your<br />
purchase by touching Buy This Song.<br />
You’ll receive a confirmation of your purchase and<br />
that the music is ready <strong>for</strong> download.<br />
3 Touch Download Now to save the music to your<br />
phone.<br />
If you select Download Later, you can download the<br />
the purchased music later by selecting Download<br />
from the V CAST Music with Rhapsody main menu.<br />
Transfer music from a computer<br />
You can use V CAST Music with Rhapsody to transfer<br />
songs from a computer to your phone through a USB<br />
V CAST Music with Rhapsody®<br />
37
cable connection. You can purchase these songs using<br />
V CAST Music with Rhapsody or import them from<br />
your CD collection.<br />
To transfer music from a computer to your phone, you<br />
need the Windows® XP, Windows Vista®, or<br />
Windows 7 operating system and an active internet<br />
connection.<br />
To download V CAST Music with Rhapsody to your<br />
computer <strong>for</strong> free, use your computer’s web browser<br />
to go to http://www.verizonwireless.com/music.<br />
Follow the on-screen instructions to select, download,<br />
and install V CAST Music with Rhapsody.<br />
Import songs from audio CD<br />
1 On your computer, launch V CAST Music with<br />
Rhapsody.<br />
2 Insert an audio CD into your computer’s CD ROM<br />
drive.<br />
The tracks on the CD are listed in the window. (You<br />
may need to enter artist name and other in<strong>for</strong>mation<br />
<strong>for</strong> the tracks.)<br />
3 Select the tracks you want to import or by clicking<br />
the check box next to them.<br />
Select all tracks by checking the check box above<br />
the list of tracks.<br />
4 Click on the “Import CD” button.<br />
38 V CAST Music with Rhapsody®<br />
The songs you selected are imported to the My<br />
Library section of the V CAST Music with Rhapsody<br />
PC software.<br />
Sync music from your PC<br />
To sync music from your PC to your phone:<br />
1 On your computer, launch V CAST Music with<br />
Rhapsody.<br />
2 Connect the USB cable (included) to your phone and<br />
to an available USB port on your computer.<br />
The USB connection screen will appear on your<br />
phone.<br />
3 On your phone, select Windows Media Sync and<br />
touch Ok. Your phone should display Connecting<br />
until the connection to the PC is complete.<br />
On the PC, you should see the phone listed in the<br />
“Sources” area of the V CAST Music with<br />
Rhapsody screen.<br />
4 On your computer, drag songs or playlists that you<br />
want to transfer to the phone listing in the<br />
“Sources” area.<br />
5 On your phone, when synchronization is complete,<br />
press Done on the Sync Music screen.<br />
6 Disconnect the cable from the phone and the<br />
computer.
Play your music<br />
To play your music, and <strong>for</strong> other in<strong>for</strong>mation on how<br />
to use the music player, see “Play music” on page 34.<br />
Web<br />
you don’t need a computer, surf the web with your<br />
phone<br />
Quick start: Browser<br />
Find it: Home > Browser<br />
10:47<br />
mw3.vzmwap.com: <strong>Verizon</strong> MW3.0<br />
Jan 6th, 2010<br />
100% FIBER OPTICS STRAIGHT TO THE HOME<br />
Today’s Weather<br />
Basking Ridge, NJ<br />
32.1°F<br />
results by<br />
VZ Services My Web Channels<br />
Menu<br />
Hi: 37°<br />
Lo: 21°<br />
Note: If you can’t connect, contact your service<br />
provider.<br />
Web<br />
39
Connect<br />
Your phone uses the mobile phone network (over the<br />
air) to automatically connect to the Web.<br />
Note: Your service provider may charge to surf the<br />
Web or download data.<br />
To use a wireless network, touch Menu > Settings<br />
> Wireless controls. Touch Wi-Fi to turn it on, then<br />
touch Wi-Fi settings to search <strong>for</strong> nearby wireless<br />
networks. Touch a network to connect. There’s more<br />
in “Wi-Fi” on page 50.<br />
Web touch tips<br />
Magnify<br />
In Web pages, when you scroll (drag or flick), a<br />
magnify icon appears at the bottom of your screen.<br />
Touch the icon to open a magnifying window that you<br />
can drag.<br />
Select links<br />
When you touch a link, your phone outlines it. If you<br />
touch and hold the link, your phone shows options, like<br />
Open in new window or Bookmark link.<br />
40 Web<br />
Browser options<br />
Touch Menu to see browser options:<br />
options<br />
Go Enter the Web address (URL) you<br />
want.<br />
Tip: Some sites are optimized <strong>for</strong><br />
mobile phones, and they use an<br />
“m” in the URL instead of<br />
“www” (like m.youtube.com).<br />
Bookmarks Shows a list of your bookmarks.<br />
Touch Add bookmark... to add the<br />
current page to your list.<br />
New window Opens a new window.<br />
Refresh Reloads the current page.<br />
More Shows browser options, like Find<br />
on page, Select text, Page info,<br />
Share page, Downloads, and<br />
Settings.<br />
Download apps<br />
Warning: Apps downloaded from the Web can be<br />
from unknown sources. To protect your phone and<br />
personal data, only download apps from sources you<br />
trust, like “Android Market” on page 47.
Note: All apps downloaded are stored in your phone<br />
memory.<br />
To download apps:<br />
1 If you want to download apps from any Web page,<br />
touch Menu > Settings > Applications<br />
> Unknown sources.<br />
2 To launch the browser, touch<br />
Home > Browser.<br />
3 Find the app you want to download and touch the<br />
download link.<br />
Manage your downloads<br />
To view files or applications you have downloaded,<br />
touch Home<br />
> Downloads.<br />
> Browser > > More<br />
To clear your download history, touch Menu<br />
> Clear list. To cancel, touch Menu<br />
downloads.<br />
> Cancel all<br />
YouTube<br />
go and create your own classic<br />
Quick start: YouTube<br />
Find it: > YouTube<br />
YouTube<br />
Most Viewed<br />
Lester Day on...<br />
Lester Day appeared...<br />
02:58<br />
1 day ago 857,862 views<br />
gol de cabeza de pante...<br />
Golazo de Juan Pantera dura...<br />
00:51 13 hours ago 268,275 views<br />
Inamoment...<br />
Inamoment<br />
05:23 1 day ago 250,567 views<br />
Search View all Most viewed Upload<br />
My account<br />
TM<br />
Categories<br />
Settings<br />
Categories<br />
Touch a video to play.<br />
Touch to show<br />
options.<br />
The YouTube user-generated content Web site lets you<br />
share videos with YouTube users everywhere. You<br />
don’t need a YouTube account to browse and view<br />
videos.<br />
YouTube<br />
41
Note: If you don’t have a YouTube account, visit<br />
www.youtube.com to find out more. To create an<br />
account or sign in, go to “Your account” on page 42.<br />
Watch YouTube videos<br />
See popular video categories, like Featured, Most<br />
viewed, and Top rated. Touch a category, then touch<br />
the video to start playing it.<br />
To see more video categories, touch Menu<br />
> Categories.<br />
Search <strong>for</strong> YouTube videos<br />
Find it: > YouTube >Menu >Search<br />
Enter text, then touch Search.To clear your search<br />
history, touch Menu<br />
history.<br />
> Settings > Clear search<br />
Share videos<br />
Send someone a link to a video that you are watching.<br />
1 Touch Menu > Share.<br />
Tip: Just touch and hold a video to open the Share<br />
menu.<br />
2 Address and complete your email, then touch Send.<br />
42 YouTube<br />
Your account<br />
Log in or create account<br />
Find it: > YouTube >Menu >My<br />
account<br />
1 To create your YouTube account, touch the “Don’t<br />
have a YouTube account? Click here to create one”<br />
link.<br />
If you already have a YouTube account, enter your<br />
username, password and touch Sign in.<br />
2 For a new account, enter a username, and complete<br />
the fields, then touch I accept.<br />
Upload videos<br />
Find it: > YouTube >Menu >Upload<br />
1 Touch the video you want to upload. You can change<br />
the video title, description, set the access, and add<br />
tags.<br />
2 Touch Upload.
Maps<br />
where you are, where you’re going<br />
Quick start: Maps<br />
Where am I? What’s around here? Don’t worry—let<br />
Maps help you explore your surroundings and find<br />
what you’re looking <strong>for</strong>.<br />
Find it: > Maps<br />
Ontario St<br />
E Ontario St<br />
hio St<br />
Grand Red<br />
nd Ave M<br />
nois St<br />
ubbard St<br />
N Clark St<br />
N Dearborn St<br />
N Wabash Ave<br />
N Rush St<br />
N Micigan Ave<br />
E Ohio St<br />
E Grand Ave<br />
44 West Street<br />
E Onta<br />
Wacker Dr<br />
ark/Lake<br />
A<br />
E Wacker Pl E S WaterSt<br />
E S Wa<br />
ubway State/Lake<br />
M W Lake St M<br />
Lake Randolph/<br />
W Lake St<br />
M Wabash<br />
Randolph St<br />
Washington-Blue<br />
M<br />
Randolph<br />
St Metra<br />
E Randolph St<br />
N Micigan Ave<br />
N Columb<br />
us<br />
Dr<br />
N Park St<br />
Search Directions Map mode<br />
My Location Clear map More<br />
N New St<br />
Water St<br />
Map View<br />
Drag or flick to scroll.<br />
Tap to show zoom.<br />
Touch to open a menu<br />
where you can open a Web<br />
page, your bookmarks, a<br />
new window, and more.<br />
Set your location sources<br />
Set your phone to determine your location using GPS<br />
satellite signals (highly accurate, but uses battery<br />
power) or using the mobile network (less accurate, but<br />
conserves battery power).<br />
To set your location, touch Menu > Settings<br />
> Location & security > Use GPS satellites and/or Use<br />
wireless networks.<br />
Find your location<br />
Note: Don’t <strong>for</strong>get to set your location sources.<br />
From the main Map screen, touch Menu > My<br />
Location. Your location is shown on the map as .<br />
The bigger the circle, the less accurate the location.<br />
Find any location<br />
1 Touch Menu > Search.<br />
2 Enter text in the search box, like an address,<br />
business, or city, then touch .<br />
Tip: If it’s an address you have visited be<strong>for</strong>e, select<br />
from the list shown.<br />
3 Touch the search box to view all the results, then<br />
touch the one you want.<br />
Get directions<br />
1 Touch Menu > Directions.<br />
Maps<br />
43
2 Enter a starting point address or touch and select<br />
My current location, Contacts, or Points on map.<br />
3 Enter an end point address or touch and select<br />
Contacts or Points on map.<br />
4 Select your mode of transport (car, public transport<br />
or walk), then touch Go. Your directions are shown<br />
as a list. To view your directions on a map, touch<br />
Show on map.<br />
5 When you have finished, touch Menu > More<br />
> Clear map.<br />
Enhanced views<br />
From the Maps home screen, touch Menu<br />
> Layers, then touch:<br />
Traffic—If available in your area, real-time traffic<br />
conditions are shown on the roads as color-coded<br />
lines.<br />
Satellite—See the map on top of an aerial photo.<br />
44 Latitude<br />
Latitude<br />
where are your friends & family?<br />
Join Latitude<br />
Keep track of where your friends and family are on<br />
Maps. Plan to meet up, check that your parents got<br />
home safely, or just stay in touch.<br />
Don’t worry, your location is not shared unless you<br />
agree to it. You need to join Latitude, and then invite<br />
your friends to view your location or accept their<br />
invitations. When using Maps (in any mode except in<br />
Street View), touch Menu > Join Latitude. Read<br />
the privacy policy and if you agree with it, touch Allow<br />
& Share.<br />
Add & remove friends<br />
Find it: > Maps > Menu > Latitude<br />
To add friends:<br />
1 Touch Menu > Add friends.<br />
2 Touch Select from Contacts, then touch a contact.<br />
Or, touch Add via email address, then enter an<br />
email address.<br />
3 Touch Add friends.<br />
If your friends already use Latitude, they’ll receive an<br />
email request and a notification. If they have not yet<br />
joined Latitude, they’ll receive an email request that
invites them to sign in to Latitude with their Google<br />
account.<br />
To remove friends:<br />
1 Touch Menu > Latitude to show your friend’s<br />
list, then touch a friend in your list.<br />
2 Touch Remove this friend.<br />
Share location<br />
When you receive a request to share location details<br />
you can choose to Share best available in<strong>for</strong>mation,<br />
Share only city level in<strong>for</strong>mation, or Hide from this<br />
friend.<br />
Hide your location<br />
To hide your location from a friend, touch Menu<br />
> Latitude to show your friend’s list. Touch your<br />
contact name, then touch Menu > Edit privacy<br />
settings > Hide your location.<br />
Turn off Latitude<br />
Touch Menu > Latitude to show your friend’s list.<br />
Touch Menu > Edit privacy settings > Turn off<br />
Latitude.<br />
VZ Navigator®<br />
find your way, all the way<br />
Quick start: VZ Navigator<br />
VZ Navigator makes it easy <strong>for</strong> you to get directions,<br />
view maps, check out weather, find gas prices, look <strong>for</strong><br />
movies and events, and get voice-announced<br />
step-by-step traffic enhanced directions.<br />
Find it: > VZ Navigator<br />
VZ Navigator<br />
Denton,IL<br />
Near 5555 Tindale Dr<br />
Events: Theater & Live<br />
Per<strong>for</strong>mances<br />
45.2mi Dearly Departed<br />
77.1 mi Heywood Banks<br />
78.7 mi JR Brow<br />
99.8 mi Bridal Expo<br />
109 mi The Foreigner<br />
Navigate Find Share<br />
11:35<br />
Content<br />
Carousel<br />
Flick left or right<br />
to see useful<br />
in<strong>for</strong>mation such<br />
as local weather,<br />
gas prices, movies,<br />
& more.<br />
VZ Navigator®<br />
45
Find a location<br />
1 From the main VZ Navigator screen, touch Find.<br />
2 Select a location from Places, Movies, Events,<br />
Address, or Airport, then touch . View all the<br />
results and touch the one you want<br />
Or, enter text in the search box, like an address,<br />
business, or city, then touch .<br />
Tip: If it’s an address you have visited be<strong>for</strong>e, select<br />
it from the list shown.<br />
When VZ Navigator finds the location your want, touch<br />
the icons at the bottom of the screen to:<br />
get directions to the location<br />
see the location on a map<br />
share the location with a friend<br />
mark the location as a favorite <strong>for</strong> easy retrieval later<br />
You can also touch Menu <strong>for</strong> more useful options.<br />
Get directions<br />
1 From the main VZ Navigator screen, touch<br />
Navigate.<br />
2 Enter a starting point address and touch Find, or<br />
touch Current location, Recents, Favorites,<br />
Contacts, or Airport, and select from the list shown.<br />
46 VZ Navigator®<br />
3 Enter an end point address and touch Find, or touch<br />
Current location, Recents, Favorites, Contacts, or<br />
Airport, and select from the list shown.<br />
4 Touch Navigate.<br />
VZ Navigator now gives you voice-prompted<br />
turn-by-turn directions in a map view. You also see<br />
Arrival Time, Distance Traveled, and the length of any<br />
delays.<br />
Touch Menu to see these useful options:<br />
3d View gives you an enhanced map view of your<br />
route.<br />
Touch Detour to display in<strong>for</strong>mation about traffic<br />
congestion on your route, or enter in<strong>for</strong>mation about<br />
any detour you will take intentionally.<br />
Trip Summary shows a map of the entire route and<br />
lists other in<strong>for</strong>mation about the trip.<br />
List displays turn-by-turn directions as addresses<br />
and highway numbers, with no map view.<br />
Incidents lists occurrences along the route such as<br />
lane closures and traffic accidents.<br />
Find lets you see points of interest along your route.<br />
Touch More, then touch Share to send your location<br />
or destination in an email message.
Share<br />
You can quickly send email messages to share your<br />
current location, a location that you specify, or a point<br />
of interest that you select. From the VZ Navigator main<br />
screen, touch Share.<br />
Apps <strong>for</strong> all<br />
get the app you want<br />
Android Market<br />
Find it: Home > Market<br />
Get all the fun games and cool apps you want! Android<br />
Market provides access to applications developed by<br />
developers worldwide, so you can find the app you<br />
want. If you need help or have questions about<br />
Android Market, touch Menu > Help.<br />
Browse & install apps<br />
Scroll to and touch the app you want to install. Then,<br />
touch Install (if app is free) or Buy.<br />
Manage & restore apps<br />
Find it: Menu > Settings > Applications<br />
> Manage applications<br />
Touch an app in the list, then touch Uninstall (<strong>for</strong> apps<br />
you downloaded), Clear cache, or other options.<br />
To reinstall any downloaded items, touch Home<br />
> Market > My downloads.<br />
Important customer in<strong>for</strong>mation<br />
Please be advised that many services and applications<br />
offered through this unique device are provided by<br />
Apps <strong>for</strong> all<br />
47
Google and various application developers. If you use,<br />
link to or download a Google service, or an application<br />
such as a non-<strong>Verizon</strong> Wireless location based<br />
GPS-type service, chat room, marketplace or social<br />
network from this device, you should carefully review<br />
the terms of such service or application. If you use any<br />
of these non-<strong>Verizon</strong> Wireless services or applications,<br />
personal in<strong>for</strong>mation you submit may be read,<br />
collected, or used by the service or application<br />
provider and/or other users of those <strong>for</strong>ums.<br />
<strong>Motorola</strong>, Inc. and <strong>Verizon</strong> Wireless are not<br />
responsible <strong>for</strong> your use of those applications or<br />
in<strong>for</strong>mation you choose to submit or share with others.<br />
Specific terms and conditions, terms of use, and<br />
privacy polices apply to those applications and<br />
services. Please review carefully any and all terms and<br />
conditions applicable to those applications and<br />
services including those related to any location-based<br />
services <strong>for</strong> any particular privacy policies, risks or<br />
waivers.<br />
Your <strong>Verizon</strong> Wireless customer agreement terms and<br />
conditions and certain other specifically identified<br />
terms govern your use of any <strong>Verizon</strong> Wireless<br />
products and services.<br />
48 Bluetooth® wireless<br />
Bluetooth® wireless<br />
lose the wires and go wireless<br />
Quick start: Bluetooth wireless<br />
Find it: Menu > Settings > Wireless controls<br />
> Bluetooth settings<br />
Bluetooth settings<br />
Bluetooth<br />
Device name<br />
<strong>A555</strong><br />
Discoverable<br />
Make device discoverable<br />
Scan <strong>for</strong> devices<br />
Bluetooth devices<br />
<strong>Motorola</strong> HS850<br />
Pair with this device<br />
Touch to turn on<br />
& off & to scan.<br />
Touch to re-scan.<br />
Touch to connect.<br />
Turn Bluetooth power on or off<br />
Find it: Press and hold Power > Bluetooth<br />
Note: To extend battery life, turn Bluetooth power<br />
off when not in use.
Connect new devices<br />
Note: This feature requires an optional accessory.<br />
To connect with a new device, you need to pair with it.<br />
You only need to do this once <strong>for</strong> each device—to<br />
connect again, just turn on the device.<br />
1 Make sure the device you are pairing with is in<br />
discoverable mode.<br />
Note: Refer to the guide that came with the device<br />
<strong>for</strong> details.<br />
2 Touch Menu > Settings > Wireless controls<br />
> Bluetooth settings.<br />
3 Touch Bluetooth to turn on and scan. If Bluetooth<br />
power is already on, touch Scan <strong>for</strong> devices.<br />
4 Touch a device to connect.<br />
5 If necessary, touch OK, or enter the device passkey<br />
(like 0000) to connect to the device. When the<br />
device is connected, the Bluetooth indicator<br />
appears in the status bar.<br />
Note: Using a mobile device or accessory while<br />
driving may cause distraction and may be illegal.<br />
Always obey the laws and drive safely.<br />
Reconnect devices<br />
To automatically reconnect your phone with a paired<br />
device, simply turn on the device.<br />
To manually reconnect your phone with a paired<br />
device, touch the device name in the Bluetooth<br />
devices list.<br />
Disconnect devices<br />
To automatically disconnect your phone from a paired<br />
device, simply turn off the device.<br />
To manually disconnect your phone from a paired<br />
device, touch the device name in the devices list, then<br />
touch Menu > Disconnect.<br />
Edit properties<br />
Touch Menu > Settings > Wireless controls<br />
> Bluetooth settings > Device name. Enter a name<br />
and touch OK.<br />
Bluetooth® wireless<br />
49
Wi-Fi<br />
home, office, or hotspot<br />
Quick start: Wi-Fi<br />
Find it: Menu > Settings > Wireless<br />
controls> Wi-Fi settings<br />
Note: Your phone's Wi-Fi features and power levels<br />
are not allowed <strong>for</strong> outdoor operation in France. To<br />
avoid unlawful interference with radio signals, do not<br />
use the Wi-Fi features in France unless you are<br />
indoors.<br />
Use a wireless network <strong>for</strong> fast Internet access and to<br />
download data.<br />
Wi-Fi settings<br />
Wi-Fi<br />
Network notification<br />
Notify me when an open network is<br />
available<br />
Wi-Fi networks<br />
50 Wi-Fi<br />
Your network<br />
Add Wi-Fi network<br />
Touch to turn on & scan.<br />
Touch to connect.<br />
Turn Wi-Fi on or off<br />
Find it: Press and hold Power > Wi-Fi<br />
Note: To extend battery life, turn off Wi-Fi power when<br />
not in use.<br />
Wi-Fi search & connect<br />
To find networks in your range:<br />
1 Touch Menu > Settings > Wireless controls<br />
> Wi-Fi settings.<br />
2 Touch Wi-Fi to turn on and scan. If Wi-Fi is already<br />
on, touch Menu > Scan. Your phone lists the<br />
networks it finds within range.<br />
Tip: To see your phone’s MAC address or other<br />
Wi-Fi details, touch Menu > Advanced.<br />
3 Touch a network to connect.<br />
4 If necessary, enter Network SSID, Security, and<br />
Wireless password, and touch Connect. When your<br />
phone is connected to the network, the wireless<br />
indicator appears in the status bar.<br />
Tip: When you are in range and Wi-Fi is on, you will<br />
automatically reconnect to available networks you’ve<br />
connected to be<strong>for</strong>e.
Memory card & file management<br />
copy photos, music, and more to your phone<br />
Memory card<br />
Note: You need the memory card installed <strong>for</strong> some<br />
features on your phone, like Camera.<br />
Manage files on your phone<br />
Find it: > Quickoffice > Memory card<br />
Touch a file or folder to open, touch and hold a file to<br />
Delete or Share.<br />
Remove or <strong>for</strong>mat your memory card<br />
Note: Do not remove your memory card while your<br />
phone is using it or writing files on it.<br />
Be<strong>for</strong>e you remove or <strong>for</strong>mat your memory card you<br />
need to unmount it. Touch Menu > Settings > SD<br />
card & storage > Unmount SD card.<br />
To <strong>for</strong>mat your memory card, touch Format SD card.<br />
Warning: All data on your memory card will be<br />
deleted.<br />
Manage files without wires<br />
When you connect your phone to a Wi-Fi network,<br />
Moto <strong>Phone</strong> Portal lets you use another computer on<br />
the network to access your phone's files.<br />
Connect your phone to a Wi-Fi network, then touch<br />
> <strong>Phone</strong> Portal > Wi-Fi enable computer<br />
> WiFi enabled and follow the instructions on the<br />
screen to find your Moto <strong>Phone</strong> Portal URL. Enter the<br />
URL in the browser on a computer on the Wi-Fi<br />
network to see your phone’s files.<br />
Manage files with a USB connection<br />
You can manage and transfer files with a USB<br />
connection to a PC. Here are two ways to do it:<br />
Use <strong>Motorola</strong> Media Link (MML) on your computer<br />
to manage, sync, and back up files.<br />
To use MML, you first need to download it to your<br />
PC from: http://www.motorola.com/medialink).<br />
Use “My Computer” on the PC to drag and drop<br />
files between your phone and PC.<br />
Tip: You can also use <strong>Phone</strong> Portal to manage files:<br />
On your phone, touch > <strong>Phone</strong> Portal<br />
> Moto PC Tools.<br />
To manage files with a USB connection:<br />
1 With a memory card inserted, and your phone<br />
showing the home screen, connect a <strong>Motorola</strong><br />
micro USB data cable from your phone’s micro USB<br />
Memory card & file management<br />
51
port to a USB port on your computer. Your phone<br />
should show in the status bar.<br />
Note: Make sure to connect the phone to a high<br />
power USB port. Typically, these are located directly<br />
on your computer.<br />
Note: The first time you connect to a PC, your PC<br />
may indicate that drivers are being installed. Follow<br />
any prompts you may see to complete the<br />
installation. This may take a few minutes.<br />
2 On your phone, flick down the USB connection<br />
dialog at the top of the screen and touch Manage<br />
Memory Card.<br />
3 To manage files using MML:<br />
On your PC, open MML.<br />
Select a tab to manage Photos, Videos, or<br />
Music. You can back up content with the SYNC<br />
button, drag and drop content, or upload files to<br />
social networking sites. MML supports iTunes®<br />
and Windows Media® Player song lists.<br />
To manage files using “My Computer” on your PC:<br />
Open “My Computer” on your PC and select<br />
the icon <strong>for</strong> your memory card folders.<br />
Note: You can’t use the files on your<br />
memory card with your phone while it is<br />
connected to the PC.<br />
52 Memory card & file management<br />
Drag and drop files between your computer and<br />
memory card folders.<br />
4 When you’re done, use “Safely Remove Hardware”<br />
on your PC be<strong>for</strong>e disconnecting the USB cable.
Synchronize<br />
keep up-to-date<br />
Google data synchronization<br />
Find it: Menu > Settings > Google<br />
synchronization<br />
The Google apps on your phone give you access to the<br />
same personal in<strong>for</strong>mation (emails, events, and<br />
contacts) that you have on a computer using Gmail,<br />
Google Calendar, and Contacts. It’s easy to<br />
synchronize the Google apps in<strong>for</strong>mation you want to<br />
keep up-to-date.<br />
Select apps to synchronize<br />
1 Touch Background data and Auto-sync.<br />
Tip: To save battery power do not touch Background<br />
data.<br />
2 Touch the apps you want to synchronize, like Gmail,<br />
Calendar, or Contacts.<br />
Sync with Microsoft Office Outlook<br />
If you use Microsoft Office Outlook on your work<br />
computer, your phone can synchronize emails, events,<br />
and contacts with your Microsoft Exchange server.<br />
Find it: Menu > Settings > Accounts > Add<br />
account > Corporate Sync<br />
1 Enter your username (username@company.com),<br />
password, email address, and server details (server<br />
address is the same URL you use to access your<br />
company’s email using the Web on your computer).<br />
Note: Contact your business IT department <strong>for</strong><br />
server details.<br />
2 Touch Next.<br />
Synchronize<br />
53
Tools<br />
stay on top of things<br />
Alarm clock<br />
Find it: > Alarm Clock<br />
To turn on an alarm, touch the<br />
check box.<br />
When an alarm sounds, drag<br />
Dismiss to turn it off or touch the<br />
screen to delay.<br />
To add an alarm, touch Menu<br />
> Add alarm, then enter alarm<br />
details.<br />
To set a snooze period, touch the<br />
alarm, then touch Menu<br />
> Snooze time.<br />
Calendar<br />
Find it: > Calendar<br />
54 Tools<br />
Alarm Clock<br />
Alarm<br />
7:00am<br />
Wake Up<br />
8:30am Tuesday<br />
9:00am Tue, Fri<br />
Your calendar events can be<br />
viewed in different ways:<br />
Touch Menu > Agenda,<br />
Day, or Week. When you<br />
highlight an event in the day<br />
and week views, more<br />
details appear.<br />
Add calendar events<br />
From any calendar view,<br />
touch Menu > New<br />
event. Enter event details<br />
and touch Save.<br />
10:47<br />
January 2010<br />
Sun Mon Tue Wed Thu Fri Sat<br />
27 28 29 30 31<br />
Manage calendar events<br />
To edit an event, touch and hold it, then touch Edit<br />
event. When you’re done, touch Save.<br />
To delete an event, touch and hold it, then<br />
touch Delete event.<br />
To go to today, touch Menu > Today.<br />
Calculator<br />
Find it: > Calculator<br />
Your calculator has two views: basic and advanced. To<br />
change your views, touch Menu > Advanced panel<br />
or Basic panel. To clear history, touch Menu<br />
> Clear history.
Quickoffice<br />
Use Quickoffice to view recent documents and files on<br />
your memory card.<br />
Find it: > Quickoffice<br />
Voice commands<br />
Use voice commands to<br />
make calls, send messages,<br />
and get other tasks done<br />
quickly. Just press the voice<br />
command key on the right<br />
side of the phone. When<br />
your phone prompts you to<br />
Voice<br />
Command<br />
Key<br />
say a command, speak one of the commands on the<br />
screen.<br />
Management<br />
stay in control<br />
Wireless manager<br />
Find it: Menu > Settings > Wireless controls<br />
Manage all your wireless connections: Wi-Fi,<br />
Bluetooth®, airplane mode, & mobile networks<br />
(“Network” on page 55).<br />
Shortcut: Press and hold Power to display the<br />
power menu—from here you can control Bluetooth<br />
power, Wi-Fi and GPS as well as turn the phone off and<br />
set airplane mode.<br />
Airplane mode<br />
Use airplane mode to turn all your wireless<br />
connections off—useful when flying. Press Power<br />
> Airplane mode.<br />
Update my phone<br />
To keep your phone current, software updates may be<br />
available. Touch Menu > Settings > About phone<br />
> System updates to see if your phone is up to date. If<br />
it isn’t, touch Update.<br />
Network<br />
You should not need to change any network settings.<br />
Contact your service provider <strong>for</strong> help.<br />
Management<br />
55
Touch Menu > Settings > Wireless controls<br />
> Mobile networks to show options <strong>for</strong> roaming<br />
networks, network selection, operator selection, and<br />
access point names.<br />
56 Security<br />
Security<br />
help keep your phone safe<br />
Quick start: Security<br />
Find it: Menu > Settings > Display & security<br />
You have lots of ways to keep your phone safe.<br />
Display & security<br />
Security<br />
Screen lock<br />
Display a screen preventing accidental<br />
touches<br />
Security lock<br />
Passwords<br />
Visible passwords<br />
Show password as you type<br />
Credential storage<br />
Use secure credentials<br />
Allow applications to access secure<br />
certificates and other credentials<br />
Set password<br />
2:55 PM<br />
If you lose your phone, you can log into your<br />
MOTOBLUR account from a computer to locate your<br />
phone or clear the data on it:<br />
www.motorola.com/mymotoblur.<br />
Screen lock<br />
Set your phone to display a lock screen, and prevent<br />
accidental touches, touch Menu > Settings
Display & security > Screen lock. You can also set a<br />
security lock to prevent others from using your phone.<br />
To set your security level, touch Menu > Settings<br />
> Display & security > Security lock > Security lock<br />
type:<br />
Pattern lock - draw a pattern to unlock.<br />
Passcode lock - enter a code to unlock.<br />
Note: You can make emergency calls on a locked<br />
phone (“Emergency calls” on page 15). A locked<br />
phone still rings, but you need to unlock it to<br />
answer.<br />
Lock pattern<br />
To set the lock pattern,<br />
touch Menu > Settings<br />
> Display & security > Security<br />
lock > Security lock type<br />
> Pattern lock.<br />
Follow the instructions to draw<br />
your lock pattern.<br />
When prompted, draw the<br />
pattern to unlock the phone.<br />
Draw an unlock pattern<br />
Passcode lock<br />
To set the passcode, touch Menu > Settings<br />
> Display & security > Security lock > Security lock<br />
type > Passcode lock.<br />
Enter a passcode, then confirm it.<br />
When prompted, enter the passcode to unlock the<br />
phone.<br />
Personalize your lock screen<br />
To change your timeout, touch Menu > Settings<br />
> Display & security > Screen timeout. If you don't<br />
touch the screen or press any keys <strong>for</strong> this amount of<br />
time, the screen locks automatically. To unlock, see<br />
“Lock & unlock” on page 57.<br />
To change your lock screen picture, touch Menu<br />
> Settings > Display & security > Wallpaper settings.<br />
Lock & unlock<br />
To lock the screen/phone:<br />
Press Power .<br />
Let the screen time out (don’t touch anything).<br />
Switch the power off.<br />
To unlock the screen/phone:<br />
Touch Menu or switch the phone on to display<br />
the lock screen.<br />
Security<br />
57
Touch Menu to unlock—if you've set a lock<br />
pattern or passcode, you'll be asked to enter it.<br />
Forgot your pattern or passcode?<br />
In the passcode unlock screen, touch Menu<br />
> Forgot passcode? to unlock your phone with your<br />
MOTOBLUR email address and MOTOBLUR<br />
password.<br />
In the pattern unlock screen, after you enter an<br />
incorrect pattern five times, you can touch<br />
Forgot passcode? to unlock your phone with your<br />
MOTOBLUR email address and MOTOBLUR<br />
password.<br />
Reset<br />
To reset your phone to factory settings and erase all<br />
the data on your phone, touch Menu > Settings<br />
> SD card & storage > Factory data reset > Reset<br />
phone.<br />
Warning: All downloaded apps and user data on your<br />
phone will be deleted. Data on your memory card will<br />
not be deleted.<br />
Lost, stolen, broken, cleared<br />
Don't you just hate it when your life is on your phone<br />
and it all goes wrong. Lose it, break it, reset it, or even<br />
worse - stolen! Relax, MOTOBLUR can help find your<br />
58 Security<br />
phone, clear it (if you need to) and best of all, restore<br />
all your stuff.<br />
Track your phone<br />
To locate your phone:<br />
1 Log into your MOTOBLUR account:<br />
www.motorola.com/mymotoblur.<br />
2 On the phone profile page, follow the link to locate<br />
your phone.<br />
MOTOBLUR locates your phone using GPS and<br />
AGPS (see the important legal and safety<br />
in<strong>for</strong>mation packaged with your phone).<br />
Remote clear<br />
To wipe your phone data:<br />
1 Log into your MOTOBLUR account:<br />
www.motorola.com/mymotoblur.<br />
2 On the phone profile page, follow the link to delete<br />
data.<br />
Warning: All downloaded apps and user data on<br />
your phone will be deleted. Data on your memory<br />
card will not be deleted.<br />
Restore your phone<br />
If you lose your phone don’t worry, your contacts are<br />
backed-up on MOTOBLUR.
When you get your next MOTOBLUR product, just log<br />
into your existing MOTOBLUR account on your phone<br />
to recover all your stuff automatically.<br />
To recover your Android Market apps, see “Manage &<br />
restore apps” on page 47.<br />
Troubleshooting<br />
we’re here to help<br />
Crash recovery<br />
In the unlikely event that your phone stops responding<br />
to touches and key presses, try a quick reset. Remove<br />
the back cover and battery (“Assemble & charge” on<br />
page 4), then replace and turn on your phone as usual.<br />
Service & repairs<br />
If you have questions or need assistance, go to<br />
www.motorola.com/support, where you can select<br />
from a number of customer care options. You can also<br />
contact the <strong>Motorola</strong> Customer <strong>Support</strong> Center at<br />
1-800-734-5870 (United States), 1-888-390-6456<br />
(TTY/TDD United States <strong>for</strong> hearing impaired), or<br />
1-800-461-4575 (Canada).<br />
59
Safety, Regulatory & Legal<br />
Battery Use & Safety<br />
Battery Use & Safety<br />
Important: Handle and store batteries properly to avoid injury or damage.<br />
Most battery issues arise from improper handling of batteries, and particularly from<br />
the continued use of damaged batteries.<br />
DON’Ts<br />
Don’t disassemble, crush, puncture, shred, or otherwise attempt to<br />
change the <strong>for</strong>m of your battery.<br />
Don’t let the phone or battery come in contact with water. Water can get<br />
into the phone’s circuits, leading to corrosion. If the phone and/or battery get<br />
wet, have them checked by your service provider or contact <strong>Motorola</strong>, even if<br />
they appear to be working properly.*<br />
Don’t allow the battery to touch metal objects. If metal objects, such as<br />
jewelry, stay in prolonged contact with the battery contact points, the battery<br />
could become very hot.<br />
Don’t place your battery near a heat source. Excessive heat can damage the<br />
phone or the battery. High temperatures can cause the battery to swell, leak, or<br />
malfunction. There<strong>for</strong>e:<br />
Do not dry a wet or damp battery with an appliance or heat source, such as a<br />
hair dryer or microwave oven.<br />
Avoid leaving your phone in your car in high temperatures.*<br />
DOs<br />
Do avoid dropping the battery or phone. Dropping these items, especially on<br />
a hard surface, can potentially cause damage.*<br />
Do contact your service provider or <strong>Motorola</strong> if your phone or battery<br />
has been damaged from dropping or high temperatures.<br />
* Note: If the product guide expressly states that your phone is designed to resist<br />
damage from exposure to certain rugged conditions, such as water immersion, rain,<br />
dust, high and low temperatures, shock, or other conditions, do not exceed the<br />
stated limits, and ensure the stated precautions are taken. Always make sure that<br />
60<br />
the battery compartment is closed and secure to avoid direct exposure of the battery<br />
to any of these conditions.<br />
Important: Use <strong>Motorola</strong> Original products <strong>for</strong> quality assurance and<br />
safeguards. To aid consumers in identifying authentic <strong>Motorola</strong> batteries from<br />
non-original or counterfeit batteries (that may not have adequate safety protection),<br />
<strong>Motorola</strong> provides holograms on its batteries. Consumers should confirm that any<br />
battery they purchase has a “<strong>Motorola</strong> Original” hologram.<br />
<strong>Motorola</strong> recommends you always use <strong>Motorola</strong>-branded batteries and<br />
chargers. <strong>Motorola</strong> mobile devices are designed to work with <strong>Motorola</strong> batteries.<br />
If you see a message on your display such as Invalid Battery or<br />
Unable to Charge, take the following steps:<br />
Remove the battery and inspect it to confirm that it has a “<strong>Motorola</strong> Original”<br />
hologram;<br />
If there is no hologram, the battery is not a <strong>Motorola</strong> battery;<br />
If there is a hologram, replace the battery and retry charging it;<br />
If the message remains, contact a <strong>Motorola</strong> authorized service center.<br />
Important: <strong>Motorola</strong>’s warranty does not cover damage to the phone caused by<br />
non-<strong>Motorola</strong> batteries and/or chargers.<br />
Warning: Use of a non-<strong>Motorola</strong> battery or charger may present a risk of fire,<br />
explosion, leakage, or other hazard.<br />
Proper and safe battery disposal and recycling: Proper battery disposal is not<br />
only important <strong>for</strong> safety, it benefits the environment. Consumers may recycle their<br />
used batteries in many retail or service provider locations. Additional in<strong>for</strong>mation on<br />
proper disposal and recycling may be found on the Web:<br />
www.motorola.com/recycling<br />
www.rbrc.org/call2recycle/ (in English only)<br />
Disposal: Promptly dispose of used batteries in accordance with local<br />
032375o<br />
regulations. Contact your local recycling center or national recycling<br />
organizations <strong>for</strong> more in<strong>for</strong>mation on how to dispose of batteries.<br />
Warning: Never dispose of batteries in a fire because they may explode.
Battery Charging<br />
Battery Charging<br />
Notes <strong>for</strong> charging your phone’s battery:<br />
When charging your battery, keep it near room temperature. Never expose<br />
batteries to temperatures below 0°C (32°F) or above 45°C (113°F) when<br />
charging.<br />
New batteries are not fully charged.<br />
New batteries or batteries stored <strong>for</strong> a long time may take more time to charge.<br />
<strong>Motorola</strong> batteries and charging systems have circuitry that protects the battery<br />
from damage from overcharging.<br />
Specific Absorption Rate (IEEE)<br />
SAR (IEEE)<br />
Your model wireless phone meets the governmental<br />
requirements <strong>for</strong> exposure to radio waves.<br />
Your mobile device is a radio transmitter and receiver. It is designed and<br />
manufactured to not exceed limits <strong>for</strong> exposure to radio frequency (RF) energy set by<br />
the Federal Communications Commission (FCC) of the U.S. Government and by the<br />
Canadian regulatory authorities. These limits are part of comprehensive guidelines<br />
and establish permitted levels of RF energy <strong>for</strong> the general population. The<br />
guidelines are based on standards that were developed by independent scientific<br />
organizations through periodic and thorough evaluation of scientific studies. The<br />
standards include a substantial safety margin designed <strong>for</strong> the safety of all persons,<br />
regardless of age or health, and to account <strong>for</strong> any variations in measurements.<br />
The exposure standard <strong>for</strong> mobile devices employs a unit of measurement known as<br />
the Specific Absorption Rate (SAR). The IEEE SAR limit set by the FCC and by the<br />
Canadian regulatory authorities is 1.6 watts per kilogram (W/kg), averaged over one<br />
gram of tissue. Tests <strong>for</strong> SAR are conducted using procedures accepted by the FCC<br />
and by Industry Canada with the mobile device transmitting at its highest certified<br />
power level in all tested frequencies. Although the SAR is determined at the highest<br />
certified power level, the actual SAR level of the mobile device while operating can<br />
be below the maximum value. This is because the mobile device is designed to<br />
operate at multiple power levels so as to use only the power required to reach the<br />
network. In general, the closer you are to a wireless base station, the lower the<br />
power output.<br />
Be<strong>for</strong>e a mobile device is available <strong>for</strong> sale to the public in the U.S. and Canada, it<br />
must be tested and certified to the FCC and Industry Canada that it does not exceed<br />
the limit established by each government <strong>for</strong> safe exposure. The tests are per<strong>for</strong>med<br />
in positions and locations (e.g., at the ear and worn on the body) submitted to the<br />
FCC and available <strong>for</strong> review by Industry Canada. The highest SAR value <strong>for</strong> this<br />
mobile device when tested <strong>for</strong> use at the ear is 0.45 W/kg, and when worn on the<br />
body, as described in this guide, is 0.72 W/kg. Body-worn measurements can differ,<br />
depending upon available accessories and regulatory requirements. The SAR<br />
in<strong>for</strong>mation includes the <strong>Motorola</strong> testing protocol, assessment procedure, and<br />
measurement uncertainty range <strong>for</strong> this product.<br />
While there may be differences between the SAR levels of various mobile devices<br />
and at various positions, they meet the governmental requirements <strong>for</strong> safe<br />
exposure. Please note that improvements to this product model could cause<br />
differences in the SAR value <strong>for</strong> later products; in all cases, products are designed to<br />
be within the guidelines.<br />
Additional in<strong>for</strong>mation on SAR can be found on the Cellular Telecommunications<br />
& Internet Association (CTIA) Web site:<br />
http://www.phonefacts.net<br />
or the Canadian Wireless Telecommunications Association (CWTA) Web site:<br />
http://www.cwta.ca<br />
Software Copyright Notice<br />
Software Copyright Notice<br />
<strong>Motorola</strong> products may include copyrighted <strong>Motorola</strong> and third-party software<br />
stored in semiconductor memories or other media. Laws in the United States and<br />
other countries preserve <strong>for</strong> <strong>Motorola</strong> and third-party software providers certain<br />
exclusive rights <strong>for</strong> copyrighted software, such as the exclusive rights to distribute<br />
or reproduce the copyrighted software. Accordingly, any copyrighted software<br />
contained in <strong>Motorola</strong> products may not be modified, reverse-engineered,<br />
distributed, or reproduced in any manner to the extent allowed by law. Furthermore,<br />
the purchase of <strong>Motorola</strong> products shall not be deemed to grant either directly or by<br />
implication, estoppel, or otherwise, any license under the copyrights, patents, or<br />
patent applications of <strong>Motorola</strong> or any third-party software provider, except <strong>for</strong> the<br />
normal, non-exclusive, royalty-free license to use that arises by operation of law in<br />
the sale of a product.<br />
61
Content Copyright<br />
Content Copyright<br />
The unauthorized copying of copyrighted materials is contrary to the provisions of<br />
the Copyright Laws of the United States and other countries. This device is intended<br />
solely <strong>for</strong> copying non-copyrighted materials, materials in which you own the<br />
copyright, or materials which you are authorized or legally permitted to copy. If you<br />
are uncertain about your right to copy any material, please contact your legal<br />
advisor.<br />
Open Source Software In<strong>for</strong>mation<br />
OSS In<strong>for</strong>mation<br />
For instructions on how to obtain a copy of any source code being made publicly<br />
available by <strong>Motorola</strong> related to software used in this <strong>Motorola</strong> mobile device, you<br />
may send your request in writing to the address below. Please make sure that the<br />
request includes the model number and the software version number.<br />
MOTOROLA, INC.<br />
OSS Management<br />
600 North US Hwy 45<br />
Libertyville, IL 60048<br />
USA<br />
The <strong>Motorola</strong> website opensource.motorola.com also contains in<strong>for</strong>mation<br />
regarding <strong>Motorola</strong>'s use of open source.<br />
<strong>Motorola</strong> has created the opensource.motorola.com website to serve as a<br />
portal <strong>for</strong> interaction with the software community-at-large.<br />
To view additional in<strong>for</strong>mation regarding licenses, acknowledgments and required<br />
copyright notices <strong>for</strong> open source packages used in this <strong>Motorola</strong> mobile device,<br />
please press Menu Key > Settings > About <strong>Phone</strong><br />
> Legal in<strong>for</strong>mation > Open source licenses. In addition, this<br />
<strong>Motorola</strong> device may include self-contained applications that present supplemental<br />
notices <strong>for</strong> open source packages used in those applications.<br />
GPS & AGPS<br />
GPS & AGPS<br />
Your mobile device can use Global Positioning System (GPS) signals <strong>for</strong><br />
location-based applications. GPS uses satellites controlled by the U.S. government<br />
that are subject to changes implemented in accordance with the Department of<br />
62<br />
Defense policy and the Federal Radio Navigation Plan. These changes may affect<br />
the per<strong>for</strong>mance of location technology on your mobile device.<br />
Your mobile device can also use Assisted Global Positioning System (AGPS), which<br />
obtains in<strong>for</strong>mation from the cellular network to improve GPS per<strong>for</strong>mance. AGPS<br />
uses your wireless service provider's network and there<strong>for</strong>e airtime, data charges,<br />
and/or additional charges may apply in accordance with your service plan. Contact<br />
your wireless service provider <strong>for</strong> details.<br />
Your Location<br />
Location-based in<strong>for</strong>mation includes in<strong>for</strong>mation that can be used to determine the<br />
approximate location of a mobile device. Mobile phones which are connected to a<br />
wireless network transmit location-based in<strong>for</strong>mation. Devices enabled with GPS or<br />
AGPS technology also transmit location-based in<strong>for</strong>mation. Additionally, if you use<br />
applications that require location-based in<strong>for</strong>mation (e.g. driving directions), such<br />
applications transmit location-based in<strong>for</strong>mation. This location-based in<strong>for</strong>mation<br />
may be shared with third parties, including your wireless service provider,<br />
applications providers, <strong>Motorola</strong>, and other third parties providing services.<br />
Emergency Calls<br />
When you make an emergency call, the cellular network may activate the AGPS<br />
technology in your mobile device to tell the emergency responders your approximate<br />
location.<br />
AGPS has limitations and might not work in your area. There<strong>for</strong>e:<br />
Always tell the emergency responder your location to the best of your ability; and<br />
Remain on the phone <strong>for</strong> as long as the emergency responder instructs you.<br />
Per<strong>for</strong>mance Tips<br />
Go outside and away from underground locations, covered vehicles, structures<br />
with metal or concrete roofs, tall buildings, and foliage. Indoor per<strong>for</strong>mance<br />
might improve if you move closer to windows, but some window sun shielding<br />
films can block satellite signals.<br />
Move away from radios, entertainment equipment, and other electronic devices.
Navigation<br />
Navigation<br />
<strong>Motorola</strong> strives to provide complete and accurate mapping in<strong>for</strong>mation, directions,<br />
and other navigational data, using a combination of governmental and private<br />
location in<strong>for</strong>mation sources. These sources may contain inaccurate or incomplete<br />
data. In some countries, complete in<strong>for</strong>mation may not be available. There<strong>for</strong>e, you<br />
should visually confirm that the navigational instructions are consistent with what<br />
you see. All drivers should pay attention to road conditions, closures, traffic, and all<br />
other factors that may impact driving. Always obey posted road signs.<br />
Safety & General In<strong>for</strong>mation<br />
Safety In<strong>for</strong>mation<br />
This section contains important in<strong>for</strong>mation on the safe and efficient<br />
operation of your mobile device. Read this in<strong>for</strong>mation be<strong>for</strong>e using your<br />
mobile device.<br />
Exposure to Radio Frequency (RF) Energy<br />
Your mobile device contains a transmitter and receiver. When it is ON, it receives<br />
and transmits RF energy. When you communicate with your mobile device, the<br />
system handling your call controls the power level at which your mobile device<br />
transmits.<br />
Your mobile device is designed to comply with local regulatory requirements in your<br />
country concerning exposure of human beings to RF energy.<br />
Operational Precautions<br />
For optimal mobile device per<strong>for</strong>mance, and to be sure that human exposure to RF<br />
energy does not exceed the guidelines set <strong>for</strong>th in the relevant standards, always<br />
follow these instructions and precautions.<br />
Product Operation<br />
When placing or receiving a phone call, hold your mobile device just like you would<br />
a landline phone.<br />
If you wear the mobile device on your body, always place the mobile device in a<br />
<strong>Motorola</strong>-supplied or approved clip, holder, holster, case, or body harness. If you do<br />
not use a body-worn accessory supplied or approved by <strong>Motorola</strong>, keep the mobile<br />
device and its antenna at least 2.5 centimeters (1 inch) from your body when<br />
transmitting.<br />
Using accessories not supplied or approved by <strong>Motorola</strong> may cause your mobile<br />
device to exceed RF energy exposure guidelines. For a list of <strong>Motorola</strong>-supplied or<br />
approved accessories, visit our Web site at: www.motorola.com.<br />
RF Energy Interference/Compatibility<br />
Nearly every electronic device is subject to RF energy interference from external<br />
sources if inadequately shielded, designed, or otherwise configured <strong>for</strong> RF energy<br />
compatibility. In some circumstances, your mobile device may cause interference<br />
with other devices.<br />
Follow Instructions to Avoid Interference Problems<br />
Turn off your mobile device in any location where posted notices instruct you to do<br />
so.<br />
In an aircraft, turn off your mobile device whenever instructed to do so by airline<br />
staff. If your mobile device offers an airplane mode or similar feature, consult airline<br />
staff about using it in flight.<br />
Implantable Medical Devices<br />
If you have an implantable medical device, such as a pacemaker or defibrillator,<br />
consult your physician be<strong>for</strong>e using this mobile device.<br />
Persons with implantable medical devices should observe the following precautions:<br />
ALWAYS keep the mobile device more than 20 centimeters (8 inches) from the<br />
implantable medical device when the mobile device is turned ON.<br />
DO NOT carry the mobile device in the breast pocket.<br />
Use the ear opposite the implantable medical device to minimize the potential<br />
<strong>for</strong> interference.<br />
Turn OFF the mobile device immediately if you have any reason to suspect that<br />
interference is taking place.<br />
Read and follow the directions from the manufacturer of your implantable medical<br />
device. If you have any questions about using your mobile device with your<br />
implantable medical device, consult your healthcare provider.<br />
Driving Precautions<br />
Using a mobile device while driving may cause distraction. End a call if you can’t<br />
concentrate on driving. Input in<strong>for</strong>mation about your destination and route prior to<br />
your drive. Do not input data or engage in text messaging while driving. Keep your<br />
63
eyes on the road while driving. Listen to the audible turn-by-turn directions, if<br />
available.<br />
Also, using a mobile device or accessory may be prohibited or restricted in certain<br />
areas. Always obey the laws and regulations on the use of these products.<br />
Responsible driving practices can be found at www.motorola.com/callsmart<br />
(in English only).<br />
Operational Warnings<br />
Obey all posted signs when using mobile devices in public areas.<br />
Potentially Explosive Atmospheres<br />
Areas with potentially explosive atmospheres are often, but not always, posted and<br />
can include fueling areas, such as below decks on boats, fuel or chemical transfer or<br />
storage facilities, or areas where the air contains chemicals or particles, such as<br />
grain dust, or metal powders.<br />
When you are in such an area, turn off your mobile device, and do not remove,<br />
install, or charge batteries. In such areas, sparks can occur and cause an explosion<br />
or fire.<br />
Symbol Key<br />
Your battery, charger, or mobile device may contain symbols, defined as follows:<br />
Symbol Definition<br />
032374o Important safety in<strong>for</strong>mation follows.<br />
64<br />
032376o<br />
032375o<br />
Do not dispose of your battery or mobile device in a fire.<br />
Your battery or mobile device may require recycling in<br />
accordance with local laws. Contact your local regulatory<br />
authorities <strong>for</strong> more in<strong>for</strong>mation.<br />
Symbol Definition<br />
Do not throw your battery or mobile device in the trash.<br />
Do not let your battery, charger, or mobile device get wet.<br />
Listening at full volume to music or voice through a headset may<br />
damage your hearing.<br />
Batteries & Chargers<br />
Caution: Improper treatment or use of batteries may present a danger of fire,<br />
explosion, leakage, or other hazard. For more in<strong>for</strong>mation, see “Battery Use &<br />
Safety.”<br />
Keep Your Mobile Device & Its Accessories Away<br />
From Small Children<br />
These products are not toys and may be hazardous to small children. For example:<br />
A choking hazard may exist <strong>for</strong> small, detachable parts.<br />
Improper use could result in loud sounds, possibly causing hearing injury.<br />
Improperly handled batteries could overheat and cause a burn.<br />
Glass Parts<br />
Some parts of your mobile device may be made of glass. This glass could break if<br />
the product is dropped on a hard surface or receives a substantial impact. If glass<br />
breaks, do not touch or attempt to remove. Stop using your mobile device until the<br />
glass is replaced by a qualified service center.
Seizures/Blackouts<br />
Some people may be susceptible to epileptic seizures or blackouts when exposed to<br />
flashing lights, such as when playing video games. These may occur even if a person<br />
has never had a previous seizure or blackout.<br />
If you have experienced seizures or blackouts, or if you have a family history of such<br />
occurrences, please consult with your physician be<strong>for</strong>e playing video games or<br />
enabling a flashing-lights feature (if available) on your mobile device.<br />
Discontinue use and consult a physician if any of the following symptoms occur:<br />
convulsion, eye or muscle twitching, loss of awareness, involuntary movements, or<br />
disorientation. It is always a good idea to hold the screen away from your eyes,<br />
leave the lights on in the room, take a 15-minute break every hour, and stop use if<br />
you are tired.<br />
Caution About High Volume Usage<br />
Warning: Exposure to loud noise from any source <strong>for</strong> extended<br />
periods of time may affect your hearing. The louder the volume sound<br />
level, the less time is required be<strong>for</strong>e your hearing could be affected.<br />
To protect your hearing:<br />
Limit the amount of time you use headsets or headphones at high volume.<br />
Avoid turning up the volume to block out noisy surroundings.<br />
Turn the volume down if you can’t hear people speaking near you.<br />
If you experience hearing discom<strong>for</strong>t, including the sensation of pressure or fullness<br />
in your ears, ringing in your ears, or muffled speech, you should stop listening to the<br />
device through your headset or headphones and have your hearing checked.<br />
For more in<strong>for</strong>mation about hearing, see our Web site at<br />
direct.motorola.com/hellomoto/nss/AcousticSafety.asp (in English<br />
only).<br />
Repetitive Motion<br />
When you repetitively per<strong>for</strong>m actions such as pressing keys or entering<br />
finger-written characters, you may experience occasional discom<strong>for</strong>t in your hands,<br />
arms, shoulders, neck, or other parts of your body. If you continue to have discom<strong>for</strong>t<br />
during or after such use, stop use and see a physician.<br />
[Nov0109]<br />
Industry Canada Notice to <strong>User</strong>s<br />
Industry Canada Notice<br />
Operation is subject to the following two conditions: (1) This device may not cause<br />
interference and (2) This device must accept any interference, including interference<br />
that may cause undesired operation of the device. See RSS-GEN 7.1.5.<br />
FCC Notice to <strong>User</strong>s<br />
FCC Notice<br />
The following statement applies to all products that have received FCC<br />
approval. Applicable products bear the FCC logo, and/or an FCC ID in the<br />
<strong>for</strong>mat FCC-ID:xxxxxx on the product label.<br />
<strong>Motorola</strong> has not approved any changes or modifications to this device by the user.<br />
Any changes or modifications could void the user’s authority to operate the<br />
equipment. See 47 CFR Sec. 15.21.<br />
This device complies with part 15 of the FCC Rules. Operation is subject to the<br />
following two conditions: (1) This device may not cause harmful interference, and (2)<br />
this device must accept any interference received, including interference that may<br />
cause undesired operation. See 47 CFR Sec. 15.19(3).<br />
This equipment has been tested and found to comply with the limits <strong>for</strong> a Class B<br />
digital device, pursuant to part 15 of the FCC Rules. These limits are designed to<br />
provide reasonable protection against harmful interference in a residential<br />
installation. This equipment generates, uses and can radiate radio frequency energy<br />
and, if not installed and used in accordance with the instructions, may cause<br />
harmful interference to radio communications. However, there is no guarantee that<br />
interference will not occur in a particular installation. If this equipment does cause<br />
harmful interference to radio or television reception, which can be determined by<br />
turning the equipment off and on, the user is encouraged to try to correct the<br />
interference by one or more of the following measures:<br />
Reorient or relocate the receiving antenna.<br />
Increase the separation between the equipment and the receiver.<br />
Connect the equipment to an outlet on a circuit different from that to which the<br />
receiver is connected.<br />
Consult the dealer or an experienced radio/TV technician <strong>for</strong> help.<br />
65
Use & Care<br />
Use & Care<br />
66<br />
To care <strong>for</strong> your <strong>Motorola</strong> phone, please keep it away from:<br />
liquids of any kind<br />
Don’t expose your phone to water, rain, extreme humidity, sweat, or<br />
other moisture. If it does get wet, don’t try to accelerate drying with the<br />
use of an oven or dryer, as this may damage the phone.<br />
extreme heat or cold<br />
Avoid temperatures below 0°C/32°F or above 45°C/113°F.<br />
microwaves<br />
Don’t try to dry your phone in a microwave oven.<br />
dust and dirt<br />
Don’t expose your phone to dust, dirt, sand, food, or other inappropriate<br />
materials.<br />
cleaning solutions<br />
To clean your phone, use only a dry soft cloth. Don’t use alcohol or other<br />
cleaning solutions.<br />
shock and vibration<br />
Don’t drop your phone.<br />
<strong>Motorola</strong> Limited Warranty <strong>for</strong> the<br />
United States and Canada<br />
Warranty<br />
What Does this Warranty Cover?<br />
Subject to the exclusions contained below, <strong>Motorola</strong>, Inc. warrants its mobile<br />
telephones (“Products”), <strong>Motorola</strong>-branded or certified accessories sold <strong>for</strong> use with<br />
these Products (“Accessories”), and <strong>Motorola</strong> software contained on CD-ROMs or<br />
other tangible media and sold <strong>for</strong> use with these Products (“Software”) to be free<br />
from defects in materials and workmanship under normal consumer usage <strong>for</strong> the<br />
period(s) outlined below. This limited warranty is a consumer's exclusive remedy,<br />
and applies as follows to new <strong>Motorola</strong> Products, Accessories, and Software<br />
purchased by consumers in the United States or Canada, which are accompanied by<br />
this written warranty:<br />
Products and Accessories<br />
Products Covered Length of Coverage<br />
Products and Accessories as<br />
defined above, unless otherwise<br />
provided <strong>for</strong> below.<br />
Decorative Accessories and<br />
Cases. Decorative covers,<br />
bezels, <strong>Phone</strong>Wrap covers and<br />
cases.<br />
Monaural Headsets. Ear buds<br />
and boom headsets that transmit<br />
mono sound through a wired<br />
connection.<br />
Products and Accessories<br />
that are Repaired or<br />
Replaced.<br />
One (1) year from the date of purchase by<br />
the first consumer purchaser of the product<br />
unless otherwise provided <strong>for</strong> below.<br />
Limited lifetime warranty <strong>for</strong> the<br />
lifetime of ownership by the first consumer<br />
purchaser of the product.<br />
Limited lifetime warranty <strong>for</strong> the<br />
lifetime of ownership by the first consumer<br />
purchaser of the product.<br />
The balance of the original warranty or<br />
<strong>for</strong> ninety (90) days from the date<br />
returned to the consumer, whichever is<br />
longer.<br />
Exclusions (Products and Accessories)<br />
Normal Wear and Tear. Periodic maintenance, repair and replacement of parts<br />
due to normal wear and tear are excluded from coverage.<br />
Batteries. Only batteries whose fully charged capacity falls below 80% of their<br />
rated capacity and batteries that leak are covered by this limited warranty.<br />
Abuse & Misuse. Defects or damage that result from: (a) improper operation,<br />
storage, misuse or abuse, accident or neglect, such as physical damage (cracks,<br />
scratches, etc.) to the surface of the product resulting from misuse; (b) contact with<br />
liquid, water, rain, extreme humidity or heavy perspiration, sand, dirt or the like,
extreme heat, or food; (c) use of the Products or Accessories <strong>for</strong> commercial<br />
purposes or subjecting the Product or Accessory to abnormal usage or conditions; or<br />
(d) other acts which are not the fault of <strong>Motorola</strong>, are excluded from coverage.<br />
Use of Non-<strong>Motorola</strong> Products and Accessories. Defects or damage that result<br />
from the use of non-<strong>Motorola</strong> branded or certified Products, Accessories, Software<br />
or other peripheral equipment are excluded from coverage.<br />
Unauthorized Service or Modification. Defects or damages resulting from<br />
service, testing, adjustment, installation, maintenance, alteration, or modification in<br />
any way by someone other than <strong>Motorola</strong>, or its authorized service centers, are<br />
excluded from coverage.<br />
Altered Products. Products or Accessories with (a) serial numbers or date tags<br />
that have been removed, altered or obliterated; (b) broken seals or that show<br />
evidence of tampering; (c) mismatched board serial numbers; or (d) noncon<strong>for</strong>ming<br />
or non-<strong>Motorola</strong> housings, or parts, are excluded from coverage.<br />
Communication Services. Defects, damages, or the failure of Products,<br />
Accessories or Software due to any communication service or signal you may<br />
subscribe to or use with the Products Accessories or Software is excluded from<br />
coverage.<br />
Software<br />
Products Covered Length of Coverage<br />
Software. Applies only to physical defects in the<br />
media that embodies the copy of the software (e.g.<br />
CD-ROM, or floppy disk).<br />
Ninety (90) days from<br />
the date of purchase.<br />
Exclusions (Software)<br />
Software Embodied in Physical Media. No warranty is made that the software<br />
will meet your requirements or will work in combination with any hardware or<br />
software applications provided by third parties, that the operation of the software<br />
products will be uninterrupted or error free, or that all defects in the software<br />
products will be corrected.<br />
Software NOT Embodied in Physical Media. Software that is not embodied in<br />
physical media (e.g. software that is downloaded from the Internet), is provided “as<br />
is” and without warranty.<br />
Who is Covered?<br />
This warranty extends only to the first consumer purchaser, and is not transferable.<br />
What Will <strong>Motorola</strong> Do?<br />
<strong>Motorola</strong>, at its option, will at no charge repair, replace or refund the purchase price<br />
of any Products, Accessories or Software that does not con<strong>for</strong>m to this warranty. We<br />
may use functionally equivalent reconditioned/refurbished/pre-owned or new<br />
Products, Accessories or parts. No data, software or applications added to your<br />
Product, Accessory or Software, including but not limited to personal contacts,<br />
games and ringer tones, will be reinstalled. To avoid losing such data, software, and<br />
applications, please create a back up prior to requesting service.<br />
How to Obtain Warranty Service or Other<br />
In<strong>for</strong>mation<br />
USA All Products, Accessories, and Software: 1-800-734-5870<br />
Canada All Products: 1-800-461-4575<br />
TTY 1-888-390-6456<br />
You will receive instructions on how to ship the Products, Accessories or Software,<br />
at your expense, to a <strong>Motorola</strong> Authorized Repair Center. To obtain service, you must<br />
include: (a) a copy of your receipt, bill of sale or other comparable proof of purchase;<br />
(b) a written description of the problem; (c) the name of your service provider, if<br />
applicable; (d) the name and location of the installation facility (if applicable) and,<br />
most importantly; (e) your address and telephone number.<br />
What Other Limitations are There?<br />
ANY IMPLIED WARRANTIES, INCLUDING WITHOUT LIMITATION THE IMPLIED<br />
WARRANTIES OF MERCHANTABILITY AND FITNESS FOR A PARTICULAR PURPOSE,<br />
SHALL BE LIMITED TO THE DURATION OF THIS LIMITED WARRANTY, OTHERWISE<br />
67
THE REPAIR, REPLACEMENT, OR REFUND AS PROVIDED UNDER THIS EXPRESS<br />
LIMITED WARRANTY IS THE EXCLUSIVE REMEDY OF THE CONSUMER, AND IS<br />
PROVIDED IN LIEU OF ALL OTHER WARRANTIES, EXPRESS OR IMPLIED. IN NO<br />
EVENT SHALL MOTOROLA BE LIABLE, WHETHER IN CONTRACT OR TORT<br />
(INCLUDING NEGLIGENCE) FOR DAMAGES IN EXCESS OF THE PURCHASE PRICE OF<br />
THE PRODUCT, ACCESSORY OR SOFTWARE, OR FOR ANY INDIRECT, INCIDENTAL,<br />
SPECIAL OR CONSEQUENTIAL DAMAGES OF ANY KIND, OR LOSS OF REVENUE OR<br />
PROFITS, LOSS OF BUSINESS, LOSS OF INFORMATION OR DATA, SOFTWARE OR<br />
APPLICATIONS OR OTHER FINANCIAL LOSS ARISING OUT OF OR IN CONNECTION<br />
WITH THE ABILITY OR INABILITY TO USE THE PRODUCTS, ACCESSORIES OR<br />
SOFTWARE TO THE FULL EXTENT THESE DAMAGES MAY BE DISCLAIMED BY LAW.<br />
Some states and jurisdictions do not allow the limitation or exclusion of<br />
incidental or consequential damages, or limitation on the length of an<br />
implied warranty, so the above limitations or exclusions may not apply to<br />
you. This warranty gives you specific legal rights, and you may also have<br />
other rights that vary from state to state or from one jurisdiction to another.<br />
Hearing Aid Compatibility with Mobile<br />
<strong>Phone</strong>s<br />
Hearing Aid Compatibility<br />
Some <strong>Motorola</strong> phones are measured <strong>for</strong> compatibility with hearing aids. If the box<br />
<strong>for</strong> your particular model has “Rated <strong>for</strong> Hearing Aids” printed on it, the following<br />
explanation applies.<br />
When some mobile phones are used near some hearing devices (hearing aids and<br />
cochlear implants), users may detect a buzzing, humming, or whining noise. Some<br />
hearing devices are more immune than others to this interference noise, and phones<br />
also vary in the amount of interference they generate.<br />
The wireless telephone industry has developed ratings <strong>for</strong> some of their mobile<br />
phones, to assist hearing device users in finding phones that may be compatible<br />
with their hearing devices. Not all phones have been rated. <strong>Phone</strong>s that are rated<br />
have the rating on their box or a label on the box. To maintain the published Hearing<br />
Aid Compatibility (HAC) rating <strong>for</strong> this mobile phone, use only the original equipment<br />
battery model.<br />
68<br />
The ratings are not guarantees. Results will vary depending on the user’s hearing<br />
device and hearing loss. If your hearing device happens to be vulnerable to<br />
interference, you may not be able to use a rated phone successfully. Trying out the<br />
phone with your hearing device is the best way to evaluate it <strong>for</strong> your personal<br />
needs.<br />
M-Ratings: <strong>Phone</strong>s rated M3 or M4 meet FCC requirements and are likely to<br />
generate less interference to hearing devices than phones that are not labeled. M4<br />
is the better/higher of the two ratings.<br />
T-Ratings: <strong>Phone</strong>s rated T3 or T4 meet FCC requirements and are likely to be more<br />
usable with a hearing device’s telecoil (“T Switch” or “Telephone Switch”) than<br />
unrated phones. T4 is the better/higher of the two ratings. (Note that not all hearing<br />
devices have telecoils in them.)<br />
Hearing devices may also be measured <strong>for</strong> immunity to this type of interference.<br />
Your hearing device manufacturer or hearing health professional may help you find<br />
results <strong>for</strong> your hearing device. The more immune your hearing aid is, the less likely<br />
you are to experience interference noise from mobile phones.<br />
In<strong>for</strong>mation from the World Health<br />
Organization<br />
WHO In<strong>for</strong>mation<br />
Present scientific in<strong>for</strong>mation does not indicate the need <strong>for</strong> any special precautions<br />
<strong>for</strong> the use of mobile phones. If you are concerned, you may want to limit your own<br />
or your children’s RF exposure by limiting the length of calls or by using handsfree<br />
devices to keep mobile phones away from your head and body.<br />
Source: WHO Fact Sheet 193<br />
Further in<strong>for</strong>mation: http://www.who.int/peh-emf<br />
Product Registration<br />
Registration<br />
Online Product Registration:<br />
www.motorola.com/us/productregistration<br />
Product registration is an important step toward enjoying your new <strong>Motorola</strong><br />
product. Registering permits us to contact you <strong>for</strong> product or software updates and<br />
allows you to subscribe to updates on new products or special promotions.<br />
Registration is not required <strong>for</strong> warranty coverage.
Please retain your original dated sales receipt <strong>for</strong> your records. For warranty service<br />
of your <strong>Motorola</strong> Personal Communications Product you will need to provide a copy<br />
of your dated sales receipt to confirm warranty status.<br />
Thank you <strong>for</strong> choosing a <strong>Motorola</strong> product.<br />
Export Law Assurances<br />
Export Law<br />
This product is controlled under the export regulations of the United States of<br />
America and Canada. The Governments of the United States of America and Canada<br />
may restrict the exportation or re-exportation of this product to certain destinations.<br />
For further in<strong>for</strong>mation contact the U.S. Department of Commerce or the Canadian<br />
Department of Foreign Affairs and International Trade.<br />
Caring <strong>for</strong> the Environment by<br />
Recycling<br />
Recycling In<strong>for</strong>mation<br />
This symbol on a <strong>Motorola</strong> product means the product should not be<br />
disposed of with household waste.<br />
Disposal of your Mobile Device &<br />
Accessories<br />
Please do not dispose of mobile devices or electrical accessories (such<br />
as chargers, headsets, or batteries) with your household waste. Do not<br />
dispose of your battery or mobile device in a fire. These items should be<br />
disposed of in accordance with the national collection and recycling<br />
032376o<br />
schemes operated by your local or regional authority. Alternatively, you may return<br />
unwanted mobile devices and electrical accessories to any <strong>Motorola</strong> Approved<br />
Service Center in your region. Details of <strong>Motorola</strong> approved national recycling<br />
schemes, and further in<strong>for</strong>mation on <strong>Motorola</strong> recycling activities can be found at:<br />
www.motorola.com/recycling<br />
Disposal of your Mobile Device Packaging &<br />
Product <strong>Guide</strong><br />
Product packaging and product guides should only be disposed of in accordance with<br />
national collection and recycling requirements. Please contact your regional<br />
authorities <strong>for</strong> more details.<br />
Cali<strong>for</strong>nia Perchlorate Label<br />
Perchlorate Label<br />
Some mobile phones use an internal, permanent backup battery on the printed<br />
circuit board that may contain very small amounts of perchlorate. In such cases,<br />
Cali<strong>for</strong>nia law requires the following label:<br />
Perchlorate Material – special handling may apply. See<br />
www.dtsc.ca.gov/hazardouswaste/perchlorate<br />
There is no special handling required by consumers.<br />
Privacy & Data Security<br />
Privacy & Data Security<br />
<strong>Motorola</strong> understands that privacy and data security are important to everyone.<br />
Because some features of your mobile device may affect your privacy or data<br />
security, please follow these recommendations to enhance protection of your<br />
in<strong>for</strong>mation:<br />
Monitor access—Keep your mobile device with you and do not leave it where<br />
others may have unmonitored access. Lock your device’s keypad where this<br />
feature is available.<br />
Keep software up to date—If <strong>Motorola</strong> or a software/application vendor<br />
releases a patch or software fix <strong>for</strong> your mobile device that updates the device’s<br />
security, install it as soon as possible.<br />
Secure personal in<strong>for</strong>mation—Your mobile device can store personal<br />
in<strong>for</strong>mation in various locations including your SIM card, memory card, and<br />
phone memory. Be sure to remove or clear all personal in<strong>for</strong>mation be<strong>for</strong>e you<br />
recycle, return, or give away your device. You can also backup your personal data<br />
to transfer to a new device.<br />
Note: For in<strong>for</strong>mation on how to backup or wipe data from your mobile device,<br />
go to www.motorola.com/support<br />
Online accounts—Some mobile devices provide a <strong>Motorola</strong> online account<br />
(such as MOTOBLUR). Go to your account <strong>for</strong> in<strong>for</strong>mation on how to manage the<br />
account, and how to use security features such as remote wipe and device<br />
location (where available).<br />
Location-based in<strong>for</strong>mation—Location-based in<strong>for</strong>mation includes<br />
in<strong>for</strong>mation that can be used to determine the approximate location of a mobile<br />
device. Mobile phones which are connected to a wireless network transmit<br />
69
location-based in<strong>for</strong>mation. Devices enabled with GPS or AGPS technology also<br />
transmit location-based in<strong>for</strong>mation. Additionally, if you use applications that<br />
require location-based in<strong>for</strong>mation (e.g. driving directions), such applications<br />
transmit location-based in<strong>for</strong>mation. This location-based in<strong>for</strong>mation may be<br />
shared with third parties, including your wireless service provider, applications<br />
providers, <strong>Motorola</strong>, and other third parties providing services.<br />
Other in<strong>for</strong>mation your device may transmit—Your device may also transmit<br />
testing and other diagnostic (including location-based) in<strong>for</strong>mation, and other<br />
non-personal in<strong>for</strong>mation to <strong>Motorola</strong> or other third-party servers. This<br />
in<strong>for</strong>mation is used to help improve products and services offered by <strong>Motorola</strong>.<br />
If you have further questions regarding how the use of your mobile device may<br />
impact your privacy or data security, please contact <strong>Motorola</strong> at<br />
privacy@motorola.com, or contact your service provider.<br />
Smart Practices While Driving<br />
Driving Safety<br />
Drive Safe, Call Smart<br />
Check the laws and regulations on the use of mobile devices and their<br />
accessories in the areas where you drive. Always obey them. The use of<br />
these devices may be prohibited or restricted in certain areas—<strong>for</strong><br />
example, handsfree use only. Go to www.motorola.com/callsmart<br />
(in English only) <strong>for</strong> more in<strong>for</strong>mation.<br />
Your mobile device lets you communicate by voice and data—almost anywhere,<br />
anytime, wherever wireless service is available and safe conditions allow. When<br />
driving a car, driving is your first responsibility. If you choose to use your mobile<br />
device while driving, remember the following tips:<br />
Get to know your <strong>Motorola</strong> mobile device and its features such as speed<br />
dial and redial. If available, these features help you to place your call without<br />
taking your attention off the road.<br />
When available, use a handsfree device. If possible, add<br />
an additional layer of convenience to your mobile device with<br />
one of the many <strong>Motorola</strong> Original handsfree accessories<br />
available today.<br />
Position your mobile device within easy reach. Be able to<br />
access your mobile device without removing your eyes from the road. If you<br />
70<br />
receive an incoming call at an inconvenient time, if possible, let your voicemail<br />
answer it <strong>for</strong> you.<br />
Let the person you are speaking with know you are driving; if necessary,<br />
suspend the call in heavy traffic or hazardous weather conditions. Rain,<br />
sleet, snow, ice, and even heavy traffic can be hazardous.<br />
Do not take notes or look up phone numbers while driving. Jotting down a<br />
“to do” list or going through your address book takes attention away from your<br />
primary responsibility—driving safely.<br />
Dial sensibly and assess the traffic; if possible, place calls when your<br />
car is not moving or be<strong>for</strong>e pulling into traffic. If you must make a call while<br />
moving, dial only a few numbers, check the road and your mirrors, then continue.<br />
Do not engage in stressful or emotional conversations that may be<br />
distracting. Make people you are talking with aware you are driving and<br />
suspend conversations that can divert your attention away from the road.<br />
Use your mobile device to call <strong>for</strong> help. Dial 911 or other local emergency<br />
number in the case of fire, traffic accident, or medical emergencies (wherever<br />
wireless phone service is available).<br />
Use your mobile device to help others in emergencies. If you see an auto<br />
accident, crime in progress, or other serious emergency where lives are in<br />
danger, call 911 or other local emergency number (wherever wireless phone<br />
service is available), as you would want others to do <strong>for</strong> you.<br />
Call roadside assistance or a special non-emergency wireless<br />
assistance number when necessary. If you see a broken-down vehicle<br />
posing no serious hazard, a broken traffic signal, a minor traffic accident where<br />
no one appears injured, or a vehicle you know to be stolen, call roadside<br />
assistance or other special non-emergency wireless number (wherever wireless<br />
phone service is available).
<strong>Motorola</strong>, Inc.<br />
Consumer Advocacy Office<br />
600 N US Hwy 45<br />
Libertyville, IL 60048<br />
www.hellomoto.com<br />
Note: Do not ship your phone to the above address. If you need to return your phone<br />
<strong>for</strong> repairs, replacement, or warranty service, please contact the <strong>Motorola</strong> Customer<br />
<strong>Support</strong> Center at:<br />
1-800-734-5870 (United States)<br />
1-888-390-6456 (TTY/TDD United States <strong>for</strong> hearing impaired)<br />
1-800-461-4575 (Canada)<br />
Certain mobile phone features are dependent on the capabilities and settings of<br />
your service provider’s network. Additionally, certain features may not be activated<br />
by your service provider, and/or the provider’s network settings may limit the<br />
feature’s functionality. Always contact your service provider about feature<br />
availability and functionality. All features, functionality, and other product<br />
specifications, as well as the in<strong>for</strong>mation contained in this guide, are based upon<br />
the latest available in<strong>for</strong>mation and believed to be accurate at the time of printing.<br />
<strong>Motorola</strong> reserves the right to change or modify any in<strong>for</strong>mation or specifications<br />
without notice or obligation.<br />
MOTOROLA and the Stylized M Logo are registered in the US Patent & Trademark<br />
Office. The MOTOBLUR logo is a trademark of <strong>Motorola</strong>.The Bluetooth trademarks<br />
are owned by their proprietor and used by <strong>Motorola</strong>, Inc. under license. Java and all<br />
other Java-based marks are trademarks or registered trademarks of Sun<br />
Microsystems, Inc. in the U.S. and other countries. The Rhapsody trademark and<br />
logo are property of RealNetworks Inc.Adobe Flash Lite is a registered trademark of<br />
Adobe Systems Incorporated in the United States and/or other countries.Microsoft,<br />
Windows, Windows Media, and Windows Vista are registered trademarks of<br />
Microsoft Corporation in the United States and other countries. Google, YouTube,<br />
Picasa, Gmail, and the Google logo are trademarks of Google, Inc. is a<br />
Certification Mark of the Wireless Fidelity Alliance, Inc. Facebook is a trademark of<br />
Facebook, Inc. All other product or service names are the property of their respective<br />
owners.<br />
© 2010 <strong>Motorola</strong>, Inc. All rights reserved.<br />
Caution: Changes or modifications made in the radio phone, not expressly approved<br />
by <strong>Motorola</strong>, will void the user’s authority to operate the equipment.<br />
Bluetooth ID: B015716<br />
Manual Number: 68000202479-B<br />
U.S. patent Re. 34,976<br />
Troubleshooting<br />
71
www.motorola.com