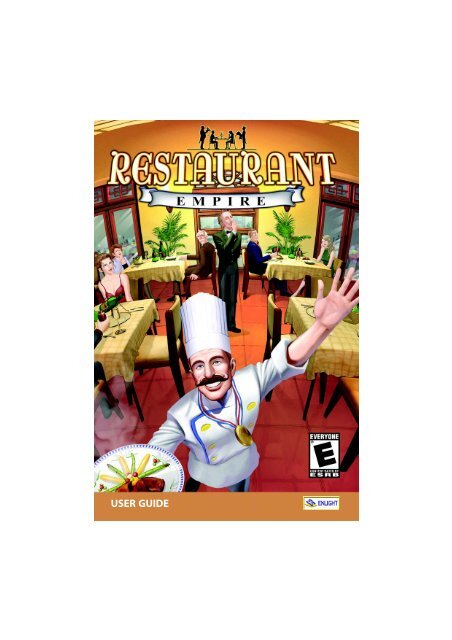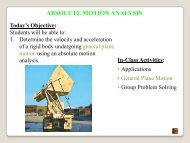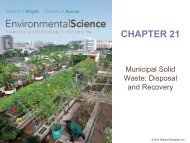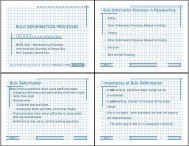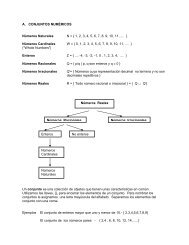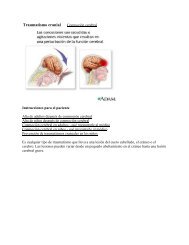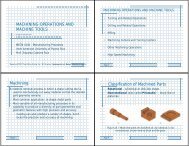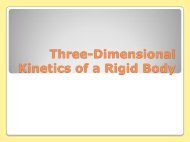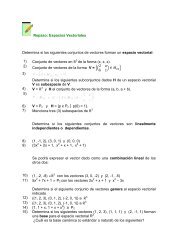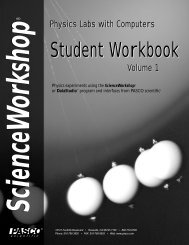Restaurant Empire Shortcut Keys
Restaurant Empire Shortcut Keys
Restaurant Empire Shortcut Keys
Create successful ePaper yourself
Turn your PDF publications into a flip-book with our unique Google optimized e-Paper software.
USER GUIDE
RESTAURANT EMPIRE<br />
Copyright Notice<br />
This software and manual are Copyright 2003 by Enlight Software Ltd. All<br />
rights reserved.<br />
Software and manual may not be copied, reproduced, translated or reduced<br />
to any electrical medium or machine readable form, in whole or in part,<br />
without prior written consent from Enlight Software Ltd. Most hard- and<br />
software labels in this manual are registered trademarks and need to be<br />
handled as such.<br />
Health Warnings<br />
Some people experience epileptic seizures when viewing flashing lights or<br />
patterns in our daily environment.<br />
These persons may experience epileptic seizures while watching TV pictures<br />
or playing computer games.<br />
Even players who have never had any seizures may nonetheless have an<br />
undetected epileptic condition.<br />
Consult your doctor before playing computer games if you, or someone of<br />
your family, have an epileptic condition. Immediately stop the game, should<br />
you experience any of the following symptoms during play: dizziness, altered<br />
vision, eye or muscle twitching, mental confusion, loss of awareness of your<br />
surroundings, involuntary movements and/or convulsions.<br />
i<br />
Technical Support<br />
For technical difficulties regarding <strong>Restaurant</strong> <strong>Empire</strong>, please contact us at:<br />
Internet E-Mail: support@enlight.com<br />
Enlight Website: http://www.enlight.com<br />
<strong>Restaurant</strong> <strong>Empire</strong> Website: http://www.restaurant-empire.com
TABLE OF CONTENTS<br />
TABLE OF CONTENTS<br />
Chapter 1: Getting Started .............................................................. 4<br />
Installing the game ................................................................................................................. 4<br />
System Requirements ............................................................................................................ 4<br />
Starting the game ................................................................................................................... 5<br />
Game Modes ............................................................................................................................. 5<br />
Troubleshooting ...................................................................................................................... 5<br />
Chapter 2: Interface Basics .............................................................. 6<br />
City View Screen ....................................................................................................................... 6<br />
<strong>Restaurant</strong> Interior View ....................................................................................................... 6<br />
Upper toolbar ............................................................................................................................ 7<br />
Lower toolbar ............................................................................................................................ 7<br />
Building a <strong>Restaurant</strong> ............................................................................................................. 9<br />
Game Options ........................................................................................................................ 10<br />
Chapter 3: Designing Your <strong>Restaurant</strong> ......................................... 13<br />
Decorating Your <strong>Restaurant</strong> .............................................................................................. 13<br />
Adding Kitchens and Restrooms .................................................................................... 15<br />
Recipe Menu ........................................................................................................................... 17<br />
Food Menu .............................................................................................................................. 20<br />
Accessing Item Details ........................................................................................................ 22<br />
Upgrading <strong>Restaurant</strong> Exterior ....................................................................................... 23<br />
Opening and Closing the <strong>Restaurant</strong> ............................................................................ 23<br />
Chapter 4: Managing Your <strong>Restaurant</strong> ......................................... 25<br />
<strong>Restaurant</strong> Information ...................................................................................................... 25<br />
Customer Information ........................................................................................................ 25<br />
Staff Information ................................................................................................................... 26<br />
<strong>Restaurant</strong> Policies ............................................................................................................... 27<br />
Staff Training .......................................................................................................................... 27<br />
Advertising .............................................................................................................................. 27<br />
Loans ......................................................................................................................................... 28<br />
List Reports ............................................................................................................................. 29<br />
<strong>Restaurant</strong> Details ................................................................................................................ 29<br />
1
RESTAURANT EMPIRE<br />
Chapter 5: Chefs ............................................................................. 31<br />
Chef Skills ................................................................................................................................ 31<br />
Chef Inventory ....................................................................................................................... 31<br />
Chef Reputation .................................................................................................................... 32<br />
Assigning Chefs to Cook Specific Dishes ..................................................................... 32<br />
Star Chefs ................................................................................................................................. 32<br />
Chapter 6: Adventure Mode ......................................................... 34<br />
Visiting Locations ................................................................................................................. 34<br />
Participating in Cooking Contests .................................................................................. 34<br />
Chapter 7: Success with Your <strong>Restaurant</strong> .................................... 37<br />
Understanding Customer Satisfaction ......................................................................... 37<br />
Offering Favorite Food to Customers ............................................................................ 38<br />
Obtaining 100% Customer Satisfaction ....................................................................... 38<br />
Understanding Your Staff .................................................................................................. 39<br />
Achieving a High <strong>Restaurant</strong> Rating .............................................................................. 39<br />
Special Customers ................................................................................................................ 40<br />
Special Suppliers ................................................................................................................... 41<br />
Appendix A - Credits ...................................................................... 42<br />
Index ............................................................................................... 43<br />
<strong>Restaurant</strong> <strong>Empire</strong> <strong>Shortcut</strong> <strong>Keys</strong> ....................... Inside Back Cover<br />
2
TABLE OF CONTENTS<br />
3
RESTAURANT EMPIRE<br />
Chapter 1 - Getting Started:<br />
INSTALLING THE GAME<br />
Before you install <strong>Restaurant</strong> <strong>Empire</strong>, please review the Minimum and Recommended<br />
System Requirements. Your computer should meet all of the Minimum<br />
Requirements so that <strong>Restaurant</strong> <strong>Empire</strong> may run. If your computer meets or<br />
exceeds the Recommended Requirements you will experience greatly improved<br />
game performance.<br />
Minimum System Requirements<br />
Operating system: Windows 98, 2000, ME or XP (Windows 95 and<br />
NT not supported)<br />
CPU type and speed: 500 MHz Intel Pentium III or processors of the<br />
same grade<br />
Memory: 128 MB RAM<br />
CD-ROM Speed: 4x CD-ROM/DVD-ROM drive<br />
Hard drive space: 700 MB<br />
Graphics card: NVIDIA GeForce, ATI Radeon, or 3D cards of the<br />
same grade<br />
Other needs: DirectX 8 compatible sound card; Keyboard;<br />
Mouse<br />
Recommended System Requirements<br />
1 Ghz Intel Pentium III or processors of the same grade and 256 MB RAM<br />
Autorun Installation<br />
To install <strong>Restaurant</strong> <strong>Empire</strong> please follow the instructions detailed below:<br />
1) Before you start, you must have Windows 98 (or later) installed.<br />
2) Make sure the <strong>Restaurant</strong> <strong>Empire</strong> CD is in your CD-ROM or DVD-ROM drive. If<br />
you have the autorun feature enabled, you will see the installation screen. Follow<br />
the on-screen instructions and <strong>Restaurant</strong> <strong>Empire</strong> will be installed on your<br />
computer.<br />
Manual Installation<br />
If the installation screen does not appear your autorun feature may be disabled.<br />
In that case, follow these instructions:<br />
1) Double-click on the “My Computer” icon on your Windows desktop,<br />
4
- or -<br />
Go to Start > Programs, then find the Windows Explorer icon and left-click on<br />
it.<br />
2) Locate the icon for your computer’s CD-ROM drive and double-click on it.<br />
3) Look for the file “SETUP.EXE” and double-click on it to install the game.<br />
STARTING THE GAME<br />
To start the game, you can either double-click on the <strong>Restaurant</strong> <strong>Empire</strong> icon<br />
on your Windows desktop, or you can left-click on Start > Programs > Enlight ><br />
<strong>Restaurant</strong> <strong>Empire</strong>, then locate the <strong>Restaurant</strong> <strong>Empire</strong> icon and left-click on it.<br />
The game will start.<br />
GAME MODES<br />
CHAPTER 1 - GETTING STARTED<br />
There are two game modes in <strong>Restaurant</strong><br />
<strong>Empire</strong>:<br />
Campaign Mode<br />
This is the Campaign mode. Here you will follow<br />
an 18-scenario campaign of an aspiring<br />
chef and restaurateur on his quest to become<br />
a great chef and restaurant manager, with different<br />
challenges and goals to accomplish.<br />
Sandbox Mode<br />
This is <strong>Restaurant</strong> <strong>Empire</strong>’s free-playing mode. You assign your own goals<br />
and play at your own leisure. The only objective is don’t run out of money!<br />
TIP:<br />
If this is your first foray into the world of <strong>Restaurant</strong> <strong>Empire</strong>, we strongly suggest that<br />
you start playing the Campaign mode, as there are many tutorials to get you started.<br />
This way, you can learn to play the game effectively without having to read this manual<br />
in full detail.<br />
TROUBLESHOOTING<br />
If you are experiencing problems with your display, difficulties launching the<br />
game, or experiencing crashes to the desktop, you may need to make some<br />
changes to either your game settings or your computer’s configuration. Please<br />
refer to the Readme file found in the <strong>Restaurant</strong> <strong>Empire</strong> folder for troubleshooting<br />
tips and fixes as well as technical support information.<br />
5
RESTAURANT EMPIRE<br />
Chapter 2 – Interface Basics:<br />
CITY VIEW SCREEN<br />
This is the city view screen. Here you can view<br />
the city and get a feel for the surroundings.<br />
You will mainly travel to and from restaurants<br />
and other locations in this view, such as the<br />
cooking contest stadium.<br />
To move around the city, move the mouse to<br />
the screen edges or by using the arrow keys<br />
on your keyboard. You can also look at the city<br />
from different angles and perspectives. Holding<br />
down the right mouse button while moving your mouse left or right will<br />
rotate the view. If you want to change the viewing perspective or camera angle,<br />
simply move your mouse up or down while holding down the right mouse<br />
button.<br />
To zoom in or out of the city, hold the right mouse button and press the Shift<br />
key. Then move the mouse away from you or towards you to view the city up<br />
close or from a distance. If you have a newer mouse with a scroll-wheel, you can<br />
also spin the wheel forward or back to zoom in and out.<br />
RESTAURANT INTERIOR VIEW<br />
This is a view of a typical restaurant interior.<br />
Here you will conduct the majority of your<br />
everyday restaurant operations. You will manage<br />
your staff, prepare meals and cater to the<br />
needs of your clientele in this mode.<br />
The controls for viewing and moving around<br />
while in the <strong>Restaurant</strong> Interior View are the<br />
same as those for the City View Screen.<br />
TIP:<br />
If you are ever doubtful about a button’s function, simply mouse-over the button, or an<br />
interface element. A brief pop-up describing the button or interface function will<br />
appear. Extended help will be displayed if you mouse-over the button a bit longer. You<br />
can always turn on or off this dynamic help function by left-clicking on Game Options<br />
> Game Options > Context-Sensitive Help.<br />
6
UPPER TOOLBAR<br />
This is the upper toolbar. The upper toolbar contains the following buttons and<br />
elements:<br />
Your Cash<br />
Shows how much cash you have.<br />
Last Month’s Profit<br />
It shows your company’s total profit in the past month. You can left-click on the<br />
display to view your Income Statement report.<br />
Seat Occupancy<br />
It shows the percentage of occupied seats in your restaurant.<br />
<strong>Restaurant</strong> Name Display<br />
This is where you can view at a glance<br />
all the restaurants you currently own.<br />
City Name Display<br />
You can travel to different cities with the City Name Display.<br />
Left-click on the Mini Map button to view the location<br />
of your restaurants in the city.<br />
LOWER TOOLBAR<br />
This is the lower toolbar. The toolbar may differ slightly depending on the game<br />
mode you are in.<br />
The lower toolbar contains the following buttons and elements:<br />
Adventure Mode<br />
Left-click to open the Adventure Mode interface. Only available in the Campaign<br />
game.<br />
Information Center<br />
Left-click to open the Information Center interface.<br />
Recipe Menu<br />
Left-click to open the Recipe interface.<br />
CHAPTER 2 - INTERFACE BASICS<br />
7
RESTAURANT EMPIRE<br />
Food Menu<br />
Left-click to open the Food Menu interface. Only available when inside a<br />
restaurant.<br />
<strong>Restaurant</strong> List<br />
Left-click to open the <strong>Restaurant</strong> List interface.<br />
Staff Panel<br />
Left-click to open the Staff Panel interface. Only available when inside a<br />
restaurant.<br />
Customer Panel<br />
Left-click to open the customer panel interface. Only available when inside<br />
a restaurant.<br />
Tips Panel<br />
Left-click to open the tips panel interface and view a categorized list of<br />
gameplay tips.<br />
Time/Date & Game Speed Controls<br />
With this interface element, you can quickly see the game’s<br />
current date and time as well as control the game’s speed settings.<br />
Go Up/Down Floors & Show/Hide Walls<br />
You can use the up and down floor buttons to go between restaurant<br />
floors. You can also use the wall toggle button to show or hide walls.<br />
Interior Panel<br />
Left-click to open the Interior Panel interface. Only available when inside<br />
a restaurant.<br />
Build Menu<br />
Left-click to open the Build <strong>Restaurant</strong> menu and start building a new<br />
restaurant. Only available in the city view and in later scenarios in the Campaign<br />
mode.<br />
Open/Close <strong>Restaurant</strong><br />
Left-click the button to open a restaurant to customers or close a<br />
restaurant either for redecoration, to demolish it and sell off the land, or to build<br />
a new restaurant. Only available when inside a restaurant. (Please note that you<br />
cannot demolish, sell off, or rebuild any restaurants given to you if you are playing<br />
in Campaign mode - you can only temporarily close down the restaurant<br />
8
for redecorating.<br />
<strong>Restaurant</strong> Upgrade<br />
Left-click to open the <strong>Restaurant</strong> Upgrade interface and purchase exterior<br />
decoration items for your restaurant.<br />
New Event<br />
Left-click to view any noteworthy new events happening in your restaurants.<br />
This button will flash when there are new events that require your attention.<br />
Message<br />
Left-click to view any news flashes and messages related to your restaurant’s<br />
performance. This button will flash when new, unread messages appear.<br />
Game Options<br />
Left-click to open the Game Options popup.<br />
BUILDING A RESTAURANT<br />
Building a restaurant involves three steps: First,<br />
you have to decide on a plot of land or a building<br />
to purchase. Then, determine your restaurant<br />
size as well as the number of floors and<br />
its cuisine type. Finally, you have to name your<br />
new restaurant. We will look into each step in<br />
further detail.<br />
CHAPTER 2 - INTERFACE BASICS<br />
1: Deciding on a Location<br />
First, left-click on the Build Menu button. The interface will appear. Then, leftclick<br />
on one of the available locations for sale. The camera will zoom in to the<br />
selected location. If you like the location, left-click on the Confirm button to<br />
continue on to the next step.<br />
2: Choose <strong>Restaurant</strong> Size & Cuisine<br />
Now select your restaurant size, cuisine type, theme and the number of floors<br />
for your new restaurant. You can set your restaurant size to one that is smaller<br />
than the maximum available area. Having two floors means you can roughly<br />
double your seating capacity.<br />
3: Name Your <strong>Restaurant</strong><br />
Finally, give your restaurant a name, then left-click on the Confirm button to<br />
purchase. <strong>Restaurant</strong> <strong>Empire</strong> automatically gives your restaurant a name, as well<br />
9
RESTAURANT EMPIRE<br />
as a dropdown list of suitable names for your restaurant. You can also give it<br />
your own unique name.<br />
TIP:<br />
When choosing a location, pay attention to the view rating and traffic volume. The<br />
higher these values, the pricier the location. However, this is a good thing, as higher<br />
ratings tend to attract more affluent clientele, and your restaurant will already benefit<br />
from a good exterior view rating.<br />
GAME OPTIONS<br />
Left-click on the Game Options button located on your lower<br />
toolbar. A popup menu will appear. It will look like the image to<br />
the right. The popup may look slightly different depending on<br />
the game you are playing. Most of these options are straightforward;<br />
we will look into some of the options in greater detail.<br />
IN-GAME OPTIONS<br />
You can change the game’s configuration to<br />
your liking. Some of these options are especially<br />
useful if your computer meets the Minimum<br />
but not the Recommended requirements,<br />
as lowering or turning off these options<br />
can greatly enhance your computer’s performance<br />
and hence your gaming experience.<br />
We will look into each option in more detail.<br />
Draw Distance<br />
Drag the slider to make changes to the draw distance. Lower settings will not<br />
draw far-away objects and improve game speed. Higher settings will draw faraway<br />
objects, but may slow down your computer.<br />
Brightness<br />
Drag the slider to make changes to the brightness. Lower settings will produce<br />
a darker display, while higher settings will brighten the display.<br />
Filtering<br />
You can choose from two settings: bilinear and trilinear filtering.<br />
Camera Fly-Bys<br />
Turn on camera fly-bys if you want the camera to zoom between locations and<br />
restaurants. Turn camera fly-bys off if you want the camera to appear at locations<br />
and restaurants.<br />
10
Food Menu Animation<br />
You can choose to turn the animation On or Off. If you leave it on you will be<br />
able to see the pages of your Food Menu turn while you flip through the pages.<br />
Leave it Off if the game slows down when playing the page turning animation.<br />
Minimize Exterior Rendering While Viewing Interior<br />
Disable Minimize Exterior Rendering if you want to view the exterior rendered<br />
while inside a restaurant; this may cause your computer to slow down. Enable<br />
Minimize Exterior Rendering if the game slows down considerably.<br />
Sound Effects Volume<br />
Drag the slider to raise or lower the sound effects volume.<br />
Music Volume<br />
Drag the slider to raise or lower the music volume.<br />
CHAPTER 2 - INTERFACE BASICS<br />
Mouse Sensitivity<br />
Drag the slider to make changes to your mouse’s sensitivity. Higher settings will<br />
make your mouse more responsive. Lower the settings if your mouse moves<br />
too fast for your liking.<br />
Context-Sensitive Help<br />
Determine the degree of in-game interface help messages you need. Brief help<br />
will only display the name of interface elements, while detailed help will provide<br />
a short description of its use. Leave it on off if you do not want any help.<br />
SAVING YOUR GAME<br />
There are two ways to save your current game<br />
in progress. You can either save a new game<br />
or overwrite an existing saved game. If you<br />
want to save a new game, double-click on the<br />
Save New bar. A popup window will appear<br />
asking you to name your new game. Once you<br />
have given it a name, left-click on the Confirm<br />
button and the new game will be saved.<br />
If you want to save over an existing game,<br />
double-click on a previously saved game. A popup window will appear asking<br />
you to name your new game. Once you have given it a name, left-click on the<br />
Confirm button and the game will be saved. Note that this will overwrite the<br />
previously saved game.<br />
If you want to delete a saved game, left-click on a saved game, then left-click on<br />
11
RESTAURANT EMPIRE<br />
the Delete Saved Game button on the bottom of the interface (this button is<br />
invisible until you highlight a previously saved game). A popup window will<br />
appear asking you to confirm. To go ahead and delete the saved game, left-click<br />
on the Confirm button, or left-click on the Cancel button to return to the Saved<br />
Game interface.<br />
You can also perform a Quick-Save by pressing Ctrl+S using your keyboard.<br />
<strong>Restaurant</strong> <strong>Empire</strong> will automatically create a quicksave.sav file on your computer.<br />
Please note that every time you perform a Quick-Save, the quicksave.sav<br />
file will be overwritten with the new Quick-Save game.<br />
LOADING A GAME<br />
To load a game, double-click on the Saved<br />
Game bar you want to load. A popup window<br />
will ask you to confirm, as you will lose all the<br />
information of your current game in progress<br />
if you haven’t saved yet. Left-click on the Confirm<br />
button to load the selected save game;<br />
otherwise, left-click on the Cancel button to<br />
return to the Load Game interface.<br />
You can delete your saved games here, as you<br />
would do in the Save Game interface.<br />
You can also perform a Quick-Load by pressing Ctrl+L using your keyboard. The<br />
quicksave.sav file will be automatically loaded.<br />
TIP:<br />
If you have many saved games, it can be hard at times to find the file you want to load,<br />
overwrite, or delete. <strong>Restaurant</strong> <strong>Empire</strong> always saves your games with the following<br />
information: Your Company’s name, The Scenario Chapter you are on (it will specify<br />
“Sandbox Game” if the game was saved while playing in the sandbox mode), the<br />
current Game Date, the name of the file on your computer, and the saved game date<br />
and time. Additionally, whenever you save a game, <strong>Restaurant</strong> <strong>Empire</strong> will take a<br />
screenshot of the view to serve as a reference, so it is a good idea to place your camera<br />
at a relevant location for you own reference.<br />
12
CHAPTER 3 - DESIGNING YOUR RESTAURANT<br />
Chapter 3 - Designing Your <strong>Restaurant</strong>:<br />
DECORATING YOUR RESTAURANT<br />
You can decorate and lay out your restaurant’s<br />
floor plan while in the <strong>Restaurant</strong> Interior View.<br />
A well-decorated restaurant is vital to a restaurant’s<br />
success. Your customers like to look<br />
at interesting objects while eating. Decoration<br />
adds ambience to the dining experience.<br />
Your restaurant’s layout refers to the way your<br />
restaurant accommodates diners as well as its<br />
traffic flow. It is important to populate your restaurant with as many seats as<br />
possible without disrupting the flow of your customers and staff.<br />
THE INTERIOR INTERFACE<br />
The decorating and layout functions are<br />
accessed through the Interior Interface. All<br />
items, rooms and facilities are categorized into<br />
four main categories, as defined by the four<br />
large buttons located on the upper left corner<br />
of the interface. There are Seating Arrangements,<br />
Decoration, Rooms & Textures and<br />
Lighting & Accessories. Left-clicking on any of<br />
these buttons will bring up that item category<br />
as well as their subcategories. The following are the different button categories<br />
and subcategories.<br />
Seating Arrangements<br />
Left-click on this button to add chairs and tables to your restaurant.<br />
Left-clicking on this button will bring up the Small Table Set and Large<br />
Table Set subcategories.<br />
Decoration<br />
Left-click on this button to add some life to your restaurant<br />
with attractive decoration. Left-clicking on this button will bring up the Wall-<br />
Mounted, Floor-Mounted and Table-Mounted Item subcategories.<br />
Rooms & Textures<br />
Left-click to rearrange, redistribute and redesign your restaurant’s<br />
floor plan. Left-clicking on this button will bring up the Change Wall<br />
13
RESTAURANT EMPIRE<br />
Design, Change Floor Pattern and Add Rooms subcategories.<br />
Lighting & Facilities<br />
Left-click on this button to add lighting and other required restaurant<br />
items, such as the reception desk. There are no subcategories to this button.<br />
ADDING DECORATION TO YOUR RESTAURANT<br />
First, select the room you want to decorate by<br />
left-clicking on the floor. Then, left-click on the<br />
Item interface. This interface will provide a categorized<br />
list of all objects relevant to that<br />
room from which you can select and place, as<br />
well as textures that you can apply to alter the<br />
look of the room’s walls and floor.<br />
To place the item, left-click on the item. You<br />
will see the cursor change to a hand grasping<br />
the selected item. Then move the cursor to the desired position. Hold the left<br />
mouse button down and slide the mouse either up, down, left or right to change<br />
the orientation of the item. If the rectangle underneath the item is green, you<br />
may left-click to place the item there. However, if it is red, that means you cannot<br />
place the item there. If you decide not to place the item, right-clicking on<br />
your mouse will remove the item from the cursor.<br />
TIP:<br />
If you have problems placing an item, please check the following:<br />
- Smaller items, such as Table-Mounted items, must be placed on top of a table.<br />
- The item’s orientation may not be correct. Some items, such as restroom sinks, must<br />
have their back against the wall.<br />
- There might not be enough space to place the item.<br />
- The item’s interactive locations are blocked. These items are shown in blue and<br />
represent the places staff and customers will interact with the item.<br />
- You do not have enough cash.<br />
Always pay attention to the message at the top of the screen as it will tell you why the<br />
item cannot be placed in its current location.<br />
ROTATING, MOVING & DELETING ITEMS<br />
You can use these buttons to Adjust or Delete items.<br />
14
CHAPTER 3 - DESIGNING YOUR RESTAURANT<br />
To Adjust an item, left-click on the Adjust Item button and then left-click<br />
on the item you want to move. Drag the item to the desired location and<br />
orientation and left-click to place the item in its new position. If you want to<br />
rotate the item, move the mouse in the direction that you want the item to face<br />
while keeping the left mouse button depressed. When the item is in the orientation<br />
you want, release the left mouse button.<br />
To Delete an item, left-click on the Delete Item button and then doubleclick<br />
on the item you wish to remove. There is no confirmation upon deleting<br />
for this button, so make sure you know what you want to delete. You will<br />
only receive a percentage of the item’s original value.<br />
PLACING THE RIGHT ITEMS IN YOUR RESTAURANT<br />
All decoration items have at least<br />
one attribute, and at most two.<br />
Some increase a restaurant’s comfort<br />
rating, while others may increase<br />
the decoration rating of<br />
your restaurant. Higher-rated attributes<br />
are desirable traits, and the higher their ratings, the more they will benefit<br />
your restaurant’s ratings.<br />
ADDING KITCHENS & RESTROOMS<br />
No restaurant is complete without a kitchen<br />
and restrooms for both ladies and gentlemen.<br />
To create a room, first make sure you are in<br />
the interior of your restaurant. Then left-click<br />
on the Rooms & Textures button. You will see<br />
the three subcategory buttons appear. First,<br />
open the interior panel and then left-click on<br />
the Rooms and Textures button. Now, left-click<br />
on the Add Rooms button. You will notice that<br />
there are three options available: Female Restroom, Male Restroom, and Kitchen.<br />
Think about where you will add the room and whether the area has enough<br />
empty space to accommodate it. You will notice that the cursor has changed.<br />
Now, to draw the first corner of your room, left-click on the restaurant floor while<br />
keeping the mouse button pressed. You will notice a small red square indicating<br />
the starting position of your room. Now, drag the mouse towards any direction<br />
within the restaurant floor. You will notice the square growing in size. When<br />
you reach your desired room size, the square will turn green, provided it is not<br />
obstructed by any items or rooms already in the restaurant, and that the room<br />
meets the minimum size requirements. Then, release the left mouse button.<br />
15
RESTAURANT EMPIRE<br />
Your room will be created.<br />
MAKING ROOMS FUNCTIONAL<br />
Depending on the type of room you create, you need to add items to it in order<br />
for the room to be fully functional. All rooms need a door for access.<br />
ADDING ITEMS TO YOUR KITCHEN<br />
Before you can add items to your kitchen, make sure you have activated the<br />
kitchen by left-clicking on the kitchen floor. Doing so will allow you to access<br />
the kitchen item list. Kitchens require, at the very least, a stove, a dishwashing<br />
unit and a waiting station. Waiting stations are essential because that’s where<br />
all prepared food is placed for your waitstaff to deliver to the customers. Other<br />
items are not essential, but allow you to prepare a wider variety of recipes. You<br />
will need a grill in order to prepare grilled dishes, and a blender for some desserts,<br />
for instance.<br />
ADDING ITEMS TO YOUR RESTROOMS<br />
Before you can add items to your restrooms, make sure you have activated the<br />
restroom by left-clicking on the restroom floor. Doing so will allow you to access<br />
the restroom item list. Female restrooms and Male restrooms require stalls<br />
for customers to use, as well as sinks for customers to wash their hands after<br />
using the restroom. Make sure you place at least one of each for every restroom<br />
you add in your restaurants.<br />
RESIZING, MOVING & DELETING ROOMS<br />
You can use these buttons to Adjust or Delete rooms.<br />
To Adjust a room, left-click on the Adjust Room button and then left-click<br />
on the floor of the room you want to move. You will see the floor start flashing<br />
white. You will also see four green squares, one on each corner. You can<br />
resize the room or move it somewhere else.<br />
To resize a room, left-click on a green square and keep the button down. Then,<br />
drag the green square to another location within your restaurant. When you<br />
release the button, your room will be resized.<br />
To move an entire room, left-click on the<br />
restroom floor again, then left-click on the<br />
white area. Your room will appear to “float”, and<br />
the white area will turn either green or red,<br />
depending on whether you can place the<br />
room there or not. Provided the area remains<br />
green, you can move the room to another area<br />
in your restaurant. To confirm the move, left-<br />
16
click on the green area.<br />
If you want to rotate the entire room, move the mouse in the direction that<br />
you want the room to face while keeping the left mouse button depressed.<br />
When the room is in the orientation you want, release the left mouse button.<br />
To delete a room, left-click on the Delete Rooms button. You will notice<br />
the cursor change. Then double-click on the restroom floor to delete it.<br />
TIP:<br />
If you have problems adding rooms in your restaurant, please check the following:<br />
- There is not enough space for the room to be of any practical use.<br />
- The proposed location of the room blocks access to another room, wall, object, or<br />
interferes with the interaction area of certain items.<br />
- You do not have enough cash.<br />
Always pay attention to the message at the top of the screen as it will tell you why the<br />
room cannot be placed in its current location.<br />
RECIPE MENU<br />
Your restaurant needs to offer recipes to your<br />
customers. Use the Recipe Menu interface to<br />
see what recipes are available and decide on<br />
the recipes to include in your Food Menu.<br />
There are several parts to this interface, as we<br />
will indicate. We will look into each part in further<br />
detail.<br />
CHAPTER 3 - DESIGNING YOUR RESTAURANT<br />
COURSES<br />
There are five course buttons indicating Breakfast, Appetizers,<br />
Soups, Main Courses and Desserts. Left-click on any<br />
one of the buttons to view the recipes available for each course.<br />
ARROW BUTTONS & DROPDOWN AREA<br />
Left-click on the Previous or Next button to<br />
go through the list of available recipes. You<br />
can also left-click anywhere on the recipe<br />
preview area to view a dropdown list of available recipes. The flag icon denotes<br />
the type of cuisine the recipe is suitable for. If the recipe only shows one flag,<br />
then that recipe is suitable only for that nationality’s cuisine. If there is more<br />
than one flag, then the recipe is suitable for the cuisines represented by the<br />
17
RESTAURANT EMPIRE<br />
flags.<br />
RECIPE DETAILS<br />
This area indicates several key details for your reference regarding the recipe.<br />
Cost<br />
This is how much the recipe costs you to prepare.<br />
Rating<br />
Indicates the recipe’s rating. The stars indicate the relative recipe<br />
rating; there can be a maximum of five stars. The percentage is<br />
a numeric value of your recipe rating.<br />
Cooking Time<br />
Indicates the relative time it takes to prepare the recipe. The<br />
more clock faces, the longer to prepare the recipe. There can be a total of five<br />
clock faces.<br />
Requires<br />
The requires field indicates whether a recipe needs additional facilities in the<br />
kitchen before you are able to prepare the recipe. If there is an icon, that means<br />
the recipe requires the kitchen facility indicated for its preparation. If the background<br />
is green, it means you already possess this facility; if the background is<br />
orange-red, that means you do not have the required facility and will have to<br />
place it in the kitchen before you can serve this recipe to your customers.<br />
Rank<br />
Indicates the rank in terms of the number of times the recipe has been ordered<br />
by customers. The more a recipe is ordered, the higher the ranking.<br />
Default Price<br />
This is the price that the recipe will be offered to customers. The default price<br />
already includes a generous mark-up to help your restaurant’s bottom line. You<br />
can always adjust these values in the Food Menu interface.<br />
ESSENTIAL & OPTIONAL<br />
INGREDIENTS<br />
Essential ingredients are the basic building<br />
blocks for the recipe, and have to be included.<br />
Optional ingredients do not have to be included,<br />
but can improve your recipe’s rating.<br />
Adding in optional recipes can also increase<br />
18
the recipe’s price, netting you more dollars per recipe served.<br />
CHANGING INGREDIENT QUALITY<br />
To change an ingredient’s quality, mouse-over<br />
any ingredient. If you see stars next to the ingredient<br />
name under the Quality field, you can<br />
change the ingredient’s quality by left-clicking<br />
on the Increase/Decrease Ingredient Quality<br />
arrow buttons. The overall quality recipe<br />
Rating, as well as the Cost will be recalculated.<br />
You may notice that the Default Price does not<br />
change, so you might want to change the<br />
price on the Food Menu accordingly.<br />
ADD/REMOVE OPTIONAL INGREDIENTS<br />
Optional ingredients may or may not be added to a recipe. By excluding optional<br />
ingredients, you can lower the preparation costs somewhat, but at the<br />
expense of quality, as optional ingredients can add a lot to a recipe’s rating. All<br />
optional ingredients will display one of the Add/Remove Ingredient toggle buttons.<br />
If the button is marked with a minus ( ), then left-clicking on the button<br />
will Remove the ingredient from the recipe. If you left-click on a button marked<br />
with a plus ( ), then the optional ingredient will be added to the recipe.<br />
SET SPECIAL SUPPLIERS<br />
Throughout the game you will meet with<br />
many special suppliers of quality ingredients<br />
that are hard to find anywhere else. If you see<br />
an ingredient with the Special Supplier icon,<br />
left-clicking on it will bring up the Special Supplier<br />
Interface, where you can purchase the<br />
special ingredient being sold. Since special<br />
ingredients are better quality ingredients than<br />
what your normal supplier carries, it is a good<br />
idea to stock up on these whenever possible. Who knows? They could make the<br />
difference between a winning or losing recipe in a cooking contest, or may give<br />
you the edge against other restaurants if your competitor offers the same recipes<br />
as you do.<br />
RECIPE BUTTONS<br />
CHAPTER 3 - DESIGNING YOUR RESTAURANT<br />
You can use the recipe buttons to duplicate a recipe, add<br />
a recipe to your Food Menu, switch to view the Food<br />
Menu, or Filter between the recipes that you offer in your<br />
19
RESTAURANT EMPIRE<br />
restaurant and all the recipes available for placing on your Food Menu.<br />
Duplicating Recipes:<br />
Duplicating recipes is useful especially if you<br />
have different restaurant ratings. Customers<br />
that frequent higher-rated restaurants accordingly<br />
have high standards and demands for<br />
their food. Customers that frequent lowerrated<br />
restaurants, however, have more downto-earth<br />
expectations. If you offer spectacular<br />
food in a mediocre restaurant, the customers<br />
may be put off by the exceptional quality of the food, mainly due to its price.<br />
Conversely, customers with lofty expectations in chic restaurants will be disappointed<br />
by mediocre food. By duplicating recipes, you can tailor-cook any recipe<br />
to match the requirements of each customer and/or restaurant.<br />
Adding Recipes:<br />
First, select a recipe by left-clicking the left or<br />
right arrow buttons, or by choosing a recipe<br />
from the dropdown list. Once you have decided<br />
on a recipe, left-click on the Add Recipe<br />
button. Your recipe will be added to the Food<br />
Menu.<br />
View Food Menu:<br />
Use this button if you want to view what you are currently offering in your restaurant’s<br />
food menu.<br />
Recipe Filtering Toggle:<br />
Use this button if you want to switch between viewing all the available recipes,<br />
or just the recipes that are currently offered in your restaurant.<br />
FOOD MENU<br />
20<br />
Establishing your menu is one of the most important<br />
tasks in preparing for a restaurant’s<br />
grand opening. Without recipes, customers<br />
will leave without a second thought.<br />
The recipes you add can greatly affect your<br />
restaurant’s performance. Depending on your<br />
restaurant type, you will want to add French<br />
recipes to French restaurants, Italian recipes
CHAPTER 3 - DESIGNING YOUR RESTAURANT<br />
with Italian, and American recipes to American restaurants. Another good<br />
idea is to match your restaurant’s food rating with that of your restaurant’s<br />
rating. Having bad food in a great restaurant is a sure-fire formula for economic<br />
disaster. The same applies inversely.<br />
There are several things you can do to your Food Menu to make it more<br />
appealing to your customers. Let’s have a closer look at what you can do in<br />
this interface.<br />
Changing your Food Menu’s<br />
Appearance<br />
You can use the Title Font, Text Font,<br />
and Background buttons to change<br />
the appearance of your Food Menu.<br />
Adding Recipes to your Food Menu<br />
If you want to add recipes to your food menu, left-click on the Add Recipes<br />
button. The Recipe Interface will appear. Then select your recipes, and add them<br />
in to your Food Menu, as described in the previous section. Then, switch back to<br />
your Food Menu to see the recipes.<br />
Viewing Existing Recipes in your Food Menu<br />
If you want to view the details of an existing recipe, first highlight a recipe in<br />
your Food Menu by left-clicking on the recipe name. Then left-click on the View<br />
Details button, and the recipe details will appear.<br />
Adding Beverages to your Food<br />
Menu<br />
Customers like to eat. They also like to wash<br />
down their meals with beverages. You can offer<br />
hot and cold, alcoholic and non-alcoholic<br />
beverages to your clientele. Simply left-click<br />
on the Add Beverages button and the Beverages<br />
Interface will appear. Then, left-click on<br />
the checkbox to the right of each beverage<br />
you want to offer, but keep in mind that if you plan to offer liquor, you will have<br />
to pay for your liquor license, which costs $20,000. This may seem steep at first,<br />
but alcoholic beverages offer the most profit when compared with other beverages.<br />
Deleting Recipes<br />
Customer demands fluctuate, and some of your once-popular recipes may have<br />
21
RESTAURANT EMPIRE<br />
lost their popularity. This will affect your customer satisfaction, as well as<br />
your income. If a recipe is not selling well, or is not in line with your restaurant<br />
rating, you might consider deleting the recipe from the Food Menu. This<br />
will ensure that only the most popular recipes and recipes that match your<br />
restaurant rating are offered.<br />
Set Meals - Lunch and Dinner Sets<br />
Set lunches and dinners are a great way to<br />
bundle your food together and make more in<br />
sales. Customers perceive meal sets as a better<br />
value than ordering a la carte. Additionally,<br />
many customers, when ordering, will only<br />
order one or two food courses. By providing<br />
them with set meal options, you can sell more<br />
recipes at the same time. You can offer two<br />
appetizers, a soup, a main course, dessert, as well as a beverage.<br />
To add set lunches and dinners, keep flipping through the pages of your Food<br />
Menu until you reach the Set Lunch or Set Dinner page (depending on what<br />
you want to offer). Then, start adding in recipes the way you normally would.<br />
The recipes added will all go into the Set Lunch or Dinner page, and the price<br />
automatically calculated. If you want, you can raise or lower the price of the set<br />
meal.<br />
Please note that Set Meals are not available in the early scenarios of the Campaign<br />
game.<br />
ACCESSING ITEM DETAILS<br />
Most items in <strong>Restaurant</strong> <strong>Empire</strong> carry additional<br />
information. You can access this information<br />
simply by double-clicking on the item<br />
you would like to gather additional information<br />
on. Some item details merely indicate<br />
their monthly maintenance cost. Other items,<br />
however, can have additional attributes that<br />
you can modify or use as reference.<br />
The following chart shows you the types if<br />
items that possess additional attributes that you can modify:<br />
22
CHAPTER 3 - DESIGNING YOUR RESTAURANT<br />
OBJECT ATTRIBUTES<br />
All lights (except candlesticks) Adjust light intensity and radius<br />
Waiting Station View number of dishes waiting<br />
for delivery<br />
Dumb Waiter View number of dirty dishes<br />
left to wash<br />
Washing Unit/Machine View number of dishes queued<br />
for delivery<br />
Table Sets<br />
Add decorative items<br />
UPGRADING RESTAURANT EXTE-<br />
RIORS<br />
Setting up your restaurant interior correctly<br />
is paramount to a restaurant’s success, but<br />
don’t neglect your exterior. Consumers do<br />
judge a book by its cover, and giving them a<br />
good first impression goes a long way towards building a successful restaurant.<br />
If you’re trying to improve an existing restaurant, an easy way is to upgrade<br />
your exterior. Every restaurant theme has several exterior upgrades available,<br />
and can do wonders to improve your exterior and view ratings.<br />
Every exterior upgrade requires a minimum restaurant rating before you<br />
can place them. Make sure your restaurant meets the minimum requirements.<br />
You can call up the interface by left-clicking on the Upgrade Exterior<br />
button on the lower toolbar.<br />
OPENING & CLOSING THE<br />
RESTAURANT<br />
Once you have everything set up and<br />
ready for operations, it is time for the<br />
grand opening. To open your restaurant,<br />
left-click on the Open <strong>Restaurant</strong><br />
toggle button. A popup message will confirm your restaurant’s inauguration.<br />
You can also close down you restaurant. To do so, left-click on the Close<br />
<strong>Restaurant</strong> toggle button. You will be presented with four options:<br />
23
RESTAURANT EMPIRE<br />
Temporarily close the restaurant for renovation<br />
This will close the restaurant and allow you to take your time while redecorating<br />
or redistributing your restaurant.<br />
Demolish the restaurant and sell off the land<br />
If you don’t like the location of your restaurant, you can tear it down and sell<br />
off the land. The money can then be used to purchase another location.<br />
Please note that this option is only applicable to the restaurants you have<br />
built.<br />
Close down the restaurant and build a new one<br />
Maybe your restaurant is not faring well because the restaurant theme or cuisine<br />
is not in demand in this part of the city. You can close the current restaurant<br />
and setup a new one while conserving the location. Please note that this<br />
option is only applicable to the restaurants you have built.<br />
Continue<br />
24
CHAPTER 4 - MANAGING YOUR RESTAURANT<br />
Continue playing the game. Nothing will be done to your restaurant.<br />
If you want to reopen your restaurant, simply left-click on the Open <strong>Restaurant</strong><br />
toggle button.<br />
Chapter 4 - Managing Your <strong>Restaurant</strong>:<br />
RESTAURANT INFORMATION<br />
Most of your everyday restaurant operations<br />
can be managed within your restaurant. If<br />
you want to delve into the business end of<br />
restaurant management, here’s a few ways<br />
to get the information you need to improve<br />
your restaurants.<br />
CUSTOMER INFORMATION<br />
There are many ways to gauge how customers<br />
react to your restaurant. Sometimes you will see floating icons appear<br />
above over a customer’s head. Use these icons to get a relative understanding<br />
of your customers.<br />
If you want to obtain a customer’s detailed information,<br />
double-click on the customer. You will see the Customers<br />
interface. This interface is further divided into three<br />
parts, all accessible through the three round buttons on<br />
the top of the Customer interface:<br />
Customer Profile<br />
Here you can view the customer’s details, including how<br />
much time customers have been in your restaurant, their<br />
budget, and expected restaurant rating and overall satisfaction.<br />
Ordered Food<br />
See what the customer is ordering or has ordered. You can<br />
also offer a customer their favorite food if your chefs know<br />
the recipe. Please note that this option is not available in<br />
the earlier scenarios of the Campaign game.<br />
Complaints<br />
View a list of any customer complaints. To ensure a successful restaurant<br />
25
RESTAURANT EMPIRE<br />
operation, try to minimize the number of complaints. Addressing customer<br />
complaints is a sure-fire way to ensure repeat customers.<br />
Another way to view your customers is by left-clicking on the Customer List<br />
button on the Customers interface. You will<br />
be able to view a list of all the customers<br />
currently eating in your restaurant. Here you<br />
can get a good idea of how much time a<br />
customer has been in the restaurant, how<br />
much money was spent, as well as customer<br />
satisfaction and complaint ratings.<br />
STAFF INFORMATION<br />
To access information regarding your staff,<br />
double-click on any staff member to view detailed information about the<br />
staff member. You can also hire additional<br />
staff, adjust their salaries, transfer them to<br />
other restaurants, or fire them. You can also<br />
left-click on the Staff Panel button, where<br />
you will view a list of all staff currently in<br />
your restaurant, along with a quick reference<br />
of your general staff Morale and Reputation.<br />
INFORMATION CENTER<br />
For more detailed information, and for fine-tuning your restaurant’s<br />
operations, the Information Center is the best place to get all the information<br />
you’ll need, all in one interface.<br />
The Information Center is divided into the following sections:<br />
Management<br />
Use this panel to fine-tune your restaurants. The Management panel is<br />
further divided into <strong>Restaurant</strong> Policies, Staff Training, Advertising and<br />
Loan.<br />
Lists<br />
The Lists panel is further divided into <strong>Restaurant</strong> List, Supplier List, Star<br />
Chef List and Popular Food lists.<br />
Reports<br />
Track and analyze vital statistics concerning your everyday restaurant operations.<br />
The Reports panel is further divided into <strong>Restaurant</strong> Ratings, Sales<br />
26
CHAPTER 4 - MANAGING YOUR RESTAURANT<br />
Report, Statistics, Income Statement, Financial Graphs and Complaints.<br />
Goals<br />
The Goals panel is further divided into your<br />
Goals, which are only available in the Campaign<br />
game, and your current Score, which<br />
is available in both game modes. Under<br />
Goals you can see what objectives you need<br />
to meet as well as the time remaining in<br />
order to pass the scenario.<br />
RESTAURANT POLICIES<br />
Here is where you can set the opening and closing hours as well as change<br />
your restaurant’s name. The normal opening hours are already pre-established<br />
to open at 11:00AM and close at 10:00PM (9:00 is the last order time).<br />
You can extend these hours so that your<br />
restaurant can turn in more customers per<br />
day, but bear in mind that your staff will<br />
have to work more, and their morale can be<br />
negatively affected as a consequence. You<br />
can also determine whether your restaurant<br />
allows table sharing. Table sharing is effective<br />
in accommodating more customers in<br />
your restaurant, but can negatively affect<br />
your restaurant’s overall rating.<br />
STAFF TRAINING<br />
You can train your staff so they improve their skills and are able to attend<br />
your customers better. Left-click on the Staff Training button. You will see a<br />
list of all the restaurants you own as well as the monthly training costs and<br />
the average staff skill levels for each restaurant. If you find the staff skills are<br />
out of sync with your plans, you can left-click on the Monthly Spending bar<br />
to set the desired training budget. You can also drag the bar left or right to<br />
establish the Monthly Spending cost. In a few months your staff skills should<br />
have improved greatly.<br />
ADVERTISING<br />
Advertising is a good way to increase customer awareness towards your restaurants.<br />
There are four traditional advertising mediums that you can use to<br />
promote your restaurant:<br />
27
RESTAURANT EMPIRE<br />
Television<br />
The premier way of advertising. Very broad reach, but not very targeted and<br />
expensive. However, the combination of audio and video on your advertising<br />
cannot be underestimated.<br />
Radio<br />
The impactful way to reach people on the road. Radio is slightly more targeted<br />
than TV, and cheaper to promote. Goes great as a subtle reminder to the more<br />
aggressive TV campaigns.<br />
Newspaper<br />
Everyone reads the papers! The newspaper<br />
is a moderately targeted advertising medium.<br />
Costs are very affordable. Due to the disposable<br />
nature of newspapers, however, constant<br />
upkeeping is needed for it to be effective.<br />
Magazine<br />
The most targeted of all ads, and more expensive<br />
than newspapers. However, magazines are read several times, so<br />
your exposure is higher than that of newspapers.<br />
To advertise your restaurants, left-click on the Advertising button. You will<br />
see a list of all the restaurants you own as well as the Monthly Spending<br />
costs and the Customer Awareness levels for each restaurant. You will also<br />
see the icons for the four advertising mediums available. If you want to<br />
increase customer awareness via advertising,<br />
first left-click on the checkbox on the<br />
bottom right corner of the advertising medium<br />
icon to choose the types of advertising<br />
you want. Then you can left-click on the<br />
Monthly Spending bar to set the desired<br />
advertising budget. You can also drag the<br />
bar left or right to establish the Monthly<br />
Spending cost. In a few months your customer<br />
awareness should have increased<br />
greatly.<br />
LOANS<br />
Should you find yourself short of money, or simply need some cash for<br />
expansion purposes, you can take out a loan. To do so, left-click on the Loan<br />
28
CHAPTER 4 - MANAGING YOUR RESTAURANT<br />
button, which will bring up the Loans panel.<br />
If you want to take out a loan, left-click on<br />
the Increase/Decrease Loan Amount buttons<br />
to adjust the size of the loan, but keep in<br />
mind that you cannot take out a loan larger<br />
than your credit limit. Finally, left-click on<br />
the Confirm button to take out the loan.<br />
If you want to repay your loan, left-click on<br />
the Repay More/Less buttons to set the repayment<br />
amount, then left-click on the Confirm button. Note that you cannot<br />
repay more than the amount of money you have available.<br />
LIST REPORTS<br />
If you want to gather every bit of information from your restaurant operations,<br />
left-click on the Lists button on the Information Center. From here, you<br />
can get lists regarding your restaurants, your special ingredient suppliers,<br />
your star chefs and a list of popular recipes you offer.<br />
<strong>Restaurant</strong> List<br />
Find out how your restaurants stack up against each other in any category you<br />
want. Imagine that this is one giant spreadsheet. You can choose what fields<br />
should be displayed by left-clicking on the Customize List Display button, and<br />
left-click on the checkboxes of the fields you want displayed or hidden from<br />
the list. You can sort the information in ascending or descending order by leftclicking<br />
on the Fields.<br />
Special Supplier List<br />
This is a list that shows you all the special suppliers that you have made contact<br />
with. The list will show the Supplier name, what items they sell in their Inventory,<br />
the Selling price and the Quality of these ingredients.<br />
Star Chef List<br />
This is a list of all the chefs that participate in the cooking contests. The more a<br />
chef wins cooking contests, the more awards they will garner, and hence their<br />
ranking will improve over time. You can scroll up and down the list to check<br />
where your chefs stand in the list. Left-clicking on the chef portrait will bring up<br />
a list of the chef’s achievements.<br />
Popular Food List<br />
This is a list of all the recipes that you have used and won with in the cooking<br />
contests. Left-clicking on the recipe name will bring up that recipe’s accolades.<br />
29
RESTAURANT EMPIRE<br />
Customers like to eat award-winning recipes,<br />
especially the winning recipes from the<br />
cooking contests, so it is a good idea to include<br />
these in your Food Menu. Then customers<br />
can savor the delicacies.<br />
RESTAURANT DETAILS<br />
To view your restaurant’s details, left-click<br />
on the <strong>Restaurant</strong> List button on the Lower<br />
Toolbar. If you are in the City View, an interface will appear with a list of all<br />
your restaurants. Then, double-click on the <strong>Restaurant</strong> Name Bar. The camera<br />
will zoom in to the restaurant, and the interface will show detailed information.<br />
If you are already inside the restaurant, left-clicking on the <strong>Restaurant</strong><br />
List button will default to show you detailed information about the restaurant<br />
you are in. You can always use the Left and Right Arrow buttons next to<br />
the restaurant name to jump to the next or previous restaurant on the list, or<br />
left-click on the <strong>Restaurant</strong> List button on the interface itself. A list of all the<br />
30
estaurants you own will appear; then, double-click on the <strong>Restaurant</strong> Name<br />
that you would like to view detailed information on.<br />
TIP:<br />
You can follow staff, chefs and customers around and see what they are doing in the<br />
restaurant by double-clicking on their 3D model preview on the staff, chef and<br />
customers interface, respectively.<br />
Chapter 5 – Chefs:<br />
Every chef in <strong>Restaurant</strong> <strong>Empire</strong> is unique,<br />
and their abilities can be divided into several<br />
categories:<br />
CHEF SKILLS<br />
Your chef possesses two kinds of skills, both<br />
of which can be viewed through the Chef<br />
Detail panel.<br />
CHAPTER 5 - CHEFS<br />
Cuisine Skills<br />
The cuisine skills refer to the type of cuisine that the chef specializes in. Most<br />
chefs are good at only one type of cuisine. However, there are a few chefs<br />
that are aptly prepared for two, or all three cuisines. In any case, make sure<br />
that you hire a chef that matches your restaurant’s cuisine, or the chef will<br />
have a hard time complying with a customer’s quality demands.<br />
Recipe Skills<br />
Recipe skills refer to specific recipes that a<br />
chef knows how to prepare. Some chefs know<br />
more recipes than others, and obviously it is<br />
better to hire a chef that knows more recipes,<br />
but there is another factor to weigh here,<br />
and that is the chef’s skills in preparing a<br />
particular recipe. Some chefs know relatively<br />
little in the way of recipes, but are very skillful<br />
when it comes to preparing them. It’s up to<br />
you - you can have quantity or quality, but rarely will you find both.<br />
Chef Inventory<br />
Your chefs can purchase special ingredients through interaction with special<br />
31
RESTAURANT EMPIRE<br />
customers that will appear in your restaurant from time to time. These ingredients<br />
are valuable, as they can make the difference between a cooking<br />
contest victory and failure. They can also be used in your regular restaurant<br />
operations to boost the ratings of recipes that require use of these special<br />
ingredients, strengthening the chef’s skills in a particular recipe or even<br />
boosting the ratings of a recipe temporarily to please a demanding customer.<br />
CHEF REPUTATION<br />
In time, your chefs may win cooking contests as well as improve their skills in<br />
certain recipes to the point where customers will feel extremely satisfied by the<br />
quality of the recipes being offered. When this occurs, your chef’s reputation<br />
will gradually increase. Customers like to eat in restaurants where reputable<br />
chefs work. Boost your chef’s reputation either by winning cooking contests, or<br />
improving their recipe skills.<br />
ASSIGNING CHEFS TO COOK SPECIFIC<br />
RECIPES<br />
Recipes do not improve over time; it’s the<br />
chef’s ability to prepare a recipe that can<br />
improve with dedicated practicing. The best<br />
way for chefs to improve their skills at a<br />
particular recipe is to assign them to prepare the recipe every time that<br />
recipe is ordered by a customer.<br />
To do so, first highlight the recipe. Then, left-click on the small chef icon that<br />
appears to the right of the recipe. Doing so will invoke the Chef & Ingredient<br />
Assignments interface. You can assign any chef working in that restaurant to<br />
prepare the recipe. If the chef has any relevant ingredients that can be used<br />
for the recipe, you can give your recipe that extra boost in taste by leftclicking<br />
on the checkboxes that appear to the right of the ingredient. The<br />
next time a customer orders that recipe, it<br />
will be the same chef that prepares it over<br />
and over again. As they say, practice makes<br />
perfect - the recipe quality will improve<br />
greatly over time. The other advantage of<br />
assigning chefs to cook specific recipes is<br />
you can ensure that the quality of your recipes<br />
is consistent, since it’s prepared by the<br />
same chef.<br />
32
CHAPTER 5 - CHEFS<br />
STAR CHEFS<br />
In time, your chefs will win cooking contests, and they will gradually climb<br />
the ladder of chefdom. The more a chef wins, the more reputation will be<br />
gained, and eventually the chef will ascend the ladder of star chefs. If you<br />
want to see your chefs reach the top of the culinary world, enter in cooking<br />
33
RESTAURANT EMPIRE<br />
contests often (and win!) and work up their reputation. Having chefs on the<br />
bottom rungs of the ladder does your restaurant no good; having chefs on<br />
the top rungs of the ladder can benefit your restaurant business enormously,<br />
as customers like to wine and dine with the knowledge that star<br />
chefs are in the kitchen preparing some of<br />
the best cuisine around.<br />
Chapter 6 – Adventure<br />
Mode:<br />
VISITING LOCATIONS<br />
When you select a New Game, the game will go to the Campaign mode and<br />
you will live the adventures of Armand LeBoeuf, an aspiring young chef and<br />
his journey through the restaurant universe. Throughout your adventures,<br />
you will meet with several chefs and characters, and some will leave you<br />
their location if you need to look them up in the future to complete your<br />
quests. To see where you can go while in the Campaign mode, left-click on<br />
the Adventure Mode button, and an interface will appear with the currently<br />
available locations to travel to. To go to a location, double-click twice on the<br />
Location Bar, and you will be whisked there. The Adventure Mode interface<br />
can only be accessed if you are playing in the Campaign mode.<br />
PARTICIPATING IN COOKING CONTESTS<br />
To enter a cooking contest, find the cooking arena. There is one in each city. This<br />
is where the world’s greatest chefs wage battles in their struggle to vie for<br />
culinary supremacy in the restaurant universe.<br />
The first thing to do is to enter the cooking contest. Every cooking contest<br />
has different requirements, be it the registration<br />
fee, the type of cuisine to be prepared,<br />
or the number of chefs that will participate,<br />
among other factors.<br />
If you qualify, you will be able to participate.<br />
If not, a popup window will tell you the requirements<br />
you lack for entry. Once you meet<br />
the requirements, you can enter.<br />
Once you left-click on the Join Now! button,<br />
you will enter the arena. The panel in front of you is where you can select the<br />
34
CHAPTER 6 - ADVENTURE MODE<br />
chef or chefs to participate in the contest. Pick the chef or chefs you want by<br />
left-clicking on the Join Now button. If the contest calls for more than one<br />
chef, continue selecting chefs until you assemble a team to lead to the fray.<br />
If you wish to drop a chef, left-click on the Drop Chef button that will appear<br />
once you have selected all the chefs.<br />
If you want to view your chef’s recipe and cuisine skills, double-click on the<br />
chef in the window. You not only get a close-up of the chef, but you can also<br />
study the abilities of each chef and judge<br />
whether they are suitable for the contest or<br />
not. Once you have assembled the team, leftclick<br />
on the Enter Contest button.<br />
The chefs will then make their entry into the<br />
cooking platform. You can either view each<br />
competitor as they approach the platform,<br />
or simply left-click to advance to the next<br />
chef.<br />
Eventually you will find yourself in the middle of the platform, along with<br />
the other participating chefs. This is when you choose the recipes that can<br />
either make or break it for your winning aspirations. To select a recipe for any<br />
round, left-click on the Recipes button. The recipe interface will appear, with<br />
a list of the recipes that are known to the participating chefs, and that bear<br />
relevance to the contest. Select a recipe for the round.<br />
Once you are ready to start the cooking contest, left-click on the bouncing<br />
go! button. The contest will start.<br />
If you want to view what each chef is preparing, left-click directly on that<br />
chef, and the camera will zoom in. You can also rotate the camera as you<br />
would when in the city or restaurant views. If you want to see the whole<br />
cooking platform, left-click directly on the platform itself.<br />
While the chefs are dutifully preparing their recipes, you can help your chefs<br />
garner higher ratings. If you left-click on the Mini Game button, one of<br />
several mini games will appear at random.<br />
These games are designed to assist your chef<br />
in improving his cooking concentration, precision,<br />
or organization skills, but only if you<br />
successfully complete the mini game. When<br />
you click on this button, a mini game interface<br />
will appear, with explanations to show<br />
you how to play the game.<br />
You now have the choice to watch the cook-<br />
35
RESTAURANT EMPIRE<br />
ing competition take its course, help out your chef by successfully completing<br />
another mini game, or if you have this sinking feeling that you will lose,<br />
you can left-click on the Quit button.<br />
Complete more mini games and wait until all the chefs have finished preparing<br />
and presenting their culinary creations. After each round, the judges will<br />
sample the food and the scoreboard will appear. You should then clearly see<br />
whether you’ve won or lost the round. If you win, then all the better - congratulations<br />
to you! However, if you lose, fret not. You can always go back<br />
and participate again.<br />
Chapter 7 – Success with Your <strong>Restaurant</strong>:<br />
36
CHAPTER 7 - SUCCESS WITH YOUR RESTAURANT<br />
In this section you will learn about a few tips and tricks to make the most of<br />
every restaurant you open and help you master the art of cuisine in <strong>Restaurant</strong><br />
<strong>Empire</strong>.<br />
UNDERSTANDING CUSTOMER SATISFACTION<br />
There are many ways to gauge your customer satisfaction. To start off, take a<br />
look at your satisfaction ratings by left-clicking on the Customer Panel button.<br />
Then, left-click on any customer from your<br />
customer list, or double-click on a customer.<br />
Left-click on the Customer Profile button.<br />
You will see a detailed breakdown of the<br />
selected customer.<br />
Pay special attention to the Satisfaction rating<br />
indicator. The more happy faces, the<br />
more satisfied the customer is. You can also<br />
see the customer’s Quality Expectation just above the Actual Food Quality<br />
and Satisfaction indicators. A customer’s satisfaction is high when the customer’s<br />
food quality meets or surpasses the customer’s expectation. Strive to<br />
make the Actual Food Quality rating higher than the customer’s expectations,<br />
and their satisfaction will increase. If you see a customer with five<br />
happy faces, then you can safely say that the customer has discovered culinary<br />
nirvana.<br />
One way of gauging your customer satisfaction levels is by checking the<br />
color of the customer’s bill amount. Whenever customers are about to leave<br />
your restaurant, the amount spent by will float above their heads. If the bill<br />
amount is green, then their satisfaction rating is above 50%; if it is red, then<br />
their satisfaction rating is below 50%.<br />
There are other ways to increase a customer’s satisfaction levels in your<br />
restaurants. One of these is to lower the menu price. Some customers don’t<br />
mind paying a premium for quality, but nobody minds if the same quality<br />
can be had for cheaper.<br />
You can also left-click on the Customer Complaints button to see what they<br />
dislike about your restaurant. There you can see a list of all the complaints.<br />
One of the most effective ways to please customers is to address their individual<br />
complaints. Now while it’s true that you just can’t please everyone,<br />
you will see less sour faces if you actually do something about their complaints!<br />
When you are viewing a customer’s list of complaints, look at the<br />
number of angry faces following each complaint. The more angry faces, the<br />
more serious the complaint. It behooves you to remedy the serious com-<br />
37
RESTAURANT EMPIRE<br />
plaints.<br />
Aim to please your customers, and your customers will please you with<br />
results that will benefit your restaurant, and your entire operation as a whole.<br />
OFFERING FAVORITE FOOD TO CUSTOMERS<br />
Everyone has their favorite recipe, and in <strong>Restaurant</strong> <strong>Empire</strong> the same applies<br />
to your customers. If you possess a<br />
recipe that happens to be a customer’s<br />
favorite, you can offer them the recipe by<br />
left-clicking on the Offer Favorite Food button.<br />
The Offer Favorite Food interface will<br />
appear, and you can set the recipe ingredients,<br />
price, and the chef that will prepare the<br />
recipe for the customer. You can improve your<br />
recipe by increasing the quality of the ingredients<br />
and adding in any optional ingredients that will give the recipe<br />
that extra boost in taste. If you want to, you can even lower the price of the<br />
recipe to zero, essentially giving the recipe for free. When assigning a chef to<br />
prepare the recipe, it is better to use a chef that already possesses the customer’s<br />
recipe skills. If the chef also happens to carry their own stocked<br />
ingredients that can be used in the recipe, then all the better. If you successfully<br />
offer the recipe to the customer, and provided the recipe is reasonable<br />
in price and of sufficient quality, the customer may even overlook the niggling<br />
complaints about your restaurants and become 100% satisfied.<br />
Please note that this function is not available in the earlier scenarios in the<br />
Campaign mode.<br />
OBTAINING 100% CUSTOMER SATISFACTION<br />
Look at the customer satisfaction display near the top right corner<br />
of the screen when you're in one of your restaurants. There is<br />
a ratio that indicates the actual number of satisfied customers in relation to the<br />
target number of satisfied customers that you should aim for. The more completely<br />
satisfied customers there are, the higher your customer awareness.<br />
There are many benefits to obtaining 100% customer satisfaction.<br />
If you achieve 100% customer satisfaction, word will spread about your restaurant’s<br />
quality; that can only mean more customers, which translates into more<br />
money in your coffers.<br />
You can view the details of a customer by double-clicking on a customer, which<br />
will allow you to view that customer's details. Every customer has a favorite<br />
recipe. If you happen to have that recipe in your restaurant, offer it to the cus-<br />
38
CHAPTER 7 - SUCCESS WITH YOUR RESTAURANT<br />
tomer. Occasionally, they will accept your offer. If they do accept, and enjoy<br />
what you have offered, you may achieve 100 customer satisfaction with that<br />
customer, provided every other rating in your restaurant is in check.<br />
Remember, nothing spreads the word about your restaurant’s quality quite<br />
like Word-of-Mouth. 100% satisfied customers will do the advertising for<br />
you.<br />
UNDERSTANDING YOUR STAFF<br />
Your staff, just like all employees, is affected<br />
by fluctuations in the working environment.<br />
Depending on several factors, staff morale can<br />
take a positive or negative turn. Making staff<br />
work long hours is another factor that will<br />
drive down staff morale, as well as low salaries<br />
or a lack of salary raises.<br />
On the other hand, the more you raise the salaries<br />
of your personnel, the more their morale will rise. Not only that, but their<br />
attitude towards work will also improve.<br />
Staff are also affected by your restaurant’s performance. If the restaurant<br />
business is good, their morale will increase. If your restaurant is doing bad,<br />
however, their morale will drop. Staff will resign if their morale drops too low.<br />
You can double-click on a staff unit anytime while inside a restaurant to<br />
bring up their details.<br />
Your staff’s performance is also largely affected by their service skill levels. If<br />
you are unsure about your staff performance, look into your staff service levels<br />
in the Information Center. If you notice that your staff skill levels are low, invest<br />
in training. Training and high morale have the additional benefits of staff efficiency.<br />
Experienced kitchen porters can still wash dishes faster than a<br />
dishwashing machine; the higher the morale, the faster your chefs can cook;<br />
your staff will be more efficient in performing their everyday duties. Well-trained<br />
staff also know how to handle demanding customers.<br />
ACHIEVING A HIGH RESTAURANT RATING<br />
There are several ways to achieve a high restaurant rating. First, your food, service<br />
and environment ratings all have positive effects on your restaurant’s overall<br />
ratings, while high prices and complaints will negatively affect your ratings.<br />
With that in mind, try to increase the positive and minimize the negative effects.<br />
Some things you can do to increase the positive effects include upgrading your<br />
restaurant exterior and improving your environment ratings. Your environment<br />
39
RESTAURANT EMPIRE<br />
rating is further broken down into decoration, comfort and exterior view<br />
ratings. That means adding nice decoration and comfortable chairs can give<br />
your restaurant an extra boost. When decorating, keep in mind that table<br />
sets can include additional decoration by placing table amenities such as<br />
flowers or candlelights. When adding decoration, do not cram everything<br />
you can into a restaurant. Make sure that there is plenty of space between<br />
tables; customers do not like to eat in tight,<br />
confined spaces.<br />
Another way to improve your restaurant ratings<br />
is to resolve any complaints customers<br />
may have. The less the complaints generated,<br />
the less of an impact the complaints will bear<br />
on your ratings.<br />
If you are starting a new restaurant, choose<br />
locations that have high view ratings. This can<br />
often give you a slight edge during your restaurant’s startup period. Usually<br />
the closer your restaurant is to a landmark, the better your restaurant’s view<br />
rating (hence the higher price).<br />
The most important way to improve your restaurant ratings, however, is to<br />
improve the quality of your food. Adding high-quality recipes to your menu<br />
is probably the most effective way to gain higher ratings.<br />
Lastly, remember that every restaurant theme has several exterior upgrades<br />
available, and can greatly improve your exterior and view ratings as well.<br />
SPECIAL CUSTOMERS<br />
Occasionally, special customers will appear<br />
in your restaurants. They are identified with<br />
a large arrow pointing at them. The New<br />
Event button, located on the Lower Toolbar<br />
will also flash to inform you that a special<br />
customer has entered one of your restaurants.<br />
Left-click on the New Event button,<br />
and you will engage in a brief conversation<br />
with the customer. You can also double-click directly on special customers if<br />
you happen to see the arrow above their heads.<br />
These customers normally offer one of several cases: they can buy recipes off<br />
you, sell you a recipe, give you the location of a special supplier for free or for a<br />
price, and they may even carry ingredients on them that are hard to find even<br />
in with special suppliers.<br />
40
CHAPTER 7 - SUCCESS WITH YOUR RESTAURANT<br />
SPECIAL SUPPLIERS<br />
One essential concept in the food and beverage<br />
industry is that of sourcing choice ingredients.<br />
To prepare quality recipes, you<br />
need not only quality chefs and skills, but<br />
also quality ingredients. During the course<br />
of your career as a restaurateur, you will encounter<br />
customers that may supply you with<br />
ingredient suppliers. These suppliers differ<br />
from normal suppliers in that their ingredients<br />
are invariably better. So you owe it to yourself to try to obtain these<br />
contacts. Every time you see a customer with a large, green arrow above their<br />
heads, double-click on the customer and they will tell you not only about<br />
special ingredient supplier locations, but may also let you in on culinary<br />
secrets.<br />
You can purchase quality ingredients from these suppliers simply by selecting<br />
recipes on the Recipe Menu that have the Special Supplier icon on the<br />
ingredient list, and left-clicking on that button. The Special Supplier interface<br />
will appear and you can make your special ingredient purchases then.<br />
ASSIGNING TASKS TO KITCHEN PORTERS<br />
Kitchen porters perform two tasks: washing dishes, and operating<br />
the dumb waiter. All the precious time walking to and from<br />
the dishwasher and dumb waiter can be minimized if you assign<br />
your kitchen porters to perform specific tasks. In the<br />
Waitstaff panel, you can assign your kitchen porters to exclusively<br />
wash dishes, or operate the dumb waiter. They will refrain from walking<br />
about, and your kitchen efficiency will improve accordingly, but make<br />
sure you have at least two kitchen porters, to perform both tasks!<br />
41
RESTAURANT EMPIRE<br />
Appendix A - Credits<br />
<strong>Restaurant</strong> <strong>Empire</strong> was created through the efforts of<br />
the following team members at Enlight Software:<br />
PROGRAMMERS:<br />
Fung Chin Pang<br />
Eugene Leung<br />
Marco Yuen<br />
Leo Chow<br />
Dickens Au<br />
Kenneth Mo<br />
ARTISTS:<br />
Choi Sze Kit<br />
Liang Kam Tong<br />
Rick Liu<br />
Lee Ka Tai<br />
Jacky Ip<br />
ANIMATORS:<br />
Nelson Tam<br />
Mantin Lu<br />
42<br />
Trevor Chan - Development Director & Lead Designer<br />
Andy Grimbal - Game & Interface Designer<br />
Gilbert Luis - Technical Director<br />
Eddy Chan - Lead Programmer<br />
Anthony Ferrandiz - Lead Artist<br />
Martin Leung - Lead Quality Assurance Specialist<br />
GAME TESTERS:<br />
Francis Ng<br />
Hillwins Lee<br />
Hermann Lee<br />
Ka Ho Lee<br />
Rachel Shak<br />
BETA TESTERS:<br />
Hillwins “Lich” Lee (Coordinator)<br />
William B. Perkowsky<br />
Anthony Ford<br />
Shaun Lynch<br />
Dieter Davis<br />
Glenda Horvath<br />
Michael Horvath<br />
Sze Pei “Firelight” Ho<br />
John “Maarek” Scott<br />
Glen Grainger<br />
Patricia Pen
INDEX<br />
A<br />
ACCESSING ITEM DETAILS 22<br />
ACHIEVING A HIGH RESTAURANT RATING 39<br />
ADDING BEVERAGES TO YOUR FOOD MENU 21<br />
ADDING DECORATION TO YOUR RESTAURANT<br />
14<br />
ADDING ITEMS TO YOUR KITCHEN 16<br />
ADDING ITEMS TO YOUR RESTROOMS 16<br />
ADDING KITCHENS 15<br />
ADDING OPTIONAL INGREDIENTS 19<br />
ADDING RECIPES TO YOUR FOOD MENU 21<br />
ADDING RECIPES: 20<br />
ADDING RESTROOMS 15<br />
ADVENTURE MODE 34<br />
ADVENTURE MODE BUTTON 7<br />
ADVERTISING 27<br />
ASSIGNING CHEFS TO COOK SPECIFIC RECIPES<br />
32<br />
AUTORUN INSTALLATION 4<br />
B<br />
BRIGHTNESS, CHANGING 10<br />
BUILD MENU BUTTON 8<br />
BUILDING A RESTAURANT 9<br />
C<br />
CAMERA FLY-BYS, CHANGING 10<br />
CAMPAIGN MODE 5<br />
CASH INDICATOR 7<br />
CHANGING INGREDIENT QUALITY 19<br />
CHANGING YOUR FOOD MENU’S APPEARANCE<br />
21<br />
CHEF INVENTORY 31<br />
CHEF REPUTATION 32<br />
CHEF SKILLS 31<br />
CHEFS 31<br />
CITY NAME DISPLAY INDICATOR 7<br />
CITY VIEW SCREEN 6<br />
CLOSE RESTAURANT BUTTON 8<br />
CLOSING DOWN YOUR RESTAURANT AND<br />
BUILDING A NEW ON 24<br />
COMPLAINTS 25<br />
CONTEXT-SENSITIVE HELP 11<br />
COURSES 17<br />
CREDITS 42<br />
CUISINE SKILLS 31<br />
CUSTOMER INFORMATION 25<br />
CUSTOMER PANEL BUTTON 8<br />
CUSTOMER PROFILE 25<br />
D<br />
DATE INDICATOR 8<br />
DECORATING YOUR RESTAURANT 13<br />
DECORATION BUTTON 13<br />
DELETING ITEMS 14<br />
DELETING RECIPES 21<br />
DELETING ROOMS 16<br />
DEMOLISHING YOUR RESTAURANT AND<br />
SELLING OFF THE LAND 24<br />
DESIGNING YOUR RESTAURANT 13<br />
DINNER SETS 22<br />
DRAW DISTANCE, CHANGING 10<br />
DUPLICATING RECIPES: 20<br />
E<br />
ESSENTIAL INGREDIENTS 18<br />
F<br />
FILTERING, CHANGING 10<br />
FOOD MENU 20<br />
FOOD MENU ANIMATION, CHANGING 11<br />
FOOD MENU BUTTON 8<br />
G<br />
GAME MODES 5<br />
GAME OPTIONS 10<br />
GAME OPTIONS BUTTON 9<br />
GAME SPEED CONTROLS 8<br />
GETTING STARTED 4<br />
GOALS 26<br />
GOING DOWN FLOORS 8<br />
GOING UP FLOORS 8<br />
H<br />
HIDING WALLS 8<br />
I<br />
IN-GAME OPTIONS 10<br />
INFORMATION CENTER 26<br />
INFORMATION CENTER BUTTON 7<br />
INSTALLING THE GAME 4<br />
INTERFACE BASICS 6<br />
INTERIOR PANEL BUTTON 8<br />
L<br />
LAST MONTH’S PROFIT INDICATOR 7<br />
LIST REPORTS 29<br />
LISTS 26<br />
LOADING A GAME 12<br />
LOANS 28<br />
LOWER TOOLBAR 7<br />
LUNCH SETS 22<br />
M<br />
MAGAZINE 28<br />
MAKING ROOMS FUNCTIONAL 16<br />
INDEX<br />
43
RESTAURANT EMPIRE<br />
MANAGEMENT 26<br />
MANAGING YOUR RESTAURANT 25<br />
MANUAL INSTALLATION 4<br />
MESSAGE BUTTON 9<br />
MINIMIZE EXTERIOR RENDERING WHILE<br />
VIEWING INTERIOR 11<br />
MINIMUM SYSTEM REQUIREMENTS 4<br />
MOUSE SENSITIVITY, CHANGING 11<br />
MOVING ITEMS 14<br />
MOVING ROOMS 16<br />
MUSIC VOLUME, CHANGING 11<br />
N<br />
NEW EVENT BUTTON 9<br />
NEWSPAPER 28<br />
O<br />
OBTAINING 100% CUSTOMER SATISFACTION<br />
38<br />
OFFERING FAVORITE FOOD TO CUSTOMERS 38<br />
OPEN RESTAURANT BUTTON 8<br />
OPENING & CLOSING THE RESTAURANT 23<br />
OPTIONAL INGREDIENTS 18<br />
ORDERED FOOD 25<br />
P<br />
PARTICIPATING IN COOKING CONTESTS 34<br />
PLACING THE RIGHT ITEMS IN YOUR<br />
RESTAURANT 15<br />
POPULAR FOOD LIST 29<br />
R<br />
RADIO 27<br />
RECIPE ARROW BUTTONS & DROPDOWN AREA<br />
17<br />
RECIPE BUTTONS 19<br />
RECIPE COOKING TIME 18<br />
RECIPE COST 18<br />
RECIPE DEFAULT PRICE 18<br />
RECIPE DETAILS 18<br />
RECIPE FACILITY REQUIREMENTS 18<br />
RECIPE FILTERING TOGGLE: 20<br />
RECIPE MENU 17<br />
RECIPE MENU BUTTON 7<br />
RECIPE RATING 18<br />
RECIPE SKILLS 31<br />
RECOMMENDED SYSTEM REQUIREMENTS 4<br />
REMOVING OPTIONAL INGREDIENTS 19<br />
REPORTS 26<br />
RESIZING ROOMS 16<br />
RESTAURANT DETAILS 29<br />
RESTAURANT INFORMATION 25<br />
RESTAURANT INTERIOR VIEW 6<br />
44<br />
RESTAURANT LIGHTING & FACILITIES BUTTON<br />
14<br />
RESTAURANT LIST 29<br />
RESTAURANT LIST BUTTON 8<br />
RESTAURANT NAME DISPLAY INDICATOR 7<br />
RESTAURANT POLICIES 27<br />
RESTAURANT UPGRADE BUTTON 9<br />
ROOMS & TEXTURES BUTTON 13<br />
ROTATING ITEMS 14<br />
S<br />
SANDBOX MODE 5<br />
SAVING YOUR GAME 11<br />
SEAT OCCUPANCY INDICATOR 7<br />
SEATING ARRANGEMENTS BUTTON 13<br />
SET SPECIAL SUPPLIERS 19<br />
SHOWING WALLS 8<br />
SOUND EFFECTS VOLUME, CHANGING 11<br />
SPECIAL CUSTOMERS 40<br />
SPECIAL SUPPLIER LIST 29<br />
SPECIAL SUPPLIERS 41<br />
STAFF INFORMATION 26<br />
STAFF PANEL BUTTON 8<br />
STAFF TRAINING 27<br />
STAR CHEF LIST 29<br />
STAR CHEFS 32<br />
STARTING THE GAME 5<br />
SUCCESS WITH YOUR RESTAURANT 37<br />
T<br />
TELEVISION 27<br />
TEMPORARILY CLOSING YOUR RESTAURANT<br />
FOR RENOVATION 23<br />
THE INTERIOR INTERFACE 13<br />
TIME INDICATOR 8<br />
TIPS PANEL BUTTON 8<br />
TROUBLESHOOTING 5<br />
U<br />
UNDERSTANDING CUSTOMER SATISFACTION<br />
37<br />
UNDERSTANDING YOUR STAFF 39<br />
UPGRADING RESTAURANT EXTERIORS 23<br />
UPPER TOOLBAR 7<br />
V<br />
VIEW FOOD MENU: 20<br />
VIEWING EXISTING RECIPES IN YOUR FOOD<br />
MENU 21<br />
VISITING LOCATIONS 34
<strong>Restaurant</strong> <strong>Empire</strong> <strong>Shortcut</strong> <strong>Keys</strong><br />
<strong>Shortcut</strong> Key Function<br />
S Save Game<br />
L Load Game<br />
ESC Call up the Game Option Menu, which you can select<br />
Game Options, Save Game, Load Game, etc.<br />
0 or P Pause the game (Press P again to unpause. Please note<br />
that pressing 0 will always result in speed 0)<br />
1-4 Set speed. 1 is normal and 4 is the fastest.<br />
Space Go to your next restaurant<br />
Arrow keys Scroll the city or interior view<br />
M Toggle Mini-map on and off<br />
F1 Goal Report<br />
F2 Information Center (will always goes to last report<br />
viewed)<br />
F3 Recipe menu<br />
F4 Food menu (only effective when a restaurant is selected)<br />
F5 <strong>Restaurant</strong> List (While inside a restaurant, it will display Restau<br />
rant Detail)<br />
F6 Staff List (only effective when a restaurant is selected)<br />
F7 Customer List (only effective when a restaurant is selected)<br />
F8 <strong>Restaurant</strong> overall rating<br />
F9 Sales report<br />
F10 Statistic report<br />
F11 Income statement<br />
F12 Complaint report (from Information Center)<br />
G Financial graph (from Information Center)<br />
A Toggle the Adventure mode window on and off<br />
Enter Open the news message window.<br />
ALT-S Save the current screen into a BMP file. (Capture up to 100<br />
images only RE00.bmp to RE99.bmp)<br />
PgUp Go to the second floor of a restaurant (only effective when a<br />
restaurant is selected)<br />
PgDn Go to the ground floor of a restaurant (only effective when a<br />
restaurant is selected)<br />
W Toggle wall display on and off (only effective when a<br />
restaurant is selected)<br />
CTRL+S Quick Save<br />
CTRL+L Quick Load<br />
www.enlight.com<br />
www.restaurant-empire.com