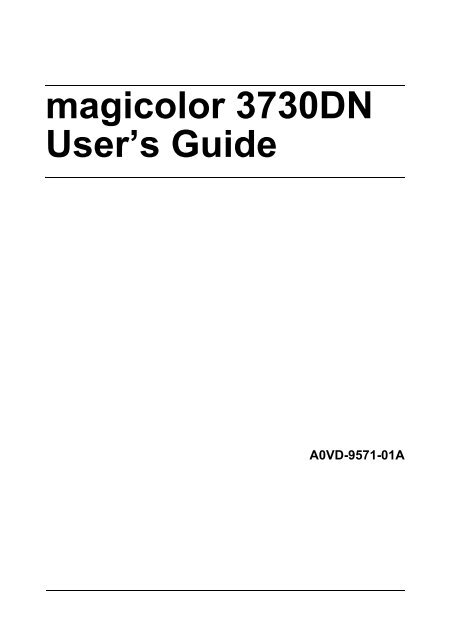magicolor 3730DN User's Guide - Konica Minolta
magicolor 3730DN User's Guide - Konica Minolta
magicolor 3730DN User's Guide - Konica Minolta
You also want an ePaper? Increase the reach of your titles
YUMPU automatically turns print PDFs into web optimized ePapers that Google loves.
<strong>magicolor</strong> <strong>3730DN</strong><br />
User’s <strong>Guide</strong><br />
A0VD-9571-01A
Thank You<br />
Thank you for purchasing a <strong>magicolor</strong> <strong>3730DN</strong>. You have made an excellent choice.<br />
Your <strong>magicolor</strong> <strong>3730DN</strong> is specially designed for optimal performance in Windows<br />
and Macintosh environments.<br />
Trademarks<br />
KONICA MINOLTA and the KONICA MINOLTA logo are trademarks or registered<br />
trademarks of KONICA MINOLTA HOLDINGS, INC.<br />
<strong>magicolor</strong> and PageScope are trademarks or registered trademarks of KONICA<br />
MINOLTA BUSINESS TECHNOLOGIES, INC.<br />
All other trademarks and registered trademarks are the property of their respective<br />
owners.<br />
Copyright Notice<br />
Copyright © 2010 KONICA MINOLTA BUSINESS TECHNOLOGIES, INC., Marunouchi<br />
Center Building, 1-6-1 Marunouchi, Chiyoda-ku, Tokyo, 100-0005, Japan. All<br />
Rights Reserved. This document may not be copied, in whole or part, nor transferred<br />
to any other media or language, without written permission of KONICA MINOLTA<br />
BUSINESS TECHNOLOGIES, INC.<br />
Notice<br />
KONICA MINOLTA BUSINESS TECHNOLOGIES, INC. reserves the right to make<br />
changes to this guide and to the equipment described herein without notice. Considerable<br />
effort has been made to ensure that this guide is free of inaccuracies and<br />
omissions. However, KONICA MINOLTA BUSINESS TECHNOLOGIES, INC. makes<br />
no warranty of any kind including, but not limited to, any implied warranties of merchantability<br />
and fitness for a particular purpose with regard to this guide. KONICA<br />
MINOLTA BUSINESS TECHNOLOGIES, INC. assumes no responsibility for, or liability<br />
for, errors contained in this guide or for incidental, special, or consequential<br />
damages arising out of the furnishing of this guide, or the use of this guide in operating<br />
the equipment, or in connection with the performance of the equipment when so<br />
operated.<br />
x-1
x-2<br />
SOFTWARE LICENSE AGREEMENT<br />
This package contains the following materials provided by KONICA MINOLTA BUSINESS<br />
TECHNOLOGIES, INC. (KMBT): software included as part of the printing system (“Printing<br />
Software”), the digitally-encoded machine-readable outline data encoded in the special format<br />
and in the encrypted form (“Font Programs”), other software which runs on a computer system<br />
for use in conjunction with the Printing Software (“Host Software”), and related explanatory written<br />
materials (“Documentation”). The term “Software” shall be used to describe Printing Software,<br />
Font Programs and/or Host Software and also include any upgrades, modified versions,<br />
additions, and copies of the Software.<br />
The Software is being licensed to you under the terms of this Agreement.<br />
KMBT grants to you a non-exclusive sublicense to use the Software and Documentation, provided<br />
that you agree to the following:<br />
1. You may use the Software and accompanying Font Programs for imaging to the licensed<br />
output device(s), solely for your own internal business purposes.<br />
2. In addition to the license for Font Programs set forth in Section 1 above, you may use<br />
Roman Font Programs to reproduce weights, styles, and versions of letters, numerals,<br />
characters and symbols (“Typefaces”) on the display or monitor for your own internal business<br />
purposes.<br />
3. You may make one backup copy of the Host Software, provided your backup copy is not<br />
installed or used on any computer. Notwithstanding the above restrictions, you may install<br />
the Host Software on any number of computers solely for use with one or more printing systems<br />
running the Printing Software.<br />
4. You may assign its rights under this Agreement to an assignee of all of Licensee’s right and<br />
interest to such Software and Documentation (“Assignee”) provided you transfer to<br />
Assignee all copies of such Software and Documentation Assignee agrees to be bound by<br />
all of the terms and conditions of this Agreement.<br />
5. You agree not to modify, adapt or translate the Software and Documentation.<br />
6. You agree that you will not attempt to alter, disassemble, decrypt, reverse engineer or<br />
decompile the Software.<br />
7. Title to and ownership of the Software and Documentation and any reproductions thereof<br />
shall remain with KMBT and its licensor.<br />
8. Trademarks shall be used in accordance with accepted trademark practice, including identification<br />
of the trademark owner’s name. Trademarks can only be used to identify printed<br />
output produced by the Software. Such use of any trademark does not give you any rights<br />
of ownership in that trademark.<br />
9. You may not rent, lease, sublicense, lend or transfer versions or copies of the Software Licensee<br />
does not use, or Software contained on any unused media, except as part of the permanent<br />
transfer of all Software and Documentation as described above.<br />
10. IN NO EVENT WILL KMBT OR ITS LICENSOR BE LIABLE TO YOU FOR ANY CONSE-<br />
QUENTIAL, INCIDENTAL INDIRECT, PUNITIVE OR SPECIAL DAMAGES, INCLUDING<br />
ANY LOST PROFITS OR LOST SAVING, EVEN IF KMBT HAS BEEN ADVISED OF THE<br />
POSSIBILITY OF SUCH DAMAGES, OR FOR ANY CLAIM BY ANY THIRD PARTY. KMBT<br />
OR ITS LICENSOR DISCLAIMS ALL WARRANTIES WITH REGARD TO THE SOFT-<br />
WARE, EXPRESS OR IMPLIED, INCLUDING, WITHOUT LIMITATION IMPLIED WAR-<br />
RANTIES OF MERCHANTABILITY, FITNESS FOR A PARTICULAR PURPOSE, TITLE<br />
AND NON-INFRINGEMENT OF THIRD PARTY RIGHTS. SOME STATES OR JURISDIC-<br />
TIONS DO NOT ALLOW THE EXCLUSION OR LIMITATION OF INCIDENTAL, CONSE-<br />
QUENTIAL OR SPECIAL DAMAGES, SO THE ABOVE LIMITATIONS MAY NOT APPLY<br />
TO YOU.
11. Notice to Government End Users: The Software is a “commercial item,” as that term is<br />
defined at 48 C.F.R.2.101, consisting of “commercial computer software” and “commercial<br />
computer software documentation,” as such terms are used in 48 C.F.R. 12.212. Consistent<br />
with 48 C.F.R. 12.212 and 48 C.F.R. 227.7202-1 through 227.7202-4, all U.S. Government<br />
End Users acquire the Software with only those rights set forth herein.<br />
12. You agree that you will not export the Software in any form in violation of any applicable<br />
laws and regulations regarding export control of any countries.<br />
For EU member states only<br />
This symbol means: Do not dispose of this product<br />
together with your household waste!<br />
Please contact the Local Authority for appropriate disposal<br />
instructions. In the case of a new device being<br />
purchased, the used one can also be given to our dealer<br />
for appropriate disposal. Recycling of this product will<br />
help to conserve natural resources and prevent potential<br />
negative consequences for the environment and human<br />
health caused by inappropriate waste handling.<br />
This product complies with RoHS (2002/95/EC) directive.<br />
Legal restrictions on copying<br />
�� This machine provides the forgery prevention function in order to prevent<br />
financial instruments from being copied illegally.<br />
We appreciate your understanding that printed images may infrequently<br />
have some noise or image data may not be stored under certain circumstances<br />
due to this forgery prevention function.<br />
x-3
Contents<br />
1 Introduction .................................................................................................... 1-1<br />
Getting Acquainted with Your Printer .......................................................... 1-2<br />
Space Requirements................................................................................... 1-2<br />
Printer Parts ................................................................................................ 1-3<br />
Front View............................................................................................. 1-3<br />
Rear View ............................................................................................. 1-4<br />
Printing........................................................................................................ 1-4<br />
2 About the Software ........................................................................................ 2-1<br />
Printer Driver and Utility CD/DVD ................................................................. 2-2<br />
Printer Drivers ............................................................................................. 2-2<br />
Utility ........................................................................................................... 2-2<br />
Documentation...................................................................................... 2-2<br />
System Requirements ................................................................................... 2-4<br />
Selecting Driver Defaults (for Windows) ..................................................... 2-5<br />
Windows 7/Vista/Server 2008/XP/Server 2003/2000 ........................... 2-5<br />
Uninstalling the Printer Driver (for Windows) ............................................. 2-6<br />
Windows 7/Vista/Server 2008/XP/Server 2003/2000 ........................... 2-6<br />
Displaying Printer Driver Settings (for Windows) ...................................... 2-7<br />
Windows 7 ............................................................................................ 2-7<br />
x-4<br />
Contents
Windows Vista/Server 2008.................................................................. 2-7<br />
Windows XP/Server 2003 ..................................................................... 2-7<br />
Windows 2000 ...................................................................................... 2-7<br />
Using the Printer Driver ................................................................................ 2-8<br />
Common Buttons ........................................................................................ 2-8<br />
OK......................................................................................................... 2-8<br />
Cancel................................................................................................... 2-8<br />
Apply ..................................................................................................... 2-8<br />
Help....................................................................................................... 2-8<br />
Easy Set................................................................................................ 2-8<br />
Printer View........................................................................................... 2-9<br />
Paper View............................................................................................ 2-9<br />
Watermark View.................................................................................... 2-9<br />
Quality View .......................................................................................... 2-9<br />
Default................................................................................................... 2-9<br />
Basic Tab .................................................................................................. 2-10<br />
Layout Tab ................................................................................................ 2-10<br />
Overlay Tab............................................................................................... 2-10<br />
Watermark Tab ......................................................................................... 2-11<br />
Quality Tab................................................................................................ 2-11<br />
Version Tab............................................................................................... 2-11<br />
Limitations on printer driver functions installed with Point and Print ......... 2-11<br />
3 Printer Control Panel and Configuration Menu .......................................... 3-1<br />
About the Control Panel ................................................................................ 3-2<br />
Control Panel Indicators and Keys.............................................................. 3-3<br />
Message Window........................................................................................ 3-4<br />
Configuration Menu Overview ...................................................................... 3-5<br />
Main Menu .................................................................................................. 3-5<br />
SPECIAL PAGES........................................................................................ 3-6<br />
LANGUAGE .................................................................................................... 3-7<br />
ENGINE ........................................................................................................... 3-9<br />
NETWORK .................................................................................................... 3-12<br />
CONSUMABLE USAGE ............................................................................... 3-16<br />
INTERFACE .................................................................................................. 3-17<br />
USER SERVICE/SERVICE PERSON ...................................................... 3-17<br />
4 Using Media .................................................................................................... 4-1<br />
Media Specifications ..................................................................................... 4-2<br />
Media Types ................................................................................................... 4-4<br />
Plain Paper (Recycled Paper)..................................................................... 4-4<br />
Thick Stock.................................................................................................. 4-5<br />
Envelopes ................................................................................................... 4-6<br />
Labels.......................................................................................................... 4-7<br />
Letterhead................................................................................................... 4-8<br />
Postcards .................................................................................................... 4-9<br />
Contents x-5
x-6<br />
Glossy Media ............................................................................................ 4-10<br />
Printable Area ........................................................................................... 4-11<br />
Envelopes ................................................................................................. 4-12<br />
Page Margins ............................................................................................ 4-12<br />
Loading Media .............................................................................................. 4-13<br />
Tray 1 (Manual Feed Tray) ....................................................................... 4-13<br />
Loading Plain Paper............................................................................ 4-14<br />
Other Media ........................................................................................ 4-15<br />
Loading Envelopes ............................................................................. 4-15<br />
Loading Label Sheets/Postcards/Thick Stock and Glossy Media....... 4-17<br />
Tray 2........................................................................................................ 4-18<br />
Loading Plain Paper............................................................................ 4-18<br />
Loading Label Sheets/Postcards/Thick Stock and Glossy Media....... 4-21<br />
Duplexing ..................................................................................................... 4-24<br />
Output Tray .................................................................................................. 4-26<br />
Media Storage .............................................................................................. 4-27<br />
5 Replacing Consumables ............................................................................... 5-1<br />
Replacing Consumables ............................................................................... 5-2<br />
About Toner Cartridges............................................................................... 5-2<br />
Replacing a Toner Cartridge ....................................................................... 5-7<br />
Replacing the Waste Toner Bottle WB-P03.............................................. 5-14<br />
Replacing the Transfer Roller TF-P04 ...................................................... 5-17<br />
Replacing the Transfer Belt Unit TF-P05 .................................................. 5-20<br />
Replacing the Fuser Unit FU-P02 ............................................................. 5-27<br />
6 Maintaining the Printer .................................................................................. 6-1<br />
Maintaining the Printer .................................................................................. 6-2<br />
Cleaning the Printer ....................................................................................... 6-4<br />
Exterior........................................................................................................ 6-4<br />
Media Rollers .............................................................................................. 6-5<br />
Cleaning the Media Feed Rollers (Tray 2) ............................................ 6-5<br />
Cleaning the Laser Lens ............................................................................. 6-6<br />
7 Troubleshooting ............................................................................................ 7-1<br />
Introduction .................................................................................................... 7-2<br />
Printing a Configuration Page ...................................................................... 7-2<br />
Preventing Media Misfeeds ........................................................................... 7-3<br />
Understanding the Media Path ..................................................................... 7-4<br />
Clearing Media Misfeeds .............................................................................. 7-5<br />
Media Misfeed Messages and Clearing Procedures................................... 7-6<br />
Clearing a Media Misfeed in Tray 2 ...................................................... 7-7<br />
Clearing a Media Misfeed from the Duplex......................................... 7-11<br />
Clearing a Media Misfeed from the Fuser Unit ................................... 7-12<br />
Clearing a Media Misfeed from Tray 1 (Manual Feed Tray) and<br />
Transfer Roller .................................................................................... 7-18<br />
Contents
Solving Problems with Media Misfeeds ..................................................... 7-21<br />
Solving Other Problems .............................................................................. 7-24<br />
Solving Problems with Printing Quality .................................................... 7-29<br />
Status, Error, and Service Messages ......................................................... 7-35<br />
Standard Status Messages ....................................................................... 7-35<br />
Error Messages ........................................................................................ 7-36<br />
Service Messages..................................................................................... 7-40<br />
A Appendix ........................................................................................................A-1<br />
Technical Specifications ...............................................................................A-2<br />
Printer..........................................................................................................A-2<br />
Consumable Life Expectancy Chart............................................................A-5<br />
Our Concern for Environmental Protection ................................................A-7<br />
What is an ENERGY STAR product? ...................................................A-7<br />
Contents x-7
x-8<br />
Contents
Introduction
Getting Acquainted with Your Printer<br />
1-2<br />
Space Requirements<br />
To ensure easy operation, consumable replacement and maintenance,<br />
adhere to the recommended space requirements detailed below.<br />
485 mm (19.0")<br />
140 mm<br />
(5.4")<br />
200 mm<br />
(7.9")<br />
345 mm (13.6")<br />
340 mm<br />
(12.2")<br />
845 mm (33.3")<br />
419 mm (16.5")<br />
Front View<br />
1065 mm (40.5")<br />
525 mm (20.5")<br />
Side View<br />
226 mm<br />
(8.90")<br />
200 mm<br />
(7.9")<br />
Getting Acquainted with Your Printer
Printer Parts<br />
The following drawings illustrate the parts of your printer referred to throughout<br />
this guide, so please take some time to become familiar with them.<br />
Front View<br />
1—Control panel<br />
2—Output tray<br />
3—Paper stopper<br />
4—Tray 1 (Manual feed tray)<br />
5—Tray 2<br />
6—Eject cover<br />
7—Fuser unit FU-P02<br />
8—Right side cover<br />
9—Transfer roller TF-P04<br />
10—Transfer belt unit TF-P05<br />
11—Front cover<br />
12—Waste toner bottle<br />
WB-P03<br />
13—Toner cartridge(s)<br />
10<br />
9<br />
11<br />
Getting Acquainted with Your Printer 1-3<br />
1<br />
12<br />
2<br />
3<br />
5<br />
13<br />
13<br />
10<br />
4<br />
12<br />
6<br />
9<br />
7<br />
8
1-4<br />
Rear View<br />
1—Power switch<br />
2—Power connection<br />
3—USB port<br />
4—10Base-T/100Base-TX Ethernet<br />
Interface port<br />
5—Ventilation grilles<br />
Printing<br />
�� Since the printer may be damaged if printing is performed without the<br />
enclosed toner cartridges installed, be sure to install the enclosed<br />
toner cartridges before using the printer.<br />
4<br />
3<br />
5<br />
2<br />
Getting Acquainted with Your Printer<br />
1
About the<br />
Software
Printer Driver and Utility CD/DVD<br />
2-2<br />
Printer Drivers<br />
�� For details on the installation of the Windows printer drivers, refer to<br />
the Installation <strong>Guide</strong>.<br />
�� For details of the Macintosh drivers, refer to the Reference <strong>Guide</strong> on<br />
the Documentation CD/DVD.<br />
Utility<br />
Operating System Use/Benefit<br />
Windows 7/Vista/Server 2008/XP/<br />
Server 2003/2000<br />
Windows 7/Vista/Server 2008/XP/<br />
Server 2003 for 64bit<br />
Mac OS X<br />
(10.2.8/10.3.9/10.4/10.5/10.6)<br />
Utility Use/Benefit<br />
PageScope Net Care Device<br />
Manager<br />
Documentation<br />
These drivers give you access to all of<br />
the printer features, including finishing<br />
and advanced layout. See also<br />
“Displaying Printer Driver Settings (for<br />
Windows)” on page 2-7.<br />
Printer management functions such as<br />
status monitoring and network settings<br />
can be accessed.<br />
For details, refer to the PageScope<br />
Net Care Device Manager User’s<br />
<strong>Guide</strong> on the Printer Driver and Utility<br />
CD/DVD.<br />
Documentation Use/Benefit<br />
Installation <strong>Guide</strong> This manual provides details on the<br />
initial operations that must be performed<br />
in order to use this printer,<br />
such as setting up the printer and<br />
installing the drivers.<br />
User’s <strong>Guide</strong> (this manual) This manual provides details on general<br />
daily operations, such as using<br />
the drivers and control panel and<br />
replacing consumables.<br />
Printer Driver and Utility CD/DVD
Documentation Use/Benefit<br />
Reference <strong>Guide</strong> This manual provides details on<br />
installing the Macintosh driver and on<br />
specifying settings for the network,<br />
and the printer management utility.<br />
Service & Support <strong>Guide</strong> The Need Assistance sheet provides<br />
information on product support and<br />
servicing.<br />
Printer Driver and Utility CD/DVD 2-3
System Requirements<br />
2-4<br />
� Personal computer<br />
– Pentium 2: 400 MHz (Pentium 3: 500 MHz or higher is recommended)<br />
– PowerPC G3 or later (G4 or later is recommended)<br />
– Macintosh equipped with an Intel processor<br />
� Operating System<br />
– Microsoft Windows 7 Home Premium/Professional/Ultimate, Windows<br />
7 Home Premium/Professional/Ultimate x64 Edition, Windows Server<br />
2008 Standard/Enterprise, Windows Server 2008 Standard/Enterprise<br />
x64 Edition, Windows Vista Home Basic/Home Premium/Ultimate/<br />
Business/Enterprise, Windows Vista Home Basic /Home Premium /<br />
Ultimate/Business /Enterprise x64 Edition,<br />
Windows XP Home Edition/Professional (Service Pack 2 or later),<br />
Windows XP Professional x64 Edition, Windows Server 2003,<br />
Windows Server 2003 x64 Edition, Windows 2000 (Service Pack 4 or<br />
later)<br />
– Mac OS X (10.2.8/10.3.9/10.4/10.5/10.6; We recommend installing the<br />
newest patch)<br />
� Free hard disk space<br />
– Approximately 20 MB of free hard disk space for printer driver<br />
– Approximately 128 MB of free hard disk space for image processing<br />
� RAM<br />
Capacity recommended for the operating system<br />
� CD/DVD-ROM drive<br />
� I/O interface<br />
– 10Base-T/100Base-TX Ethernet interface port<br />
– USB 2.0 High-Speed compliant port<br />
�� For details of the Macintosh printer driver, refer to the Reference<br />
<strong>Guide</strong> on the Printer Driver and Utility CD/DVD.<br />
System Requirements
Selecting Driver Defaults (for Windows)<br />
Before you start working with your printer, you are advised to verify/change<br />
the default driver settings. Also, in case you have options installed, you<br />
should “declare” the options in the driver.<br />
Windows 7/Vista/Server 2008/XP/Server 2003/2000<br />
1 Choose the driver’s properties as follows:<br />
– (Windows 7)<br />
From the Start menu, and then click Devices and Printers to open<br />
the Devices and Printers directory.<br />
Right-click the KONICA MINOLTA <strong>magicolor</strong> 3730 printer icon, and<br />
then click Printing preferences.<br />
– (Windows Vista/Server 2008)<br />
From the Start menu, click Control Panel, then Hardware and<br />
Sound, and then click Printers to open the Printers directory.<br />
Right-click the KONICA MINOLTA <strong>magicolor</strong> 3730 printer icon, and<br />
then click Printing Preferences.<br />
– (Windows XP/Server 2003)<br />
From the Start menu, choose Printers and Faxes to display the<br />
Printers and Faxes directory. Right-click the KONICA MINOLTA<br />
<strong>magicolor</strong> 3730 printer icon and choose Printing Preferences.<br />
– (Windows 2000)<br />
From the Start menu, choose Settings and then Printers to display<br />
the Printers directory. Right-click the KONICA MINOLTA<br />
<strong>magicolor</strong> 3730 printer icon and choose Printing Preferences.<br />
2 Select the Basic tab. Select the default settings for your printer, such as<br />
the default media format you use.<br />
3 Click Apply.<br />
4 Click OK to exit from the Print preference dialog box.<br />
Selecting Driver Defaults (for Windows) 2-5
Uninstalling the Printer Driver<br />
(for Windows)<br />
2-6<br />
This section describes how to uninstall the printer driver if necessary.<br />
�� You must have administrator privileges in order to uninstall the printer<br />
drive.<br />
�� If the User Account Control window appears when uninstalling on Windows<br />
Vista, click the Allow button or the Continue button.<br />
Windows 7/Vista/Server 2008/XP/Server 2003/2000<br />
1 Close all applications.<br />
2 Choose the Uninstall Program as follows:<br />
– (Windows 7/Vista/Server 2008/XP/Server 2003)<br />
From the Start menu, choose All programs, KONICA MINOLTA,<br />
<strong>magicolor</strong> 3730, and then Uninstall.<br />
– (Windows 2000)<br />
From the Start menu, choose Programs, KONICA MINOLTA, <strong>magicolor</strong><br />
3730, and then Uninstall.<br />
3 When the Uninstall dialog box appears, select the name of the driver to be<br />
deleted, and then click the Uninstall button.<br />
4 The printer driver will be uninstalled from your computer.<br />
Uninstalling the Printer Driver (for Windows)
Displaying Printer Driver Settings<br />
(for Windows)<br />
Windows 7<br />
1 From the Start menu, and then click Devices and Printers to open the<br />
Devices and Printers directory.<br />
2 Right-click the KONICA MINOLTA <strong>magicolor</strong> 3730 printer icon, and then<br />
click Printing preferences.<br />
Windows Vista/Server 2008<br />
1 From the Start menu, click Control Panel, then Hardware and Sound,<br />
and then click Printers to open the Printers directory.<br />
2 Right-click the KONICA MINOLTA <strong>magicolor</strong> 3730 printer icon, and then<br />
click Printing Preferences.<br />
Windows XP/Server 2003<br />
1 From the Start menu, choose Printers and Faxes to display the Printers<br />
and Faxes directory.<br />
2 Right-click the KONICA MINOLTA <strong>magicolor</strong> 3730 printer icon and<br />
choose Printing Preferences.<br />
Windows 2000<br />
1 From the Start menu, point to Settings, and then click Printers to display<br />
the Printers directory.<br />
2 Right-click the KONICA MINOLTA <strong>magicolor</strong> 3730 printer icon and<br />
choose Printing Preferences.<br />
Displaying Printer Driver Settings (for Windows) 2-7
Using the Printer Driver<br />
2-8<br />
Common Buttons<br />
The buttons described below appear on each tab.<br />
OK<br />
Click to exit the Properties dialog box, saving any changes made.<br />
Cancel<br />
Click to exit the Properties dialog box without saving any changes made.<br />
Apply<br />
Click to save all changes without exiting the Properties dialog box.<br />
Help<br />
Click to view the help.<br />
Easy Set<br />
This allows the current settings to be saved. To save the current settings,<br />
specify the desired settings, and then click Save. Specify the settings<br />
described below, and then click OK.<br />
� Name: Type in the name of the settings to be saved.<br />
� Comment: Add a simple comment to the settings to be saved.<br />
Afterward, the saved settings can be selected from the drop-down list. To<br />
change the registered setting, click Edit.<br />
Select Defaults from the drop-down list to reset the functions in all tabs to<br />
their default values.<br />
Using the Printer Driver
Printer View<br />
Click the button to display an image of the printer in the figure area.<br />
When this button is clicked, it changes to the Paper View button (when a tab<br />
other than the Watermark tab or Quality tab is selected), the Watermark<br />
View button (when the Watermark tab is selected) or the Quality View button<br />
(when the Quality tab is selected).<br />
�� This button does not appear on the Version tab.<br />
Paper View<br />
Click the button to display a sample of the page layout in the figure area.<br />
When this button is clicked, it changes to the Printer View button.<br />
�� This button does not appear on the Watermark tab, Quality tab and<br />
Version tab.<br />
Watermark View<br />
Click the button to display a preview of the watermark.<br />
When this button is clicked, it changes to the Printer View button.<br />
�� This button appears only when the Watermark tab is selected.<br />
Quality View<br />
Click the button to display a sample of the settings selected in the Quality tab.<br />
When this button is clicked, it changes to the Printer View button.<br />
�� This button appears only when the Quality tab is selected.<br />
Default<br />
Click the button to reset the settings to their defaults.<br />
�� This button does not appear on the Version tab.<br />
�� When this button is clicked, the settings in the displayed dialog box<br />
are reset to their defaults. The settings on other tabs are not changed.<br />
Using the Printer Driver 2-9
2-10<br />
Basic Tab<br />
The Basic Tab allows you to<br />
� Specify the orientation of the media<br />
� Specify the size of the original document<br />
� Select the output media size<br />
� Register/edit custom paper sizes<br />
� Zoom (expand/reduce) documents<br />
� Specify the number of copies<br />
� Turn on/off job collation<br />
� Specify the paper source<br />
� Specify the type of media<br />
� Select the paper used for the 1st page<br />
Layout Tab<br />
The Layout Tab allows you to<br />
� Print several pages of a document on the same page (N-up printing)<br />
� Print a single copy for enlargement and print several pages<br />
� Specify booklet printing<br />
� Rotate the print image 180 degrees<br />
� Specify duplex (double-sided) printing<br />
� Specify image shift settings<br />
Overlay Tab<br />
�� Be sure to use overlays with print jobs with a paper size and orientation<br />
that matches the overlay form.<br />
In addition, if settings have been specified for “N-up” or “Booklet” in<br />
the printer driver, the overlay form cannot be adjusted to match the<br />
specified settings.<br />
The Overlay Tab allows you to<br />
� Select the overlay form to be used<br />
� Add, edit or delete overlay files<br />
� Select whether to print the form on all pages or only the first page<br />
Using the Printer Driver
Watermark Tab<br />
The Watermark tab allows you to<br />
� Select the watermark to be used<br />
� Add, edit or delete watermarks<br />
� Adjust the watermark position<br />
� Print the watermark on the background<br />
� Print the watermark on only the first page<br />
� Print the watermark repeatedly throughout the all pages<br />
Quality Tab<br />
The Quality Tab allows you to<br />
� Switch between color and black and white printing<br />
� Specify the color matching for printing documents<br />
� Specify the resolution for the printout<br />
� Select whether or not Line Art is used<br />
� Select whether or not economy printing is used<br />
� Adjust the contrast (Contrast)<br />
� Control the darkness of an image (Brightness)<br />
� Adjust the saturation of the printed image (Saturation)<br />
� “Saturation” is available only if “Color Matching” has been enabled.<br />
� Adjust the sharpness of the printed image (Sharpness)<br />
� “Sharpness” is available only if “Color Matching” has been disabled.<br />
Version Tab<br />
� The Version Tab allows you to view information about the printer driver.<br />
Limitations on printer driver functions installed with<br />
Point and Print<br />
If Point and Print is performed with the following server and client combinations,<br />
there are limitations on some printer driver functions.<br />
� Server and client combinations<br />
Server: Windows Server 2008/Server 2003<br />
Client: Windows 7/Vista/XP/2000<br />
Using the Printer Driver 2-11
2-12<br />
� However, if the server is running Windows 2000, a client running an x64<br />
Edition or Windows Server 2008 is not compatible.<br />
� Server settings are not reflected in the following functions.<br />
Printer View, Overlay<br />
Using the Printer Driver
Printer Control<br />
Panel and<br />
Configuration<br />
Menu
About the Control Panel<br />
3-2<br />
The control panel, located on the top of the printer, allows you to direct the<br />
printer’s operation. In addition, it displays the current status of the printer,<br />
including any condition that needs your attention.<br />
Message Window<br />
4 5 6<br />
8 7<br />
1<br />
2<br />
About the Control Panel<br />
3
Control Panel Indicators and Keys<br />
No. Indicator Function<br />
1 Ready When lit, printing can be performed.<br />
2 Error When lit or blinking, an error has occurred or there<br />
is a warning.<br />
3 � Cancels the currently displayed menu or menu<br />
choice<br />
� Allows you to cancel one print job that is currently<br />
being printed or processed:<br />
1. Press the Cancel key.<br />
2. Press the Menu/Select key.<br />
The print job is cancelled.<br />
4 � Enters the menu system<br />
� Moves down in the menu structure<br />
� Applies the selected setting<br />
5 � Moves the cursor up<br />
� Within a menu choice that is changeable character<br />
by character, scrolls upward through the<br />
available characters<br />
6 � Moves the cursor to the right<br />
� Moves down in the menu structure<br />
7 � Moves the cursor down<br />
� Within a menu choice that is changeable character<br />
by character, scrolls downward through<br />
the available characters<br />
8 � Moves the cursor to the left<br />
� Moves up in the menu structure<br />
About the Control Panel 3-3
Message Window<br />
3-4<br />
The current status of the printer, the amount of toner remaining, and any error<br />
messages can be viewed from the message window.<br />
1 READY<br />
2 Y M<br />
C K<br />
No. Details<br />
1 The current status of the printer is displayed.<br />
2 � Error messages are displayed.<br />
� While updating the firmware, the type of firmware being updated<br />
and the update progress are displayed.<br />
About the Control Panel
Configuration Menu Overview<br />
The configuration menu accessible from the control panel is structured as<br />
shown below.<br />
Main Menu<br />
READY<br />
MENU<br />
SPECIAL PAGES<br />
MENU<br />
LANGUAGE<br />
MENU<br />
ENGINE<br />
MENU<br />
NETWORK<br />
MENU<br />
CONSUMABLE USAGE<br />
MENU<br />
INTERFACE<br />
Configuration Menu Overview 3-5
3-6<br />
SPECIAL PAGES<br />
With this menu, printer information, such as the configuration page, can be<br />
printed.<br />
MENU<br />
SPECIAL PAGES<br />
PRINT<br />
CONFIG PAGE<br />
PRINT<br />
MENU MAP<br />
�� All factory default values are shown in bold.<br />
CONFIG PAGE Settings PRINT/CANCEL<br />
Prints the configuration page.<br />
MENU MAP Settings PRINT/CANCEL<br />
Prints the menu map.<br />
Configuration Menu Overview
LANGUAGE<br />
With this menu, the display language can be changed.<br />
MENU<br />
LANGUAGE<br />
LANGUAGE SET<br />
ENGLISH<br />
LANGUAGE SET<br />
FRENCH<br />
LANGUAGE SET<br />
GERMAN<br />
LANGUAGE SET<br />
ITALIAN<br />
LANGUAGE SET<br />
PORTUGUESE<br />
LANGUAGE SET<br />
SPANISH<br />
LANGUAGE SET<br />
CZECH<br />
LANGUAGE SET<br />
JAPANESE<br />
LANGUAGE SET<br />
SLOVAK<br />
LANGUAGE SET<br />
HUNGARIAN<br />
LANGUAGE SET<br />
RUSSIAN<br />
LANGUAGE SET<br />
POLISH<br />
LANGUAGE 3-7
3-8<br />
�� All factory default values are shown in bold.<br />
LANGUAGE<br />
SET<br />
Settings ENGLISH/FRENCH/GERMAN/<br />
ITALIAN/PORTUGUESE/SPANISH/<br />
CZECH/JAPANESE/SLOVAK/<br />
HUNGARIAN/RUSSIAN/POLISH<br />
Select the language of screens that appear in the<br />
message window.<br />
LANGUAGE
ENGINE<br />
With this menu, settings related to printer engine functions (such as ENERGY<br />
SAVER and ENGINE SUPPLIES REPLACE) can be specified.<br />
MENU<br />
ENGINE<br />
ENERGY SAVER<br />
AUTO CONTINUE<br />
ENGINE<br />
SERVICE<br />
TOTAL FACE COUNT<br />
COLOR FACE COUNT<br />
BW FACE COUNT<br />
BOOT VER.<br />
FPGA VER.<br />
CONTROLLER VER.<br />
ENGINE VER.<br />
COLOR<br />
CALIBRATION<br />
ENGINE<br />
SUPPLIES REPLACE<br />
RESTORE<br />
USER DEFAULT<br />
SUPPLIES REPLACE<br />
TRANS. BELT<br />
SUPPLIES REPLACE<br />
TRANS. ROLLER<br />
SUPPLIES REPLACE<br />
FUSER UNIT<br />
ENGINE 3-9
3-10<br />
�� All factory default values are shown in bold.<br />
ENERGY<br />
SAVER<br />
AUTO<br />
CONTINUE<br />
ENGINE<br />
SERVICE<br />
Settings 120 minutes/60 minutes/30 minutes/<br />
15minutes<br />
Specify the length of time until the machine enters Energy<br />
Saver mode.<br />
�� The machine does not enter Energy Saver mode if<br />
paper has been loaded into Tray 1.<br />
Settings ON/OFF<br />
Select whether or not printing continues if the size or type of<br />
media in the selected tray is different from the size or type of<br />
media for the print job.<br />
If AUTO CONTINUE is set to ON, printing automatically<br />
continues if any of the following occur. Printing will be<br />
performed even if the media size is different.<br />
Different media size/type: SIZE MISMATCH (page 7-36)/<br />
TYPE MISMATCH (page 7-37)/PUT MEDIA: TRAY X<br />
(page 7-40)<br />
TOTAL FACE<br />
COUNT<br />
COLOR FACE<br />
COUNT<br />
Displays the total page side counter.<br />
Displays the total page side counter for<br />
color printing.<br />
BW FACE COUNT Displays the total page side counter in<br />
black-and-white printing.<br />
BOOT VER. Displays the boot version.<br />
FPGA VER. Displays the FPGA version.<br />
CONTROLLER Displays the controller version.<br />
VER.<br />
ENGINE VER. Displays the engine version.<br />
COLOR<br />
CALIBRATION<br />
Settings YES/NO<br />
If YES is selected, color calibration is<br />
performed.<br />
ENGINE
ENGINE<br />
SUPPLIES<br />
REPLACE<br />
RESTORE<br />
USER DEFAULT<br />
SUPPLIES<br />
REPLACE<br />
TRANS. BELT<br />
SUPPLIES<br />
REPLACE<br />
TRANS.<br />
ROLLER<br />
SUPPLIES<br />
REPLACE<br />
FUSER UNIT<br />
Settings YES/NO<br />
Resets the transfer belt<br />
counter.<br />
Settings YES/NO<br />
Resets the transfer<br />
roller counter.<br />
Settings YES/NO<br />
Resets the fuser unit<br />
counter.<br />
Settings YES/NO<br />
Resets the printer settings to their<br />
defaults. When this menu item is selected,<br />
the printer is automatically restarted.<br />
ENGINE 3-11
NETWORK<br />
3-12<br />
With this menu, interface settings can be specified.<br />
�� Restart the printer after changing settings in the DHCP,BOOTP and<br />
ARP/PING menus.<br />
MENU<br />
NETWORK<br />
IP ADDRESS<br />
xxx.xxx.xxx.xxx<br />
DHCP:xx<br />
BOOTP:xx<br />
ARP/PING:xx<br />
MAC ADDRESS<br />
HTTP:xx<br />
BONJOUR:xx<br />
IPP:xx<br />
SNMP:xx<br />
FORCED MODES<br />
xx/xx/xx<br />
IP ADDRESS SET<br />
AUTO<br />
IP ADDRESS SET<br />
SPECIFY<br />
SPEED/DUP/NEG.<br />
AUTO/AUTO/ON<br />
SPEED/DUP/NEG.<br />
100M/FULL/OFF<br />
SPEED/DUP/NEG.<br />
100M/HALF/OFF<br />
SPEED/DUP/NEG.<br />
10M/FULL/OFF<br />
SPEED/DUP/NEG.<br />
10M/HALF/OFF<br />
IP ADDRESS<br />
xxx.xxx.xxx.xxx<br />
SUBNET MASK<br />
xxx.xxx.xxx.xxx<br />
GATEWAY<br />
xxx.xxx.xxx.xxx<br />
NETWORK
�� All factory default values are shown in bold.<br />
IP ADDRESS SET Settings AUTO/SPECIFY<br />
Select whether the IP address is automatically set or<br />
must be specified manually (SPECIFY).<br />
If SPECIFY is selected, settings can be specified for<br />
IP ADDRESS, SUBNET MASK and GATEWAY.<br />
If the IP address is manually specified, DHCP,<br />
BOOTP and ARP/PING are automatically set to OFF.<br />
IP ADDRESS Settings 000.000.000.000<br />
Set the IP address for this printer on<br />
the network.<br />
SUBNET<br />
MASK<br />
Use the , , , and keys to<br />
specify the values.<br />
�� When IP ADDRESS SET is<br />
set to SPECIFY, this menu item<br />
appears.<br />
Settings 000.000.000.000<br />
Set the IP address for this printer on<br />
the network.<br />
Use the , , , and keys to<br />
specify the values.<br />
�� When IP ADDRESS SET is<br />
set to SPECIFY, this menu item<br />
appears.<br />
GATEWAY Settings 000.000.000.000<br />
Set the IP address for this printer on<br />
the network.<br />
Use the , , , and keys to<br />
specify the values.<br />
�� When IP ADDRESS SET is<br />
set to SPECIFY, this menu item<br />
appears.<br />
NETWORK 3-13
3-14<br />
DHCP: Settings ON/OFF<br />
Select whether or not the IP address is automatically<br />
acquired.<br />
If ON is selected, the IP address is automatically<br />
acquired.<br />
If OFF is selected, the IP address is not automatically<br />
acquired.<br />
BOOTP: Settings ON/OFF<br />
Select whether or not the IP address is automatically<br />
acquired.<br />
If ON is selected, the IP address is automatically<br />
acquired.<br />
If OFF is selected, the IP address is not automatically<br />
acquired.<br />
ARP/PING: Settings ON/OFF<br />
Select whether or not the IP address is automatically<br />
acquired.<br />
If ON is selected, the IP address is automatically<br />
acquired.<br />
If OFF is selected, the IP address is not automatically<br />
acquired.<br />
MAC ADDRESS Displays the MAC address.<br />
HTTP: Settings ON/OFF<br />
If ON is selected, HTTP is enabled.<br />
If OFF is selected, HTTP is disabled.<br />
BONJOUR: Settings ON/OFF<br />
If ON is selected, Bonjour is enabled.<br />
If OFF is selected, Bonjour is disabled.<br />
IPP: Settings ON/OFF<br />
If ON is selected, IPP is enabled.<br />
If OFF is selected, IPP is disabled.<br />
�� If HTTP is set to OFF, IPP cannot be set.<br />
NETWORK
SNMP: Settings ON/OFF<br />
FORCED MODES SPEED/DUP/<br />
NEG.<br />
If ON is selected, SNMP is enabled.<br />
If OFF is selected, SNMP is disabled.<br />
Settings AUTO/AUTO/ON,<br />
100M/FULL/OFF,<br />
100M/HALF/OFF,<br />
10M/FULL/OFF,<br />
10M/HALF/OFF<br />
Specify the transmission speed for the<br />
network and the transmission method<br />
for bidirectional transmission.<br />
NETWORK 3-15
CONSUMABLE USAGE<br />
3-16<br />
With this menu, the remaining amount for consumables (such as TONER and<br />
TRANSFER ROLLER) can be viewed.<br />
MENU<br />
CONSUMABLE USAGE<br />
�� All factory default values are shown in bold.<br />
K TONER Displays the amount of black toner remaining.<br />
C TONER Displays the amount of cyan toner remaining.<br />
M TONER Displays the amount of magenta toner remaining.<br />
Y TONER Displays the amount of yellow toner remaining.<br />
TRANSFER<br />
ROLLER<br />
K TONER<br />
xx% REMAINING<br />
C TONER<br />
xx% REMAINING<br />
M TONER<br />
xx% REMAINING<br />
Y TONER<br />
xx% REMAINING<br />
TRANSFER ROLLER<br />
xxx% REMAINING<br />
TRANSFER BELT<br />
xxx% REMAINING<br />
FUSER UNIT<br />
xxx% REMAINING<br />
Displays the percentage consumed of the service life<br />
for the transfer roller.<br />
TRANSFER BELT Displays the percentage consumed of the service life<br />
for the transfer belt.<br />
FUSER UNIT Displays the percentage consumed of the service life<br />
for the fuser unit.<br />
CONSUMABLE USAGE
INTERFACE<br />
With this menu, interface timeout settings can be specified.<br />
MENU<br />
INTERFACE<br />
�� All factory default values are shown in bold.<br />
USB TIME<br />
OUT<br />
NETWORK<br />
TIME OUT<br />
USB TIME OUT<br />
NETWORK TIME OUT<br />
Settings 300/60/15<br />
Specify the length of time until communication via the<br />
USB interface times out.<br />
Settings 300/60/15<br />
Specify the length of time until communication via the<br />
network interface times out.<br />
USER SERVICE/SERVICE PERSON<br />
With this menu, the service representative can adjust the printer and perform<br />
maintenance operations. This menu cannot be used by the user.<br />
INTERFACE 3-17
3-18<br />
INTERFACE
Using Media
Media Specifications<br />
What types and sizes of media can I load?<br />
Media Media Size Tray* Duplex<br />
Inch Millimeter<br />
(double-sided)<br />
Letter 8.5 x 11.0 215.9 x 279.4 1/2 Yes<br />
Letter Plus 8.5 x 12.7 215.9 x 322.3 1 Yes<br />
Legal 8.5 x 14.0 215.9 x 355.6 1 Yes<br />
Statement 5.5 x 8.5 139.7 x 215.9 1/2 No<br />
Executive 7.25 x 10.5 184.2 x 266.7 1/2 Yes<br />
A4 8.2 x 11.7 210.0 x 297.0 1/2 Yes<br />
A5 5.9 x 8.3 148.0 x 210.0 1/2 No<br />
A6 4.1 x 5.8 105.0 x 148.0 1/2 No<br />
B5 (JIS) 7.2 x 10.1 182.0 x 257.0 1/2 Yes<br />
B6 5.0 x 7.2 128.0 x 182.0 1/2 No<br />
Folio 8.25 x 13.0 210.0 x 330.0 1 Yes<br />
SP Folio 8.5 x 12.69 215.9 x 322.3 1 Yes<br />
Foolscap 8.0 x 13.0 203.2 x 330.2 1 Yes<br />
UK Quarto 8.0 x 10.0 203.2 x 254.0 1/2 Yes<br />
Government Letter 8.0 x 10.5 203.2 x 266.7 1/2 Yes<br />
Government Legal 8.5 x 13.0 215.9 x 330.2 1 Yes<br />
Photo Size 4" x 6"/10 x 15 4.0 x 6.0 101.6 x 152.4 1/2 No<br />
16 K 7.7 x 10.6 195.0 x 270.0 1/2 Yes<br />
Kai 16 7.3 x 10.2 185.0 x 260.0 1/2 Yes<br />
Kai 32 5.1 x 7.3 130.0 x 185.0 1/2 No<br />
Oficio Mexico 8.5 x 13.5 216.0 x 343.0 1 Yes<br />
Japanese Postcard 3.9 x 5.8 100.0 x 148.0 1/2 No<br />
Japanese Postcard-D 5.8 x 7.9 148.0 x 200.0 1/2 No<br />
B5 (ISO) 6.9 x 9.8 176.0 x 250.0 1 No<br />
Envelope #10 4.125 x 9.5 104.8 x 241.3 1 No<br />
Envelope DL 8.7 x 4.3 220.0 x 110.0 1 No<br />
Envelope C6 6.4 x 4.5 162.0 x 114.0 1 No<br />
Envelope Monarch 7.5 x 3.875 190.5 x 98.4 1 No<br />
Envelope Chou #3 4.7 x 9.2 120.0 x 235.0 1 No<br />
Custom Size 3.6-8.5 x 5.8-14.0 92.0-216.0 x<br />
148.0-356.0<br />
1** Yes***<br />
Custom Size 3.6-8.5 x 5.8-11.7 92.0-216.0 x<br />
148.0-297.0<br />
2 Yes****<br />
4-2<br />
Media Specifications
Notes: *Tray 1= Manual feed tray<br />
**Although the maximum supported width is 216.0 mm (8.5”), the Envelope DL size (width: 220<br />
mm (8.7”)) can be fed.<br />
***The minimum possible size for duplex (double-sided) printing is 182.0 x 254.0mm (7.2” x<br />
10.0”).<br />
The maximum possible size for duplex (double-sided) printing is 216.0 x 356.0mm (8.5” x<br />
14.0”).<br />
****The minimum possible size for duplex (double-sided) printing is 182.0 x 254.0mm (7.2” x<br />
10.0”).<br />
The maximum possible size for duplex (double-sided) printing is 216.0 x 297.0mm (8.5” x<br />
11.69”).<br />
�� For custom sizes, use the printer driver to specify the settings within<br />
the ranges shown in the table on previous page.<br />
�� When using a custom paper size with Tray 2, the structure of the tray<br />
allows paper with a width greater than 210 mm (8.25") to be loaded<br />
with the trailing edge curled when the length is greater than 279 mm<br />
(11.0") (maximum length is 297 mm (11.7")).<br />
When using these custom paper sizes, use the manual feed tray; otherwise,<br />
load no more than 100 sheets in Tray 2.<br />
Media Specifications 4-3
Media Types<br />
4-4<br />
Keep media on a flat, level surface in its original wrapper until it is time to<br />
load it. For a list of approved media, refer to printer.konicaminolta.com.<br />
�� Before printing a large number of copies on special paper (other than<br />
plain paper), perform a trial print to check the quality of the print result.<br />
Plain Paper (Recycled Paper)<br />
Capacity Tray 1<br />
(Manual Feed<br />
Tray)<br />
1 sheet.<br />
Tray 2 Up to 250 sheets, depending on the paper<br />
weight.<br />
Orientation Tray 1<br />
(Manual Feed<br />
Tray)<br />
Face down<br />
Tray 2 Face up<br />
Driver<br />
Media Type<br />
Plain Paper (Recycled)<br />
Weight 60–90 g/m²<br />
Duplexing See page 4-2 for supported sizes.<br />
Use media that is<br />
Suitable for plain paper laser printers, such as standard or recycled office<br />
paper.<br />
DO NOT use media that is<br />
� Coated with a processed surface (such as carbon paper, and colored<br />
paper that has been treated)<br />
� Unapproved iron-on transfer media (such as heat-pressure paper, and<br />
heat-press transfer paper)<br />
� Cold-water-transfer paper<br />
� Pressure sensitive<br />
� Designed specifically for inkjet printers (such as superfine paper, glossy<br />
paper, glossy film, and postcards)<br />
� Paper that has already been printed on<br />
– Paper that has been printed on with an inkjet printer<br />
– Paper that has been printed on with a monochrome/color laser printer/<br />
copier<br />
Media Types
– Paper that has been printed on with a heat-transfer printer<br />
– Paper that has been printed on with any other printer or fax machine<br />
� Dusty<br />
� Wet (or damp)<br />
�� Keep media between 35% and 85% relative humidity. Toner does<br />
not adhere well to moist or wet paper.<br />
� Layered<br />
� Adhesive<br />
� Folded, creased, curled, embossed, warped, or wrinkled<br />
� Perforated, three-hole punched, or torn<br />
� Too slick, too coarse, or too textured<br />
� Different in texture (roughness) on the front and back<br />
� Too thin or too thick<br />
� Stuck together with static electricity<br />
� Composed of foil or gilt; too luminous<br />
� Heat sensitive or cannot withstand the fusing temperature (180°C<br />
[356°F])<br />
� Irregularly shaped (not rectangular or not cut at right angles)<br />
� Attached with glue, tape, paper clips, staples, ribbons, hooks, or buttons<br />
� Acidic<br />
� Any other media that is not approved<br />
Thick Stock<br />
Paper thicker than 90 g/m 2 is referred to as thick stock. You can print continuously<br />
with thick stock. However, this could affect the media feed, depending<br />
on the media quality and printing environment. If problems occur, stop the<br />
continuous printing and print one sheet at a time.<br />
Capacity Tray 1<br />
(Manual Feed<br />
Tray)<br />
1 thick stock sheet.<br />
Tray 2 Up to 20 thick stock sheets, depending on<br />
their thickness.<br />
Orientation Tray 1<br />
(Manual Feed<br />
Tray)<br />
Face down<br />
Tray 2 Face up<br />
Media Types 4-5
4-6<br />
Driver<br />
Media Type<br />
Envelopes<br />
Print on the front (side where the recipient’s address is written) side only.<br />
Some parts of the envelope consist of three layers of paper—the front, back,<br />
and flap. Anything printed in these layered regions may be lost or faded.<br />
You can print continuously with envelopes. However, this could affect the<br />
media feed, depending on the media quality and printing environment. If<br />
problems occur, stop the continuous printing and print one sheet at a time.<br />
Use envelopes that are<br />
Thick 1 (91–150 g/m 2 )<br />
Thick 2 (151–210 g/m 2 )<br />
Weight 91–210 g/m²<br />
Duplexing See page 100 for supported sizes<br />
Capacity Tray 1<br />
(Manual Feed<br />
Tray)<br />
1 envelope.<br />
Tray 2 Not supported<br />
Orientation Face down<br />
Driver<br />
Media Type<br />
Envelope<br />
Duplexing Not supported<br />
� Common office envelopes approved for laser printing with diagonal joints,<br />
sharp folds and edges, and ordinary gummed flaps<br />
�� Because the envelopes pass through heated rollers, the gummed<br />
area on the flaps may seal. Using envelopes with emulsion-based<br />
glue avoids this problem.<br />
� Approved for laser printing<br />
� Dry<br />
DO NOT use envelopes that have<br />
� Sticky flaps<br />
� Tape seals, metal clasps, paper clips, fasteners, or peel-off strips for sealing<br />
� Transparent windows<br />
� Too rough of a surface<br />
� Material that will melt, vaporize, offset, discolor, or emit dangerous fumes<br />
� Been presealed<br />
Media Types
Labels<br />
A sheet of labels consists of a face sheet (the printing surface), adhesive, and<br />
a carrier sheet:<br />
� The face sheet must follow the plain paper specification.<br />
� The face sheet surface must cover the entire carrier sheet, and no adhesive<br />
should come through on the surface.<br />
You can print continuously with label sheets. However, this could affect the<br />
media feed, depending on the media quality and printing environment. If<br />
problems occur, stop the continuous printing and print one sheet at a time.<br />
Check your application documentation for more information on printing labels.<br />
Capacity Tray 1 (Manual<br />
Feed<br />
Tray)<br />
1 label sheet<br />
Tray 2 Up to 20 label sheets, depending on their<br />
thickness<br />
Orientation Tray 1<br />
(Manual Feed<br />
Tray)<br />
Face down<br />
Tray 2 Face up<br />
Driver<br />
Media Type<br />
Label<br />
Duplexing Not supported<br />
Use label sheets that are<br />
� Recommended for laser printers<br />
Media Types 4-7
4-8<br />
DO NOT use label sheets that<br />
� Have labels that easily peel off or have parts of the label already removed<br />
� Have backing sheets that have peeled away or have exposed adhesive<br />
�� Labels may stick to the fuser, causing them to peel off and media<br />
misfeeds to occur.<br />
� Are precut or perforated<br />
Letterhead<br />
Do not use OK to use<br />
Shiny backed paper<br />
Full-page labels<br />
(uncut)<br />
You can print continuously with letterhead. However, this could affect the<br />
media feed, depending on the media quality and printing environment. If<br />
problems occur, stop the continuous printing and print one sheet at a time.<br />
Check your application documentation for more information on printing letterhead.<br />
Capacity Tray 1<br />
(Manual Feed<br />
Tray)<br />
1 sheet.<br />
Tray 2 Up to 20 sheets, depending on their size and<br />
thickness<br />
Orientation Tray 1<br />
(Manual Feed<br />
Tray)<br />
Face down<br />
Tray 2 Face up<br />
Driver<br />
Media Type<br />
Letterhead<br />
Duplexing Not supported<br />
Media Types
Postcards<br />
You can print continuously with postcards. However, this could affect the<br />
media feed, depending on the media quality and printing environment. If<br />
problems occur, stop the continuous printing and print one sheet at a time.<br />
Check your application documentation for more information on printing postcards.<br />
Capacity Tray 1<br />
(Manual Feed<br />
Tray)<br />
Use postcards that are<br />
1 postcard.<br />
Tray 2 Up to 20 postcards, depending on their<br />
thickness<br />
Orientation Tray 1<br />
(Manual Feed<br />
Tray)<br />
Face down<br />
Tray 2 Face up<br />
Driver<br />
Media Type<br />
Postcard<br />
Duplexing Not supported<br />
� Approved for laser printers<br />
DO NOT use postcards that are<br />
� Coated<br />
� Designed for inkjet printers<br />
� Precut or perforated<br />
� Preprinted or multicolored<br />
�� If the postcard is warped, press on the warped<br />
area before putting it in Tray 1/2.<br />
Media Types 4-9
4-10<br />
� Folded or wrinkled<br />
Glossy Media<br />
You can print continuously with glossy media. However, this could affect the<br />
media feed, depending on the media quality and printing environment. If<br />
problems occur, stop the continuous printing and print one sheet at a time.<br />
Check your application documentation for more information on printing glossy<br />
media.<br />
Capacity Tray 1<br />
(Manual Feed<br />
Tray)<br />
1 glossy media sheet<br />
Tray 2 Up to 20 glossy media sheets, depending on<br />
their thickness.<br />
Orientation Tray 1<br />
(Manual Feed<br />
Tray)<br />
Face down<br />
Tray 2 Face up<br />
Driver Glossy 1 (100–128 g/m² )<br />
Media Type<br />
Glossy 2 (129–158 g/m² )<br />
Weight 100–158 g/m²<br />
Duplexing Not supported<br />
Media Types
Printable Area<br />
The printable area on all media sizes is<br />
up to 4.2 mm (0.165") from the edges<br />
of the media.<br />
Each media size has a specific imageable<br />
area, the maximum area on which<br />
the printer can print clearly and without<br />
distortion.<br />
a a<br />
This area is subject to both hardware<br />
a<br />
limits (the physical media size and the<br />
margins required by the printer) and<br />
a = 4.2 mm (0.165")<br />
software constraints (the amount of<br />
memory available for the full-page frame buffer). The guaranteed imageable<br />
(printable) area for all media sizes is the page size minus 4.2 mm (0.165")<br />
from all edges of the media.<br />
�� When printing in color on legal-size media, the following limitations<br />
apply.<br />
� The printable area is 347.2 (13.7") mm from the leading edge of<br />
the paper. (However, there is a non-printable area up to 4.2 mm<br />
(0.165") from the leading edge.)<br />
� The bottom margin is 14.2 mm (0.56").<br />
Media Types 4-11<br />
a<br />
Printable<br />
Area
4-12<br />
Envelopes<br />
Envelopes can only be printed on their front sides (side where the recipient’s<br />
address is written). In addition, printing on the front side in the area overlapping<br />
the back flap cannot be guaranteed. The location of this area differs<br />
depending on the envelope type.<br />
a<br />
a<br />
a=4.2 mm (0.165")<br />
�� The envelope print orientation is determined by your application.<br />
�� When loading envelopes, be sure to grab them at their center while<br />
inserting them.<br />
Page Margins<br />
a a<br />
Front side<br />
(can be printed)<br />
Non-printable area<br />
Non-guaranteed printable area<br />
Guaranteed printable area<br />
Back side<br />
(cannot be printed)<br />
Margins are set through your application. Some applications allow you to set<br />
custom page sizes and margins while others have only standard page sizes<br />
and margins from which to choose. If you choose a standard format, you may<br />
lose part of your image (due to imageable area constraints). If you can custom-size<br />
your page in your application, use those sizes given for the imageable<br />
area for optimum results.<br />
Media Types
Loading Media<br />
How do I load media?<br />
Note<br />
Do not mix media of different types and sizes, as this will cause media<br />
misfeeds or machine trouble<br />
Note<br />
Paper edges are sharp and may cause injuries.<br />
When refilling media, first remove any media remaining in the tray. Stack it<br />
with the new media, even the edges, then reload it.<br />
Tray 1 (Manual Feed Tray)<br />
For details on the types and sizes of media that can be printed from Tray 1,<br />
refer to “Media Specifications” on page 4-2.<br />
�� If paper is loaded in Tray 1 when the machine is turned on, a MEDIA<br />
JAM error will occur. Be sure to remove all paper from Tray 1 before<br />
turning on the machine.<br />
�� If paper is loaded into Tray 1 while the machine is printing, a MEDIA<br />
JAM error will occur. Wait until printing is finished before loading paper<br />
into Tray 1.<br />
When loading the second sheet of paper, wait until the first page is<br />
completely fed out and the READY indicator lights up in orange before<br />
loading paper into Tray 1.<br />
Loading Media 4-13
4-14<br />
Loading Plain Paper<br />
1 Slide the media guides to provide<br />
more space between them.<br />
2 Load the paper face down in the<br />
tray.<br />
3 Slide the media guides against<br />
the edges of the paper.<br />
Loading Media
Other Media<br />
When loading media other than plain paper, set the media mode (Envelope,<br />
Label, Thick 1, Thick 2, Glossy 1, Glossy 2, or Postcards) in the driver for<br />
optimum print quality.<br />
Loading Envelopes<br />
1 Slide the media guides to provide<br />
more space between them.<br />
2 Load the envelope flap side up<br />
in the tray.<br />
�� Before loading envelopes,<br />
press them down<br />
to make sure that all air is<br />
removed, and make sure<br />
that the folds of the flaps<br />
are firmly pressed; otherwise<br />
the envelopes may<br />
become wrinkled or a<br />
media misfeed may<br />
occur.<br />
�� 1 envelope can be loaded into the tray at one time.<br />
Loading Media 4-15
4-16<br />
�� For envelopes with the<br />
flap along the long edge<br />
(Envelope C6, Envelope<br />
Monarch, and Envelope<br />
DL), load the envelopes<br />
with the flap side up.<br />
�� When loading envelopes,<br />
be sure to grab<br />
them at their center while<br />
inserting them.<br />
3 Slide the media guides against<br />
the edges of the envelope.<br />
4 Insert the media as far as possible, and hold it in place until it is fed into<br />
the machine.<br />
Loading Media
Loading Label Sheets/Postcards/Thick Stock and Glossy<br />
Media<br />
1 Slide the media guides to provide<br />
more space between them.<br />
2 Load the media face down in the<br />
tray.<br />
3 Slide the media guides against<br />
the edges of the media.<br />
Loading Media 4-17
4-18<br />
4 Insert the media as far as possible, and hold it in place until it is fed into<br />
the machine.<br />
Tray 2<br />
Loading Plain Paper<br />
1 Pull out Tray 2.<br />
2 Press down the media pressure<br />
plate to lock it into place.<br />
Loading Media
3 Slide the media guides to provide<br />
more space between them.<br />
4 Load the paper face up in the<br />
tray.<br />
�� Do not load above the ▼<br />
mark. Up to 250 sheets<br />
(80 g/m 2 [22 lb]) of plain<br />
paper can be loaded into<br />
the tray at one time.<br />
Loading Media 4-19
4-20<br />
5 Slide the media guides against<br />
the edges of the paper.<br />
6 Close Tray 2.<br />
�� Paper cannot be fed from Tray 2 if paper is loaded into Tray 1. In order<br />
to use Tray 2, remove all paper from Tray 1.<br />
Loading Media
Loading Label Sheets/Postcards/Thick Stock and Glossy<br />
Media<br />
1 Pull out Tray 2.<br />
2 Press down the media pressure<br />
plate to lock it into place.<br />
3 Slide the media guides to provide<br />
more space between them.<br />
Loading Media 4-21
4-22<br />
4 Load the paper face up in the<br />
tray.<br />
�� Up to 20 sheets can be<br />
loaded into the tray at<br />
one time.<br />
5 Slide the media guides against<br />
the edges of the paper.<br />
Loading Media
6 Close Tray 2.<br />
�� Paper cannot be fed from Tray 2 if paper is loaded into Tray 1. In order<br />
to use Tray 2, remove all paper from Tray 1.<br />
Loading Media 4-23
Duplexing<br />
4-24<br />
Select paper with high opacity for duplex (double-sided) printing. Opacity<br />
refers to how effectively paper blocks out what is written on the opposite side<br />
of the page. If the paper has low opacity (high translucency), then the printed<br />
data from one side of the page will show through to the other side. Check<br />
your application for margin information. For best results, print a small quantity<br />
to make sure the opacity is acceptable.<br />
Note<br />
Only plain paper and thick stock, 60–210 g/m2 (16–55.9 lb bond) can be<br />
autoduplexed. See “Media Specifications” on page 4-2.<br />
Duplexing envelopes, letterhead, labels, postcards or glossy media is<br />
not supported.<br />
How do I autoduplex?<br />
Duplex (double-sided) printing can only be performed with the <strong>magicolor</strong><br />
<strong>3730DN</strong>.<br />
Check your application to determine how to set your margins for duplex<br />
(double-sided) printing.<br />
The following Binding Position settings are available.<br />
1 1<br />
2<br />
1 1<br />
2<br />
1<br />
3<br />
1 3<br />
If “Short Edge” is selected, the pages will be laid out to flip<br />
at the top.<br />
If “Long Edge” is selected, the pages will be laid out to flip<br />
at the side.<br />
Duplexing
In addition, if “N-up” has been set to “Booklet”, autoduplex printing is performed.<br />
The following Order settings are available when “Booklet” is selected.<br />
1<br />
1<br />
3<br />
2<br />
2<br />
1<br />
3<br />
3 1<br />
If “Left Binding” is selected, the pages can be folded as a<br />
left-bound booklet.<br />
If “Right Binding” is selected, the pages can be folded as a<br />
right-bound booklet.<br />
1 Load plain paper into the tray.<br />
2 From the printer driver, specify duplex (double-sided) printing (Layout tab<br />
in Windows).<br />
3 Click OK.<br />
�� With autoduplexing, the back side is printed first, and then the front<br />
side is printed.<br />
Duplexing 4-25
Output Tray<br />
4-26<br />
All printed media is output to the face-down output tray on top of the printer.<br />
This tray has a capacity of approximately 200 sheets (A4/Letter) of 80 g/m 2<br />
(22 lb) paper.<br />
�� If the media is stacked too high in the output tray, your printer may<br />
experience media misfeeds, excessive media curl, or static buildup.<br />
�� If the paper curls and falls<br />
out of the output tray when<br />
printing thick paper, extend<br />
the paper stopper at the end<br />
of the tray extension before<br />
printing.<br />
Output Tray
Media Storage<br />
How do I store media?<br />
� Keep media on a flat, level surface in its original wrapper until it is time to<br />
load it.<br />
Media that has been stored for a long time out of its packaging may dry up<br />
too much and cause misfeeding.<br />
� If media has been removed from its wrapper, place it in its original packaging<br />
and store in a cool, dark place on a level surface.<br />
� Avoid moisture, excessive humidity, direct sunlight, excessive heat (above<br />
35°C [95°F]), and dust.<br />
� Avoid leaning media against other objects or placing it in an upright position.<br />
Before using stored media, do a trial print to check print quality.<br />
Media Storage 4-27
4-28<br />
Media Storage
Replacing<br />
Consumables
Replacing Consumables<br />
5-2<br />
Note<br />
Failure to follow instructions as outlined in this manual could result in<br />
voiding your warranty.<br />
Note<br />
If an error message (REPLACE TONER, TRANSFER END, etc.) appears,<br />
print out the configuration page, and then check the status of the other<br />
consumables. For details on the error messages, refer to “Error Messages”<br />
on page 7-36. For details on printing the configuration page, refer to<br />
“Printing a Configuration Page” on page 7-2.<br />
About Toner Cartridges<br />
Your printer uses four toner cartridges: black, yellow, magenta, and cyan.<br />
Handle the toner cartridges carefully to avoid spilling toner inside the printer<br />
or on yourself.<br />
�� When replacing the toner cartridges, install only new cartridges. If a<br />
used toner cartridge is installed, the amount of remaining toner may<br />
not appear correctly.<br />
�� Do not open the toner cartridge unnecessarily. If toner is spilled, avoid<br />
inhaling it or allowing it to come in contact with your skin.<br />
�� If toner gets on your hands or clothes, immediately wash them with<br />
soap and water.<br />
�� If toner was inhaled, move to an area with fresh air, and gargle thoroughly<br />
with a large quantity of water. If conditions such as coughing<br />
appear, seek professional medical attention.<br />
�� If toner gets in your eyes, immediately flush them with water for at<br />
least 15 minutes. If any irritation persists, seek professional medical<br />
attention.<br />
�� If toner gets in your mouth, thoroughly rinse it, and then drink 1 to 2<br />
cups of water. If necessary, seek professional medical attention.<br />
�� Store toner cartridges out of the reach of children.<br />
Replacing Consumables
�� Refer to the following URL for recycling information.<br />
US: printer.konicaminolta.net/products/recycle/index.asp<br />
Europe: www.konicaminolta.eu/printing-solutions/more-information/<br />
clean-planet.html<br />
Other regions: printer.konicaminolta.com<br />
Note<br />
The use of non-genuine toner cartridges may result in unstable<br />
performance. In addition, any damage caused by the use of<br />
non-genuine toner cartridges is not covered by the warranty, even if it<br />
occurs during the warranty period. (Although damage is not certain to<br />
result from using non-genuine toner cartridges, we strongly<br />
recommend that you use genuine toner cartridges.)<br />
Replacing Consumables 5-3
5-4<br />
When replacing a toner cartridge, refer to the following table. For optimum<br />
print quality and performance, use only approved KONICA MINOLTA toner<br />
cartridges for your specific printer type, as listed in the table below. You can<br />
find your printer type and the toner cartridge part numbers on the consumables<br />
reorder label inside the front cover your printer.<br />
Printer<br />
Type<br />
Printer Parts<br />
Number<br />
AM A0VD 017<br />
EU A0VD 027<br />
AP A0VD 047<br />
GC A0VD 087<br />
Toner Cartridge Type Toner Cartridge<br />
Parts Number<br />
Standard-Capacity Toner Cartridge -Black (K) A0WG 01F<br />
Standard-Capacity Toner Cartridge -Yellow (Y) A0WG 06F<br />
Standard-Capacity Toner Cartridge -Magenta (M) A0WG 0CF<br />
Standard-Capacity Toner Cartridge -Cyan (C) A0WG 0HF<br />
High-Capacity Toner Cartridge -Black (K) A0WG 02F<br />
High-Capacity Toner Cartridge -Yellow (Y) A0WG 07F<br />
High-Capacity Toner Cartridge -Magenta (M) A0WG 0DF<br />
High-Capacity Toner Cartridge -Cyan (C) A0WG 0JF<br />
Standard-Capacity Toner Cartridge -Black (K) A0WG 01H<br />
Standard-Capacity Toner Cartridge -Yellow (Y) A0WG 06H<br />
Standard-Capacity Toner Cartridge -Magenta (M) A0WG 0CH<br />
Standard-Capacity Toner Cartridge -Cyan (C) A0WG 0HH<br />
High-Capacity Toner Cartridge -Black (K) A0WG 02H<br />
High-Capacity Toner Cartridge -Yellow (Y) A0WG 07H<br />
High-Capacity Toner Cartridge -Magenta (M) A0WG 0DH<br />
High-Capacity Toner Cartridge -Cyan (C) A0WG 0JH<br />
Standard-Capacity Toner Cartridge -Black (K) A0WG 01K<br />
Standard-Capacity Toner Cartridge -Yellow (Y) A0WG 06K<br />
Standard-Capacity Toner Cartridge -Magenta (M) A0WG 0CK<br />
Standard-Capacity Toner Cartridge -Cyan (C) A0WG 0HK<br />
High-Capacity Toner Cartridge -Black (K) A0WG 02K<br />
High-Capacity Toner Cartridge -Yellow (Y) A0WG 07K<br />
High-Capacity Toner Cartridge -Magenta (M) A0WG 0DK<br />
High-Capacity Toner Cartridge -Cyan (C) A0WG 0JK<br />
Standard-Capacity Toner Cartridge -Black (K) A0WG 01N<br />
Standard-Capacity Toner Cartridge -Yellow (Y) A0WG 06N<br />
Standard-Capacity Toner Cartridge -Magenta (M) A0WG 0CN<br />
Standard-Capacity Toner Cartridge -Cyan (C) A0WG 0HN<br />
High-Capacity Toner Cartridge -Black (K) A0WG 02N<br />
High-Capacity Toner Cartridge -Yellow (Y) A0WG 07N<br />
High-Capacity Toner Cartridge -Magenta (M) A0WG 0DN<br />
High-Capacity Toner Cartridge -Cyan (C) A0WG 0JN<br />
Replacing Consumables
�� For optimum print quality and performance, use only the corresponded<br />
TYPE genuine KONICA MINOLTA toner cartridges.<br />
Replacing Consumables 5-5
5-6<br />
Keep toner cartridges:<br />
� In their packaging until you’re ready to install them.<br />
� In a cool, dry location away from sunlight (due to heat).<br />
The maximum storage temperature is 35°C (95°F) and the maximum<br />
storage humidity is 85% (noncondensing). If the toner cartridge is moved<br />
from a cold place to a warm, humid place, condensation may occur,<br />
degrading print quality. Allow the toner to adapt to the environment for<br />
about one hour before use.<br />
� Level during handling and storage.<br />
Do not turn cartridges upside down; the toner inside the cartridges may<br />
become caked or unequally distributed.<br />
� Away from salty air and corrosive gases such as aerosols.<br />
Replacing Consumables
Replacing a Toner Cartridge<br />
Note<br />
Be careful not to spill toner while replacing a toner cartridge. If toner<br />
spills, immediately wipe it off with a soft, dry cloth.<br />
Note<br />
Do not touch the OPC drum<br />
surface. This could lower image<br />
quality.<br />
The message X TONER LOW (where “X”. represents the color of the toner)<br />
appears when a toner cartridge becomes near empty. Follow the steps below<br />
to replace the toner cartridge.<br />
1 Check the message window to see which color toner cartridge needs<br />
replacing.<br />
Replacing Consumables 5-7
5-8<br />
2 Open the printer’s front cover.<br />
3 Pull up the waste toner bottle to<br />
unlock it.<br />
Replacing Consumables
4 Grab the left and right handles of<br />
the waste toner bottle, and then<br />
slowly pull out the bottle.<br />
�� Do not tilt removed waste<br />
toner box, otherwise<br />
waste toner may spill.<br />
5 While pressing down the area<br />
marked "Push" on the toner cartridge<br />
to be replaced, slide the<br />
cartridge completely out of the<br />
printer.<br />
The following instructions show<br />
the procedure to replace the<br />
toner cartridge (Y).<br />
Note<br />
Dispose of the used toner cartridge according to your local regulations.<br />
Do not burn the toner cartridge.<br />
For details, refer to “About Toner Cartridges” on page 5-2.<br />
6 Check the color of the new toner cartridge to be installed.<br />
�� In order to prevent toner from spilling, leave the toner cartridge in<br />
the bag until step 5 is being performed.<br />
Replacing Consumables 5-9
5-10<br />
7 Remove the toner cartridge from<br />
the bag.<br />
8 Hold the toner cartridge with<br />
both hands, and then shake it<br />
twice as shown in the illustration.<br />
�� Do not grab the bottom of<br />
the bag; otherwise, the<br />
toner cartridge may be<br />
damaged, resulting in<br />
decreased print quality.<br />
Replacing Consumables
9 Peel off the tape from the right<br />
side of the toner cartridge.<br />
10 Remove the protective cover<br />
from the toner cartridge.<br />
Remove all packing tape from<br />
the toner cartridge.<br />
11 Remove the paper from the<br />
toner cartridge.<br />
Remove the protective cover<br />
from the toner cartridge.<br />
Replacing Consumables 5-11
5-12<br />
12 Make sure that the new toner<br />
cartridge to be installed is the<br />
same color as the printer compartment,<br />
and then install the<br />
toner cartridge in the printer.<br />
�� Fully insert the toner cartridge.<br />
13 Make sure that the toner cartridge<br />
is securely installed, and<br />
then remove the protective film<br />
and the bracket.<br />
14 Press in on the waste toner bottle<br />
until it locks into place.<br />
Replacing Consumables
15 Close the front cover.<br />
�� When closing the front<br />
cover, press the area of<br />
the cover with small projections.<br />
Replacing Consumables 5-13
5-14<br />
Replacing the Waste Toner Bottle WB-P03<br />
When the waste toner bottle becomes full, the message WASTE BOTTLE<br />
FULL appears in the message window. The printer stops and will not start<br />
again until the waste toner bottle is replaced.<br />
1 Open the printer’s front cover.<br />
2 Pull up the waste toner bottle to<br />
unlock it.<br />
Replacing Consumables
3 Grab the left and right handles of<br />
the waste toner bottle, and then<br />
slowly pull out the bottle.<br />
�� Do not tilt removed waste<br />
toner box, otherwise<br />
waste toner may spill.<br />
4 Remove the new waste toner bottle from its packaging. Insert the used<br />
waste toner bottle into the plastic bag included in the box, and then box it<br />
up.<br />
Note<br />
Dispose of the used waste toner bottle according to your local<br />
regulations. Do not burn the waste toner bottle.<br />
5 Press in on the waste toner bottle<br />
until it locks into place.<br />
Replacing Consumables 5-15
5-16<br />
6 Close the front cover.<br />
�� When closing the front<br />
cover, press the area of<br />
the cover with small projections.<br />
�� If the waste toner bottle is not fully inserted, the front cover cannot<br />
be closed.<br />
Replacing Consumables
Replacing the Transfer Roller TF-P04<br />
When the time to replace the transfer roller is reached, the message<br />
TRANS. ROLLER END appears. Printing can continue even after this<br />
message appears; however, since the print quality is reduced, the transfer<br />
roller should be replaced immediately.<br />
1 Open the right side cover.<br />
2 While pushing the levers to the<br />
inside, move the roller presser<br />
toward you.<br />
Replacing Consumables 5-17
5-18<br />
3 While continuing to press the<br />
levers, remove the transfer<br />
roller.<br />
4 Prepare a new transfer roller.<br />
5 While pressing the levers, insert<br />
the shaft of the transfer roller<br />
into the bearings.<br />
6 Move the levers away from you<br />
until it snaps into place.<br />
Replacing Consumables
7 Close the right side cover.<br />
8 Reset the counter in the MENU ENGINE/ENGINE SERVICE/<br />
ENGINE SUPPLIES REPLACE/SUPPLIES REPLACE TRANS.<br />
ROLLER menu.<br />
Replacing Consumables 5-19
5-20<br />
Replacing the Transfer Belt Unit TF-P05<br />
When the time to replace the transfer belt unit is reached, the message<br />
TRANSFER END appears. Printing can continue even after this message<br />
appears; however, since the print quality is reduced, the transfer belt unit<br />
should be replaced immediately.<br />
1 Turn off the printer and disconnect<br />
the power cord and interface<br />
cover.<br />
2 Open the printer’s front cover.<br />
Replacing Consumables
3 Remove the all toner cartridges<br />
and waste toner bottle.<br />
�� For details on removing<br />
the toner cartridges or<br />
waste toner bottle, refer<br />
to “Replacing a Toner<br />
Cartridge” on page 5-7 .<br />
�� Cover the removed toner<br />
cartridge to protect it from<br />
direct sunlight.<br />
�� Do not tilt removed toner<br />
cartridge, otherwise toner<br />
may spill.<br />
�� Do not tilt removed waste toner box, otherwise waste toner may<br />
spill.<br />
4 Open the right side cover.<br />
Replacing Consumables 5-21
5-22<br />
5 Insert the protective sheet into<br />
the unit in the direction of the<br />
arrow until it stops.<br />
6 Push down the guides.<br />
7 Hold the handles, and then carefully<br />
pull out the transfer belt<br />
unit.<br />
�� Be sure to keep the<br />
transfer belt level; otherwise,<br />
the transfer belt<br />
may be scratched.<br />
Replacing Consumables
8 Prepare a new transfer belt unit.<br />
�� Be careful not to touch<br />
the surface of the belt.<br />
�� Do not remove the blue<br />
lever.<br />
9 Remove the protective cover<br />
from the new transfer belt unit.<br />
10 Insert the new transfer belt unit<br />
along the rails.<br />
�� Fully insert it until it locks<br />
into place.<br />
�� Be sure to keep the<br />
transfer belt level; otherwise,<br />
the transfer belt<br />
may be scratched.<br />
Replacing Consumables 5-23
5-24<br />
11 Push up the guides.<br />
12 Pull out the protective sheet.<br />
13 Close the right side cover.<br />
Replacing Consumables
14 Install the all toner cartridges<br />
and waste toner bottle.<br />
�� For details on installing<br />
the toner cartridges or<br />
waste toner bottle, refer<br />
to “Replacing a Toner<br />
Cartridge” on page 5-7.<br />
15 Close the front cover.<br />
�� When closing the front<br />
cover, press the area of<br />
the cover with small projections.<br />
Replacing Consumables 5-25
5-26<br />
16 Reconnect the power cord, and<br />
turn on the printer.<br />
17 Reset the counter in the MENU ENGINE/ENGINE SERVICE/<br />
ENGINE SUPPLIES REPLACE/SUPPLIES REPLACE TRANS.<br />
BELT menu.<br />
Replacing Consumables
Replacing the Fuser Unit FU-P02<br />
When the time to replace the fuser unit is reached, the message FUSER<br />
LIFE END appears. Printing can continue even after this message<br />
appears; however, since the print quality is reduced, the fuser unit should be<br />
replaced immediately<br />
1 Turn off the printer.<br />
Note<br />
There are extremely hot parts within the machine. Before replacing the<br />
fuser unit, wait about 20 minutes after turning off the machine, and then<br />
check that the fusing section has reached room temperature, otherwise,<br />
you may get burnt.<br />
2 Open the right side cover.<br />
3 Open the eject cover.<br />
Replacing Consumables 5-27
5-28<br />
4 Open the fuser unit cover.<br />
5 Pull down the 2 levers.<br />
6 Remove the fuser unit.<br />
Replacing Consumables
7 Prepare a new fuser unit.<br />
�� Be careful not to touch the<br />
surface of the fuser roller.<br />
8 Pull down the 2 levers of a new<br />
fuser unit.<br />
9 Insert the fuser unit until it locks<br />
into place.<br />
Replacing Consumables 5-29
5-30<br />
10 Lift up the two levers.<br />
11 Close the fuser unit cover.<br />
12 Close the eject cover.<br />
Replacing Consumables
13 Close the right side cover.<br />
�� If the right side door cannot<br />
easily be closed, check that<br />
the fuser unit is fully inserted.<br />
14 Reset the counter in the MENU ENGINE/ENGINE SERVICE/<br />
ENGINE SUPPLIES REPLACE/SUPPLIES REPLACE FUSER<br />
UNIT menu.<br />
Replacing Consumables 5-31
5-32<br />
Replacing Consumables
Maintaining the<br />
Printer
Maintaining the Printer<br />
6-2<br />
CAUTION<br />
Read all caution and warning labels carefully, making sure to follow any<br />
instructions contained in them. These labels are located on the inside of<br />
the printer’s covers and the interior of the printer body.<br />
Handle the printer with care to preserve its life. Abuse handling may cause<br />
damage and void your warranty. If dust and paper scraps remain on the<br />
inside or outside of the printer, printer performance and print quality will suffer,<br />
so the printer should be cleaned periodically. Keep the following guidelines in<br />
mind.<br />
WARNING!<br />
Turn off the printer, unplug the power cord, and disconnect all interface<br />
cables before cleaning. Do not spill water or detergent into the printer;<br />
otherwise the printer will be damaged and an electric shock may occur.<br />
CAUTION<br />
The fuser unit is hot. When the right side cover is opened, the<br />
fuser unit temperature drops gradually (one hour wait time).<br />
� Be careful when cleaning the inside of the printer or removing media misfeeds,<br />
as the fuser unit and other internal parts may be very hot.<br />
� Do not place anything on top of the printer.<br />
� Use a soft cloth to clean the printer.<br />
� Never spray cleaning solutions directly on the printer’s surface; the spray<br />
could penetrate through the air vents of the printer and damage the internal<br />
circuits.<br />
� Avoid using abrasive or corrosive solutions or solutions that contain solvents<br />
(such as alcohol and benzene) to clean the printer.<br />
� Always test any cleaning solution (such as mild detergent) on a small<br />
inconspicuous area of your printer to check the solution’s performance.<br />
� Never use sharp or rough implements, such as wire or plastic cleaning<br />
pads.<br />
� Always close the printer’s covers gently. Never subject the printer to vibration.<br />
� Do not cover the printer immediately after using it. Turn it off and wait until<br />
it cools down.<br />
Maintaining the Printer
� Do not leave the printer’s covers open for any length of time, especially in<br />
well-lit places; light may damage the toner cartriges.<br />
� Do not open the printer during printing.<br />
� Do not tap media stacks on the printer.<br />
� Do not lubricate or disassemble the printer.<br />
� Do not tilt the printer.<br />
� Do not touch the electrical contacts, gears, or laser devices. Doing so may<br />
damage the printer and cause the print quality to deteriorate.<br />
� Keep media in the output tray at a minimum level. If the media is stocked<br />
too high, your printer may experience media misfeeds and excessive<br />
media curl.<br />
� Make sure two people are available<br />
to lift the printer when moving<br />
it.<br />
Keep the printer level to avoid<br />
toner spillage.<br />
� When lifting the printer, lift the<br />
printer as shown in the illustration<br />
at the right.<br />
� If you get toner on your skin, wash it off with cool water and a mild soap.<br />
CAUTION<br />
If you get toner in your eyes, wash it out immediately with cool water<br />
and consult a doctor.<br />
� Make sure any parts removed during cleaning are replaced before you<br />
plug in the printer.<br />
Maintaining the Printer 6-3<br />
27 kg<br />
60 lbs
Cleaning the Printer<br />
6-4<br />
CAUTION<br />
Be sure to turn off the printer and unplug the power cord before<br />
cleaning.<br />
Exterior<br />
Control Panel Ventilation Grill<br />
Printer Exterior<br />
Cleaning the Printer
Media Rollers<br />
The accumulation of paper dust and other debris on the media rollers can<br />
cause media-feeding problems.<br />
Cleaning the Media Feed Rollers (Tray 2)<br />
1 Pull out the tray.<br />
2 Clean the media feed rollers by<br />
wiping them with a soft, dry<br />
cloth.<br />
Cleaning the Printer 6-5
6-6<br />
3 Close the tray.<br />
Cleaning the Laser Lens<br />
This printer is constructed with four laser lenses. Clean all lenses as<br />
described below. The laser lens cleaning tool should be attached to the inside<br />
of the tray 2.<br />
1 Pull out the tray 2.<br />
Cleaning the Printer
2 Remove the cover.<br />
�� Since the cover will be used<br />
later, do not return it to its<br />
original position.<br />
3 Remove the cleaning tool from<br />
the tray 2.<br />
4 Close the tray 2.<br />
Cleaning the Printer 6-7
6-8<br />
5 Open the printer’s front cover.<br />
6 Remove the waste toner bottle<br />
and the toner cartridge for the<br />
color of laser lens to be cleaned.<br />
�� For details on removing the<br />
toner cartridge or waste<br />
toner bottle, refer to “Replacing<br />
a Toner Cartridge” on<br />
page 5-7.<br />
�� Do not tilt removed toner cartridge,<br />
otherwise toner may<br />
spill.<br />
�� Do not tilt removed waste<br />
toner box, otherwise waste<br />
toner may spill.<br />
Cleaning the Printer
7 Attach the cover to the removed<br />
toner cartrige.<br />
8 Insert the laser lens cleaning<br />
tool into the toner cartrige opening,<br />
pull it out, and then repeat<br />
this back and forth movement 2<br />
or 3 times.<br />
9 Install the removed toner cartridge<br />
and waste toner bottle.<br />
�� For details on installing the<br />
toner cartridge or waste<br />
toner bottle, refer to “Replacing<br />
a Toner Cartridge” on<br />
page 5-7.<br />
Cleaning the Printer 6-9
6-10<br />
10 Close the front cover.<br />
�� When closing the front<br />
cover, press the area of<br />
the cover with small projections.<br />
11 Pull out the tray 2.<br />
12 Return the laser lens cleaning<br />
tool to its holder on the inside of<br />
the tray 2.<br />
Cleaning the Printer
13 Close the cover.<br />
14 Close the tray 2.<br />
15 Clean between each of the laser lenses in the same way.<br />
�� The laser lens cleaning tool is included with the printer.<br />
Safely store the laser lens cleaning tool so that it will not be lost.<br />
Cleaning the Printer 6-11
6-12<br />
Cleaning the Printer
Troubleshooting
Introduction<br />
7-2<br />
This chapter provides information to aid you in resolving printer problems you<br />
may encounter, or at least guide you to the proper sources for help.<br />
Printing the configuration page page 7-2<br />
Preventing media misfeeds page 7-3<br />
Understanding the media path page 7-4<br />
Clearing media misfeeds page 7-5<br />
Solving problems with media misfeeds page 7-21<br />
Solving other problems page 7-24<br />
Solving problems with printing quality page 7-29<br />
Status, error, and service messages page 7-35<br />
Printing a Configuration Page<br />
Print a configuration page to verify the printer is printing correctly, or to check<br />
the printer configuration.<br />
Press Key<br />
(once)<br />
Until Display Reads<br />
READY<br />
MENU<br />
SPECIAL PAGES<br />
PRINT<br />
CONFIG PAGE<br />
CONFIG PAGE<br />
PRINT?<br />
The configuration page prints and the printer goes back<br />
to READY.<br />
Introduction
Preventing Media Misfeeds<br />
Make sure that...<br />
Media matches the printer specifications.<br />
Media is flat, especially on the leading edge.<br />
The printer is on a hard, flat, level surface.<br />
You store media in a dry location away from moisture and humidity.<br />
You always adjust the media guides in the tray after inserting the media (a<br />
guide that is not properly adjusted can cause poor print quality, media misfeeds,<br />
and printer damage).<br />
You load the media printing-side up in the tray (many manufacturers place an<br />
arrow on the end of the wrapper to indicate the printing side).<br />
Avoid...<br />
Media that is folded, wrinkled, or excessively curled.<br />
Double feeding (remove the media and fan the sheets—they may be sticking<br />
together).<br />
Loading more than one type/size/weight of media in a tray at the same time.<br />
Overfilling the trays.<br />
Allowing the output tray to overfill (the output tray has a 200-sheet capacity—<br />
misfeeding may occur if you allow more than 200 sheets of media to accumulate<br />
at one time).<br />
Preventing Media Misfeeds 7-3
Understanding the Media Path<br />
7-4<br />
Understanding the printer’s media path will help you locate media misfeeds<br />
8<br />
7<br />
6<br />
1<br />
2<br />
1 Toner cartridge 6 Tray 2<br />
2 Output tray 7 Print head unit<br />
3 Fuser unit FU-P02 8 Transfer belt unit TF-P05<br />
4 Duplex<br />
5 Tray 1 (Manual feed tray)<br />
Understanding the Media Path<br />
3<br />
5<br />
4
Clearing Media Misfeeds<br />
To avoid damage, always remove misfed media gently, without tearing it. Any<br />
piece of media left in the printer, whether large or small, can obstruct the<br />
media path and cause further misfeeds. Do not reload media that has misfed.<br />
Note<br />
The image is not fixed on the media before the fusing process. If you<br />
touch the printed surface, the toner may stick to your hands, so be<br />
careful not to touch the printed face when removing the misfed media.<br />
Make sure not to spill any toner inside the printer.<br />
CAUTION<br />
Unfused toner can dirty your hands, clothes, or anything else it gets on.<br />
If you accidentally get toner on your clothes, lightly dust them off as<br />
best as you can. If some toner remains on your clothes, use cool, not<br />
hot water, to rinse the toner off. If toner gets on your skin, wash it off<br />
with cool water and a mild soap.<br />
CAUTION<br />
If you get toner in your eyes, wash it out immediately with cool water<br />
and consult a doctor.<br />
If, after clearing the media misfeed, the misfeed message in the control panel<br />
window persists, open and close the printer’s covers. This should clear the<br />
misfeed message.<br />
Clearing Media Misfeeds 7-5
7-6<br />
Media Misfeed Messages and Clearing Procedures<br />
Media Misfeed Message Page Reference<br />
MEDIA JAM<br />
page 7-7<br />
TRAY2<br />
MEDIA JAM<br />
page 7-11<br />
DUPLEX LOWER<br />
MEDIA JAM<br />
page 7-11<br />
DUPLEX UPPER<br />
MEDIA JAM<br />
page 7-12<br />
FUSER<br />
MEDIA JAM<br />
page 7-12<br />
EXIT<br />
MEDIA JAM<br />
page 7-18<br />
TRAY1<br />
MEDIA JAM<br />
page 7-18<br />
TRANSFER ROLLER<br />
MEDIA JAM<br />
page 7-7, page 7-11,<br />
UNDEFINED<br />
page 7-12, page 7-18<br />
Clearing Media Misfeeds
Clearing a Media Misfeed in Tray 2<br />
1 Open the right side cover.<br />
2 Carefully pull out the misfed<br />
media.<br />
Clearing Media Misfeeds 7-7
7-8<br />
CAUTION<br />
The area around the fuser unit is<br />
extremely hot.<br />
Touching anything other than the<br />
indicated levers may result in<br />
burns. If you get burned,<br />
immediately cool the skin under<br />
cold water, and then seek<br />
professional medical attention.<br />
Note<br />
Decreased print quality may<br />
result if the surface of the image<br />
transfer belt or the transfer roller<br />
is touched.<br />
Be careful not to touch the<br />
surface of the image transfer belt<br />
or transfer roller.<br />
Clearing Media Misfeeds
3 Close the right side cover.<br />
4 Pull out Tray 2, and then remove<br />
all media from the tray.<br />
5 Fan the media you removed and<br />
then align it well.<br />
Clearing Media Misfeeds 7-9
7-10<br />
6 Load the media face up in Tray 2.<br />
�� Make sure that the media is flat.<br />
�� Do not load paper above the ▼ mark.<br />
7 Close Tray 2.<br />
Clearing Media Misfeeds
Clearing a Media Misfeed from the Duplex<br />
1 Pull the lever, and then open the<br />
right side cover.<br />
2 Carefully pull out the misfed<br />
media.<br />
3 Close the right side cover.<br />
Clearing Media Misfeeds 7-11
7-12<br />
Clearing a Media Misfeed from the Fuser Unit<br />
1 Open the right side cover.<br />
2 Open the eject cover.<br />
3 Lift up the 2 levers.<br />
Clearing Media Misfeeds
4 Open the fuser unit cover.<br />
5 Carefully pull out the misfed<br />
media.<br />
Clearing Media Misfeeds 7-13
7-14<br />
�� If the misfed media cannot<br />
be removed by pulling it<br />
down, pull it from the top of<br />
the fuser unit.<br />
Clearing Media Misfeeds
CAUTION<br />
The area around the fuser unit is<br />
extremely hot.<br />
Touching anything other than the<br />
indicated levers may result in<br />
burns. If you get burned,<br />
immediately cool the skin under<br />
cold water, and then seek<br />
professional medical attention.<br />
Note<br />
Decreased print quality may<br />
result if the surface of the image<br />
transfer belt or the transfer roller<br />
is touched.<br />
Be careful not to touch the<br />
surface of the image transfer belt<br />
or transfer roller.<br />
Clearing Media Misfeeds 7-15
7-16<br />
6 Close the fuser unit cover.<br />
7 Push down the 2 levers.<br />
8 Close the eject cover.<br />
Clearing Media Misfeeds
9 Close the right side cover.<br />
Clearing Media Misfeeds 7-17
7-18<br />
Clearing a Media Misfeed from Tray 1 (Manual Feed Tray)<br />
and Transfer Roller<br />
�� If paper is loaded in Tray 1 when the machine is turned on, a MEDIA<br />
JAM error will occur. Be sure to remove all paper from Tray 1 before<br />
turning on the machine.<br />
�� If paper is loaded into Tray 1 while the machine is printing, a MEDIA<br />
JAM error will occur. Wait until printing is finished before loading paper<br />
into Tray 1.<br />
When loading the second sheet of paper, wait until the first page is<br />
completely fed out and the READY indicator lights up in orange before<br />
loading paper into Tray 1.<br />
1 Pull the lever, and then open the<br />
right side cover.<br />
2 Carefully pull out the misfed<br />
media.<br />
Clearing Media Misfeeds
CAUTION<br />
The area around the fuser unit is<br />
extremely hot.<br />
Touching anything other than the<br />
indicated levers may result in<br />
burns. If you get burned,<br />
immediately cool the skin under<br />
cold water, and then seek<br />
professional medical attention.<br />
Note<br />
Decreased print quality may<br />
result if the surface of the image<br />
transfer belt or the transfer roller<br />
is touched.<br />
Be careful not to touch the<br />
surface of the image transfer belt<br />
or transfer roller.<br />
Clearing Media Misfeeds 7-19
7-20<br />
3 Close the right side cover.<br />
Clearing Media Misfeeds
Solving Problems with Media Misfeeds<br />
�� Frequent misfeeds in any area indicate that area should be checked,<br />
repaired, or cleaned. Repeated misfeeds may also happen if you’re<br />
using unsupported print media.<br />
Symptom Cause Solution<br />
Several<br />
sheets go<br />
through the<br />
printer<br />
together.<br />
Media misfeedmessage<br />
stays<br />
on.<br />
Duplex misfeeds.<br />
The front edges of<br />
the media are not<br />
even.<br />
The media is moist<br />
from humidity.<br />
Right side cover<br />
needs to be opened<br />
and closed again to<br />
reset the printer.<br />
Some media remains<br />
misfed in the printer.<br />
Paper is loaded in<br />
Tray 1 when the<br />
machine was turned<br />
on or the front cover<br />
was opened and<br />
closed.<br />
Unsupported media<br />
(wrong size, thickness,<br />
type, etc.) is<br />
being used.<br />
Media is still being<br />
misfed.<br />
Remove the media and even up the<br />
front edges, then reload it.<br />
Remove the moist media and replace it<br />
with new, dry media.<br />
Open and close the right side cover of<br />
the printer again.<br />
Recheck the media path and make<br />
sure that you have removed all of the<br />
misfed media.<br />
Remove all paper from Tray 1, and<br />
then open the right-side cover to check<br />
that there is no misfed media.<br />
Use KONICA MINOLTA-approved<br />
media. Refer to “Media Specifications”<br />
on page 4-2.<br />
Only plain paper and thick stock, 60–<br />
210 g/m 2 (16–55.9 lb) can be autoduplexed.<br />
Refer to “Media Specifications”<br />
on page 4-2.<br />
Make sure that you have not mixed<br />
media types in Tray 1 or 2.<br />
Do not duplex (double-sided) envelopes,<br />
labels, letterhead or postcards,<br />
glossy.<br />
Recheck the media path inside the<br />
duplex option and make sure that you<br />
have removed all of the misfed media.<br />
Solving Problems with Media Misfeeds 7-21
7-22<br />
Symptom Cause Solution<br />
Media is<br />
misfeeding.<br />
Paper was loaded If paper is loaded into Tray 1 while the<br />
into Tray 1 while the machine is printing, a MEDIA JAM<br />
machine was printing. error will occur. Remove all paper from<br />
Tray 1, and then open the right-side<br />
cover to check that there is no misfed<br />
media.<br />
The media is not correctly<br />
positioned in<br />
the tray.<br />
The number of sheets<br />
in the tray exceeds<br />
the maximum<br />
allowed.<br />
The media guides are<br />
not correctly adjusted<br />
to the media size.<br />
Warped or wrinkled<br />
media is loaded in the<br />
tray.<br />
The media is moist<br />
from humidity.<br />
Envelopes are loaded<br />
in Tray 2.<br />
The recommended<br />
label sheet is facing<br />
the wrong way in Tray<br />
1 or 2.<br />
Envelopes are facing<br />
the wrong way in<br />
Tray 1.<br />
When loading the second sheet of<br />
paper, wait until the first page is completely<br />
fed out and the READY indicator<br />
lights up in orange before loading<br />
paper into Tray 1.<br />
Remove the misfed media and reposition<br />
the media properly in the tray.<br />
Remove the excess media and reload<br />
the correct number of sheets in the<br />
tray.<br />
Adjust the media guides in the tray to<br />
match the size of the media.<br />
Remove the media, smooth it out, and<br />
reload it. If it still misfeeds, do not use<br />
that media.<br />
Remove the moist media and replace it<br />
with new, dry media.<br />
Envelope must be loaded in Tray 1<br />
only.<br />
Load the label sheets according to the<br />
manufacturer’s instructions.<br />
Load the envelopes in Tray 1 so the<br />
flaps are facing up.<br />
Solving Problems with Media Misfeeds
Symptom Cause Solution<br />
Unsupported media<br />
(wrong size, thickness,<br />
type, etc.) is<br />
being used.<br />
The media roller is<br />
dirty.<br />
Use KONICA MINOLTA-approved<br />
media.<br />
See “Media Specifications” on<br />
page 4-2.<br />
Clean the media supply roller.<br />
For more details, refer to “Media Rollers”<br />
on page 6-5.<br />
Solving Problems with Media Misfeeds 7-23
Solving Other Problems<br />
�� For details on consumables, access www.q-shop.com.<br />
7-24<br />
Symptom Cause Solution<br />
Printer<br />
power is not<br />
on.<br />
Data was<br />
sent to the<br />
printer, but it<br />
doesn’t print.<br />
The control<br />
panel displays<br />
TONER<br />
LOW much<br />
sooner than<br />
expected.<br />
You can’t<br />
print the configuration<br />
page.<br />
The power cord is not<br />
correctly plugged into<br />
the outlet.<br />
Something is wrong<br />
with the outlet connected<br />
to the printer.<br />
The power switch is<br />
not correctly turned<br />
on (I position).<br />
The printer is connected<br />
to an outlet<br />
with a voltage or frequency<br />
that does not<br />
match the printer<br />
specifications.<br />
An error message is<br />
displayed in the message<br />
window.<br />
A job may be cancelled<br />
if user authentication<br />
or account<br />
track settings are<br />
specified.<br />
One of the cartridges<br />
may be defective.<br />
You printed with<br />
heavy toner coverage.<br />
Turn off the printer, confirm that the<br />
power cord is correctly plugged into the<br />
outlet, and then turn on the printer.<br />
Plug another electrical appliance into<br />
the outlet and see whether it operates<br />
properly.<br />
Turn the power switch off (O position),<br />
then turn it back to the on (I position).<br />
Use a power source with the specifications<br />
listed in appendix A, “Technical<br />
Specifications.”<br />
Handle according to the message displayed.<br />
Click the User Authentication/Account<br />
Track button in the printer driver, and<br />
then type in the necessary information<br />
before printing.<br />
Remove the toner cartridges and check<br />
them for damage. If one is damaged,<br />
replace it.<br />
See the specifications in Appendix A.<br />
The tray is empty. Check that at least Tray 1 is loaded<br />
with media, in place, and secure.<br />
There is a media<br />
misfeed.<br />
Clear the media misfeed.<br />
Solving Other Problems
Symptom Cause Solution<br />
Printing<br />
takes too<br />
much time.<br />
Blank pages<br />
come out<br />
during printing.<br />
The machine<br />
does not<br />
enter Energy<br />
Saver mode.<br />
Paper<br />
cannot be<br />
loaded into<br />
Tray 1.<br />
The printer is set to a<br />
slow printing mode<br />
(for example thick<br />
stock).<br />
The printer is set to<br />
Energy Saver mode.<br />
The job is very complex.<br />
A toner cartridge for a<br />
different region or an<br />
unapproved genuine<br />
toner cartridge is<br />
installed (INCOR-<br />
RECT X T/C<br />
is displayed in the<br />
message window).<br />
One or more of the<br />
toner cartridges are<br />
defective or empty.<br />
The wrong media is<br />
being used.<br />
Paper has been<br />
loaded into Tray 1.<br />
The machine has<br />
entered Energy<br />
Saver mode.<br />
It takes more time to print on special<br />
media. When using regular paper,<br />
make sure that the media type is set<br />
properly in the driver.<br />
It takes time for printing to start in<br />
Energy Saver mode. If you do not want<br />
to use this mode, contact Technical<br />
Support.<br />
Wait. No action needed.<br />
Install a correct KONICA MINOLTA<br />
toner cartridge approved for your specific<br />
printer.<br />
Check the toner cartridges. The image<br />
will not print if one or more cartridges<br />
are empty.<br />
Check that the media type set in the<br />
driver matches the media loaded in the<br />
printer.<br />
Remove all paper from Tray 1.<br />
After the machine is ready for operation,<br />
load paper into Tray 1.<br />
Solving Other Problems 7-25
7-26<br />
Symptom Cause Solution<br />
Not all pages<br />
print.<br />
Printer<br />
resets or<br />
turns off frequently.<br />
The printer has the<br />
wrong kind of cable,<br />
or the printer is not<br />
configured for the<br />
correct cable and<br />
port.<br />
The Cancel key was<br />
pressed.<br />
Check your cable.<br />
Make sure no one pressed the Cancel<br />
key while your job was printing.<br />
The tray is empty. Check that the trays are loaded with<br />
media, in place, and secure.<br />
A document is printed<br />
with an overlay file<br />
which has been created<br />
by an unsuitable<br />
driver.<br />
The machine tried to<br />
feed paper from Tray<br />
2 while paper is<br />
loaded into Tray 1.<br />
The power cord is not<br />
correctly plugged into<br />
the outlet.<br />
A system error<br />
occurred.<br />
Print the overlay file using a suitable<br />
driver.<br />
Paper cannot be fed from Tray 2 if<br />
paper is loaded into Tray 1. In order to<br />
use Tray 2, remove all paper from Tray<br />
1.<br />
Turn off the printer, confirm that the<br />
power cord is correctly plugged into the<br />
outlet, and then turn on the printer.<br />
Contact Technical Support with the<br />
error information.<br />
Solving Other Problems
Symptom Cause Solution<br />
You are<br />
experiencing<br />
duplex<br />
(double-<br />
sided) problems.<br />
With N-up on<br />
multiple copies,<br />
the output<br />
is<br />
incorrect.<br />
You hear<br />
unusual<br />
noises.<br />
Media or settings are<br />
not correct.<br />
Both the driver and<br />
the application have<br />
been set for collation.<br />
There is a foreign<br />
object stuck inside<br />
the printer.<br />
The The PageScope Web<br />
web-based Connection Adminis-<br />
utility cannot trator’s password is<br />
be accessed. incorrect.<br />
Make sure that you are using correct<br />
media.<br />
� See “Media Specifications” on<br />
page 4-2.<br />
� Do not duplex (double-sided) envelopes,<br />
labels, letterhead, postcards<br />
or glossy.<br />
� Make sure that you have not mixed<br />
media types in Tray 1 or 2.<br />
Make sure that your document has<br />
more than one page.<br />
In the Windows printer driver (Layout/<br />
Print Type), choose “Double-Sided.”<br />
For N-up on duplexed pages, choose<br />
Collate only in the Windows driver’s<br />
Basic Tab. Do not set collation in the<br />
application.<br />
For N-up on multiple copies, choose<br />
Collate only in the Windows driver’s<br />
Basic Tab. Do not set collation in the<br />
application.<br />
Turn off the printer and remove the<br />
object. If you cannot remove it, contact<br />
Technical Support.<br />
The PageScope Web Connection<br />
Administrator password has a 0-character<br />
minimum and a 16-character<br />
maximum. For details of the Page-<br />
Scope Web Connection administrator<br />
password, refer to the Reference <strong>Guide</strong><br />
on the Printer Driver and Utility<br />
CD/DVD.<br />
Solving Other Problems 7-27
7-28<br />
Symptom Cause Solution<br />
Media is<br />
wrinkled.<br />
The pages<br />
that were fed<br />
out were not<br />
uniformly<br />
loaded.<br />
The media is moist<br />
from humidity or having<br />
water spilled on it.<br />
Remove the moist media and replace it<br />
with new, dry media.<br />
The transfer roller or Check them for damage. If necessary,<br />
fuser unit is defective. contact Technical Support with the<br />
error information.<br />
Unsupported media<br />
(wrong size, thickness,<br />
type, etc.) is<br />
being used.<br />
There are large curls<br />
in the paper.<br />
There are gaps<br />
between the media<br />
guides of the paper<br />
tray and the sides of<br />
the paper.<br />
Use KONICA MINOLTA-approved<br />
media. See “Media Specifications” on<br />
page 4-2.<br />
Remove the paper from the paper tray,<br />
turn it over, and then load it again.<br />
Slide the media guides of the paper<br />
tray against the sides of the paper so<br />
that there are no gaps.<br />
Solving Other Problems
Solving Problems with Printing Quality<br />
Symptom Cause Solution<br />
Nothing is<br />
printed, or<br />
there are<br />
blank spots<br />
on the<br />
printed page.<br />
Entire sheet<br />
is printed in<br />
black or<br />
color.<br />
One or more of the<br />
toner cartridges may<br />
be defective.<br />
The media is moist<br />
from humidity.<br />
The media set in the<br />
printer driver mismatches<br />
the media<br />
loaded in the printer.<br />
The power source<br />
does not match the<br />
printer specifications.<br />
Several sheets are<br />
being fed at the same<br />
time.<br />
Media is not set properly<br />
in the tray(s).<br />
One or more of the<br />
toner cartridges may<br />
be defective.<br />
Remove the toner cartridges and<br />
check it for damage. If it is damaged,<br />
replace it.<br />
Adjust the humidity for media storage.<br />
Remove the moist media and replace it<br />
with new, dry media.<br />
Load the correct media in the printer.<br />
Use a power source with the proper<br />
specifications.<br />
Remove the media from the tray and<br />
check it for static electricity. Fan plain<br />
paper or other media, and replace it in<br />
the tray.<br />
Remove the media, tap it to straighten<br />
it out, return it to the tray, and realign<br />
the media guides.<br />
Remove the toner cartridges and<br />
check it for damage. If it is damaged,<br />
replace it.<br />
Solving Problems with Printing Quality 7-29
7-30<br />
Symptom Cause Solution<br />
Image is too<br />
light; there is<br />
low image<br />
density.<br />
Image is too<br />
dark.<br />
Image is<br />
blurred;<br />
background<br />
is lightly<br />
stained;<br />
there is<br />
insufficient<br />
gloss of the<br />
printed<br />
image.<br />
Laser lens is dirty. Clean the laser lens.<br />
The media is moist<br />
from humidity.<br />
There is not much<br />
toner left in the cartridge.<br />
One or more of the<br />
toner cartridges may<br />
be defective.<br />
The media type is set<br />
incorrectly.<br />
One or more of the<br />
toner cartridges may<br />
be defective.<br />
One or more of the<br />
toner cartridges may<br />
be defective.<br />
Remove the moist media and replace it<br />
with new, dry media.<br />
Replace the toner cartridge.<br />
Remove the toner cartridges and<br />
check them for damage. If one is damaged,<br />
replace it.<br />
When printing envelopes, labels, letterhead,<br />
postcards, thick stock or glossy,<br />
specify the appropriate media type in<br />
the printer driver.<br />
Remove the toner cartridges and<br />
check them for damage. If one is damaged,<br />
replace it.<br />
Remove the toner cartridges and<br />
check them for damage. If one is damaged,<br />
replace it.<br />
Solving Problems with Printing Quality
Symptom Cause Solution<br />
The print or<br />
color density<br />
is uneven.<br />
Irregular<br />
print or mottled<br />
image<br />
appears.<br />
There is<br />
insufficient<br />
fusing or the<br />
image<br />
comes off<br />
when<br />
rubbed.<br />
One or more of the<br />
toner cartridges may<br />
be defective or low.<br />
The printer is not<br />
level.<br />
The media is moist<br />
from humidity.<br />
Unsupported media<br />
(wrong size, thickness,<br />
type, etc.) is<br />
being used.<br />
One or more of the<br />
toner cartridges may<br />
be defective.<br />
The media is moist<br />
from humidity.<br />
Unsupported media<br />
(wrong size, thickness,<br />
type, etc.) is<br />
being used.<br />
Media type is set<br />
incorrectly.<br />
Remove the toner cartridges and<br />
check them for damage. If one is damaged,<br />
replace it.<br />
Place the printer on a flat, hard, level<br />
surface.<br />
Adjust the humidity in the media storage<br />
area.<br />
Remove the moist media and replace it<br />
with new, dry media.<br />
Use KONICA MINOLTA-approved<br />
media. See “Media Specifications” on<br />
page 4-2.<br />
Remove the toner cartridges and check<br />
it for damage. If it is damaged, replace it.<br />
Remove the moist media and replace it<br />
with new, dry media.<br />
Use KONICA MINOLTA-approved<br />
media. See “Media Specifications” on<br />
page 4-2.<br />
When printing envelopes, labels, letterhead,<br />
postcards, thick stock or glossy,<br />
specify the appropriate media type in<br />
the printer driver.<br />
Solving Problems with Printing Quality 7-31
7-32<br />
Symptom Cause Solution<br />
There are<br />
toner<br />
smudges or<br />
residual<br />
images.<br />
There are<br />
toner<br />
smudges on<br />
the back side<br />
of the page<br />
(whether or<br />
not it has<br />
been<br />
duplexed).<br />
Abnormal<br />
areas (white,<br />
black, or<br />
color) appear<br />
in a regular<br />
pattern.<br />
One or more of the<br />
toner cartridges may<br />
be defective or<br />
installed incorrectly.<br />
The media path is<br />
dirty with toner.<br />
One or more of the<br />
toner cartridges may<br />
be defective.<br />
Remove the toner cartridges and<br />
check them for damage. If one is damaged,<br />
replace it.<br />
Print several blank sheets and the<br />
excess toner should disappear.<br />
Remove the toner cartridges and<br />
check it for damage. If it is damaged,<br />
replace it.<br />
The laser lens is dirty. Clean the laser lens.<br />
A toner cartridges<br />
may be defective.<br />
Remove the toner cartridges with the<br />
color causing the abnormal image.<br />
Replace it with a new toner cartridges.<br />
Solving Problems with Printing Quality
Symptom Cause Solution<br />
Image<br />
defects.<br />
Lateral lines<br />
or bands<br />
appear on<br />
image.<br />
Colors look<br />
drastically<br />
wrong.<br />
Colors are<br />
not registering<br />
properly;<br />
colors are<br />
mixed or<br />
have pageto-pagevariation.<br />
The laser lens is dirty. Clean the laser lens.<br />
A toner cartridge may<br />
be leaking.<br />
A toner cartridges<br />
may be defective.<br />
The printer is not<br />
level.<br />
The media path is<br />
dirty with toner.<br />
One or more of the<br />
toner cartridges may<br />
be defective.<br />
One or more of the<br />
toner cartridges may<br />
be defective.<br />
One or more of the<br />
toner cartridges may<br />
be low or empty.<br />
One or more of the<br />
toner cartridges may<br />
be defective.<br />
The media is moist<br />
from humidity.<br />
Remove the toner cartridges and<br />
check them for damage. If one is damaged,<br />
replace it.<br />
Remove the toner cartridges with the<br />
color causing the abnormal image.<br />
Replace it with a new toner cartridges.<br />
Place the printer on a flat, hard, level<br />
surface.<br />
Print several sheets and the excess<br />
toner should disappear.<br />
Remove the toner cartridges and<br />
check them for damage. If one is damaged,<br />
replace it.<br />
Remove the toner cartridges and verify<br />
that the toner is distributed evenly on<br />
each cartridge roller, and reinstall the<br />
toner cartridges.<br />
Check the control panel for an X<br />
TONER LOW or REPLACE TONER X<br />
message. If necessary, replace the<br />
specified toner cartridge.<br />
Remove the toner cartridges and<br />
check them for damage. If one is damaged,<br />
replace it.<br />
Remove the moist media and replace it<br />
with new, dry media.<br />
Solving Problems with Printing Quality 7-33
7-34<br />
Symptom Cause Solution<br />
The color<br />
has a poor<br />
reproduction<br />
or has poor<br />
color density.<br />
One or more of the<br />
toner cartridges may<br />
be defective.<br />
Remove the toner cartridges and<br />
check them for damage. If one is damaged,<br />
replace it.<br />
If the problem is not resolved, even after all of the above have been performed,<br />
contact Technical Support with the error information.<br />
For contact information, refer to the Need Assistance Sheet.<br />
Solving Problems with Printing Quality
Status, Error, and Service Messages<br />
Status, error, and service messages are displayed in the control panel message<br />
window. They provide information about your printer and help you locate<br />
many problems. When the condition associated with a displayed message<br />
has changed, the message is cleared from the window.<br />
Standard Status Messages<br />
This message... means... do this...<br />
CALIBRATION After replacing a toner cartridge<br />
or after rebooting your<br />
printer after environmental<br />
changes, your printer automatically<br />
pauses to do an<br />
Auto-Image Density Control<br />
(AIDC) cycle. This process<br />
is provided to make reliable<br />
printer operation with optimum<br />
output quality possible.<br />
No action needed.<br />
CANCELLING JOB The job is being cancelled.<br />
ENERGY SAVER The printer is in Energy<br />
Saver mode to reduce<br />
power consumption during<br />
periods of inactivity. When a<br />
print job is received, the<br />
printer returns to normal<br />
power.<br />
CONTROLLER FW<br />
UPDATING<br />
ENGINE FW UPDATING<br />
CONTROLLER FW<br />
DOWNLOADING<br />
ENGINE FW DOWN-<br />
LOADING<br />
CONTROLLER FW DWLD<br />
COMPLETE<br />
ENGINE FW DWLD<br />
COMPLETE<br />
The firmware is being<br />
updated.<br />
The firmware is being downloaded.<br />
Downloading of the firmware<br />
is finished.<br />
PRINTING The printer is printing.<br />
Status, Error, and Service Messages 7-35
7-36<br />
This message... means... do this...<br />
PROCESSING The printer is processing<br />
data.<br />
READY The printer is on and ready<br />
to receive data.<br />
REBOOTING The printer is being<br />
restarted.<br />
WARMING UP The printer is warming up.<br />
WAITING While data is being processed,<br />
there was an interruption<br />
of at least one<br />
second in the data.<br />
Error Messages<br />
This message... means... do this...<br />
FUSER LIFE LOW The time to replace<br />
the fuser is near.<br />
FUSER LIFE END The fuser unit has<br />
reached the end of its<br />
life.<br />
INCORRECT<br />
X T/C<br />
The X toner cartridge<br />
is an unapproved<br />
type.<br />
SIZE MISMATCH The media size set in<br />
the printer driver is<br />
different from the<br />
size/type of media<br />
loaded.<br />
No action needed.<br />
Prepare the replacement<br />
fuser.<br />
Replace the fuser unit<br />
and reset the counter in<br />
the ENGINE SERVICE<br />
/ ENGINE SUP-<br />
PLIES REPLACE /<br />
SUPPLIES REPLACE<br />
FUSER UNIT menu.<br />
�� Printing can<br />
continue,<br />
however, the<br />
printing result are<br />
not guaranteed.<br />
Install a<br />
KONICA MINOLTA toner<br />
cartridge of the appropriate<br />
type (AM, EU, AP or<br />
GC). See page 5-7.<br />
Load media of the correct<br />
size.<br />
Status, Error, and Service Messages
This message... means... do this...<br />
TYPE MISMATCH The media type set in<br />
the printer driver is<br />
different from the<br />
size/type of media<br />
loaded.<br />
Load media of the<br />
correct type.<br />
TRAY 2 EMPTY Tray 2 is empty. Load media into the<br />
specified tray.<br />
Tray 2 is not correctly<br />
installed.<br />
REPLACE TONER X The X toner cartridge<br />
is empty.<br />
X TONER LOW The X toner cartridge<br />
is low and should be<br />
replaced within 1,200<br />
pages at 5% coverage<br />
of letter/A4<br />
pages.<br />
TRANSFER LOW The time to replace<br />
the transfer belt unit is<br />
near.<br />
TRANSFER END The transfer belt unit<br />
has reached the end<br />
of its life.<br />
TRANS.ROLLER LOW The time to replace<br />
the transfer roller is<br />
near.<br />
Correctly install the<br />
specified tray.<br />
Replace the toner cartridge.<br />
Prepare the specified<br />
color toner cartridge.<br />
Prepare the replacement<br />
transfer belt unit.<br />
Replace the transfer belt<br />
unit and reset the<br />
counter in the ENGINE<br />
SERVICE / ENGINE<br />
SUPPLIES REPLACE<br />
/ SUPPLIES<br />
REPLACE TRANS.<br />
BELT menu.<br />
�� Printing can<br />
continue,<br />
however, the<br />
printing result are<br />
not guaranteed.<br />
Prepare the replacement<br />
transfer roller.<br />
Status, Error, and Service Messages 7-37
7-38<br />
This message... means... do this...<br />
TRANS. ROLLER END The transfer roller has<br />
reached the end of its<br />
life.<br />
WASTE:<br />
NEAR FULL<br />
The waste toner bottle<br />
is nearly full.<br />
USB DEVICE ERR. An error has occurred<br />
on the connected<br />
USB device.<br />
N.W. DEVICE ERR. An error has occurred<br />
on the connected network<br />
device.<br />
DUPLEX JOB ERR. An error has occurred<br />
during duplex (double-sided)<br />
printing.<br />
FEED ERR. The media size set in<br />
the printer driver is<br />
different from the<br />
size/type of media<br />
loaded.<br />
COVER OPEN<br />
FRONT<br />
COVER OPEN<br />
SIDE<br />
DRAWER OPEN<br />
TRAY 2<br />
REMOVE PAPER<br />
TRAY1<br />
The printer’s front<br />
cover is open.<br />
The printer’s right<br />
side cover is open.<br />
Replace the transfer<br />
roller and reset the<br />
counter in the ENGINE<br />
SERVICE / ENGINE<br />
SUPPLIES REPLACE<br />
/ SUPPLIES<br />
REPLACE TRANS.<br />
ROLLER menu.<br />
�� Printing can<br />
continue,<br />
however, the<br />
printing result are<br />
not guaranteed.<br />
Prepare a new waste<br />
toner bottle.<br />
Check the device.<br />
Check the device.<br />
Make sure that the correct<br />
media is being<br />
used.<br />
Load media of the correct<br />
size.<br />
Close the front cover.<br />
Close the right side<br />
cover.<br />
Tray 2 is open. Correctly install Tray 2.<br />
Paper remains loaded<br />
in Tray 1.<br />
Remove all paper from<br />
Tray 1.<br />
Status, Error, and Service Messages
This message... means... do this...<br />
SIZE/TYPE ERROR<br />
DUPLEX<br />
ERROR<br />
VIDEO UNDER RUN<br />
ERROR<br />
FW DOWNLOAD<br />
ERROR<br />
MEMORY OVERFLOW<br />
MEDIA JAM<br />
DUPLEX LOWER<br />
MEDIA JAM<br />
DUPLEX UPPER<br />
MEDIA JAM<br />
TRANSFER ROLLER<br />
MEDIA JAM<br />
TRAY1<br />
MEDIA JAM<br />
TRAY2<br />
MEDIA JAM<br />
EXIT<br />
MEDIA JAM<br />
UNDEFINED<br />
The loaded media<br />
cannot be used with<br />
duplex (double-sided)<br />
printing.<br />
The print image is too<br />
detailed for the transmission<br />
speed.<br />
Firmware downloading<br />
failed.<br />
The printer has<br />
received more data<br />
than can be processed<br />
with its internal<br />
memory.<br />
Media has misfed in<br />
the duplex.<br />
Media has misfed in<br />
the duplex.<br />
Media has misfed in<br />
the transfer roller<br />
area. This type of<br />
misfeed means that<br />
the media did not<br />
make it to the media<br />
exit area.<br />
Media has misfed in<br />
Tray 1.<br />
Media has misfed<br />
while being pulled<br />
from Tray 2.<br />
A media misfeed has<br />
occurred at the media<br />
outlet slot.<br />
A media misfeed has<br />
occurred at an<br />
unspecified location.<br />
Make sure that the correct<br />
media is being<br />
used.<br />
Press the Cancel key to<br />
cancel the print job.<br />
Decrease the amount of<br />
data to be printed, and<br />
then try printing again.<br />
Try downloading again.<br />
Press the Cancel key to<br />
cancel the print job.<br />
Decrease the amount of<br />
data to be printed, and<br />
then try printing again.<br />
Refer to “Media Misfeed<br />
Messages and Clearing<br />
Procedures” on<br />
page 7-6, and remove<br />
the misfed media.<br />
Status, Error, and Service Messages 7-39
7-40<br />
This message... means... do this...<br />
MEDIA JAM<br />
FUSER<br />
X TONER<br />
NOT INSTALLED<br />
PUT MEDIA: TRAY X<br />
“SIZE”<br />
“TYPE”<br />
Service Messages<br />
Media has misfed<br />
leaving the fuser<br />
area.<br />
The enclosed toner<br />
cartridges are not<br />
installed.<br />
The X toner cartridge<br />
is not installed, or an<br />
unapproved toner<br />
cartridge is installed.<br />
The X (Tray 1 or 2)<br />
was specified with the<br />
printer driver for printing,<br />
but Tray X is<br />
empty.<br />
WASTE BOTTLE FULL The waste toner<br />
bottle is full.<br />
Refer to “Media Misfeed<br />
Messages and Clearing<br />
Procedures” on<br />
page 7-6, and remove<br />
the misfed media.<br />
Be sure to install the<br />
enclosed toner cartridges.<br />
Install a correct KONICA<br />
MINOLTA toner cartridge.<br />
Load the correct media<br />
into the specified tray.<br />
Install a new waste toner<br />
bottle.<br />
These messages indicate a more serious error that can only be corrected by<br />
a customer service engineer. If one of these messages appears, turn the<br />
printer off, then turn it on again. If the problem persists, contact your local<br />
vendor or authorized service provider.<br />
This service<br />
message...<br />
FATAL ERROR CODE:<br />
XXXX<br />
means... do this...<br />
An error has been<br />
detected with the item<br />
indicated “XXXX” in the<br />
service message.<br />
Information about errors<br />
appears at the bottom of<br />
the message window.<br />
Reboot the printer. This<br />
often clears the service<br />
message, and printer<br />
operation can resume.<br />
If the problem persists,<br />
contact Technical Support.<br />
Status, Error, and Service Messages
Appendix
Technical Specifications<br />
A-2<br />
Printer<br />
Type Desktop Tandem Full Color A4 laser beam<br />
printer<br />
Print system Electro photographic Printing System<br />
Exposure system 4 laser diode and 1 polygon mirror<br />
Developing system Mono-component SMT<br />
Resolution 2400dpi x 600dpi x 1bit<br />
1200dpi x 600dpi x 1bit<br />
600dpi x 600dpi x 1bit<br />
First print Simplex<br />
Monochrome/Full color:<br />
16.0 seconds for A4 (plain<br />
paper)<br />
15.9 seconds for Letter (plain<br />
paper)<br />
Print speed Simplex<br />
Monochrome/Full color:<br />
24.0 page per minutes for A4<br />
(plain paper)<br />
25.0 page per minutes for Letter<br />
(plain paper)<br />
Duplex (double-sided)<br />
Monochrome/Full color:<br />
24.0 sheet per minutes for A4<br />
(plain paper: 2 pages or less)<br />
25.0 sheet per minutes for Letter<br />
(plain paper: 2 pages or less)<br />
Media sizes Tray 1 (Manual feed tray)<br />
Paper width: 92 to 216 mm (3.6 to 8.5")<br />
Paper length: 148 to 356 mm (5.8 to 14.0")<br />
Tray 2<br />
Paper width: 92 to 216 mm (3.6 to 8.5")<br />
Paper length: 148 to 297 mm (5.8 to 11.7")<br />
Technical Specifications
Paper/Media • Plain paper (60 to 90 g/m2 )<br />
• Recycled (60 to 90 g/m2 )<br />
• Envelopes<br />
• Letterhead<br />
• Label<br />
• Thick 1 (91 to 150 g/m 2 )<br />
• Thick 2 (151 to 210 g/m2 )<br />
• Postcard<br />
• Glossy 1 (100-128 g/m 2 )<br />
• Glossy 2 (129-158 g/m2 )<br />
Input capacity Tray 1 (Manual feed tray)<br />
Plain/Recycl:<br />
1 sheet<br />
Envelope: 1 envelope<br />
Label/Postcard/Thick 1/Thick 2/Glossy 1/<br />
Glossy 2/Letterhead: 1 sheet<br />
Tray 2<br />
Plain/Recycl:<br />
250 sheets<br />
Label/Postcard/Thick 1/Thick 2/Glossy 1/<br />
Glossy 2/Letterhead: 20 sheets<br />
Output capacity Output tray: 200 sheets (Plain paper:80 g/m 2 )<br />
Operating temperature 10 to 30°C (50 to 86°F)<br />
�� Fluctuations of no more than 10°C (18°F)<br />
within an hour.<br />
Operating humidity 15 to 85%<br />
�� Fluctuations of no more than 10% within<br />
an hour.<br />
Warm-up time 120 V: Avg. 38 seconds<br />
220 V: Avg. 41 seconds<br />
240 V: Avg. 36 seconds<br />
�� Time until the printer can start printing<br />
after being turned on at room temperature<br />
(23 °C)<br />
Power supply 120 V, 60 Hz<br />
220 to 240 V, 50 to 60 Hz<br />
Power consumption 120 V: 1000 W or less<br />
220 to 240 V: 1100 W or less<br />
Technical Specifications A-3
A-4<br />
Amperage 120 V: 8.3 A or less<br />
220 to 240 V: 4.5 A or less<br />
Acoustic noise Printing: 52 dB or less<br />
Standby: 39 dB or less<br />
External dimensions Height: 330 mm (13.0")<br />
Width: 419mm (16.5")<br />
Depth: 520 mm (20.4")<br />
Excluding some protruding parts and the manual<br />
feed tray<br />
Weight Approximately 21 kg (46.3 lb) (without consumables)<br />
Approximately 25.5 kg (56.2 lb) (with consumables)<br />
Interface USB 2.0 (High Speed) compliant, 10Base-T/<br />
100Base-TX Ethernet<br />
Standard memory 32 MB<br />
Machine life Maximum 400,000 pages and no more than 5<br />
years<br />
Technical Specifications
Consumable Life Expectancy Chart<br />
User-Replaceable<br />
Item Average Life Expectancy<br />
Toner cartridge Standard in-box Cartridge:<br />
2,000 pages (K)(Continuous)<br />
1,000 pages (Y,M,C)(Continuous)<br />
Replacement Cartridge (Standard-Capacity):<br />
3,000 pages (Continuous)<br />
Replacement Cartridge (High-Capacity):<br />
5,000 pages (Continuous)<br />
Waste toner bottle<br />
WB-P03<br />
Declared yield value in accordance with ISO/IEC<br />
19798.<br />
�� The toner cartridge life will be shorter<br />
when using intermittent printing.<br />
20,000 pages (Monochrome) (Continuous)<br />
9,000 pages (Full color) (Continuous)<br />
Declared yield value in accordance with ISO/IEC<br />
19798.<br />
�� The toner cartridge life will be shorter<br />
when using intermittent printing.<br />
Transfer roller TF-P04 100,000 pages (2 pages per job)<br />
Transfer belt unit TF-P05 Standerd: 50,000 pages (2 pages per job)<br />
Replacement: 100,000 pages (2 pages per job)<br />
Fuser Unit FU-P02 100,000 pages (2 pages per job)<br />
�� The values shown above indicate the number of pages for simplex<br />
printing using A4/Letter-size media with 5% coverage.<br />
The actual life may differ (be shorter) depending on the printing conditions<br />
(coverage, paper size, etc.), differences in the printing method,<br />
such as continuous printing or intermittent printing (when print jobs of<br />
one page are often printed), or the type of paper used, for example,<br />
thick paper. In addition, the life will be affected by the temperature and<br />
humidity of the operating environment.<br />
Technical Specifications A-5
A-6<br />
�� Whether printing in color or black and white, color printers consume a<br />
small amount of each toner during the initialization operation when the<br />
machine is turned on or off and during automatic adjustments to maintain<br />
print quality. Even if an operating error occurred during<br />
black-and-white printing, color toner is consumed and may need to be<br />
replaced.<br />
Service-Replaceable<br />
Item Average Life Expectancy<br />
Media feed roller 300,000 pages<br />
Technical Specifications
Our Concern for Environmental Protection<br />
As an ENERGY STAR ® Partner, we have determined that this machine meets<br />
the ENERGY STAR <strong>Guide</strong>lines for energy efficiency.<br />
What is an ENERGY STAR product?<br />
An ENERGY STAR product has a special feature that allows it to automatically<br />
switch to a “low-power mode” after a period of inactivity. An ENERGY<br />
STAR product uses energy more efficiently, saves you money on utility bills<br />
and helps protect the environment.<br />
Our Concern for Environmental Protection A-7
Index<br />
C<br />
Configuration menu .....................3-5<br />
Consumables<br />
Fuser unit FU-P02 ....................5-27<br />
Toner cartridge ...........................5-2<br />
Transfer belt unit TF-P05 ..........5-20<br />
Transfer roller TF-P04 ...............5-17<br />
Waste toner bottle WB-P03 ......5-14<br />
Control panel ................................3-2<br />
D<br />
Duplexing ....................................4-24<br />
E<br />
Envelopes .....................................4-6<br />
Error messages ..........................7-36<br />
G<br />
Glossy Media .............................. 4-10<br />
L<br />
Labels ........................................... 4-7<br />
Letterhead .................................... 4-8<br />
Loading media ........................... 4-13<br />
M<br />
Maintenance ................................. 6-2<br />
Media<br />
Clearing misfeeds ...................... 7-5<br />
Loading .................................... 4-13<br />
Path ............................................ 7-4<br />
Preventing misfeeds ................... 7-3<br />
Printable area ........................... 4-11<br />
Media misfeed<br />
Duplex option ........................... 7-11<br />
Fuser unit ................................. 7-12<br />
Index A-8
Transfer roller ...........................7-18<br />
Tray 1 ........................................7-18<br />
Tray 2 ..........................................7-7<br />
Media path .....................................7-4<br />
Media storage .............................4-27<br />
Media type<br />
Envelopes ...................................4-6<br />
Glossy media ............................4-10<br />
Labels .........................................4-7<br />
Letterhead ...................................4-8<br />
Plain paper ..................................4-4<br />
Postcards ....................................4-9<br />
Thick stock ..................................4-5<br />
Message window ..........................3-4<br />
Messages ....................................7-35<br />
Misfeed problems .......................7-21<br />
Clearing ......................................7-5<br />
Media path ..................................7-4<br />
Preventing ...................................7-3<br />
O<br />
Output tray ..................................4-26<br />
P<br />
Plain paper ....................................4-4<br />
Postcards ......................................4-9<br />
Preventing media misfeeds .........7-3<br />
Print quality .................................7-29<br />
Printable area ..............................4-11<br />
Printer<br />
Parts ...........................................1-3<br />
Printer driver .................................2-8<br />
Basic tab ...................................2-10<br />
Displaying ...................................2-7<br />
Layout tab .................................2-10<br />
Overlay tab ...............................2-10<br />
Quality tab .................................2-11<br />
Uninstalling .................................2-6<br />
Printer driver (PPD)<br />
Displaying ...................................2-7<br />
Uninstalling .................................2-6<br />
S<br />
Service messages ......................7-40<br />
T<br />
Thick stock ................................... 4-5<br />
Troubleshooting .......................... 7-1<br />
Index A-9