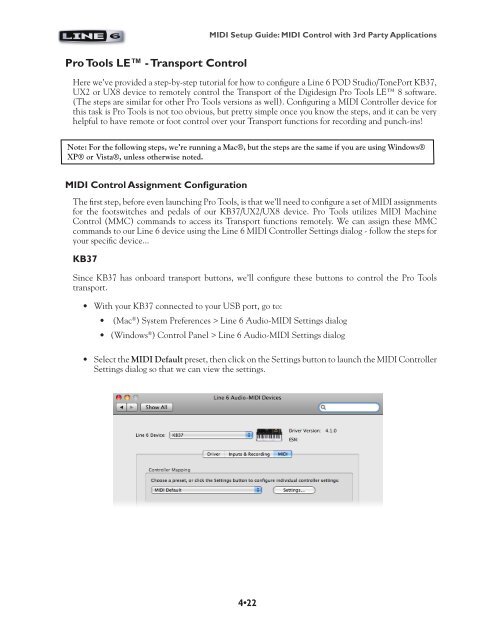Line 6 PODStudio & TonePort MIDI Setup Guide (Rev 2 ... - Thomann
Line 6 PODStudio & TonePort MIDI Setup Guide (Rev 2 ... - Thomann
Line 6 PODStudio & TonePort MIDI Setup Guide (Rev 2 ... - Thomann
Create successful ePaper yourself
Turn your PDF publications into a flip-book with our unique Google optimized e-Paper software.
Pro Tools LE - Transport Control<br />
<strong>MIDI</strong> <strong>Setup</strong> <strong>Guide</strong>: <strong>MIDI</strong> Control with 3rd Party Applications<br />
Here we’ve provided a step-by-step tutorial for how to configure a <strong>Line</strong> 6 POD Studio/<strong>TonePort</strong> KB37,<br />
UX2 or UX8 device to remotely control the Transport of the Digidesign Pro Tools LE 8 software.<br />
(The steps are similar for other Pro Tools versions as well). Configuring a <strong>MIDI</strong> Controller device for<br />
this task is Pro Tools is not too obvious, but pretty simple once you know the steps, and it can be very<br />
helpful to have remote or foot control over your Transport functions for recording and punch-ins!<br />
Note: For the following steps, we’re running a Mac®, but the steps are the same if you are using Windows®<br />
XP® or Vista®, unless otherwise noted.<br />
<strong>MIDI</strong> Control Assignment Configuration<br />
The first step, before even launching Pro Tools, is that we’ll need to configure a set of <strong>MIDI</strong> assignments<br />
for the footswitches and pedals of our KB37/UX2/UX8 device. Pro Tools utilizes <strong>MIDI</strong> Machine<br />
Control (MMC) commands to access its Transport functions remotely. We can assign these MMC<br />
commands to our <strong>Line</strong> 6 device using the <strong>Line</strong> 6 <strong>MIDI</strong> Controller Settings dialog - follow the steps for<br />
your specific device...<br />
KB37<br />
Since KB37 has onboard transport buttons, we’ll configure these buttons to control the Pro Tools<br />
transport.<br />
• With your KB37 connected to your USB port, go to:<br />
• (Mac ® ) System Preferences > <strong>Line</strong> 6 Audio-<strong>MIDI</strong> Settings dialog<br />
• (Windows ® ) Control Panel > <strong>Line</strong> 6 Audio-<strong>MIDI</strong> Settings dialog<br />
• Select the <strong>MIDI</strong> Default preset, then click on the Settings button to launch the <strong>MIDI</strong> Controller<br />
Settings dialog so that we can view the settings.<br />
4•22