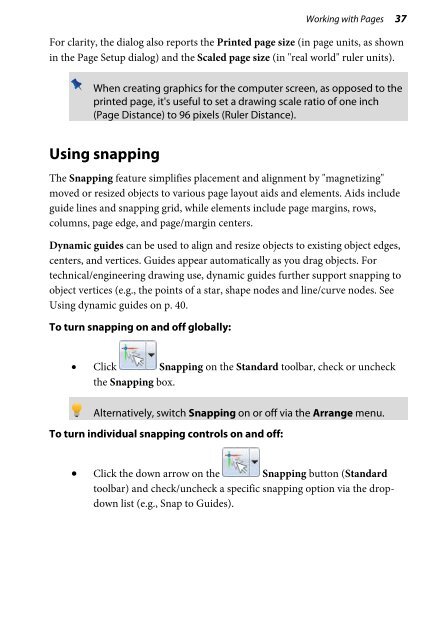- Page 2 and 3: How to Contact Us Our main office (
- Page 5 and 6: Table of Contents 1. Welcome ......
- Page 7 and 8: Flipping objects ..................
- Page 9 and 10: 1 Welcome
- Page 11 and 12: Welcome 3 Welcome to DrawPlus X4—
- Page 13 and 14: Design Welcome 5 • View Quality D
- Page 15 and 16: Welcome 7 • Transparency Effects
- Page 17 and 18: Welcome 9 • Perspective Effects G
- Page 19 and 20: Welcome 11 • Professional Print O
- Page 21 and 22: Welcome 13 • Color Palette Design
- Page 23 and 24: Installation System Requirements Mi
- Page 25 and 26: 2 Getting Started
- Page 27 and 28: Startup Wizard Getting Started 19 O
- Page 29 and 30: Getting Started 21 If the design is
- Page 31 and 32: To open an existing document from t
- Page 33 and 34: To import a PDF: 1. From the Startu
- Page 35 and 36: Opening AutoCAD files Getting Start
- Page 37 and 38: 3 Working with Pages
- Page 39 and 40: Setting up a document Working with
- Page 41 and 42: Working with Pages 33 Setting measu
- Page 43: Creating guides Working with Pages
- Page 47 and 48: Working with Pages 39 Snap to Margi
- Page 49 and 50: Working with Pages 41 Snapping to Q
- Page 51 and 52: Zooming Working with Pages 43 The H
- Page 53 and 54: To make a page a background for oth
- Page 55 and 56: To rotate your canvas: Either: - or
- Page 57 and 58: Using divine proportions Working wi
- Page 59 and 60: To create a new document window: Wo
- Page 61 and 62: To set object defaults manually: Wo
- Page 63 and 64: 4 Lines, Curves, and Shapes
- Page 65 and 66: Selecting one or more objects Lines
- Page 67 and 68: Selection using a lasso Lines, Curv
- Page 69 and 70: Lines, Curves, and Shapes 61 4. (op
- Page 71 and 72: Lines, Curves, and Shapes 63 5. To
- Page 73 and 74: Editing lines and shapes Lines, Cur
- Page 75 and 76: Lines, Curves, and Shapes 67 Select
- Page 77 and 78: Lines, Curves, and Shapes 69 • To
- Page 79 and 80: Adjusting a shape Lines, Curves, an
- Page 81 and 82: Lines, Curves, and Shapes 73 All Qu
- Page 83 and 84: Lines, Curves, and Shapes 75 • Fr
- Page 85 and 86: Lines, Curves, and Shapes 77 Try th
- Page 87 and 88: Lines, Curves, and Shapes 79 To edi
- Page 89 and 90: Lines, Curves, and Shapes 81 • Dy
- Page 91 and 92: Lines, Curves, and Shapes 83 To com
- Page 93 and 94: 5 Using Brushes
- Page 95 and 96:
Selecting brushes DrawPlus supports
- Page 97 and 98:
Applying brush strokes To apply a b
- Page 99 and 100:
Editing brush strokes Using Brushes
- Page 101 and 102:
6 Working with Text
- Page 103 and 104:
Entering text Working with Text 95
- Page 105 and 106:
Working with Unicode text Working w
- Page 107 and 108:
Working with Text 99 The Node Tool
- Page 109 and 110:
Fitting text to a path Working with
- Page 111 and 112:
Working with Text 103 When a proble
- Page 113 and 114:
7 Working with Objects
- Page 115 and 116:
Working with Objects 107 Copying, p
- Page 117 and 118:
Working with Objects 109 For replic
- Page 119 and 120:
3. A 3 x 3 grid is superimposed on
- Page 121 and 122:
Copying an object's formatting Work
- Page 123 and 124:
Working with Objects 115 Cutting wi
- Page 125 and 126:
Working with Objects 117 4. Click t
- Page 127 and 128:
To resize an object to a fixed aspe
- Page 129 and 130:
To rotate selected object by set de
- Page 131 and 132:
Working with Objects 123 You can st
- Page 133 and 134:
Add Subtract Intersect Working with
- Page 135 and 136:
To distribute two or more objects:
- Page 137 and 138:
Working with Objects 129 choose whi
- Page 139 and 140:
To merge a layer: Working with Obje
- Page 141 and 142:
To select any object on any layer:
- Page 143 and 144:
8 Fill, Lines, Colors, and Transpar
- Page 145 and 146:
Setting fill properties Fill, Lines
- Page 147 and 148:
To apply a solid fill color via the
- Page 149 and 150:
Blend modes Fill, Lines, Colors, an
- Page 151 and 152:
Fill, Lines, Colors, and Transparen
- Page 153 and 154:
To sample colors (via Color Picker
- Page 155 and 156:
Adding colors to the Document Palet
- Page 157 and 158:
To add a bitmap fill (from an impor
- Page 159 and 160:
Editing the fill path Fill, Lines,
- Page 161 and 162:
Fill, Lines, Colors, and Transparen
- Page 163 and 164:
Fill, Lines, Colors, and Transparen
- Page 165 and 166:
To apply solid opacity: Fill, Lines
- Page 167 and 168:
Fill, Lines, Colors, and Transparen
- Page 169 and 170:
9 Working with Pictures
- Page 171 and 172:
Importing pictures Working with Pic
- Page 173 and 174:
Working with Pictures 165 • You c
- Page 175 and 176:
To create a vector-cropped bitmap:
- Page 177 and 178:
Autotracing Working with Pictures 1
- Page 179 and 180:
Working with Pictures 171 4. Click
- Page 181 and 182:
Applying PhotoLab filters Working w
- Page 183 and 184:
Applying filters Working with Pictu
- Page 185 and 186:
Retouching Working with Pictures 17
- Page 187 and 188:
Working with Pictures 179 You can c
- Page 189 and 190:
10 Applying Special Effects
- Page 191 and 192:
Creating borders To create a border
- Page 193 and 194:
To create a blend with the Blend To
- Page 195 and 196:
Adding drop shadows Applying Specia
- Page 197 and 198:
Applying 2D filter effects Applying
- Page 199 and 200:
Color Fill Applying Special Effects
- Page 201 and 202:
To apply 3D Effects: Applying Speci
- Page 203 and 204:
3D Reflection Map Applying Special
- Page 205 and 206:
Applying Special Effects 197 • te
- Page 207 and 208:
Applying Pseudo 3D Applying Special
- Page 209 and 210:
Selecting objects on the same plane
- Page 211 and 212:
11 Creating Animations
- Page 213 and 214:
Getting started with animation Crea
- Page 215 and 216:
Creating Animations 207 You can mod
- Page 217 and 218:
To change frame sequence: Creating
- Page 219 and 220:
Working with Keyframe animation Cre
- Page 221 and 222:
Getting started Creating Animations
- Page 223 and 224:
To insert keyframes: Creating Anima
- Page 225 and 226:
Adding sound Creating Animations 21
- Page 227 and 228:
Keyframe object control Creating An
- Page 229 and 230:
To change object placement: Creatin
- Page 231 and 232:
Rotate on path Obey camera Autorun
- Page 233 and 234:
Creating Animations 225 • Sound:
- Page 235 and 236:
Creating markers Creating Animation
- Page 237 and 238:
To apply an envelope: 1. Display th
- Page 239 and 240:
Exporting animations Creating Anima
- Page 241 and 242:
Creating Animations 233 • Windows
- Page 243 and 244:
12 Publishing and Sharing
- Page 245 and 246:
Previewing the printed page Publish
- Page 247 and 248:
Printing special formats Publishing
- Page 249 and 250:
Multiple pages per sheet Publishing
- Page 251 and 252:
Publishing and Sharing 243 Also inq
- Page 253 and 254:
To export as an image: 1. Choose Ex
- Page 255 and 256:
Dynamic preview Publishing and Shar
- Page 257 and 258:
Sharing via DRAWPLUS.COM Publishing
- Page 259 and 260:
Publishing and Sharing 251 If you'v
- Page 261 and 262:
13 Pressure sensitivity and pen tab
- Page 263 and 264:
Pressure sensitivity Pressure sensi
- Page 265 and 266:
Pressure sensitivity and pen tablet
- Page 267 and 268:
Pressure sensitivity and pen tablet
- Page 269 and 270:
Pressure sensitivity and pen tablet
- Page 271 and 272:
14 Index
- Page 273 and 274:
2D filter effects, 189 3D filter ef
- Page 275 and 276:
cutting objects, 107, 114 cutting o
- Page 277 and 278:
Glow effects, 189 gradient fills, 1
- Page 279 and 280:
ush effects, 143 edge effects, 143
- Page 281 and 282:
Run Backward (Keyframe Animation),
- Page 283:
Fill, 149, 152 Frame Text, 96 Freef