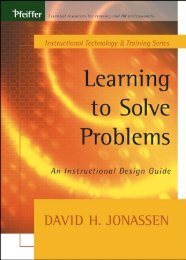- Page 2 and 3:
Learning Processing A Beginner’s
- Page 4 and 5:
Learning Processing A Beginner’s
- Page 6 and 7:
Contents Acknowledgments vii Introd
- Page 8 and 9:
Acknowledgments In the fall of 2001
- Page 10 and 11:
Introduction What is this book? Th
- Page 12 and 13:
Introduction xi While both of these
- Page 14 and 15:
Introduction xiii Th e book is desi
- Page 16 and 17:
Introduction xv Th is book’s web
- Page 18 and 19:
Introductory Exercise: Write instru
- Page 20 and 21:
Lesson One The Beginning 1 Pixels 2
- Page 22 and 23:
1 Pixels “ A journey of a thousan
- Page 24 and 25:
1.2 Simple Shapes Pixels 5 Th e vas
- Page 26 and 27:
0 1 2 3 4 5 6 7 8 9 fi g. 1.9 top l
- Page 28 and 29:
1.3 Pixels 9 Exercise 1-3: Reverse
- Page 30 and 31:
Example 1-2: noFill ( ) background(
- Page 32 and 33:
fi g. 1.19 Pixels 13 Exercise 1-5:
- Page 34 and 35:
colorMode(RGB,100); Pixels 15 Th e
- Page 36 and 37:
2 2.1 Processing “ Computers in t
- Page 38 and 39:
fi g. 2.2 Once you have opened the
- Page 40 and 41:
Let’s write a fi rst example ( se
- Page 42 and 43:
Line 9 fi g. 2.6 Processing is case
- Page 44 and 45:
fi g. 2.7 Processing 25 Processing
- Page 46 and 47:
Example 2-1: Zoog again size(200,20
- Page 48 and 49:
Processing 29 To see the applet wor
- Page 50 and 51:
3 3.1 Interaction “ Always rememb
- Page 52 and 53:
Let’s look at what will surely be
- Page 54 and 55:
3.3 Variation with the Mouse Intera
- Page 56 and 57:
Draw Zoog's eyes fill(0); ellipse(8
- Page 58 and 59:
3.4 Mouse Clicks and Key Presses In
- Page 60 and 61:
Draw Zoog's eyes fill(mo useX,0,mou
- Page 62 and 63:
Lesson Two Everything You Need to K
- Page 64 and 65:
4 4.1 Variables “ All of the book
- Page 66 and 67:
4.2 Variable Declaration and Initia
- Page 68 and 69:
A variable can also be initialized
- Page 70 and 71:
x = 5; x = a + b; x = y - 10 * 20;
- Page 72 and 73:
void draw() { // Draw the backgroun
- Page 74 and 75:
4.6 Random: Variety is the spice of
- Page 76 and 77:
4.7 Example 4-7: Filling variables
- Page 78 and 79:
5 5.1 Conditionals Conditionals 59
- Page 80 and 81:
Finally, for testing multiple condi
- Page 82 and 83:
Conditionals 63 It is worth pointin
- Page 84 and 85:
Conditionals 65 Getting into the ha
- Page 86 and 87:
Our fi rst instinct might be to wri
- Page 88 and 89:
5.5 Multiple Rollovers Conditionals
- Page 90 and 91:
Conditionals 71 We can then check t
- Page 92 and 93:
5.7 Conditionals 73 Exercise 5-8: E
- Page 94 and 95:
Reversing the Polarity of a Number
- Page 96 and 97: One way to solve this problem is to
- Page 98 and 99: Display the square fill(0); noStrok
- Page 100 and 101: 6 Loops “ Repetition is the reali
- Page 102 and 103: Loops 83 (see Chapter 5). However,
- Page 104 and 105: while (y < 100) { // Loop! } 3. Wha
- Page 106 and 107: while (x < = endLegs) { line(x,y,x,
- Page 108 and 109: Th e same exact loop can be program
- Page 110 and 111: Loops 91 Th is was a nice simplifi
- Page 112 and 113: 6.6 Loop Inside the Main Loop Loops
- Page 114 and 115: 6.7 float distance = abs(mouseX - i
- Page 116 and 117: Draw Zoog's legs stroke(0); line(x-
- Page 118 and 119: Lesson Three Organization 7 Functio
- Page 120 and 121: 7 7.1 Functions “ When it’s all
- Page 122 and 123: 7.2 “ User Defi ned ” Functions
- Page 124 and 125: Example 5-6: Bouncing ball // Decla
- Page 126 and 127: 7.5 Functions 107 Exercise 7-3: Tak
- Page 128 and 129: Functions 109 It should be fairly a
- Page 130 and 131: int globalX = 0; int globalY = 100;
- Page 132 and 133: void setup() { println( "a"); funct
- Page 134 and 135: If we did not include a return stat
- Page 136 and 137: 7.8 Zoog Reorganization Zoog is now
- Page 138 and 139: void draw() { } background(0); // D
- Page 140 and 141: 8 8.1 Objects “ No object is so b
- Page 142 and 143: Setup: Draw: Initialize car color.
- Page 144 and 145: Objects 125 • The Class Name—Th
- Page 148 and 149: fi g. 8.1 fi g. 8.2 fi g. 8.4 fi g.
- Page 150 and 151: Objects 131 Nevertheless, this is q
- Page 152 and 153: void draw() { } background(100); ba
- Page 154 and 155: Objects 135 modular, reusable packa
- Page 156 and 157: Lesson Three Project Step 1. Take y
- Page 158 and 159: Lesson Four More of the Same 9 Arra
- Page 160 and 161: 9 Arrays “ I might repeat to myse
- Page 162 and 163: Car myCar80 Car myCar81 Car myCar82
- Page 164 and 165: 9.3 Declaring and Creating an Array
- Page 166 and 167: 9.4 Initializing an Array One way t
- Page 168 and 169: Example 9-5: Using a for loop to in
- Page 170 and 171: Arrays 151 Now comes the hard part.
- Page 172 and 173: 9.7 Arrays 153 Exercise 9-7: Rewrit
- Page 174 and 175: 9.8 Interactive Objects Arrays 155
- Page 176 and 177: Check if point is inside of Stripe
- Page 178 and 179: alls[i].gravity(); balls[i].move();
- Page 180 and 181: Draw Zoog's arms with a for loop fo
- Page 182 and 183: Lesson Five Putting It All Together
- Page 184 and 185: 10 10.1 Algorithms “ Lather. Rins
- Page 186 and 187: Translating the preceding algorithm
- Page 188 and 189: void draw() { background(255); stro
- Page 190 and 191: Example 10-2: Bouncing ball class c
- Page 192 and 193: Now that the function is complete,
- Page 194 and 195: 10.6 // Constructor Ball(float temp
- Page 196 and 197:
Algorithms 177 With the above logic
- Page 198 and 199:
Drop() { r = 8; // All raindrops ar
- Page 200 and 201:
Example 10-7: Drops one at a time /
- Page 202 and 203:
Algorithms 183 Notice how every sin
- Page 204 and 205:
oolean intersecting = ball1.interse
- Page 206 and 207:
} void setLocation(float tempX, flo
- Page 208 and 209:
Algorithms 189 It is important to r
- Page 210 and 211:
11 Debugging “ Th e diff erence b
- Page 212 and 213:
Debugging 193 Once all the code is
- Page 214 and 215:
12 Libraries “ If truth is beauty
- Page 216 and 217:
or /Applications/Processing 0135/ c
- Page 218 and 219:
Lesson Six The World Revolves Aroun
- Page 220 and 221:
13 Mathematics Mathematics 201 “
- Page 222 and 223:
Mathematics 203 Th erefore, modulo
- Page 224 and 225:
Th e probability of a coin fl ippin
- Page 226 and 227:
13.6 Perlin Noise Mathematics 207 O
- Page 228 and 229:
Mathematics 209 How quickly we incr
- Page 230 and 231:
It is fairly intuitive for us to th
- Page 232 and 233:
fi g. 13.9 y-axis sine(theta) � y
- Page 234 and 235:
Example 13-6: Oscillation float the
- Page 236 and 237:
Mathematics 217 In 1975, Benoit Man
- Page 238 and 239:
Mathematics 219 said about recursio
- Page 240 and 241:
Mathematics 221 A two-dimensional a
- Page 242 and 243:
Example 13-10: Two-dimensional arra
- Page 244 and 245:
} void display() { } // FILL IN Mat
- Page 246 and 247:
14 14.1 Translation and Rotation (i
- Page 248 and 249:
Our fi rst instinct might be to add
- Page 250 and 251:
Example 14-3: A rectangle moving al
- Page 252 and 253:
When using the OPENGL mode, you mus
- Page 254 and 255:
Translation and Rotation (in 3D!) 2
- Page 256 and 257:
14.5 fill(150,150); vertex(-t, t,-t
- Page 258 and 259:
14.6 Example 14-5: Rectangle rotati
- Page 260 and 261:
Translation and Rotation (in 3D!) 2
- Page 262 and 263:
Translation and Rotation (in 3D!) 2
- Page 264 and 265:
Translation and Rotation (in 3D!) 2
- Page 266 and 267:
fill(0,100); // Note the use of pus
- Page 268 and 269:
14.9 Example 14-17: Nested push and
- Page 270 and 271:
stroke(0); fill(175); ellipse(0,0,d
- Page 272 and 273:
Lesson Seven Pixels Under a Microsc
- Page 274 and 275:
15 Images Images 255 “ Politics w
- Page 276 and 277:
And yet: PImage img = loadImage( "f
- Page 278 and 279:
15.3 My Very First Image Processing
- Page 280 and 281:
Images 261 Even better, if we just
- Page 282 and 283:
Images 263 // Create a grayscale co
- Page 284 and 285:
Images 265 15.6 Intro to Image Proc
- Page 286 and 287:
Images 267 Since we are altering th
- Page 288 and 289:
15.9 More on fi lter( ): fi lter(mo
- Page 290 and 291:
Images 271 Example 15-13 performs a
- Page 292 and 293:
Example 15-14: “ Pointillism ”
- Page 294 and 295:
16 16.1 Video “ I have no memory.
- Page 296 and 297:
Video 277 Th e above line of code i
- Page 298 and 299:
void draw() { // Check to see if a
- Page 300 and 301:
16.3 Recorded Video Video 281 Displ
- Page 302 and 303:
16.4 Video 283 Exercise 16-3: Using
- Page 304 and 305:
Video 285 For every square at colum
- Page 306 and 307:
} } // Each rect is colored white w
- Page 308 and 309:
16.5 Video as Sensor, Computer Visi
- Page 310 and 311:
Now, we are ready to compare the co
- Page 312 and 313:
16.6 Video 293 Exercise 16-5: Take
- Page 314 and 315:
void setup() { size(320,240); video
- Page 316 and 317:
Example 16-13: Simple motion detect
- Page 318 and 319:
16.8 // Step 4, compare colors (pre
- Page 320 and 321:
Lesson Seven Project Develop a soft
- Page 322 and 323:
Lesson Eight The Outside World 17 T
- Page 324 and 325:
17 17.1 Text “ I could entertain
- Page 326 and 327:
Exercise 17-2: Loop through and pri
- Page 328 and 329:
17.3 Displaying Text Text 309 We wi
- Page 330 and 331:
println(PFont.list()); For demonstr
- Page 332 and 333:
X = �50 fi g. 17.4 float w = text
- Page 334 and 335:
Example 17-4: Text mirror import pr
- Page 336 and 337:
textFont(f); // Set the font transl
- Page 338 and 339:
Exercise 17-9: Using textWidth( ) ,
- Page 340 and 341:
Example 17-7: Boxes along a curve P
- Page 342 and 343:
Text 323 Exercise 17-10: Create a s
- Page 344 and 345:
18 Data Input “ A million monkeys
- Page 346 and 347:
Example 18-1: User input PFont f; /
- Page 348 and 349:
Data Input 329 Th e reverse of spli
- Page 350 and 351:
Example 18-2: Graphing comma separa
- Page 352 and 353:
Data Input 333 Th e rollover( ) fun
- Page 354 and 355:
18.4 diameter = diameter_; } // Tru
- Page 356 and 357:
} // Find the index of the end tag
- Page 358 and 359:
void mousePressed() { // Increment
- Page 360 and 361:
18.6 for (int i = 0; i < kinglear.l
- Page 362 and 363:
Create and make an asynchronous req
- Page 364 and 365:
� student � � id � 002 �
- Page 366 and 367:
Requests for XML data are made via
- Page 368 and 369:
18.8 Using the Processing XML Libra
- Page 370 and 371:
XMLElement diameterElement = childr
- Page 372 and 373:
Example 18-10: A Yahoo search impor
- Page 374 and 375:
However, if you request a URL on a
- Page 376 and 377:
19 19.1 Data Streams “ I’m mad
- Page 378 and 379:
import processing.net.* ; Server se
- Page 380 and 381:
Data Streams 361 Once the server is
- Page 382 and 383:
19.4 void draw() { background(255);
- Page 384 and 385:
Data Streams 365 must be networked
- Page 386 and 387:
Data Streams 367 will send X , Y co
- Page 388 and 389:
Data Streams 369 Here is the full S
- Page 390 and 391:
Here is the entire client sketch: 1
- Page 392 and 393:
Data Streams 373 Serial communicati
- Page 394 and 395:
Data Streams 375 of information, ca
- Page 396 and 397:
Corresponding Arduino code: int sen
- Page 398 and 399:
Lesson Nine Making Noise 20 Sound 2
- Page 400 and 401:
20 Sound “ Check. Check. Check 1.
- Page 402 and 403:
void setup() { Sonia.start(this); }
- Page 404 and 405:
void mousePressed() { // If the use
- Page 406 and 407:
Sound 387 check and see if a sound
- Page 408 and 409:
Is a point inside the doorbell (use
- Page 410 and 411:
Pressing the mouse stops and starts
- Page 412 and 413:
20.6 void draw() { background(255,1
- Page 414 and 415:
In code, this translates to: // If
- Page 416 and 417:
21 Exporting “ Wait a minute. I t
- Page 418 and 419:
Th is code can be inserted anywhere
- Page 420 and 421:
void setup() { size(400, 400); begi
- Page 422 and 423:
Exporting 403 save( ) takes one arg
- Page 424 and 425:
Exporting 405 Example 21-5 records
- Page 426 and 427:
Lesson Ten Beyond Processing 22 Adv
- Page 428 and 429:
22 Advanced Object-Oriented Program
- Page 430 and 431:
class Point { float x,y; Point(floa
- Page 432 and 433:
Advanced Object-Oriented Programmin
- Page 434 and 435:
Advanced Object-Oriented Programmin
- Page 436 and 437:
class Circle extends Shape { // inh
- Page 438 and 439:
for (int i = 0; i < dogs.length; i
- Page 440 and 441:
22.5 Example 22-2: Polymorphism //
- Page 442 and 443:
23 23.1 Java “ I l o ve c off ee,
- Page 444 and 445:
Java 425 instead of Processing , sp
- Page 446 and 447:
fi g. 23.2 Java 427 Just as with th
- Page 448 and 449:
Particle p = parray[i]; p.run(); p.
- Page 450 and 451:
Hint: Add a function that returns a
- Page 452 and 453:
Example 23-4: Super fancy ArrayList
- Page 454 and 455:
Java 435 It is sad when these error
- Page 456 and 457:
Th e tutorials will cover the same
- Page 458 and 459:
Appendix: Common Errors Appendix 43
- Page 460 and 461:
Error: No accessible fi eld named
- Page 462 and 463:
void draw() { thing.display(); } Co
- Page 464 and 465:
Error: Perhaps you wanted the overl
- Page 466 and 467:
Index AIFF (Audio Interchange File
- Page 468 and 469:
Fill( ) function 10 , 11 , 256 , 30
- Page 470 and 471:
One-dimensional Perlin noise 208 OP
- Page 472:
solar system, processing 247-9 vert