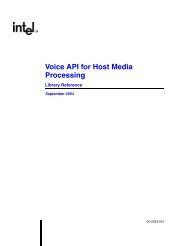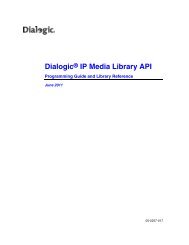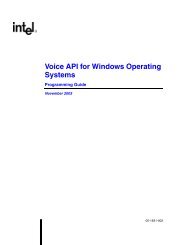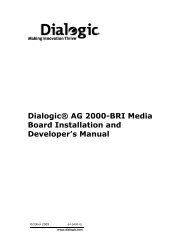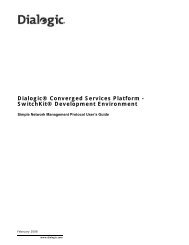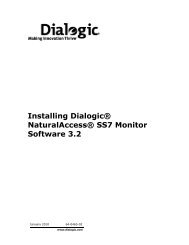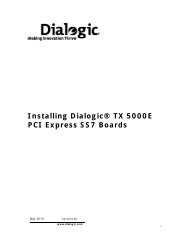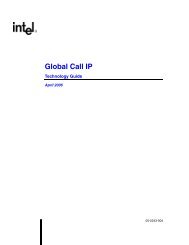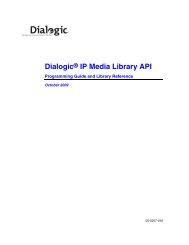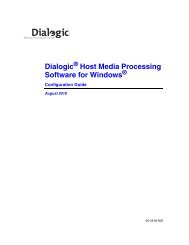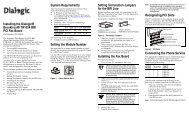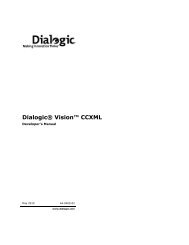Dialogic Vision 1000 Video Gateway Administration Manual
Dialogic Vision 1000 Video Gateway Administration Manual
Dialogic Vision 1000 Video Gateway Administration Manual
You also want an ePaper? Increase the reach of your titles
YUMPU automatically turns print PDFs into web optimized ePapers that Google loves.
<strong>Dialogic</strong>® <strong>Vision</strong> <strong>1000</strong> <strong>Video</strong> <strong>Gateway</strong> <strong>Administration</strong> <strong>Manual</strong><br />
Step Action<br />
3 Enter the following URL from a Microsoft® Internet Explorer® or Firefox browser<br />
on the <strong>Vision</strong> Console computer:<br />
34<br />
http://192.168.0.1<br />
You are redirected to secure HTTP (HTTPS) connection. A message related to the<br />
web site's security is displayed. You can click to continue to the web site, or you<br />
can install a security certificate on the system. For information, see Installing a<br />
security certificate.<br />
For terminal or command line access, you may use secure shell (SSH) or<br />
optionally connect via KVM (but KVM is not recommended for deployed<br />
systems).<br />
4 Log into the <strong>Vision</strong> Console using the following information:<br />
� User: vision-sys-admin<br />
� Password: <strong>Vision</strong>_<strong>1000</strong><br />
The Overview page appears.<br />
5 Click Host IP information in the Configuration menu.<br />
The Host IP information page appears.<br />
6 Change the value of the IP address field for eth0 to the desired IP address. Then<br />
set appropriate values for the Subnet mask and <strong>Gateway</strong> fields.<br />
7 Configure the server’s unique hostname, and then enter DNS server addresses<br />
in the DNS servers section, if required.<br />
8 Double check the host IP information, and click Submit to apply the changes.<br />
The <strong>Vision</strong> Console attempts to reconnect after 15 seconds. If the gateway is on<br />
a different IP subnet than the <strong>Vision</strong> Console computer, the connection fails.<br />
9 To validate that the gateway IP address is correct, change the IP address of the<br />
<strong>Vision</strong> Console machine to match the IP address subnet of the <strong>Video</strong> <strong>Gateway</strong>.<br />
Then access the <strong>Vision</strong> Console by entering the IP address used in Step 6.<br />
Obtaining an IP address through DHCP<br />
If you need to use DHCP for the gateway IP address, follow these steps:<br />
Step Action<br />
1 Set up the DHCP server so the hostname and IP address assigned to the <strong>Video</strong><br />
<strong>Gateway</strong> are predetermined, for example, based on the gateway's MAC address.<br />
2 Assign IP address 192.168.0.100 to the computer that will access the <strong>Dialogic</strong>®<br />
<strong>Vision</strong> Console.