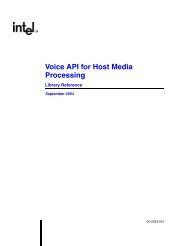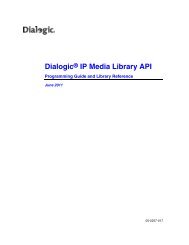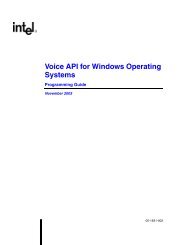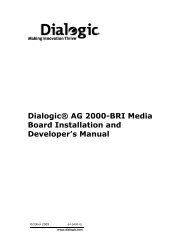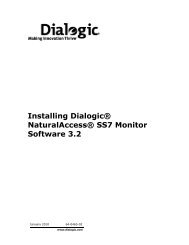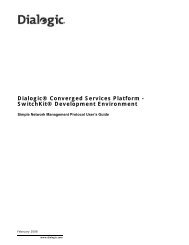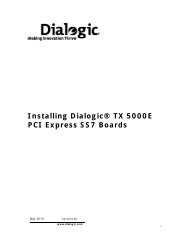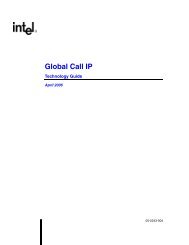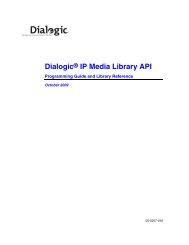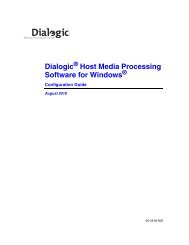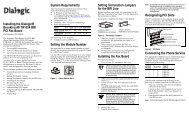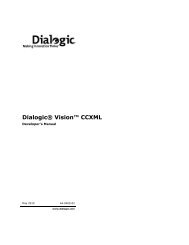Dialogic Vision 1000 Video Gateway Administration Manual
Dialogic Vision 1000 Video Gateway Administration Manual
Dialogic Vision 1000 Video Gateway Administration Manual
Create successful ePaper yourself
Turn your PDF publications into a flip-book with our unique Google optimized e-Paper software.
<strong>Dialogic</strong>® <strong>Vision</strong> <strong>1000</strong> <strong>Video</strong> <strong>Gateway</strong> <strong>Administration</strong> <strong>Manual</strong><br />
44<br />
1. Access the <strong>Vision</strong> Console as described in Accessing the <strong>Vision</strong> Console, and log in as<br />
vision-sys-admin.<br />
2. Click Authentication on the System menu. The User authentication page is<br />
displayed. By default, the <strong>Video</strong> <strong>Gateway</strong> is configured as a Provider server with<br />
read-only database access. For a description of the fields, see System menu<br />
parameters.<br />
3. Under LDAP server setting, select Consumer as the type.<br />
4. Under Provider, enter the IP address and port of the Provider server.<br />
5. Click Install to install the Provider server certificate on the Consumer server. The<br />
server status is updated. For example, the status can be Trusted, Untrusted, or<br />
Unavailable.