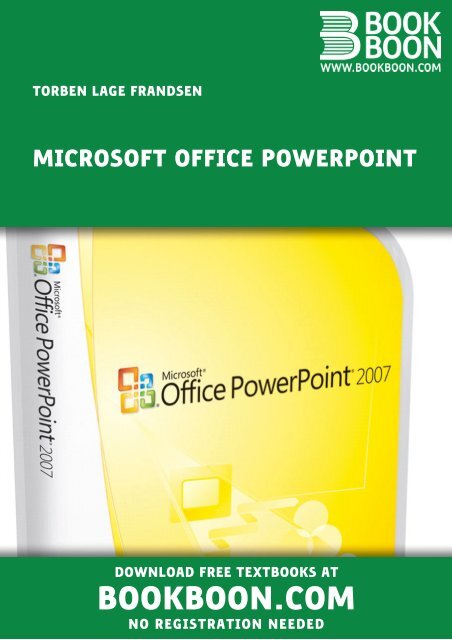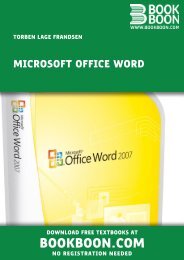Microsoft Office Powerpoint - Get a Free Blog
Microsoft Office Powerpoint - Get a Free Blog
Microsoft Office Powerpoint - Get a Free Blog
You also want an ePaper? Increase the reach of your titles
YUMPU automatically turns print PDFs into web optimized ePapers that Google loves.
TORBEN LAGE FRANDSEN<br />
MICROSOFT OFFICE POWERPOINT<br />
DOWNLOAD FREE TEXTBOOKS AT<br />
BOOKBOON.COM<br />
NO REGISTRATION NEEDED
Torben Lage Frandsen<br />
<strong>Microsoft</strong> <strong>Office</strong> PowerPoint<br />
2<br />
Download free ebooks at BookBooN.com
<strong>Microsoft</strong> <strong>Office</strong> PowerPoint<br />
© 2011 Torben Lage Frandsen & Ventus Publishing ApS<br />
ISBN 978-87-7681-728-2<br />
3<br />
Download free ebooks at BookBooN.com
Please click the advert<br />
<strong>Microsoft</strong> <strong>Office</strong> PowerPoint<br />
Contents<br />
Introduction 7<br />
New Features in PowerPoint 2007 9<br />
1. The Screen and its Elements 11<br />
1.1 The <strong>Office</strong> Button 11<br />
1.2 Quick Access 13<br />
1.3 The Ribbon and the Tabs 13<br />
1.4 Thumbnails 13<br />
1.5 Note Field 13<br />
1.6 The Status Bar 13<br />
1.7 View Buttons 14<br />
1.7.1 Normal View 14<br />
1.7.2 Slide Sorter 14<br />
1.7.3 Slideshow 14<br />
1.7.4 Zoom 14<br />
2. Basic Tasks in PowerPoint 15<br />
2.1 The Best Approach 15<br />
3. Initial Tasks 16<br />
3.1 Start a new, blank presentation 17<br />
I can shape the future. Every day.<br />
The E.ON graduate program requires my energy and creative input. In exchange I get to work with up-to-date<br />
technologies in a team that supports my professional development. What about you?<br />
Your energy shapes the future.<br />
www.eon-career.com<br />
4<br />
Julian Lienich, engineer<br />
Contents<br />
Download free ebooks at BookBooN.com
Please click the advert<br />
<strong>Microsoft</strong> <strong>Office</strong> PowerPoint<br />
3.2 Begin a New Presentation Using a Template 19<br />
3.3 Customising the Slide Format 21<br />
3.4 Choosing a Colour Theme 23<br />
3.4.1 Customise the Colour Theme 25<br />
4. Putting Content in the Presentation 26<br />
4.1 Entering Text 26<br />
4.1.1 Text Boxes 27<br />
4.2 Add a Slide 27<br />
4.3 Slide with Pictures and Text 29<br />
4.3.1 Content Objects 30<br />
4.3.2 Move, Resize and Rotate Image 35<br />
4.3.3 Image Effects 36<br />
4.4 Excel Charts 38<br />
4.4.1 Creating a New Excel Chart 38<br />
4.4.2 Insert a Chart from an Excel Workbook 41<br />
4.5 SmartArt 44<br />
4.6 Multimedia Clips 47<br />
4.7 Video Clips 50<br />
4.8 Tables 53<br />
4.9 Inserting Other Objects 55<br />
4.10 Drawings 57<br />
4.11 Hyperlinks 58<br />
TOP<br />
GOVERNMENT<br />
EMPLOYER<br />
5<br />
Contents<br />
it’s an interesting world<br />
<strong>Get</strong> under the skin of it.<br />
Graduate opportunities<br />
Cheltenham | £24,945 + benefits<br />
One of the UK’s intelligence services, GCHQ’s role is two-fold:<br />
to gather and analyse intelligence which helps shape Britain’s<br />
response to global events, and, to provide technical advice for the<br />
protection of Government communication and information systems.<br />
In doing so, our specialists – in IT, internet, engineering, languages,<br />
information assurance, mathematics and intelligence – get well<br />
beneath the surface of global affairs. If you thought the world was<br />
an interesting place, you really ought to explore our world of work.<br />
www.careersinbritishintelligence.co.uk<br />
Applicants must be British citizens. GCHQ values diversity and welcomes applicants from<br />
all sections of the community. We want our workforce to reflect the diversity of our work.<br />
Download free ebooks at BookBooN.com
Please click the advert<br />
<strong>Microsoft</strong> <strong>Office</strong> PowerPoint<br />
5. Refining the Presentation 60<br />
5.1 Date, Time and Slide Number 60<br />
5.2 Order of the Slides 62<br />
5.3 Transition Effects 63<br />
5.4 Animations 64<br />
5.4.1 Text Animation 64<br />
5.4.2 Animating Images and other Objects 70<br />
5.5 Setting the Slide Show 72<br />
5.5.1 Custom Slide shows 75<br />
6. Playing the Slide Show 78<br />
6.1 Handouts 79<br />
7. A Word about Presentation Skills 83<br />
7.1 PowerPoint in Practise 83<br />
7.1.1 Do not let PowerPoint run the Show 83<br />
7.1.2 Not Everyone has Eagle Eyes 84<br />
7.1.3 Use the Effects with Care 84<br />
Concluding Remarks 85<br />
www.ubs.com/graduates<br />
You’re full of energy<br />
and ideas. And that’s<br />
just what we are looking for.<br />
Looking for a career where your ideas could really make a difference? UBS’s<br />
Graduate Programme and internships are a chance for you to experience<br />
for yourself what it’s like to be part of a global team that rewards your input<br />
and believes in succeeding together.<br />
Wherever you are in your academic career, make your future a part of ours<br />
by visiting www.ubs.com/graduates.<br />
6<br />
Contents<br />
Download free ebooks at BookBooN.com<br />
© UBS 2010. All rights reserved.
<strong>Microsoft</strong> <strong>Office</strong> PowerPoint<br />
Introduction<br />
7<br />
Introduction<br />
PowerPoint is the program that helps you sell your message. PowerPoint is a presentation program that<br />
can create beautiful slideshows with text, images, audio and video, and it is also the program that is used if<br />
you have to make transparencies for the overhead projector.<br />
PowerPoint is the program in <strong>Office</strong> 2007 that is easiest to learn. You can instantly create nice-looking<br />
material for your sales pitch, your lecture or the screen in your shop window.PowerPoint can do much of<br />
the work for you, so you can concentrate on formulating your messages properly.<br />
PowerPoint does not make great demands on your computer. Your results will therefore depend more on<br />
thinking about how you want to present your message.<br />
What Can You Learn?<br />
This book is not a point-for-point review of all PowerPoint’s functions. Instead I opted to make it more<br />
task-oriented, so you will be able to perform the tasks for which PowerPoint is normally used.<br />
Basically, PowerPoint cannot do anything apart from making presentations, so the book will be about how<br />
you put up your slides, and how to add text, graphics, charts, pictures and video clips.<br />
We will also have a little fun with animations, so the presentations can become more lively<br />
To ensure that your message does not drown in colours and effects, you will also receive some good<br />
advice on presentation skills along the way. A good presentation does not only depend on making an<br />
impressive PowerPoint presentation.<br />
A Small Reader Guide<br />
If you have not worked with PowerPoint before, I recommend that you read the entire book from one end<br />
to another. You can then use it as a reference, since I have tried to arrange the book in a logical manner, so<br />
you can quickly find a chapter that deals with a problem similar to the one you must solve.<br />
If you already have a lot of experience with PowerPoint, you can probably skip some of the first sections<br />
if you want to get to the more advanced features.<br />
In this book we will be working on a presentation that we continually put different things into, but that<br />
does not mean that you cannot skip some of the exercises if you have already mastered the topic. Each<br />
exercise starts with a new slide in the presentation exercise.<br />
When I ask you to "click" on something, I mean a click with the left mouse button. A double-click is two<br />
quick clicks with the left mouse button. If I want you to click with the right mouse button, I call it a "rightclick".<br />
Download free ebooks at BookBooN.com
<strong>Microsoft</strong> <strong>Office</strong> PowerPoint<br />
Buttons and menus that you can/need to click are always written with underlined font. This means that<br />
when you see underlined text, you should be able to find something similar on the screen that you can<br />
click on.<br />
Now we are ready to start the program and look at the all the exiting stuff!<br />
8<br />
Introduction<br />
Download free ebooks at BookBooN.com
<strong>Microsoft</strong> <strong>Office</strong> PowerPoint<br />
New Features in PowerPoint 2007<br />
Ribbons and Tabs<br />
9<br />
New Features in PowerPoint<br />
Like other applications in the <strong>Office</strong> package, PowerPoint has gotten a new and smarter look. The first<br />
thing that jumps out is that the traditional menu bars and toolbars have been replaced by the new "Ribbon".<br />
The Ribbon contains Tabs, and each Tab contains buttons for the functions that previously were found in<br />
the menus and toolbars. The Ribbon is far more visual and task-oriented and adapts constantly to the<br />
activity you are doing.<br />
If you have been accustomed to working with menus and toolbars for many years, the Ribbon requires<br />
some getting used to, but after some time you get used to it and even become fond of it. Previously, many<br />
features required that you click your way deep into the menus and dialog boxes. In the Ribbon, many<br />
settings and features have been pulled out so they are more directly accessible.<br />
Where do I Find the Old Buttons?<br />
Those who have used PowerPoint for some time and have just switched to version 2007, will probably<br />
have some initial problems with finding the functions they normally use. The main reason is that many<br />
functions are modified in connection with implementation of the "Ribbon". I list here the main features, so<br />
you can quickly get used to the new interface.<br />
New, Open, Save and Save As are located in the <strong>Office</strong> Button. The quick Save function is located in the<br />
“Quick Access” toolbar ”next to the <strong>Office</strong> Button.<br />
Cut, Copy, Paste and Paste Special are located far left in the Ribbon. If you click at the bottom of the large<br />
Paste button it corresponds to Paste Special.<br />
Preview and Print, are located in the <strong>Office</strong> Button as sub-items to the Print menu item. I recommend that<br />
you put them in the "Quick Access" toolbar, so they are easier to reach.<br />
Slide Master does not exist anymore. Instead, you can choose the colour and layout themes and customise<br />
them infinitely.<br />
Keyboard Shortcuts<br />
Keyboard shortcuts are combinations of keystrokes on the keyboard that provide access to most of the<br />
features that you would otherwise choose with the mouse.<br />
If you are fond of using keyboard shortcuts instead of the mouse, you should know that they work a bit<br />
differently in all of <strong>Office</strong> 2007 compared to previous versions.<br />
Download free ebooks at BookBooN.com
<strong>Microsoft</strong> <strong>Office</strong> PowerPoint<br />
10<br />
New Features in PowerPoint<br />
PowerPoint is probably not the program where you are most inclined to use shortcut keys, but I<br />
recommend using them anyway. Instead of using the mouse constantly, you can often activate many<br />
different functions much faster by using shortcut keys.<br />
I highly recommend that you practice the shortcuts to the functions you use most, especially if you are<br />
using the 10-finger system. Firstly, you can work much faster, and secondly, you reduce the risk of getting<br />
a "mouse-arm" because you can sit in a good relaxed posture with both hands resting on the keyboard.<br />
By simply pressing the ALT key on your keyboard small squares with numbers or letters appear above the<br />
<strong>Office</strong> Button, the Quick Access Toolbar and each Tab in the Ribbon. The numbers and letters that appear<br />
to correspond to the key you must press to select the function. Here you no longer need to press the ALT<br />
key at the same time. For example, if you press "N" the Insert Tab appears, and the features in this Tab<br />
will be automatically marked with shortcuts. Again, you just type what is in the small squares, without<br />
pressing the ALT key.<br />
Some shortcuts contain more characters to be typed on the keyboard. These include the Shapes feature<br />
under the Insert Tab. It uses the shortcut "SH". In that case you just type S and H.<br />
Figure 1: Viewing shortcuts.<br />
This arrangement makes sense when you use the 10-finger system. Once you have incorporated the new<br />
shortcuts you can work even more comfortably with shortcut keys, because you do not have to twist your<br />
hands to reach the CTRL or ALT key plus one more key anymore.<br />
Thankfully, the old shortcuts also seem to still work, so if you have stubborn habits regarding some<br />
functions, like cut, copy and paste, you can also still use the shortcuts you have always used. I have not<br />
had any difficulties myself.<br />
Download free ebooks at BookBooN.com
<strong>Microsoft</strong> <strong>Office</strong> PowerPoint<br />
1. The Screen and its Elements<br />
11<br />
The screen and its Elements<br />
When you start up PowerPoint, the program is ready with a new blank presentation. The presentation<br />
contains a single empty "slide". In PowerPoint, we do not work with "pages" as in Word, but with "slides".<br />
In practice it is the same, however.<br />
1.1 The <strong>Office</strong> Button<br />
Figure 2: The screen elements.<br />
The big round <strong>Office</strong> Button is located in the upper left corner of the screen. It corresponds largely to the<br />
"File" menu in earlier versions.<br />
Figure 3: The <strong>Office</strong> Button<br />
If you click the <strong>Office</strong> Button, a menu pops up. This is the menu you must enter when you create a new<br />
blank presentation, or when you create a presentation based on one of the many templates. This is also the<br />
menu you must enter when you want to save or print.<br />
Download free ebooks at BookBooN.com
Please click the advert<br />
<strong>Microsoft</strong> <strong>Office</strong> PowerPoint<br />
Figure 4: This menu opens when the <strong>Office</strong> Button is clicked on.<br />
12<br />
The screen and its Elements<br />
It is also via the <strong>Office</strong> Button, you will find the way to PowerPoint Options, where you can change a<br />
wide range of basic options for how the program should function. However, if you are not experienced<br />
with PowerPoint, you should stay away from the settings so far.<br />
Download free ebooks at BookBooN.com
<strong>Microsoft</strong> <strong>Office</strong> PowerPoint<br />
1.2 Quick Access<br />
13<br />
The screen and its Elements<br />
Just to the right of the <strong>Office</strong> Button is the small discrete toolbar "Quick Access", where with a single<br />
click you can, save, undo, etc "Quick Access" can be customised so that you can choose the features that<br />
suit you best. You do this by right-clicking over one of the buttons and choosing Customize Quick Access<br />
Toolbar. Alternatively you can click the small arrow to the right of the toolbar, which enables you to<br />
quickly and easily select functions.<br />
1.3 The Ribbon and the Tabs<br />
Figure 5 The ”Quick Access toolbar".<br />
The Ribbon contains buttons for all the different functions that you have access to in PowerPoint. The<br />
Ribbon is divided into a series of Tabs that group the many buttons, making it easier to navigate.<br />
Sometimes some extra Tabs will appear that are only shown when you work with certain elements, such<br />
as charts and Tables.<br />
1.4 Thumbnails<br />
To the left of the slide there is a bar that shows thumbnails of each slide in your presentation. By clicking<br />
on a thumbnail you can immediately skip to that slide. You can also change the order of your slides by<br />
clicking and holding the left mouse button while dragging the thumbnail up or down relative to the other<br />
slides. At the top of the panel there are two Tabs. One chooses thumbnail view, and the other chooses<br />
outline view. Outline view displays a list of headlines from each slide. Here you can also move the slide<br />
up and down in the presentation.<br />
1.5 Note Field<br />
Below the slide, there is a note field where you can attach comments and explanations to each slide. The<br />
notes are not displayed when you show your presentation or print transparencies. Instead, you can print<br />
out pages with thumbnails of each slide where the notes also appear. It might be an advantage if you need<br />
cues or explanatory notes during a presentation, or if you choose to print handouts for your audience.<br />
1.6 The Status Bar<br />
The status bar at the bottom left shows current information about which slide you are working on, which<br />
colour theme you have chosen, and which language the spell checker is set to.<br />
Download free ebooks at BookBooN.com
<strong>Microsoft</strong> <strong>Office</strong> PowerPoint<br />
1.7 View Buttons<br />
14<br />
The screen and its Elements<br />
The view buttons can change the way the presentation will be shown. The different views are good for<br />
their respective purposes.<br />
1.7.1 Normal View<br />
Figure 6: View buttons.<br />
The Normal button switches to normal view. It is the view you want when you are working with<br />
individual slides and their content.<br />
1.7.2 Slide Sorter<br />
Slide Sorter shows all your slides as thumbnails. It is thus easy to move them around if you want to<br />
reorder. You usually use Slide Sorter when you are about to complete your presentation.<br />
1.7.3 Slideshow<br />
In Slideshow, you start the playback of your presentation from the current slide. It does not start from the<br />
beginning of the presentation. To view the presentation from the beginning, you can select the View Tab<br />
in the Ribbon and click the Slideshow button.<br />
The presentation will be shown in “full screen mode”. To forward your slides you can click with the<br />
mouse. To exit the slideshow, press the ESC key top left on the keyboard.<br />
1.7.4 Zoom<br />
To the right of the display keys there is a zoom bar. It zooms in and out of your slides and can be used<br />
both in Normal View and in Slide Sorter. I do not use the zoom bar myself. I think it is easier to hold<br />
down the CTRL key on the keyboard and scroll with the scroll wheel on the mouse. In this way you can<br />
also zoom in and out.<br />
Download free ebooks at BookBooN.com
<strong>Microsoft</strong> <strong>Office</strong> PowerPoint<br />
2. Basic Tasks in PowerPoint<br />
15<br />
Basic Tasks in PowerPoint<br />
This book takes you through a series of exercises that enable you to use the many different options that<br />
PowerPoint offers. These exercises will build on a presentation that you develop gradually, so that if you<br />
follow the exercises step by step, you will end up with a finished presentation.<br />
These exercises can also be done individually. We always start an exercise by inserting a new slide, so<br />
you do not have to do all the exercises.<br />
2.1 The Best Approach<br />
When you need to build a presentation, there are some things that you always have to go through. You<br />
probably have an idea of what your presentation should contain, but you need to complete the following<br />
steps before your presentation is finished.<br />
� Initial Tasks:<br />
o Start with a template – empty or with content.<br />
o Customise the slide format to screen show or print.<br />
o Choose a colour theme and adjust if necessary.<br />
� Pour the Content into the Presentation:<br />
o Type a title on the front page.<br />
o Add slides with text, pictures and charts.<br />
� Polish the Presentation:<br />
o Adjust the order of your slides.<br />
o Add transitions between slides if you are doing an on-screen show.<br />
o Add animations if you are doing an on-screen show.<br />
o Test and adjust if necessary.<br />
Besides these tasks, you may want to print handouts for your audience and copies for yourself with notes<br />
that you can use during your presentation.<br />
In this book, we are building a presentation folowing the above recipe, which I have used over many years<br />
of working with PowerPoint.<br />
Download free ebooks at BookBooN.com
Please click the advert<br />
<strong>Microsoft</strong> <strong>Office</strong> PowerPoint<br />
3. Initial Tasks<br />
The initial tasks deal with starting a new presentation, customising the slide format to the way the<br />
presentation will be applied, and choosing an appropriate colour theme.<br />
16<br />
Initial Tasks<br />
These are tasks that it is good to get done right away, because it saves you having to adapt later.<br />
Especially the slide format is important to have in place, otherwise you run the risk that the size does not<br />
match the content if you change the slide format at a later time.<br />
When PowerPoint starts up, the program is already ready with a new, blank presentation that you can<br />
begin working in. The presentation is completely empty, completely white and completely boring. There<br />
is only one slide, where you can write a title and a subtitle.<br />
Careers for<br />
heavyweights<br />
You’ve got a good brain.<br />
milkround.com will make<br />
the most of it.<br />
milkround.com is dedicated to<br />
fi nding graduates careers in the<br />
industries they want to work in.<br />
Register now and weigh up the<br />
best possible start to your career.<br />
Download free ebooks at BookBooN.com
<strong>Microsoft</strong> <strong>Office</strong> PowerPoint<br />
Figure 7: PowerPoint with a new blank presentation.<br />
17<br />
Initial Tasks<br />
It is a fine starting point when you want to make a new presentation, but you will also learn how to make<br />
use of the many predefined templates.<br />
3.1 Start a new, blank presentation<br />
You can have as many presentations open as you like, or as your computer's memory allows. In most<br />
cases, this means more than you'll ever need. You are not to only have one presentation open at a time.<br />
In the following we will see learn to create a new, blank presentation based on a completely blank<br />
template. That means a blank presentation similar to that which appears when PowerPoint starts up. Later<br />
we shall have a look at the many beautiful templates you can use.<br />
First, we need to change the blank slides a little, otherwise PowerPoint just deletes it when you create a<br />
new, blank presentation.<br />
1. Click on the text ”Click To Add Title” on the slide that is shown in PowerPoint. Write something<br />
like ”My First Front Page”.<br />
Now we can make our new empty presentation.<br />
2. Click on the <strong>Office</strong> Button in the top left corner of the screen.<br />
3. Click on New. (The exercise continues)<br />
Download free ebooks at BookBooN.com
<strong>Microsoft</strong> <strong>Office</strong> PowerPoint<br />
18<br />
Initial Tasks<br />
Now you get to choose which template you want to use. The templates are organised into categories on the<br />
left side. The categories are divided into two groups. At the top is the group with pre-installed templates,<br />
and beneath that the group "<strong>Microsoft</strong> <strong>Office</strong> Online." In order to use the templates in the last group you<br />
must have Internet access. There are many templates in this group and they would take up quite some<br />
space on your hard drive if they were stored locally on your computer.<br />
Using templates from <strong>Microsoft</strong> <strong>Office</strong> Online is also completely transparent. If your Internet connection<br />
is open, it loads the list automatically and they are ready for immediate use. You do not have to first enter<br />
a site and download templates.<br />
When later in the book you have to do an exercise, and I ask that you start with a blank presentation, select<br />
the category, Blank and Recent, and then the template Blank Presentation.<br />
Figure 8: The window ”New Presentation”.<br />
Let us begin with a new empty document (exercise continued):<br />
4. Ensure that the group Empty and Latest has been chosen and that the template Empty Presentation<br />
is selected.<br />
5. You create your presentation by either double-clicking on the template, or by clicking the Create<br />
button at the bottom right.<br />
You have now created an extra presentation so that you have two presentations open at once.<br />
Download free ebooks at BookBooN.com
Please click the advert<br />
<strong>Microsoft</strong> <strong>Office</strong> PowerPoint<br />
You can switch between them via the Windows taskbar at the bottom, which will now have a button for<br />
each presentation.<br />
Figure 9: The Windows taskbar where you can switch between the presentations.<br />
Both presentations are rather dull. They have no colour and they contain nothing exciting. It is such a<br />
presentation we will be working with in the book, where we transform it into an exciting and colourful<br />
presentation that can sell sand in the Sahara!<br />
Before the fun begins, we must try to use one of the many beautiful predefined templates<br />
3.2 Begin a New Presentation Using a Template<br />
19<br />
Initial Tasks<br />
Templates are completely or partially pre-filled presentations that suit various tasks. They are an easy way<br />
to quickly create a nice presentation. All you have to do is change the text to include your message, and<br />
possibly add or delete individual slides.<br />
GOT-THE-ENERGY-TO-LEAD.COM<br />
We believe that energy suppliers should be renewable, too. We are therefore looking for enthusiastic<br />
new colleagues with plenty of ideas who want to join RWE in changing the world. Visit us online to find<br />
out what we are offering and how we are working together to ensure the energy of the future.<br />
Download free ebooks at BookBooN.com
<strong>Microsoft</strong> <strong>Office</strong> PowerPoint<br />
20<br />
Initial Tasks<br />
I trust that you installed the included templates when you installed the program on your computer. In this<br />
exercise I do not use a template from "<strong>Microsoft</strong> <strong>Office</strong> Online", but the process is exactly the same.<br />
However, it might take a moment to download the template to your computer, depending on how fast your<br />
Internet connection is.<br />
In this exercise we open a new template that can be used as a photo album.<br />
1. Click on the <strong>Office</strong> Button in the top right corner of the screen.<br />
2. Click on New.<br />
3. In the left side, select Installed Templates.<br />
Figure 10: Installed Templates.<br />
4. Highlight the template Standard Photo Album.<br />
5. Double-click the template, or click the Create button.<br />
Download free ebooks at BookBooN.com
<strong>Microsoft</strong> <strong>Office</strong> PowerPoint<br />
This opens a new presentation. Everything is set up and you just need to insert images and text in the<br />
various placeholders.<br />
Figure 11: PowerPoint is ready for you to insert your own pictures and text.<br />
Templates are a really smart way to create presentations. If you work with PowerPoint in a business, the<br />
company might have created its own templates. Some companies even require that you use these<br />
templates as part of its "branding". Ask your IT department whether it is the case with your company.<br />
21<br />
Initial Tasks<br />
Under Installed templates there is a special template called Introduction to PowerPoint 2007. I recommend<br />
that you open and browse it. It contains useful information about the program.<br />
Take also a look at the other templates, those that are already installed as well as those that are online.<br />
They give a good overview of the many options you have.<br />
Now you can close the presentation down. In the following, we will work from a new, blank presentation.<br />
3.3 Customising the Slide Format<br />
Depending on what your presentation will be used for, you can choose between different slide formats.<br />
You can choose plain A4 if you print your presentation on transparencies, or you can choose a format to<br />
fit your computer screen, which will also fit a projector connected to a computer.<br />
Download free ebooks at BookBooN.com
Please click the advert<br />
<strong>Microsoft</strong> <strong>Office</strong> PowerPoint<br />
22<br />
Initial Tasks<br />
1. Start with a new, blank presentation. This is the presentation we are going to work with from now<br />
on.<br />
2. Choose the Design Tab in the Ribbon and click on the Page setup button furthest to the left.<br />
It all starts at Boot Camp. It’s 48 hours<br />
that will stimulate your mind and<br />
enhance your career prospects. You’ll<br />
spend time with other students, top<br />
Accenture Consultants and special<br />
guests. An inspirational two days<br />
Figure 12: The button Page setup.<br />
Turning a challenge into a learning curve.<br />
Just another day at the office for a high performer.<br />
Accenture Boot Camp – your toughest test yet<br />
Choose Accenture for a career where the variety of opportunities and challenges allows you to make a<br />
difference every day. A place where you can develop your potential and grow professionally, working<br />
alongside talented colleagues. The only place where you can learn from our unrivalled experience, while<br />
helping our global clients achieve high performance. If this is your idea of a typical working day, then<br />
Accenture is the place to be.<br />
Visit accenture.com/bootcamp<br />
packed with intellectual challenges<br />
and activities designed to let you<br />
discover what it really means to be a<br />
high performer in business. We can’t<br />
tell you everything about Boot Camp,<br />
but expect a fast-paced, exhilarating<br />
and intense learning experience.<br />
It could be your toughest test yet,<br />
which is exactly what will make it<br />
your biggest opportunity.<br />
Find out more and apply online.<br />
Download free ebooks at BookBooN.com
<strong>Microsoft</strong> <strong>Office</strong> PowerPoint<br />
This opens a small window where you can change the settings of the slide format.<br />
Figure 13: The Page Setup window<br />
3. We will make a presentation that is shown on the screen. It is called an "on-screen show". Make<br />
sure that the settings are as shown in Figure 13 and click OK.<br />
3.4 Choosing a Colour Theme<br />
23<br />
Initial Tasks<br />
If you have started a new blank presentation and set page setup to "on-screen show" in landscape format,<br />
you should have something that looks like this:<br />
Figure 14: The new, blank presentation which we must add colours to.<br />
Let us add some colours right now. PowerPoint contains many beautiful colour themes that you can use. A<br />
colour theme is a complete collection of settings for background graphics, fonts, font colours, etc., which<br />
ensures that everything matches.<br />
Download free ebooks at BookBooN.com
<strong>Microsoft</strong> <strong>Office</strong> PowerPoint<br />
If later you insert an Excel or SmartArt chart, the colours in these charts also automatically harmonise<br />
with the colour theme you have chosen for your presentation.<br />
You can always change the colour theme if you regret the one you chose at first.<br />
1. Select the Design Tab in the Ribbon.<br />
Figure 15: The buttons where you can choose the colour theme.<br />
24<br />
Initial Tasks<br />
Now you can choose between many different colour themes (Figure 15). When you point to a theme with<br />
the mouse, your slides change colours, so you can see how it looks.<br />
To the right of the colour themes, there are three small buttons with some arrows on. It is not all colour<br />
themes that you can see directly. When you click the arrow pointing downwards, you will find several<br />
themes. If you click the bottom button, you will see a complete list of themes.<br />
2. Find and click on the theme I have used (see Figure 16).<br />
Figure 16: Slide with colour theme.<br />
Download free ebooks at BookBooN.com
Please click the advert<br />
<strong>Microsoft</strong> <strong>Office</strong> PowerPoint<br />
3.4.1 Customise the Colour Theme<br />
You can adjust the selected colour theme ad infinitum. If you do not think that the fonts are correct, or if<br />
you are not so fond of the blue-green title, you can easily change it to something you like better.<br />
In the Design Tab in the Ribbon you will find buttons to change colours, fonts, effects and background<br />
graphics.<br />
Figure 17: Buttons for adjusting the colour theme.<br />
You can explore the possibilities yourself. In this book's examples we will not modify the chosen colour<br />
theme, but you can freely choose whether you want to change some things. .<br />
25<br />
Initial Tasks<br />
Download free ebooks at BookBooN.com
<strong>Microsoft</strong> <strong>Office</strong> PowerPoint<br />
4. Putting Content in the Presentation<br />
26<br />
Putting Content in the Presentation<br />
When the slide format and colours are in place, we can begin to concentrate on content. In the next several<br />
exercises, we need to enter text, add slides and insert pictures and charts.<br />
4.1 Entering Text<br />
If you have followed the exercises until now, you have a presentation with one slide. It is a "title slide"<br />
which forms the presentation front. In that slide we now need a title and a subtitle.<br />
The boxes for the titles are already there, so all you have to do is click on the boxes and enter the desired<br />
text. You can always write the same as I did in Figure 18.<br />
Figure 18: Title slide, where title and subtitle have been entered.<br />
Download free ebooks at BookBooN.com
<strong>Microsoft</strong> <strong>Office</strong> PowerPoint<br />
4.1.1 Text Boxes<br />
27<br />
Putting Content in the Presentation<br />
You can also insert your own text boxes that you can place and format as you like. You do this by<br />
selecting the Insert Tab in the Ribbon and clicking the Text Box button. Then draw a rectangle with the<br />
mouse where you want the text box.<br />
4.2 Add a Slide<br />
Figure 19: The Text Box button.<br />
We have added a new slide where we write an outline for the presentation. It is always good to start by<br />
telling what the presentation is about.<br />
1. Select the Home Tab in the Ribbon.<br />
2. Click on the bottom half of the New Slide button; a menu will appear.<br />
Here you can choose between different kinds of slides, suited for different tasks.<br />
Now we need to create a slide with a title and a bulleted list.<br />
3. Click on Title And Content Object to insert a new slide into the presentation.<br />
4. Write “What Should We Do?” as the title of the new slide<br />
5. Click the text "Click here to insert text" in the big box and enter the points you can see in<br />
Figure 21. End each line by pressing ENTER on your keyboard.<br />
Download free ebooks at BookBooN.com
<strong>Microsoft</strong> <strong>Office</strong> PowerPoint<br />
Figure 20: The New Slide button with the sub-menu.<br />
28<br />
Putting Content in the Presentation<br />
As you can see, the whole thing already looks very pretty. You can already take a look at your on-screen<br />
show.<br />
Figure 21: Slide with bulletted list.<br />
You can either click the Slide Show button in the lower right corner of the screen, or you can press the F5<br />
key on your keyboard.<br />
Download free ebooks at BookBooN.com
Please click the advert<br />
<strong>Microsoft</strong> <strong>Office</strong> PowerPoint<br />
29<br />
Putting Content in the Presentation<br />
The slide show will appear in "full screen" mode, so you are not able to see the menus or anything else. To<br />
get out of the slide show, press the ESC key top left on the keyboard.<br />
To switch to the next slide just click once with your mouse, press the spacebar on the keyboard or use the<br />
down arrow key, also on the keyboard.<br />
4.3 Slide with Pictures and Text<br />
You can of course add pictures to your slides and you can position and resize them exactly as you want.<br />
You can also add cool effects like frames and reflections.<br />
In this exercise we will insert a slide with a picture on one side and some text in the other.<br />
1. Select the Home Tab in the Ribbon and click the bottom half of the New Slide button.<br />
2. Click on Two Content Objects.<br />
You now have a slide with a box to type a headline and two fields where you can insert either text or<br />
something else. The two fields are called "Content Objects".<br />
Fast-track<br />
your career<br />
Masters in Management<br />
London Business School<br />
Regent’s Park<br />
London NW1 4SA<br />
United Kingdom<br />
Tel +44 (0)20 7000 7573<br />
Email mim@london.edu<br />
www.london.edu/mim/<br />
Stand out from the crowd<br />
Designed for graduates with less than one year of full-time postgraduate work<br />
experience, London Business School’s Masters in Management will expand your<br />
thinking and provide you with the foundations for a successful career in business.<br />
The programme is developed in consultation with recruiters to provide you with<br />
the key skills that top employers demand. Through 11 months of full-time study,<br />
you will gain the business knowledge and capabilities to increase your career<br />
choices and stand out from the crowd.<br />
Applications are now open for entry in September 2011.<br />
For more information visit www.london.edu/mim/<br />
email mim@london.edu or call +44 (0)20 7000 7573<br />
Download free ebooks at BookBooN.com
<strong>Microsoft</strong> <strong>Office</strong> PowerPoint<br />
4.3.1 Content Objects<br />
Figure 22: The Two Content Objects button<br />
30<br />
Putting Content in the Presentation<br />
Content Objects can be recognised because it says "Click here to add text" at the top. In the middle of<br />
them there are six small icons.<br />
Figure 23: The icons in the Content Objects.<br />
When you click to enter text, the text will stand as a bulleted list with the "bullets" to the left of each line<br />
of text. It can be changed afterwards if you do not want bullets.<br />
The functions of the icons are:<br />
Table, where you can insert a table with a number of rows and columns as you choose.<br />
Excel Chart, where you get to choose between the many charts offered by the Excel spreadsheet program.<br />
Download free ebooks at BookBooN.com
Please click the advert<br />
<strong>Microsoft</strong> <strong>Office</strong> PowerPoint<br />
31<br />
Putting Content in the Presentation<br />
SmartArt Chart, which is a new feature in <strong>Office</strong> 2007. SmartArt allows you to quickly create greatlooking<br />
process charts, flowcharts, food pyramids and many other things.<br />
Image, which allows you to insert an image you already have as a file.<br />
Multimedia Clip, which is small drawings and animations that came with the program when it was<br />
installed. In older versions of <strong>Microsoft</strong> <strong>Office</strong> it was called "Clipart".<br />
Media Clip, which is another word for video clip.<br />
It is not a requirement that there is a Content Object in the slide before you can insert different things. The<br />
Content Objec just makes it a little bit easier. If you want to insert pictures, charts, etc. where there is no<br />
Content Object, you can find the various options in the Insert tab in the Ribbon.<br />
In our slides we want to insert an image into the left Content Object along with some descriptive text in<br />
the one to the right.<br />
I have a big photo album on my computer that I can choose a picture from. If you do not have pictures<br />
lying around, there are probably a couple of image samples in the folder "Images" which is a subfolder of<br />
"My Documents".<br />
what‘s missing in this equation?<br />
You could be one of our future talents<br />
maeRsK inteRnationaL teChnoLogY & sCienCe PRogRamme<br />
Are you about to graduate as an engineer or geoscientist? Or have you already graduated?<br />
If so, there may be an exciting future for you with A.P. Moller - Maersk.<br />
www.maersk.com/mitas<br />
Download free ebooks at BookBooN.com
<strong>Microsoft</strong> <strong>Office</strong> PowerPoint<br />
Figure 24: A slide with two placeholders.<br />
3. Click on the box with the text “Click to add title” and “Slide with Image”.<br />
4. Click on the image icon in the left Content Object.<br />
A window will open where you can select an image file.<br />
Figure 25: Here you can select an image file.<br />
32<br />
Putting Content in the Presentation<br />
5. Select a file and click the Insert button. Avoid clicking on the little arrow on the right side of the<br />
button, we will not be needing it.<br />
Download free ebooks at BookBooN.com
<strong>Microsoft</strong> <strong>Office</strong> PowerPoint<br />
33<br />
Putting Content in the Presentation<br />
The arrow on the Insert button allows you to insert the picture as a linked object. If you do, the picture will<br />
technically not be in the presentation. It will be shown in the presentation, but the picture itself is located<br />
somewhere else. You will therefore not be able to view the image if you show your presentation on<br />
another computer.<br />
The advantage of inserting the image as a linked object is that if the image file changes, the image will<br />
also change in the presentation. At the same time the presentation will also take up less space on the hard<br />
disk.<br />
But in our case it is probably best to paste the image in the usual way, so we can be sure it works.<br />
My slide now looks like this:<br />
Figure 26: Slide with inserted image.<br />
6. We must also insert some descriptive text. Type 4-5 lines of text of your choice in the right<br />
Content Object by first clicking on the text "Click to add text", then you are ready to write.<br />
Download free ebooks at BookBooN.com
Please click the advert<br />
<strong>Microsoft</strong> <strong>Office</strong> PowerPoint<br />
Figure 27: Image and text.<br />
Sign up for Vestas<br />
Winnovation<br />
Challenge now<br />
- and win a trip around the world<br />
Read more at vestas.com/winnovation<br />
34<br />
Putting Content in the Presentation<br />
Download free ebooks at BookBooN.com
<strong>Microsoft</strong> <strong>Office</strong> PowerPoint<br />
4.3.2 Move, Resize and Rotate Image<br />
35<br />
Putting Content in the Presentation<br />
Maybe you are not completely satisfied with the size or location of the image. You may also like to add a<br />
shadow effect or the like to make it more decorative. There are many options with PowerPoint.<br />
To move the image around, all you need to do is click on it with the left mouse button and keep the button<br />
down while moving the mouse.<br />
To resize the image, you can also click on it once with the left mouse button. A small circle will appear in<br />
each corner and a small square on each side of the image (see Figure 26). These little circles and squares<br />
are called "handles". To resize the image click with the left mouse button on one of the handles and hold<br />
the button down while moving the mouse. If you "pull" on the handles at the corners, the image will<br />
maintain the relationship between width and height., but if you drag in the squares along the sides you can<br />
make the picture wider or narrower.<br />
If you hold down the CTRL key on the keyboard while you scale the picture, the size will also change on<br />
the opposite side of the picture. Try it.<br />
Finally, you can also rotate the picture. You do this by clicking with the left mouse button on the small<br />
green circle over the image and holding down the button while moving the mouse.<br />
If you hold down the Shift key on your keyboard while you rotate the image, it will be rotated in<br />
increments of exactly 15 degrees. This makes it easy to rotate it, for example, exactly 45 degrees.<br />
You can do these things with all objects based on Content Objects. This means that you can also do it with<br />
text boxes.<br />
Download free ebooks at BookBooN.com
<strong>Microsoft</strong> <strong>Office</strong> PowerPoint<br />
4.3.3 Image Effects<br />
Figure 28: Rotated image and text.<br />
36<br />
Putting Content in the Presentation<br />
You can also add fun and interesting effects to your images so that they become more conspicuous. It is<br />
possible to put different frames around or even add three-dimensional effects, so that your slide will get a<br />
spacious appearance.<br />
Click once on the image with the left mouse button. It provides access to an additional Tab in the Ribbon,<br />
called Format. Click on this Tab.<br />
Figure 29: The Format Tab, which is available when you have highlighted an image.<br />
In the left side of the Ribbon, you can adjust image contrast, brightness and colours. Furthest to the right<br />
you can adjust the image size completely accurately. You can even experiment with these features. The<br />
fun stuff is in the middle of the Ribbon, because that is where we can add all sorts of effects.<br />
As you might have noticed, there is a group of buttons which are examples of various effects. There are<br />
many more options than those you can see, but you can get the total picture by clicking on the bottom one<br />
of the three small buttons just to the right of the examples.<br />
Download free ebooks at BookBooN.com
Please click the advert<br />
<strong>Microsoft</strong> <strong>Office</strong> PowerPoint<br />
37<br />
Putting Content in the Presentation<br />
When you point to an example, your selected image will change, so you can see how the effect will look.<br />
You have not chosen the effect until you click on the example.<br />
Point to the different options to create effects. I found a nice three-dimensional effect for my swan:<br />
Figure 30: A three-dimensional effect has been added to the image of the swan.<br />
�<br />
� � � ��������������������<br />
In Paris or Online<br />
International programs taught by professors and professionals from all over the world<br />
BBA in Global Business<br />
MBA in International Management / International Marketing<br />
DBA in International Business / International Management<br />
MA in International Education<br />
MA in Cross-Cultural Communication<br />
MA in Foreign Languages<br />
Innovative – Practical – Flexible – Affordable<br />
Visit: www.HorizonsUniversity.org<br />
Write: Admissions@horizonsuniversity.org<br />
Call: 01.42.77.20.66 www.HorizonsUniversity.org<br />
Download free ebooks at BookBooN.com<br />
�
<strong>Microsoft</strong> <strong>Office</strong> PowerPoint<br />
4.4 Excel Charts<br />
38<br />
Putting Content in the Presentation<br />
Many people need to include some figures. Instead of showing long data series it is a good idea to<br />
illustrate them using charts. You are probably familiar with bar charts and pie charts, and with PowerPoint<br />
you can make them look really nice.<br />
In PowerPoint 2007, the chart function is far better than in previous versions. Now it is actually the Excel<br />
spreadsheet program that controls everything, and it is a clear improvement over the old "MSGraph".<br />
You can also put an Excel chart in your presentation, which is stored in an Excel file somewhere else. This<br />
means that when the spreadsheet is updated it will also be reflected in your presentation.<br />
4.4.1 Creating a New Excel Chart<br />
First we must create an Excel chart inside PowerPoint. Such a graph is saved in the presentation and has<br />
no links to other files.<br />
1. Insert a new slide. Select the type Title and Content Object.<br />
2. As title of the slide, you can write “Slides with Excel Chart 1”.<br />
3. In the Content, click on the Insert Chart icon ( )<br />
You can now choose between all the different chart types in Excel.<br />
4. We will keep it simple for this exercise. In the left side, select the Column category<br />
5. In the right side of the window, select the chart type top left. Which is a traditional bar chart.<br />
Figure 31: The window "Insert chart", where you select chart type.<br />
6. Click OK and a nice chart will be inserted in your document.<br />
Download free ebooks at BookBooN.com
<strong>Microsoft</strong> <strong>Office</strong> PowerPoint<br />
39<br />
Putting Content in the Presentation<br />
Other things are happening as well. The screen is divided in two; the PowerPoint with the chart is in the<br />
left half, and in the right half there is a spreadsheet that contains the data that is displayed in the chart.<br />
The spreadsheet contains some sample data to help you to insert your own data in the right places.You can<br />
see that the chart data is surrounded by a thin blue frame. It shows exactly what data is included in the<br />
chart. If you write something in more rows or columns, the frame will adjust by itself. You can also<br />
manually resize the frame by clicking on it in the lower right corner, holding the mouse button and<br />
dragging it to the size you want. In this way you can get as many series and categories as you want.<br />
Figure 32: The screen is divided in a ”presentation part” and a ”spreadsheet part”.<br />
Here is an example where I have adapted the chart solely by entering data into the spreadsheet. The chart<br />
axes and series names change automatically if you change them in the spreadsheet.<br />
Download free ebooks at BookBooN.com
Please click the advert<br />
<strong>Microsoft</strong> <strong>Office</strong> PowerPoint<br />
40<br />
Putting Content in the Presentation<br />
Figure 33: Here the chart has been adjusted by entering new data in the spreadsheet.<br />
To close the spreadsheet, click on the cross at the top right of the screen, then PowerPoint will again fill<br />
the entire screen. You can always return to the spreadsheet by clicking on the chart with your right mouse<br />
button and choosing Edit Data in the menu that appears.<br />
Brain power<br />
Plug into The Power of Knowledge Engineering.<br />
Visit us at www.skf.com/knowledge<br />
By 2020, wind could provide one-tenth of our planet’s<br />
electricity needs. Already today, SKF’s innovative knowhow<br />
is crucial to running a large proportion of the<br />
world’s wind turbines.<br />
Up to 25 % of the generating costs relate to maintenance.<br />
These can be reduced dramatically thanks to our<br />
systems for on-line condition monitoring and automatic<br />
lubrication. We help make it more economical to create<br />
cleaner, cheaper energy out of thin air.<br />
By sharing our experience, expertise, and creativity,<br />
industries can boost performance beyond expectations.<br />
Therefore we need the best employees who can<br />
meet this challenge!<br />
The Power of Knowledge Engineering<br />
Download free ebooks at BookBooN.com
<strong>Microsoft</strong> <strong>Office</strong> PowerPoint<br />
41<br />
Putting Content in the Presentation<br />
After selecting the chart, there are three additional Tabs available in the Ribbon. The Tabs are Design,<br />
Layout, and Format.<br />
The Design Tab contains functions for basic choices of chart type and colour theme. The Layout Tab<br />
contains options for building the chart "skeleton". That is, what titles, axes and explanations you need.<br />
The Format Tab has options for colouring of the datasets, text, chart area etc.<br />
4.4.2 Insert a Chart from an Excel Workbook<br />
I assume you know how to create a chart in Excel. If you do not know how to, you can skip this exercise,<br />
but I would encourage you to read my book on Excel, which is also included in this series.<br />
For this exercise I have used a spreadsheet from an exercise in the book on Excel.<br />
Figure 34: A spreadsheet with a chart. Here the chart has been clicked with the right mouse button.<br />
1. Insert a slide in your presentation and use a Title-Only slide type.<br />
2. In the title field, you can write “Slide with Excel chart 2”.<br />
3. Make sure you have an Excel workbook with a chart. Save the workbook.<br />
4. Open your Excel workbook with the chart.<br />
5. Click on the chart in your spreadsheet with the right mouse button.<br />
6. Choose Copy from the menu that appears.<br />
7. Switch to PowerPoint, click the Home tab.<br />
8. Click on the lower part of the Paste button. A new Paste Special window will open (see Figure 35).<br />
Download free ebooks at BookBooN.com
<strong>Microsoft</strong> <strong>Office</strong> PowerPoint<br />
Figure 35: Menu item Paste Special.<br />
Figure 36: Remember to select Paste Link and Excel Chart Object.<br />
42<br />
Putting Content in the Presentation<br />
You have various different options when you insert something in the "special" way. First you must choose<br />
whether you just want to add something, or if you want to insert a "link". If you insert a link, it requires<br />
that you have a source document like we have in this exercise. If the object from the source document is<br />
changed, it will also change in your PowerPoint presentation. If you simply choose to deploy without the<br />
link, the object that you insert will be embedded in the presentation. It will not change if the source file<br />
changes.<br />
When you paste a link, please be aware that you break the link if you move or rename the source file.<br />
PowerPoint will ask you about the new location if that is the case.<br />
You can choose between different types of objects to insert. What you can choose between depends on<br />
what type of object you want to paste. In our case it is an Excel chart, and we can choose to paste it as a<br />
chart object or as different types of graphics. If you paste the chart as an image, a bitmap (which is also a<br />
kind of image) or as a graphic object the update via the link will not work.<br />
9. Choose Paste Link options and <strong>Microsoft</strong> <strong>Office</strong> Excel Chart Object, and click OK.<br />
The chart is now inserted in your presentation. You cannot see that it is a chart that is linked to an Excel<br />
spreadsheet, but if you double-click on it, the spreadsheet is opened.<br />
PowerPoint cannot control the colour theme in a linked chart, so the chart has the same colours as in the<br />
source file.<br />
Download free ebooks at BookBooN.com
Please click the advert<br />
<strong>Microsoft</strong> <strong>Office</strong> PowerPoint<br />
Figure 37: Slide with a linked Excel chart.<br />
<strong>Get</strong> Internationally Connected<br />
at the University of Surrey<br />
MA Intercultural Communication with International Business<br />
MA Communication and International Marketing<br />
43<br />
Putting Content in the Presentation<br />
MA Intercultural Communication with International Business<br />
Provides you with a critical understanding of communication in contemporary<br />
socio-cultural contexts by combining linguistic, cultural/media studies and<br />
international business and will prepare you for a wide range of careers.<br />
MA Communication and International Marketing<br />
Equips you with a detailed understanding of communication in contemporary<br />
international marketing contexts to enable you to address the market needs of<br />
the international business environment.<br />
For further information contact:<br />
T: +44 (0)1483 681681<br />
E: pg-enquiries@surrey.ac.uk<br />
www.surrey.ac.uk/downloads<br />
Download free ebooks at BookBooN.com
<strong>Microsoft</strong> <strong>Office</strong> PowerPoint<br />
44<br />
Putting Content in the Presentation<br />
If you save and close your presentation, you will next time it opens be presented with the following<br />
security warning:<br />
Figure 38: Here you are asked if you want to update the links.<br />
Since you created both the chart and presentation yourself, there is no security risk to updating the chains.<br />
Therefore, you should click Update Chains if you want to ensure that the chart appears with the latest data.<br />
4.5 SmartArt<br />
PowerPoint 2007, like the other programs in <strong>Office</strong> 2007, has a new feature called "SmartArt". SmartArt<br />
can create professional-looking charts in no time. SmartArt is a really good idea and it works very well<br />
even in this first version.<br />
Figure 39: In SmartArt we choose ”Basic Chevron Process”.<br />
Although the diagrams in SmartArt may seem a little "engineer-like" you do not have be an engineer to<br />
use them. There are many options to satisfy most needs, but it is incredibly simple to use. If you want to<br />
describe a process, an organisation that illustrate the context, or just make a renewed version of a<br />
supermarket food pyramid, this is a tool that can be very useful.<br />
Download free ebooks at BookBooN.com
<strong>Microsoft</strong> <strong>Office</strong> PowerPoint<br />
Let us plan a picnic and illustrate the plan with a chart.<br />
1. Insert a new slide in the practice presentation. Use the type Title and Content Object.<br />
2. Type the following: “Slide With SmartArt” in the title field.<br />
45<br />
Putting Content in the Presentation<br />
3. Click on the SmartArt Icon in the Content Object ( ). A window will open, where you can<br />
choose what kind of SmarArt you want.<br />
4. Choose the same type as I did in Figure 39. You must select Process, then Basic Angle Process.<br />
Then click OK.<br />
Now a SmartArt chart has been inserted in your presentation. The chart has been selected, and you may<br />
have noticed that a couple of extra Tabs, called Design and Format have appeared. In these Tabs you can<br />
adjust just about everything; colour, font etc. Try experimenting a little.<br />
Figure 40: The SmartArt chart is ready for editing.<br />
If you are feelng lazy and do not want to alter anything, I can tell you that the chart you have put in is also<br />
connected to Styles. This means that if you change the document’s Style colours, this will also be reflected<br />
in the chart, unless you have added other colours to it. Handy!<br />
1. At this point, the chart tells us nothing about the picnic, so click the first arrow in the chart and<br />
write ”Arrival”. Note the text size adjusts automatically, so you can see everything. That is pretty<br />
handy as well!<br />
2. We would like to make a bonfire at the picnic, so click on the middle arrow and type "Finding<br />
firewood."<br />
3. In the last arrow, write ”Light Bonfire”<br />
Download free ebooks at BookBooN.com
Please click the advert<br />
<strong>Microsoft</strong> <strong>Office</strong> PowerPoint<br />
46<br />
Putting Content in the Presentation<br />
4. Three arrows are not enough to describe a whole picnic in detail, which means we need more<br />
arrows. Point at the arrow to the right and click once with the right mouse button and choose Add<br />
Figure, then Add Figure After. Now there should be four arrows.<br />
5. Write “Leisure Time” in the last arrow.<br />
6. I forgot that we also need something to eat. Click with the right mouse button on the ”Leisure<br />
Time” arrow and choose Add Figure, then Add Figure Before. A new arrow has now been<br />
inserted between ”Light Bonfire” and ”Leisure Time”.<br />
7. Write ”Lunch” in the new arrow.<br />
Download free ebooks at BookBooN.com
<strong>Microsoft</strong> <strong>Office</strong> PowerPoint<br />
47<br />
Putting Content in the Presentation<br />
Now we have an almost complete plan for our picnic. Let us hope somebody wants to come along!<br />
Figure 41: The finished SmartArt chart.<br />
We will talk further about SmartArt here, but try experimenting with the different types of charts and<br />
colours.<br />
4.6 Multimedia Clips<br />
In <strong>Office</strong> 2007, "Multimedia Clips" is the name of small drawings, animations, photographs and sound<br />
clips, which either came with the <strong>Office</strong> package, or are available online. You can use them f to spice up<br />
your presentations free of charge.<br />
If you do not have an Internet connection, there is not much to choose from, but if you have an Internet<br />
connection, and it is open, you will automatically have access to a huge library.<br />
There are many funny, cute and creative multimedia clips to choose from, and you can have a lot of fun<br />
with the vast library.<br />
1. Insert a new slide in the presentation. Use the type Title-Only, because we must try inserting<br />
something where the slide does not match the Content Object.<br />
2. Name the slide Multimedia Clips.<br />
3. Select the Insert Tab in the ribbon.<br />
4. Click on the Multimedia Clips button.<br />
Download free ebooks at BookBooN.com
<strong>Microsoft</strong> <strong>Office</strong> PowerPoint<br />
Figure 42: The Multimedia Clips button.<br />
48<br />
Putting Content in the Presentation<br />
A new panel will appear on the right side of the screen. The panel is called "Clip Organizer". Here you can<br />
search for different types of graphics.<br />
Figure 43: The Multimedia Panel appears.<br />
On the panel, you can type a keyword such as "car", "New York" or "smiley", then you get a list of what is<br />
found.<br />
5. Type a keyword of your choice and click the Search button. If your search does not give any<br />
results, try something else. It is a good idea to use somewhat "general" terms. For instance,<br />
instead of typing "Porsche" you might try "sports car".<br />
6. Once you have the results, just click on the ones you are interested in to insert them into your slide.<br />
You can also refine your search a little. You can, for example, decide that you only want to display<br />
animated drawings and photographs.<br />
Download free ebooks at BookBooN.com
Please click the advert<br />
<strong>Microsoft</strong> <strong>Office</strong> PowerPoint<br />
7. Type ”sports car” in the Search box.<br />
8. Click the field Selected Media File Types, then a list will appear.<br />
9. Ensure that only Photographs and Film are selected.<br />
10. Click on the Search button.<br />
Figure 44: Limiting the search.<br />
49<br />
Putting Content in the Presentation<br />
Download free ebooks at BookBooN.com
<strong>Microsoft</strong> <strong>Office</strong> PowerPoint<br />
If you have been as lucky as I was you got three results on the search.<br />
11. Click on each of the displayed results to insert them into the slide.<br />
12. If they are on top of each other, you can try moving them around a bit.<br />
Figure 45: Three sports cars in one slide, no need to be modest!<br />
Above I said the drawings were animated, but you might have noticed that they do not move.<br />
50<br />
Putting Content in the Presentation<br />
You can only see the animation when viewing the presentation as a slide show. The reason they are not<br />
animated in normal view is that it requires some effort by the computer and will make the program slow to<br />
work in. It is not a big problem when you only have two small animations, but if you have a large<br />
presentation with many small animations, you will start noticing the computer slowing down.<br />
13. Click on the View button Slide Show. It is the third button in the lower right corner of the<br />
screen. You will then be able to see the animations.<br />
14. Once you have seen enough, press the ESC key on your keyboard to return to normal view.<br />
You can scale and rotate the clips just as you can with pictures. But if you make them bigger, you should<br />
be aware that they might become a bit grainy.<br />
4.7 Video Clips<br />
In PowerPoint, video clips is called "media clips". Regardless of what <strong>Microsoft</strong> calls it, we are talking<br />
about video clips.<br />
Download free ebooks at BookBooN.com
<strong>Microsoft</strong> <strong>Office</strong> PowerPoint<br />
51<br />
Putting Content in the Presentation<br />
This exercise requires that you have a video clip stored on your computer. If not, you can skip this<br />
exercise.<br />
1. Insert a new slide in the presentation. Use the slide type Title Only.<br />
2. Type Video Clips as the title of the slide.<br />
3. Select the Insert tab in the Ribbon.<br />
4. Click on the top half of the Movie button.<br />
Figure 46: The Insert Movie button.<br />
A window will open, where you can select the video file you want. If you clicked on the bottom half of the<br />
button, you will be able to choose whether you want to paste from a file (like we do now) or whether to<br />
use a clip from Clip Organizer. If you selected Clip Organizer, the procedure would be the same as<br />
described in "MultiMedia Clips".<br />
Figure 47: Selecting a video file.<br />
5. Click on the video clip you want to insert, then click OK.<br />
PowerPoint is kind enough to ask whether the video clip is to be played automatically when you view the<br />
slide show, or whether it should only play when clicked.<br />
Download free ebooks at BookBooN.com
Please click the advert<br />
<strong>Microsoft</strong> <strong>Office</strong> PowerPoint<br />
6. Click on Automatic.<br />
Figure 48: How do you want the video clip to play?<br />
52<br />
Putting Content in the Presentation<br />
The video clip is now inserted into the slide. It does not play right away, but appears only as an image.It is<br />
only when you run the slide show that video clip is playing. Alternatively you can click the Preview<br />
button in the Settings tab, which has now become available in the Ribbon. This will enable you to view<br />
the video clip without having to switch to slide show view.<br />
I can shape the future. Every day.<br />
The E.ON graduate program requires my energy and creative input. In exchange I get to work with up-to-date<br />
technologies in a team that supports my professional development. What about you?<br />
Your energy shapes the future.<br />
www.eon-career.com<br />
Julian Lienich, engineer<br />
Download free ebooks at BookBooN.com
<strong>Microsoft</strong> <strong>Office</strong> PowerPoint<br />
Figure 49: Inserted video clip.<br />
53<br />
Putting Content in the Presentation<br />
If you think the video clip takes up too much or too little space in the slide, you can customise it the same<br />
way as with pictures. You should be aware, however, that if a video clip is recorded at a low resolution, it<br />
will become grainy if you enlarge it too much.<br />
When you insert a video clip in your presentation, it is inserted as a link to the original video file. This<br />
means that if you play the presentation on a different computer than the one you have made the<br />
presentation on, you must be sure to get the file with the video loaded on the other computer.<br />
4.8 Tables<br />
Now we are leaving behind the fun with charts, graphics, pictures and videos to work our tables. If you<br />
need to show something in a table, do the following:<br />
1. Insert a new slide in the presentation. Use the slide type Title Only.<br />
2. Select the Insert Tab in the Ribbon.<br />
3. Clik on the Table button.<br />
A small menu opens, where you can use the squares to (see Figure 12) designate how many rows and<br />
columns the table should have. Depending on where you are pointing, PowerPoint will also show in the<br />
slide what the table will look like. This can of course be adjusted later.<br />
Download free ebooks at BookBooN.com
<strong>Microsoft</strong> <strong>Office</strong> PowerPoint<br />
Figure 50: Inserting a table.<br />
54<br />
Putting Content in the Presentation<br />
Once you have found the appropriate size, click it with the left mouse button to insert the table into the<br />
slide.<br />
Figure 51: Inserted table.<br />
Download free ebooks at BookBooN.com
<strong>Microsoft</strong> <strong>Office</strong> PowerPoint<br />
55<br />
Putting Content in the Presentation<br />
When you select the table, two additional Tabs will appear in the Ribbon, namely the Design and Layout<br />
Tabs. The Design Tab provides access to selecting and adjusting colours and effects, while the Layout Tab<br />
provides access to adding and deleting rows and columns, adjusting the size of the table, changing the<br />
direction of the text etc.<br />
I suggest that you enter something in the table and experiment with different options for both colours and<br />
layout. In Figure 52 you can see an example of how it might look.<br />
4.9 Inserting Other Objects<br />
Figure 52: Adjusted table.<br />
You are not limited to inserting the different types of objects I have described in this book. Many<br />
applications in Windows allow you to insert their objects in your PowerPoint presentation. If, for example,<br />
you create technical drawings in AutoCAD, you can insert an AutoCAD drawing into your presentation.<br />
This is something you can do in all <strong>Microsoft</strong> <strong>Office</strong> applications, but it is particularly useful in<br />
PowerPoint. As an alternative to inserting a table, you can insert, for instance, an Excel spreadsheet.<br />
The objects you can choose depends on what programs you have installed on your computer. You access<br />
them by selecting the Insert tab and clicking the Object button.<br />
Download free ebooks at BookBooN.com
Please click the advert<br />
<strong>Microsoft</strong> <strong>Office</strong> PowerPoint<br />
Figure 53: The Object button.<br />
56<br />
Putting Content in the Presentation<br />
Clicking the button opens a window where you can choose between the objects that are available on your<br />
computer.<br />
TOP<br />
GOVERNMENT<br />
EMPLOYER<br />
Figure 54: The "Insert Object" window.<br />
it’s an interesting world<br />
<strong>Get</strong> under the skin of it.<br />
Graduate opportunities<br />
Cheltenham | £24,945 + benefits<br />
One of the UK’s intelligence services, GCHQ’s role is two-fold:<br />
to gather and analyse intelligence which helps shape Britain’s<br />
response to global events, and, to provide technical advice for the<br />
protection of Government communication and information systems.<br />
In doing so, our specialists – in IT, internet, engineering, languages,<br />
information assurance, mathematics and intelligence – get well<br />
beneath the surface of global affairs. If you thought the world was<br />
an interesting place, you really ought to explore our world of work.<br />
www.careersinbritishintelligence.co.uk<br />
Applicants must be British citizens. GCHQ values diversity and welcomes applicants from<br />
all sections of the community. We want our workforce to reflect the diversity of our work.<br />
Download free ebooks at BookBooN.com
<strong>Microsoft</strong> <strong>Office</strong> PowerPoint<br />
57<br />
Putting Content in the Presentation<br />
In Figure 54 there is an example, where I have chosen to insert a ”<strong>Microsoft</strong> Equation” object, where you<br />
can set up mathematical formulas.<br />
4.10 Drawings<br />
Figure 55: Inserted equation-object.<br />
You can of course also create drawings in PowerPoint. Like other <strong>Office</strong> programs PowerPoint comes<br />
with a lot of drawing tools that you can use.<br />
The drawing tools can be found by clicking on the Insert Tab and then clicking the Shapes button.<br />
Download free ebooks at BookBooN.com
<strong>Microsoft</strong> <strong>Office</strong> PowerPoint<br />
Figure 56: The n Shapes with its menu.<br />
58<br />
Putting Content in the Presentation<br />
This opens up a menu where you can choose between many different shapes, arrows and line styles. When<br />
you click on a shape, you must mark a rectangle on the slide with your mouse to add it.<br />
If you select a line or arrow instead, you must mark the line with the mouse last<br />
Most shapes have some connection points that appear when you draw a line or arrow near them. If you<br />
place the end of a line or an arrow in these points, they will "stick" to the figure even if you move it.<br />
When you select a drawing object, there is a Format Tab available in the Ribbon. Here you can change the<br />
colour, font, etc. of the selected shapes.<br />
You can also enter text in most shapes. Just select the shape and type away!<br />
4.11 Hyperlinks<br />
When you click with the right mouse button on virtually any object in PowerPoint, you can insert a<br />
hyperlink. When you play your slide show, you can then click on the object, whereby you can either jump<br />
to a completely different slide, open a document on your computer or open an Internet page.<br />
Download free ebooks at BookBooN.com
Please click the advert<br />
<strong>Microsoft</strong> <strong>Office</strong> PowerPoint<br />
Figure 57: Insert hyperlink.<br />
59<br />
Putting Content in the Presentation<br />
You could, for example, be preparing to present your company’s economic status to a large group of<br />
employees, and you want to show a chart with some savings, but someone wants to know what is in the<br />
budget.<br />
You may not have planned to present the budget but it would be nice to be able to pull it up quickly in<br />
such an event. If you insert a hyperlink in the table with the savings, pointing to a spreadsheet file where<br />
you have the budget, you only need to click the chart to access the budget.<br />
www.ubs.com/graduates<br />
You’re full of energy<br />
and ideas. And that’s<br />
just what we are looking for.<br />
Looking for a career where your ideas could really make a difference? UBS’s<br />
Graduate Programme and internships are a chance for you to experience<br />
for yourself what it’s like to be part of a global team that rewards your input<br />
and believes in succeeding together.<br />
Wherever you are in your academic career, make your future a part of ours<br />
by visiting www.ubs.com/graduates.<br />
Download free ebooks at BookBooN.com<br />
© UBS 2010. All rights reserved.
<strong>Microsoft</strong> <strong>Office</strong> PowerPoint<br />
5. Refining the Presentation<br />
60<br />
Refining the Presentation<br />
Once you have prepared the slides you want in your presentation, it is time to give it the final touch". You<br />
may already think that it looks very good, but PowerPoint offers many more things you can do to make<br />
your presentation is perfect.<br />
Before you begin refining, it is a good idea to review your presentation as a slide show. It will help you<br />
decide whether the order of your slides needs to be changed, whether to insert some transition effects, or if<br />
anything needs adapted on the individual slides, such as location and size of pictures and charts.<br />
You should adjust the individual slides before you proceed.<br />
5.1 Date, Time and Slide Number<br />
You can insert the date, time and slide numbers in your presentation. They appear discreetly in the bottom<br />
of each slide. It looks nice, and also gives an impression that the presentation is made for the specific<br />
occasion.<br />
If you print handouts, the information will also be displayed here.<br />
1. Click on the Insert Tab in the Ribbon.<br />
2. Click on the Header And Footer button.<br />
This open the ”Header and Footer” window.<br />
Figure 58: The Header And Footer button.<br />
Download free ebooks at BookBooN.com
<strong>Microsoft</strong> <strong>Office</strong> PowerPoint<br />
Figure 59: The “Header and Footer” window.<br />
61<br />
Refining the Presentation<br />
You may have noticed that there are also some buttons in the Ribbon called Date And Time, and Slide<br />
Number. These two buttons do exactly the same as the Header And Footer button.<br />
We will insert the current date, which is updated automatically. We will also insert slide numbers and a<br />
text that says that it is a practice presentation.<br />
3. Set the settings as shown in Figure 21 and click the Apply To All button.<br />
Figure 60: Slide with Footer.<br />
Download free ebooks at BookBooN.com
<strong>Microsoft</strong> <strong>Office</strong> PowerPoint<br />
62<br />
Refining the Presentation<br />
A discreet footer has now been inserted on all your slides. Had you pressed the Apply button instead of<br />
Apply To All, the footer would only have been inserted in the current slide.<br />
5.2 Order of the Slides<br />
This is what to do if you decide that the order of your slides should be different.<br />
In standard view you can change the order by moving the thumbnails on the left side of the screen, but if<br />
you have many slides in the presentation the "Slide Sorter" view is easier to work with.<br />
1. Select the View Tab in the Ribbon.<br />
2. Click the Slide Sorter button.<br />
Figure 61: ”Slide Sorter” view.<br />
You now have a complete overview of your slides in the form of thumbnails. To change the order you<br />
must do the following:<br />
3. Click on a slide with the left mouse button. To select several slides, hold down CTRL key on the<br />
keyboard while clicking on the other slides to be selected.<br />
4. Click on any of the selected slide with the left mouse button and hold the button down.<br />
5. Using the mouse, move the selected slides to the place where you want them. You will see a<br />
vertical line between the slides where the selected slides will be inserted.<br />
6. Release the mouse button.<br />
That is basically all there is to it.<br />
Download free ebooks at BookBooN.com
Please click the advert<br />
<strong>Microsoft</strong> <strong>Office</strong> PowerPoint<br />
5.3 Transition Effects<br />
63<br />
Refining the Presentation<br />
When your presentation is shown, it is simply slide by slide. You have not made any transition effects yet,<br />
so switching between each slide occurs without any effects.<br />
There is of course nothing wrong with that, but why not add a nice effect when you switch from one slide<br />
to another? It is free!<br />
PowerPoint has a variety of transition effects you can use to make the transition between each slide more<br />
elegant. However, I advise you to not use too many transition effects during a presentation. Firstly, it<br />
distracts from your message, and secondly, it can seem a bit "amateurish".<br />
Instead, choose a simple effect that you use throughout your presentation. It ”lifts’ the presentation and<br />
makes it appear neat and complete.<br />
1. Ensure that you in the “Slide Sorter” view. You can work with transition effects in the other views,<br />
but since you must use only one transition effect in this presentation it is easier to work with this<br />
view.<br />
2. Click on one of your slides.<br />
3. Select the Animations Tab in the Ribbon.<br />
Download free ebooks at BookBooN.com
<strong>Microsoft</strong> <strong>Office</strong> PowerPoint<br />
64<br />
Refining the Presentation<br />
In the Animations Tab you can choose transition effects (see Figure 24). There are more effects than are<br />
immediately visible. You will find the rest by clicking on the arrows to the right of the buttons.<br />
Figure 62: Here you can choose the transitions to the slide.<br />
In addition to the animation buttons, you can also adjust the speed of the transition, add sound effects, and<br />
choose whether the transition should be manual or automatic following a predetermined time interval.<br />
Be careful with the sound effects, especially if you are doing a lecture. It distracts from what you are<br />
saying.<br />
In this exercise the transition is made, by clicking with the mouse. If you are doing a lecture, I strongly<br />
recommend this. If there is a question from the audience that takes a bit of time to answer, you will have a<br />
hard time catching up with your slide show.<br />
In contrast, the timed delivery is needed if your presentation is to be used on an information screen that<br />
runs in an infinite loop.<br />
4. Select a transition effect and adjust the speed.<br />
5. Click the Apply To All button.<br />
You now have a nice transition between all your slides. Review the slide show by pressing the F5 key on<br />
your keyboard. Change by clicking the mouse.<br />
5.4 Animations<br />
Beyond transition effects you can also add animations inside each slide. You can, for example, have the<br />
text in the bulleted list revealed little by little, or you can make an image fly in from the right.<br />
As with transition effects, you must also be a little cautious and moderate with your animations. It can<br />
easily appear excessive and interfere with the message you want to convey. But well-chosen animations in<br />
the right places help reinforce your message and in many cases make it easier to understand.<br />
We will do two animation exercises; one text animation and one picture animation.<br />
5.4.1 Text Animation<br />
We will animate the text first. The bullets in the second slide in the practice presentation are suitable for<br />
this exercise. We will make an animation that makes every line of the bullet list appear one by one.<br />
Download free ebooks at BookBooN.com
<strong>Microsoft</strong> <strong>Office</strong> PowerPoint<br />
1. Go to slide number 2 in the practice presentation (Figure 21).<br />
65<br />
Refining the Presentation<br />
The slide is a bulleted list with 5 lines of text. We want the text to be revealed little by little when we play<br />
the slide show.<br />
2. If you are not already in the normal slide view, switch to it now. To do this, select the View Tab<br />
in the Ribbon, then click the Normal button, far left.<br />
3. Click the text inside the bulleted list, to make a frame appear around it.<br />
4. Click on the Animation Tab in the Ribbon.<br />
5. Click on the drop-down list Animate in the Ribbon (see Figure 63).<br />
Figure 63: The Bulleted list has been marked and the Animate button has been clicked.<br />
When you click on the Animate button, a small menu appears where you can choose between different<br />
types of animations.<br />
6. Initially you just point to the individual types of animation, and PowerPoint will show you an<br />
example of how it will look.<br />
7. In "Fade Out", click By 1st Level Paragraphs.<br />
8. Test the animation by clicking the Slide show button, which is one of the view buttons at the<br />
bottom right of the screen. Clicking this button starts the slide show from the current slide.<br />
9. Click with the left mouse button when you want to advance the animation.<br />
10. when you are finished, press the ESC key on the keyboard.<br />
Download free ebooks at BookBooN.com
Please click the advert<br />
<strong>Microsoft</strong> <strong>Office</strong> PowerPoint<br />
Figure 64: Here you choose speed and animation.<br />
66<br />
Refining the Presentation<br />
This is the simplest way to animate text. But there are many more possibilities we also must look at.<br />
11. Make sure to you are in normal view, and make sure that the bullet list is selected.<br />
12. Click the Custom Animation button in the Ribbon in the Animation Tab.<br />
This opens a panel on the right side of the screen where you can manage all the different animations that<br />
you can paste into your slide.<br />
Careers for<br />
heavyweights<br />
You’ve got a good brain.<br />
milkround.com will make<br />
the most of it.<br />
milkround.com is dedicated to<br />
fi nding graduates careers in the<br />
industries they want to work in.<br />
Register now and weigh up the<br />
best possible start to your career.<br />
Download free ebooks at BookBooN.com
<strong>Microsoft</strong> <strong>Office</strong> PowerPoint<br />
Figure 65: Viewing the "custom animation" panel.<br />
67<br />
Refining the Presentation<br />
The panel's top part contains settings for each animation. During the panel you can see a list of all the<br />
animations that are embedded within the slide. Right now we only have a single animation – or it looks<br />
that way.<br />
We have in fact five animations, one after the other. PowerPoint has just chosen to group them since they<br />
are naturally linked. To see the complete list, click on the small double arrow during animation list. Then<br />
you will see that there are five animations. Click the double arrow again to "collapse" the list again. When<br />
the list is collapsed, we can work with all five animations at once and ensure they are animated in the<br />
same way. This makes them work as one single animation.<br />
Download free ebooks at BookBooN.com
<strong>Microsoft</strong> <strong>Office</strong> PowerPoint<br />
Figure 66: There are five animations when you roll down the list.<br />
68<br />
Refining the Presentation<br />
In the slide, you can also see that there are five animations since there are some squares with numbers in<br />
them next to each line of text. These are the numbers of the animations.<br />
Figure 67: Animation numbers.<br />
In the right panel you can do some different things. You can click on an animation, which enables you to<br />
change settings for how it starts and how fast it should be played.<br />
You can either choose that the animation is started by a mouse click, or when the previous animation starts,<br />
or after the previous animation is completed.<br />
The speed can be selected on a five-step scale from "very slow" to "very fast".<br />
You can also change the order of the animations. You do this by clicking with the left mouse button on an<br />
animation in the list, holding the mouse button down and dragging the animation up or down in the list.<br />
If you double-click on an animation, there are additional options you can set. You get access to all the<br />
options that are available for the selected animation, which in this case is "Fade Out".<br />
Download free ebooks at BookBooN.com
Please click the advert<br />
<strong>Microsoft</strong> <strong>Office</strong> PowerPoint<br />
Figure 68: Window with all settings. Note the Tabs.<br />
69<br />
Refining the Presentation<br />
You can insert animations defining how the text should appear, but also what happens to it after it has<br />
appeared, and how it might disappear again. It is done via the Add Effect button at the top of the panel. If<br />
you cannot see it, or if it is called Replace instead, it is because you have selected an animation in the list.<br />
If so, click on any text in the slide and the button will change to Add Effect.<br />
GOT-THE-ENERGY-TO-LEAD.COM<br />
We believe that energy suppliers should be renewable, too. We are therefore looking for enthusiastic<br />
new colleagues with plenty of ideas who want to join RWE in changing the world. Visit us online to find<br />
out what we are offering and how we are working together to ensure the energy of the future.<br />
Download free ebooks at BookBooN.com
<strong>Microsoft</strong> <strong>Office</strong> PowerPoint<br />
Figure 69: The button Change.<br />
70<br />
Refining the Presentation<br />
The Replace button has the same content, but it will replace the animation you have selected in the list<br />
with the new one, you choose.<br />
Now you have a good idea of how to animate text, but you will not get really good before have<br />
experimented with it yourself , so I encourage you to play around with the various options.<br />
5.4.2 Animating Images and other Objects<br />
Everything can be animated in PowerPoint. In addition to being able to choose between various text<br />
animations, you can also animate images so that they fly in from the right or grow out of the background.<br />
You can also make them fly around a track on the screen, which you have drawn yourself.<br />
The possibilities are endless, and there is ample opportunity to play around with it.<br />
You can use the same animation tools that you used to animate text, but we must also look at a few more<br />
tools.<br />
We are starting once more with the practice presentation. Let us look at slide number 3, where we inserted<br />
a picture and some text. At present this slide has no animations, but we will change that now.<br />
1. Click on the picture to select it.<br />
2. Choose the Animation Tab in the Ribbon, if it has not already been chosen.<br />
Download free ebooks at BookBooN.com
<strong>Microsoft</strong> <strong>Office</strong> PowerPoint<br />
Figure 70: This picture needs to be animated. On the list in the<br />
panel to the right we can see that there are no animations yet.<br />
3. Click on the Custom Animation button, if ot is not already enabled<br />
4. Click the Add Effect button in the panel on the right side.<br />
Figure 71: The Menu path is long, before you can change movement of the picture.<br />
71<br />
Refining the Presentation<br />
5. Point to the Motion Paths menu item until a submenu opens.<br />
6. Point to the menu item Draw Motion Path until another submenu opens.<br />
7. Click the <strong>Free</strong> Hand menu item.<br />
8. Click with the left mouse button somewhere on the slide and hold the button down while drawing<br />
some "doodles" on the slide. Finish by releasing the mouse button. I recommend that you finish in<br />
the middle of the image to be animated, as it gives the nicest finish to the animation.<br />
Download free ebooks at BookBooN.com
<strong>Microsoft</strong> <strong>Office</strong> PowerPoint<br />
PowerPoint then shows an example of what the animation will look like.<br />
72<br />
Refining the Presentation<br />
You can edit the curve you have drawn by right-clicking it, which will open a menu with various options.<br />
Figure 72: An exaggerated example.<br />
Personally, I think it is fun to make animations in this way. It is fairly easy, and you can create some quite<br />
stunning effects, so I encourage you to experiment with it.<br />
Animations can be used for more than just flashy effects. I once illustrated flow of production in a factory<br />
using PowerPoint. The slide consisted of a floor plan of the factory on which arrows would appear in a<br />
sequence that showed which way the products are moved through the factory.<br />
5.5 Setting the Slide Show<br />
Let us say that your presentation is complete. You have all the slides you want, arranged in the correct<br />
order, and you also have the animations you need.<br />
Before you are done you should look at the settings for the slide show. There are different things to choose<br />
between, and some of them depend on what your presentation is for. It makes a difference whether you<br />
want use the show for a lecture, or for a display in a shop window.<br />
1. Choose the Slide show Tab in the Ribbon.<br />
2. Click on the Configure Slide show button.<br />
Download free ebooks at BookBooN.com
Please click the advert<br />
<strong>Microsoft</strong> <strong>Office</strong> PowerPoint<br />
Figure 73: The Button Set Up Slide Show.<br />
Turning a challenge into a learning curve.<br />
Just another day at the office for a high performer.<br />
Accenture Boot Camp – your toughest test yet<br />
It all starts at Boot Camp. It’s 48 hours<br />
that will stimulate your mind and<br />
enhance your career prospects. You’ll<br />
spend time with other students, top<br />
Accenture Consultants and special<br />
guests. An inspirational two days<br />
packed with intellectual challenges<br />
and activities designed to let you<br />
discover what it really means to be a<br />
high performer in business. We can’t<br />
tell you everything about Boot Camp,<br />
but expect a fast-paced, exhilarating<br />
73<br />
Refining the Presentation<br />
Choose Accenture for a career where the variety of opportunities and challenges allows you to make a<br />
difference every day. A place where you can develop your potential and grow professionally, working<br />
alongside talented colleagues. The only place where you can learn from our unrivalled experience, while<br />
helping our global clients achieve high performance. If this is your idea of a typical working day, then<br />
Accenture is the place to be.<br />
Visit accenture.com/bootcamp<br />
and intense learning experience.<br />
It could be your toughest test yet,<br />
which is exactly what will make it<br />
your biggest opportunity.<br />
Find out more and apply online.<br />
Download free ebooks at BookBooN.com
<strong>Microsoft</strong> <strong>Office</strong> PowerPoint<br />
74<br />
Refining the Presentation<br />
Now the window "Configure Slide show" comes up. Here you can set the basic functions of the show.<br />
Only some of the settings are important to know.<br />
Figure 74: The window Configure Slide show .<br />
� You are probably always going to set "Slide Type" to Presented By A Speaker, no matter what the<br />
purpose of your presentation is.<br />
� Under "Show Options" menu, select whether the slide show should run in a loop until you press<br />
ESC on your keyboard. You must select that option if your slide show is for a shop window or<br />
similar, where it must run automatically.<br />
� You can also choose pen colour. This is because you can draw arrows and lines with the mouse on<br />
your slides during the presentation. The pen colour should have a good contrast with the colour<br />
theme you have chosen.<br />
� Under "Show Slides" you can choose whether you want to display all your slides or only some of<br />
them.<br />
� Under "Advance slides" I recommend that you select Manual, if you have a speaking engagement.<br />
If your presentation just needs to run in a loop, select Using timings, if present. Of course it<br />
requires that you have chosen that slide transitions and animations occur automatically in each<br />
slide. Otherwise the presentation will stop.<br />
There are also some advanced settings, where you can select the screen resolution and choose to use<br />
multiple monitors. When you give a lecture, you often connect a laptop to a projector. The advanced<br />
settings allow the projector to display the slide show while you can view slides with notes on the notebook.<br />
This is good, because then you have keywords at your fingertips without having to fiddle around with<br />
paper notes.<br />
3. Click OK, when you have chosen your settings.<br />
Download free ebooks at BookBooN.com
<strong>Microsoft</strong> <strong>Office</strong> PowerPoint<br />
5.5.1 Custom Slide shows<br />
75<br />
Refining the Presentation<br />
Imagine that you are project manager on a major project in a company, and you have to report on the<br />
project status to the management, the safety group and the union representatives. Much of what is to be<br />
presented will be the same, but there might be some things that only the management should hear. The<br />
safety group is only interested in the schedule and the safety aspects, so there is also a difference between<br />
what this group and the union representatives need to hear.<br />
The usual way to solve this problem is to first make a slide show with all the information and save it as a<br />
"leadership presentation".<br />
Then you delete the slides that union representatives should not see and save the presentation in a new file<br />
as a union presentation. Finally, do the same thing with the presentation to the security group.<br />
But you can actually have all three presentations in the same file if you create custom slide shows.<br />
1. Click on the Custom Slide Show button.<br />
2. Click on the menu item Custom Slide Show , which appears.<br />
Figure 75: The Custom Slide Show button.<br />
A window pops up with an (empty) list of your custom presentations.<br />
3. Click on the button New.<br />
Another window opens. At the top you can give your custom presentation a name. You then mark the<br />
slides in the left pane that you want to import and click the Add >> button to transfer them to the right<br />
pane.<br />
If you have done all the exercises in this book, your presentation will look like mine. Now let us create a<br />
customised presentation that shows only our title slide and the slide where we have inserted pictures and<br />
video clips.<br />
4. Set the custom slide show as shown in Figure 38 and name it “Multimedia”.<br />
Download free ebooks at BookBooN.com
Please click the advert<br />
<strong>Microsoft</strong> <strong>Office</strong> PowerPoint<br />
Figure 76: Settings for Custom Slide show.<br />
76<br />
Refining the Presentation<br />
You can also change the order in this presentation. You do this by clicking on a slide in the right pane and<br />
moving it up or down the list by using the two arrows to the right of the pane.<br />
5. When you are finished, click on OK.<br />
6. Click on New again.<br />
In this slide show, we will also show the title slide, but in addition only the "technical" slides with graphs,<br />
charts and tables.<br />
Download free ebooks at BookBooN.com
<strong>Microsoft</strong> <strong>Office</strong> PowerPoint<br />
Name the presentation “Technical” and set the settings as shown.<br />
7. Click OK.<br />
Figure 77: Setting another custom defined slide show.<br />
77<br />
Refining the Presentation<br />
You now have two slide shows on your list. This means you have three slide shows in total. You have<br />
your two custom shows, and you also still have the complete slide show.<br />
8. Click Close.<br />
To view the complete slide show, choose the Slide Show Tab in the Ribbon and click the button From The<br />
Beginning. Alternatively you can just press the F5 key on your keyboard<br />
Figure 78: You have two slide shows.<br />
To view one of the custom slide shows, you also choose the Slideshow Tab in the Ribbon and click the<br />
Custom Slideshow button. The corresponding menu item appears. Click it to get back inside the window,<br />
as shown in Figure 40 Then choose which show you want to view and click the View button.<br />
Download free ebooks at BookBooN.com
<strong>Microsoft</strong> <strong>Office</strong> PowerPoint<br />
6. Playing the Slide Show<br />
78<br />
Playing the Slide Show<br />
Now we are up and running! Everything is ready and we can start the show. If you have chosen that<br />
everything should just run automatically in an endless loop, you only have to press the ESC key when you<br />
do not want to look at it anymore. If not there are some things you must manage when running the<br />
presentation.<br />
You advance your slides by clicking the left mouse button. But you might need to go back to a previous<br />
slide because someone suddenly asks a question about something you went through 10 minutes ago. Here<br />
is where the keyboard comes in handy.<br />
To advance using the keyboard, use the following keys:<br />
� Space bar (handy because it is easy to hit)<br />
� Down arrow<br />
� Right arrow<br />
� PageDown (eller PgDn)<br />
� ENTER<br />
To get to the previous slides use the following keys:<br />
� Up arrow<br />
� Left arrow<br />
� PageUp (eller PgUp)<br />
In addition, you can go to the last slide by pressing the END key and the first slide by pressing the HOME<br />
key.<br />
When you move the mouse, four small discrete icons appear at the bottom left of the screen. Two of them<br />
you probably will not need, since their function is only forward and backward.<br />
Figure 79: Discrete icons.<br />
The other two are respectively a "pen" function and a navigation function. By clicking the pen feature you<br />
can draw lines and arrows on the slide that is displayed. What you draw is not stored directly in the<br />
presentation, but you will be asked if you want to save your "comments" when you leave the slide show.<br />
When you click the navigation icon a menu appears, where you can choose to go to any slide. You can<br />
also make the screen completely black or white, and you can view the Windows taskbar allowing you to<br />
switch to other programs.<br />
Download free ebooks at BookBooN.com
Please click the advert<br />
<strong>Microsoft</strong> <strong>Office</strong> PowerPoint<br />
6.1 Handouts<br />
In addition to printing slides, there are a couple of other possibilities you should know.<br />
79<br />
Playing the Slide Show<br />
You can print your slides for different purposes. If you have written notes to each slide, it might be useful<br />
to print pages that display a small version of the slide with notes below on each side. In this way you can<br />
have your keywords handy.<br />
You can also print handouts to your audience, so they have something they can take home. It also gives<br />
them the opportunity to write notes on the handouts while you dispense your words wisdom.<br />
1. Click on the <strong>Office</strong> button in the top right corner.<br />
2. Click on Print.<br />
Fast-track<br />
your career<br />
Masters in Management<br />
London Business School<br />
Regent’s Park<br />
London NW1 4SA<br />
United Kingdom<br />
Tel +44 (0)20 7000 7573<br />
Email mim@london.edu<br />
www.london.edu/mim/<br />
Stand out from the crowd<br />
Designed for graduates with less than one year of full-time postgraduate work<br />
experience, London Business School’s Masters in Management will expand your<br />
thinking and provide you with the foundations for a successful career in business.<br />
The programme is developed in consultation with recruiters to provide you with<br />
the key skills that top employers demand. Through 11 months of full-time study,<br />
you will gain the business knowledge and capabilities to increase your career<br />
choices and stand out from the crowd.<br />
Applications are now open for entry in September 2011.<br />
For more information visit www.london.edu/mim/<br />
email mim@london.edu or call +44 (0)20 7000 7573<br />
Download free ebooks at BookBooN.com
<strong>Microsoft</strong> <strong>Office</strong> PowerPoint<br />
The print window will open, and you can select some different settings:<br />
Figure 80: Print Window.<br />
Most options are self-identifying, but there is one place you need to know, which is specific for<br />
PowerPoint.<br />
In Print Range you can choose whether you want to print slides, handouts, notes or outline view.<br />
Figure 81: Print Range.<br />
3. Select Handouts and click on the Preview button<br />
80<br />
Playing the Slide Show<br />
Depending on the settings, you will probably see a page with thumbnails of the first six slides in your<br />
presentation.<br />
Download free ebooks at BookBooN.com
<strong>Microsoft</strong> <strong>Office</strong> PowerPoint<br />
Figure 82: Handout with six slides.<br />
81<br />
Playing the Slide Show<br />
In the Ribbon, you can choose how many slides you want on your handouts. The setup will be similar<br />
regardless, except if you choose three slides per page.<br />
If you choose three slides per page, PowerPoint will show the three slides under each other with blank<br />
lines for writing notes next to them. This is a really good setup, and your audience will appreciate it.<br />
Figure 83: You can choose the number of slides per page on the drop-down list.<br />
Download free ebooks at BookBooN.com
Please click the advert<br />
<strong>Microsoft</strong> <strong>Office</strong> PowerPoint<br />
Figure 84: Page setup with three slides and lines for notes.<br />
what‘s missing in this equation?<br />
You could be one of our future talents<br />
maeRsK inteRnationaL teChnoLogY & sCienCe PRogRamme<br />
Are you about to graduate as an engineer or geoscientist? Or have you already graduated?<br />
If so, there may be an exciting future for you with A.P. Moller - Maersk.<br />
www.maersk.com/mitas<br />
82<br />
Playing the Slide Show<br />
Download free ebooks at BookBooN.com
<strong>Microsoft</strong> <strong>Office</strong> PowerPoint<br />
7. A Word about Presentation Skills<br />
83<br />
A Word about Presentation Skills<br />
Now you have learned how to make a nice PowerPoint presentation. But a good presentation is not just<br />
about mastering PowerPoint. When you do a presentation, it is usually because you need to convey a<br />
message to some recipients.<br />
The goal is not simply to make a nice presentation, but to ensure that the recipients understand and<br />
perhaps even accept the message. That part PowerPoint cannot help you with. PowerPoint is a tool that<br />
you can use to help you present something so it looks nice.<br />
If you have given no consideration to presentation skills, you run the risk of failing to achieve all your<br />
aims.<br />
7.1 PowerPoint in Practise<br />
PowerPoint is used in practice for two purposes. One is to display an information screen that simply runs<br />
in an infinite loop while presenting some information. It could be in the cafeteria, at work or in a shop<br />
window.<br />
The second purpose is support in connection with a presentation. It could be project status, talks, teaching,<br />
etc.<br />
If you are aware of the possible pitfalls when you submit something, you can avoid them. It is not that<br />
hard to learn how to make a good presentation, but I have seen many otherwise talented people who have<br />
failed to get their message across because they were unaware of some basic pitfalls.<br />
7.1.1 Do not let PowerPoint run the Show<br />
Use your PowerPoint as an aid to your presentation. It is you and not the canvas, who are important. I<br />
have seen people make slides with lots of text that they have read from almost verbatim. In such a case<br />
they might as well have sent the presentation by mail so we could watch it ourselves at our convenience.<br />
Use PowerPoint to illustrate and emphasise your message. Keep the use of text to a minimum, and vary<br />
the presentation a little by using a blackboard or a flip chart. Walk around a little instead of remaining<br />
nailed to the same place all the time. Looking at the big screen for prolonged periods of time tends to<br />
make you sleepy.<br />
Make sure you are well prepared, so you do not get confused when you are presenting, especially if you<br />
are already a bit nervous.<br />
Download free ebooks at BookBooN.com
<strong>Microsoft</strong> <strong>Office</strong> PowerPoint<br />
7.1.2 Not Everyone has Eagle Eyes<br />
84<br />
A Word about Presentation Skills<br />
I have seen text that was too small for me to read. The letters might appear large, when you are standing<br />
only a few feet away, but that is not necessarily the case when you are sitting in the back row.<br />
One tip is to only use fonts without "feet"; for example the font "Arial". Fonts with feet such as "Times<br />
New Roman" are good when you read a book, but can be tiring to read on a canvas or screen<br />
It is equally important to ensure that you are using the proper font size. If you have the chance, you can<br />
test it by stretching an arm out in front of you. Make a fist and walk back from the screen until the fist<br />
covers the screen, then lower the arm. If you can still read the text it is ok. If not, you need to make it<br />
larger to ensure that people in the back row can read it as well.<br />
You should also be careful with the colours. Make sure there is a good contrast between the text and the<br />
background. If you use the built-in colour themes you can be fairly sure that this aspect has been taken<br />
care of.<br />
7.1.3 Use the Effects with Care<br />
It is tempting to play around with all kinds of animations and flashy transitions. But it can easily become<br />
too much. Too many cool effects become ridiculous and draw attention away from what you want to say.<br />
Select one transition effect for your slides, and stick with it throughout.<br />
Please also note that when something happens on screen, it takes about 5 seconds before you can get the<br />
audience's attention again. If you start talking in the middle of an animation, there will be many who are<br />
not listening to what you are saying!<br />
Download free ebooks at BookBooN.com
<strong>Microsoft</strong> <strong>Office</strong> PowerPoint<br />
Concluding Remarks<br />
If you have read this book from beginning to end and completed all the exercises, you are already a<br />
proficient user of the program.<br />
85<br />
Concluding Remarks<br />
Although PowerPoint is the simplest program in <strong>Microsoft</strong> <strong>Office</strong> 2007, it is packed with features and<br />
facilities for many different purposes. I have described most of them in this book, but you can learn more<br />
by experimenting with your own presentations.<br />
You certainly have a solid foundation from which to move on.<br />
Enjoy PowerPoint 2007!<br />
Download free ebooks at BookBooN.com