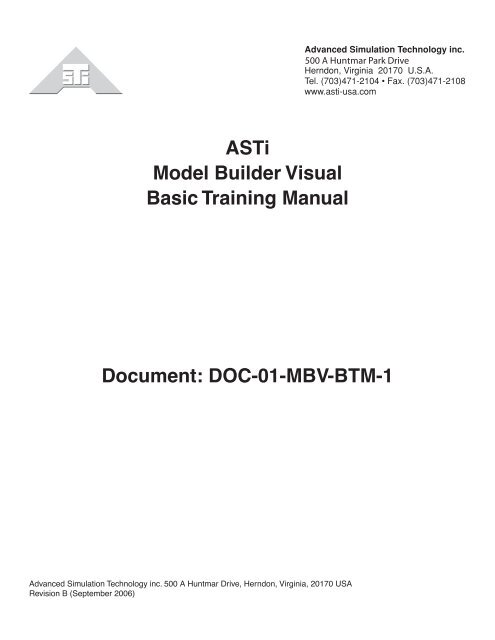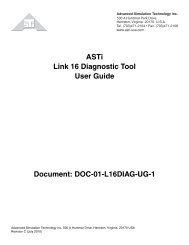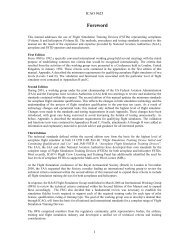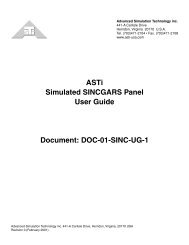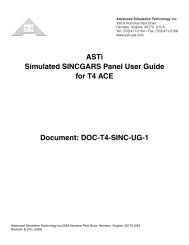ASTi Model Builder Visual Basic Training Manual Document: DOC ...
ASTi Model Builder Visual Basic Training Manual Document: DOC ...
ASTi Model Builder Visual Basic Training Manual Document: DOC ...
Create successful ePaper yourself
Turn your PDF publications into a flip-book with our unique Google optimized e-Paper software.
<strong>ASTi</strong><br />
<strong>Model</strong> <strong>Builder</strong> <strong>Visual</strong><br />
<strong>Basic</strong> <strong>Training</strong> <strong>Manual</strong><br />
<strong>Document</strong>: <strong>DOC</strong>-01-MBV-BTM-1<br />
Advanced Simulation Technology inc. 500 A Huntmar Drive, Herndon, Virginia, 20170 USA<br />
Revision B (September 2006)<br />
500 A Huntmar Park Drive
Product Name: Telestra<br />
<strong>ASTi</strong> <strong>ASTi</strong> <strong>Model</strong> <strong>Builder</strong> <strong>Visual</strong> <strong>Basic</strong> <strong>Training</strong> <strong>Manual</strong><br />
© Copyright <strong>ASTi</strong> 2006.<br />
Restricted Rights: Use, duplication, or disclosure by the Government is subject to restrictions as set forth in subparagraph<br />
(c)(1)(ii) of the Rights in Technical Data and Computer Software clause at DFARS 252.227-7013.<br />
This material may be reproduced by or for the U.S. Government pursuant to the copyright license under the<br />
clause at DFARS 252.227-7013 (1994).<br />
<strong>ASTi</strong><br />
500 A Huntmar Park Drive<br />
Herndon, VA 20170
Table of Contents<br />
1.0. Introduction and Agenda . . . . . . . . . . . . . . . . . . . . . . . . . . . . . . . . . . . . . . 1<br />
1.1. Summary . . . . . . . . . . . . . . . . . . . . . . . . . . . . . . . . . . . . . . . . . . . . . . . . . . . . . . . . . . . 1<br />
1.2. Course Goals . . . . . . . . . . . . . . . . . . . . . . . . . . . . . . . . . . . . . . . . . . . . . . . . . . . . . . . 1<br />
2.0. Hardware Overview . . . . . . . . . . . . . . . . . . . . . . . . . . . . . . . . . . . . . . . . . . 2<br />
2.1. Telestra . . . . . . . . . . . . . . . . . . . . . . . . . . . . . . . . . . . . . . . . . . . . . . . . . . . . . . . . . . . . 2<br />
2.1.1. Ethernet Interfaces ................................................................................................2<br />
Figure 1: Telestra - Front View .............................................................................................2<br />
Figure 2: Telestra - Back View ..............................................................................................3<br />
2.2. USB Devices . . . . . . . . . . . . . . . . . . . . . . . . . . . . . . . . . . . . . . . . . . . . . . . . . . . . . . . . 4<br />
Figure 3: Audio Distribution Architecture ..............................................................................4<br />
2.2.1. Iris ..........................................................................................................................5<br />
Figure 4: Iris - Front View ......................................................................................................5<br />
Figure 5: Iris - Rear View ......................................................................................................5<br />
Figure 6: 1U Iris ....................................................................................................................6<br />
Figure 7: 4 Channel Iris ........................................................................................................6<br />
Figure 8: 6 Channel Iris ........................................................................................................6<br />
2.2.2. Axis ........................................................................................................................7<br />
Figure 9: Axis - Front View ....................................................................................................7<br />
Figure 10: Axis - Rear View ..................................................................................................7<br />
2.2.3. Prism .....................................................................................................................8<br />
Figure 11: Prism (4-Channel) ...............................................................................................8<br />
Figure 12: Prism (2-Channel) ...............................................................................................8<br />
2.2.4. Spectrum ...............................................................................................................9<br />
Figure 13: Spectrum - Front View .........................................................................................9<br />
Figure 14: Spectrum - Rear View .........................................................................................9<br />
2.2.5. Ancillary Equipment .............................................................................................10<br />
Figure 15: Ancillary Equipment ...........................................................................................10<br />
i
3.0. Software Overview . . . . . . . . . . . . . . . . . . . . . . . . . . . . . . . . . . . . . . . . . . 11<br />
ii<br />
3.1. Telestra . . . . . . . . . . . . . . . . . . . . . . . . . . . . . . . . . . . . . . . . . . . . . . . . . . . . . . . . . . . 11<br />
3.2. <strong>Model</strong> <strong>Builder</strong> <strong>Visual</strong> Development Environment . . . . . . . . . . . . . . . . . . . . . . . . . 13<br />
Figure 16: MBV Startup Screen ..........................................................................................14<br />
Figure 17: MBV <strong>Model</strong> Folder .............................................................................................15<br />
Figure 18: Telestra Toolbar ................................................................................................16<br />
3.3. Remote Management System 3.x . . . . . . . . . . . . . . . . . . . . . . . . . . . . . . . . . . . . . . 17<br />
Figure 19: RMS Telestra Status Page ................................................................................18<br />
4.0 DIS. . . . . . . . . . . . . . . . . . . . . . . . . . . . . . . . . . . . . . . . . . . . . . . . . . . . . . . . 19<br />
4.1. DIS Interface . . . . . . . . . . . . . . . . . . . . . . . . . . . . . . . . . . . . . . . . . . . . . . . . . . . . . . . 19<br />
4.1.1. TX PDU ...............................................................................................................20<br />
4.1.2. Signal PDU ..........................................................................................................21<br />
4.1.3. RX PDU ...............................................................................................................21<br />
4.1.4. Entity State PDU .................................................................................................21<br />
5.0. Host Interface . . . . . . . . . . . . . . . . . . . . . . . . . . . . . . . . . . . . . . . . . . . . . . 22<br />
6.0. Getting Started with Telestra and RMS . . . . . . . . . . . . . . . . . . . . . . . . . 23<br />
6.1. Cold Starting Telestra. . . . . . . . . . . . . . . . . . . . . . . . . . . . . . . . . . . . . . . . . . . . . . . . 23<br />
6.2. Uploading Options File. . . . . . . . . . . . . . . . . . . . . . . . . . . . . . . . . . . . . . . . . . . . . . . 24<br />
6.2.1. Instructions to Upload the Options File ...............................................................24<br />
Figure 20: RMS Options File ..............................................................................................25<br />
6.3. Configure <strong>Basic</strong> Settings . . . . . . . . . . . . . . . . . . . . . . . . . . . . . . . . . . . . . . . . . . . . . 26<br />
Figure 21:Telestra System Status ......................................................................................26<br />
6.4. Network Settings. . . . . . . . . . . . . . . . . . . . . . . . . . . . . . . . . . . . . . . . . . . . . . . . . . . . 27<br />
Figure 22: RMS Telestra Networking Page ........................................................................28<br />
6.5. <strong>Model</strong> Management. . . . . . . . . . . . . . . . . . . . . . . . . . . . . . . . . . . . . . . . . . . . . . . . . . 29<br />
Figure 23: RMS Telestra <strong>Model</strong>s Management Page .........................................................29<br />
6.6. Detecting USB Devices . . . . . . . . . . . . . . . . . . . . . . . . . . . . . . . . . . . . . . . . . . . . . . 30<br />
6.6.1. Instructions for discovering USB Hardware in RMS ............................................30<br />
Figure 24: RMS Hardware Detection Page ........................................................................30<br />
Figure 25: USB Detection ...................................................................................................31<br />
6.7. Mapping Iris Devices . . . . . . . . . . . . . . . . . . . . . . . . . . . . . . . . . . . . . . . . . . . . . . . . 32<br />
Figure 26: Hardware Setup and Mapping ...........................................................................32<br />
Figure 27: RMS Iris Hardware Assignments Page .............................................................33
6.8. Configuring <strong>Model</strong> Network Settings . . . . . . . . . . . . . . . . . . . . . . . . . . . . . . . . . . . 34<br />
Figure 28: RMS <strong>Model</strong>s Host Interface Configuration Page ...............................................35<br />
7.0. Operation and Maintenance . . . . . . . . . . . . . . . . . . . . . . . . . . . . . . . . . . 36<br />
7.1. Saving <strong>Model</strong> Archives . . . . . . . . . . . . . . . . . . . . . . . . . . . . . . . . . . . . . . . . . . . . . . 36<br />
7.2. Saving Settings. . . . . . . . . . . . . . . . . . . . . . . . . . . . . . . . . . . . . . . . . . . . . . . . . . . . . 37<br />
Figure 29: RMS Telestra Actions ........................................................................................37<br />
Figure 30: RMS System Configuration Backup Page .........................................................38<br />
7.3. Restoring Settings . . . . . . . . . . . . . . . . . . . . . . . . . . . . . . . . . . . . . . . . . . . . . . . . . . 39<br />
7.4. Installing Telestra Software Upgrade . . . . . . . . . . . . . . . . . . . . . . . . . . . . . . . . . . . 40<br />
Figure 31:Telestra Software Upgrade .................................................................................40<br />
7.5. Hardware Readiness Tests . . . . . . . . . . . . . . . . . . . . . . . . . . . . . . . . . . . . . . . . . . . 42<br />
Figure 32: RMS Hardware Readiness ................................................................................42<br />
8.0. <strong>Model</strong> <strong>Builder</strong> <strong>Visual</strong> Introduction . . . . . . . . . . . . . . . . . . . . . . . . . . . . . 43<br />
8.1. Creating a User Account . . . . . . . . . . . . . . . . . . . . . . . . . . . . . . . . . . . . . . . . . . . . . 43<br />
Figure 33: RMS Telestra Preferences Page .......................................................................44<br />
Figure 34: RMS New User Account ....................................................................................44<br />
8.2. MBV Navigation. . . . . . . . . . . . . . . . . . . . . . . . . . . . . . . . . . . . . . . . . . . . . . . . . . . . . 45<br />
8.3. Component Overview. . . . . . . . . . . . . . . . . . . . . . . . . . . . . . . . . . . . . . . . . . . . . . . . 46<br />
8.4. MBV ICD Tool (with Tutorial) . . . . . . . . . . . . . . . . . . . . . . . . . . . . . . . . . . . . . . . . . . 47<br />
Step 1: Creating a New ICD ..........................................................................................47<br />
Figure 35: Creating an ICD .................................................................................................47<br />
Step 2: Naming the ICD ................................................................................................48<br />
Figure 36: ICD Name ..........................................................................................................48<br />
8.4.2 Adding Packets ....................................................................................................49<br />
Figure 37: ICD Packet Information .....................................................................................49<br />
Step 3: Adding a Packet to the ICD ...............................................................................49<br />
8.4.3. Choosing a View Mode .......................................................................................50<br />
8.4.4. ICD Packet Members ..........................................................................................50<br />
Step 4: Adding a Member ..............................................................................................51<br />
Figure 38: Adding Members ...............................................................................................51<br />
Step 5: Defining the Member .........................................................................................52<br />
Figure 39: Setting the Member Type ..................................................................................52<br />
8.4.5. Setting Offsets .....................................................................................................53<br />
Figure 40: Setting Offset .....................................................................................................53<br />
8.4.6. Saving Changes ..................................................................................................54<br />
iii
iv<br />
8.4.7. Implementing Changes in Your <strong>Model</strong> ................................................................54<br />
8.5. Changing an Existing ICD . . . . . . . . . . . . . . . . . . . . . . . . . . . . . . . . . . . . . . . . . . . . 55<br />
9.0. Creating a <strong>Basic</strong> <strong>Model</strong> in MBV. . . . . . . . . . . . . . . . . . . . . . . . . . . . . . . . 57<br />
Figure 41: <strong>Model</strong> Tutorial Overview ....................................................................................57<br />
9.1 Tutorial 1 - Sine Wave . . . . . . . . . . . . . . . . . . . . . . . . . . . . . . . . . . . . . . . . . . . . . . . . 59<br />
Step 1: Creating a New <strong>Model</strong> ......................................................................................60<br />
Figure 42: Creating a New <strong>Model</strong> .......................................................................................60<br />
Step 2: Setting up the Iris ..............................................................................................61<br />
Figure 43: Setting up the Iris ...............................................................................................61<br />
Step 3: Creating the Sine Wave ....................................................................................62<br />
Step 4: Creating the Table ............................................................................................64<br />
Step 5: Driving the Amplitude by Creating a Counter and Comparator .........................66<br />
Step 6: Creating a New ICD ..........................................................................................70<br />
Step 7: Linking the ICD to the <strong>Model</strong> .............................................................................72<br />
Step 8: Mapping the Iris ................................................................................................74<br />
Figure 44:Mapping the Iris Hardware .................................................................................74<br />
Step 9: Organizing Your <strong>Model</strong> .....................................................................................76<br />
Figure 45: Final <strong>Model</strong> ........................................................................................................76<br />
9.2. Tutorial 2- VOX . . . . . . . . . . . . . . . . . . . . . . . . . . . . . . . . . . . . . . . . . . . . . . . . . . . . . 77<br />
Step 1: Creating a Vox subfolder ..................................................................................77<br />
Step 2: Creating the Vox object and Iris Cable .............................................................77<br />
Step 3: Creating New Vox Members in the ICD and Assigning them in the <strong>Model</strong> .......80<br />
9.3. Tutorial 3- Play Sounds . . . . . . . . . . . . . . . . . . . . . . . . . . . . . . . . . . . . . . . . . . . . . . 84<br />
Figure 46:Simple and Complex Loop Diagram ...................................................................85<br />
Figure 47: Playsounds ........................................................................................................86<br />
Figure 48: MBV Sound Library ...........................................................................................87<br />
Step 1: Creating Playsound Object and Using the Sound Library .................................88<br />
Step 2: Assigning Sounds to Playsound Object ............................................................90<br />
Step 3: Routing the Audio to the Iris ..............................................................................91<br />
Step 4: Creating the 4 Channel PTT Psound Index ......................................................92
9.4. Tutorial 4- Mixer and Channel Handles. . . . . . . . . . . . . . . . . . . . . . . . . . . . . . . . . . 97<br />
Step 1: Creating the Mixer and Iris Cable .....................................................................98<br />
Step 2: Deleting Audio Out Links from other Subfolders ...............................................99<br />
Step 3: Setting up the Bus and Mixer ..........................................................................100<br />
Step 4: Routing Audio .................................................................................................105<br />
Step 5: Selecting the Sound ........................................................................................106<br />
Step 6: Adding Members to the ICD Packet ................................................................107<br />
Step 7: Assigning the ICD to the <strong>Model</strong> ......................................................................109<br />
Figure 49: MBV Components Tutorial Complete <strong>Model</strong> ...................................................114<br />
10.0. Creating a Radio <strong>Model</strong> in MBV . . . . . . . . . . . . . . . . . . . . . . . . . . . . . 115<br />
10.1. Tutorial- Radio <strong>Model</strong> . . . . . . . . . . . . . . . . . . . . . . . . . . . . . . . . . . . . . . . . . . . . . . 115<br />
Step 1: Creating the Iris Asset .....................................................................................116<br />
Step 2: Creating the Entity Object ...............................................................................117<br />
Step 3: Creating a New ICD ........................................................................................119<br />
Step 4: Creating the UDP Cable and Links .................................................................121<br />
Step 5: Creating the Radio ..........................................................................................123<br />
Step 6: Adding Members to the ICD Packet for Radio 1 .............................................126<br />
Step 7: Creating Radio 2 .............................................................................................128<br />
Step 8: Adding Members to the ICD for Radio 2 .........................................................129<br />
Step 9: Creating Operator 1 ........................................................................................131<br />
Step 10: Adding Members to the ICD for Operator 1 ..................................................133<br />
Step 11: Creating the UDP in Cable and Assigning Links ...........................................134<br />
Step 12: Creating Operator 2 and Adding Members to the ICD Packet ......................137<br />
Step 13: Adding Links for Operator 2 ..........................................................................139<br />
Step 14: Connecting the Iris Asset ..............................................................................140<br />
Step 15: Mapping the Iris Hardware Devices to the <strong>Model</strong> .........................................144<br />
Step 16: Running the <strong>Model</strong> ........................................................................................145<br />
11.0 Converting a 2-operator 2-radio model to an 8-operator<br />
4-radio model . . . . . . . . . . . . . . . . . . . . . . . . . . . . . . . . . . . . . . . . . . . . 147<br />
Step 1: Adding Radios 3 and 4 ....................................................................................147<br />
Step 2: Adding to the Existing ICD ..............................................................................147<br />
Step 3: Linking the ICD to Radio_3 and Radio_4 ........................................................149<br />
Step 4: Adding Operators ............................................................................................151<br />
Step 5: Adding ICD members to Drive the Operators .................................................154<br />
v
12.0 <strong>Model</strong> Troubleshooting. . . . . . . . . . . . . . . . . . . . . . . . . . . . . . . . . . . . . 156<br />
vi<br />
12.1. Creating Debug Sets in RMS . . . . . . . . . . . . . . . . . . . . . . . . . . . . . . . . . . . . . . . . 156<br />
12.3. MBV Debugging . . . . . . . . . . . . . . . . . . . . . . . . . . . . . . . . . . . . . . . . . . . . . . . . . . 157<br />
12.4. Viewing RX Buffer Data . . . . . . . . . . . . . . . . . . . . . . . . . . . . . . . . . . . . . . . . . . . . 157<br />
12.5. Viewing TX Buffer Data . . . . . . . . . . . . . . . . . . . . . . . . . . . . . . . . . . . . . . . . . . . . 157
<strong>ASTi</strong> MBV Telestra <strong>Training</strong> (Ver.1, Rev.B)<br />
1.0. Introduction and Agenda<br />
1.1. Summary<br />
The heart of the <strong>ASTi</strong> Telestra is the <strong>Model</strong> <strong>Builder</strong> <strong>Visual</strong> (MBV) model development system<br />
and the Remote Management System (RMS). These software applications transform the Telestra<br />
into a comprehensive development workstation for the creation, extension and tuning of sophisticated<br />
audio simulation models.<br />
This training course will familiarize you with the layout of RMS and MBV, as well as the related<br />
hardware and its uses.<br />
1.2. Course Goals<br />
After completion of this course you will understand how to:<br />
• Understand the setup of the general system including networking, software management,<br />
user accounts, backups, boot settings, and option management.<br />
• Easily navigate RMS:<br />
• Setup Iris hardware mapping it in RMS and conduct testing<br />
• Work with models including model management and host interface setup<br />
• View radio information and setup<br />
• Troubleshoot models using debug screens<br />
• Manage users accounts and models<br />
• Understand MBV interfaces:<br />
• Build models using the ICD tool (packet editor) including UDP in and out cables for<br />
receive and transmit buffers<br />
• Create sounds for your model using the Sound Library Editor<br />
• Generate Intercoms and Radios via the intercom/radio channel editor<br />
• Employ the radio monitor<br />
• Develop with the component set<br />
• Work with the model canvas<br />
Copyright © 2006 Advanced Simulation Technology inc. 1
2.0. Hardware Overview<br />
2.1. Telestra<br />
<strong>ASTi</strong> MBV Telestra <strong>Training</strong> (Ver.1, Rev.B)<br />
<strong>ASTi</strong>’s Telestra product line consists of a network scalable, high performance, Linux-based hardware<br />
platform, USB-based digital audio and I/O distributions equipment.<br />
• 3.4 GHz Pentium Processor<br />
• One (1) 1 Gbps Ethernet Interface<br />
• Two (2) 10/100 Mbps Ethernet Interfaces<br />
• Four (4) USB Ports (For use with <strong>ASTi</strong> USB devices only)<br />
The various components of the Telestra are listed below:<br />
• Power supply<br />
• Removable hard drive<br />
• CD-RW drive<br />
• USB ports<br />
• Ethernet Interfaces<br />
2.1.1. Ethernet Interfaces<br />
The Telestra comes standard with a DIS (Distributed Interactive Simulation) network interface<br />
card (NIC), which is used for voice traffic (radio, intercom, etc.) to and from other Telestras or<br />
simulators on the network. An optional Host interface can be purchased to control state information<br />
such as frequencies, squelch, engine RPM, etc. The host control and voice traffic functionality<br />
can be combined onto one interface, if the traffic load is fairly low and permitted under<br />
security guidelines.<br />
Power Button<br />
Reset Button<br />
CD-RW Drive<br />
Figure 1: Telestra - Front View<br />
Air Filter<br />
Removable Hard Drive<br />
2 Copyright © 2006 Advanced Simulation Technology inc.
<strong>ASTi</strong> MBV Telestra <strong>Training</strong> (Ver.1, Rev.B)<br />
Power Connection<br />
Power Switch<br />
Keyboard<br />
Figure 2: Telestra - Back View<br />
Mouse<br />
Monitor<br />
USB Ports<br />
Ethernet Interfaces<br />
Copyright © 2006 Advanced Simulation Technology inc. 3
2.2. USB Devices<br />
<strong>ASTi</strong> MBV Telestra <strong>Training</strong> (Ver.1, Rev.B)<br />
All the equipment needed for the training course is provided in the <strong>ASTi</strong> training room. This<br />
includes:<br />
• (2) Telestra units with MBV and RMS installed<br />
• (2) Iris - Audio interface module<br />
• (2) Axis - Local USB distribution module<br />
• Prism - USB extender module<br />
• Spectrum - Remote USB distribution module<br />
• (2) Telex headset/microphone units<br />
• (2) PTT buttons<br />
• (2) Fostex powered speakers<br />
MBV also requires a three-button mouse.<br />
For more information on the USB connections see the <strong>ASTi</strong> Telestra USB Device Connections<br />
Matrix (ASSY 01 UMCX-IN 1)<br />
Cat 5 Cable<br />
Max. Length 300’<br />
Spectrum<br />
Iris Iris<br />
Iris Iris<br />
Telestra<br />
Prism<br />
Spectrum Spectrum Spectrum<br />
Figure 3: Audio Distribution Architecture<br />
Out A Out B<br />
Out C<br />
Out D<br />
4 Copyright © 2006 Advanced Simulation Technology inc.<br />
Axis<br />
AXIS<br />
Advanced Simulation Technology inc. www.asti-usa.com<br />
USB Cable<br />
Max. Length 3’<br />
Iris Iris<br />
USB Cable<br />
Max. Length 6’<br />
Iris<br />
USB Cable<br />
Max. Length 15’
<strong>ASTi</strong> MBV Telestra <strong>Training</strong> (Ver.1, Rev.B)<br />
2.2.1. Iris<br />
The Iris module is the audio and input/output (I/O) unit for <strong>ASTi</strong>’s Telestra platform. The Iris permits<br />
installation close to operator positions, and takes advantage of digital audio and I/O distribution<br />
to reduce noise and cross-talk susceptibility. This unit may be connected to <strong>ASTi</strong>’s Axis,<br />
Prism (2-Channel version), and Spectrum remote USB module, or daisy-chained from another<br />
Iris*.<br />
*Not supported in all configurations.<br />
Overview of the Iris features:<br />
• Installed as close to operator as possible<br />
• Upstream connections to Spectrum, Axis, or another Iris<br />
• Downstream connection to another Iris<br />
• Two (2) independent, software-configurable audio inputs and outputs (1 per channel)<br />
• Six (6) Digital Inputs (3 per channel)<br />
• Two (2) Digital Outputs (1 per channel)<br />
• Two (2) RS-422 serial ports<br />
• Two (2) <strong>ASTi</strong> USB connections<br />
• +15 VDC required<br />
Figure 4: Iris - Front View<br />
Figure 5: Iris - Rear View<br />
Copyright © 2006 Advanced Simulation Technology inc. 5
<strong>ASTi</strong> MBV Telestra <strong>Training</strong> (Ver.1, Rev.B)<br />
Other Iris options include the 1U and 4 Channel Extended and Local Iris and the 6 Channel Iris.<br />
The 1U Local Iris, 4 Channel Local Iris, and 6 Channel Iris all connect directly to the Telestra for<br />
local distribution. The 1U Extended Iris and the 4 Channel Extended Iris both connect to the<br />
Prism via a CAT 5 cable of up to a maximum of 300 feet for extended distribution. For more<br />
information on these see the <strong>ASTi</strong> Audio Interface Module Technical & User Guide (ASSY 01<br />
UMAU UG 1).<br />
Figure 6: 1U Iris<br />
Figure 7: 4 Channel Iris<br />
Figure 8: 6 Channel Iris<br />
6 Copyright © 2006 Advanced Simulation Technology inc.
<strong>ASTi</strong> MBV Telestra <strong>Training</strong> (Ver.1, Rev.B)<br />
2.2.2. Axis<br />
The Axis provides connection and distribution for <strong>ASTi</strong> USB-based peripheral devices local to the<br />
Telestra. The Axis may support up to eight (8) Iris devices. When powering on the Axis, the red<br />
LED on the rear panel of the Axis module will light when power is applied to the unit. On the<br />
front of the Axis the upper green LED will light when the connected USB device has been properly<br />
identified by the software on the Telestra. The lower yellow LED will light when there is a<br />
USB-related problem.<br />
For more information on the Axis see the <strong>ASTi</strong> Local Distribution Module Technical & User<br />
Guide (ASSY 01 UMLD UG 1).<br />
Overview of the Axis features:<br />
• Distributes digital audio to peripheral devices within 21' of the Telestra platform<br />
• Upstream connections to Telestra USB port<br />
• Downstream connections to up to eight (8) Iris devices<br />
• Four (4) Type A USB connections<br />
• One (1) Type mini-B USB connection to Telestra<br />
• +15 VDC required<br />
Figure 9: Axis - Front View<br />
AXIS<br />
Figure 10: Axis - Rear View<br />
Out A Out B<br />
Out C<br />
Out D<br />
Advanced Simulation Technology inc. www.asti-usa.com<br />
AXIS<br />
In<br />
Power<br />
+15VDC<br />
Advanced Simulation Technology inc. www.asti-usa.com<br />
Copyright © 2006 Advanced Simulation Technology inc. 7
2.2.3. Prism<br />
<strong>ASTi</strong> MBV Telestra <strong>Training</strong> (Ver.1, Rev.B)<br />
The Prism modules allow the Iris devices to be located up to 300 feet away from the Telestra.<br />
There are two types of Prisms. The 2-Channel Prism supports two (2) Spectrum units plus two (2)<br />
local ports, while the4-Channel Prism supports four (4) Spectrum units. The red LED on the rear<br />
panel of the 2 or 4 Channel Prism will light when power is applied.<br />
For more information on the Prism see the <strong>ASTi</strong> Prism & Spectrum Remote Distribution Modules<br />
Technical & User Guide (ASSY-01-UMRXRD-UG-1)<br />
Overview of the Prism features:<br />
• Distributes digital audio to remote devices up to 300' away from Telestra<br />
• Upstream connections to Telestra USB port<br />
• +15 VDC required<br />
• 4-Channel Prism<br />
• Downstream connections to up to four (4) Spectrum devices<br />
• One (1) USB, mini-B type connector to Telestra<br />
• Four (4) RJ-45 connectors to Spectrum units<br />
• 2-Channel Prism<br />
• One (1) USB, mini-B type connector to Telestra<br />
• Two (2) RJ-45 connectors to Spectrum units<br />
• Two (2) USB, A type connectors to Iris devices<br />
Figure 11: Prism (4-Channel)<br />
Figure 12: Prism (2-Channel)<br />
8 Copyright © 2006 Advanced Simulation Technology inc.
<strong>ASTi</strong> MBV Telestra <strong>Training</strong> (Ver.1, Rev.B)<br />
2.2.4. Spectrum<br />
The Spectrum module connects to the Prism allowing Iris devices to be located up to 300 feet<br />
away from the Telestra. The Spectrum supports up to two (2) Iris devices with two (2) additional<br />
ports for future <strong>ASTi</strong> USB devices. The green power LED will light when power is received from<br />
the Prism unit. A separate power supply for the Spectrum is not necessary. The green connector<br />
LED will light when the Spectrum is connected to a Prism and when the Spectrum is detected in<br />
the Telestra software.<br />
For more information on the Spectrum see the <strong>ASTi</strong> Prism & Spectrum Remote Distribution<br />
Modules Technical & User Guide (ASSY-01-UMRXRD-UG-1).<br />
Overview of the Spectrum features:<br />
• Receives digital audio from Prism and distributes to local devices<br />
• One (1) RJ-45 connector to a Prism unit<br />
• Four (4) USB, A type connectors to USB devices (2 Iris units + future modules)<br />
Figure 13: Spectrum - Front View<br />
Figure 14: Spectrum - Rear View<br />
Copyright © 2006 Advanced Simulation Technology inc. 9
2.2.5. Ancillary Equipment<br />
<strong>ASTi</strong> MBV Telestra <strong>Training</strong> (Ver.1, Rev.B)<br />
In addition to the Telestra USB hardware, there are several pieces of peripheral equipment that<br />
connect to the USB hardware. These include but are not limited to:<br />
• Headsets, microphones, and speakers<br />
• Cables<br />
• Press-to-talk (PTT) switches<br />
• Touchscreen Display<br />
Refer to the <strong>ASTi</strong> web site (www.asti-usa.com) for details about options, pricing, and ordering<br />
information.<br />
Figure 15: Ancillary Equipment<br />
Handset Hand Mic Headset 4-Channel PTT<br />
Speaker Fostex Speaker Table Mic Touchscreen Display<br />
10 Copyright © 2006 Advanced Simulation Technology inc.
<strong>ASTi</strong> MBV Telestra <strong>Training</strong> (Ver.1, Rev.B)<br />
3.0. Software Overview<br />
3.1. Telestra<br />
The Linux-based operating Telestra runs in real-time framework. The system runs in three (3) levels<br />
including:<br />
1.<br />
2.<br />
3.<br />
Embedded Mode-In<br />
Embedded mode the system will boot, load and run the default<br />
MBV model. This is the recommended boot mode.<br />
Development Mode-<br />
In Development mode the system will boot and load, this mode is<br />
used when developing models in MBV.<br />
Recovery Mode-<br />
This mode is not recommended unless the Telestra crashes and development<br />
mode won’t run. In Recovery mode the system boots straight to the prompt for<br />
debugging. Please contact <strong>ASTi</strong> for more information.<br />
Telestra supports a variety of additional software services and packages to meet even the highest<br />
of communications simulation requirements including:<br />
•<br />
•<br />
•<br />
•<br />
MBV-<strong>Model</strong><br />
<strong>Builder</strong> <strong>Visual</strong> is the Telestra audio and communications visual runtime environment.<br />
RMS-<br />
The Remote Management System is a specialized web server that provides complete<br />
sight and control of <strong>ASTi</strong> devices on the simulation network, ranging from stand-alone to<br />
multi-site, exercise-wide network configurations.<br />
HLA Communications-For<br />
High Level Architecture (HLA) applications, Telestra come<br />
with <strong>ASTi</strong>’s federate software and various debug tools pre-installed.<br />
High-Fidelity (HF) Radio Environment- The HF server provides real-time, high-fidelity<br />
modeling of HF radios using the <strong>Model</strong> <strong>Builder</strong> Virtual radio environment. The HF Server<br />
computes propagation effects between virtual radios, taking into account such things as<br />
transmitter-receiver global position, season, time of day, and solar activity.<br />
• Automatic Link Establishment (ALE) for HF radios- The ALE server is used in conjunction<br />
with the HF server to realistically simulate the functionality of modern HF ALE radios.<br />
The ALE server allows a host computer to initiate the server with lists of radios and scan<br />
frequencies, and perform basic simulated ALE functions, such as soundings and calls.<br />
• Satellite Communications- This software package provides high-fidelity satellite communications<br />
modeling, including adjustable voice delays, uplink and downlink frequency modeling,<br />
half- or full-duplex communications channels, satellite positioning, channel<br />
allocation, and passband discrimination.<br />
• Terrain Interface and Database- This software applies occulting and degradation effects<br />
to communication paths in the radio environment.<br />
Copyright © 2006 Advanced Simulation Technology inc. 11
<strong>ASTi</strong> MBV Telestra <strong>Training</strong> (Ver.1, Rev.B)<br />
• Link-16 Tactical Data Link (TDL)- This software package supports the current DIS version<br />
of TADIL-J protocol specification, and includes some of the following features:<br />
• Multiple JTIDS Class 2 style Terminal Simulation<br />
• Integrated Link-16 Transmission and Reception, with DIS/HLA Radio Environment<br />
• Interoperates with SISO TADIL-TALES DIS/HLA Standard (TSA levels 0 and 1)<br />
• Proper Link-16 Data Rate Simulation Based on Timeslot Allocation<br />
• NPG Buffer Management, Priority and Status Reporting<br />
• Stacked and Crypto Net Support<br />
• Generic Host Computer Interface<br />
• Low Cost<br />
• Network Time Protocol (NTP)- Allows the user specify and test connection to a network<br />
time server for synchronizing Telestra’s internal clock. See the RMS Telestra Networking<br />
page for Time Server settings.<br />
• Multicast Router- Distinguishes between multicast and unicast packets and determines<br />
how to distribute the packets.<br />
12 Copyright © 2006 Advanced Simulation Technology inc.
<strong>ASTi</strong> MBV Telestra <strong>Training</strong> (Ver.1, Rev.B)<br />
3.2. <strong>Model</strong> <strong>Builder</strong> <strong>Visual</strong> Development Environment<br />
<strong>ASTi</strong>’s powerful and comprehensive <strong>Model</strong> <strong>Builder</strong> <strong>Visual</strong> (MBV) communications and audio<br />
development/runtime environment integrates seamlessly with RMS and the Telestra. MBV provides<br />
the user with a sound and communications simulation model development environment<br />
with many of the same features, capabilities and a similar toolset used in <strong>Model</strong> <strong>Builder</strong> software.<br />
In addition, MBV includes the visual approach to building and testing sound and communications<br />
models. Running models in MBV is also useful when troubleshooting.<br />
Note: <strong>ASTi</strong> does not recommend continuously switching between RMS and MBV while working<br />
in Development mode.<br />
Overview of features include:<br />
• Available only in Development or Recovery modes<br />
• Graphical user interface front-end for model development<br />
• Component library<br />
• Folder-based structure<br />
• <strong>Model</strong> explorer window for easy navigation<br />
• <strong>Model</strong> loader interprets and loads model inside <strong>ASTi</strong>'s real-time framework<br />
The assets folder represents the physical hardware. The user can right-click on objects to give<br />
them descriptive names, ex. Iris, speakers, subwoofer, cable, mics.<br />
Overview of starting a new model:<br />
1. Add an Iris in the Assets Folder<br />
2. Go to RMS pages and map it<br />
3. Under Iris model settings set the gain settings<br />
4. In MBV, open the model folder and add an Iris cable in the workspace. Note an Iris can<br />
have more than one cable b/c of different channels.<br />
5. To add audio input, middle-click the Iris and add audio inA and audio outA, double-click<br />
the Iris object. Then in the schematic click input A and view the scope.<br />
Copyright © 2006 Advanced Simulation Technology inc. 13
Figure 16: MBV Startup Screen<br />
<strong>ASTi</strong> MBV Telestra <strong>Training</strong> (Ver.1, Rev.B)<br />
14 Copyright © 2006 Advanced Simulation Technology inc.
<strong>ASTi</strong> MBV Telestra <strong>Training</strong> (Ver.1, Rev.B)<br />
Figure 17: MBV <strong>Model</strong> Folder<br />
Copyright © 2006 Advanced Simulation Technology inc. 15
Figure 18: Telestra Toolbar<br />
<strong>ASTi</strong> MBV Telestra <strong>Training</strong> (Ver.1, Rev.B)<br />
16 Copyright © 2006 Advanced Simulation Technology inc.
<strong>ASTi</strong> MBV Telestra <strong>Training</strong> (Ver.1, Rev.B)<br />
3.3. Remote Management System 3.x<br />
The Telestra Remote Management System (RMS) is a specialized web server that provides complete<br />
sight and control of all <strong>ASTi</strong> devices on the simulation network, ranging from stand-alone to<br />
multi-site, exercise-wide network configurations. Users can configure the HLA Communications<br />
Environment, multicast routing capability, and other services using a standard web browser from<br />
anywhere on the network. Further, RMS offers a familiar point-and-click “web page” interface for<br />
controlling <strong>ASTi</strong> resources, status checking, and file and network management.<br />
Section 4.0. ‘Getting Started with Telestra and RMS’ provides an overview of instructions to navigate<br />
RMS. For additional information on RMS 3.x see the <strong>ASTi</strong> Telestra v3.0 User Guide (<strong>DOC</strong>-<br />
01-TELS-UG-3).<br />
Overview of RMS capabilities include:<br />
• Telestra software updates<br />
• Hardware<br />
• <strong>Model</strong> installation and management<br />
• Network parameters configuration<br />
• <strong>Model</strong> browsing and control<br />
• System reboot and shutdown<br />
• DIS network configuration and monitoring<br />
• Debugging<br />
Copyright © 2006 Advanced Simulation Technology inc. 17
Figure 19: RMS Telestra Status Page<br />
<strong>ASTi</strong> MBV Telestra <strong>Training</strong> (Ver.1, Rev.B)<br />
18 Copyright © 2006 Advanced Simulation Technology inc.
<strong>ASTi</strong> MBV Telestra <strong>Training</strong> (Ver.1, Rev.B)<br />
4.0 DIS<br />
4.1. DIS Interface<br />
The DIS interface carries the radio, network intercom, voice and data traffic, which is generated<br />
and received by <strong>Model</strong> <strong>Builder</strong> <strong>Visual</strong>. Within MBV each asset can be set to DIS or local only<br />
operation. This allows the user to have the ability to define DIS radios up to the processing limits<br />
of the platform. Global DIS settings can be configured through RMS.<br />
DIS Radio <strong>Basic</strong>s<br />
Network configuration:<br />
• To communicate over DIS, this feature must be enabled by <strong>ASTi</strong> in your options file.<br />
• You need two DIS enabled network products (Telestra, DACS, PC’ver).<br />
• Local IP address and Mask<br />
• Broadcast or multicast IP address<br />
• UDP port<br />
• Checksum parameters and DIS PDU timeout values<br />
• DIS Site and Host Values<br />
• Other/Advanced<br />
<strong>Model</strong> configuration:<br />
• Ensure the DIS IDs are unique and radios are in the same exercise.<br />
• Match modulation type, frequency, Bandwidth, modulation, crypto state, Frequency Hopping/HQ<br />
settings, etc. for the radios.<br />
• MBV decodes incoming audio based on signal PDU.<br />
• Support of multiple simultaneous exercises (up to 255).<br />
DIS PDU Types<br />
While this is a course on the Telestra and MBV software, it is important to understand the DIS<br />
interface traffic and its characteristics. When the DIS interface is used to carry model communications<br />
information the packet format is “IP|UDP|DIS_PDU” over standard Ethernet. The UDP port<br />
setting is configured through RMS. The DIS PDUs contain all of the pertinent information such<br />
as:<br />
• Voice communication<br />
• Tactical Data communication<br />
• Radio Parameters (frequency, location, Tx power, DIS IDs, exercise #, etc.)<br />
Copyright © 2006 Advanced Simulation Technology inc. 19
<strong>ASTi</strong> MBV Telestra <strong>Training</strong> (Ver.1, Rev.B)<br />
DIS IDs are broken down into site, host, entity and radio IDs. The 4 set string:<br />
site:host:entity:radio (for example: 10:20:30:40) must be unique for each radio on the network.<br />
While there is not a steadfast rule for setting up the IDs, one common scenario is to associate the<br />
site and host IDs with a physical location, the entity ID with a telestra and then have individual<br />
radio IDs for each radio instance.<br />
There are four types of PDUs detailed in the following sections.<br />
4.1.1. TX PDU<br />
Transmitter PDUs are required for telestras to operate in a networked mode. They are both transmitted<br />
and received by telestra systems. The TX PDU is an informational PDU that is sent out<br />
periodically based on Tx Setting and contains information about:<br />
• Site:Host:Entity:Radio IDs<br />
• Radio frequency<br />
• Location<br />
• TX Power<br />
• Exercise number<br />
• Modulation<br />
• Bandwidth<br />
• Crypto parameters<br />
• Frequency Hopping/HQ parameters<br />
• State (On, Off, On_Tx or ACTIVE)<br />
Within RMS, you can see all active TX PDU IDs that have been received by a telestra. In RMS,<br />
you will see all local and remote DIS IDs on the net work.<br />
In short, Tx PDUs are a radio's (or other object in MBV, i.e. transmitter, network intercom) way of<br />
saying, “who, what and where I am.” Rx objects in MBV scan Tx PDUs to determine who is in<br />
range. Transmitter PDUs are put out periodically if the radio is stationary (five second default) or<br />
when the radio has changed state; that is moved, started/ended transmission, or changed parameters.<br />
20 Copyright © 2006 Advanced Simulation Technology inc.
<strong>ASTi</strong> MBV Telestra <strong>Training</strong> (Ver.1, Rev.B)<br />
4.1.2. Signal PDU<br />
Signal PDUs are required for telestras to operate in a networked mode. They are both transmitted<br />
and received by telestra systems. The signal PDU is a UDP packet, which contains encoded voice<br />
information or data messages. When actively transmitting or receiving from a radio, for example,<br />
you will Rx/Tx a continuous packet flow during this time. The audio is encoded with the settings<br />
(uLaw, PCM, CVSD) in a given radio/intercom object. The default audio encoding type can be set<br />
through RMS. Also within MBV you can override the default on and per radio buses.<br />
4.1.3. RX PDU<br />
The RX PDU is not necessary for MBV to run, however it is built into MBV as a standard feature.<br />
RX PDUs transmit receiver state information, such as the received power level. It is for informational<br />
purposes only, and does not cause the Telestra to make any adjustments based on the values<br />
received. The Rx PDU says, “who I am in tune with” for each receiver, and whether or not they<br />
are actively receiving audio.<br />
4.1.4. Entity State PDU<br />
Entity state PDUs are not necessary for MBV to run and are not generated by the telestra. The<br />
telestra receives entity PDUs to obtain position information for radios when an “Radio_Entity”<br />
object is used. For example, the radios in MBV can be moved by a Mod Semi Automated Force<br />
(SAF) entity generator.<br />
Copyright © 2006 Advanced Simulation Technology inc. 21
5.0. Host Interface<br />
<strong>ASTi</strong> MBV Telestra <strong>Training</strong> (Ver.1, Rev.B)<br />
The host interface is used to receive simulation state data for control of the local audio model(s).<br />
This host simulation computer will normally provide simulation state and sound model control<br />
parameters such as engine RPM, radio frequency, radio position, communications panel switch<br />
settings, etc.<br />
This data is transmitted over an Ethernet network to the telestra and received via the host interface<br />
network card. Communications with the telestra are asynchronous. The host computer transmits<br />
packets at the host defined iteration rate. The telestra ethernet hardware receives and buffers the<br />
packet in local memory. The value is then read into the model at a rate of 100 Hz.<br />
Some model state data and system health parameters can also be transmitted back to the host.<br />
Packet transmission for data being returned to the Host can take place in each model iteration, or<br />
be reduced in frequency via host setting parameters in RMS. Data received is buffered and<br />
brought in to the model using various control objects available in the MBV development environment.<br />
The user can inspect packet data through MBV and RMS. For transferring simulation state<br />
parameters, the telestra supports IEEE 802.3 standard UDP level protocol with IP addresses. The<br />
use of UDP facilitates the reception of state data from multiple simulation sources by selection of<br />
independent port numbers. The user will need to configure the telestra with the appropriate network<br />
settings to ensure proper network operation. The telestra can receive host data on 1 or more<br />
UDP ports for MBV. Additionally, the telestra can send host data on 1 or more UDP ports.<br />
22 Copyright © 2006 Advanced Simulation Technology inc.
<strong>ASTi</strong> MBV Telestra <strong>Training</strong> (Ver.1, Rev.B)<br />
6.0. Getting Started with Telestra and RMS<br />
6.1. Cold Starting Telestra<br />
The Telestra Cold Start Procedure allows the users to build Telestra systems from scratch. There<br />
are three main reasons for using the Telestra Cold Start Procedure.<br />
1. Installing the latest software version<br />
2. Rebuilding a damaged hard disk<br />
3. Creating spare hard disks<br />
The following provides an overview of the Telestra Cold Start Procedure for detailed information<br />
on the procedure please see the <strong>ASTi</strong> Telestra Cold Start Procedure (<strong>DOC</strong>-01-TELS-CS-3).<br />
4. Verify BIOS settings match configuration settings listed in the Telestra Cold Start Guide<br />
5. Turn on the Telestra system via the power switch on the front of the chassis.<br />
6. The system may or may not fully boot, and you may receive an error message.<br />
7. Insert the Telestra Software CD into the CD-ROM drive.<br />
8. Reboot the system using the “Reset” button on the front of the chassis.<br />
9. The system will begin to boot from the CD. You will be given the option of installing the<br />
software with or without a graphical interface. At the “boot:” prompt, press the ENTER<br />
key to install in graphical mode.<br />
The screen may go blank for about a minute as the X server (graphical interface) starts.<br />
This is normal, and the process should not be interrupted.<br />
10. The Telestra Software Installer will load, and the software installation will proceed without<br />
any further user action.<br />
11. When the installation is complete, the CD tray will slide open. Remove the CD from the<br />
tray.<br />
12. Click the “Exit” button in the graphical interface if you have a mouse connected to the<br />
Telestra system. Otherwise, press the ENTER key to select “Exit”.<br />
13. The Telestra system will reboot and start from the hard disk.<br />
Copyright © 2006 Advanced Simulation Technology inc. 23
6.2. Uploading Options File<br />
<strong>ASTi</strong> MBV Telestra <strong>Training</strong> (Ver.1, Rev.B)<br />
The Telestra Options file is a program-specific encrypted file containing software packages for all<br />
of the Telestra systems delivered under that program. A single Telestra Options file may be<br />
installed on multiple Telestra platforms but will only activate the appropriate software packages<br />
on each platform. The software functionality, as defined by the Telestra Options File, is linked<br />
directly to the Telestra system’s hardware configuration. The Telestra Options screen in RMS<br />
allows the user to manage the Telestra Options file.<br />
Overview of the Options File Background<br />
• The Options file contains the software license key, which is required for MBV operation.<br />
• The Options file enables certain software modules available on the Telestra platform (e.g.<br />
HF server, Terrain server) and specifies the number of credits allocated to the Telestra<br />
• The number of credits determines the scope of the models that can be created and run in<br />
MBV.<br />
• The Options file is keyed to the MAC address of Telestra<br />
6.2.1. Instructions to Upload the Options File<br />
1. Insert the Telestra Options CD into the machine running the RMS browser.<br />
2. The following steps apply only if the Options CD has been inserted into Telestra:<br />
2a. Go to console<br />
• In Embedded or Recover y Mode, press ALT-F2<br />
• In Development Mode, press CTRL-ALT-F2<br />
2b. Login to console as root<br />
2c. Type “mount /cdrom” at prompt<br />
2d. In Development Mode, press ALT-F7 to return to X Windows environment<br />
2e. ** After uploading options file per the steps below, return to console and type “eject”<br />
at prompt<br />
3. In the RMS browser, go to the Telestra >> Options screen<br />
4. Select the “Choose File” button to locate the file on your local workstation.<br />
5. Select “Upload New Options File” button<br />
Important: Selecting an Options File with the same name as the currently-installed Options<br />
File will result in the new file over-writing the existing file.<br />
Click on the filename of the existing Options File to download it to your local workstation for<br />
archiving and backup purposes.<br />
24 Copyright © 2006 Advanced Simulation Technology inc.
<strong>ASTi</strong> MBV Telestra <strong>Training</strong> (Ver.1, Rev.B)<br />
Figure 20: RMS Options File<br />
Copyright © 2006 Advanced Simulation Technology inc. 25
6.3. Configure <strong>Basic</strong> Settings<br />
<strong>ASTi</strong> MBV Telestra <strong>Training</strong> (Ver.1, Rev.B)<br />
RMS allows user to enter basic information that identifies and describes a Telestra platform. The<br />
Telestra >> Preferences screen shows the system’s basic settings, such as installation and contact<br />
information. It also provides the ability to add and delete Telestra user accounts, which are important<br />
in MBV model management. Settings include:<br />
• Description (e.g. Comms Telestra)<br />
• Installation Facility (e.g. NLX Corporation)<br />
• Installation Location (e.g. Sterling, VA)<br />
• Installation Trainer (e.g. E-2C WST)<br />
• Contact Name<br />
• Contact Phone<br />
• Contact Email<br />
Figure 21:Telestra System Status<br />
26 Copyright © 2006 Advanced Simulation Technology inc.
<strong>ASTi</strong> MBV Telestra <strong>Training</strong> (Ver.1, Rev.B)<br />
6.4. Network Settings<br />
RMS allows the user to configure the following network settings on the Telestra platform.<br />
• General Networking. This section encompass network-wide, interface-independent settings<br />
such as Autodiscovery, DNS nameserver and router gateway IP addresses.<br />
• Time Server. This section allows you to specify and test connection to a network time<br />
server (NTP server) for synchronizing Telestra’s internal clock. Other settings allow you to<br />
tweak Telestra’s NTP client variables.<br />
• Ping Utility. Enter another computer’s hostname or IP address to send five pings (echo<br />
requests) to it. Positive response indicates that computer is reachable over the network,<br />
using any of Telestra’s three network interfaces.<br />
• Network Interfaces. These sections allow you to specify IP address, card mode and subnet<br />
mask for each of Telestra’s three Ethernet interface cards.<br />
Operational Warning: Making changes to the interface settings (especially eth0), such as changing<br />
manual IP address, or setting card mode to DHCP may result in your not being able to access<br />
RMS at the original (previous) IP address. If you change these settings, you must then specify the<br />
new IP address in your browser’s Address slot to access RMS at its new network location.<br />
Copyright © 2006 Advanced Simulation Technology inc. 27
Instructions to Configure Network Settings<br />
1. In RMS browser, go to the Telestra >> Networking screen<br />
2. Click on the “Edit Configuration” link under the section of interest<br />
3. Enter data into appropriate fields<br />
4. Select “Make Changes” button to commit the changes<br />
Figure 22: RMS Telestra Networking Page<br />
<strong>ASTi</strong> MBV Telestra <strong>Training</strong> (Ver.1, Rev.B)<br />
28 Copyright © 2006 Advanced Simulation Technology inc.
<strong>ASTi</strong> MBV Telestra <strong>Training</strong> (Ver.1, Rev.B)<br />
6.5. <strong>Model</strong> Management<br />
<strong>Model</strong> management allows you to stop, reload, copy, delete or backup the model. In Development<br />
mode, each user’s “default” model will be loaded in MBV when it is launched. In embedded<br />
mode, the “Embedded Operation” default model is automatically loaded and started when the<br />
Telestra system is booted. Users can copy models from other users to work with them, but they<br />
cannot copy over other user’s models.<br />
For more information on <strong>Model</strong> Management in RMS, see the Telestra 3.0 Users Guide (<strong>DOC</strong>-01-<br />
TELS-UG-3), Chapter 6.<br />
Figure 23: RMS Telestra <strong>Model</strong>s Management Page<br />
Copyright © 2006 Advanced Simulation Technology inc. 29
6.6. Detecting USB Devices<br />
<strong>ASTi</strong> MBV Telestra <strong>Training</strong> (Ver.1, Rev.B)<br />
The USB devices must be connected and running properly with the Telestra. There are two ways<br />
to ensure the USB devices are working. The first way of detection is by looking at the LED lights<br />
on the USB hardware. For more information on the location of the LED see the specific user<br />
guide for the device.<br />
The second way is through RMS Hardware>>Layout page. The Hardware Layout displays the<br />
arrangement of all detected USB devices. Each device has its own icon and the black arrow indicates<br />
the Telestra USB traffic. The blue arrow indicates remote distribution of USB traffic and the<br />
orange arrow indicates local distribution of USB traffic. The dotted arrow indicates a physical<br />
cable connection between USB devices.<br />
6.6.1. Instructions for discovering USB Hardware in RMS<br />
1. In RMS browser, go to Hardware >> Layout<br />
2. Select “Reset USB devices” button<br />
3. Wait for all devices to be detected<br />
4. Hardware layout will be displayed when detection is complete<br />
Figure 24: RMS Hardware Detection Page<br />
30 Copyright © 2006 Advanced Simulation Technology inc.
<strong>ASTi</strong> MBV Telestra <strong>Training</strong> (Ver.1, Rev.B)<br />
If the USB devices are not recognized disconnect all USB cables and connect in the following<br />
order.<br />
1. Connect Axis* and Prisms* and discover via RMS<br />
2. Connect 1 Iris* to Axis*<br />
3. Connect Spectrum* to Prism* and discover via RMS<br />
4. Connect remaining Iris* devices and discover via RMS<br />
*- power cycle the device (ie prism, axis) prior to connecting<br />
Step 1 Connect<br />
Axis and Prism<br />
Step 2 Connect<br />
1 Iris to Axis<br />
Step 3 Connect Spectrum<br />
to Prism via Cat 5 Cable<br />
Step 4 Connect remaining<br />
Irises<br />
Figure 25: USB Detection<br />
Iris<br />
Axis<br />
AXIS<br />
Telestra<br />
Out A Out B<br />
Out C<br />
Out D<br />
Advanced Simulation Technology inc. www.asti-usa.com<br />
Iris<br />
Prism<br />
Spectrum<br />
Copyright © 2006 Advanced Simulation Technology inc. 31<br />
Iris<br />
Iris
6.7. Mapping Iris Devices<br />
<strong>ASTi</strong> MBV Telestra <strong>Training</strong> (Ver.1, Rev.B)<br />
There are two parts to mapping the hardware. First the user must setup the software side in MBV<br />
by adding Iris assets in the model. Then the user must map the Iris assets to the physical Iris<br />
devices in RMS.<br />
Figure 26: Hardware Setup and Mapping<br />
Hardware Setup and Mapping<br />
Step 1 (MBV) Assign Iris cables to Iris Assets<br />
Assets Folder<br />
“Pilot”<br />
Iris Asset<br />
<strong>Model</strong> Folder<br />
Iris Cable<br />
Iris Cable<br />
Step 2 (RMS) Map Iris Assets to Hardware devices (serial number)<br />
“Pilot” 3-xxx<br />
“Copilot” 3-yyy<br />
“Instr” 3-zzz<br />
Digital audio<br />
input and output<br />
32 Copyright © 2006 Advanced Simulation Technology inc.
<strong>ASTi</strong> MBV Telestra <strong>Training</strong> (Ver.1, Rev.B)<br />
Iris assets in the model route audio and digital I/O to physical devices. The physical “On-Wire”<br />
Iris devices must be mapped to Iris assets in the model. Iris mapping is saved with the model in<br />
the hardware mapping file. The following instructions provide an overview on how to map Iris<br />
devices.<br />
Instructions<br />
1. In the RMS browser, go to Hardware >>Mapping. You will see a list of Irises and quite a<br />
few “Map it” buttons.<br />
2. Select the “Map it” button to the right of the first Iris (or any of the Irises). This will open<br />
the Iris Hardware Assignments page (shown below).<br />
3. For each Iris component, select an Iris serial number from the pulldown list.<br />
4. Once all components have been mapped, select the “Map Hardware” button.<br />
5. Wait for the model to reload until the “<strong>Model</strong> is now Loaded” message is displayed.<br />
For more information on mapping Iris devices see the, <strong>ASTi</strong> Telestra 3.0 User Guide (<strong>DOC</strong>-01-<br />
TELS-UG-3), Chapter 6.<br />
Figure 27: RMS Iris Hardware Assignments Page<br />
Copyright © 2006 Advanced Simulation Technology inc. 33
6.8. Configuring <strong>Model</strong> Network Settings<br />
<strong>ASTi</strong> MBV Telestra <strong>Training</strong> (Ver.1, Rev.B)<br />
UDP cables in the model receive and transmit host data. The host network settings for UDP cables<br />
in the model must be configured in RMS. The RMS <strong>Model</strong>s Host Interface page also lets you<br />
select the interface on which all multicast UDP host traffic is output. The host must configure the<br />
following settings:<br />
• IP address / Ethernet interface<br />
• UDP port number<br />
• Endianness<br />
• Periodicity (timeout period)<br />
The settings are saved with the model in the hardware mapping file. The user must reload the<br />
model to apply the changes<br />
Configuring Network Settings in RMS<br />
1. In the RMS browser, go to <strong>Model</strong>s > Host Interface<br />
2. Configure the settings for all UDP cables<br />
3. Select “Change IP Addresses / Ports” button when complete<br />
4. Wait for the model to load until “<strong>Model</strong> installing complete” message is displayed<br />
34 Copyright © 2006 Advanced Simulation Technology inc.
<strong>ASTi</strong> MBV Telestra <strong>Training</strong> (Ver.1, Rev.B)<br />
Figure 28: RMS <strong>Model</strong>s Host Interface Configuration Page<br />
Copyright © 2006 Advanced Simulation Technology inc. 35
7.0. Operation and Maintenance<br />
7.1. Saving <strong>Model</strong> Archives<br />
<strong>ASTi</strong> MBV Telestra <strong>Training</strong> (Ver.1, Rev.B)<br />
<strong>Model</strong>s are saved through the RMS <strong>Model</strong> Management screen or through RMS Telestra Actions<br />
in RMS. <strong>Model</strong>s are saved as tgz archive files. The archive includes all files and subdirectories<br />
under the model directory. <strong>Model</strong> archives can be uploaded to another user. by selecting “Copy.”<br />
Instructions to Backup in <strong>Model</strong> Management<br />
1. In RMS browser, go to <strong>Model</strong>s >> Management screen<br />
2. Select “backup” link next to model to be saved<br />
3. Select the files to backup from the list which include:<br />
• <strong>Model</strong><br />
• <strong>Model</strong> Folder<br />
• Services Folder<br />
• Assets Folder<br />
• Hardware Mapping<br />
• Components<br />
• Debug<br />
• Profiles<br />
• ICD<br />
• Soundfiles<br />
4. Select “Start Backup” and RMS will generate the model archive<br />
5. Select the download location in the file browser window<br />
6. Select “OK” to save model archive<br />
Note: RMS facilitates archiving and restoring only the models in the user accounts. If users<br />
choose to store any other information in their directories they are responsible for backing it up.<br />
36 Copyright © 2006 Advanced Simulation Technology inc.
<strong>ASTi</strong> MBV Telestra <strong>Training</strong> (Ver.1, Rev.B)<br />
7.2. Saving Settings<br />
RMS provides a backup utility that allows users to save current configuration in archive files for<br />
the radio environment including the DIS network settings and DIS protocol settings. The user can<br />
also backup the telestra configuration including preferences settings, network settings, and the<br />
options file.<br />
Instructions to Backup in Telestra Actions<br />
1. In RMS browser, go to Telestra > Actions<br />
2. Select the “Backup System Configuration” link<br />
3. Select the checkbox(es) next to configuration files to be saved or select “All” checkbox<br />
4. Select the “Start Backup” button<br />
5. RMS generates a configuration archive tgz file<br />
6. Select download location in file browser window<br />
7. Select “OK” to save file to browser machine<br />
Figure 29: RMS Telestra Actions<br />
Copyright © 2006 Advanced Simulation Technology inc. 37
Figure 30: RMS System Configuration Backup Page<br />
<strong>ASTi</strong> MBV Telestra <strong>Training</strong> (Ver.1, Rev.B)<br />
38 Copyright © 2006 Advanced Simulation Technology inc.
<strong>ASTi</strong> MBV Telestra <strong>Training</strong> (Ver.1, Rev.B)<br />
7.3. Restoring Settings<br />
There are two ways to restore model settings in RMS. The first is through the <strong>Model</strong> Management<br />
screens. There are two ways for the user to start a model installation or restoration in <strong>Model</strong> Management.<br />
The user can choose to upload a model from their workstation OR choose to restore a<br />
model archive already stored on the Telestra.<br />
For detailed instructions please see the Telestra 3.0 Users Guide (<strong>DOC</strong>-01-TELS-UG-3), Chapter<br />
6, Uploading & Installing <strong>Model</strong> Files.<br />
The second way to restore model settings in RMS is through the Telestra Actions screen.<br />
Instructions<br />
1. In RMS browser, go to Telestra > Actions<br />
2. Select the “Restore System Configuration” link<br />
3. Select the “Choose File” button<br />
4. Select “Restore Now” next to the model file you want to restore<br />
5. Check the files to restore or select the “Check All” button<br />
6. Select “Start Restoration”<br />
7. Restart your Telestra to apply the restoration.<br />
Copyright © 2006 Advanced Simulation Technology inc. 39
7.4. Installing Telestra Software Upgrade<br />
<strong>ASTi</strong> MBV Telestra <strong>Training</strong> (Ver.1, Rev.B)<br />
In RMS, the Packages Update System will display the Software Update screen, shown below.<br />
Telestra software updates may be installed without performing a system cold start<br />
Instructions<br />
1. In RMS browser, go to Packages >Update System<br />
2. Insert the Telestra Software CD into Telestra<br />
Figure 31:Telestra Software Upgrade<br />
3. Check the “Verify CD Checksum” box to allow you to verify the integrity of the installation<br />
media. The verification will fail if any file on the CD is unreadable due to scratches,<br />
marks, etc.<br />
4. Select the “Read CD” button<br />
5. Telestra mounts the CD and lists software packages to be installed (Please be patient this<br />
may take a few minutes).<br />
6. After the Telestra determines which packages to update, another page will display any<br />
appropriate release notes, and lists the packages to be upgraded on your system.<br />
40 Copyright © 2006 Advanced Simulation Technology inc.
<strong>ASTi</strong> MBV Telestra <strong>Training</strong> (Ver.1, Rev.B)<br />
7. Review the packages then select the “Install updates” button. The telestra will then proceed<br />
to install the necessary package updates.<br />
8. When done, RMS will display a confirmation screen, “Update completed successfully”<br />
wait for the message to display.<br />
9. Remove CD from drive<br />
IMPORTANT! At this point, you must remove the CD from the CD-ROM drive of the Telestra<br />
system before doing anything else! Failure to remove the update CD from the drive will result<br />
in a full-up system installation (including complete erasure of the hard disk) the next time the<br />
Telestra system is started.<br />
10. Reboot Telestra from Telestra > Actions page<br />
Copyright © 2006 Advanced Simulation Technology inc. 41
7.5. Hardware Readiness Tests<br />
<strong>ASTi</strong> MBV Telestra <strong>Training</strong> (Ver.1, Rev.B)<br />
RMS’ hardware readiness test allows you to verify hardware setup, cable connections and Iris<br />
operation. Navigate to Hardware Readiness to display a confirmation screen, shown below.<br />
Figure 32: RMS Hardware Readiness<br />
The test will create a custom readiness model based upon all the “on wire” USB devices that have<br />
been properly initialized. This readiness model provides testing of audio in and out channels, as<br />
well as digital in by way of PTT. To perform the test, you will need at least a headset for connecting<br />
to the Iris device(s) to be tested. The recommended test rig, consists of:<br />
• Iris-to-PTT cable (DB-15 male to female, 6-pin XLR)<br />
• Inline <strong>ASTi</strong> PTT box<br />
• Stereo headset with microphone and male, 4-pin XLR connector<br />
Running the Hardware Readiness Test<br />
1. Connect the stereo headset and in-line <strong>ASTi</strong> PTT to Iris Channel<br />
2. In RMS browser, go to Hardware > Readiness<br />
3. Select the “Run Readiness Test” button<br />
4. Verify that a tone is heard in the headset without distortion<br />
• On Channel A, a beeping tone is heard<br />
• On Channel B, a steady tone is heard<br />
• On either channel, a tone frequency changes when PTT is keyed<br />
• On either channel, a tone frequency changes with channel select knob position<br />
5. Verify microphone input is heard in headset without distortion<br />
Important: When you are done with the readiness test, you must reload the desired MBV model<br />
to replace the custom readiness test model.<br />
42 Copyright © 2006 Advanced Simulation Technology inc.
<strong>ASTi</strong> MBV Telestra <strong>Training</strong> (Ver.1, Rev.B)<br />
8.0. <strong>Model</strong> <strong>Builder</strong> <strong>Visual</strong> Introduction<br />
The user must operate in Development mode to create models in MBV. The user must setup a user<br />
account and password in RMS to operate in Development mode.<br />
8.1. Creating a User Account<br />
1. Boot the Telestra in Development mode.<br />
If a username and password is requested, use rmsuser and astirules for the password. Do<br />
not stay in Development mode with this username, you must create a new username.<br />
2. Select the RMS icon to launch the web browser and navigate to Telestra >> Preferences<br />
page.<br />
3. Left click on “Add New User Account.”<br />
4. Type in the new username and password and select “Create User.”<br />
5. Navigate back to Telestra >> Preferences.<br />
6. Under the Boot menu, select Development.<br />
7. Navigate to Telestra >> Actions page and select “Reboot Telestra System.”<br />
8. Once the Telestra reboots, type in the new username and password.<br />
You are now ready to begin developing models in MBV.<br />
Note: MBV takes a few minutes to start the real-time framework, load the components library and<br />
load the model.<br />
To develop a working model the user must know how to:<br />
• Add objects<br />
• Connect links to the objects<br />
• Route using the Channel Handle<br />
• Control the inputs using the ICD tool<br />
• Drive the hosts<br />
Copyright © 2006 Advanced Simulation Technology inc. 43
Figure 33: RMS Telestra Preferences Page<br />
Figure 34: RMS New User Account<br />
<strong>ASTi</strong> MBV Telestra <strong>Training</strong> (Ver.1, Rev.B)<br />
44 Copyright © 2006 Advanced Simulation Technology inc.
<strong>ASTi</strong> MBV Telestra <strong>Training</strong> (Ver.1, Rev.B)<br />
8.2. MBV Navigation<br />
While navigating in MBV is fairly self-explanatory, the following provides a quick overview.<br />
• To enter a folder in MBV either<br />
• Double-click on folder icon in workspace area or<br />
• Click once on folder in explorer window<br />
• To view components in MBV either<br />
• Double-click on component icon in workspace area or<br />
• Right click on component icon in workspace area then select “Open”<br />
• To run a model either<br />
• Select “Resume Scenario” from Scenario menu or<br />
• Press F3 key<br />
• To stop a model either<br />
• Select “Pause Scenario” from Scenario menu or<br />
• Press F3 key<br />
A few nuisances of MBV need to be mentioned before beginning model development.<br />
• When creating a new object/asset or a new link between objects/assets, the model needs to<br />
be reloaded before the object/asset can be edited or used. This is not to say that multiple<br />
objects can't be placed and linked together before reloading, but it is good practice to reload<br />
after a group of objects/links have been created. Note: The links in MBV represent audio<br />
when red, and they represent controls when blue.<br />
• Saving the model. Whenever something is changed in the model, MBV automatically saves.<br />
This is why there is not “Save” function. The “Save As” function creates a copy and any<br />
further edits are saved on that copy. Use this option if you want to retain a certain state<br />
When creating a new object/asset or a new link between objects/assets, the model needs to be<br />
reloaded before the object/asset can be edited or used. This is not to say that multiple objects can’t<br />
be placed and linked together before reloading, but it is good practice to reload after a group of<br />
objects/links have been created. Note: The links in MBV represent audio when red, and they represent<br />
controls when blue.<br />
Note: When naming models the model name cannot have spaces, the user should insert underscores<br />
(_) for spaces, for example, MBV_<strong>Model</strong>_Tutorial.<br />
Copyright © 2006 Advanced Simulation Technology inc. 45
8.3. Component Overview<br />
<strong>ASTi</strong> MBV Telestra <strong>Training</strong> (Ver.1, Rev.B)<br />
The Components consist of Audio, Control, DRED (Daily Readiness), Engine, Intercom, Platform,<br />
and Radio components. These components provide the palette from which a user creates a<br />
model.<br />
Audio components generate sounds. This group includes components such as a wave generator,<br />
an amplitude modulator, an audio mixer, and a vox. This component plays sound object filter.<br />
Control components provide logic for a model. This group includes components such as a logic<br />
table, a math function, a lookup table, byte control, etc.<br />
DRED components include objects that are used to create the daily readiness test model. The<br />
readiness model is dynamically generated when triggered by a user via Telestra RMS. This group<br />
includes components such as Amp mode, bit to Byte, Gain, input, math functions, mixers, and<br />
wave.<br />
Engine components include both rotor and engine sounds. The audio from the engine and rotor<br />
components changes dynamically based on inputs such as RPM, whine frequency, and gain.<br />
Intercom components relate to internal communication paths within the model. This group<br />
includes the communication panel and local intercom buses. Audio on intercom buses is never<br />
transmitted onto the voice network. These buses are used internally to pass audio around. If put in<br />
a radio, for example then audio can be sent out on the DIS network.<br />
Platform components simulate power distribution to both individual assets such as radios, intercoms,<br />
and communication panels and to groups of assets.<br />
Radio components include communication assets whose audio is transmitted to or received from<br />
the voice network. The radio components include generic radios, transmitters, receivers, network<br />
intercoms, etc.<br />
• Schematic<br />
• Displays graphical layout of component code<br />
• Primitives (building blocks of component)<br />
• Mousing over primitive displays current values of primitive variables<br />
• Connections between primitives<br />
• Data Viewer<br />
• Displays primitive details in a list format (tree view) opposed to the graphical layout<br />
of the schematic. The user can view or set values of primitive variables.<br />
• Link Inspector<br />
• View incoming and outgoing link data<br />
• Right click on source or destination component to access menu<br />
• Go to data view tab of source / destination component<br />
• Go to link inspector tab of source / destination component<br />
46 Copyright © 2006 Advanced Simulation Technology inc.
<strong>ASTi</strong> MBV Telestra <strong>Training</strong> (Ver.1, Rev.B)<br />
8.4. MBV ICD Tool (with Tutorial)<br />
The Interface Control Definition (ICD) tool allows a host computer and an MBV model to share<br />
information via ethernet UDP packets by labeling and standardizing the information contained in<br />
the UDP packet. In other words, the ICD tool defines the XML packet layout. When creating an<br />
ICD, the user creates the packets that makeup the ICD and the members that makeup the packets.<br />
For every model with network host inputs the user must create a new ICD. Before getting started<br />
boot MBV on your Telestra and login. The remainder of this section describes how to create a<br />
new ICD and provides a step-by-step tutorial.<br />
Step 1: Creating a New ICD<br />
1. Navigate to file in the top menu bar and select ‘Start a New <strong>Model</strong>.’ Name the new<br />
model<br />
ICD_Tutorial<br />
Note: This will be an “empty” model focusing on demonstrating the ICD tool.<br />
2. Navigate to the top menu bar and under Tools select ‘ICD Tool.’ Then open the ICD tool<br />
and click ‘Create’ to create a new ICD.<br />
Figure 35: Creating an ICD<br />
Copyright © 2006 Advanced Simulation Technology inc. 47
Step 2: Naming the ICD<br />
<strong>ASTi</strong> MBV Telestra <strong>Training</strong> (Ver.1, Rev.B)<br />
You will need to name your ICD. This name is just an arbitrary name that will identify the<br />
ICD from the others. The standard naming convention is to use a name which corresponds<br />
with the function of the ICD.<br />
Figure 36: ICD Name<br />
48 Copyright © 2006 Advanced Simulation Technology inc.
<strong>ASTi</strong> MBV Telestra <strong>Training</strong> (Ver.1, Rev.B)<br />
8.4.2 Adding Packets<br />
The packets makeup the ICD. The user enters the values for each packet which will makeup the<br />
packets structure. Existing packets can also be edited by selecting a packet under the ‘Current<br />
Packet’ pull down menu.<br />
The following inputs define the packet.<br />
• Endian- Selects the default Endianess (Big or Little) of the packet data. This can also be set<br />
and overridden in the RMS>>Host pages. <strong>ASTi</strong> recommends using RMS to set this value.<br />
• Direction- Defines whether the packet data is to be received as input or is to be transmitted<br />
as output.<br />
• Timeout (ticks)- This value represents the number of 100 Hz system frames that can occur<br />
before loading the initialization/default values set in the UDP inputs assets in your model.<br />
Loading these values will only occur if packet information is not received on this port<br />
within the time represented by the number of frames. If a packet is received in this time<br />
frame, the count is rest. A value of zero (0) means the interface never times out and initialization/default<br />
parameters are not loaded.<br />
• Port- The port number selects the default UDP receive port for the packet data if this is an<br />
input packet, or the transmit UDP port if this is an output packet. This can also be set and<br />
overridden in the RMS>>Host pages. <strong>ASTi</strong> recommends using RMS to set this value.<br />
• IP Address- If the packet is an output packet this field will allow setting the destination IP<br />
address (i.e. the host computer you wish to send the data to). This can also be set and overridden<br />
in the RMS>>Host pages. <strong>ASTi</strong> recommends using RMS to set this value.<br />
Figure 37: ICD Packet Information<br />
Step 3: Adding a Packet to the ICD<br />
1. Select the packet icon from the top tool bar and name it<br />
Packet1<br />
2. Select Packet1 from the ‘Current Packet’ pulldown list.<br />
You have now added a packet now you must add members, continue to the next tutorial.<br />
Copyright © 2006 Advanced Simulation Technology inc. 49
8.4.3. Choosing a View Mode<br />
<strong>ASTi</strong> MBV Telestra <strong>Training</strong> (Ver.1, Rev.B)<br />
There are two ways to view the ICD interface, most of the changes will be performed in ‘Offset’<br />
view.<br />
• Offset view shows the “variable” name. This is the name of the packet entry at its lowest<br />
level. One level up from this is a wire name.<br />
• Wire view allows abstraction of the variable name. It is the name you see on the MBV<br />
desktop when you middle-click on a component to create a link. It’s also the name you see<br />
in the Host UDP assets and cables in your model. Wires can also be bundled by adding a<br />
name to identify the bundle.<br />
8.4.4. ICD Packet Members<br />
The user adds members to define each packet. The following inputs must be defined for each<br />
member.<br />
• Name- Enter the variable name. If you change the variable name of an existing member<br />
than the wire name under the wire view needs to be changed as well.<br />
• Type- Sets the variable type and data type for the member. <strong>ASTi</strong> recommends sticking to<br />
common/basic variables. Note: This variable type must match the variable type of<br />
the component variables it connects to in the model.<br />
• Offset- Sets the offset location in the ethernet packet for the data associated with this member.<br />
• Bit Offset- This is only needed for bit packed booleans.<br />
• Size- Identifies the size of the data in bytes.<br />
• Units, Range, and Comments- These are used to provide additional information and are<br />
not used for anything functional.<br />
• Default- Not used.<br />
50 Copyright © 2006 Advanced Simulation Technology inc.
<strong>ASTi</strong> MBV Telestra <strong>Training</strong> (Ver.1, Rev.B)<br />
Step 4: Adding a Member<br />
You can add a member by clicking the icon button at the top of the ICD page or right click in<br />
the workspace (shown below). You’ll be asked to provide a member name (in this case the<br />
same name will be used for the wire names.)<br />
Add a member and name it,<br />
SineWave_Frequency<br />
Note: The user can also edit, move, or delete existing members by right clicking or<br />
choosing the proper icon in the tool bar.<br />
Figure 38: Adding Members<br />
Copyright © 2006 Advanced Simulation Technology inc. 51
Step 5: Defining the Member<br />
<strong>ASTi</strong> MBV Telestra <strong>Training</strong> (Ver.1, Rev.B)<br />
After adding a member, you must define the member name, type, offset, bit offset, and size.<br />
Hint: To find the type variable for your member open up the object and view the schematic<br />
(see arrow 1 below). Then double-click on the input option needed (2). Look under the Type<br />
values to find the value needed (3). Return to the ICD packet member inputs and enter the<br />
Type (4).<br />
After you have finished editing the packet select ‘Ok’ and your member is created.<br />
Figure 39: Setting the Member Type<br />
52 Copyright © 2006 Advanced Simulation Technology inc.
<strong>ASTi</strong> MBV Telestra <strong>Training</strong> (Ver.1, Rev.B)<br />
8.4.5. Setting Offsets<br />
To set offsets the view mode must be in Offset mode. There are several ways to edit offsets individually<br />
or grouped together.<br />
• Edit offsets by editing each member through the edit member window.<br />
• Highlight a particular member and use the +/- keys to increment and decrement the current<br />
offset number.<br />
• Highlight a block of members (drag your mouse across them or click on the first entry and<br />
then shift/click on the last entry) and use the +/- keys to increment and decrement all offset<br />
values in the highlighted block.<br />
Hint: You can also select different members across the packet and use the control button<br />
to perform the same operation (i.e. the members do not need to be in a continuous block.)<br />
• There is also an auto offset function which will automatically set the offsets of all the highlighted<br />
members. Highlight a block of members and right-click to select “auto Index/offset.”<br />
This will set the offsets starting at the input offset number (shown below).<br />
Note: You can click on any of the column names to sort the list (alphabetical, etc.) The tool does<br />
not currently check for overlaps so be diligent!<br />
Figure 40: Setting Offset<br />
Copyright © 2006 Advanced Simulation Technology inc. 53
8.4.6. Saving Changes<br />
<strong>ASTi</strong> MBV Telestra <strong>Training</strong> (Ver.1, Rev.B)<br />
After completing changes to the ICD the user should either Save or Save As. Use Save As to<br />
change the name of the XML file to help track revisions. This saves the changes to the XML file<br />
but have yet to be implemented in the model.<br />
8.4.7. Implementing Changes in Your <strong>Model</strong><br />
After saving the ICD XML file, the changes need to be added to the model. To add the<br />
changes to the model, click on the ‘Create Assets’ (magic wand) icon button or select<br />
this action from the top menu under model.<br />
MBV will then recreate the Host Assets in the model using the currently selected (and updated)<br />
ICD file. These changes will be made to the currently loaded MBV model. A prompt will appear<br />
when this process is complete. Larger models may take a few minutes, so be patient.<br />
After implementing the changes, reload the model in MBV and look for warning/error entries in<br />
the reporting screen at the bottom of the MBV development environment window.<br />
Hints: You can also select the ‘Clear MBV Log’ entry under the Debug menu before reloading<br />
because it is easier to find any errors. Watch for warnings regarding type or size mismatches and<br />
link errors which could occur if you change the wire name of a variable. To correct type/size problems<br />
you'll need to return to the ICD tool. To correct link errors you'll need to create the new link<br />
and delete the old one. Reload after these changes and check the reporting window to see if you<br />
have cleared everything.<br />
54 Copyright © 2006 Advanced Simulation Technology inc.
<strong>ASTi</strong> MBV Telestra <strong>Training</strong> (Ver.1, Rev.B)<br />
8.5. Changing an Existing ICD<br />
The user must change the existing ICD to make changes to the host interface. The following<br />
describes how to edit a member in a step-by-step example.<br />
1. Load the model you wish to change and select the ICD tool.<br />
2. When the ICD tool opens you will have two options:<br />
A) Create a new ICD or<br />
B) Open an existing ICD<br />
You will choose to open an existing ICD.<br />
When you select to open an existing ICD you will be given a list of XML files from previous<br />
ICD files generated and saved by the tool for the currently loaded model.<br />
Note: If you don’t purge these files you can rack up a long list. The ICD files are found in<br />
the ICD folder one level down from your top level model folder.<br />
3. Pick the file you wish to change (this will most likely be the latest file).<br />
4. Change the view mode to Offset.<br />
5. Double-click on the entry/member you wish to modify, or click to highlight the entry.<br />
6. Right click and select Edit Member/Wire, or click on the gear icon at the top of<br />
the page. The Edit Packet Member window will pop up.<br />
After making changes to the ICD tool, save the changes and then click the “Magic<br />
Wand” tool to create the asset.<br />
Copyright © 2006 Advanced Simulation Technology inc. 55
<strong>ASTi</strong> MBV Telestra <strong>Training</strong> (Ver.1, Rev.B)<br />
56 Copyright © 2006 Advanced Simulation Technology inc.
<strong>ASTi</strong> MBV Telestra <strong>Training</strong> (Ver.1, Rev.B)<br />
9.0. Creating a <strong>Basic</strong> <strong>Model</strong> in MBV<br />
The following subsections in this chapter will walk the user through creating a basic MBV model,<br />
demonstrating how to use the most common objects in MBV. The model will be built in 4 blocks,<br />
or tutorials, which will build upon each other by adding new components and illustrating new<br />
concepts and tools. The following diagram outlines the final model.<br />
Counter<br />
Trigger Comparator<br />
Dur. 10 ms<br />
End 1<br />
Start 0<br />
X Type<br />
Y<br />
Z<br />
X<br />
TableXY<br />
X Y<br />
1 100<br />
2 200<br />
3 300<br />
4 400<br />
Y<br />
Sine Wave<br />
Amp<br />
Freq<br />
ICD<br />
5 500<br />
Iris Cable<br />
Vox Threshold<br />
Vox Enable<br />
PTT<br />
Vox<br />
Vox Threshold<br />
Vox Enable<br />
PTT<br />
Audio In Audio<br />
Figure 41: <strong>Model</strong> Tutorial Overview<br />
In order to successfully complete all the tutorials, you will need the following hardware:<br />
• One Iris properly connected to the Telestra<br />
• Headset<br />
4Ch.PTT 4Ch.PTT<br />
Decoder<br />
• Microphone<br />
• 4 Channel PTT Switch<br />
• Speaker (optional)<br />
Trigger<br />
Psound<br />
Trigger<br />
Index<br />
Sound 1<br />
Sound 2<br />
Sound 3<br />
IcomTx<br />
IcomTx<br />
IcomTx<br />
BitToByte<br />
IcomRx<br />
IcomRx<br />
Mixer<br />
Control<br />
Input 1<br />
Input 2<br />
Input 3<br />
Rx Vol 1<br />
Rx Vol 2<br />
Rx Vol 3<br />
IcomRx<br />
Master<br />
Math 2<br />
Volume<br />
Y= (scale)=.01<br />
The first tutorial will focus on the wave object and three different control objects used to control<br />
and modify the input fields of the wave object. Specifically, the Wave object will generate a sine<br />
wave. A TableXY control object will determine the sine wave’s frequency. The Amplitude will be<br />
driven in a square wave fashion using a counter and a comparator to generate the square wave<br />
amplitude input. The ICD tool will be utilized to drive inputs into the control objects, demonstrating<br />
a host controlling the sinewave.<br />
Copyright © 2006 Advanced Simulation Technology inc. 57<br />
Bit 0<br />
Bit 1<br />
Bit 2<br />
0-100<br />
Rx Volume<br />
X<br />
Audio Out<br />
Iris
<strong>ASTi</strong> MBV Telestra <strong>Training</strong> (Ver.1, Rev.B)<br />
The second tutorial will focus on the Vox object. Audio from a mic will route through the Iris into<br />
the Vox, and then back out through the Iris and into the headset as sidetone. The ICD inputs will<br />
drive the Vox parameters.<br />
The third tutorial will focus on play sounds using the PSound255 object. This tutorial will demonstrate<br />
how the Sound Editor library tool is used and how the Psound255 object is used to manage<br />
sound files within a model. A Four Channel PTT switch will be used to select which play sound<br />
files will play when triggered via host control.<br />
The fourth tutorial will focus on the mixer object and how to use channel handles to internally<br />
route the audio generated from the previous three tutorials to the mixer object. A Math2Function<br />
object will control Audio volume and a BitToByte object will control the mixing of the audio signals.<br />
Before beginning each tutorial refer to the Telestra MBV Quick Components Reference Guide<br />
(<strong>DOC</strong>-01-MBV-QCRG-1)for explanations of each component.<br />
58 Copyright © 2006 Advanced Simulation Technology inc.
<strong>ASTi</strong> MBV Telestra <strong>Training</strong> (Ver.1, Rev.B)<br />
9.1 Tutorial 1 - Sine Wave<br />
This tutorial will consist of four (4) components. The Iris object and cable will be used with this<br />
portion of the tutorial. A Wave object will generate a sinusoidal wave whose signal will be routed<br />
via the Iris cable to an Iris asset. The Frequency of the sine wave will be controlled by the<br />
TableXY component. Host control (ICD tool and packet) will drive input integers with values of 1<br />
through 5 into the TableXY object and a corresponding frequency value will output from the<br />
TableXY object and drive the frequency field of the sine wave.<br />
Two components will work in tandem to modulate the amplitude of the sine wave. A Counter<br />
object will continuously count and input its signal into the Comparator object. This will cause the<br />
Comparator object to alternately output a 0 or 1 which in essence becomes a square wave signal.<br />
This square wave signal drives the input of the amplitude field of the sine wave. The final output<br />
of the sine wave will be a beeping sound.<br />
By the end of this section the user should be familiar with:<br />
• Creating a new model<br />
• Setting up Iris assets<br />
• Mapping <strong>Model</strong> Iris's to 'on the wire' Iris's<br />
• Using <strong>Model</strong> Subfolders<br />
• Generating a Sine Wave<br />
• Routing audio from a model to a headset<br />
• Using a Counter, Comparator, and Table object<br />
• Driving component fields with host controls (ICD Tool)<br />
Copyright © 2006 Advanced Simulation Technology inc. 59
Step 1: Creating a New <strong>Model</strong><br />
<strong>ASTi</strong> MBV Telestra <strong>Training</strong> (Ver.1, Rev.B)<br />
Open MBV in development mode and left click on “File” in the upper left, select “New”, name<br />
the model<br />
MBV_Component_Tutorial<br />
Remember: The model names cannot contain spaces. Underscores must be used in lieu of space<br />
characters.<br />
Your screen should look like the figure below. This creates a blank canvas for building your<br />
model.<br />
Figure 42: Creating a New <strong>Model</strong><br />
60 Copyright © 2006 Advanced Simulation Technology inc.
<strong>ASTi</strong> MBV Telestra <strong>Training</strong> (Ver.1, Rev.B)<br />
Step 2: Setting up the Iris<br />
Before building the sine wave you must setup the hardware assets in MBV to allow you to hear<br />
the signal.<br />
1. Under <strong>Model</strong> Explorer (upper left window in MBV), open up the Assets tree by left clicking<br />
on the plus symbol next to Assets.<br />
2. Select the Telestra.<br />
3. Right-click on the workspace.<br />
4. Select “iris” and name it<br />
Iris1<br />
5. In order to edit the Iris values, you must<br />
reload your model. The reload button is the<br />
circle with a blue arrow rotating clockwise.<br />
6. After reloading, double left-click on Iris1<br />
asset to bring up its properties.<br />
7. Next you will set the gain levels, this is done to hear the audio out after you finish creating<br />
the model. To do this, scroll down to the atmel_gains box and double-left-click on it to<br />
open the properties.<br />
8. Set all the values to 15 by double-clicking each name and typing in the value. Select “Set<br />
Default” and select Close.<br />
Figure 43: Setting up the Iris<br />
Copyright © 2006 Advanced Simulation Technology inc. 61
Step 3: Creating the Sine Wave<br />
1. Under <strong>Model</strong> Explorer, open up the <strong>Model</strong> folder by left-clicking on it.<br />
2. Right-click in the workspace, under Audio select Wave and name it<br />
Sine_Wave<br />
Remember: The object names cannot contain spaces. Underscores<br />
must be used in lieu of space characters.<br />
3. Reload the model, so you can edit the fields in the Sine<br />
Wave.<br />
4. Open the Sinewave object and in the schematic open<br />
wavetype and select the sine wavetype by double-leftclicking<br />
on kin and selecting it from the drop down<br />
menu. This must be done to hear sound in the model<br />
after the model is finished.<br />
5. Navigate back to the workspace and right-click to add<br />
an IrisCable, name it<br />
IrisCable1<br />
6. Reload the model.<br />
7. Right-click on IrisCable1 and select ‘assign to an Iris’, then select<br />
Iris1<br />
<strong>ASTi</strong> MBV Telestra <strong>Training</strong> (Ver.1, Rev.B)<br />
62 Copyright © 2006 Advanced Simulation Technology inc.
<strong>ASTi</strong> MBV Telestra <strong>Training</strong> (Ver.1, Rev.B)<br />
8. To route the audio from the Sine Wave out to the Iris middle-click on the Sine Wave<br />
object and select<br />
from Signal >> all of<br />
Important! Between this step and the next step, once you select the ‘all of’ with the middle<br />
mouse button, you can only navigate the folders with the left mouse button before<br />
finishing the link with the middle mouse button. If you do hit another button you will<br />
lose the link “focus” you have from the sine wave.<br />
9. Then middle-click on the IrisCable1 and select<br />
to stereoOperator >> AudioOutA<br />
Copyright © 2006 Advanced Simulation Technology inc. 63
Step 4: Creating the Table<br />
<strong>ASTi</strong> MBV Telestra <strong>Training</strong> (Ver.1, Rev.B)<br />
1. Right-click in the workspace and select Control and TableXY16, rename this to<br />
Sine_Freq_Table<br />
2. Reload the model.<br />
3. Open the Sine_Freq_Table, double-click Table and open the tree table. Expand the table<br />
data and set Data X and Y values for the data fields 0 through 4. The ‘X’ values range<br />
from 1 to 5. The ‘Y’ fields will be the corresponding frequencies, shown below.<br />
Note: Continue to set values as ‘Default.’<br />
Close the window after setting the values.<br />
64 Copyright © 2006 Advanced Simulation Technology inc.
<strong>ASTi</strong> MBV Telestra <strong>Training</strong> (Ver.1, Rev.B)<br />
4. Then double-click on the ‘X’ input from the schematic view. In the fields list, under Type<br />
view select Uint from the pulldown list. Set as Default and close the window.<br />
5. To drive the table output into the Sine Wave navigate back to the workspace, middle-click<br />
on the Sine_Freq_Table object and select<br />
from Output_kout_float<br />
Then middle-click on the Sine Wave object and select<br />
to Frequency<br />
The result should be linked as shown below.<br />
Copyright © 2006 Advanced Simulation Technology inc. 65
<strong>ASTi</strong> MBV Telestra <strong>Training</strong> (Ver.1, Rev.B)<br />
Step 5: Driving the Amplitude by Creating a Counter and Comparator<br />
1. To add the counter component right-click in the workspace and under Control select<br />
Counter. Name the new counter object<br />
Sine_Amp_Counter<br />
2. Reload the <strong>Model</strong>.<br />
3. Double-click the Sine_Amp_Counter to set the values.<br />
Open Duration and set kin to 10.<br />
Open End Value and set kin to 1.<br />
Open Start Value and set kin to 0.<br />
Then open the Counter and set Continuous to TRUE.<br />
66 Copyright © 2006 Advanced Simulation Technology inc.
<strong>ASTi</strong> MBV Telestra <strong>Training</strong> (Ver.1, Rev.B)<br />
4. To add the comparator component return to the workspace and right-click and under Control<br />
select Comparator. Name the comparator object<br />
Sine_Amp_Comparator<br />
5. Reload the model.<br />
6. To set the comparator values, open the comparator object.<br />
Open the ‘Y’ and set the kin to 0.5.<br />
Open Compare and set the LessThan value to 1.<br />
Copyright © 2006 Advanced Simulation Technology inc. 67
<strong>ASTi</strong> MBV Telestra <strong>Training</strong> (Ver.1, Rev.B)<br />
7. To link Sine_Amp_Counter inputs to Sine_Amp_Comparator navigate back to the workspace<br />
and middle-click on the Sine_Amp_Counter object and select<br />
from Count_kout_float<br />
Then middle-click the Sine_Amp_Comparator and select<br />
to X<br />
68 Copyright © 2006 Advanced Simulation Technology inc.
<strong>ASTi</strong> MBV Telestra <strong>Training</strong> (Ver.1, Rev.B)<br />
8. To set the sine wave amplitude middle-click the Sine_Amp_Comparator object and<br />
select<br />
from Output_kout_float<br />
Then middle-click the Sine Wave and select<br />
to Amplitude<br />
Copyright © 2006 Advanced Simulation Technology inc. 69
Step 6: Creating a New ICD<br />
<strong>ASTi</strong> MBV Telestra <strong>Training</strong> (Ver.1, Rev.B)<br />
1. Navigate to tools in the top menu bar and click on ‘ICD Tool.’ Create a new ICD and<br />
name it<br />
Host_ICD<br />
Note: The ICD name cannot contain spaces, using spaces may cause problems in MBV.<br />
Underscores must be used in lieu of space characters.<br />
2. Then create a new packet and name it<br />
Component_Tutorial_Inputs<br />
(This ICD and packet will be used throughout section 9.0 tutorials.)<br />
3. Under Current Packet, select the new packet Component_Tutorial_Inputs.<br />
4. Add a new member and name it<br />
Sine_Counter_Trigger<br />
5. Set the member information as shown below.<br />
Remember: To find the type open the Sine_Amp_Counter object and open the Trigger<br />
input. The default type is basic/boolean, as shown below.<br />
70 Copyright © 2006 Advanced Simulation Technology inc.
<strong>ASTi</strong> MBV Telestra <strong>Training</strong> (Ver.1, Rev.B)<br />
6. Add another new member and name it<br />
Sine_Freq_Table_Select<br />
The type for this member can be set to various options but for this tutorial set it to basic/<br />
uint32.<br />
7. Highlight both the members and right-click, select ‘Auto Index/Offset’ and set to 0.<br />
8. Save the new ICD and then hit the “magic wand” tool to create the assets.<br />
Copyright © 2006 Advanced Simulation Technology inc. 71
Step 7: Linking the ICD to the <strong>Model</strong><br />
<strong>ASTi</strong> MBV Telestra <strong>Training</strong> (Ver.1, Rev.B)<br />
1. Navigate back to the workspace. Right-click and add a UDPinCable and rename it<br />
Tutorial_Inputs<br />
2. Right-click on Tutorial_Inputs and<br />
assign the UDP cable to the<br />
Component_Tutorial_Inputs packet.<br />
3. To set the trigger in the Sine_Amp_Counter middle-click Tutorial_Inputs and select<br />
from host packet >> Sine_Counter_Trigger<br />
4. Then middle-click Sine_Amp_Counter and select<br />
to Trigger<br />
72 Copyright © 2006 Advanced Simulation Technology inc.
<strong>ASTi</strong> MBV Telestra <strong>Training</strong> (Ver.1, Rev.B)<br />
5. Middle-click on Tutorial_Inputs and select<br />
from/to host packet >> Sine_Freq_Table_Select<br />
6. Then middle-click Sine_Freq_Table and select<br />
to x_kin_uint<br />
7. Reload the model and the log list should look like the list below (no errors).<br />
Remember: The log list is found at the bottom of the main MBV page. Drag it up with the<br />
mouse arrow to allow a larger viewing area.<br />
Copyright © 2006 Advanced Simulation Technology inc. 73
Step 8: Mapping the Iris<br />
<strong>ASTi</strong> MBV Telestra <strong>Training</strong> (Ver.1, Rev.B)<br />
You will route the audio to the Iris cable using RMS. This step maps the actual Iris hardware<br />
device to the Iris1 asset you created in MBV. Before you can map the Iris you must load the current<br />
model in RMS <strong>Model</strong>>> Management.<br />
1. Open RMS and navigate to the Hardware>>Mapping page.<br />
2. You should see two Irises that have a “Map It” button under the <strong>Model</strong> Asset Column.<br />
3. Select the first Iris “Map It” button, in the drop down box of Iris1, select one of the two<br />
numbers. The numbers correspond to the actual Iris’s serial numbers. If you look at the<br />
front of your two Irises you should see the serial numbers in the upper right hand corner.<br />
4. After choosing the serial numbers, select “Map Hardware”.<br />
5. Return to MBV and in the top toolbar under <strong>Model</strong>s, select “Start <strong>Model</strong>”.<br />
Figure 44:Mapping the Iris Hardware<br />
74 Copyright © 2006 Advanced Simulation Technology inc.
<strong>ASTi</strong> MBV Telestra <strong>Training</strong> (Ver.1, Rev.B)<br />
Now you have completed your sine wave, plug your speaker or headset into channel A of the Iris<br />
you just mapped. To hear your different sine wave tones open the Component_Tutorial_Inputs<br />
UDP cable and change the Sine_Freq_Table_Select values between 1-5. You should hear the different<br />
frequencies as you change the values.<br />
Copyright © 2006 Advanced Simulation Technology inc. 75
Step 9: Organizing Your <strong>Model</strong><br />
<strong>ASTi</strong> MBV Telestra <strong>Training</strong> (Ver.1, Rev.B)<br />
As you continue with the following tutorials in section 6.0 or as you build a large model, you will<br />
want to organize different parts of the model into subfolders.<br />
1. Highlight the entire model workspace created in this tutorial, right-click and select cut.<br />
2. Right-click and create a new model subfolder and name it SineWave.<br />
3. Paste the contents of your model into the SineWave folder.<br />
Figure 45: Final <strong>Model</strong><br />
76 Copyright © 2006 Advanced Simulation Technology inc.
<strong>ASTi</strong> MBV Telestra <strong>Training</strong> (Ver.1, Rev.B)<br />
9.2. Tutorial 2- VOX<br />
This section is intended to follow and build upon the model from Tutorial 1 in section 9.1<br />
The second tutorial will focus on the vox object. This tutorial will demonstrate how to route audio<br />
into the model from an 'on the wire' object. In this case, we assume it is an operator using a mic to<br />
transmit a voice signal. The additional components in the model will be the vox object, Iris cable<br />
and UDP input cable. The audio input will be routed back out to the Iris so the operator can hear<br />
his voice, much like a side tone. A PTT switch can be used to enable/disable voice signal output.<br />
The host driven input from a UDP pack can enable/disable the Vox to detect the mic sound.<br />
By the end of this section the user should be familiar with:<br />
• The vox object<br />
• Enabling/disabling the vox object and adjusting its detection level<br />
• Using the PTT switch to activate voice transmission<br />
Step 1: Creating a Vox subfolder<br />
1. Click in the workspace under the main <strong>Model</strong> folder and add a new model subfolder.<br />
Name the folder Vox.<br />
2. Open the Vox folder, use this folder workspace to create the Vox tutorial.<br />
Step 2: Creating the Vox object and Iris Cable<br />
1. Right-click in the workspace and under Audio select Vox. Name the vox object<br />
Mic_Input_Vox<br />
2. Right-click to add an Iris cable, name it<br />
IrisCable1<br />
3. Right-click on the IrisCable1 and select<br />
assign to an Iris >> Iris1<br />
This assigns the Iris cable to the Iris asset in the model.<br />
Copyright © 2006 Advanced Simulation Technology inc. 77
<strong>ASTi</strong> MBV Telestra <strong>Training</strong> (Ver.1, Rev.B)<br />
4. To route the audio from the Iris to the Vox, middle-click IrisCable1 and select<br />
from/to stereo Operator >> AudioInA<br />
5. Then middle-click on the Mic_Input_Vox object and select<br />
to AudioIn >> all of<br />
6. Then to route the audio from the microphone to the vox back out, you will need to middleclick<br />
Mic_Input_Vox and select<br />
from AudioOut >> all of<br />
7. Then middle-click IrisCable1and select<br />
to stereoOperator >> AudioOutA<br />
78 Copyright © 2006 Advanced Simulation Technology inc.
<strong>ASTi</strong> MBV Telestra <strong>Training</strong> (Ver.1, Rev.B)<br />
8. To route the PTT, middle-click IrisCable1 and select<br />
from/to stereoOperator >> digital_inA1 >><br />
digital_inA1_kout_bool<br />
9. Then middle-click Mic_Input_Vox and select<br />
to PTT<br />
Copyright © 2006 Advanced Simulation Technology inc. 79
<strong>ASTi</strong> MBV Telestra <strong>Training</strong> (Ver.1, Rev.B)<br />
Step 3: Creating New Vox Members in the ICD and Assigning them in the <strong>Model</strong><br />
1. In the workspace right-click and add the UDPincable, name it<br />
Tutorial_Inputs<br />
(the same name used in the previous tutorial).<br />
2. Right-click on Tutorial_Inputs and select<br />
Assign UDP Input Cable >><br />
Telestra[Component_Tutorial_Inputs_PortXXXXXX]<br />
3. Navigate to the menu bar and open the ICD tool. Open the ICD and packet created in the<br />
previous tutorial.<br />
4. Add a new member and name it<br />
Vox_Level<br />
5. Set the required settings as shown below.<br />
6. Add a second member and name it<br />
Vox_Enable<br />
7. Set the required settings.<br />
80 Copyright © 2006 Advanced Simulation Technology inc.
<strong>ASTi</strong> MBV Telestra <strong>Training</strong> (Ver.1, Rev.B)<br />
8. Highlight all the members in the packet, right-click and select ‘Auto Index/Offset.’ Enter<br />
0 for the starting offset number.<br />
9. Save the ICD and click the “magic wand” to create the assets.<br />
10. Return to the Vox folder workspace, middle-click Tutorial_Inputs and select<br />
from/to hostPacket >> Vox_Level<br />
11. Then middle-click on Mic_Input_Vox and select<br />
to VoxLevel<br />
Copyright © 2006 Advanced Simulation Technology inc. 81
<strong>ASTi</strong> MBV Telestra <strong>Training</strong> (Ver.1, Rev.B)<br />
12. Repeat step 10 above for Vox Enable by middle-clicking Tutorial_Inputs and select<br />
from/to host packets >> Vox_Enable<br />
13. Then middle-click on Mic_Input_Vox and select<br />
to VoxEnable<br />
82 Copyright © 2006 Advanced Simulation Technology inc.
<strong>ASTi</strong> MBV Telestra <strong>Training</strong> (Ver.1, Rev.B)<br />
14. The last step is to turn on your mic. Return to the Telestra object in the Assets folder. Open<br />
the Iris1 and open the input settings.<br />
15. Set the mic_preamp_a to 1(default).<br />
16. Set the mic_preamp_b to 1(default).<br />
Reload and start your model to test your work. You should hear the 100 Hz Sine Wave from the<br />
first tutorial as soon as you start the model. Then select the press-to-talk (PTT) button to hear<br />
yourself talk. Open up the Tutorial_Inputs and change the Vox_Enable setting to TRUE to hear<br />
yourself without having to use the PTT. You can adjust the level the Vox object picks up your<br />
voice and transmits it by adjusting the Vox_Level value.<br />
Copyright © 2006 Advanced Simulation Technology inc. 83
9.3. Tutorial 3- Play Sounds<br />
<strong>ASTi</strong> MBV Telestra <strong>Training</strong> (Ver.1, Rev.B)<br />
This section is intended to follow and build upon the models from Tutorial 1 and 2 in sections 9.1<br />
and 9.2.<br />
This tutorial will demonstrate how to use the play sound object to play wave files. The Sound<br />
Library tool will be used to build a sound library of a group of wave files. The wave files will be<br />
assigned to positions in the PSound255 object. The 4 Channel PTT will control the soundfiles,<br />
which are played. Each channel on the PTT switch will play a different sound file. Host controls<br />
will trigger the playing of the sound files.<br />
By the end of this section the user should be familiar with:<br />
• The Sound Library Editor<br />
• The PSound255 object<br />
• The 4 Channel PTT<br />
84 Copyright © 2006 Advanced Simulation Technology inc.
<strong>ASTi</strong> MBV Telestra <strong>Training</strong> (Ver.1, Rev.B)<br />
Before using the Sound Library the user should be aware of the Loop modes. There are three loop<br />
mode options in the Sound Library.<br />
• One-shot- set this to play the sound from beginning to end, one time only.<br />
• Simple Loop- set this to play the file from beginning to end in a continuous loop.<br />
• Complex Loop- set this to play a subsection of a file in a loop for a designated time and then<br />
it continues on after the second trigger and finishes playing the remainder of the file.<br />
Simple Loop<br />
Start Finish<br />
Complex Loop<br />
Trigger Trigger<br />
Loop<br />
Start Finish<br />
Figure 46:Simple and Complex Loop Diagram<br />
Copyright © 2006 Advanced Simulation Technology inc. 85
<strong>ASTi</strong> MBV Telestra <strong>Training</strong> (Ver.1, Rev.B)<br />
The PSound is an audio object that allows for the playing of one or multiple audio files. The audio<br />
files must be in the following format:<br />
• Wave 16-bit PCM (*.wav)<br />
• 48 kHz sample rate<br />
• Mono<br />
Controls for the PSound object:<br />
• Trigger: When true, causes the soundfile located in playfiles[Index] to play<br />
• Pause: When true, pauses the playback of the audio<br />
• Index: Pointer which specifies which playfiles[index] will be played.<br />
• Gain: playback volume of the output audio<br />
Pause<br />
Trigger<br />
Index<br />
Gain<br />
Sound Library Editor<br />
Figure 47: Playsounds<br />
Playsounds<br />
“Stall” Filename= /home/..../.../...../.wav<br />
Start= 0<br />
End= 1000<br />
Loop Mode= one-shot/simpleloop/complexloop<br />
Play All=yes/no<br />
86 Copyright © 2006 Advanced Simulation Technology inc.<br />
32<br />
Aout<br />
Psound: playfiles [32]<br />
[0] = Stall<br />
[1] = TACAN Tone<br />
[2] = Weapon fire<br />
[3] = Rain<br />
:<br />
:<br />
[31] = .....
<strong>ASTi</strong> MBV Telestra <strong>Training</strong> (Ver.1, Rev.B)<br />
After completing the following tutorial you should be able to:<br />
• Use the sound library<br />
• Assign playsounds to the Iris asset<br />
• Change input/output settings to hear sounds<br />
Note for the purpose of this tutorial three sound files are available on the asti web site at http:/<br />
www.asti-usa.com. These files are chopper, tankfire, and airtraffic. You need to save the wave<br />
files into the .soundlibrary directory under your model directory.<br />
Figure 48: MBV Sound Library<br />
Copyright © 2006 Advanced Simulation Technology inc. 87
Step 1: Creating Playsound Object and Using the Sound Library<br />
1. Create a new model subfolder and name it Playsound.<br />
2. Open the Playsound folder and in the workspace rightclick<br />
and under Audio select PSound255, name it<br />
Audio_Psound<br />
<strong>ASTi</strong> MBV Telestra <strong>Training</strong> (Ver.1, Rev.B)<br />
3. Reload and then open the edit sound library under ‘Tools’ in the top tool bar.<br />
4. In the sound library click the play file icon and type Chopper. Then go to browse and find<br />
the chopper.wav file. Open the file and set the loop mode to one-shot start to end.<br />
88 Copyright © 2006 Advanced Simulation Technology inc.
<strong>ASTi</strong> MBV Telestra <strong>Training</strong> (Ver.1, Rev.B)<br />
5. Open another play file and name it tankfire. Then go to browse and select the tankfire.wav<br />
file. Open the file and set it to simple loop. Note: Do not check ‘Play All.’<br />
6. Open another play file and name it Airtraffic. Then go to browse and select the incoming.wav<br />
file. Open the file and set it to one shot and check ‘Play All.’ Then click ‘Ok’.<br />
Copyright © 2006 Advanced Simulation Technology inc. 89
Step 2: Assigning Sounds to Playsound Object<br />
<strong>ASTi</strong> MBV Telestra <strong>Training</strong> (Ver.1, Rev.B)<br />
1. Navigate back to the playsound workspace and open Audio_Psound. In the schematic,<br />
open psound and expand playfiles.<br />
2. Right-click on playfile 0 and under playsound file select chopper. Set playfile 1 to tankfire<br />
and playfile 2 to Airtraffic. Close the window.<br />
90 Copyright © 2006 Advanced Simulation Technology inc.
<strong>ASTi</strong> MBV Telestra <strong>Training</strong> (Ver.1, Rev.B)<br />
Step 3: Routing the Audio to the Iris<br />
1. Right-click in the workspace and add an IrisCable. Name it,<br />
IrisCable1<br />
2. Right-click on the IrisCable1 and select<br />
assign to an Iris >> Iris1<br />
3. Middle-click on Audio_Psound and select<br />
from Aout >> all of<br />
4. Middle-click on IrisCable1 and select<br />
to stereoOperator >> Audio Out A<br />
5. Reload the model.<br />
Copyright © 2006 Advanced Simulation Technology inc. 91
Step 4: Creating the 4 Channel PTT Psound Index<br />
<strong>ASTi</strong> MBV Telestra <strong>Training</strong> (Ver.1, Rev.B)<br />
1. Navigate back to the Playsound workspace and right-click under Control select<br />
FourChPTTDecoder and name it<br />
4chPTT_Psound_Index<br />
2. Reload the model and open the 4chPTT_Psound_Index. Under the ‘Data Viewer’ tab<br />
expand the LevelMap, expand the table and under data (3) set the ‘y’ value to 3. Set data<br />
(2) y value to 2 and set data (1) y value to 1.<br />
92 Copyright © 2006 Advanced Simulation Technology inc.
<strong>ASTi</strong> MBV Telestra <strong>Training</strong> (Ver.1, Rev.B)<br />
3. Navigate back to the workspace and middle-click on 4ChPTT_Psound_Index and select<br />
from ChannelBitMask<br />
4. Then middle-click Audio_Psound select<br />
to index<br />
5. Next open IrisCable1 and open digital_inA2 and make sure the mode is set to Analog<br />
Mode (this is the default mode).<br />
Copyright © 2006 Advanced Simulation Technology inc. 93
<strong>ASTi</strong> MBV Telestra <strong>Training</strong> (Ver.1, Rev.B)<br />
6. Navigate back to the workspace and middle-click on IrisCable1 and select<br />
from/to StereoOperator >> digital_inA2 >><br />
digital_inA2_kout_float<br />
7. Then middle-click the 4ChPTT_Psound_Index and select<br />
to LevelIn<br />
This routs the analog signal from the 4Ch.PTT to the decoder object in the model.<br />
8. Right-click in workspace and add the UDPinCable and name it<br />
Turorial_Inputs<br />
9. Reload and right-click Tutorial_Inputs to assign UDPInputCable and select<br />
Telestra [Component_Tutorial_Inputs]<br />
94 Copyright © 2006 Advanced Simulation Technology inc.
<strong>ASTi</strong> MBV Telestra <strong>Training</strong> (Ver.1, Rev.B)<br />
10. Open the ICD tool and the ICD and packet created in the previous tutorials. Create a new<br />
member and name it<br />
Psound_Trigger<br />
11. Set the required settings (basic/boolean).<br />
12. Highlight all the members and right-click and select<br />
Auto Index/Offset<br />
13. Save and create the assets by selecting the “magic wand” tool.<br />
Copyright © 2006 Advanced Simulation Technology inc. 95
<strong>ASTi</strong> MBV Telestra <strong>Training</strong> (Ver.1, Rev.B)<br />
14. To assign host packet to Audio_Psound navigate back to the workspace and middle-click<br />
Tutorial_Inputs and select<br />
from/to hostPacket >> Psound_Trigger<br />
15. Then middle-click Audio_Psound and select<br />
to Trigger<br />
16. Open the Tutorial_Inputs UDP cable and set the Psound_Trigger to<br />
True<br />
17. Reload and start the model. Use the PTT channels to listen to the play sounds.<br />
You have successfully created a model with the Psound component! As you change the PTT channels<br />
you should hear the different sound files. You should also hear the continuous sine wave and<br />
if you press the PTT switch you will hear your voice (or if you have Vox enable set to True you<br />
should hear your voice as you speak into the mic without using the PTT switch.)<br />
You will hear all three tutorials sounds at the same time because all three audio outputs were<br />
routed to the same channel. In the next tutorial, we will show you how to use a mixer to pick and<br />
choose any combination of audio outputs.<br />
96 Copyright © 2006 Advanced Simulation Technology inc.
<strong>ASTi</strong> MBV Telestra <strong>Training</strong> (Ver.1, Rev.B)<br />
9.4. Tutorial 4- Mixer and Channel Handles<br />
The final tutorial of this series is intended to incorporate the models developed in Tutorials 1, 2<br />
and 3 from sections 9.1, 9.2 and 9.3.<br />
Up until this point of the tutorial the audio output signals from all three tutorials could be heard at<br />
the same time. In this final stage of the tutorial the mixer object will be used to select and combine<br />
any combination of the three previous tutorial audio outputs onto one audio stream.<br />
A BitToByte object will take in host control Boolean inputs representing each tutorial’s audio signal<br />
and they will be combined to form a bit mask which will be used to control which signals are<br />
mixed in the Mixer object. A Math2 function will use a host driven integer value with a range<br />
from 1 to 100 and convert it into a percentage of total volume which is used to control the output<br />
volume level. The audio signals generated from the three previous tutorials will be transmitted on<br />
and off an internal audio bus using the IcomTx and IcomRx. The audio bus is created using the<br />
Channel Handle tool.<br />
By then end of this section the user should be familiar with:<br />
• The Mixer Object<br />
• The BitToByte Object<br />
• The Math2 Function Object<br />
• The IcomTx object<br />
• The IcomRx Object<br />
• The Channel Handle tool<br />
Copyright © 2006 Advanced Simulation Technology inc. 97
Step 1: Creating the Mixer and Iris Cable<br />
<strong>ASTi</strong> MBV Telestra <strong>Training</strong> (Ver.1, Rev.B)<br />
1. In the workspace, right-click and create a new model subfolder and name it<br />
Mixer<br />
2. Open the Mixer folder and right-click in the workspace and under Audio select Mixer8,<br />
name it<br />
Tutorial_Mixer8<br />
3. Right-click in the workspace and create an IrisCable, name it<br />
IrisCable1<br />
4. Right click on IrisCable1 and assign it to Iris1.<br />
5. Route the mixer audio out through the Iris by middle-clicking on the Tutorial_Mixer8<br />
and select<br />
from output >> all of<br />
6. Then middle-click on IrisCable1 and select<br />
to StereoOperator >> AudioOutA<br />
98 Copyright © 2006 Advanced Simulation Technology inc.
<strong>ASTi</strong> MBV Telestra <strong>Training</strong> (Ver.1, Rev.B)<br />
Step 2: Deleting Audio Out Links from other Subfolders<br />
1. Since we will be using the mixer in this tutorial, you will need to delete all the other audio<br />
out links in the other subfolders (from the previous tutorials).<br />
2. Right-click on each folder and highlight to expand.<br />
3. In the Vox folder delete the audio out (the Iris cable to Vox).<br />
4. In the Psound folder delete the audio out link.<br />
5. In the SineWave folder delete audio out link and the IrisCable1.<br />
6. Highlight the box around the folder objects by using the mouse. When the box turns red,<br />
select reduce. This will reduce the models back into their subfolders.<br />
Copyright © 2006 Advanced Simulation Technology inc. 99
Step 3: Setting up the Bus and Mixer<br />
<strong>ASTi</strong> MBV Telestra <strong>Training</strong> (Ver.1, Rev.B)<br />
1. To create the channel handle navigate to the top tool bar to Tools and open Edit Channel<br />
Handle then select “New Handle,” name it<br />
SineWave<br />
2. Assign SineWave to channel 1 and then hit ‘Apply.’<br />
3. Add two new channel handles for Vox and Playsound, assign them to 2 and 3, then hit<br />
‘Apply.’<br />
4. Open the SineWave folder to create the Intercom object. In the workspace, right-click to<br />
Intercom and select IcomTx and name it<br />
SineWave_IcomTx<br />
Reload the model.<br />
100 Copyright © 2006 Advanced Simulation Technology inc.
<strong>ASTi</strong> MBV Telestra <strong>Training</strong> (Ver.1, Rev.B)<br />
5. Open SineWave_IcomTx and then open the Asset definition. Expand kin and asset and<br />
right-click on channel then left-click to select Sinewave.<br />
6. To assign the Sine Wave audio to route out to IcomTx return to the SineWave workspace<br />
and middle-click on Sine_Wave, then select<br />
from Signal >> all of...<br />
7. Then middle-click on Sinewave_IcomTx and select<br />
to TxAudio >> all of...<br />
Copyright © 2006 Advanced Simulation Technology inc. 101
<strong>ASTi</strong> MBV Telestra <strong>Training</strong> (Ver.1, Rev.B)<br />
8. Add IcomTx in the Vox and Playsound subfolders, open each IcomTx and set the asset<br />
definition channel to the corresponding name, as shown below.<br />
102 Copyright © 2006 Advanced Simulation Technology inc.
<strong>ASTi</strong> MBV Telestra <strong>Training</strong> (Ver.1, Rev.B)<br />
9. Assign the Vox signal to route out to the IcomTx. To assign the Vox to route out to IcomTx<br />
return to the Vox workspace and middle-click on Mic_Input_Vox, then select<br />
from AudioOut >> all of<br />
10. Then middle-click on Vox_IcomTx and select<br />
to TxAudio >> all of<br />
11. Reload the model.<br />
12. Assign the Playsounds signal to route out to the IcomTx. To assign the Playsounds to<br />
route out to IcomTx return to the Playsound workspace and middle-click on<br />
Audio_Psound, then select<br />
from Aout >> all of<br />
13. Then middle-click on Psound_IcomTx and select<br />
to TxAudio >> all of<br />
14. Reload the model.<br />
Copyright © 2006 Advanced Simulation Technology inc. 103
<strong>ASTi</strong> MBV Telestra <strong>Training</strong> (Ver.1, Rev.B)<br />
15. Navigate back to the Mixer folder and right-click and under Intercom select IcomRx and<br />
name it<br />
SineWave_IcomRx<br />
16. Then add two more IcomRx’s and name them<br />
Vox_IcomRx and PSound_IcomRx<br />
17. Reload the model.<br />
18. Open up each IcomRx and in the schematic open the asset definition and select the corresponding<br />
channel handle name.<br />
For example, for SineWave_IcomRx assign the channel to Sinewave.<br />
104 Copyright © 2006 Advanced Simulation Technology inc.
<strong>ASTi</strong> MBV Telestra <strong>Training</strong> (Ver.1, Rev.B)<br />
Step 4: Routing Audio<br />
1. Middle-click on the SineWave_IcomRx and select<br />
from RxAudio >> select all of<br />
2. Then middle-click on Tutorial_Mixer and select<br />
SignalIn0 >> all of<br />
3. Repeat Step 1 and 2 for Vox_IcomRx and for step 2 select<br />
SignalIn1 >> all of<br />
4. Repeat Step 1 and 2 for Playsound_IcomRx and for step 2 select<br />
SignalIn2 >> all of<br />
Copyright © 2006 Advanced Simulation Technology inc. 105
Step 5: Selecting the Sound<br />
<strong>ASTi</strong> MBV Telestra <strong>Training</strong> (Ver.1, Rev.B)<br />
1. Right-click in the Mixer workspace and under Control select BitToByte, name it<br />
Mixer_Control_BitToByte<br />
2. Reload the model.<br />
3. Middle-click on Mixer_Control_BitToByte and select<br />
from Output kout uint8<br />
4. Then middle-click Tutrorial_Mixer8 and select<br />
to Control<br />
106 Copyright © 2006 Advanced Simulation Technology inc.
<strong>ASTi</strong> MBV Telestra <strong>Training</strong> (Ver.1, Rev.B)<br />
Step 6: Adding Members to the ICD Packet<br />
1. Open the ICD tool and open the previously created ICD and packet.<br />
2. Add a new member and name it<br />
Mixer_Select_Sinewave<br />
3. Enter the member’s required values (basic/boolean).<br />
4. Add two new members and name them<br />
Mixer_Select_Vox and Mixer_Select_Psound<br />
5. Enter the required values for each member.<br />
6. Add a new member and name it<br />
Mixer_Master_Volume<br />
7. Enter the required values (basic/uint8).<br />
8. Add 3 new members and name them<br />
Mixer_Sig0_Volume, Mixer_Sig1_Volume, and<br />
Mixer_Sig2_Volume<br />
9. Highlight all members and right-click, select Auto Index/Offset.<br />
10. Save the model and select the “magic wand” tool to create assets.<br />
Copyright © 2006 Advanced Simulation Technology inc. 107
<strong>ASTi</strong> MBV Telestra <strong>Training</strong> (Ver.1, Rev.B)<br />
108 Copyright © 2006 Advanced Simulation Technology inc.
<strong>ASTi</strong> MBV Telestra <strong>Training</strong> (Ver.1, Rev.B)<br />
Step 7: Assigning the ICD to the <strong>Model</strong><br />
1. Navigate back to the Mixer folder workspace, right-click and to add the UDPInCable and<br />
name it<br />
Tutorial_Inputs<br />
2. Reload the model.<br />
3. To assign the ICD packet controls, middle-click Tutorial_Inputs and select<br />
from/to host packet >> Mixer Select Sinewave<br />
4. Then middle-click Mixer_Control_BitToByte and select<br />
Bit 0<br />
5. Middle-click Tutorial<br />
Inputs and select<br />
from/to host<br />
packet >><br />
Mixer_Select_Vox<br />
6. Then middle-click<br />
Mixer_Control_BitToByte<br />
and select<br />
Bit 1<br />
7. Then repeat this for Psound but select<br />
Mixer_Select_Psound>> bit2<br />
8. Then middle-click Mixer_Control_BitToByte and select<br />
Bit 2<br />
Copyright © 2006 Advanced Simulation Technology inc. 109
9. Middle-click on Tutorial_Inputs and select<br />
from/to host packet >><br />
Mixer_Sig0_Volume<br />
10. Then middle-click Tutorial_Mixer8 select<br />
to SignalGain0<br />
11. Middle-click on Tutorial_Inputs and select<br />
from/to host packet >><br />
Mixer_Sig1_Volume<br />
12. Then middle-click Tutorial_Mixer8 select<br />
to SignalGain1<br />
13. Middle-click on Tutorial_Inputs and select<br />
from/to host packet >> Mixer_Sig2_Volume<br />
14. Then middle-click Tutorial_Mixer8 select<br />
to SignalGain2<br />
Note: Sig 0 -> Sinewave Volume<br />
Sig 1 -> Vox Volume<br />
Sig 2 -> Psound Volume<br />
<strong>ASTi</strong> MBV Telestra <strong>Training</strong> (Ver.1, Rev.B)<br />
110 Copyright © 2006 Advanced Simulation Technology inc.
<strong>ASTi</strong> MBV Telestra <strong>Training</strong> (Ver.1, Rev.B)<br />
15. Right-click in the Mixer workspace and under Control select MathFunction2. Name the<br />
math function<br />
Mixer_Volume_Control<br />
16. Reload the model.<br />
17. Open the Mixer_Volume_Control and double-click on Function and set Type to<br />
Multiply<br />
18. Open the ‘Y’ and set the kin to .01 (and the type should be float).<br />
19. Open the ‘X’ and set the type to uint. Do not set the value for ‘X,’ this is done with the<br />
ICD.<br />
20. Middle-click on Tutorial_Inputs and select<br />
from/to hostPacket >> Mixer_Master_Volume<br />
Copyright © 2006 Advanced Simulation Technology inc. 111
21. Then middle-click Mixer_Volume_Control and select<br />
to X_kin_uint<br />
22. Then middle-click Mixer_Volume_Control and select<br />
from Output_kout_float<br />
<strong>ASTi</strong> MBV Telestra <strong>Training</strong> (Ver.1, Rev.B)<br />
112 Copyright © 2006 Advanced Simulation Technology inc.
<strong>ASTi</strong> MBV Telestra <strong>Training</strong> (Ver.1, Rev.B)<br />
23. Then middle-click Tutorial_Mixer8 and select<br />
to OutGain<br />
24. Reload the model and start.<br />
25. Open the Tutorial_Inputs to change values of volume and drive the model. Set the<br />
Mixer_Select object to True.<br />
Hint: Don’t forget to map the Iris and set the Iris asset gains, if you have not already done so.<br />
Play the audio generated from the selected component. Try different combinations to see how to<br />
mix different audio sources. You can also set the individual volumes for each with the<br />
Mixer_Sig(#)_Volume fields setting Sig0 for the Sinewave, Sig1 for the Vox, and Sig2 for<br />
Psound. The Mixer_Master_Volume will change the volume for all.<br />
Copyright © 2006 Advanced Simulation Technology inc. 113
Figure 49: MBV Components Tutorial Complete <strong>Model</strong><br />
<strong>ASTi</strong> MBV Telestra <strong>Training</strong> (Ver.1, Rev.B)<br />
114 Copyright © 2006 Advanced Simulation Technology inc.
<strong>ASTi</strong> MBV Telestra <strong>Training</strong> (Ver.1, Rev.B)<br />
10.0. Creating a Radio <strong>Model</strong> in MBV<br />
10.1. Tutorial- Radio <strong>Model</strong><br />
The two radio and two operator tutorial presented here is intended to show the user how a simple<br />
communications model is constructed. It will demonstrate the basic principles and main components<br />
upon which more complex communications models are developed.<br />
The model consists of Radio, Entity, ComSing and Vox objects. The Radios portion of the model<br />
uses the Radio and Entity objects. The Radio object simulates a radio to a level of fidelity customizable<br />
by the user. In this tutorial, only the essential parameters are covered that are needed to<br />
operate the radios. All the possible configurations of a Radio are beyond the scope of this tutorial.<br />
The Entity object is used to set a world position for the radio (one of the essential parameters<br />
needed).<br />
The operator portion of the model uses the ComSing and Vox objects. The ComSing is a simulated<br />
communications panel and is arguably the heart of any communications model. The CommPanel<br />
allows an operator to select amongst any number of Radio assets, in any combination, to<br />
transmit and receive on. (The Comm Panel audio signals routed to an operator are not just limited<br />
to Radios. Any type of audio signal can be selected and routed to an operator). The Vox object<br />
allows for more control and flexibility of how an operator’s voice is passed to the communications<br />
panel and ultimately a radio’s transmitter. The Vox object is capable of detecting filtered<br />
audio levels in order to auto transmit a voice signal. In this tutorial, only the Voxs' ability to detect<br />
a given audio threshold will be explored. The filter capability of the Vox will be left for the users<br />
exploration.<br />
In both the operator and radio sections, a host control interface will be used to set and drive the<br />
object parameters such as frequency selections and communication panel asset receive and transmit<br />
selections.<br />
Copyright © 2006 Advanced Simulation Technology inc. 115
Step 1: Creating the Iris Asset<br />
1. In MBV, create a new model and name it<br />
Radio_Tutorial<br />
2. Navigate to Assets and add an Iris asset in Telestra and name it<br />
Iris_Op1_Op2<br />
3. Reload the model.<br />
<strong>ASTi</strong> MBV Telestra <strong>Training</strong> (Ver.1, Rev.B)<br />
4. Open Iris_Op1_Op2 and open the input_settings set the preamps to 1. Then open the<br />
atmel_gains and set the gains to 15, as shown below.<br />
116 Copyright © 2006 Advanced Simulation Technology inc.
<strong>ASTi</strong> MBV Telestra <strong>Training</strong> (Ver.1, Rev.B)<br />
Step 2: Creating the Entity Object<br />
1. Navigate back to the models workspace.<br />
2. Create a new model subfolder and name it<br />
Radios<br />
3. Create a new model subfolder within the Radios subfolder and name it<br />
World_Position<br />
4. Open the new WorldPosition folder and right-click in the workspace, under radio select<br />
entity and name it<br />
Radio_WP<br />
Note: For this tutorial the world position will be used for multiple radios. If the radios are located<br />
in two different locations you need two world positions, but for radios in the same position only<br />
one world position is needed.<br />
5. Reload the model.<br />
6. Double-click on the Radio_WP to open the schematic.<br />
7. Open Entity and set<br />
kin to 1<br />
8. Open Local and set kin to<br />
TRUE<br />
9. Open Network and make sure the default is set to<br />
DIS<br />
Copyright © 2006 Advanced Simulation Technology inc. 117
.<br />
<strong>ASTi</strong> MBV Telestra <strong>Training</strong> (Ver.1, Rev.B)<br />
118 Copyright © 2006 Advanced Simulation Technology inc.
<strong>ASTi</strong> MBV Telestra <strong>Training</strong> (Ver.1, Rev.B)<br />
Step 3: Creating a New ICD<br />
1. Navigate to Tools in the top menu and select ICD Tool to create a new ICD.<br />
2. Name the new ICD<br />
Radio_Tutorial_ICD<br />
3. Create a new packet and name it<br />
Radio_Tutorial_Inputs<br />
4. Under the Current Packet pull-down list select Radio_Tutorial_Inputs.<br />
5. Add a new member and name it<br />
Rad_Pos_X<br />
Set the member packet Type to float 64.<br />
Remember: To find the Type open the corresponding Radio object input, as shown below.<br />
6. Add new member and name it<br />
Rad_Pos_Y<br />
Set the member packet Type to basic/float 64.<br />
7. Add new member and name it<br />
Rad_Pos_Z<br />
Set the member packet Type to basic/float 64.<br />
Copyright © 2006 Advanced Simulation Technology inc. 119
8. Highlight the members and right-click to select Auto Index/Offset.<br />
9. Save the ICD and select the “magic wand” tool to create assets.<br />
<strong>ASTi</strong> MBV Telestra <strong>Training</strong> (Ver.1, Rev.B)<br />
120 Copyright © 2006 Advanced Simulation Technology inc.
<strong>ASTi</strong> MBV Telestra <strong>Training</strong> (Ver.1, Rev.B)<br />
Step 4: Creating the UDP Cable and Links<br />
1. Navigate back to the World Position subfolder workspace and rightclick<br />
to add the UDPinCable and name it<br />
Radio_Tutorial_Inputs<br />
2. Right click on Radio_Tutorial_Inputs and select<br />
Assign UDP Input Cable >><br />
Radio_Tutorial_Inputs<br />
3. Middle-click Radio_Tutorial_Inputs and select<br />
from/host packet >> Rad_Pos_X<br />
4. Then middle-click Radio_WP and select<br />
to WorldGeocentric >> X<br />
Copyright © 2006 Advanced Simulation Technology inc. 121
<strong>ASTi</strong> MBV Telestra <strong>Training</strong> (Ver.1, Rev.B)<br />
You will repeat steps 1 and 2 for radio position ‘Y’ and ‘Z.’ Follow the steps below.<br />
5. Middle-click Radio_Tutorial_Inputs and select<br />
from/host packet >> Rad_Pos_Y<br />
6. Then middle-click Radio_WP and select<br />
to WorldGeocentric >> Y<br />
7. Middle-click Radio_Tutorial_Inputs and select<br />
from/host packet >> Rad_Pos_Z<br />
8. Then middle-click Radio_WP and select<br />
to WorldGeocentric >> Z<br />
122 Copyright © 2006 Advanced Simulation Technology inc.
<strong>ASTi</strong> MBV Telestra <strong>Training</strong> (Ver.1, Rev.B)<br />
Step 5: Creating the Radio<br />
1. Navigate to the Radio subfolder workspace. Right-click in the Radios subfolder and create<br />
a new subfolder, name it<br />
Radio_1<br />
2. Navigate to the top menu and under Tools select Edit Channel Handle. Create 2 new<br />
handles and name them<br />
Radio_1_Bus (Assign to Channel 1)<br />
Radio_2_Bus (Assign to Channel 2)<br />
3. Navigate to the Radio 1 subfolder<br />
to add a radio object. Right-click<br />
and under Radio select Generic<br />
and name it<br />
Radio<br />
4. Reload the model.<br />
5. Double-click on the Radio to<br />
open the schematic.<br />
Copyright © 2006 Advanced Simulation Technology inc. 123
<strong>ASTi</strong> MBV Telestra <strong>Training</strong> (Ver.1, Rev.B)<br />
6. Open the Entity Handle input. The Entity Handle in the Radio object is linked to the<br />
Radio_WP Entity. Set these to the same values. For this tutorial set the<br />
kin to 1<br />
124 Copyright © 2006 Advanced Simulation Technology inc.
<strong>ASTi</strong> MBV Telestra <strong>Training</strong> (Ver.1, Rev.B)<br />
7. In Radio 1, open the MainAssetDefinition and left-click on kin then right-click on Channel.<br />
Choose Intercom bus and select<br />
Radio_1_Bus<br />
Copyright © 2006 Advanced Simulation Technology inc. 125
Step 6: Adding Members to the ICD Packet for Radio 1<br />
1. Open the previously created ICD and select the same packet.<br />
<strong>ASTi</strong> MBV Telestra <strong>Training</strong> (Ver.1, Rev.B)<br />
2. Add 3 new members to drive the radio frequency, mode, and squelch. Name them and set<br />
the Types:<br />
Radio_1_Frequency, Type: basic/uint64<br />
Radio_1_Mode, Type: basic/uint32<br />
Radio_1_Squelch, Type: basic/float32<br />
3. Click on Name to reorganize the new and old members by name.<br />
4. Highlight the members and right-click and select Auto Index/Offset.<br />
5. Save the ICD and select the “magic wand” tool to create assets.<br />
126 Copyright © 2006 Advanced Simulation Technology inc.
<strong>ASTi</strong> MBV Telestra <strong>Training</strong> (Ver.1, Rev.B)<br />
6. Navigate back to the workspace for Radio 1, right-click to add UDPincable name it<br />
Radio_Tutorial_Inputs<br />
7. Right-click on Radio_Tutorial_Inputs and assign it to<br />
Radio_Tutorial_Inputs<br />
8. Middle-click Radio_Tutorial_Inputs (UDP cable) and<br />
select<br />
from/to hostPacket >><br />
Radio_1_Frequency<br />
9. Then middle click Radio and select<br />
to MainFrequency<br />
10. Middle-click<br />
Radio_Tutorial_Inputs and select<br />
from/to hostPacket >><br />
Radio_1_Mode<br />
11. Then middle click Radio and select<br />
to MainMode<br />
12. Middle-click<br />
Radio_Tutorial_Inputs and select<br />
from/to hostPacket >><br />
Radio_1_Squelch<br />
13. Then middle click Radio and select<br />
to MainSquelch<br />
14. Reload the model.<br />
The model workspace should look like the image to the<br />
right.<br />
Copyright © 2006 Advanced Simulation Technology inc. 127
Step 7: Creating Radio 2<br />
1. Navigate back to the Radios folder and right-click on the Radio1 folder<br />
and copy and paste it in the workspace. MBV automatically names it<br />
Radio 2.<br />
2. You will need to change some specific things in the Radio 2 settings to<br />
differentiate it from Radio 1.<br />
3. Open Radio 2 schematic and open Radio ID and set<br />
kin to 2<br />
4. Also open the Main Asset Definition select channel and choose<br />
radio 2 bus<br />
<strong>ASTi</strong> MBV Telestra <strong>Training</strong> (Ver.1, Rev.B)<br />
5. In the Radio 2 subfolder delete the links by right-clicking and selecting delete for each<br />
one.<br />
128 Copyright © 2006 Advanced Simulation Technology inc.
<strong>ASTi</strong> MBV Telestra <strong>Training</strong> (Ver.1, Rev.B)<br />
Step 8: Adding Members to the ICD for Radio 2<br />
1. Open the ICD tool, and the previously created ICD and packet.<br />
2. Add 3 new members to drive the radio frequency, mode, and squelch. Name them and set<br />
the Types:<br />
Radio_2_Frequency, Type: basic/uint64<br />
Radio_2_Mode, Type: basic/uint32<br />
Radio_2_Squelch, Type: basic/float32<br />
3. Click on Name to reorganize the new and old members by name.<br />
4. Highlight the members and right-click and select Auto Index/Offset.<br />
5. Save the ICD and select the “magic wand” tool to create asset.<br />
Copyright © 2006 Advanced Simulation Technology inc. 129
6. Right-click on Radio_Tutorial_Inputs and assign it to<br />
Radio_Tutorial_Inputs<br />
7. Middle-click Radio_Tutorial_Inputs and select<br />
from/to hostPacket >> Radio_2_Frequency<br />
8. Then middle click Radio and select<br />
to MainFrequency<br />
9. Middle-click Radio_Tutorial_Inputs and select<br />
from/to hostPacket >> Radio_2_Mode<br />
10. Then middle click Radio and select<br />
to MainMode<br />
11. Middle-click Radio_Tutorial_Inputs and select<br />
from/to hostPacket >> Radio_2_Squelch<br />
12. Then middle click Radio and select<br />
to MainSquelch<br />
13. Reload the model.<br />
<strong>ASTi</strong> MBV Telestra <strong>Training</strong> (Ver.1, Rev.B)<br />
130 Copyright © 2006 Advanced Simulation Technology inc.
<strong>ASTi</strong> MBV Telestra <strong>Training</strong> (Ver.1, Rev.B)<br />
Step 9: Creating Operator 1<br />
1. Navigate to the main model folder and add a<br />
subfolder, name it<br />
Operators<br />
2. In the Operators subfolder, add another new<br />
subfolder, name it<br />
Operator_1<br />
3. Open Operator 1 subfolder and in the workspace<br />
right-click and under Intercom select<br />
ComSing, name it<br />
Comm_Panel<br />
4. In the workspace right-click and under<br />
Audio select Vox, name it<br />
Vox<br />
5. Reload the model.<br />
Copyright © 2006 Advanced Simulation Technology inc. 131
6. Next you need to set the Operator settings. Open the<br />
CommPanel schematic. Open AssetDefinition0 and<br />
expand kin, set the channel to<br />
Radio_1_Bus<br />
7. Open AssetDefinition1 and set the channel to<br />
Radio_Bus_2<br />
8. Open RxGain0 and RxGain1 set<br />
kin to 1<br />
9. Open PTT and set<br />
kin to TRUE<br />
10. Open SidetoneGain set<br />
kin to 1<br />
<strong>ASTi</strong> MBV Telestra <strong>Training</strong> (Ver.1, Rev.B)<br />
132 Copyright © 2006 Advanced Simulation Technology inc.
<strong>ASTi</strong> MBV Telestra <strong>Training</strong> (Ver.1, Rev.B)<br />
Step 10: Adding Members to the ICD for Operator 1<br />
1. Open the ICD tool, and the previously created ICD and packet.<br />
2. Add a new member. Name it and set the Type:<br />
Operator_1_VoxEnable, Type: basic/boolean<br />
3. Add a new member. Name it and set the Type:<br />
Operator_1_Voxlevel, Type: basic/float32<br />
4. Add two (2) new members. Name them and set the Types:<br />
Operator_1_ InputSelector, Type: basic/uint8<br />
Operator_1_OutputSelector, Type: basic/uint8<br />
5. Click on Name to reorganize the new and old members by name.<br />
6. Highlight the members and right-click and select Auto Index/Offset.<br />
7. Save the ICD and select the “magic wand” tool to create asset.<br />
Copyright © 2006 Advanced Simulation Technology inc. 133
Step 11: Creating the UDP in Cable and Assigning Links<br />
<strong>ASTi</strong> MBV Telestra <strong>Training</strong> (Ver.1, Rev.B)<br />
1. Navigate back to the Operator 1 subfolder workspace. Right-click to add the UDPincable,<br />
name it<br />
Radio_Tutorial_Input<br />
2. Right click on Radio_Tutorial_Input and assign it to<br />
Radio_Tututorial_Inputs<br />
3. Middle click Radio_Tutorial_Inputs and select<br />
from/to hostPacket >> Operator_1_VoxEnable<br />
4. Then middle-click Vox and select<br />
to VoxEnable<br />
134 Copyright © 2006 Advanced Simulation Technology inc.
<strong>ASTi</strong> MBV Telestra <strong>Training</strong> (Ver.1, Rev.B)<br />
5. Middle-click Radio_Tutorial_Inputs and select<br />
from/to hostPacket >> Operator_1_VoxLevel<br />
6. Then middle-click Vox and select<br />
to VoxLevel<br />
7. Middle-click Radio_Tutorial_Inputs and select<br />
from/to hostPacket >> Operator_1_InputSelector<br />
8. Then middle-click Comm_Panel and select<br />
to InputSelector<br />
Copyright © 2006 Advanced Simulation Technology inc. 135
9. Middle-click Radio_Tutorial_Inputs and select<br />
<strong>ASTi</strong> MBV Telestra <strong>Training</strong> (Ver.1, Rev.B)<br />
from/to hostPacket >> Operator_1_OutputSelector<br />
10. Then middle-click Comm_Panel and select<br />
to OutputSelector<br />
11. Next you need to connect Vox audio to the Comm_Panel audio. Middle-click Vox and<br />
select<br />
from AudioOut >>all of<br />
12. Middle-click Comm_Panel and select<br />
to TxAudio >> all of<br />
13. Reload the model.<br />
136 Copyright © 2006 Advanced Simulation Technology inc.
<strong>ASTi</strong> MBV Telestra <strong>Training</strong> (Ver.1, Rev.B)<br />
Step 12: Creating Operator 2 and Adding Members to the ICD Packet<br />
1. Navigate back to the Operator subfolder. Rightclick<br />
and copy Operator 1 folder and paste it as<br />
Operator 2 in the Operator subfolder.<br />
2. In the Operator 2 subfolder delete the<br />
Radio_Tutorial_Input links.<br />
3. Open the ICD tool, and the previously created<br />
ICD and packet.<br />
4. Add a new member. Name it and set the Type:<br />
Operator_2_VoxEnable, Type: basic/boolean<br />
5. Add a new member. Name it and set the Type:<br />
Operator_2_Voxlevel, Type: basic/float32<br />
6. Add two (2) new members. Name them and set the Types:<br />
Operator_2_ InputSelector, Type: basic uint8<br />
Operator_2_OutputSelector, Type: basic uint8<br />
7. Click on Name to reorganize the new and old members by name.<br />
8. Highlight the members and right-click and select Auto Index/Offset.<br />
9. Save the model and select the “magic wand” tool to create the asset.<br />
Copyright © 2006 Advanced Simulation Technology inc. 137
<strong>ASTi</strong> MBV Telestra <strong>Training</strong> (Ver.1, Rev.B)<br />
138 Copyright © 2006 Advanced Simulation Technology inc.
<strong>ASTi</strong> MBV Telestra <strong>Training</strong> (Ver.1, Rev.B)<br />
Step 13: Adding Links for Operator 2<br />
1. Navigate back to the Operator 2 subfolder to change the UDP Input Assignment, and<br />
select the Radio_Tutorial_Inputs to<br />
Radio_Tutorial_Inputs<br />
2. Middle-click Radio_Tutorial_Inputs and select<br />
from/to hostPacket >> Operator_2_VoxEnable<br />
3. Then middle-click Vox and select<br />
to VoxEnable<br />
4. Middle click Radio_Tutorial_Inputs and select<br />
from/to hostPacket >> Operator_2_VoxLevel<br />
5. Then middle-click Vox and select<br />
to VoxLevel<br />
6. Middle-click Radio_Tutorial_Inputs and select<br />
from/to hostPacket >> Operator_2_InputSelector<br />
7. Then middle-click Comm_Panel and select<br />
to InputSelector<br />
8. Middle click Radio_Tutorial_Inputs and select<br />
from/to hostPacket >> Operator_2_OutputSelector<br />
9. Then middle-click Comm_Panel and select<br />
to OutputSelector<br />
Operator 1 and 2 should look identical.<br />
Copyright © 2006 Advanced Simulation Technology inc. 139
Step 14: Connecting the Iris Asset<br />
<strong>ASTi</strong> MBV Telestra <strong>Training</strong> (Ver.1, Rev.B)<br />
1. Navigate back to the Operators folder and right-click to add an Iris Cable, name it<br />
IrisCable_Op1_Op2<br />
2. Right-click on the Operator 1 subfolder and select to expand the subfolder.<br />
3. Right-click on IrisCable_Op1_Op2 and assign to<br />
IrisCable_Op1_Op2<br />
4. Middle-click IrisCable_Op1_Op2 and select<br />
from/to stereoOpertor >> AudioInA<br />
5. Then middle-click Vox (in Operator 1 subfolder) and select<br />
AudioIn >> all of<br />
140 Copyright © 2006 Advanced Simulation Technology inc.
<strong>ASTi</strong> MBV Telestra <strong>Training</strong> (Ver.1, Rev.B)<br />
6. Middle-click IrisCable_Op1_Op2 and select<br />
from/to stereoOperator >> digital_inA1 >> digital_inA1<br />
kout_bool<br />
7. Then middle-click Vox (in Operator 1 subfolder) and select<br />
to PTT<br />
The workspace on your screen should look the same as the screen shown below.<br />
8. Middle-click Operator 1 Comm_ Panel and select<br />
from RxAudio >> all of<br />
9. Then middle-click IrisCable_Op1_Op2 and select<br />
to stereoOperator >> AudioOutA<br />
Copyright © 2006 Advanced Simulation Technology inc. 141
<strong>ASTi</strong> MBV Telestra <strong>Training</strong> (Ver.1, Rev.B)<br />
10. Right-click on the box around the Operator 1 folder and reduce the contents back into the<br />
folder. Then expand the Operator 2 subfolder, shown below.<br />
11. Middle-click IrisCable_Op1_Op2 and select<br />
from/to stereoOpertor >> AudioInB<br />
12. Middle-click Vox (Operator 2 subfolder) and select<br />
to AudioIn >> all of<br />
13. Middle-click IrisCable_Op1_Op2 and select<br />
from/to stereoOperator >> digital_inB1 >><br />
digital_inB1_kout_bool<br />
14. Middle-click Vox and select<br />
to PTT<br />
142 Copyright © 2006 Advanced Simulation Technology inc.
<strong>ASTi</strong> MBV Telestra <strong>Training</strong> (Ver.1, Rev.B)<br />
15. Middle-click Comm_Panel and select<br />
from Rx/Audio >> all of<br />
16. Middle-click IrisCable_Op1_Op2 and select<br />
to stereoOpertor >> AudioOutB<br />
Below is an expanded view of both Operator 1 and Operator 2 subfolders with the Iris cable connections.<br />
Below is a folder view of both Operator 1 and Operator 2 subfolders with the Iris cable connections.<br />
17. Reload the model.<br />
Copyright © 2006 Advanced Simulation Technology inc. 143
Step 15: Mapping the Iris Hardware Devices to the <strong>Model</strong><br />
1. Open the RMS with your local browser.<br />
<strong>ASTi</strong> MBV Telestra <strong>Training</strong> (Ver.1, Rev.B)<br />
2. Login to RMS using the same username you used to log into MBV for your model development.<br />
3. Navigate to the <strong>Model</strong> >> Management screen and confirm that the model is loaded but<br />
not started.<br />
4. Then navigate to the Hardware >> Mapping screen.<br />
5. Click on the “Map Iris Devices to <strong>Model</strong>” button.<br />
6. Select the serial number for the physical Iris device (if you don't know it look on the actual<br />
device).<br />
7. After setting the serial numbers select the “Map it” button.<br />
144 Copyright © 2006 Advanced Simulation Technology inc.
<strong>ASTi</strong> MBV Telestra <strong>Training</strong> (Ver.1, Rev.B)<br />
Step 16: Running the <strong>Model</strong><br />
1. Navigate back to MBV and reload the model.<br />
2. Then start the model and confirm that its running.<br />
3. Open the Telestra Radio_Tutorial_Inputs.<br />
4. Set the values for following:<br />
• Operator_1_InputSelector to 1<br />
• Operator_1_OutputSelector to 1<br />
• Operator_2_InputSelector to 2<br />
• Operator_2_OutputSelector to 2<br />
• Radio_1_Frequency to 100<br />
• Radio_1_Mode to 2<br />
• Radio_1_Squelch to .02<br />
• Radio_2_Frequency to 100<br />
• Radio_2_Mode to 2<br />
• Radio_2_Squelch to .02<br />
5. Press the PTT and start talking.<br />
Note: The Vox settings are not manually set because they are driven by the host. When setting<br />
host driven outputs and inputs for the Comm Panel remember to set output to hear and input to<br />
talk.<br />
Copyright © 2006 Advanced Simulation Technology inc. 145
Congratulations, you have now completed the radio tutorial.<br />
<strong>ASTi</strong> MBV Telestra <strong>Training</strong> (Ver.1, Rev.B)<br />
146 Copyright © 2006 Advanced Simulation Technology inc.
<strong>ASTi</strong> MBV Telestra <strong>Training</strong> (Ver.1, Rev.B)<br />
11.0 Converting a 2-operator 2-radio model to an 8operator<br />
4-radio model<br />
This model tutorial builds onto the previous Radio Tutorial and shows the user how to convert the<br />
2-operator 2-radio model to an 8-operator 4-radio model.<br />
Step 1: Adding Radios 3 and 4<br />
1. In the Radios folder highlight Radio_1 and Radio_2.<br />
2. Right-click the highlighted subfolders<br />
and select Copy. Rightclick<br />
again in the workspace and<br />
select Paste. Two new sub folders<br />
named Radio_3 and Radio_4<br />
will appear.<br />
Step 2: Adding to the Existing ICD<br />
1. Open the ICD tool and open<br />
Radio_Tutorial_ICD.x<br />
ml<br />
2. Under the Current Packet pulldown<br />
list select<br />
Radio_Tutorial_Inputs.<br />
3. Right-click and select Add Member.<br />
Name the member<br />
Radio_3_Frequency<br />
Set the type to basic/uint64.<br />
4. Right-click and add two more<br />
members and name them<br />
Radio_3_Squelch and Radio_3_Mode<br />
Set the types for these two members.<br />
Remember that the type for squelch is basic/float32 and Mode is basic/uint32.<br />
5. Add three more members for Radio 4. Name them<br />
Radio_4_Frequency<br />
Radio_4_Squelch<br />
Radio_4_Mode<br />
6. Set the corresponding type for each member.<br />
7. Highlight all members in the ICD, right-click and select ‘Auto Index/Offset’ and set to 0.<br />
Copyright © 2006 Advanced Simulation Technology inc. 147
8. Save the ICD and click the “magic wand” tool to create the assets.<br />
<strong>ASTi</strong> MBV Telestra <strong>Training</strong> (Ver.1, Rev.B)<br />
148 Copyright © 2006 Advanced Simulation Technology inc.
<strong>ASTi</strong> MBV Telestra <strong>Training</strong> (Ver.1, Rev.B)<br />
Step 3: Linking the ICD to Radio_3 and Radio_4<br />
1. Navigate back to the Radio_3 sub-folder. Right-click on the UDP Cable and select<br />
Assign UDP Input Cable >> Telestra [Radio_Tutorial_Inputs<br />
(port 10000)]<br />
2. Right-click one of the links from the Radio_Tutorial_Inputs to the Radio and select<br />
delete link. Delete the other two links in this same fashion.<br />
3. Recreate the links using the Radio 3 inputs. To do this link the frequency, squelch, and<br />
mode from the Radio_Tutorial_Inputs to the Radio. See the example shown below linking<br />
the frequency.<br />
Copyright © 2006 Advanced Simulation Technology inc. 149
4. Reload the model.<br />
<strong>ASTi</strong> MBV Telestra <strong>Training</strong> (Ver.1, Rev.B)<br />
5. Navigate to the Radio_4 sub-folder. Again, delete the three links then re-link the Frequency,<br />
Mode, and Squelch using the Radio_4 inputs as done with Radio_3.<br />
6. Open the Channel Handle Editor and add two new handles named Radio_3_Bus and<br />
Radio_4_Bus and click ‘Apply’ and then click ‘OK.’<br />
150 Copyright © 2006 Advanced Simulation Technology inc.
<strong>ASTi</strong> MBV Telestra <strong>Training</strong> (Ver.1, Rev.B)<br />
Step 4: Adding Operators<br />
1. Navigate to the Operator_1 subfolder and double-click on Comm_Panel. Open<br />
RxGain2 and set default kin to 1. Repeat with RxGain3.<br />
2. Open AssetDefinition2. Right-click on<br />
kin->assets->channel select<br />
Choose Intercom Channel and<br />
Radio_3_Bus<br />
3. Under AssetDefinition3 add the channel<br />
Radio_4_Bus using the same process.<br />
4. Repeat the previous three steps for on the Comm Panel in the Operator_2 sub-folder.<br />
5. Navigate to the Operators folder. In the workspace highlight the Iris Cable and both<br />
Operators_1 and Operators_2 sub-folders.<br />
6. Right-click on Operator_2 sub-folder and select copy.<br />
Copyright © 2006 Advanced Simulation Technology inc. 151
<strong>ASTi</strong> MBV Telestra <strong>Training</strong> (Ver.1, Rev.B)<br />
7. Right-click in the workspace and select paste. Right-click and paste two more times so<br />
you have a total of 8 operators.<br />
8. Navigate to the Assets->Telestra Folder. Right-click on Iris_Op1_Op2 and choose copy.<br />
Paste a new Iris onto the workspace and rename it Iris_Op3_Op4. Paste another Iris and<br />
name it Iris_Op5_Op6. Repeat again and name it Iris_Op7_Op8.<br />
9. Navigate to the Operators folder. Right-click on IrisCable_Op1_Op3 and rename the<br />
cable IrisCable_Op3_Op4.<br />
10. Right-click again on IrisCable_Op3_4 and select<br />
Assign To Iris<br />
then select<br />
Iris_Op3_Op4<br />
152 Copyright © 2006 Advanced Simulation Technology inc.
<strong>ASTi</strong> MBV Telestra <strong>Training</strong> (Ver.1, Rev.B)<br />
11. Right-click on IrisCable_Op1_Op4 and rename the cable IrisCable_Op5_Op6. Rightclick<br />
again on the cable and select<br />
Assign To Iris<br />
then select<br />
Iris_Op5_Op6<br />
12. Right-click on IrisCable_Op1_Op5 and rename the cable IrisCable_Op7_Op8. Rightclick<br />
again on the cable and select<br />
Assign To Iris<br />
then select<br />
Iris_Op7_Op8<br />
Copyright © 2006 Advanced Simulation Technology inc. 153
Step 5: Adding ICD members to Drive the Operators<br />
1. Open the ICD tool and add a new member and name it<br />
Operator_3_InputSelector<br />
Set the type to basic/uint8.<br />
2. Add another new member and name it<br />
Operator_3_OutputSelector<br />
Set the type to basic/uint8.<br />
3. Add another new member and name it<br />
Operator_3_VoxEnable<br />
Set the type to basic/boolean.<br />
4. Add another new members and name it<br />
Operator_3_VoxLevel<br />
Set the type to basic/float32.<br />
5. Repeat this process for Operators 4 through 8.<br />
<strong>ASTi</strong> MBV Telestra <strong>Training</strong> (Ver.1, Rev.B)<br />
154 Copyright © 2006 Advanced Simulation Technology inc.
<strong>ASTi</strong> MBV Telestra <strong>Training</strong> (Ver.1, Rev.B)<br />
6. Highlight all members, right-click and select Auto Index/Offset. Then save the ICD and<br />
click the “magic wand” tool to create assets.<br />
Congratulations you now have a 4 radio - 8 operator model!.<br />
Copyright © 2006 Advanced Simulation Technology inc. 155
12.0 <strong>Model</strong> Troubleshooting<br />
<strong>ASTi</strong> MBV Telestra <strong>Training</strong> (Ver.1, Rev.B)<br />
There are two ways to view/debug specific variables within a running model. The user can view<br />
model objects directly in the MBV development environment or the user can create debug sets in<br />
RMS. By creating debug sets in RMS, the user can quickly scan model inputs for debugging.<br />
12.1. Creating Debug Sets in RMS<br />
The user must be operating in Advanced Mode to create new sets for<br />
debugging.<br />
1. Select Debug from the main RMS menu.<br />
2. Click on “create new set” and name the set. This will display<br />
the options for creating a new entry.<br />
3. Add an Entry from the pull-down list. This list is compiled<br />
from the directories listed in your model.<br />
4. Add an object from the next pull-down list. The object list is<br />
compiled of the objects used in the chosen directory.<br />
5. Select a specific variable in the object from the pull-down list.<br />
6. Select the “Add Entry” button to add the new entry to the list.<br />
The user can choose to divide the debug sets by creating sections within a page and by creating<br />
separate pages. Use the list order option to organize your sets into specific orders. Exit Advanced<br />
Mode to view the set for debugging. The debug set can be downloaded and uploaded and is stored<br />
with the model.<br />
156 Copyright © 2006 Advanced Simulation Technology inc.
<strong>ASTi</strong> MBV Telestra <strong>Training</strong> (Ver.1, Rev.B)<br />
12.3. MBV Debugging<br />
To facilitate debugging, ensure that the MBV development environment is configured for<br />
advanced mode.<br />
Instructions<br />
1. Start MBV Development Environment<br />
2. From File Menu, select “Edit Config”<br />
3. Expand “Advanced” item<br />
4. Right click over value and select “yes”<br />
5. Select “Save changes”<br />
6. Select “OK” at confirmation pop-up window<br />
7. Select “Close”<br />
12.4. Viewing RX Buffer Data<br />
The UDP input cable data viewer displays the ICD variable values received from the host. The<br />
offset indicates byte location within the buffer. The bit-packed variables are not shown in bit<br />
order. The value shown for bit-packed variables is the overall byte value. The packet counter at<br />
the bottom of the data viewer increments as packets are received from the host.<br />
Instructions to View Rx Buffer Data<br />
1. Navigate to Telestra / Assets<br />
2. Find target UDP input cable<br />
3. Double-click icon or right click and select “Open”<br />
4. Expand window so that Offset column may be viewed<br />
12.5. Viewing TX Buffer Data<br />
The UDP output cable data viewer displays the ICD variable values sent to the host. The offset<br />
indicates byte location within the buffer. The bit-packed variables are not shown in bit order. The<br />
value shown for bit-packed variables is overall byte value. The packet counter at the bottom of the<br />
data viewer increments as packets are sent to the host<br />
Instructions to View Tx Buffer Data<br />
1. Navigate to Telestra / Host<br />
2. Find target UDP output cable<br />
3. Double-click icon or right click and select “Open”<br />
4. Expand window so that Offset column may be viewed<br />
Copyright © 2006 Advanced Simulation Technology inc. 157