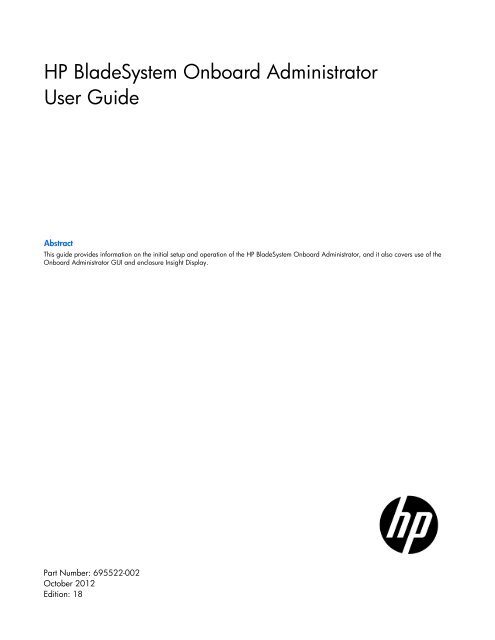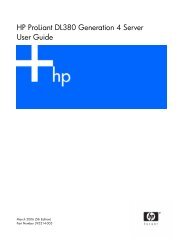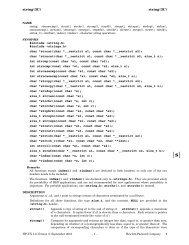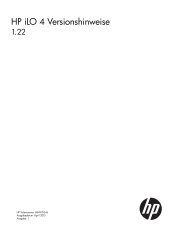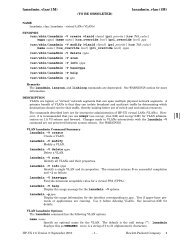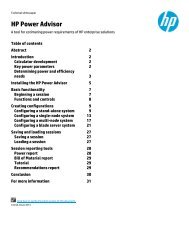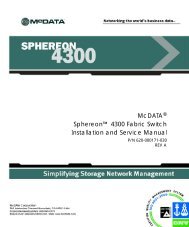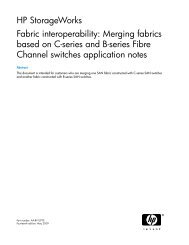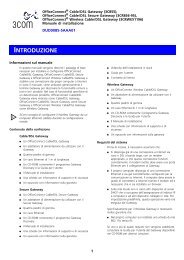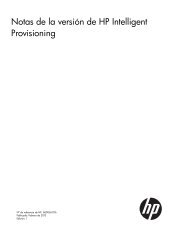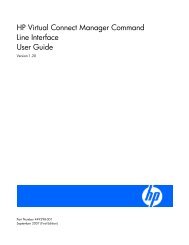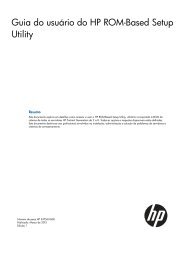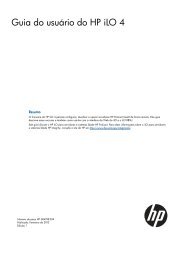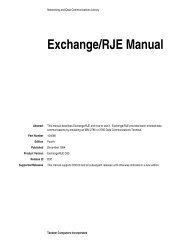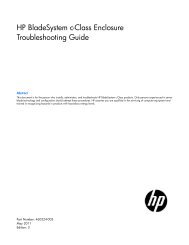HP BladeSystem Onboard Administrator User Guide - HP Business ...
HP BladeSystem Onboard Administrator User Guide - HP Business ...
HP BladeSystem Onboard Administrator User Guide - HP Business ...
Create successful ePaper yourself
Turn your PDF publications into a flip-book with our unique Google optimized e-Paper software.
<strong>HP</strong> <strong>BladeSystem</strong> <strong>Onboard</strong> <strong>Administrator</strong><br />
<strong>User</strong> <strong>Guide</strong><br />
Abstract<br />
This guide provides information on the initial setup and operation of the <strong>HP</strong> <strong>BladeSystem</strong> <strong>Onboard</strong> <strong>Administrator</strong>, and it also covers use of the<br />
<strong>Onboard</strong> <strong>Administrator</strong> GUI and enclosure Insight Display.<br />
Part Number: 695522-002<br />
October 2012<br />
Edition: 18
© Copyright 2006, 2012 Hewlett-Packard Development Company, L.P.<br />
The information contained herein is subject to change without notice. The only warranties for <strong>HP</strong> products and services are set forth in the express<br />
warranty statements accompanying such products and services. Nothing herein should be construed as constituting an additional warranty. <strong>HP</strong> shall<br />
not be liable for technical or editorial errors or omissions contained herein.<br />
Confidential computer software. Valid license from <strong>HP</strong> required for possession, use or copying. Consistent with FAR 12.211 and 12.212,<br />
Commercial Computer Software, Computer Software Documentation, and Technical Data for Commercial Items are licensed to the U.S. Government<br />
under vendor’s standard commercial license.<br />
Microsoft®, Windows®, and Windows Server® are U.S. registered trademarks of Microsoft Corporation. Java is a registered trademark of Oracle<br />
and/or its affiliates. UNIX® is a registered trademark of The Open Group.
Contents<br />
Introduction .................................................................................................................................. 8<br />
Overview ................................................................................................................................................. 8<br />
Access requirements ................................................................................................................................ 10<br />
<strong>Onboard</strong> <strong>Administrator</strong> overview .............................................................................................................. 11<br />
Interfaces ............................................................................................................................................... 12<br />
<strong>Onboard</strong> <strong>Administrator</strong> user interfaces ............................................................................................. 13<br />
<strong>Onboard</strong> <strong>Administrator</strong> authentication .............................................................................................. 13<br />
Running <strong>Onboard</strong> <strong>Administrator</strong> for the first time ......................................................................................... 14<br />
Signing in to the <strong>Onboard</strong> <strong>Administrator</strong> GUI ............................................................................................. 15<br />
Flash disaster recovery ............................................................................................................................. 17<br />
Running the setup wizard ......................................................................................................................... 18<br />
Using online help .................................................................................................................................... 19<br />
Changing enclosure and device configurations ........................................................................................... 19<br />
Recovering the administrator password ...................................................................................................... 19<br />
Security considerations ............................................................................................................................ 20<br />
<strong>BladeSystem</strong> network architecture overview ...................................................................................... 20<br />
Recommended security best practices ............................................................................................... 20<br />
Network ports ............................................................................................................................... 21<br />
Default FIPS MODE settings compared to STRONG ENCRYPTION ....................................................... 21<br />
<strong>HP</strong> <strong>BladeSystem</strong> c7000 Enclosure hardware installation .................................................................. 24<br />
Installing <strong>Onboard</strong> <strong>Administrator</strong> modules .................................................................................................. 24<br />
<strong>HP</strong> <strong>BladeSystem</strong> <strong>Onboard</strong> <strong>Administrator</strong> cabling ......................................................................................... 25<br />
Enclosure KVM ........................................................................................................................... 27<br />
Features ................................................................................................................................................. 27<br />
First Time Setup Wizard .............................................................................................................. 31<br />
Before you begin ..................................................................................................................................... 31<br />
<strong>User</strong> Preferences ..................................................................................................................................... 32<br />
Enclosure Selection screen ........................................................................................................................ 32<br />
Configuration Management screen ............................................................................................................ 34<br />
Rack and Enclosure Settings screen ............................................................................................................ 35<br />
<strong>Administrator</strong> Account Setup screen ........................................................................................................... 37<br />
Local <strong>User</strong> Accounts screen ....................................................................................................................... 37<br />
Enclosure Bay IP addressing ..................................................................................................................... 39<br />
Directory Groups Configuration screen ...................................................................................................... 42<br />
Directory Settings screen .......................................................................................................................... 44<br />
<strong>Onboard</strong> <strong>Administrator</strong> Network Settings screen ......................................................................................... 45<br />
Enclosure SNMP Settings screen ................................................................................................................ 46<br />
Power Management screen ...................................................................................................................... 47<br />
Finish ..................................................................................................................................................... 50<br />
Navigating <strong>Onboard</strong> <strong>Administrator</strong> .............................................................................................. 51<br />
Navigation overview ............................................................................................................................... 51<br />
Tree view ............................................................................................................................................... 51<br />
Graphical view navigation ....................................................................................................................... 54<br />
Contents 3
Rack View .................................................................................................................................. 57<br />
Rack View screen .................................................................................................................................... 57<br />
Topology modes ..................................................................................................................................... 58<br />
Rack Topology tab .................................................................................................................................. 59<br />
Rack Power and Thermal tab .................................................................................................................... 60<br />
Rack Firmware Summary tab .................................................................................................................... 62<br />
Configuring the <strong>HP</strong> <strong>BladeSystem</strong> c7000 enclosure and enclosure devices ......................................... 65<br />
Viewing the status screens ........................................................................................................................ 65<br />
Enclosure settings .................................................................................................................................... 66<br />
Selecting enclosures ....................................................................................................................... 66<br />
Enclosure Settings screen ................................................................................................................ 66<br />
AlertMail ...................................................................................................................................... 71<br />
Device Power Sequence Device Bays tabs ........................................................................................ 74<br />
Date and Time .............................................................................................................................. 77<br />
Enclosure TCP/IP settings ................................................................................................................ 79<br />
Network access ............................................................................................................................. 83<br />
Link Loss Failover ........................................................................................................................... 86<br />
EBIPA ........................................................................................................................................... 86<br />
SNMP settings ............................................................................................................................... 89<br />
Enclosure Virtual Buttons tab ........................................................................................................... 91<br />
Device Summary ........................................................................................................................... 91<br />
Active to Standby .......................................................................................................................... 93<br />
DVD drive .................................................................................................................................... 93<br />
VLAN Configuration ...................................................................................................................... 95<br />
Active Health System.................................................................................................................... 102<br />
<strong>HP</strong> Insight Remote Support ............................................................................................................ 103<br />
Enclosure Firmware Management .................................................................................................. 108<br />
Managing enclosures ............................................................................................................................ 112<br />
Powering off the enclosure ............................................................................................................ 112<br />
Linking enclosures ........................................................................................................................ 112<br />
Managing multiple enclosures ....................................................................................................... 112<br />
Active <strong>Onboard</strong> <strong>Administrator</strong> Module ..................................................................................................... 114<br />
Active <strong>Onboard</strong> <strong>Administrator</strong> screen ............................................................................................. 114<br />
Active <strong>Onboard</strong> <strong>Administrator</strong> Virtual Buttons tab ............................................................................ 115<br />
TCP/IP Settings screen ................................................................................................................. 116<br />
Certificate Administration Information tab ....................................................................................... 117<br />
Certificate Request tab ................................................................................................................. 119<br />
Certificate Upload tab .................................................................................................................. 121<br />
Firmware update ......................................................................................................................... 122<br />
System log .................................................................................................................................. 124<br />
Standby <strong>Onboard</strong> <strong>Administrator</strong> Module .................................................................................................. 128<br />
Standby <strong>Onboard</strong> <strong>Administrator</strong> screen .......................................................................................... 128<br />
TCP/IP Settings for Standby <strong>Onboard</strong> <strong>Administrator</strong> ........................................................................ 129<br />
Standby <strong>Onboard</strong> <strong>Administrator</strong> Virtual Buttons tab ......................................................................... 129<br />
Standby <strong>Onboard</strong> <strong>Administrator</strong> Certificate Administration Information tab ......................................... 130<br />
Standby Certificate Request tab ..................................................................................................... 131<br />
Standby Certificate Upload tab ..................................................................................................... 133<br />
Device bays .......................................................................................................................................... 134<br />
Device Bay Overview screen ......................................................................................................... 134<br />
Device Bay Status tab .................................................................................................................. 136<br />
Server blade information tab ......................................................................................................... 142<br />
Server blade virtual devices tab ..................................................................................................... 144<br />
Contents 4
Boot Options tab ......................................................................................................................... 145<br />
IML Log tab................................................................................................................................. 147<br />
Storage blades ............................................................................................................................ 147<br />
I/O expansion blade information .................................................................................................. 150<br />
Management Console .................................................................................................................. 153<br />
Interconnect bays .................................................................................................................................. 155<br />
Interconnect Bay Summary screen .................................................................................................. 155<br />
Interconnect Bay screen ................................................................................................................ 156<br />
Interconnect Bay Information tab ................................................................................................... 158<br />
Interconnect Bay Virtual Buttons ..................................................................................................... 159<br />
Interconnect Bay Port Mapping screen ............................................................................................ 160<br />
Enclosure power management ................................................................................................................ 161<br />
Power management planning ........................................................................................................ 161<br />
Power and thermal screen ............................................................................................................ 161<br />
Power management ..................................................................................................................... 162<br />
Enclosure Power Meter screen ....................................................................................................... 165<br />
Enclosure power allocation ........................................................................................................... 169<br />
Enclosure power summary ............................................................................................................ 170<br />
Power Subsystem screen ............................................................................................................... 170<br />
Power Supply Information ............................................................................................................. 172<br />
Fans and cooling management ............................................................................................................... 173<br />
Fan zones ................................................................................................................................... 173<br />
Thermal subsystem ....................................................................................................................... 174<br />
c7000 Enclosure fan location rules ................................................................................................ 177<br />
c3000 Enclosure fan location rules ................................................................................................ 179<br />
Enclosure DVD/CD-ROM Drive ............................................................................................................... 179<br />
DVD/CD-ROM drives ................................................................................................................... 179<br />
Interactive installation and configuration of DVD/CD-ROM drive ....................................................... 181<br />
Unattended OS deployment .......................................................................................................... 187<br />
Ad-hoc access to DVD-based media for application installation or data import .................................... 193<br />
Updating blade firmware with <strong>HP</strong> Smart Update Manager ............................................................... 193<br />
Managing users .................................................................................................................................... 194<br />
<strong>User</strong>s/Authentication ................................................................................................................... 194<br />
<strong>User</strong> roles and privilege levels ....................................................................................................... 194<br />
Role-based user accounts .............................................................................................................. 194<br />
Local <strong>User</strong>s ................................................................................................................................. 195<br />
Directory Settings screen .............................................................................................................. 200<br />
Uploading a certificate ................................................................................................................. 201<br />
Directory Certificate Upload tab .................................................................................................... 202<br />
Directory Test Settings tab ............................................................................................................. 202<br />
Directory Groups ......................................................................................................................... 204<br />
SSH Administration ...................................................................................................................... 210<br />
<strong>HP</strong> SIM integration ...................................................................................................................... 211<br />
Using Enclosure Firmware Management ................................................................................................... 213<br />
Initiating a manual update or discovery .......................................................................................... 213<br />
Individual servers ......................................................................................................................... 213<br />
Multiple servers ........................................................................................................................... 213<br />
Status updates ............................................................................................................................. 216<br />
Logging ...................................................................................................................................... 217<br />
Firmware Log .............................................................................................................................. 217<br />
Session Log ................................................................................................................................ 217<br />
Firmware Management Log .......................................................................................................... 218<br />
Event failures .............................................................................................................................. 218<br />
Contents 5
Viewing firmware versions ............................................................................................................ 218<br />
Server firmware ........................................................................................................................... 219<br />
Rack firmware ............................................................................................................................. 219<br />
Firmware version variations .......................................................................................................... 220<br />
Two-Factor Authentication ....................................................................................................................... 220<br />
Two-Factor Authentication Certificate Information tab ....................................................................... 221<br />
Two-Factor Authentication Certificate Upload tab ............................................................................. 222<br />
Signed In <strong>User</strong>s ..................................................................................................................................... 222<br />
Session Options tab ..................................................................................................................... 222<br />
Insight Display ...................................................................................................................................... 223<br />
Virtual Connect Manager ....................................................................................................................... 223<br />
iLO Integration ...................................................................................................................................... 223<br />
Management network IP dependencies .................................................................................................... 223<br />
Port mapping ........................................................................................................................... 225<br />
Device bay port mapping graphical view for c3000 Enclosure ................................................................... 225<br />
Device bay port mapping table for c3000 Enclosure ................................................................................. 227<br />
Device bay port mapping graphical view for c7000 Enclosure ................................................................... 230<br />
Device bay port mapping table for c7000 Enclosure ................................................................................. 233<br />
Using the command line interface ............................................................................................... 236<br />
Command line overview ......................................................................................................................... 236<br />
Setting up <strong>Onboard</strong> <strong>Administrator</strong> using the CLI ........................................................................................ 236<br />
Pinout signals for <strong>Onboard</strong> <strong>Administrator</strong> Serial RS232 connector ............................................................... 238<br />
Using the service port connection ............................................................................................................ 238<br />
Using configuration scripts ...................................................................................................................... 240<br />
Configuration scripts .................................................................................................................... 240<br />
Reset factory defaults ................................................................................................................... 241<br />
<strong>HP</strong> Integrity i2 server blade support ............................................................................................ 242<br />
Updated support for <strong>HP</strong> Integrity BL860c i2, BL870c i2, and BL890c i2 Server Blades ................................... 242<br />
Tree view and graphical view changes for <strong>HP</strong> Integrity i2 Server Blades ....................................................... 242<br />
Port mapping changes for <strong>HP</strong> Integrity i2 Server Blades ............................................................................. 244<br />
Partner blade changes for <strong>HP</strong> Integrity i2 Server Blades ............................................................................. 244<br />
Troubleshooting ........................................................................................................................ 245<br />
<strong>Onboard</strong> <strong>Administrator</strong> error messages .................................................................................................... 245<br />
<strong>Onboard</strong> <strong>Administrator</strong> factory default settings .......................................................................................... 256<br />
<strong>Onboard</strong> <strong>Administrator</strong> SNMP traps ........................................................................................................ 257<br />
Known browser issues ............................................................................................................................ 258<br />
Enabling LDAP Directory Services Authentication to Microsoft Active Directory ................................. 259<br />
Certificate Services ................................................................................................................................ 259<br />
Preparing the directory ........................................................................................................................... 259<br />
Uploading the DC Certificate (optional) .................................................................................................... 260<br />
Creating directory groups ....................................................................................................................... 263<br />
Testing the directory login solution ........................................................................................................... 264<br />
Troubleshooting LDAP on <strong>Onboard</strong> <strong>Administrator</strong> ...................................................................................... 265<br />
Time zone settings .................................................................................................................... 267<br />
Africa time zone settings ........................................................................................................................ 267<br />
Americas time zone settings .................................................................................................................... 267<br />
Asia time zone settings .......................................................................................................................... 269<br />
Universal time zone settings .................................................................................................................... 269<br />
Oceanic time zone settings ..................................................................................................................... 270<br />
Contents 6
Europe time zone settings ....................................................................................................................... 270<br />
Polar time zone settings .......................................................................................................................... 271<br />
Support and other resources ...................................................................................................... 272<br />
Before you contact <strong>HP</strong> ............................................................................................................................ 272<br />
<strong>HP</strong> contact information ........................................................................................................................... 272<br />
Acronyms and abbreviations ...................................................................................................... 273<br />
Documentation feedback ........................................................................................................... 276<br />
Index ....................................................................................................................................... 277<br />
Contents 7
Introduction<br />
Overview<br />
<strong>HP</strong> <strong>BladeSystem</strong> <strong>Onboard</strong> <strong>Administrator</strong> is the enclosure management processor, subsystem, and firmware<br />
base that supports the <strong>HP</strong> <strong>BladeSystem</strong> c-Class enclosure and all the managed devices contained within the<br />
enclosure.<br />
<strong>Onboard</strong> <strong>Administrator</strong> provides a single point from which to perform basic management tasks on server<br />
blades or switches within the enclosure. <strong>Onboard</strong> <strong>Administrator</strong> performs configuration steps for the<br />
enclosure, enables run-time management and configuration of the enclosure components, and informs you of<br />
problems within the enclosure through email, SNMP, or the Insight Display.<br />
<strong>HP</strong> recommends that you read the specific <strong>HP</strong> <strong>BladeSystem</strong> c3000 or c7000 Enclosure user guide for<br />
enclosure specific information before proceeding with <strong>Onboard</strong> <strong>Administrator</strong> setup.<br />
The <strong>HP</strong> <strong>BladeSystem</strong> <strong>Onboard</strong> <strong>Administrator</strong> provides several features designed to simplify management of<br />
c-Class blades and interconnects. The <strong>HP</strong> <strong>BladeSystem</strong> c3000 and c7000 Enclosures can be configured with<br />
redundant <strong>Onboard</strong> <strong>Administrator</strong> modules to provide uninterrupted manageability of the entire enclosure<br />
and blades in the event of a failure of a single <strong>Onboard</strong> <strong>Administrator</strong> module. The following table indicates<br />
which <strong>Onboard</strong> <strong>Administrator</strong> feature is enhanced when the enclosure contains redundant <strong>Onboard</strong><br />
<strong>Administrator</strong> modules. For an enclosure with only a single <strong>Onboard</strong> <strong>Administrator</strong> module, the table<br />
indicates the behavior of the enclosure if the single <strong>Onboard</strong> <strong>Administrator</strong> module has failed or is removed.<br />
Enclosure Dynamic Power Capping, introduced in <strong>Onboard</strong> <strong>Administrator</strong> firmware version 2.31, is only<br />
available in <strong>HP</strong> <strong>BladeSystem</strong> enclosures with redundant <strong>Onboard</strong> <strong>Administrator</strong> modules installed.<br />
Benefits of using a redundant <strong>Onboard</strong> <strong>Administrator</strong> versus a single <strong>Onboard</strong> <strong>Administrator</strong><br />
<strong>Onboard</strong> <strong>Administrator</strong><br />
feature<br />
Power allocation and control<br />
for all blades and<br />
interconnects<br />
Cooling for all blades and<br />
interconnects.<br />
Enclosure Bay IP Addressing<br />
(EBIPA)<br />
Ethernet communications to<br />
<strong>Onboard</strong> <strong>Administrator</strong>,<br />
Single <strong>Onboard</strong><br />
<strong>Administrator</strong> in enclosure<br />
Yes. No enclosure dynamic<br />
power capping as this<br />
requires redundant <strong>Onboard</strong><br />
<strong>Administrator</strong>s.<br />
Single <strong>Onboard</strong><br />
<strong>Administrator</strong> failed or<br />
removed<br />
No. Power supplies will<br />
continue to deliver power to<br />
all blades and interconnects.<br />
No power on requests can be<br />
made for blades or<br />
interconnects.<br />
Yes. Complete control. No. All enclosure fans will<br />
ramp to an un-managed<br />
higher speed to protect<br />
blades and interconnects from<br />
overheating.<br />
Yes. Complete control. No. EBIPA IP addresses will<br />
be lost after lease timeout.<br />
Yes. Complete control. No Ethernet management<br />
communications including<br />
internal management traffic<br />
Redundant <strong>Onboard</strong><br />
<strong>Administrator</strong> in enclosure<br />
Yes. Complete control<br />
including sustaining a failure<br />
of either <strong>Onboard</strong><br />
<strong>Administrator</strong>. Enclosure<br />
dynamic power capping<br />
requires redundant <strong>Onboard</strong><br />
<strong>Administrator</strong>s.<br />
Yes. Complete control,<br />
including sustaining a failure<br />
of either <strong>Onboard</strong><br />
<strong>Administrator</strong>.<br />
Yes. Complete control,<br />
including sustaining a failure<br />
of either <strong>Onboard</strong><br />
<strong>Administrator</strong>.<br />
Yes. Complete control,<br />
including sustaining a failure<br />
of either <strong>Onboard</strong><br />
Introduction 8
server iLO, interconnect<br />
management processors such<br />
as Virtual Connect which use<br />
the <strong>Onboard</strong><br />
<strong>Administrator</strong>/iLO<br />
management port<br />
Information and health status<br />
reporting for all blades,<br />
interconnects, fans, power<br />
supplies, <strong>Onboard</strong><br />
<strong>Administrator</strong>s, and enclosure<br />
through <strong>Onboard</strong><br />
<strong>Administrator</strong>'s GUI or CLI,<br />
alert mail, or SNMP<br />
such as Virtual Connect<br />
Manager to other VC modules<br />
in the enclosure.<br />
Yes. Complete control. No information is available<br />
from the <strong>Onboard</strong><br />
<strong>Administrator</strong> nor is any<br />
out-of-band information<br />
available from VCM or iLO on<br />
any server.<br />
<strong>Administrator</strong>.<br />
Yes. Complete control,<br />
including sustaining a failure<br />
of either <strong>Onboard</strong><br />
<strong>Administrator</strong>.<br />
Insight Display Yes. Complete control. No. Yes. Complete control,<br />
including sustaining a failure<br />
of either <strong>Onboard</strong><br />
<strong>Administrator</strong>.<br />
Enclosure DVD (requires<br />
either c3000 DVD option,<br />
external USB DVD drive, or<br />
USB key)<br />
Enclosure KVM (requires<br />
c3000 KVM option or<br />
<strong>Onboard</strong> <strong>Administrator</strong><br />
module with VGA connector)<br />
Yes. Complete control. No. Yes. Complete control,<br />
including sustaining a failure<br />
of either <strong>Onboard</strong><br />
<strong>Administrator</strong>.<br />
Yes. Complete control. No. Yes. Complete control. For the<br />
<strong>HP</strong> c3000 Enclosure, requires<br />
both c3000 KVM option and<br />
redundant <strong>Onboard</strong><br />
<strong>Administrator</strong> option. For the<br />
<strong>HP</strong> c7000 Enclosure, requires<br />
two of the newer <strong>Onboard</strong><br />
<strong>Administrator</strong> modules with<br />
VGA connector.<br />
Stored <strong>Onboard</strong> <strong>Administrator</strong> settings and module replacement<br />
Enclosure model Single <strong>Onboard</strong><br />
<strong>Administrator</strong> in enclosure<br />
c3000<br />
c7000<br />
All enclosure settings are lost<br />
when a single module is<br />
removed and must be restored<br />
manually using Insight Display<br />
and USB key, GUI, or CLI.<br />
All enclosure settings are lost<br />
when a single module is<br />
removed and must be restored<br />
manually using Insight Display<br />
and USB key, GUI, or CLI.<br />
Redundant <strong>Onboard</strong><br />
<strong>Administrator</strong> (same<br />
replacement type<br />
installed) 1<br />
All enclosure settings are<br />
retained on the remaining<br />
module and those settings are<br />
synchronized to the replaced<br />
module if the firmware<br />
versions match. 2<br />
All enclosure settings are<br />
retained on the remaining<br />
module and those settings are<br />
synchronized to the replaced<br />
module if the firmware<br />
versions match. 2<br />
Redundant <strong>Onboard</strong><br />
<strong>Administrator</strong> (different<br />
replacement type<br />
installed) 1<br />
When changing from the<br />
non-redundant c3000<br />
<strong>Onboard</strong> <strong>Administrator</strong> to<br />
redundant <strong>Onboard</strong><br />
<strong>Administrator</strong> with DDR2, the<br />
enclosure settings must be<br />
restored manually using<br />
Insight Display and USB key,<br />
GUI, or CLI.<br />
All enclosure settings are<br />
retained on the remaining<br />
module and those settings are<br />
synchronized to the replaced<br />
module if the firmware<br />
versions match. 2<br />
1 Removing a redundant <strong>Onboard</strong> <strong>Administrator</strong> module immediately results in the remaining module becoming the<br />
Active <strong>Onboard</strong> <strong>Administrator</strong>.<br />
Introduction 9
2 If redundant <strong>Onboard</strong> <strong>Administrator</strong> firmware versions do not match, the settings are not automatically synchronized.<br />
Synchronize the firmware by using the Insight Display, GUI, or CLI command, and then the settings are automatically<br />
synchronized to the replaced <strong>Onboard</strong> <strong>Administrator</strong> module.<br />
Access requirements<br />
To access <strong>HP</strong> <strong>BladeSystem</strong> <strong>Onboard</strong> <strong>Administrator</strong> web interface, you must have the <strong>Onboard</strong> <strong>Administrator</strong><br />
IP address and a compatible web browser. Access to the application must be through HTTPS (HTTP packets<br />
exchanged over an SSL-encrypted session).<br />
<strong>HP</strong> <strong>BladeSystem</strong> <strong>Onboard</strong> <strong>Administrator</strong> web interface requires an XSLT-enabled browser with support for<br />
JavaScript 1.3 or the equivalent.<br />
The following browsers are supported for use with <strong>Onboard</strong> <strong>Administrator</strong>:<br />
• Microsoft® Internet Explorer<br />
• Mozilla Firefox<br />
• Other browsers can be used, but are not supported.<br />
Before running the application, you must enable the following browser settings:<br />
• ActiveX (for Microsoft® Internet Explorer)<br />
• Cookies<br />
• JavaScript<br />
If you receive a notice that your browser does not have the required functionality, be sure that your browser<br />
settings meet the preceding requirements, and see Recovering the administrator password (on page 19) .<br />
If using the Japanese language version of <strong>Onboard</strong> <strong>Administrator</strong> with Microsoft® Internet Explorer, you<br />
must install the appropriate language pack within Microsoft® Windows®.<br />
To access <strong>HP</strong> <strong>BladeSystem</strong> <strong>Onboard</strong> <strong>Administrator</strong> CLI, use <strong>HP</strong> <strong>BladeSystem</strong> <strong>Onboard</strong> <strong>Administrator</strong> IP<br />
address and a terminal or terminal application. To access the CLI interface, you must use Telnet or SSH,<br />
depending on which of these protocols are enabled.<br />
To access the CLI management and notification features, the following ports must be open on any router<br />
between <strong>Onboard</strong> <strong>Administrator</strong> and any computers used to access or monitor <strong>Onboard</strong> <strong>Administrator</strong>.<br />
Protocol Incoming port Outgoing port<br />
SSH 22 —<br />
Telnet 23 —<br />
SMTP — 25<br />
Browser access 80 80<br />
Browser access encrypted 443 443<br />
SNMP get/set 161 —<br />
SNMP traps — 162<br />
LDAP — 636<br />
Terminal services pass-through from PC to iLO 3389 —<br />
Virtual media from PC to iLO 17988 —<br />
Remote syslog — 514<br />
You can change LDAP and Remote syslog port numbers.<br />
Introduction 10
If a protocol is disabled, then the corresponding ports are also disabled.<br />
To use EDPC, iLO firmware 1.70 or later is required.<br />
<strong>Onboard</strong> <strong>Administrator</strong> overview<br />
Managing a c-Class enclosure involves multiple functions:<br />
• Detecting component insertion and removal<br />
• Identifying components including required connectivity<br />
• Managing power and cooling<br />
• Controlling components including remote control and remote consoles<br />
Detecting component insertion and removal<br />
<strong>Onboard</strong> <strong>Administrator</strong> provides component control in c-Class enclosures. Component management begins<br />
after the component is detected and identified. The <strong>Onboard</strong> <strong>Administrator</strong> detects components in<br />
<strong>BladeSystem</strong> c-Class enclosures through presence signals on each bay. When you insert a component into a<br />
bay, the <strong>Onboard</strong> <strong>Administrator</strong> immediately recognizes and identifies the component. If you remove a<br />
component from a bay, the <strong>Onboard</strong> <strong>Administrator</strong> deletes the information about that component.<br />
Identifying components<br />
To identify a component, <strong>Onboard</strong> <strong>Administrator</strong> reads a FRU EEPROM that contains specific factory<br />
information about the component such as product name, part number, and serial number. All FRU EEPROMs<br />
in c-Class enclosures are powered up, even if the component is turned off. Therefore, <strong>Onboard</strong> <strong>Administrator</strong><br />
can identify the component before granting power. For devices such as fans, power supplies, and Insight<br />
Display, <strong>Onboard</strong> <strong>Administrator</strong> directly reads the FRU EEPROMs. <strong>Onboard</strong> <strong>Administrator</strong> accesses server<br />
blade FRU EEPROMs through iLO management processors.<br />
• The server blades contain several FRU EEPROMs: one on the server board, which contains server<br />
information and embedded NIC information, and one on each installed mezzanine option cards.<br />
Server blade control options include auto login to the iLO web interface and remote server consoles,<br />
virtual power control, and boot order control.<br />
• Server blade control options also include extensive server hardware information including BIOS and<br />
iLO firmware versions, server name, NIC and option card port IDs, and port mapping.<br />
• <strong>Onboard</strong> <strong>Administrator</strong> provides easy-to-understand port mapping information for each server blade<br />
and interconnect module in the enclosure.<br />
The NIC and mezzanine option FRU information informs <strong>Onboard</strong> <strong>Administrator</strong> of the type of interconnects<br />
each server requires. Before power is provided to a server blade, <strong>Onboard</strong> <strong>Administrator</strong> compares this<br />
information with the FRU EEPROMs on installed interconnect modules to check for electronic keying errors.<br />
For interconnect modules, <strong>Onboard</strong> <strong>Administrator</strong> provides virtual power control, dedicated serial consoles,<br />
and management Ethernet connections.<br />
While <strong>Onboard</strong> <strong>Administrator</strong> is identifying components, the progress appears in steps on the Insight<br />
Display. During step 11 discovers the identity of all installed components. Step 11 takes less than a minute<br />
for ProLiant server blades using the enclosure management Ethernet network, but might take several minutes<br />
in the case of the Integrity blades as they use an i2c bus between <strong>Onboard</strong> <strong>Administrator</strong> and the server for<br />
communications. The number of installed mezzanine cards on each server increases the time in this step as<br />
each card is identified and verified.<br />
Introduction 11
Managing power and cooling<br />
The most important <strong>Onboard</strong> <strong>Administrator</strong> tasks are power control and thermal management. <strong>Onboard</strong><br />
<strong>Administrator</strong> can remotely control the power state of all components in <strong>BladeSystem</strong> c-Class enclosures. For<br />
components in device bays in the front of each enclosure, <strong>Onboard</strong> <strong>Administrator</strong> communicates with iLO to<br />
control servers, and with a microcontroller to control options such as storage blades. A separate<br />
microcontroller controls power to the interconnect modules.<br />
After components are powered, the <strong>Onboard</strong> <strong>Administrator</strong> begins thermal management with Thermal Logic.<br />
The Thermal Logic feature in <strong>BladeSystem</strong> c-Class minimizes power consumption by the enclosure fan<br />
subsystem by reading temperature sensors across the entire enclosure. Then, Thermal Logic changes fan<br />
speed in different zones in the enclosure to minimize power consumption and maximize cooling efficiency.<br />
Controlling components<br />
<strong>Onboard</strong> <strong>Administrator</strong> uses embedded management interfaces to provide detailed information and health<br />
status for all bays in the enclosure including presence detection signals in each bay, i2c, serial, USB, and<br />
Ethernet controllers. <strong>Onboard</strong> <strong>Administrator</strong> also offers information on firmware versions for most<br />
components in the enclosure and can be used to update those components.<br />
Interfaces<br />
Each c-Class enclosure has several external management interfaces that connect the user to <strong>Onboard</strong><br />
<strong>Administrator</strong>. The primary external management interface is the management port for <strong>Onboard</strong><br />
<strong>Administrator</strong>, which is an RJ-45 jack providing Ethernet communications not only to <strong>Onboard</strong> <strong>Administrator</strong>,<br />
but also to every device or interconnect bay with a management processor. This includes iLO communication<br />
for the server blades and any interconnect module using the c-Class embedded Ethernet management<br />
network, such as Virtual Connect Manager.<br />
A serial port on the <strong>Onboard</strong> <strong>Administrator</strong> module provides full out-of-band CLI access to the <strong>Onboard</strong><br />
<strong>Administrator</strong> and is used for <strong>Onboard</strong> <strong>Administrator</strong> firmware flash recovery.<br />
USB ports on <strong>Onboard</strong> <strong>Administrator</strong> are used to connect external DVD drives to support the enclosure DVD<br />
feature. In addition, you can order an optional internal DVD drive for the c3000 Enclosure. The USB port on<br />
the <strong>Onboard</strong> <strong>Administrator</strong> may have a sticker on the port that says reserved for future use. Remove the<br />
sticker to use the USB port with <strong>Onboard</strong> <strong>Administrator</strong> firmware version 2.00 or later.<br />
All c-Class enclosures support two enclosure link connectors that provide private communications among<br />
enclosures linked with CAT5 cable. In addition, the enclosure link-up connector provides an enclosure service<br />
port that allows you to temporarily connect a laptop personal computer to any linked enclosure <strong>Onboard</strong><br />
<strong>Administrator</strong> for local diagnostics and debugging.<br />
The KVM Module option for the c3000 Enclosure plugs into the rear bay adjacent to interconnect module 1<br />
and provides a VGA connector and two more USB connectors for the c3000 enclosure. This KVM module<br />
enables the enclosure KVM feature for the c3000 enclosure. The VGA connector attaches to an external<br />
VGA monitor and external USB keyboard and mouse to provide access to all the server video consoles or the<br />
<strong>Onboard</strong> <strong>Administrator</strong> CLI or Insight Display.<br />
The new c7000 <strong>Onboard</strong> <strong>Administrator</strong> Module with KVM adds a VGA connector to the c7000 <strong>Onboard</strong><br />
<strong>Administrator</strong>, enabling the Enclosure KVM feature for the c7000 Enclosure. The Active c7000 <strong>Onboard</strong><br />
<strong>Administrator</strong> Module with KVM provides the same Enclosure KVM capabilities as the optional c3000 KVM<br />
Module. An external USB hub (not included) must be used to connect a USB DVD drive at the same time as<br />
Introduction 12
the KVM USB for keyboard and mouse for simultaneous Enclosure KVM and Enclosure DVD functionality. The<br />
Standby <strong>Onboard</strong> <strong>Administrator</strong> Module with KVM will only provide access to the <strong>Onboard</strong> <strong>Administrator</strong><br />
CLI login which enables the logged in user to force a takeover.<br />
Each c-Class enclosure includes an embedded Insight Display on the front of the enclosure which provides<br />
status and information on all the bays in a c-Class enclosure and diagnostic information if the <strong>Onboard</strong><br />
<strong>Administrator</strong> detects a problem in the enclosure. The Insight Display configures key settings in the <strong>Onboard</strong><br />
<strong>Administrator</strong> including the IP address of the <strong>Onboard</strong> <strong>Administrator</strong>.<br />
<strong>Onboard</strong> <strong>Administrator</strong> user interfaces<br />
Four user interfaces to the <strong>Onboard</strong> <strong>Administrator</strong> allow control and provide information about the enclosure<br />
and installed components:<br />
• Web interface GUI<br />
• Scriptable CLI<br />
• Insight Display<br />
• Optional KVM Module<br />
Remote network access to the <strong>Onboard</strong> <strong>Administrator</strong> GUI and CLI is available through the management<br />
Ethernet port. The Serial Port of the <strong>Onboard</strong> <strong>Administrator</strong> is available for local CLI access and <strong>Onboard</strong><br />
<strong>Administrator</strong> flash recovery. The c-Class enclosure link-up port is also available as the service port for<br />
temporary local Ethernet access to the <strong>Onboard</strong> <strong>Administrator</strong>s and devices in linked enclosures using either<br />
the GUI or CLI.<br />
Access the Insight Display directly through the buttons on the display - or remotely through the <strong>Onboard</strong><br />
<strong>Administrator</strong> GUI.<br />
The Optional KVM Module provides access to the <strong>Onboard</strong> <strong>Administrator</strong> CLI through the external VGA<br />
monitor and USB keyboard, and provides server video console access.<br />
<strong>Onboard</strong> <strong>Administrator</strong> authentication<br />
Security is maintained for all <strong>Onboard</strong> <strong>Administrator</strong> user interfaces through user authentication. <strong>User</strong><br />
accounts created in <strong>Onboard</strong> <strong>Administrator</strong> define three user privilege levels and the component bays to<br />
which each level is granted access. <strong>Onboard</strong> <strong>Administrator</strong> stores the passwords for local user accounts and<br />
can be configured to use LDAP authentication for user group accounts. The Insight Display can be protected<br />
by an LCD PIN code or completely disabled. The Optional KVM Module protects against changes to server<br />
power or enclosure DVD connection using the LCD PIN code. Use of the KVM Module to access server<br />
consoles is protected by server operating system username and passwords.<br />
IMPORTANT: <strong>Onboard</strong> <strong>Administrator</strong> does not support OpenLDAP.<br />
Role-based user accounts<br />
<strong>Onboard</strong> <strong>Administrator</strong> provides configurable user accounts that can provide complete isolation of multiple<br />
administrative roles such as server, LAN, and SAN. <strong>User</strong> accounts are configured with specific device bay<br />
or interconnect bay permissions and one of three privilege levels: administrator, operator, or user. An<br />
account with administrator privileges including <strong>Onboard</strong> <strong>Administrator</strong> bay permission can create or edit all<br />
user accounts on an enclosure. Operator privileges enable full information access and control of permitted<br />
bays. <strong>User</strong> privileges enable information access but no control capability.<br />
Introduction 13
<strong>Onboard</strong> <strong>Administrator</strong> requires you to log in to the web GUI or CLI with an account and password. The<br />
account can be a local account where the password is stored on <strong>Onboard</strong> <strong>Administrator</strong> or an LDAP<br />
account, where <strong>Onboard</strong> <strong>Administrator</strong> contacts the defined LDAP server to check the user credentials.<br />
Two-factor authentication enables even tighter security for the user management session to <strong>Onboard</strong><br />
<strong>Administrator</strong>.<br />
Rather than requiring separate logins to multiple resources (once to each enclosure, once to every server<br />
management processor, or both), <strong>Onboard</strong> <strong>Administrator</strong> enables single point access. In this way, the<br />
administrator can use single sign-on to log in to a single <strong>Onboard</strong> <strong>Administrator</strong> and use the web GUI to<br />
graphically view and manage the <strong>HP</strong> <strong>BladeSystem</strong> c-Class components in up to four linked enclosures. For<br />
example, an IT administrator can automatically propagate management commands, such as changing the<br />
enclosure power mode, across all the linked enclosures.<br />
Login security<br />
<strong>Onboard</strong> <strong>Administrator</strong> provides several login security features. No penalty is imposed after an initial failed<br />
login attempt. With all subsequent failed attempts, <strong>Onboard</strong> <strong>Administrator</strong> imposes a 10- to 20-second<br />
delay. An information page appears during each delay. This action continues until a valid login is<br />
completed. This feature assists in defending against possible dictionary attacks against the browser login<br />
port.<br />
<strong>Onboard</strong> <strong>Administrator</strong> saves a detailed log entry for all failed login attempts.<br />
Running <strong>Onboard</strong> <strong>Administrator</strong> for the first time<br />
Setting up a c-Class enclosure using the <strong>Onboard</strong> <strong>Administrator</strong> is simplified by using the Insight Display first<br />
time installation wizard, followed by use of the <strong>Onboard</strong> <strong>Administrator</strong> GUI First Time Wizard or <strong>Onboard</strong><br />
<strong>Administrator</strong> CLI to complete the reset of the enclosure settings.<br />
When operating in FIPS Mode, configure FIPS Mode before performing any other enclosure or <strong>Onboard</strong><br />
<strong>Administrator</strong> configuration, including configuration of the Virtual Connect or First Time Setup Wizard.<br />
Enabling FIPS Mode on an <strong>Onboard</strong> <strong>Administrator</strong> module or redundant pair of modules forces the <strong>Onboard</strong><br />
<strong>Administrator</strong> modules to be reset to factory defaults. After configuring FIPS Mode, perform the configuration<br />
steps in this section.<br />
The <strong>Onboard</strong> <strong>Administrator</strong> modules, server blade iLO management processors and many interconnect<br />
modules default to DHCP for their management IP address. If the user has DHCP and connects the <strong>Onboard</strong><br />
<strong>Administrator</strong> management port to the DHCP server, then the <strong>Onboard</strong> <strong>Administrator</strong> modules, all iLO, and<br />
interconnect modules supporting and configured to use the <strong>Onboard</strong> <strong>Administrator</strong> internal management<br />
network will all automatically obtain DHCP addresses from the user DHCP server.<br />
If you do not have a DHCP server for assigning IP addresses to management processors, you must configure<br />
each <strong>Onboard</strong> <strong>Administrator</strong> IP address and then all the individual device and interconnect module<br />
management IP addresses by using one of the following methods:<br />
• Recommended Practice - configure each <strong>Onboard</strong> <strong>Administrator</strong> with a static IP address using the<br />
Insight Display. Then log into the <strong>Onboard</strong> <strong>Administrator</strong> GUI and use the First Time Setup Wizard or<br />
log into the <strong>Onboard</strong> <strong>Administrator</strong> CLI and configure and enable Enclosure Bay IP Addresses (EBIPA)<br />
for Device Bays and Interconnect Bays. Enabling EBIPA for a bay will allow that server or interconnect<br />
module to be replaced and the new module will automatically obtain the previously configured IP<br />
address for that bay.<br />
• Alternatively configure each device and interconnect module for static IP manually. For ProLiant server<br />
blades, you must connect to each server blade from SUV port (using the SUV cable included with each<br />
enclosure) and configure the iLO IP address manually during POST by pressing F8 to access the iLO<br />
Introduction 14
Option ROM settings. For the interconnect modules with management processors that can use the<br />
<strong>Onboard</strong> <strong>Administrator</strong> management network, access and configure their IP address using either an<br />
external serial console port or the <strong>Onboard</strong> <strong>Administrator</strong> CLI serial connection to that bay. After<br />
changing the interconnect module IP address manually, the switch may require power cycling to use the<br />
new setting.<br />
IMPORTANT: Do not configure the IP address for any <strong>Onboard</strong> <strong>Administrator</strong> in the<br />
169.254.x.x range.<br />
The initial credentials to log into a new <strong>Onboard</strong> <strong>Administrator</strong> module are printed on a label on each<br />
module. The user is <strong>Administrator</strong> and the password is unique to each module. This password must be<br />
captured by the installer and communicated to the remote <strong>Administrator</strong> for the first remote login to the<br />
<strong>Onboard</strong> <strong>Administrator</strong> GUI or <strong>Onboard</strong> <strong>Administrator</strong> CLI.<br />
The enclosure settings can be configured manually or uploaded from a configuration script or file. The web<br />
GUI offers a First Time Setup Wizard. The CLI can be accessed from the <strong>Onboard</strong> <strong>Administrator</strong> serial port,<br />
Ethernet management port, service port, or by using the Enclosure KVM - <strong>Onboard</strong> <strong>Administrator</strong> CLI button.<br />
An alternative to manual configuration is to upload an enclosure configuration file to the active <strong>Onboard</strong><br />
<strong>Administrator</strong> using either the GUI or CLI with an HTTP, FTP or TFTP network location for the configuration file,<br />
or use the GUI, CLI or Insight Display to upload a configuration file from a USB key drive plugged into the<br />
active <strong>Onboard</strong> <strong>Administrator</strong> USB port.<br />
The recommended practice to create an enclosure configuration file is to use the GUI, CLI, or Insight Display<br />
USB Key Menu to save the existing configuration to a file. The saved configuration file is a set of CLI text<br />
commands for each configuration item. The <strong>Onboard</strong> <strong>Administrator</strong> will not save user passwords when it<br />
saves a configuration file. The user can edit the configuration file and insert the password commands for<br />
each user account - or use the <strong>Administrator</strong> local account to individually update all user passwords after<br />
restoring a previously saved enclosure configuration file.<br />
If the enclosure contains redundant <strong>Onboard</strong> <strong>Administrator</strong> modules, the remaining <strong>Onboard</strong> <strong>Administrator</strong><br />
updates the new <strong>Onboard</strong> <strong>Administrator</strong> with all the settings.<br />
Signing in to the <strong>Onboard</strong> <strong>Administrator</strong> GUI<br />
Introduction 15
Enter the user name and initial administration password for your <strong>Onboard</strong> <strong>Administrator</strong> account found on<br />
the tag attached to the <strong>Onboard</strong> <strong>Administrator</strong>.<br />
Issues that might occur when signing in include:<br />
• You are not entering the information correctly. Passwords are case sensitive.<br />
• The account information you are entering has not been set up for <strong>HP</strong> <strong>BladeSystem</strong> <strong>Onboard</strong><br />
<strong>Administrator</strong>.<br />
• The user name you are entering has been deleted, disabled, or locked out.<br />
• The password for the account must be changed.<br />
• You are attempting to sign in from an IP address that is not valid for the specified account.<br />
• The password for the <strong>Administrator</strong> account has been forgotten or lost.<br />
To reset the <strong>Administrator</strong> password, see Recovering the administrator password (on page 19).<br />
If you continue to have issues signing in, contact your administrator.<br />
If you have the same credentials on multiple enclosures, before signing in, select the box next to each<br />
additional linked enclosure or the box above that column to verify the linked enclosures. The client attempts<br />
to log in to each of the selected enclosure active <strong>Onboard</strong> <strong>Administrator</strong>s with the supplied user name and<br />
password. If the login succeeds, then each of those enclosures is viewed in the same GUI window. The order<br />
of placement of each enclosure is based on the placement of the enclosure link cables. Connecting a link<br />
down connector of an enclosure to the link up connector of the next enclosure results in the GUI depicting the<br />
first enclosure above the second enclosure. This GUI order is the same order that appears when you execute<br />
the <strong>Onboard</strong> <strong>Administrator</strong> CLI show topology command.<br />
The Sign-in page also provides information on the enclosure status, connection, firmware version, and OA<br />
name. If Extended Data has been enabled on the Network Access Anonymous Data tab, then you can view<br />
more detailed enclosure and <strong>Onboard</strong> <strong>Administrator</strong> information by selecting the + symbol to the left of the<br />
enclosure icon on the login screen. This extended data is enabled by default, and the + symbol appears only<br />
if extended data is enabled on that enclosure.<br />
Introduction 16
If extended data is disabled on an enclosure, the enclosure status appears as N/A.<br />
Flash disaster recovery<br />
To successfully recover an <strong>Onboard</strong> <strong>Administrator</strong> from a failed flash, you must have the following:<br />
• Local access to the enclosure<br />
• A DHCP server accessible by the <strong>Onboard</strong> <strong>Administrator</strong><br />
• A TFTP server accessible by the <strong>Onboard</strong> <strong>Administrator</strong><br />
• <strong>Onboard</strong> <strong>Administrator</strong> firmware (.bin file)<br />
To recover from a failed flash use one of the following processes:<br />
• If you have only one <strong>Onboard</strong> <strong>Administrator</strong> in the enclosure or you want to Flash Recover the Active<br />
OA:<br />
a. With a null-modem cable (9600 N, 8, 1, VT100), locally connect to the <strong>Onboard</strong> <strong>Administrator</strong>.<br />
b. Press and hold the Reset button of the <strong>Onboard</strong> <strong>Administrator</strong> for 5 seconds.<br />
c. On the serial console, when you are prompted for Flash Recovery or Reset Password, press F. The<br />
<strong>Onboard</strong> <strong>Administrator</strong> obtains an IP address through DHCP.<br />
d. At the prompt for the TFTP server IP address (where the <strong>Onboard</strong> <strong>Administrator</strong> image files are<br />
stored), enter the appropriate IP address.<br />
e. You are prompted for the path to the <strong>Onboard</strong> <strong>Administrator</strong> firmware image. The <strong>Onboard</strong><br />
<strong>Administrator</strong> downloads the image and flashes itself.<br />
Introduction 17
Upon successful completion of this process, the <strong>Onboard</strong> <strong>Administrator</strong> firmware is up to date, and any error<br />
condition is repaired.<br />
• If you have two <strong>Onboard</strong> <strong>Administrator</strong> modules in the enclosure and you want to Flash Recover the<br />
Active OA:<br />
a. With a null-modem cable (9600 N, 8, 1, VT100), locally connect to the <strong>Onboard</strong> <strong>Administrator</strong>.<br />
b. Press and hold the Reset button of the <strong>Onboard</strong> <strong>Administrator</strong> for 5 seconds.<br />
c. On the serial console, when you are prompted for Flash Recovery or Reset Password, do not type<br />
anything. Wait at least 2 minutes or more to let the Standby OA to become the Active OA before<br />
proceeding to the next step.<br />
d. When the OA to be flashed has become the Standby OA, press and hold the Reset button a second<br />
time on the same OA as in step b.<br />
e. On the serial console, when you are prompted for Flash Recovery or Reset Password, press F. The<br />
<strong>Onboard</strong> <strong>Administrator</strong> obtains an IP address through DHCP.<br />
f. At the prompt for the TFTP server IP address (where the <strong>Onboard</strong> <strong>Administrator</strong> image files are<br />
stored), enter the appropriate IP address.<br />
g. You are prompted for the path to the <strong>Onboard</strong> <strong>Administrator</strong> firmware image. The <strong>Onboard</strong><br />
<strong>Administrator</strong> downloads the image and flashes itself.<br />
Upon successful completion of this process, the <strong>Onboard</strong> <strong>Administrator</strong> firmware is up to date, and any error<br />
condition is repaired.<br />
Running the setup wizard<br />
To run the setup wizard, sign in to <strong>Onboard</strong> <strong>Administrator</strong>. The First Time Setup Wizard starts automatically<br />
when you sign in to <strong>Onboard</strong> <strong>Administrator</strong> for the first time. This wizard assists you in setting up all of the<br />
functions of the <strong>Onboard</strong> <strong>Administrator</strong>. You can access the setup wizard at any time after initial setup by<br />
clicking the Wizards link on the top left of the center screen.<br />
For detailed information, see First Time Setup wizard (on page 31).<br />
Introduction 18
Using online help<br />
To access online help, click the blue box with the white question mark or Help located on the top right of the<br />
screen under the header bar. Online help displays information related to the section of <strong>Onboard</strong><br />
<strong>Administrator</strong> in which you are navigating.<br />
Changing enclosure and device configurations<br />
After you have completed the First Time Setup Wizard, you can return to the <strong>Onboard</strong> <strong>Administrator</strong> GUI to<br />
make configuration changes at any time. See Configuring the <strong>HP</strong> <strong>BladeSystem</strong> c7000 enclosure and<br />
enclosure devices (on page 65) for information that will help you make changes to enclosure and device<br />
configuration, user setup, and LDAP server settings and LDAP groups.<br />
See Enclosure Power Management (on page 161) for information about enclosure power settings.<br />
Recovering the administrator password<br />
If the administrator password has been lost, you can reset the administrator password to the factory default<br />
that shipped on the tag with the <strong>Onboard</strong> <strong>Administrator</strong> module. The <strong>Onboard</strong> <strong>Administrator</strong> resets a lost<br />
password to Lost Password/Flash Disaster Recovery (LP/FDR) mode. To recover the password and reset the<br />
administrator password to the factory default:<br />
1. Connect a computer to the serial port of the Active <strong>Onboard</strong> <strong>Administrator</strong> using a null-modem cable.<br />
2. With a null-modem cable (9600 N, 8, 1, VT100, locally connect to the <strong>Onboard</strong> <strong>Administrator</strong>).<br />
3. Open HyperTerminal (in Microsoft® Windows®) or a suitable terminal window (in Linux), and then<br />
connect to the Active <strong>Onboard</strong> <strong>Administrator</strong>.<br />
4. Press and hold in the <strong>Onboard</strong> <strong>Administrator</strong> reset button for 5 seconds.<br />
5. To boot the system into Lost Password modem Press L. The password appears as the system reboots.<br />
Introduction 19
Security considerations<br />
This section documents the architecture and best practice security recommendations to be considered when<br />
configuring the <strong>Onboard</strong> <strong>Administrator</strong> and the default setting comparisons with the previous version.<br />
<strong>BladeSystem</strong> network architecture overview<br />
All device bays, interconnect modules, and <strong>Onboard</strong> <strong>Administrator</strong> modules are connected to an internal<br />
enclosure network that is managed by the active <strong>Onboard</strong> <strong>Administrator</strong>. Network traffic from business<br />
applications running on server blades is routed through interconnect switch modules and onto on the<br />
production network.<br />
Although it is possible for the management and production networks to be connected, the management<br />
network should be isolated from production traffic and the intranet. From a security perspective, this reduces<br />
access and ability to attack the management interfaces. From an efficiency standpoint, separate networks<br />
keep production traffic off of the management network.<br />
Recommended security best practices<br />
In addition to the best practices, note these additional considerations.<br />
Physical presence considerations<br />
Physical access to a system often implies administrator privilege. The <strong>Onboard</strong> <strong>Administrator</strong> is no exception.<br />
For more information on how to configure the <strong>Onboard</strong> <strong>Administrator</strong> administrator, see Configuring the <strong>HP</strong><br />
<strong>BladeSystem</strong> c7000 enclosure and enclosure devices (on page 65).<br />
• Verifying physical cabling<br />
The <strong>BladeSystem</strong> enclosure can have many cables attached to the enclosure. Cables connected to the<br />
interconnect switch modules are generally for production network traffic. All other cables and ports are<br />
generally for enclosure management network traffic and should be carefully inspected.<br />
o Ensure that enclosure link ports are connected only to enclosure link ports on other enclosures.<br />
o Inspect <strong>Onboard</strong> <strong>Administrator</strong> serial ports for unauthorized connections.<br />
o Inspect <strong>Onboard</strong> <strong>Administrator</strong> USB ports for unauthorized connections.<br />
• Securing the Insight Display LCD panel<br />
Introduction 20
The Insight Display LCD panel allows for configuration and monitoring of key <strong>Onboard</strong> <strong>Administrator</strong><br />
settings: network address configuration and power up/down of server blade bays to name a few<br />
critical <strong>BladeSystem</strong> functions. <strong>HP</strong> recommends securing the Insight Display LCD panel with a PIN,<br />
particularly in a multi-tenant datacenter. Furthermore, certain regulatory or industry standards, such as<br />
PCI, might require that all interfaces be secured with a PIN/password, regardless of requiring physical<br />
access.<br />
The Insight Display LCD panel buttons are locked by default in FIPS Mode ON/DEBUG. For more<br />
information, see FIPS tab (on page 85).<br />
Set factory defaults before hardware redeployment<br />
The very nature of redundant hardware is to ensure that all settings are present so that if a failure occurs on<br />
the Active <strong>Onboard</strong> <strong>Administrator</strong>, the Standby <strong>Onboard</strong> <strong>Administrator</strong> can take over the active role. This<br />
means that local user account information is duplicated on the Standby <strong>Onboard</strong> <strong>Administrator</strong>. If Enclosure<br />
IP mode is configured, then the private key used for SSL communications is also stored on the Standby<br />
<strong>Onboard</strong> <strong>Administrator</strong>. (Enclosure IP mode is not configured by default.) Depending on the security<br />
requirements for the datacenter, critical security parameters should be cleared from the hardware before<br />
decommissioning or reprovisioning an enclosure or components inside the enclosure, such as the <strong>Onboard</strong><br />
<strong>Administrator</strong>, VC, and iLO for <strong>HP</strong> <strong>BladeSystem</strong>.<br />
To ensure all critical security parameters are cleared, SET FACTORY defaults. Additionally, the <strong>Administrator</strong><br />
password can be set to factory “toe-tag” value by manually changing the password or connecting a serial<br />
cable and invoking the lost password recovery procedure. For instructions, see "Recovering the administrator<br />
password (on page 19)."<br />
Isolate the management network<br />
No matter how secure a device might appear to be, there will always be some sort of new attack or<br />
vulnerability. As a preventative measure and to follow industry best practices, <strong>HP</strong> strongly recommends that<br />
the management network be separate from the production network. Furthermore, do not place the<br />
management network on the open internet or firewall DMZ without requiring additional access<br />
authentication, such as using a VPN/tunnel.<br />
Network ports<br />
For more information on ports, see Access requirements (on page 10).<br />
For more information on managing <strong>HP</strong> software through a firewall, see the Managing <strong>HP</strong> Servers Through<br />
Firewalls with Insight Management White Paper. This document may be downloaded from the <strong>HP</strong> Insight<br />
Management Information Library.<br />
Default FIPS MODE settings compared to STRONG ENCRYPTION<br />
<strong>Onboard</strong> <strong>Administrator</strong> 3.70 significantly upgrades the <strong>Onboard</strong> <strong>Administrator</strong> cryptographic capabilities<br />
by adding a new FIPS Mode of operation. FIPS Mode enforces a number of requirements that are<br />
significantly different than the Enforce Strong Encryption setting in previous <strong>Onboard</strong> <strong>Administrator</strong> releases.<br />
The default security settings in <strong>Onboard</strong> <strong>Administrator</strong> 3.70 have been upgraded and are now equivalent to<br />
prior version’s Enforce Strong Encryption setting. The new security improvements remove HMAC-MD5 and<br />
HMAC-SHA-96 for message authentication, default the SSL hash signature algorithm to SHA-256, and use of<br />
only FIPS 140-2-approved ciphers. For more information, see the following table.<br />
Introduction 21
General Security Items<br />
OA 3.60<br />
Encryption<br />
Normal<br />
OA3.60<br />
Encryption Strong<br />
OA 3.70<br />
FIPS Mode Off<br />
OA 3.70<br />
FIPS Mode On<br />
CSPs Zeroization NO NO NO1 YES<br />
Known Answer Tests<br />
(KATs)<br />
NO NO NO YES<br />
Continuous PRNG testing NO NO NO YES<br />
Minimum Password<br />
Length required<br />
3 3 3 8<br />
Require Password<br />
Complexity (upper, lower,<br />
symbols)<br />
NO NO NO YES<br />
FIPS compatible PRNG<br />
(X9.31)<br />
NO NO YES YES<br />
Telnet service disabled NO NO NO1 YES<br />
Enclosure IP Mode<br />
disabled<br />
NO NO NO YES<br />
Support Dump disabled NO NO NO YES<br />
SNMP service disabled NO NO NO YES<br />
Partition Integrity<br />
Checking<br />
NO NO YES YES<br />
Requires Insight Display<br />
LCD PIN<br />
SSL Encryption<br />
NO NO NO YES<br />
Default SSL Key Size 2048 2048 2048 2048<br />
Default self-signed<br />
certificate Hash Signature<br />
algorithm<br />
SHA1 SHA1 SHA-256 SHA-256<br />
Configurable SSL hash<br />
signature algorithms on<br />
self signed certificate<br />
NO NO YES YES<br />
SSL Protocols<br />
SSLv3<br />
SSLv3<br />
SSLv3<br />
TLSv1<br />
TLSv1<br />
TLSv1<br />
TLSv1<br />
Reject Certificates with<br />
non FIPS Hash Signature<br />
Algorithms2 NO NO NO YES<br />
Permitted Signature Hash md5, sha1, sha224, md5, sha1, sha224, md5, sha1, sha224, sha1, sha224,<br />
Algorithms<br />
sha256, sha384, sha256, sha384, sha256, sha384, sha256,<br />
sha512<br />
sha512<br />
sha512<br />
sha384, sha512<br />
Reject Certificates with<br />
non FIPS Hash Signature<br />
Algorithms2 NO NO NO YES<br />
DES NO NO NO NO<br />
CAST5 NO NO NO NO<br />
Blowfish NO NO NO NO<br />
ARC4 YES YES NO NO<br />
3DES YES YES YES YES<br />
Introduction 22
OA 3.60<br />
Encryption<br />
Normal<br />
OA3.60<br />
Encryption Strong<br />
OA 3.70<br />
FIPS Mode Off<br />
OA 3.70<br />
FIPS Mode On<br />
AES YES YES YES YES<br />
256 bits<br />
DHE-RSA-AES256-SHA<br />
YES YES YES YES<br />
256 bits AES256-SHA YES YES YES YES<br />
128 bits<br />
DHE-RSA-AES128-SHA<br />
YES YES YES YES<br />
128 bits AES128-SHA YES YES YES YES<br />
168 bits<br />
EDH-RSA-DES-CBC3-SHA<br />
YES YES YES YES<br />
168 bits DES-CBC3-SHA YES<br />
SSH Interface<br />
YES YES YES<br />
Default SSH DSA key<br />
size/q bits<br />
2048/160 2048/160 2048/160 1024/160<br />
HMAC-MD5 YES NO NO NO<br />
HMAC-SHA1-96 YES NO NO NO<br />
HMAC-SHA1<br />
Insight Display KVM<br />
YES YES YES YES<br />
RC4 Encryption YES YES YES NO<br />
AES Support for LCD KVM NO NO YES YES<br />
1<br />
Telnet is disabled by default in <strong>Onboard</strong> <strong>Administrator</strong> 3.70 and later. When in FIPS Mode, Telnet<br />
cannot be enabled.<br />
2<br />
Default certificate hash algorithm changed from SHA1 to SHA256 in <strong>Onboard</strong> <strong>Administrator</strong> 3.70.<br />
Different key sizes and hash algorithms may be selected with the GENERATE KEYS command.<br />
Introduction 23
<strong>HP</strong> <strong>BladeSystem</strong> c7000 Enclosure hardware<br />
installation<br />
Installing <strong>Onboard</strong> <strong>Administrator</strong> modules<br />
The <strong>HP</strong> <strong>BladeSystem</strong> c7000 Enclosure is shipped with one <strong>HP</strong> <strong>BladeSystem</strong> <strong>Onboard</strong> <strong>Administrator</strong> module<br />
installed and can support up to two <strong>Onboard</strong> <strong>Administrator</strong> modules. Install <strong>Onboard</strong> <strong>Administrator</strong> modules<br />
based on the total number ordered:<br />
• One <strong>Onboard</strong> <strong>Administrator</strong> module: Bay 1<br />
• Two <strong>Onboard</strong> <strong>Administrator</strong> modules: Bays 1 and 2<br />
Install an <strong>Onboard</strong> <strong>Administrator</strong> blank in an unused <strong>Onboard</strong> <strong>Administrator</strong> bay.<br />
NOTE: When two <strong>Onboard</strong> <strong>Administrator</strong> modules are installed, the module installed in Bay 1<br />
is active and the module installed in Bay 2 is redundant.<br />
To install an <strong>Onboard</strong> <strong>Administrator</strong> module:<br />
1. Remove the <strong>Onboard</strong> <strong>Administrator</strong> blank, if present.<br />
a. Press the button on the front of the blank to release the handle.<br />
b. Pull the handle, and slide the <strong>Onboard</strong> <strong>Administrator</strong> blank out of the <strong>Onboard</strong> <strong>Administrator</strong> tray.<br />
<strong>HP</strong> <strong>BladeSystem</strong> c7000 Enclosure hardware installation 24
2. Slide the <strong>Onboard</strong> <strong>Administrator</strong> module into the <strong>Onboard</strong> <strong>Administrator</strong> tray, and close the handle.<br />
When the <strong>Onboard</strong> <strong>Administrator</strong> module is fully inserted, it locks into place.<br />
<strong>HP</strong> <strong>BladeSystem</strong> <strong>Onboard</strong> <strong>Administrator</strong> cabling<br />
Item Connector Description<br />
1<br />
2<br />
Enclosure<br />
link-down port<br />
Enclosure link-up<br />
port and service<br />
port<br />
Connects to the enclosure link-up port on the enclosure beneath it using a CAT5 patch<br />
cable.<br />
Connects to the enclosure link-down port on the enclosure above it using CAT5 patch<br />
cable. On a stand-alone enclosure or the top enclosure in a series of linked<br />
enclosures, the top enclosure link-up port may function as a service port.<br />
3 OA1/iLO <strong>Onboard</strong> <strong>Administrator</strong> Ethernet connection. Use a CAT5 patch cable to connect to<br />
the management network. Connect to this port to remotely communicate with the<br />
<strong>Onboard</strong> <strong>Administrator</strong>, all iLO ports on each server blade, and supporting<br />
interconnect module management parts.<br />
<strong>HP</strong> <strong>BladeSystem</strong> c7000 Enclosure hardware installation 25
Item Connector Description<br />
4 OA2/iLO Reserved for future <strong>Onboard</strong> <strong>Administrator</strong> connections.<br />
If the <strong>Onboard</strong> <strong>Administrator</strong> management Ethernet port is connected to a management LAN that also<br />
connects to server ports, be sure that the server applications do not overload the <strong>Onboard</strong> <strong>Administrator</strong><br />
management port with broadcast packets. The <strong>Onboard</strong> <strong>Administrator</strong> management port forwards all<br />
broadcast packets from the management network to all the devices inside the enclosure, and the <strong>Onboard</strong><br />
<strong>Administrator</strong> records network packet flooding messages to the active <strong>Onboard</strong> <strong>Administrator</strong> syslog when<br />
it detects a high rate of packets. If the server connections are 1GB, and the <strong>Onboard</strong> <strong>Administrator</strong><br />
connection is 100 MB, the server broadcast packets can easily overwhelm the port on the network switch<br />
connected to the <strong>Onboard</strong> <strong>Administrator</strong>. If the network packet flooding persists, the <strong>Onboard</strong> <strong>Administrator</strong><br />
performance is impacted with a possibility of <strong>Onboard</strong> <strong>Administrator</strong> restart if the packet flooding<br />
overwhelms the <strong>Onboard</strong> <strong>Administrator</strong> capacity. This condition occurs is because <strong>Onboard</strong> <strong>Administrator</strong><br />
must inspect all packets from the network it is connected to so the <strong>Onboard</strong> <strong>Administrator</strong> can act as the<br />
management conduit for internal enclosure devices, such as iLOs or Virtual Connect management interfaces.<br />
While an <strong>Onboard</strong> <strong>Administrator</strong> restart does not cause direct customer traffic outage, this action can cause<br />
unnecessary inconvenience, especially in configurations with Virtual Connect.<br />
If the <strong>Onboard</strong> <strong>Administrator</strong> is connected to a network with a DHCP server when you power up the<br />
enclosure, the <strong>Onboard</strong> <strong>Administrator</strong> and each iLO (one for each server blade) consumes a DHCP lease.<br />
<strong>HP</strong> <strong>BladeSystem</strong> c7000 Enclosure hardware installation 26
Enclosure KVM<br />
Features<br />
The Enclosure KVM feature enables the <strong>Onboard</strong> <strong>Administrator</strong> to switch between server video consoles,<br />
using only an attached VGA monitor, USB keyboard, and USB mouse without requiring a PC. In addition to<br />
launching and running server video consoles, the Enclosure KVM Menu provides health status of each server<br />
and enables you to power servers on and off and attach an enclosure DVD to those servers.<br />
The Insight Display is blanked out while Enclosure KVM is active. The Enclosure KVM Menu includes a button<br />
to access the Insight Display screens on the VGA monitor using the keyboard cursor keys.<br />
The Enclosure KVM Menu also includes a button to select the <strong>Onboard</strong> <strong>Administrator</strong> CLI console. After<br />
logging in to the <strong>Onboard</strong> <strong>Administrator</strong> CLI console using Enclosure KVM, you can access all the CLI<br />
functions.<br />
The Enclosure KVM feature requires that optional KVM hardware be detected by the active <strong>Onboard</strong><br />
<strong>Administrator</strong>. For the c3000 Rack or Tower Enclosures, this feature requires that the optional KVM Module<br />
be installed in the rear of the enclosure. This KVM Module provides a VGA connector and two additional<br />
USB 2.0 connectors. For the c7000 Enclosure, this feature requires the optional <strong>Onboard</strong> <strong>Administrator</strong><br />
module with VGA connector.<br />
• Use the Enclosure KVM by choosing one of the following methods:<br />
o Connect the VGA connector directly to a VGA monitor, and then connect a keyboard and a mouse<br />
to the USB connectors.<br />
o Connect the VGA connector to an <strong>HP</strong> KVM Switch using a CAT5 KVM USB adapter, and then<br />
connect the USB cable from the adapter to the <strong>Onboard</strong> <strong>Administrator</strong> USB connector.<br />
NOTE: If character repeat problems occur when typing in a GUI text console on a Linux system,<br />
the following configuration settings might require modification:<br />
• Set the keyboard repeat/delay setting to 1000 msec (kbdrate –d 1000 in the server init<br />
script).<br />
• Configure the GUI autorepeat rate to 1 second.<br />
• Access the KVM Menu by choosing one of the following options:<br />
o From a USB keyboard connected to the KVM module, press PrtSc or SysReq.<br />
o From a VGA monitor with a keyboard and mouse, press PrtScrn.<br />
o If the KVM module is connected to an <strong>HP</strong> rack KVM switch using a VGA or USB adapter, press PrtSc<br />
to activate the <strong>HP</strong> rack KVM selection menu, and press PrtScrn again to display the Enclosure KVM<br />
Menu.<br />
The Insight Display goes blank when the Enclosure KVM Menu is active.<br />
• Select the <strong>HP</strong> rack KVM port connected to the enclosure, and then press Enter to select the Enclosure<br />
KVM Menu. If the screen is blank, touch any key on the keyboard to activate the KVM Menu and<br />
deactivate the enclosure Insight Display.<br />
• To return to the KVM menu from a server console, Insight Display, or the OA CLI display, press the PrtSc<br />
key on the USB keyboard.<br />
Enclosure KVM 27
• To restore the Insight Display and blank the KVM Menu (a slight delay is normal), press any Insight<br />
Display button or select Exit KVM on the KVM Menu.<br />
To navigate the <strong>HP</strong> KVM menu, use the keyboard arrow keys. To select a menu action, press the keyboard<br />
Enter key.<br />
The available actions include:<br />
• Power icon—Change the power state for the server.<br />
• DVD icon—Change the Enclosure DVD state for the server.<br />
• Server Name—Connect to the server full-screen KVM console, including keyboard and mouse support.<br />
Press the PrtScrn or SysRq key to return to the KVM menu.<br />
• Insight Display—Use the KVM monitor and the keyboard arrow and Enter keys to operate the Insight<br />
Display.<br />
• OA CLI Console—Use the KVM monitor and keyboard to access the OA CLI commands.<br />
• Exit KVM—Disable the KVM monitor, and enable the enclosure Insight Display.<br />
• Help—Displays an <strong>HP</strong> KVM Help screen with information about the status icons and KVM operation.<br />
If the LCD PIN is set, all the server power and server DVD controls are LCD PIN-protected. Server Console and<br />
<strong>Onboard</strong> <strong>Administrator</strong> CLI are protected by user logins.<br />
The KVM Menu contains the following options:<br />
Enclosure KVM 28
• Server Console—Select a server console by selecting the server name. The selected server console is full<br />
screen graphics or text based on the current environment on that server. All KVM keyboard keystrokes<br />
except PrtSc are sent to the server, along with the KVM mouse. To exit the server console and return to<br />
the KVM Menu, press PrtSc.<br />
• Server Power—Select this power icon for a server to change the server power state.<br />
• Server DVD—Select this DVD icon for a server to change the enclosure DVD connection for this server.<br />
• Server Health—Select this health icon to display the current health state for that server.<br />
• Insight Display—Select the Insight Display button to access Insight Display screens from the KVM Menu.<br />
Enclosure KVM 29
• OA CLI—Select OA CLI to launch the <strong>Onboard</strong> <strong>Administrator</strong> CLI. Log in to the <strong>Onboard</strong> <strong>Administrator</strong><br />
using the KVM keyboard. This launches a full screen text console to the active <strong>Onboard</strong> <strong>Administrator</strong><br />
CLI. To exit the <strong>Onboard</strong> <strong>Administrator</strong> CLI console and return to the KVM Menu, press PrtSc.<br />
• Help—Select Help to view the KVM help information.<br />
Enclosure KVM 30
First Time Setup Wizard<br />
Before you begin<br />
Before running the First Time Setup Wizard, complete the following tasks:<br />
1. Install the <strong>Onboard</strong> <strong>Administrator</strong> modules.<br />
2. Connect the <strong>Onboard</strong> <strong>Administrator</strong> modules to the network.<br />
3. Complete the Insight Display installation wizard. At a minimum configure the active <strong>Onboard</strong><br />
<strong>Administrator</strong> IP address.<br />
4. Run the Insight Display installation.<br />
Signing in to <strong>Onboard</strong> <strong>Administrator</strong><br />
1. Open a browser and connect to the active <strong>HP</strong> <strong>BladeSystem</strong> <strong>Onboard</strong> <strong>Administrator</strong> using the IP address<br />
that was configured during the Insight Display installation wizard process.<br />
2. Enter the user name and initial administration password for your <strong>HP</strong> <strong>BladeSystem</strong> <strong>Onboard</strong><br />
<strong>Administrator</strong> account found on the tag attached to the <strong>Onboard</strong> <strong>Administrator</strong>.<br />
If you have problems signing in, it might be for one of the following reasons. Contact the administrator if you<br />
continue to have problems.<br />
• You are not entering the information correctly. Passwords are case sensitive.<br />
• The account information you are entering has not been set up for <strong>HP</strong> <strong>BladeSystem</strong> <strong>Onboard</strong><br />
<strong>Administrator</strong>.<br />
• The user name you are entering has been deleted, disabled, or locked out.<br />
• The password for the account must be changed.<br />
• You are attempting to sign in from an IP address that is not valid for the specified account.<br />
• If you continue to have problems signing in, contact your administrator.<br />
The first time you sign in, the <strong>Onboard</strong> <strong>Administrator</strong> automatically runs the First Time Setup Wizard.<br />
When operating in FIPS Mode, click Cancel to cancel the First Time Setup Wizard. Navigate to Enclosure<br />
Settings>Network Access>FIPS tab. Enabling FIPS Mode on an <strong>Onboard</strong> <strong>Administrator</strong> module or redundant<br />
pair of modules forces the <strong>Onboard</strong> <strong>Administrator</strong> modules to be reset to factory defaults. After setting the<br />
FIPS Mode, run the First Time Setup Wizard.<br />
To navigate through the setup wizard, click Next to save your changes and go to the next step. Click Skip if<br />
you want to leave the step without saving changes.<br />
First Time Setup Wizard 31
You can return to previous wizard steps by selecting them in the left tree view. You can also run the wizard<br />
again at any time by selecting it from the Wizards menu.<br />
<strong>User</strong> Preferences<br />
To change the display language, select a display language from the list, and then click Apply. If you set a<br />
language preference in the <strong>Onboard</strong> <strong>Administrator</strong> GUI, the browser language setting will be overridden.<br />
The only languages supported by the <strong>Onboard</strong> <strong>Administrator</strong> are the ones in the dropdown list on the <strong>User</strong><br />
Preferences page. Setting the browser language preference to a language other than those listed in the<br />
<strong>Onboard</strong> <strong>Administrator</strong> GUI has no effect on the <strong>Onboard</strong> <strong>Administrator</strong> GUI, and the default language,<br />
English, is used.<br />
After changing the setting the browser cache must be cleared and the application must be refreshed using the<br />
browser refresh button.<br />
If you are using Microsoft® Internet Explorer as your browser and choose Japanese as the display language,<br />
all characters might not display properly. To fix this issue:<br />
1. Go to the Regional and Language Options screen in your OS.<br />
2. Select the Language tab.<br />
3. Select Install files for East Asian Languages, and then click Apply.<br />
Enclosure Selection screen<br />
The Enclosure Selection screen displays all discovered enclosures and selects the active enclosure (the<br />
enclosure you are signed in to) by default. The checkbox next to each enclosure enables you to select or clear<br />
that enclosure. Selecting the All Enclosures checkbox beside toggles the checkbox for all enclosures.<br />
First Time Setup Wizard 32
To update the rack topology information, click Refresh Topology. When you select Refresh Topology, the<br />
Enclosure Selection screen switches to the Linked Mode and all linked enclosures appear.<br />
Linked enclosures have one of the following states:<br />
• Linked—Not Signed In. Select the enclosure and enter the <strong>Administrator</strong> password in the password text<br />
box. To authenticate the enclosure, click Next.<br />
• Linked—Not Signed In with a card reader icon. This state indicates the linked enclosure is Two-Factor<br />
Authentication enabled but is not authenticated. This state occurs under two conditions:<br />
o If the configuration is not supported. The primary enclosure must be enabled for Two-Factor<br />
Authentication and both the primary and linked enclosures must have the same credentials for the<br />
linked enclosure to authenticate using Two-Factor Authentication. If the primary enclosure does not<br />
have Two-Factor Authentication enabled, then you cannot select the linked enclosure with<br />
Two-Factor Authentication enabled.<br />
o If you click the Sign Out link on a Two-Factor Authenticated enabled enclosure that is already<br />
authenticated, this state appears. If you select this enclosure, then authentication is attempted when<br />
you click Next.<br />
• Linked—Signed In with or without a card reader icon. This state indicates the linked enclosure is<br />
authenticated. If the enclosure information has not been loaded already, then it is loaded when you<br />
click Next.<br />
If more than one enclosure is listed on the Enclosure Selection screen, select the enclosure you want to set up<br />
and then click Next.<br />
For possible values and descriptions of each field, see "Enclosure Settings screen."<br />
First Time Setup Wizard 33
Configuration Management screen<br />
The Configuration Management screen enables you to set up the selected enclosures using a configuration<br />
file saved from a previous setup. You can run scripts for multiple <strong>Onboard</strong> <strong>Administrator</strong>s before leaving the<br />
current screen.<br />
To set up selected enclosures using a configuration file:<br />
Select the enclosure to which you want to upload the configuration file. You can only upload the<br />
configuration file to one enclosure, even if you selected All Enclosures on the Enclosure Selection screen. You<br />
can select a local file, URL, or USB file:<br />
• Local file—You can browse for the configuration file or you can enter the path of the configuration file<br />
into the textbox. The maximum number of characters in the file path is 256. Enter the configuration file<br />
path, click Upload.<br />
• URL—If the configuration file is located on a web server, enter an HTTP path to the file. The maximum<br />
number of characters in the file path is 256. After entering the URL, click Apply.<br />
• USB file—You can select a configuration file on a USB key plugged into the enclosure. Select the<br />
appropriate configuration file from the dropdown list. After selecting the configuration file, click Apply.<br />
This option only appears if a USB key is plugged into the enclosure.<br />
After selecting the file location, a dialog box displays the results.<br />
First Time Setup Wizard 34
Rack and Enclosure Settings screen<br />
Use this form to assign time settings and a common name to your rack and to assign unique names and asset<br />
tags to your enclosures.<br />
Field Possible value Description<br />
Rack Name<br />
1 to 32 characters including all<br />
alphanumeric characters, the dash<br />
(-), and the underscore (_)<br />
Date and Time Settings • Set time manually<br />
• Set time using an NTP server<br />
Date<br />
yyyy-mm-dd, where:<br />
• mm is an integer from 1 to 12<br />
• dd is an integer from 1 to 31<br />
Time<br />
hh:mm (24-hour time)<br />
• hh is an integer from 0 to 23<br />
• mm is an integer from 0 to 59<br />
The name of the rack in which the enclosure<br />
is installed<br />
The method used to assign the date and time<br />
to all the selected enclosures on the link<br />
The current date assigned to the enclosure<br />
The current time assigned to the enclosure<br />
First Time Setup Wizard 35
Field Possible value Description<br />
Time Zone<br />
Time zone settings<br />
• Africa time zone settings (on<br />
page 267)<br />
• Americas time zone settings (on<br />
page 267)<br />
• Asia time zone settings (on page<br />
269)<br />
• Universal time zone settings (on<br />
page 269)<br />
• Oceanic time zone settings (on<br />
page 270)<br />
• Europe time zone settings (on<br />
page 270)<br />
• Polar time zone settings (on page<br />
271)<br />
Primary NTP Server • IPv4<br />
address—###.###.###.###<br />
where ### ranges from 0 to 255<br />
• IPv6<br />
address—####:####:####:##<br />
##:####:####:####:####<br />
where #### ranges from 0 to<br />
FFFF.<br />
• DNS name—1 to 64 characters<br />
including all alphanumeric<br />
characters and the dash (-).<br />
Secondary NTP Server • IPv4<br />
address—###.###.###.###<br />
where ### ranges from 0 to 255<br />
• IPv6<br />
address—####:####:####:##<br />
##:####:####:####:####<br />
where #### ranges from 0 to<br />
FFFF.<br />
• DNS name—1 to 64 characters<br />
including all alphanumeric<br />
characters and the dash (-).<br />
The time zone assigned to the enclosure<br />
IP address or DNS name of primary NTP<br />
server that provides date and time<br />
information<br />
IP address or DNS name of secondary NTP<br />
server that provides date and time<br />
information<br />
Poll Interval An integer from 60 to 86400 The interval at which the NTP server is polled<br />
in seconds<br />
Enclosure Name<br />
1 to 32 characters including all<br />
alphanumeric characters, the dash<br />
(-), and the underscore (_)<br />
The name of the selected enclosure<br />
Asset Tag<br />
0 to 32 characters including all<br />
alphanumeric characters, the dash<br />
(-), and the underscore (_)<br />
The asset tag is used for inventory control<br />
The default asset tag is blank<br />
For more information on connecting enclosures, see the <strong>HP</strong> <strong>BladeSystem</strong> c7000 <strong>User</strong> <strong>Guide</strong>.<br />
First Time Setup Wizard 36
<strong>Administrator</strong> Account Setup screen<br />
The <strong>Administrator</strong> Account Setup screen initially displays the name of the active enclosure and the current<br />
settings. If multiple enclosures were selected on the Enclosure Selection screen, a button is activated that<br />
enables you to view separate inputs for each selected <strong>Onboard</strong> <strong>Administrator</strong>.<br />
Field Possible value Description<br />
Full Name<br />
0 to 20 characters including all The full name of the user<br />
alphanumeric characters, the<br />
dash (-), the underscore (_),<br />
and the space<br />
Contact<br />
0 to 20 characters including all Contact information for the user account. The<br />
alphanumeric characters, the contact information can be the name of an<br />
dash (-), the underscore (_), individual, a telephone number, or other useful<br />
and the space<br />
information.<br />
<strong>Administrator</strong> Password 3 to 40 characters including all The password for the user account<br />
printable characters<br />
<strong>Administrator</strong> Password 3 to 40 characters including all Must match the <strong>Administrator</strong> Password value<br />
Confirm<br />
printable characters<br />
Enable Insight Display PIN Select or clear checkbox Select this checkbox to require a PIN code to be<br />
protection<br />
entered to access the enclosure Insight Display.<br />
PIN Code<br />
1 to 6 characters from the<br />
character sets 0 to 9, a to z,<br />
and A to Z<br />
The PIN code for the enclosure Insight Display<br />
PIN Code Confirm<br />
1 to 6 characters from the<br />
character sets 0 to 9, a to z,<br />
and A to Z<br />
Must match the Insight Display PIN value<br />
Local <strong>User</strong> Accounts screen<br />
The Local <strong>User</strong> Accounts screen displays the user accounts assigned to the Active <strong>Onboard</strong> <strong>Administrator</strong><br />
and provides choices for adding, editing, and deleting accounts.<br />
First Time Setup Wizard 37
New—Click New to add a new user to the selected enclosure. A maximum of 30 user accounts can be added<br />
including the reserved accounts. The Add Local <strong>User</strong> screen appears.<br />
Edit—Select a user (only one can be selected) by selecting the checkbox next to the name of the user. Click<br />
Edit to change the settings on the Edit Local <strong>User</strong> screen.<br />
Delete—Select a user or users to be deleted by selecting the checkbox next to the name of the user. Click<br />
Delete to remove the accounts. If an attempt is made to delete the last remaining <strong>Administrator</strong> account, you<br />
will receive an alert warning that one <strong>Administrator</strong> account must remain and the delete action will be<br />
canceled.<br />
<strong>User</strong> Settings screen<br />
The <strong>User</strong> Settings screen displays configurable user information. Enter user information in the <strong>User</strong><br />
Information and <strong>User</strong> Permissions sections. To save the information, click Add <strong>User</strong> or Update <strong>User</strong>. To return<br />
to the Local <strong>User</strong> Accounts screen, click Cancel.<br />
For each user added, select the appropriate boxes to grant access to servers and interconnect bays.<br />
First Time Setup Wizard 38
For possible values and descriptions of each field, see "<strong>User</strong> accounts ("Role-based user accounts" on page<br />
194)."<br />
Enclosure Bay IP addressing<br />
The <strong>Onboard</strong> <strong>Administrator</strong> EBIPA feature helps you provision a fixed IP address to a particular bay in an<br />
enclosure. The components plugged into the bays are set for DHCP and interconnect modules are configured<br />
to use the internal management port to <strong>Onboard</strong> <strong>Administrator</strong>. If the component is configured for a static IP<br />
address, an EBIPA assignment to that bay has no effect.<br />
If you use DHCP servers on your management network, do not use EBIPA for management IP address<br />
assignments.<br />
If you use static IP addresses for management processors, then the <strong>Onboard</strong> <strong>Administrator</strong> CLI hponcfg<br />
command can be used to send the iLO network settings RIBCL script to an iLO if that iLO already has an IP<br />
address. EBIPA can be used to bootstrap IP addresses to iLOs, so that <strong>Onboard</strong> <strong>Administrator</strong> CLI hponcfg<br />
command can be used to send configuration scripts to those iLOs. Changes to iLO network settings results in<br />
that iLO resetting the network interface and breaking the current connections for a few seconds.<br />
If the server blade iLO is configured for static IP address, it carries that address if the blade is moved to<br />
another enclosure.<br />
If the server blades are set for DHCP and <strong>Onboard</strong> <strong>Administrator</strong> is configured for EBIPA for that bay, iLO will<br />
obtain an EBIPA configured IP address when it is plugged into that enclosure.<br />
EBIPA assigns IP addresses for the iLO processors that are bridged through the <strong>Onboard</strong> <strong>Administrator</strong> and<br />
must not be used for port mapping for the server blade NICs or for network routers or switches. EBIPA does<br />
not assign IP addresses for any other device on the network and cannot be used as a DHCP server on the<br />
network.<br />
The server blade iLO ports and interconnect module management ports can obtain IP addresses on the<br />
management network in three ways: dynamic IP addressing, static IP addressing, or EBIPA. If your network<br />
has a DHCP service or if you want to manually assign static IP addresses one by one to the server blades and<br />
interconnect modules, click Skip. When manually configuring IP addresses, you do not have to set IP<br />
addresses in sequential order. You can set the IP addresses individually at any time after initially configuring<br />
EBIPA.<br />
The server blade iLO defaults to DHCP IP addressing, obtained through the network connector of the active<br />
<strong>Onboard</strong> <strong>Administrator</strong>. Interconnect modules that have an internal management network connection to the<br />
<strong>Onboard</strong> <strong>Administrator</strong> might also default to DHCP address.<br />
The <strong>Onboard</strong> <strong>Administrator</strong> GUI lists the IP address for the server blade iLO port and interconnect module<br />
management port.<br />
If your facility prefers static IP address assignment, you can individually change each of the server blade iLO<br />
ports and interconnect module management ports to unique static addresses or use EBIPA to assign a range<br />
of static IP addresses to individual server blade and interconnect module bays.<br />
To set up your enclosure without an active network connection using EBIPA:<br />
1. Configure a static IP for each <strong>Onboard</strong> <strong>Administrator</strong> using Insight Display, and note the active OA<br />
Service IP address on the Insight Display Enclosure Info screen. Attach the client PC to the enclosure<br />
Service Port (Enclosure Link Up connector) between the OA bays with a standard Ethernet patch cable.<br />
The client PC NIC must be configured for DHCP because it acquires an IP address in the range<br />
169.254.x.y approximately 1 minute later.<br />
First Time Setup Wizard 39
2. Launch a web browser (or alternatively a Telnet or SSH session), and select the <strong>Onboard</strong> <strong>Administrator</strong><br />
Service IP address as displayed in the enclosure Insight Display on the Enclosure Info screen.<br />
3. Using the administrative password attached to the active <strong>Onboard</strong> <strong>Administrator</strong>, log in to the <strong>Onboard</strong><br />
<strong>Administrator</strong> as <strong>Administrator</strong>.<br />
4. During the First Time Setup Wizard, enable Device Bay EBIPA with a starting static IP address and<br />
enable Interconnect Bay EBIPA with a different starting IP address. After running the First Time Setup<br />
Wizard, you can modify the EBIPA settings at any time by selecting Enclosure Bay IP Addressing in the<br />
Enclosure Settings list.<br />
Clicking the Autofill button creates 16 sequential IP addresses for the device bays and eight sequential<br />
IP addresses for the interconnect bays. The Subnet Mask, Gateway, Domain, DNS Servers, and NTP<br />
Servers are also copied to each of the consecutive bays in the list. Alternatively, you can assign<br />
individual IP addresses by manually entering the desired IP address in the EBIPA Address field for the<br />
specific bay. The Subnet Mask, Gateway, DNS, Domain can be same or different for each bay.<br />
Servers in the device bays automatically acquire the Device Bay EBIPA addresses within a minute, but<br />
the interconnect switch modules must be manually restarted by clicking the Virtual Power button on each<br />
<strong>Onboard</strong> <strong>Administrator</strong> Interconnect Module information page.<br />
5. To verify that the server blade iLO addresses have been set according to the EBIPA starting IP address<br />
and range, use the <strong>Onboard</strong> <strong>Administrator</strong> Device list.<br />
When a server blade or interconnect module is inserted into a device bay that has EBIPA enabled, the<br />
management port receives the specific static IP address from the <strong>Onboard</strong> <strong>Administrator</strong> if the device is<br />
configured for DHCP. If the device is configured for static IP, then it must be manually reconfigured to DHCP<br />
to change the EBIPA IP address.<br />
The administrator sets an independent range for device bays and interconnect module bays using the<br />
<strong>Onboard</strong> <strong>Administrator</strong> EBIPA setup wizard. The first address in a range is assigned to the first bay and then<br />
consecutive bays through the range.<br />
For example, if you set the server bay EBIPA range starting from 16.100.226.21 to 16.100.226.36, then<br />
the iLO in Server bay #1 is assigned 16.100.226.21 and the iLO in Server bay #12 is assigned<br />
16.100.226.32, and the interconnect bay EBIPA range to 16.200.139.51 to 16.200.139.58. If you set the<br />
interconnect module port, then the interconnect bay #1 is set to 16.200.139.51 and the interconnect module<br />
management port in Interconnect bay #7 is set to 16.200.139.57.<br />
IMPORTANT: Do not use the 169.254.x.x range when configuring EBIPA assigned addresses as<br />
<strong>Onboard</strong> <strong>Administrator</strong> uses the same range for linked local addresses.<br />
First Time Setup Wizard 40
Knowing your network configuration before setting up EBIPA ensures an easy setup and enables you to install<br />
your <strong>HP</strong> <strong>BladeSystem</strong> <strong>Onboard</strong> <strong>Administrator</strong> on your network quickly. Record the information requested in<br />
the fields on the EBIPA screen, and verify before entering the data. Use only the possible values listed in the<br />
following table.<br />
If you have double dense server blades, do not configure EBIPA for the base bays. You must configure EBIPA<br />
in the double dense section, (for example, 1A, 2A, and so forth).<br />
Field Possible value Description<br />
EBIPA Address<br />
###.###.###.### where ### EBIPA address for the device or interconnect<br />
First Time Setup Wizard 41
Field Possible value Description<br />
Subnet Mask<br />
Gateway<br />
Domain<br />
DNS Server 1<br />
DNS Server 2<br />
DNS Server 3<br />
ranges from 0 to 255 bays. Click the arrow next to the EBIPA Address<br />
field, and click Update List to update the Device<br />
List or Interconnect List.<br />
###.###.###.### where ###<br />
ranges from 0 to 255<br />
###.###.###.### where ###<br />
ranges from 0 to 255<br />
A character string, including all<br />
alphanumeric characters, the<br />
dash (-), and the period (.)<br />
###.###.###.### where ###<br />
ranges from 0 to 255<br />
###.###.###.### where ###<br />
ranges from 0 to 255<br />
###.###.###.### where ###<br />
ranges from 0 to 255<br />
Subnet mask for the device or interconnect bays<br />
Gateway address for the device or interconnect<br />
bays<br />
The domain name for the device or interconnect<br />
bays<br />
The IP address for the primary DNS server<br />
The IP address for the secondary DNS server<br />
The IP address for the tertiary DNS server<br />
Enable Enclosure Bay IP Addressing for Server Bay iLO Processors—Select this checkbox to enable EBIPA<br />
settings for the server bays in this enclosure.<br />
Directory Groups Configuration screen<br />
LDAP is an open protocol for accessing information directories. While LDAP is based on the X.500 standard,<br />
it is less complex. LDAP supports TCP/IP, which enables applications to work independently of the server<br />
hosting the directory.<br />
First Time Setup Wizard 42
Use the LDAP Group Configuration screen to set directory access for the currently selected enclosures.<br />
On this screen, you can configure directory groups.<br />
For values and descriptions for each field, see "Directory Groups (on page 204)."<br />
First Time Setup Wizard 43
Directory Settings screen<br />
Use the Directory Settings screen to set directory access for the currently selected enclosures.<br />
On this screen, you can configure the following settings:<br />
• Enable LDAP Authentication—Enables a directory server to authenticate a user login.<br />
• Enable Local <strong>User</strong>s—Enables a user to sign in using a local user account instead of a directory account.<br />
• Use NT Account Name Mapping (DOMAIN\username)—Enables NT name mapping so that you can<br />
enter the NT domain and user name.<br />
Field Possible value Description<br />
Directory Server Address<br />
###.###.###.### where ###<br />
ranges from 0 to 255 or DNS<br />
name of the directory server or<br />
the name of the domain<br />
The IP address or the DNS name or the name of<br />
the domain of the directory service. This field is<br />
required.<br />
Directory Server SSL Port 1 to 65535 The port used for LDAP communications. Port<br />
636 is the standard SSL LDAP port. This field is<br />
required.<br />
Search Context 1<br />
Search Context 2<br />
Search Context 3<br />
All characters except "<br />
(quotes), not to exceed 127<br />
characters<br />
All characters except "<br />
(quotes), not to exceed 127<br />
characters<br />
All characters except "<br />
(quotes), not to exceed 127<br />
characters<br />
First searchable path used to locate the user<br />
when the user is trying to authenticate using<br />
directory services<br />
Second searchable path used to locate the user<br />
when the user is trying to authenticate using<br />
directory services<br />
Third searchable path used to locate the user<br />
when the user is trying to authenticate using<br />
directory services<br />
First Time Setup Wizard 44
Field Possible value Description<br />
Search Context 4<br />
Search Context 5<br />
Search Context 6<br />
All characters except "<br />
(quotes), not to exceed 127<br />
characters<br />
All characters except "<br />
(quotes), not to exceed 127<br />
characters<br />
All characters except "<br />
(quotes), not to exceed 127<br />
characters<br />
Fourth searchable path used to locate the user<br />
when the user is trying to authenticate using<br />
directory services<br />
Fifth searchable path used to locate the user<br />
when the user is trying to authenticate using<br />
directory services<br />
Sixth searchable path used to locate the user<br />
when the user is trying to authenticate using<br />
directory services<br />
<strong>Onboard</strong> <strong>Administrator</strong> Network Settings screen<br />
Use the <strong>Onboard</strong> <strong>Administrator</strong> Network Settings screen to modify network settings for all the <strong>Onboard</strong><br />
<strong>Administrator</strong> modules in the selected enclosures. Settings for Standby <strong>Onboard</strong> <strong>Administrator</strong> modules only<br />
appear if the modules are present. Options for DHCP and static IP are supported.<br />
Use DHCP for all Active (or Standby) <strong>Onboard</strong> <strong>Administrator</strong>—Get the IP address for the <strong>Onboard</strong><br />
<strong>Administrator</strong> from a DHCP server. The Standby checkbox is only shown if there is a Standby <strong>Onboard</strong><br />
<strong>Administrator</strong> in the enclosure.<br />
Enable Dynamic DNS—Enable using a DNS server to translate host names into IP addresses when using<br />
DHCP.<br />
Use static IP settings for each Active (or Standby) <strong>Onboard</strong> <strong>Administrator</strong>—Manually set up static IP settings<br />
for the <strong>Onboard</strong> <strong>Administrator</strong>. The Standby checkbox is only shown if there is a Standby <strong>Onboard</strong><br />
<strong>Administrator</strong> in the enclosure.<br />
For possible values and descriptions of each field, see "TCP/IP Settings screen (on page 116)."<br />
First Time Setup Wizard 45
Enclosure SNMP Settings screen<br />
Use the Enclosure SNMP Settings screen to configure or modify the SNMP settings for the active <strong>HP</strong><br />
<strong>BladeSystem</strong> <strong>Onboard</strong> <strong>Administrator</strong>.<br />
For possible values and descriptions of each field, see "SNMP Settings (on page 89)."<br />
First Time Setup Wizard 46
Power Management screen<br />
IMPORTANT: If redundancy mode is set to Redundant, AC Redundant, or Power Supply<br />
Redundant, and power redundancy is lost, then you must either add additional power supplies or<br />
change the redundancy mode setting in the <strong>Onboard</strong> <strong>Administrator</strong> to restore Power Subsystem<br />
status. See the Insight Display for corrective steps.<br />
The <strong>HP</strong> <strong>BladeSystem</strong> c3000 or c7000 Enclosure power management system enables you to configure the<br />
enclosure. You can choose from the different modes on the <strong>Onboard</strong> <strong>Administrator</strong> Power Management<br />
screen. The power modes are explained in the following table.<br />
Power Mode<br />
Mode Insight Display<br />
name<br />
Description<br />
Redundant Redundant For DC power supplies only. In this configuration, N power<br />
supplies are used to provide power and N are used to<br />
provide redundancy (where N can equal 1, 2, or 3). Up to<br />
three power supplies can fail without causing the enclosure<br />
to fail. When correctly wired with redundant DC line feeds,<br />
this configuration also ensures that a DC line feed failure<br />
does not cause the enclosure to power off.<br />
First Time Setup Wizard 47
Mode Insight Display<br />
name<br />
Description<br />
AC Redundant AC Redundant For AC power supplies only. In this configuration, N power<br />
supplies are used to provide power, and N are used to<br />
provide redundancy (where N can equal 1, 2, or 3). Up to<br />
three power supplies can fail without causing the enclosure<br />
to fail. When correctly wired with redundant AC line feeds,<br />
this configuration also ensures that an AC line feed failure<br />
does not cause the enclosure to power off.<br />
Power Supply Redundant Power Supply Up to six power supplies can be installed with one power<br />
supply always reserved to provide redundancy. In the event<br />
of a single power supply failure, the redundant power supply<br />
takes over the load. A line feed failure of more than one<br />
power supply causes the system to power off.<br />
Not Redundant None There is no power redundancy and no power redundancy<br />
warnings are given. If all power supplies are needed to<br />
supply Present Power, then any power supply or line failure<br />
might cause the enclosure to brown out.<br />
Dynamic Power<br />
Mode Insight Display<br />
name<br />
Description<br />
Dynamic Power Dynamic Power If enabled, Dynamic Power automatically places unused<br />
power supplies in standby mode to increase enclosure<br />
power supply efficiency, thereby minimizing enclosure<br />
power consumption during lower power demand. Increased<br />
power demands automatically return standby power<br />
supplies to full performance. This mode is not supported for<br />
low voltage on the c7000 enclosure.<br />
The default setting is Enabled. The following selections are valid:<br />
• Enabled—Some power supplies can be automatically placed on standby to increase overall enclosure<br />
power subsystem efficiency.<br />
• Disabled—All power supplies share the load. The power subsystem efficiency varies based on load.<br />
Power Limit<br />
Do not set a Static Power Limit or Enclosure Dynamic Power Cap on an empty enclosure.<br />
Mode Insight Display<br />
name<br />
Enclosure Dynamic<br />
Power Cap<br />
Description<br />
None An optional feature that enables you to cap the servers in an<br />
enclosure as a group. As the servers run, the demand for<br />
power varies for each server. A power cap for each server is<br />
automatically adjusted to provide the server with enough<br />
power to meet workload demands while still conforming to<br />
the Enclosure Dynamic Power Cap.<br />
The feature is enabled with three configuration parameters:<br />
• Dynamic Power Cap—Total enclosure average power<br />
will not exceed Dynamic Power Cap.<br />
• Derated Circuit Capacity—Average power on a single<br />
circuit will not exceed Derated Circuit Capacity.<br />
• Rated Circuit Capacity—Peak power on a single circuit<br />
First Time Setup Wizard 48
Mode Insight Display<br />
name<br />
Description<br />
will not exceed Rated Circuit Capacity.<br />
When configuring these parameters, the Derated Circuit<br />
Capacity must be at least as large as the Dynamic Power<br />
Cap and no larger than the Rated Circuit Capacity.<br />
The Dynamic Power Cap is used to limit the enclosure power<br />
consumption based on a cooling constraint that might be<br />
lower than the Derated Circuit Capacity. The Derated Circuit<br />
Capacity is used to limit the enclosure average power<br />
consumption on a circuit. The Rated Circuit Capacity is used<br />
to limit the enclosure peak power consumption on a circuit.<br />
If you need to restrict an enclosure electrical load and<br />
thermal output, an Enclosure Dynamic Power Cap is better<br />
than a Static Power Limit. Enclosure Dynamic Power Cap<br />
enables more blades to power on than a Static Power Limit.<br />
For a complete list of <strong>BladeSystem</strong> server blades supported<br />
by Enclosure Dynamic Power Capping, see the <strong>HP</strong> website<br />
(http://www.hp.com/go/dpc).<br />
Static Power Limit Power Limit An optional setting to limit power. Whenever you attempt to<br />
power on a device, the total power demands of the new<br />
device and of the devices already on are compared against<br />
this Static Power Limit. If the total power demands exceed the<br />
limit, the new device is prevented from powering on.<br />
A Static Power Limit is better when:<br />
• You do not want caps dynamically adjusted on your<br />
blades.<br />
• You prefer to not power on a server blade if it cannot be<br />
allocated full power (even if it typically consumes less).<br />
• More than 1/4 of the blades in the enclosure do not meet<br />
hardware or firmware requirements for the Enclosure<br />
Dynamic Power Cap.<br />
None None The enclosure power usage is not managed or capped.<br />
First Time Setup Wizard 49
Finish<br />
To force the First Time Setup Wizard to run again the next time a user signs into the <strong>Onboard</strong> <strong>Administrator</strong>,<br />
clear the Do not automatically start this wizard again checkbox.<br />
To save the configuration, click Click here.<br />
To save and exit the First Time Setup Wizard, click Finish. The First Time Setup Wizard screen closes and you<br />
are returned to the default main screen of <strong>HP</strong> <strong>BladeSystem</strong> <strong>Onboard</strong> <strong>Administrator</strong>.<br />
First Time Setup Wizard 50
Navigating <strong>Onboard</strong> <strong>Administrator</strong><br />
Navigation overview<br />
The main <strong>HP</strong> <strong>BladeSystem</strong> <strong>Onboard</strong> <strong>Administrator</strong> navigation system consists of a tree view, which lists all of<br />
the system devices on the left side of the main page and remains visible at all times and a graphical view,<br />
which displays a physical picture of the enclosure. You can navigate through an enclosure devices and<br />
functions through either of these views.<br />
Tree view<br />
The tree view aids in navigating through enclosure devices and functions for multiple enclosures in a<br />
hierarchal manner. The way in which the tree view is rendered depends on several factors including user<br />
permissions, device availability, and device status. If a user is configured to be an operator or user, some<br />
options might not be visible in the tree view.<br />
Navigating <strong>Onboard</strong> <strong>Administrator</strong> 51
The physical appearance of the tree view for the c3000 and c7000 enclosures are analogous.<br />
The tree view enables navigation, using categories based on the major systems within the enclosure. When<br />
a category is expanded (by clicking the sign to the left of the category), an icon next to the category name<br />
can indicate a degraded status of the affected system. In the case of multiple components reporting status, the<br />
status icon indicates a cumulative worst-case status of all the devices in the same category.<br />
Individual device pages<br />
Navigating <strong>Onboard</strong> <strong>Administrator</strong> 52
Clicking the link for an individual device selects the device, opens the device detail page, and selects the<br />
device in the graphical view in the right frame of the GUI. Individual device pages contain detailed<br />
information about the selected device and any other functions related to that device.<br />
Category summary pages<br />
Category summary pages contain information for each of the devices in that category. For example, clicking<br />
the Device Bays link opens a bay summary page. Each parent element in the tree works in this manner. When<br />
you click a category summary link, no devices are selected in the graphical view navigation.<br />
System forms pages<br />
Some devices, particularly <strong>HP</strong> <strong>Onboard</strong> <strong>Administrator</strong>, can have links to various system forms pages listed<br />
beneath their main links in the left tree navigation view. Form pages contain input text boxes, radio buttons,<br />
and other HTML input element and are used to administer settings related to the device to which they belong.<br />
For example, you can use the <strong>HP</strong> <strong>Onboard</strong> <strong>Administrator</strong> system forms page to change IP address settings or<br />
update firmware. These forms are all linked under the <strong>HP</strong> <strong>Onboard</strong> <strong>Administrator</strong> parent element. When you<br />
click a system forms link, the device to which the form page belongs is selected in the graphical view. For<br />
Navigating <strong>Onboard</strong> <strong>Administrator</strong> 53
example, clicking the Firmware Update link for the Active <strong>HP</strong> <strong>Onboard</strong> <strong>Administrator</strong> selects the Active <strong>HP</strong><br />
<strong>Onboard</strong> <strong>Administrator</strong> device in the graphical view. Links to system forms do not display status icons.<br />
Graphical view navigation<br />
The second component of the <strong>HP</strong> <strong>BladeSystem</strong> <strong>Onboard</strong> <strong>Administrator</strong> GUI navigation system is a graphical<br />
representation of the physical enclosure, called the graphical view. The graphical view consists of two<br />
subcomponents: a front view and a rear view.<br />
The following image shows the graphical view of a typical c7000 enclosure.<br />
Navigating <strong>Onboard</strong> <strong>Administrator</strong> 54
The following image shows the graphical view of a typical c3000 enclosure.<br />
All functions and features for the graphical view navigation are the same for both the c3000 and the c7000<br />
enclosures, except where noted.<br />
Selecting a device<br />
To select a device, click the graphical representation of the device in the front or rear graphical view. When<br />
you select a device, the surrounding border changes from gray to light blue to indicate it is the currently<br />
selected device. Selecting a device in the graphical view selects the corresponding device in the left<br />
navigation tree view. Every time you select a device from any part of the navigation system, the rest of the<br />
navigation reflects that device selection event and updates accordingly.<br />
Status reporting<br />
The graphical view reports the status of every device in the enclosure. The status of each device is indicated<br />
on the device by a small status icon. No status icon appears for a device that is working properly and has an<br />
OK status. However, any other status codes appear as status icons on the device.<br />
The graphical view does not report the presence or absence of hard drives in the server blade or storage<br />
blade.<br />
Device security<br />
Although the front and rear graphical views are both affected by user permissions, security on the graphical<br />
view is handled differently from the left tree view. If the user does not have permission to access a device, a<br />
blank bay appears regardless of whether a device is present in that bay, and a padlock icon in the bay table<br />
cell appears, indicating that the bay is locked to the current user.<br />
Minimizing the graphical view<br />
Navigating <strong>Onboard</strong> <strong>Administrator</strong> 55
To minimize the graphical view from the main display, click the small box that contains an arrow located<br />
directly to the left of the name of the enclosure in the Graphical View box. This option minimizes the<br />
Graphical View and give more room for the main section of the display. This is useful when viewing the<br />
<strong>Onboard</strong> <strong>Administrator</strong> on a small monitor or on a monitor using low resolution.<br />
Navigating <strong>Onboard</strong> <strong>Administrator</strong> 56
Rack View<br />
Rack View screen<br />
The Rack Topology tab shows a graphical representation of the physical enclosure, called the graphical<br />
view. The graphical view consists of a front view and a rear view. When you mouse over a device in the<br />
graphical view, a window appears with information on that device. The graphical view provides status on<br />
each device in the enclosure and gives you the option of selecting an individual device for more detailed<br />
information.<br />
If you have multiple enclosures, some appear in the Rack Overview as all gray. To view the enclosure<br />
contents and information, enter a user name and password in the text boxes, and then click Sign In. A<br />
graphical view of the enclosure appears.<br />
After signing in, the enclosure contents become available.<br />
Rack View 57
Rack Information<br />
Row Description<br />
Enclosure Name<br />
Enclosure Rack U<br />
Position<br />
Serial Number<br />
UUID<br />
Part Number<br />
Asset Tag<br />
UID State<br />
Linked Enclosures<br />
The user-configured name of the enclosure in the rack.<br />
The location on the enclosure in the rack.<br />
The unique serial number for the enclosure.<br />
The Universally Unique Identifier assigned to the enclosure.<br />
The part number of the enclosure used when obtaining a new or replacement<br />
enclosure.<br />
The asset tag is used for inventory control.<br />
Displays On or Off, depending on whether the UID is active.<br />
The Rack Topology tab displays all linked enclosures, which have one of the following states:<br />
• Linked—Not Signed In. Enter a user name and password in the text boxes, and click Sign In. A<br />
graphical view of the enclosure appears.<br />
• Linked—Not Signed In with a card reader icon. This state indicates the linked enclosure is Two-Factor<br />
Authentication enabled but is not authenticated. This state occurs under two conditions:<br />
o The configuration is not supported. You must enable the primary enclosure for Two-Factor<br />
Authentication, and both the primary and linked enclosure must have the same credentials in order<br />
for the linked enclosure to authenticate using Two-Factor Authentication.<br />
o If you click the Sign Out link on a Two-Factor Authenticated enclosure that is already authenticated,<br />
this state displays. To reauthenticate this enclosure, you must refresh the GUI or reauthenticate the<br />
primary enclosure.<br />
• Linked—Signed In with the Load Enclosure Information button. Click Load Enclosure Information to<br />
display the graphical view of the enclosure.<br />
• Linked—Signed In with a graphical view of the enclosure displayed.<br />
On the right side of the linked enclosure name bar, click Sign Out to sign out of a linked enclosure.<br />
Topology modes<br />
<strong>Onboard</strong> <strong>Administrator</strong> supports three topology modes which are determined by the selection made on the<br />
sign in screen prior to signing in. The three topology modes are:<br />
• Local Mode—Used to manage a single enclosure when more than one enclosure can be selected.<br />
<strong>Onboard</strong> <strong>Administrator</strong> ignores all topology changes. This mode is useful when you do not want to<br />
change topology by adding linked enclosures.<br />
• Linked Mode—Used to manage a single enclosure when no other enclosures are attached. You can use<br />
Linked Mode to allow the addition of new enclosures as they are added to the interlink. As long as no<br />
new enclosures are connected, <strong>Onboard</strong> <strong>Administrator</strong> appears to be in Local Mode. All topology<br />
changes that occur while signed in are displayed by <strong>Onboard</strong> <strong>Administrator</strong>. This mode provides an<br />
unrestricted view of enclosures connected to the interlink.<br />
• Fixed Mode—Used to manage more than one, but not all enclosures. Only the topology changes<br />
affecting the current topology are displayed by <strong>Onboard</strong> <strong>Administrator</strong>. This mode is useful when<br />
monitoring a subset of the total enclosures connected to the interlink.<br />
Rack View 58
If the active mode is set for a single enclosure and one or more enclosures are connected, if you want to<br />
ensure that the additional enclosures are not visible in the enclosure topology, you must sign out and back in<br />
without selecting a linked enclosure.<br />
Rack Topology tab<br />
The Rack Topology tab shows a graphical representation of the physical enclosure, called the graphical<br />
view. The graphical view consists of a front view and a rear view. When you mouse over a device in the<br />
graphical view, a window appears with information on that device. The graphical view provides status on<br />
each device in the enclosure and gives you the option of selecting an individual device for more detailed<br />
information.<br />
Selecting a device<br />
To select a device, click the graphical representation of the device in the front or rear graphical view. When<br />
you select a device, the surrounding border changes from gray to light blue to indicate it is the currently<br />
selected device. Selecting a device in the graphical view selects the corresponding device in the left<br />
navigation tree view. When you select a device from any part of the navigation system, the rest of the<br />
navigation reflects that device selection event and updates accordingly.<br />
Status reporting<br />
The graphical view reports the status of every device in the enclosure. The status of each device is indicated<br />
on the device by a small status icon. No status icon appears for a device that is working properly and has an<br />
OK status. However, any other status codes appear as status icons on the device.<br />
The graphical view does not report the presence or absence of hard drives in the server blade or storage<br />
blade.<br />
Device security<br />
Although the front and rear graphical views are both affected by user permissions, security on the graphical<br />
view is handled differently from the left tree view. If the user does not have permission to access a device, a<br />
blank bay appears regardless of whether a device is present in that bay, and a padlock icon in the bay table<br />
cell appears, indicating that the bay is locked to the current user.<br />
The user cannot select a locked bay. When the user's mouse hovers over the locked bay, a message appears,<br />
indicating that the user does not have permission to access the device in that bay.<br />
Rack information<br />
Row Description<br />
Enclosure Name<br />
Serial Number<br />
Part Number<br />
Asset Tag<br />
UID State<br />
The user-configured name of the enclosure in the rack.<br />
The unique serial number for the enclosure.<br />
The part number of the enclosure used when obtaining a new or replacement<br />
enclosure.<br />
The asset tag is used for inventory control.<br />
Displays On or Off, depending on whether the UID is active.<br />
To update the rack topology information, click Refresh Topology. When Refresh Topology is selected the<br />
Rack Topology screen switches to the Linked Mode and all linked enclosures appear.<br />
Linked enclosures<br />
Rack View 59
The Rack Topology tab displays all linked enclosures, which will have one of the following states:<br />
• Linked—Not Signed In. Enter a user name and password in the text boxes, and click Sign In. A<br />
graphical view of the enclosure appears.<br />
• Linked—Signed In with the Load Enclosure Information button. Click Load Enclosure Information to<br />
display the graphical view of the enclosure.<br />
• Linked—Signed In with a graphical view of the enclosure displayed.<br />
Click Sign Out on the right side of the linked enclosure name bar to sign out of a linked enclosure.<br />
Rack Power and Thermal tab<br />
The Power and Thermal tab displays information about the temperature inside the enclosure as well as the<br />
thermal and power subsystem health status. A graphical view of the present power and power limit helps you<br />
determine power status.<br />
Rack cooling requirements<br />
Row Description<br />
Current Btu/hr<br />
Max Btu/hr<br />
Enclosure thermal and power status<br />
The sum of the amount of heat being generated by the linked enclosures measured in<br />
Btu per hour.<br />
The maximum amount of heat that can be generated by the linked enclosures under<br />
load measured in Btu per hour.<br />
Rack View 60
Row Description<br />
Enclosure Ambient<br />
Temperature<br />
This field displays the highest ambient temperature being reported by the installed<br />
blade devices. If no blade devices are installed, then this field displays the<br />
temperature of the <strong>Onboard</strong> <strong>Administrator</strong> module as an approximation of the<br />
ambient temperature.<br />
Thermal Subsystem Status The overall thermal status of the enclosure. Possible values are Unknown, OK,<br />
Degraded, or Critical Error.<br />
Power Subsystem Status The overall power status of the enclosure. Possible values are Unknown, OK,<br />
Degraded, or Critical Error.<br />
Power Mode<br />
A user setting to configure the enclosure DC power capacity and the input power<br />
redundancy mode of the enclosure. See Power Management for possible values.<br />
Present Power<br />
The amount of watts being consumed by all devices in the enclosure.<br />
Power Limit<br />
Enclosure Dynamic Power<br />
Cap<br />
The maximum amount of power available for consumption by the enclosure<br />
measured in watts.<br />
A power cap on a group of servers in the enclosure. As the servers run, the demand<br />
for power varies for each server. A power cap for each server is set to provide the<br />
server with enough power to meet its workload demands while still conforming to the<br />
Enclosure Dynamic Power Cap. Continuous monitoring of power demands and<br />
automatic adjustments to server power caps ensure there is minimal performance<br />
degradation. Information for the Enclosure Dynamic Power Cap appears only if a<br />
cap has been defined.<br />
IMPORTANT: If redundancy mode is set to AC Redundant, or Power Supply Redundant, and<br />
power redundancy is lost, then you must either add additional power supplies or change the<br />
redundancy mode setting in the <strong>Onboard</strong> <strong>Administrator</strong> to restore Power Subsystem status. See<br />
the Insight Display for corrective steps.<br />
Present Power/Enclosure Dynamic Power Cap/Power Limit<br />
The Present Power is the number of watts being consumed by all the devices in the enclosure. The Enclosure<br />
Dynamic Power Cap automatically adjusts power caps on servers in the enclosure to meet workload<br />
demands on the servers while still conforming to the Enclosure Dynamic Power Cap. The Power Limit is the<br />
maximum amount of input power available for consumption by the enclosure. The Power Limit is dependent<br />
on the enclosure power redundancy setting and the number and location of the power supplies in the<br />
enclosure. If a Static Power Limit has been specified, the Power Limit displays that limit.<br />
Linked enclosures<br />
This section displays information for all linked enclosures you are signed in to.<br />
Rack View 61
Rack Firmware Summary tab<br />
Rack Firmware Summary<br />
NOTE: A letter included after the firmware version indicates a smart component release note<br />
revision. This revision is not a functional firmware update.<br />
NOTE: If the blade firmware does not match the DVD ISO firmware after a server is discovered<br />
or updated, an informational icon is displayed.<br />
<strong>Onboard</strong> <strong>Administrator</strong> Firmware information<br />
Rack View 62
Column Description<br />
Bay<br />
Model<br />
Manufacturer<br />
Serial Number<br />
Part Number<br />
Spare Part Number<br />
Firmware Version<br />
Enclosure Component Firmware information<br />
Column Description<br />
Bay<br />
Device Model<br />
Current Firmware Version<br />
The physical bay number where the <strong>Onboard</strong> <strong>Administrator</strong> is installed<br />
The model number of the <strong>Onboard</strong> <strong>Administrator</strong><br />
The name of the company that manufactured the <strong>Onboard</strong> <strong>Administrator</strong><br />
The unique serial number of the <strong>Onboard</strong> <strong>Administrator</strong><br />
The part number used when ordering an additional or replacement <strong>Onboard</strong><br />
<strong>Administrator</strong><br />
The spare part number to be used when ordering an additional or replacement<br />
<strong>Onboard</strong> <strong>Administrator</strong><br />
The version of the firmware image on the <strong>Onboard</strong> <strong>Administrator</strong><br />
The physical bay number where the component is installed<br />
The model number of the device<br />
The version of the firmware installed on the component<br />
Available Firmware Version The latest version of firmware available for installation on the component<br />
Device Firmware information<br />
Column Description<br />
Bay<br />
Device Model<br />
Firmware Component<br />
Current Version<br />
The physical bay number where the device is located in the enclosure.<br />
The model of the device. The date of the latest firmware discovery appears, or if no<br />
discovery has been performed on that device, then No appears.<br />
The name of each component is listed on separate lines. Components supported by the<br />
Firmware DVD are listed, including:<br />
• System ROM<br />
• iLO<br />
• Power Management Controller<br />
• NICs<br />
• HBAs<br />
• Smart Array and attached hard drives<br />
For components with multiple internal firmware versions such as NICs, each of those<br />
versions is listed separately.<br />
Current version of firmware for that component.<br />
Firmware DVD Version Firmware DVD version for that component.<br />
Interconnect Firmware information<br />
Column Description<br />
Bay<br />
Device Model<br />
The physical bay number where the interconnect is located in the enclosure<br />
The model of the interconnect<br />
Rack View 63
Column Description<br />
Firmware Version<br />
The firmware version of the interconnect module<br />
Rack View 64
Configuring the <strong>HP</strong> <strong>BladeSystem</strong> c7000 enclosure<br />
and enclosure devices<br />
Viewing the status screens<br />
Each enclosure can be selected from the left navigation tree. Clicking the enclosure name opens the main<br />
status page for the enclosure.<br />
On this page, four tabs are available at the top of the main page: Status, Information, Virtual Buttons, and<br />
Component Firmware.<br />
The Status tab displays one of the following values as the overall Enclosure Status:<br />
• Critical/Failed<br />
• Major<br />
• Minor/Degraded<br />
• Normal/OK<br />
• Unknown<br />
• Informational<br />
The Active <strong>HP</strong> <strong>BladeSystem</strong> <strong>Onboard</strong> <strong>Administrator</strong> Status and Standby <strong>HP</strong> <strong>BladeSystem</strong> <strong>Onboard</strong><br />
<strong>Administrator</strong> Status are similar to the Enclosure Status and display a status for the <strong>Onboard</strong> <strong>Administrator</strong>.<br />
If a standby <strong>Onboard</strong> <strong>Administrator</strong> is not present in the system, its status value is Absent.<br />
Power Mode displays the current power mode of the enclosure. The following values are possible:<br />
• AC Redundant<br />
• Power Supply Redundant<br />
• Not Redundant<br />
The Enclosure Status Overview is divided into four sections:<br />
• Device Bay Overview<br />
• Interconnect Bay Overview<br />
• Power Subsystem<br />
• Thermal Subsystem<br />
For each of these sections, the following values are possible:<br />
• Critical/Failed<br />
• Major<br />
• Minor/Degraded<br />
• Normal/OK<br />
• Unknown<br />
Configuring the <strong>HP</strong> <strong>BladeSystem</strong> c7000 enclosure and enclosure devices 65
• Informational<br />
Enclosure settings<br />
Selecting enclosures<br />
The primary interlink ports are displayed in the rack topology table. The primary enclosure is selected by<br />
default, and cannot be deselected.<br />
When linked enclosures are displayed, the topology mode that the application uses during your session is<br />
determined by the checkbox selections made before signing in, as described below:<br />
• Local Mode—This is the default topology mode, and is enabled if none of the linked enclosures are<br />
selected. All topology changes that occur while signed in are ignored by the application.<br />
• Fixed Mode—This topology mode is enabled when some of the linked enclosures are selected, but not<br />
all of them. Only topology changes that affect the selected enclosures while signed in are displayed by<br />
the application.<br />
• Linked Mode—This topology mode is enabled if all displayed enclosures are selected. All topology<br />
changes that occur while signed in are displayed by the application.<br />
Enclosure Settings screen<br />
This section provides detailed procedures to configure the management functionalities provided by the<br />
<strong>Onboard</strong> <strong>Administrator</strong>.<br />
Configuring the <strong>HP</strong> <strong>BladeSystem</strong> c7000 enclosure and enclosure devices 66
To view the enclosure Status screen, from the tree view, select Enclosure Information.<br />
Status overview<br />
Row Description<br />
Enclosure Status The overall status of the enclosure. Possible values are Unknown, OK, Degraded, and<br />
Failed.<br />
Active OA Status The overall status of the Active <strong>Onboard</strong> <strong>Administrator</strong>. Possible values are Unknown,<br />
OK, Degraded, and Failed.<br />
Standby OA Status The overall status of the Standby <strong>Onboard</strong> <strong>Administrator</strong>. Possible values are Absent,<br />
Unknown, OK, Degraded, and Failed.<br />
Enclosure Power Mode The power redundancy mode. Possible values are AC Redundant, Power Supply<br />
Redundant, Not Redundant, or Unknown. For information on these modes, see the <strong>HP</strong><br />
<strong>BladeSystem</strong> c7000 <strong>User</strong> <strong>Guide</strong>.<br />
Diagnostic Information<br />
Diagnostic information is gathered by polling a device microcontroller (resulting in a degraded status if a<br />
failure has occurred) or is sent by the device microcontroller, without being polled to report a failure.<br />
Row Description<br />
Device Identification<br />
Data<br />
Redundancy<br />
Contains information on model name, part number, serial number, and other<br />
information used to identify the device. This data is also referred to as FRU data. Device<br />
identification data error displays if the data is not present or not readable by the<br />
<strong>Onboard</strong> <strong>Administrator</strong>.<br />
Possible values are OK or Error. An error indicates the redundant <strong>Onboard</strong><br />
<strong>Administrator</strong>s are having problems syncing up. Check the syslog for errors. Possible<br />
reasons for the error are mismatched firmware or a software or hardware failure.<br />
Configuring the <strong>HP</strong> <strong>BladeSystem</strong> c7000 enclosure and enclosure devices 67
Enclosure Status Overview<br />
Subsystems and Devices Description<br />
Device Bay Overview The overall status of all device bays. The status is an aggregate status of all the<br />
devices in the enclosure. If more than one device has a status other than OK, then<br />
they are displayed in a list in this table.<br />
Interconnect Bay Overview The overall status of the interconnect bays. The status is an aggregate status of all<br />
the interconnects in the enclosure. If more than one interconnect has a status other<br />
than OK, then they are displayed in a list in this table.<br />
Power Subsystem<br />
The overall status of the Power Subsystem of the enclosure. The status is an<br />
aggregate status of all the power supplies in the enclosure. If more than one power<br />
supply has a status other than OK, then they are displayed in a list in this table.<br />
Thermal Subsystem The overall status of the Thermal Subsystem of the enclosure. The status is an<br />
aggregate status of all the fans in the enclosure. If more than one fan has a status<br />
other than OK, then they are displayed in a list in this table.<br />
Configuring the <strong>HP</strong> <strong>BladeSystem</strong> c7000 enclosure and enclosure devices 68
Information<br />
Configuring the <strong>HP</strong> <strong>BladeSystem</strong> c7000 enclosure and enclosure devices 69
Column Description<br />
Part<br />
Model<br />
Manufacturer<br />
Serial Number<br />
Part Number<br />
Spare Part Number<br />
Rack Information<br />
The name of the part<br />
Row Description<br />
Enclosure Rack U<br />
Position<br />
Rack Product<br />
Description<br />
Rack Part Number<br />
Rack Identifier<br />
Rack U Height<br />
Changing Settings<br />
The model number of the part<br />
The name of the company that manufactured the part<br />
The unique serial number of the part<br />
The part number to be used when ordering an additional part. The Power Input Module<br />
has no part number and always shows N/A in the Part Number column.<br />
The part number to be used when ordering a replacement part<br />
The location of the enclosure in the rack.<br />
The common descriptive name of the rack.<br />
The part number to be used when ordering a replacement rack.<br />
A unique string that identifies the rack.<br />
The U height of the rack.<br />
You can change enclosure settings from this screen. To save the settings after making changes, click Apply.<br />
Field Possible value Description<br />
Enclosure Name<br />
1 to 32 characters including all The name of the selected enclosure<br />
alphanumeric characters, the<br />
dash (-), and the underscore (_)<br />
Rack Name<br />
1 to 32 characters including all The name of the rack in which the enclosure is<br />
alphanumeric characters, the<br />
dash (-), and the underscore (_)<br />
installed<br />
Asset Tag<br />
0 to 32 characters including all The asset tag is used for inventory control.<br />
alphanumeric characters, the<br />
dash (-), and the underscore (_)<br />
The default asset tag is blank<br />
Virtual Buttons<br />
Configuring the <strong>HP</strong> <strong>BladeSystem</strong> c7000 enclosure and enclosure devices 70
To change the state of the enclosure UID light, which is located next to the enclosure link and <strong>Onboard</strong> <strong>Administrator</strong>/iLO<br />
connections, click Toggle On/Off.<br />
Component Firmware<br />
Column Description<br />
Bay<br />
Device Model<br />
AlertMail<br />
Current Firmware<br />
Version<br />
Available Firmware<br />
Version<br />
The device bay within the enclosure<br />
The model number of the device<br />
The installed firmware version of the device<br />
The latest version of firmware currently available for the device<br />
AlertMail enables users to receive system events by e-mail instead of using SNMP traps. AlertMail is<br />
completely independent from SNMP, and both can be enabled at the same time. AlertMail uses standard<br />
SMTP commands to communicate with an SMTP-capable mail server. The “reply to” address for each e-mail<br />
Configuring the <strong>HP</strong> <strong>BladeSystem</strong> c7000 enclosure and enclosure devices 71
sent by AlertMail will be @. To enable the AlertMail feature,<br />
select the Enable AlertMail checkbox.<br />
To test the AlertMail function, ensure that the email address, alert sender domain, and SMTP server settings<br />
are correct. Select Send Test AlertMail. To confirm the test completed successfully, verify the recipient email<br />
account.<br />
NOTE: The Alert Sender Domain might not be needed. This field depends on the mail server<br />
setup.<br />
Field Possible value Description<br />
E-Mail address @ A valid e-mail address for the administrator<br />
or other designated individual receiving the<br />
alert mail<br />
Alert Sender<br />
Domain<br />
A character string including all<br />
alphanumeric characters, the dash (-), and<br />
the period (.)<br />
SMTP Server • IPv4 address—###.###.###.###<br />
where ### ranges from 0 to 255<br />
• IPv6<br />
address—####:####:####:####:##<br />
##:####:####:#### where ####<br />
ranges from 0 to FFFF.<br />
• DNS name—1 to 64 characters<br />
including all alphanumeric characters<br />
and the dash (-)<br />
1. Select the Enable AlertMail checkbox to enable the AlertMail feature.<br />
The domain in which the <strong>Onboard</strong><br />
<strong>Administrator</strong> resides<br />
An IPv4 address, IPv6 address, or the DNS<br />
name for the SMTP server<br />
2. Enter values for the e-mail address, alert sender domain, and SMTP server.<br />
3. Click Apply to save settings.<br />
AlertMail, if enabled, sends alerts by e-mail for the following events:<br />
o Enclosure status change<br />
o Enclosure information change<br />
o Fan status change<br />
o Fan inserted<br />
Configuring the <strong>HP</strong> <strong>BladeSystem</strong> c7000 enclosure and enclosure devices 72
o Fan removed<br />
o Power supply status<br />
o Power supply inserted<br />
o Power supply removed<br />
o Power supply overload<br />
o Blade inserted<br />
o Blade removed<br />
o Blade status<br />
o Blade thermal condition<br />
o Blade fault<br />
o Blade information change<br />
o Tray status change<br />
o Tray reset<br />
o Switch connect<br />
o Switch disconnect<br />
All e-mails have the following header:<br />
From: Enclosure ENCLOSURE-NAME <br />
Date: Date in standard format<br />
Subject: <strong>HP</strong> AlertMail-SEQ: SUBJECT<br />
To: RECEIVER MAILBOX<br />
Where SEVERITY is one of the following (from highest to lowest):<br />
o # FATAL<br />
o # CRITICAL<br />
o # WARNING MAJOR<br />
o # WARNING MINOR<br />
o # WARNING<br />
o # NORMAL<br />
Each subject line contains a unique sequence number to easily identify the order of events in case the mail<br />
server distributes them in the wrong order. Sequence numbers range from 0 to 999 and start again at 0.<br />
The mail body is used to give more detailed information regarding the event issued. It also contains<br />
information on what the user should do to correct any issue and what the current enclosure status is.<br />
NOTE: The enclosure status is displayed as the status at the time the event was processed which<br />
can cause the status to show up as OK in an e-mail saying a Fan has Failed, if the user has already<br />
replaced the fan at the time the event was sent out by AlertMail.<br />
Sample e-mail<br />
Subject: <strong>HP</strong> AlertMail-010: (CRITICAL) Power Supply #1: Failed<br />
Date: Wed, 23 Apr 2006 15:02:22 +0200<br />
From: Enclosure EM-00508BEBA571 <br />
To: user@domain<br />
X-OS: <strong>HP</strong> <strong>BladeSystem</strong> Enclosure Manager<br />
X-Priority: 1<br />
Content-Type: text/plain; charset=us-ascii<br />
Configuring the <strong>HP</strong> <strong>BladeSystem</strong> c7000 enclosure and enclosure devices 73
EVENT (26 May 07:09): Power Supply #1 Status has changed to: Failed.<br />
Enclosure, EM-00508BEBA571, has detected that a power supply in bay 1 has<br />
changed from status OK to Failed.<br />
The power supply should be replaced with the appropriate spare part. You can<br />
ensure that the center wall assembly is operating correctly by swapping the<br />
two power supplies. Make sure that there are no bent pins on the power supply<br />
connectors before reinserting and that each power supply is fully seated.<br />
An amber LED on the power supply indicates either an over-voltage,<br />
over-temperature, or loss of AC power has occurred. A blinking LED on the<br />
power supply indicates a current limit condition.<br />
Enclosure Status: Degraded<br />
Enclosure Management URL: https://16.181.75.213/<br />
- PLEASE DO NOT REPLY TO THIS EMAIL -<br />
Device Power Sequence Device Bays tabs<br />
The enclosure power delay feature controls the order in which components are powered on if the entire<br />
enclosure has been power cycled. This feature is only enabled during the active <strong>HP</strong> <strong>BladeSystem</strong> <strong>Onboard</strong><br />
<strong>Administrator</strong> boot process if the <strong>Onboard</strong> <strong>Administrator</strong> detects that the entire enclosure has been power<br />
cycled and power delay has been enabled on at least one component in the enclosure.<br />
The active <strong>HP</strong> <strong>BladeSystem</strong> <strong>Onboard</strong> <strong>Administrator</strong> displays a message in the system log when power delay<br />
has been initiated, and also displays a message in the system log when power delay has completed after the<br />
longest power delay has passed. The <strong>HP</strong> <strong>BladeSystem</strong> <strong>Onboard</strong> <strong>Administrator</strong> factory default setting is to<br />
disable power delay for all components.<br />
Typical use cases involving bay to bay dependencies that can be resolved by enabling the enclosure power<br />
delay feature include:<br />
• Boot from network—Network interconnects must complete power on self test prior to servers that are<br />
configured to boot from the network (for example, PXE or iSCSI).<br />
• Boot from SAN—SAN interconnects must complete power on self test prior to servers that are<br />
configured to boot from SAN<br />
• Critical service dependencies controlled by a server such as DHCP or licensing<br />
• Storage servers must be operational prior to servers requiring those resources<br />
The delay time setting must be determined empirically since some dependencies are outside the enclosure<br />
(boot from SAN might require additional delay to enable the datacenter SAN storage system to power up).<br />
Each interconnect module has different power up timing before it is operational.<br />
The timer used for power delay is started at the time the <strong>Onboard</strong> <strong>Administrator</strong> enters the first system log<br />
message during <strong>Onboard</strong> <strong>Administrator</strong> initialization indicated by the system log message Kernel:<br />
Network link up. When the <strong>HP</strong> <strong>BladeSystem</strong> <strong>Onboard</strong> <strong>Administrator</strong> indicates PowerDelay has been<br />
initiated for the selected devices in the system log, the configured delay times for each bay are<br />
used to determine when that component is turned on. After the selected delay time has elapsed, that<br />
component is turned on.<br />
Valid settings for each bay are: Disabled, Enabled and No Poweron.<br />
Configuring the <strong>HP</strong> <strong>BladeSystem</strong> c7000 enclosure and enclosure devices 74
Disabled—Disables powerdelay for this bay. <strong>HP</strong> <strong>BladeSystem</strong> <strong>Onboard</strong> <strong>Administrator</strong> grants power to this<br />
bay based on its power settings: for a device configured to auto power-on, the device is granted power<br />
following an enclosure power cycle after all the <strong>Onboard</strong> <strong>Administrator</strong> configuration checks are complete.<br />
Enabled—Enables powerdelay for this bay. <strong>HP</strong> <strong>BladeSystem</strong> <strong>Onboard</strong> <strong>Administrator</strong> turns on this bay based<br />
on the number of seconds elapsed following the detection of an enclosure power cycle event.<br />
No Poweron—Prevents component power on for the bays with this configuration until after the <strong>HP</strong><br />
<strong>BladeSystem</strong> <strong>Onboard</strong> <strong>Administrator</strong> logs PowerDelay has completed for the selected devices.<br />
At this time, if the device is configured to auto power-on, the device grants power following an enclosure<br />
power cycle after all the <strong>Onboard</strong> <strong>Administrator</strong> configuration checks are complete.<br />
If the device is configured to disable auto poweron, the device remains off following an enclosure power<br />
cycle independent of the setting of power delay for that bay.<br />
Device Bays Standard tab and Double Dense tabs<br />
The Device Bays Standard tab indicates the current settings for all the primary bays based on the type of<br />
enclosure. To change a setting on a particular device bay, use the menu under the Enabled column and select<br />
Enabled, Disabled or No Poweron. If Enabled is selected, a power delay in seconds must be entered in the<br />
Delay column for this bay. The minimum value is 1 second; the maximum value is 3600 seconds.<br />
If double dense servers are installed in an enclosure the power delay settings for Side A and Side B are<br />
controlled in the Double Dense Side A and Double Dense Side B tabs.<br />
Interconnect Bays tab<br />
Configuring the <strong>HP</strong> <strong>BladeSystem</strong> c7000 enclosure and enclosure devices 75
Interconnect bays by default are for auto power-on. Enabling and setting a power delay for an interconnect<br />
bay delays the power on of that bay following an enclosure power cycle event.<br />
Column Description<br />
Bay<br />
Device<br />
Enabled<br />
Delay<br />
Bay number of the device.<br />
The type of device in the bay, or Absent if no device is installed in the bay<br />
Enables power sequencing, disables power sequencing, or does not allow powering<br />
on of the device if No Poweron is selected.<br />
The amount of delay, in seconds, before the device powers on.<br />
Device Power Sequence Interconnect Bays tab<br />
Column Description<br />
Bay<br />
Device<br />
Enabled<br />
Bay number of the device<br />
The type of device in the bay or Absent if no device is installed in the bay<br />
Enables power sequencing, disables power sequencing, or does not allow powering<br />
on of the device if No Poweron is selected.<br />
Configuring the <strong>HP</strong> <strong>BladeSystem</strong> c7000 enclosure and enclosure devices 76
Column Description<br />
Delay<br />
Click Apply to save settings.<br />
Date and Time<br />
NTP Settings<br />
Static date and time settings<br />
The amount of delay, in seconds, before the device powers on. Possible delay values<br />
are 1 to 3600.<br />
The date and time are static and not updated in real-time. The date and time can only be set if NTP is<br />
disabled.<br />
Field Possible value Description<br />
Date<br />
yyyy-mm-dd<br />
The date assigned to the enclosure<br />
• mm is an integer from 1 to 12<br />
• dd is an integer from 1 to 31<br />
Time<br />
hh:mm:ss (24-hour time, ss is<br />
optional)<br />
The time assigned to the enclosure<br />
• hh is an integer from 0 to 23<br />
• mm is an integer from 0 to 59<br />
Time Zone<br />
Time zone settings<br />
The time zone assigned to the enclosure<br />
• Africa time zone settings (on<br />
page 267)<br />
• Americas time zone settings<br />
(on page 267)<br />
• Asia time zone settings (on<br />
page 269)<br />
• Universal time zone settings<br />
(on page 269)<br />
• Oceanic time zone settings (on<br />
page 270)<br />
• Europe time zone settings (on<br />
page 270)<br />
• Polar time zone settings (on<br />
page 271)<br />
To enable this feature, select Set time using an NTP server.<br />
Field Possible value Description<br />
Primary NTP Server • IPv4<br />
address—###.###.###.###<br />
where ### ranges from 0 to 255<br />
• IPv6<br />
address—####:####:####:###<br />
#:####:####:####:#### where<br />
#### ranges from 0 to FFFF.<br />
• DNS name—1 to 64 characters<br />
including all alphanumeric<br />
characters and the dash (-).<br />
IP address or DNS name of primary NTP<br />
server that provides date and time<br />
information<br />
Configuring the <strong>HP</strong> <strong>BladeSystem</strong> c7000 enclosure and enclosure devices 77
Field Possible value Description<br />
Secondary NTP Server • IPv4<br />
address—###.###.###.###<br />
where ### ranges from 0 to 255<br />
• IPv6<br />
address—####:####:####:###<br />
#:####:####:####:#### where<br />
#### ranges from 0 to FFFF.<br />
• DNS name—1 to 64 characters<br />
including all alphanumeric<br />
characters and the dash (-).<br />
IP address or DNS name of secondary<br />
NTP server that provides date and time<br />
information<br />
Poll Interval An integer from 60 to 86400 This is the interval at which the NTP<br />
server is polled in seconds<br />
Time Zone<br />
To save settings, click Apply.<br />
Time zone settings<br />
The time zone assigned to the enclosure<br />
• Africa time zone settings (on page<br />
267)<br />
• Americas time zone settings (on<br />
page 267)<br />
• Asia time zone settings (on page<br />
269)<br />
• Universal time zone settings (on<br />
page 269)<br />
• Oceanic time zone settings (on<br />
page 270)<br />
• Europe time zone settings (on<br />
page 270)<br />
• Polar time zone settings (on page<br />
271)<br />
Configuring the <strong>HP</strong> <strong>BladeSystem</strong> c7000 enclosure and enclosure devices 78
Enclosure TCP/IP settings<br />
IPv4 Settings tab<br />
IPv4 Settings tab<br />
This screen displays the current enclosure TCP/IP settings (IPv4 settings) for the Active <strong>Onboard</strong> <strong>Administrator</strong><br />
and enables you to change the following settings:<br />
• Enclosure IP Mode—The Enclosure IP Mode ensures all management applications point to the Active<br />
<strong>Onboard</strong> <strong>Administrator</strong> of the enclosure, using a single static IP address. This mode is for enclosures<br />
with an Active and Standby <strong>Onboard</strong> <strong>Administrator</strong>. When the Standby <strong>Onboard</strong> <strong>Administrator</strong> takes<br />
over the role of the Active <strong>Onboard</strong> <strong>Administrator</strong>, that <strong>Onboard</strong> <strong>Administrator</strong> assumes the IP address<br />
of the previous Active <strong>Onboard</strong> <strong>Administrator</strong>. This mode ensures the Enclosure IP Mode IP address is<br />
consistently pointing to the Active <strong>Onboard</strong> <strong>Administrator</strong>.<br />
The Enclosure IP Mode requires the Active <strong>Onboard</strong> <strong>Administrator</strong> to have a static IPv4 address. Before<br />
enabling Enclosure IP Mode, you must configure a static IPv4 address for the Active <strong>Onboard</strong><br />
<strong>Administrator</strong>. The Standby <strong>Onboard</strong> <strong>Administrator</strong> can be configured for DHCP or static IP settings.<br />
This mode is optional and is disabled by default.<br />
The transition times from Standby to Active and Active to Standby varies, depending on the<br />
configuration, enclosure population, and various other factors. The transition of the Standby to the<br />
Active is normally 30 seconds. The transition of the previous Active to Standby is normally 90 seconds.<br />
Configuring the <strong>HP</strong> <strong>BladeSystem</strong> c7000 enclosure and enclosure devices 79
Removing the previously Active <strong>Onboard</strong> <strong>Administrator</strong> early in the transition process forces the<br />
transition time of the Standby to Active to increase to up to five minutes.<br />
Replace the Standby <strong>Onboard</strong> <strong>Administrator</strong> only while the enclosure is powered on to ensure that the<br />
Enclosure IP Mode settings are not changed.<br />
NOTE: This feature is disabled while in the FIPS mode ON/DEBUG.<br />
NOTE: Enabling Enclosure IP mode on either the IPv4 Settings tab or the IPv6 Settings tab<br />
automatically enables this mode on both tabs.<br />
• DHCP—Obtains the IP address for the <strong>Onboard</strong> <strong>Administrator</strong> from a DHCP server.<br />
• Enable Dynamic DNS—Enables you to use a DNS server to translate host names into IP addresses.<br />
• Static IP Settings—Enables you to set up static IP settings for the <strong>Onboard</strong> <strong>Administrator</strong> manually.<br />
Field Possible value Description<br />
DNS Host Name<br />
Can be 1 to 32 characters<br />
including all alphanumeric<br />
characters and the dash (-).<br />
The DNS Name of the <strong>Onboard</strong> <strong>Administrator</strong><br />
MAC Address<br />
This is an informational field<br />
and cannot be changed.<br />
The <strong>Onboard</strong> <strong>Administrator</strong> MAC address<br />
IP Address<br />
###.###.###.### where ### Static IP address for the <strong>Onboard</strong> <strong>Administrator</strong><br />
ranges from 0 to 255 (required if static IP settings is selected)<br />
Subnet Mask<br />
###.###.###.### where ### Subnet mask for the <strong>Onboard</strong> <strong>Administrator</strong><br />
ranges from 0 to 255 (required if static IP settings is selected)<br />
Gateway<br />
###.###.###.### where ### Gateway address for the <strong>Onboard</strong><br />
ranges from 0 to 255 <strong>Administrator</strong> (required if static IP settings is<br />
selected)<br />
IPv4 DNS 1<br />
###.###.###.### where ### The IPv4 address for the first IPv4 DNS server.<br />
ranges from 0 to 255 When the <strong>Onboard</strong> <strong>Administrator</strong> is configured<br />
for both IPv4 and IPv6, the <strong>Onboard</strong><br />
<strong>Administrator</strong> uses the first three valid DNS<br />
servers from those configured for the supported<br />
network configuration modes in the following<br />
order:<br />
1 Static IPv4<br />
2 Static IPv6<br />
3 DHCPv4<br />
4 DHCPv6<br />
IPv4 DNS 2<br />
###.###.###.### where ### The IPv4 address for the second IPv4 DNS<br />
ranges from 0 to 255 server. When the <strong>Onboard</strong> <strong>Administrator</strong> is<br />
configured for both IPv4 and IPv6, the <strong>Onboard</strong><br />
<strong>Administrator</strong> uses the first three valid DNS<br />
servers from those configured for the supported<br />
network configuration modes in the following<br />
order:<br />
1 Static IPv4<br />
2 Static IPv6<br />
3 DHCPv4<br />
4 DHCPv6<br />
To save the new settings, click Apply.<br />
Configuring the <strong>HP</strong> <strong>BladeSystem</strong> c7000 enclosure and enclosure devices 80
IPv6 Settings tab<br />
This screen displays the current enclosure TCP/IP settings (IPv6 settings) for the Active <strong>Onboard</strong> <strong>Administrator</strong><br />
and enables you to change the following settings:<br />
• Enclosure IP Mode—The Enclosure IP Mode ensures all management applications point to the Active<br />
<strong>Onboard</strong> <strong>Administrator</strong> of the enclosure, using a single static IP address. This mode is for enclosures<br />
with an Active and Standby <strong>Onboard</strong> <strong>Administrator</strong>. When the Standby <strong>Onboard</strong> <strong>Administrator</strong> takes<br />
over the role of the Active <strong>Onboard</strong> <strong>Administrator</strong>, that <strong>Onboard</strong> <strong>Administrator</strong> is assigned the IP<br />
address of the previous Active <strong>Onboard</strong> <strong>Administrator</strong>. This ensures the Enclosure IP Mode IP address<br />
is consistently pointing to the Active <strong>Onboard</strong> <strong>Administrator</strong>.<br />
The transition times from Standby to Active and Active to Standby varies, depending on the<br />
configuration, enclosure population, and various other factors. The transition of the Standby to the<br />
Active is normally 30 seconds. The transition of the previous Active to Standby is normally 90 seconds.<br />
Removing the previously Active <strong>Onboard</strong> <strong>Administrator</strong> early in the transition process forces the<br />
transition time of the Standby to Active to increase to up to five minutes.<br />
Replace the Standby <strong>Onboard</strong> <strong>Administrator</strong> only while the enclosure is powered on to ensure that the<br />
Enclosure IP Mode settings are not changed.<br />
NOTE: This feature is disabled while in the FIPS mode ON/DEBUG.<br />
• Enable IPv6—Enables IPv6 protocol for all <strong>Onboard</strong> <strong>Administrator</strong>, interconnect, and server iLO<br />
modules in the enclosure.<br />
Field Possible value Description<br />
IPv6 Static Address<br />
1<br />
####:####:####:####:####:####:####:##<br />
##/###, where #### ranges from 0 to FFFF and<br />
the prefix /### ranges from 1 to 128. The prefix<br />
<strong>Onboard</strong> <strong>Administrator</strong> external NIC<br />
IPv6 address 1.<br />
Configuring the <strong>HP</strong> <strong>BladeSystem</strong> c7000 enclosure and enclosure devices 81
Field Possible value Description<br />
IPv6 Static Address<br />
2<br />
IPv6 Static Address<br />
3<br />
IPv6 DNS 1<br />
IPv6 DNS 2<br />
is optional.<br />
####:####:####:####:####:####:####:##<br />
##/###, where #### ranges from 0 to FFFF and<br />
the prefix /### ranges from 1 to 128.<br />
####:####:####:####:####:####:####:##<br />
##/###, where #### ranges from 0 to FFFF and<br />
the prefix /### ranges from 1 to 128.<br />
####:####:####:####:####:####:####:##<br />
##/###, where #### ranges from 0 to FFFF and<br />
the prefix /### ranges from 1 to 128. The prefix<br />
is optional.<br />
####:####:####:####:####:####:####:##<br />
##/###, where #### ranges from 0 to FFFF and<br />
the prefix /### ranges from 1 to 128. The prefix<br />
is optional.<br />
<strong>Onboard</strong> <strong>Administrator</strong> external NIC<br />
IPv6 address 2.<br />
<strong>Onboard</strong> <strong>Administrator</strong> external NIC<br />
IPv6 address 3.<br />
The IPv6 address for the first Static IPv6<br />
DNS server.<br />
The IPv6 address for the second Static<br />
IPv6 DNS server.<br />
• Enable Router Advertisements—Enables auto configuration of IPv6 addresses from Router<br />
Advertisement messages to all <strong>Onboard</strong> <strong>Administrator</strong>, interconnect, and server iLO modules in the<br />
enclosure.<br />
• Enable DHCPv6—Obtains the IP address for all <strong>Onboard</strong> <strong>Administrator</strong>, interconnect, and server iLO<br />
modules in the enclosure from a DHCP server.<br />
To save the new settings, click Apply.<br />
NIC Options tab<br />
TCP/IP settings - NIC options<br />
NIC settings<br />
Configuring the <strong>HP</strong> <strong>BladeSystem</strong> c7000 enclosure and enclosure devices 82
• Auto-Negotiate—Automatically configures the best link. This is the default setting. This option supports<br />
a NIC speed of 10Mb/s, 100Mb/s, or 1000Mbps. The 1000Mb/s setting is only available when<br />
Auto-Negotiate is selected.<br />
• Forced Full Duplex—Enables you to manually specify which settings the external NIC uses when trying<br />
to establish a link. <strong>Onboard</strong> <strong>Administrator</strong> does not verify that the forced Ethernet settings are valid on<br />
the network. The loss of communications might occur if the wrong or incompatible settings are used.<br />
Forced settings take effect 3 seconds after enabling or disabling the settings. The forced option only<br />
supports NIC speeds of 10Mbps or 100Mb/s.<br />
• NIC Speed—Selects a NIC speed of 10Mb/s or 100Mb/s<br />
To save the new settings, click Apply.<br />
Network access<br />
Using these settings, an administrator can configure settings relating to network access to the <strong>Onboard</strong><br />
<strong>Administrator</strong>. These settings are specific to the enclosure and do not affect the network configurations for<br />
server blades.<br />
Protocol restrictions<br />
The Protocol Restrictions subcategory is used to restrict access to the <strong>Onboard</strong> <strong>Administrator</strong>. You can select<br />
up to four protocol settings to allow or restrict access to the <strong>Onboard</strong> <strong>Administrator</strong>.<br />
• Enable Web Access (HTTP/HTTPS)—This checkbox is selected by default. Clearing this checkbox<br />
disables HTTP/HTTPS access to the <strong>Onboard</strong> <strong>Administrator</strong>. Port 80 is used for HTTP, and port 443 is<br />
used for HTTPS.<br />
CAUTION: Disabling Web Access (HTTP/HTTPS) disconnects all users attached to the <strong>Onboard</strong><br />
<strong>Administrator</strong> through HTTP/HTTPS, including the administrator.<br />
• Enable Secure Shell—This checkbox is selected by default. Clearing this checkbox disables Secure Shell<br />
connections to the <strong>Onboard</strong> <strong>Administrator</strong>. SSH is disabled when Two-Factor Authentication is enabled.<br />
Disabling Two-Factor Authentication does not automatically re-enable SSH. To re-enable SSH, you must<br />
select the checkbox, and then click Apply. Port 22 is used for SSH.<br />
• Enable Telnet—This checkbox is not selected by default. Selecting this checkbox enables Telnet<br />
connections to the <strong>Onboard</strong> <strong>Administrator</strong>. Telnet is disabled when Two-Factor Authentication is<br />
enabled. Disabling Two-Factor Authentication does not automatically re-enable Telnet. To re-enable<br />
Telnet, you must select the checkbox, and then click Apply. Port 23 is used for Telnet.<br />
NOTE: When the <strong>Onboard</strong> <strong>Administrator</strong> is operating in FIPS mode ON/DEBUG, the Telnet<br />
protocol cannot be used.<br />
NOTE: Telnet is disabled after a factory reset or when Two-Factor Authentication is enabled.<br />
• Enable XML Reply—This checkbox is selected by default. This checkbox enables XML data to be shared<br />
between the <strong>Onboard</strong> <strong>Administrator</strong> and other <strong>HP</strong> management tools such as <strong>HP</strong> Systems Insight<br />
Manager. To display the information that is shared by the <strong>Onboard</strong> <strong>Administrator</strong> if this protocol is<br />
enabled, click View.<br />
• Enforce Strong Encryption—This checkbox is not selected by default. Selecting this checkbox enforces<br />
use of only FIPS140-2 approved algorithms including AES, 3DES, and SHA for SSH sessions.<br />
Configuring the <strong>HP</strong> <strong>BladeSystem</strong> c7000 enclosure and enclosure devices 83
Login Banner<br />
Deselecting this option will allow other SSLv3 algorithms such as RSA, RC4, and MD5 to also be used<br />
in SSH sessions. Web GUI sessions use FIPS140-2-pproved algorithms regardless of this setting. To set<br />
this option, you must select the checkbox, and then click Apply.<br />
The <strong>HP</strong> <strong>BladeSystem</strong> <strong>Onboard</strong> <strong>Administrator</strong> FIPS 140-2 implementation is based on the open source<br />
package openssl-fips-1.2. For more information see, the OpenSSL website<br />
(http://openssl.org/docs/fips/fipsnotes.html).<br />
NOTE: The Enforce Strong Encryption option is available in <strong>Onboard</strong> <strong>Administrator</strong> version<br />
3.60 and earlier.<br />
To save the settings, click Apply.<br />
NOTE: The Login Banner accepts English (ASCII) characters only.<br />
Enabling the Login Banner option requires <strong>Onboard</strong> <strong>Administrator</strong> users to acknowledge the banner text<br />
before they can log in.<br />
Enable Display of Banner on <strong>User</strong> Login<br />
Select this checkbox to enable the Login Banner option.<br />
Acknowledgment of the Login Banner text provides access to all systems connected to the primary <strong>Onboard</strong><br />
<strong>Administrator</strong>.<br />
Banner Text<br />
The field size is limited to 1,500 printable characters, excluding the % or \ characters.<br />
While spaces and line feeds are accepted, using only white space characters within this text field is not<br />
allowed.<br />
Apply<br />
Trusted Hosts<br />
Click Apply to validate the Banner Text field.<br />
If the Banner Text field is empty or contains only white space characters, but the Enable Display of Banner on<br />
<strong>User</strong> Login checkbox is selected, you are prompted to disable this feature.<br />
The Trusted Hosts subcategory is used to restrict access to the <strong>Onboard</strong> <strong>Administrator</strong> to all hosts except those<br />
listed. When enabled, this protocol only allows access to the <strong>Onboard</strong> <strong>Administrator</strong> to listed hosts.<br />
This subcategory contains one dialog box, one entry field, and one display box, which, if enabled, is used<br />
to list trusted IP addresses.<br />
The Enable IP address access restriction checkbox is not selected by default. Selecting this checkbox allows<br />
only those IP addresses listed as Trusted Addresses to connect to the <strong>Onboard</strong> <strong>Administrator</strong>.<br />
CAUTION: Enabling IP address access restriction without first entering the user's IP address in the<br />
Trusted Addresses list will disconnect the user from the <strong>Onboard</strong> <strong>Administrator</strong>.<br />
The Trusted Addresses field is used to enter the IP addresses of all hosts that are to be trusted and allowed to<br />
connect remotely to the <strong>Onboard</strong> <strong>Administrator</strong> through the protocols set up in the Protocol Restrictions<br />
subcategory. This field allows for IP addresses only.<br />
Configuring the <strong>HP</strong> <strong>BladeSystem</strong> c7000 enclosure and enclosure devices 84
Below the Trusted Addresses field is the list box of all trusted IP addresses, if trusted IP addresses are<br />
configured.<br />
To add a trusted host, enter the IP address in the Trusted Addresses field, and then click Add. You can add<br />
a maximum of five Trusted Addresses.<br />
To remove a trusted host, select the IP address in the Trusted Addresses list, and then click Remove.<br />
To save the settings, click Apply.<br />
Anonymous Data<br />
FIPS tab<br />
FIPS mode<br />
Enable Extended Data on GUI Login Page—This checkbox is selected by default. Clearing this checkbox<br />
disables the + functionality in the topology view on the sign in page for this enclosure. Also, the <strong>Onboard</strong><br />
<strong>Administrator</strong> health status appears as N/A on the sign in page.<br />
Disabling the extended data on the GUI sign in page prevents unauthenticated users from viewing additional<br />
information. To prevent additional information from appearing for each linked enclosure, you must clear this<br />
checkbox for each enclosure.<br />
Click Apply to save settings.<br />
Using the FIPS mode ON enforces use of the <strong>Onboard</strong> <strong>Administrator</strong> in a FIPS 140-2-approved mode. This<br />
FIPS mode includes the use of approved algorithms such as AES, 3DES, SHA and other security restrictions.<br />
Setting this option to OFF enables the use of non-FIPS-140-2-approved algorithms such as ARC4. Using the<br />
DEBUG option sets the <strong>Onboard</strong> <strong>Administrator</strong> to an environment similar to the FIPS mode ON, but with the<br />
option of debug support from <strong>HP</strong>. The FIPS mode DEBUG has the functionalities of the FIPS mode ON, but it<br />
is not considered FIPS-compliant because of the debug option.<br />
The <strong>Onboard</strong> <strong>Administrator</strong> restarts after all changes are made.<br />
All existing settings are lost when you run this operation. Any change to the FIPS mode setting performs a<br />
Restore to Factory Default operation.<br />
If the change is to the FIPS mode ON or FIPS mode DEBUG, strong passwords are enabled, minimum<br />
password length is set to eight characters, and a new <strong>Administrator</strong> account password is requested.<br />
Additionally, the Enclosure IP mode, SNMP and Telnet protocols are disabled.<br />
To save the settings, click Apply.<br />
Clear VC Mode<br />
NOTE: Entering and exiting FIPS mode performs a factory restore operation and locks the Insight<br />
Display (LCD). If the <strong>Onboard</strong> <strong>Administrator</strong> was previously configured with a static IP address, it<br />
defaults to a DHCP address until reconfigured with a static IP address. Recovery requires access<br />
to the <strong>Onboard</strong> <strong>Administrator</strong> serial console to perform the SHOW OA CONSOLE command to<br />
discover the new <strong>Onboard</strong> <strong>Administrator</strong> IP address.<br />
Clearing the VC mode removes all VC settings from the enclosure. Power off all VC-configured servers before<br />
clearing the VC mode. If servers are not powered down, they might maintain the VC settings until they are<br />
rebooted. You must clear the VC mode before changing to the FIPS mode ON/DEBUG.<br />
Configuring the <strong>HP</strong> <strong>BladeSystem</strong> c7000 enclosure and enclosure devices 85
To clear VC Mode:<br />
1. Click Clear VC Mode. A confirmation screen appears, stating All servers should be powered<br />
off and not configured by Virtual Connect prior to clearing VC mode. Are you<br />
sure that you wish to clear VC mode?<br />
2. Click OK.<br />
Link Loss Failover<br />
EBIPA<br />
This screen enables you to configure automatic <strong>Onboard</strong> <strong>Administrator</strong> redundancy failover based on<br />
network link status. For Link Loss Failover to function correctly, the redundancy status of the <strong>Onboard</strong><br />
<strong>Administrator</strong>s must be OK. An OK status means that both <strong>Onboard</strong> <strong>Administrator</strong>s have the same firmware<br />
version (firmware version 2.20 or higher), and that they are communicating properly.<br />
Enable Link Loss Failover—This checkbox enables or disables automatic Link Loss Failover.<br />
Failover Interval—The failover interval is the amount of time the active <strong>Onboard</strong> <strong>Administrator</strong> must be<br />
without a link on the external Ethernet interface before the system considers an automatic failover. The<br />
interval must be between 30 and 86400 seconds.<br />
Click Apply to save the settings.<br />
Configuring the <strong>HP</strong> <strong>BladeSystem</strong> c7000 enclosure and enclosure devices 86
EBIPA assigns IP addresses for the iLO processors that are bridged through the <strong>Onboard</strong> <strong>Administrator</strong> and<br />
must not be used for port mapping for the server blade NICs or for network routers or switches. EBIPA does<br />
not assign IP addresses for any other device on the network and cannot be used as a DHCP server on the<br />
network.<br />
The server blade iLO ports and interconnect module management ports can obtain IP addresses on the<br />
management network in three ways: dynamic IP addressing, static IP addressing, or EBIPA. If your network<br />
has a DHCP service or if you want to manually assign static IP addresses one by one to the server blades and<br />
interconnect modules, click Skip. When manually configuring IP addresses, you do not have to set IP<br />
addresses in sequential order. You can set the IP addresses individually at any time after initially configuring<br />
EBIPA.<br />
The server blade iLO defaults to DHCP IP addressing, obtained through the network connector of the active<br />
<strong>Onboard</strong> <strong>Administrator</strong>. Interconnect modules that have an internal management network connection to the<br />
<strong>Onboard</strong> <strong>Administrator</strong> might also default to DHCP address.<br />
The <strong>Onboard</strong> <strong>Administrator</strong> GUI lists the IP address for the server blade iLO port and interconnect module<br />
management port.<br />
If your facility prefers static IP address assignment, you can individually change each of the server blade iLO<br />
ports and interconnect module management ports to unique static addresses or use EBIPA to assign a range<br />
of static IP addresses to individual server blade and interconnect module bays.<br />
To set up your enclosure without an active network connection using EBIPA:<br />
1. Configure a static IP for each <strong>Onboard</strong> <strong>Administrator</strong> using Insight Display, and note the active OA<br />
Service IP address on the Insight Display Enclosure Info screen. Attach the client PC to the enclosure<br />
Service Port (Enclosure Link Up connector) between the OA bays with a standard Ethernet patch cable.<br />
The client PC NIC must be configured for DHCP because it acquires an IP address in the range<br />
169.254.x.y approximately 1 minute later.<br />
2. Launch a web browser (or alternatively a Telnet or SSH session), and select the <strong>Onboard</strong> <strong>Administrator</strong><br />
Service IP address as displayed in the enclosure Insight Display on the Enclosure Info screen.<br />
3. Using the administrative password attached to the active <strong>Onboard</strong> <strong>Administrator</strong>, log in to the <strong>Onboard</strong><br />
<strong>Administrator</strong> as <strong>Administrator</strong>.<br />
4. During the First Time Setup Wizard, enable Device Bay EBIPA with a starting static IP address and<br />
enable Interconnect Bay EBIPA with a different starting IP address. After running the First Time Setup<br />
Wizard, you can modify the EBIPA settings at any time by selecting Enclosure Bay IP Addressing in the<br />
Enclosure Settings list.<br />
Clicking the Autofill button creates 16 sequential IP addresses for the device bays and eight sequential<br />
IP addresses for the interconnect bays. The Subnet Mask, Gateway, Domain, DNS Servers, and NTP<br />
Servers are also copied to each of the consecutive bays in the list. Alternatively, you can assign<br />
individual IP addresses by manually entering the desired IP address in the EBIPA Address field for the<br />
specific bay. The Subnet Mask, Gateway, DNS, Domain can be same or different for each bay.<br />
Servers in the device bays automatically acquire the Device Bay EBIPA addresses within a minute, but<br />
the interconnect switch modules must be manually restarted by clicking the Virtual Power button on each<br />
<strong>Onboard</strong> <strong>Administrator</strong> Interconnect Module information page.<br />
5. To verify that the server blade iLO addresses have been set according to the EBIPA starting IP address<br />
and range, use the <strong>Onboard</strong> <strong>Administrator</strong> Device list.<br />
When a server blade or interconnect module is inserted into a device bay that has EBIPA enabled, the<br />
management port receives the specific static IP address from the <strong>Onboard</strong> <strong>Administrator</strong> if the device is<br />
configured for DHCP. If the device is configured for static IP, then it must be manually reconfigured to DHCP<br />
to change the EBIPA IP address.<br />
Configuring the <strong>HP</strong> <strong>BladeSystem</strong> c7000 enclosure and enclosure devices 87
The administrator sets an independent range for device bays and interconnect module bays using the<br />
<strong>Onboard</strong> <strong>Administrator</strong> EBIPA setup wizard. The first address in a range is assigned to the first bay and then<br />
consecutive bays through the range.<br />
For example, if you set the server bay EBIPA range starting from 16.100.226.21 to 16.100.226.36, then<br />
the iLO in Server bay #1 is assigned 16.100.226.21 and the iLO in Server bay #12 is assigned<br />
16.100.226.32, and the interconnect bay EBIPA range to 16.200.139.51 to 16.200.139.58. If you set the<br />
interconnect module port, then the interconnect bay #1 is set to 16.200.139.51 and the interconnect module<br />
management port in Interconnect bay #7 is set to 16.200.139.57.<br />
IMPORTANT: Do not use the 169.254.x.x range when configuring EBIPA assigned addresses as<br />
<strong>Onboard</strong> <strong>Administrator</strong> uses the same range for linked local addresses.<br />
If you have double dense server blades, do not configure EBIPA for the base bays. You must configure EBIPA<br />
on the Double Dense Side A and Side B tabs.<br />
Device list<br />
Column Description<br />
Bay<br />
Enabled<br />
The bay in the enclosure of the device.<br />
Enables EBIPA settings for the device bay. EBIPA settings for all device bays can be<br />
enabled by selecting the checkbox next to Enabled in the heading row or individual<br />
device bays can be selected by clicking the checkbox for that particular device bay.<br />
Configuring the <strong>HP</strong> <strong>BladeSystem</strong> c7000 enclosure and enclosure devices 88
Column Description<br />
EBIPA Address<br />
Subnet Mask<br />
Gateway<br />
Domain<br />
DNS Servers<br />
Autofill<br />
Current Address<br />
SNMP settings<br />
The static IP address you want to assign to the device bay.<br />
Subnet mask for the device bays. Possible values are ###.###.###.### where ###<br />
ranges from 0 to 255.<br />
Gateway address for the device bays. Possible values are ###.###.###.### where<br />
### ranges from 0 to 255.<br />
Domain name for the device bays. Possible values are a character string with a<br />
maximum of 64 characters, including all alphanumeric characters, the dash (-), and the<br />
period (.)<br />
IP addresses for primary, secondary, and tertiary DNS servers. Possible values are<br />
###.###.###.### where ### ranges from 0 to 255.<br />
Assigns consecutive IP addresses for the selected device bays below in the device list.<br />
Click the autofill down arrow to assign the IP addresses.<br />
The current IP address of the device bay.<br />
SNMP is a protocol used to communicate management information between network management<br />
applications and <strong>HP</strong> <strong>BladeSystem</strong> <strong>Onboard</strong> <strong>Administrator</strong>. The <strong>Onboard</strong> <strong>Administrator</strong> supports SNMP<br />
Version 1 and several groups from the standard MIB-II MIB. Additional information about the enclosure<br />
infrastructure is available in the <strong>HP</strong> Rack Information MIB. The Rack Information MIB (CPQRACK-MIB) is part<br />
of the Insight Management MIBs and is found on the Management CD in the ProLiant Essentials Foundation<br />
Pack.<br />
The SNMP Settings screen enables you to enter system information and community strings and designate the<br />
management stations that can receive SNMP traps from the <strong>Onboard</strong> <strong>Administrator</strong>. If you select Enable<br />
SNMP, then the <strong>Onboard</strong> <strong>Administrator</strong> responds to SNMP requests over UDP port 162. Port 162 is the<br />
standard UDP port used to send and retrieve SNMP messages.<br />
In the System Information subcategory, information about the <strong>Onboard</strong> <strong>Administrator</strong> SNMP system can be<br />
enabled and configured.<br />
The Enable SNMP checkbox is not selected by default. When this checkbox is selected, the <strong>Onboard</strong><br />
<strong>Administrator</strong> can be polled for status and basic information. A SNMP client can clear SNMP alerts and<br />
status only when you enable the Write Community string. To disable SNMP access to the <strong>Onboard</strong><br />
<strong>Administrator</strong>, clear the Enable SNMP checkbox.<br />
NOTE: This feature is disabled while in the FIPS mode ON/DEBUG.<br />
Field Possible value Description<br />
System Location<br />
System Contact<br />
0 to 20 characters including all<br />
printable characters and the<br />
space<br />
0 to 20 characters including all<br />
printable characters and the<br />
space<br />
The SNMP location of the enclosure, typically<br />
used to identify the physical or topographical<br />
location of the <strong>Onboard</strong> <strong>Administrator</strong>.<br />
The name of the system contact, used to identify<br />
an individual or group of individuals who are to<br />
be contacted in the event of any status change<br />
in the <strong>HP</strong> <strong>BladeSystem</strong> <strong>Onboard</strong> <strong>Administrator</strong>.<br />
Configuring the <strong>HP</strong> <strong>BladeSystem</strong> c7000 enclosure and enclosure devices 89
Field Possible value Description<br />
Read Community<br />
Write Community<br />
0 to 20 characters including all<br />
printable characters and the<br />
space<br />
0 to 20 characters including all<br />
printable characters and the<br />
space<br />
After editing any field in this subcategory, to save the changes, click Apply.<br />
The Read Community string allows the client to<br />
read information but not to manipulate the alerts<br />
or status of the <strong>HP</strong> <strong>BladeSystem</strong> <strong>Onboard</strong><br />
<strong>Administrator</strong> through SNMP. The default<br />
community name is "public" and will allow a<br />
user to receive notification traps and alerts, but<br />
not to change or manipulate the status.<br />
The Write Community string allows the client to<br />
manipulate alerts of <strong>HP</strong> <strong>BladeSystem</strong> <strong>Onboard</strong><br />
<strong>Administrator</strong> status through SNMP. You can<br />
remotely clear alerts and mark them as<br />
"viewed" or otherwise through their SNMP<br />
management client through the SNMP agents.<br />
The default value for the Write Community<br />
string is public.<br />
In the SNMP Alert Destinations subcategory, the IP addresses and community strings for the SNMP<br />
management clients are configured so that any alert or trap from the <strong>Onboard</strong> <strong>Administrator</strong> is sent to the<br />
appropriate system with the appropriate community string.<br />
Field Possible value Description<br />
IP Address • IPv4<br />
address—###.###.###.###<br />
where ### ranges from 0 to 255<br />
• IPv6<br />
address—####:####:####:###<br />
#:####:####:####:#### where<br />
#### ranges from 0 to FFFF.<br />
• DNS name—1 to 64 characters<br />
including all alphanumeric<br />
characters and the dash (-).<br />
Community String<br />
Adding SNMP alert destinations<br />
0 to 20 characters including all<br />
printable characters and the space<br />
The management station IP address or<br />
DNS name<br />
A text string that acts as a password. It is<br />
used to authenticate messages that are<br />
sent between <strong>HP</strong> SIM and <strong>Onboard</strong><br />
<strong>Administrator</strong>.<br />
Use the IP Address field to enter the IP address or DNS name for management clients to which the traps are<br />
to be sent. Directly below the IP Address field, in the Community String field, enter the appropriate community<br />
string. After you enter the IP address and community string, click Add. You can add a maximum of eight<br />
SNMP alert destinations.<br />
Removing SNMP alert destinations<br />
Select the IP address or DNS name from the list containing the trap destinations, and then click Remove.<br />
To send a test SNMP trap to all of the configured trap destinations, click Send Test Alert. You must enable<br />
SNMP to use this function.<br />
Configuring the <strong>HP</strong> <strong>BladeSystem</strong> c7000 enclosure and enclosure devices 90
Enclosure Virtual Buttons tab<br />
To change the state of the enclosure UID light, which is located next to the enclosure link and <strong>Onboard</strong><br />
<strong>Administrator</strong>/iLO connections, click Toggle On/Off.<br />
Device Summary<br />
The FRU Summary section provides information on all field replaceable units within the enclosure.<br />
Information provided in this section can quickly aid the administrator in contacting <strong>HP</strong> Customer Service for<br />
troubleshooting, repair, and ordering replacements.<br />
The information is organized in table format and divided into subcategories within the Device Summary<br />
section:<br />
• Enclosure<br />
• KVM Module<br />
• <strong>Onboard</strong> <strong>Administrator</strong>s<br />
• Blades<br />
• Blade Mezzanines<br />
• Interconnects<br />
• Fans<br />
• Power supplies<br />
Configuring the <strong>HP</strong> <strong>BladeSystem</strong> c7000 enclosure and enclosure devices 91
• Insight Display<br />
Configuring the <strong>HP</strong> <strong>BladeSystem</strong> c7000 enclosure and enclosure devices 92
Active to Standby<br />
DVD drive<br />
When a second <strong>HP</strong> <strong>BladeSystem</strong> <strong>Onboard</strong> <strong>Administrator</strong> is installed, the menu item Active to Standby<br />
appears under the Enclosure Settings tree menu item, and both <strong>Onboard</strong> <strong>Administrator</strong>s are visible in the tree<br />
menu and in the enclosure view under the Status tab.<br />
If more than one <strong>Onboard</strong> <strong>Administrator</strong> is installed in the enclosure, you can manually change which<br />
<strong>Onboard</strong> <strong>Administrator</strong> is active. This feature can be useful when troubleshooting the <strong>Onboard</strong> <strong>Administrator</strong><br />
or if a second <strong>Onboard</strong> <strong>Administrator</strong> is installed with an older firmware version (and automatic transition is<br />
disabled).<br />
To perform a transition, click Transition Active to Standby to force the change. A confirmation screen<br />
appears, confirming the transition and advising you to close your browser if you are signed into the Active<br />
<strong>Onboard</strong> <strong>Administrator</strong>. Click OK to proceed, or click Cancel to exit without a change.<br />
If only one <strong>Onboard</strong> <strong>Administrator</strong> is installed in the enclosure, the Active to Standby menu item does not<br />
appear.<br />
This screen enables you to connect multiple server blades in the enclosure to the shared DVD resource, launch<br />
the iLO Remote Console, and use virtual power commands on the selected server blades. Information on this<br />
page is current as of the last download. To view updated information, click Refresh.<br />
Column Description or action<br />
Checkbox<br />
To apply the Virtual Power, One Time Boot, or DVD features, select the bays.<br />
Configuring the <strong>HP</strong> <strong>BladeSystem</strong> c7000 enclosure and enclosure devices 93
Column Description or action<br />
Bay<br />
Power State<br />
Remote Console<br />
iLO DVD Status<br />
Device or Image URL<br />
Virtual Power<br />
This field displays the device bay number of the blade within the enclosure.<br />
The power state of the server blade. Possible values are On or Off.<br />
To launch the iLO Remote Console, select Integrated Remote Console (IE) or Remote<br />
Console Applet (Java), and then click Launch.<br />
This field indicates whether the server blade has a Virtual Media connection. Possible<br />
values are Connected, Disconnected, or Unknown. A status of Incompatible Firmware<br />
indicates that the DVD feature is not supported with the iLO firmware installed on the<br />
device. A status of Unknown indicates there is an iLO connectivity issue.<br />
This field displays the current Virtual Media connection of the blade. Possible values<br />
are Standby OA DVD, Enclosure Firmware Management, Virtual Media Applet is<br />
connected, Feature not supported on Integrity iLO version x.xx, SSH is disabled on this<br />
blade's iLO processor, Upgrade ProLiant iLO version x.xx to 1.30 or higher, Enclosure<br />
DVD, or Tray Open or No Media. 1<br />
1 NOTE: The actual iLO firmware version is shown in the format x.xx.<br />
The Virtual Power menu enables a Momentary Press or a Press and Hold of the power button, or a Cold Boot<br />
of the selected server blades.<br />
Button Description<br />
Momentary Press<br />
Press and Hold<br />
Cold Boot<br />
One Time Boot<br />
Option Description<br />
Diskette Drive (A:)<br />
CD-ROM<br />
Hard Drive C:<br />
RBSU<br />
PXE NIC<br />
DVD<br />
This button mimics a physical momentary press of the power button on the server blade.<br />
Clicking this button powers the server blade on or off gracefully.<br />
This button mimics a physical press and hold of the power button on the server blade.<br />
Clicking this button forces the server blade to shut power off without first shutting down<br />
the OS. This option is not available when the server blade is off.<br />
Clicking this button immediately removes power from the system. This command<br />
applies only to server blades that are powered on. Issuing a Cold Boot command to a<br />
powered off server blade acts to power on the server blade.<br />
Forces the server blade to reboot to the diskette drive. Be sure the diskette drive is<br />
attached to the server blade before selecting this option.<br />
Forces the server blade to reboot to the CD-ROM drive. Be sure the CD-ROM drive is<br />
attached to the server blade before selecting this option.<br />
Forces the server blade to reboot to the hard disk.<br />
Forces the server blade to boot to the ROM-Based Setup Utility.<br />
Forces the server blade to boot to PXE NIC.<br />
The DVD menu enables you to connect or disconnect the shared DVD drive by selecting Connect to Enclosure<br />
DVD or Disconnect DVD Hardware. You can connect the shared DVD drive to multiple server blades. After<br />
the shared DVD drive is connected, the Virtual Power menu can be used to reboot the selected server blades<br />
Configuring the <strong>HP</strong> <strong>BladeSystem</strong> c7000 enclosure and enclosure devices 94
in the list. If multiple media disks are required for an installation, then you might have to disconnect and<br />
reconnect for every server when the new media disk is inserted in the DVD.<br />
When a USB key is detected in the Active <strong>Onboard</strong> <strong>Administrator</strong> USB port and ISO images are present, they<br />
appear on the DVD menu. Select the server blades you want to deploy an ISO image to, and then select the<br />
ISO image from the menu. The ISO image deploys.<br />
VLAN Configuration<br />
<strong>Onboard</strong> <strong>Administrator</strong> 3.00 and higher provide a user-configurable IEEE 802.1Q tagged VLAN. This<br />
feature enables you to completely isolate traffic from the server or the interconnect module by creating a<br />
VLAN on the enclosure management network.<br />
VLAN places no requirements or restrictions on the IP address. However, the external router or switch, which<br />
the <strong>Onboard</strong> <strong>Administrator</strong> is connected to, must be configured as a VLAN trunk access mode to route and<br />
pass multiple tagged traffic through the <strong>Onboard</strong> <strong>Administrator</strong>s external Ethernet interface.<br />
VLAN Features<br />
• The VLAN ID is a unique number, which identifies each VLAN. The allowable range of VLAN ID<br />
numbers is 1 to 4094. By default, VLAN is disabled, and all devices are set to VLAN ID 1. After a VLAN<br />
is configured, devices that do not have the same VLAN ID cannot communicate with each other.<br />
• All untagged frames received by <strong>Onboard</strong> <strong>Administrator</strong> are assigned to the default VLAN ID.<br />
<strong>Onboard</strong> <strong>Administrator</strong> will respond with untagged frames. All tagged frames will have a VLAN ID or<br />
tag in the frame and <strong>Onboard</strong> <strong>Administrator</strong> will respond with tagged frames.<br />
• If a tagged frame is sent using the default VLAN ID, it will be dropped by <strong>Onboard</strong> <strong>Administrator</strong>, since<br />
<strong>Onboard</strong> <strong>Administrator</strong> expects default VLAN ID frames to be untagged. If the destination is the server<br />
or interconnect, then the <strong>Onboard</strong> <strong>Administrator</strong> responds with untagged frames.<br />
• Since <strong>Onboard</strong> <strong>Administrator</strong> must communicate with all devices in the enclosure, all private<br />
management network communication inside the enclosure needs to be a member of all the configured<br />
VLANs on the system.<br />
• Traffic between the iLO/IOM and the Broadcom switch is untagged, making VLAN transparent to them.<br />
Incoming traffic destined to the device will be tagged by <strong>Onboard</strong> <strong>Administrator</strong> going into the<br />
Broadcom switch which then removes the tag before sending the traffic to the device. The Broadcom<br />
switch will add the default VLAN ID to the port the device is attached to the outgoing traffic of the device<br />
before sending it out.<br />
• The VLAN ID of the server, interconnect module, and <strong>Onboard</strong> <strong>Administrator</strong> is configurable to allow<br />
<strong>Onboard</strong> <strong>Administrator</strong> to be part of any network by configuring the VLAN ID to match the default<br />
VLAN setting of the external switch that the <strong>Onboard</strong> <strong>Administrator</strong> is connected to.<br />
• The <strong>Onboard</strong> <strong>Administrator</strong> firmware will assign the default VLAN ID to all non-configured bays. The<br />
default VLAN ID can be changed by the user. You can associate a name, limited to 31 alphanumeric<br />
characters, to a VLAN ID. You can save up to 25 VLAN entries with a VLAN ID and name at one time.<br />
• VLAN supports SAS interconnect peer-to-peer communication. There is also full interface support for CLI<br />
and GUI along with limited support for LCD. You can enable and disable VLAN and view or change<br />
VLAN IDs though the Insight Display. There is no VLAN support on the enclosure link and service port.<br />
• Both active and standby <strong>Onboard</strong> <strong>Administrator</strong> are set to the same VLAN configuration settings,<br />
causing any changes to the active <strong>Onboard</strong> <strong>Administrator</strong> to be made to the standby <strong>Onboard</strong><br />
<strong>Administrator</strong> as well. No changes can be made to the standby <strong>Onboard</strong> <strong>Administrator</strong>, but you can<br />
view the settings.<br />
Configuring the <strong>HP</strong> <strong>BladeSystem</strong> c7000 enclosure and enclosure devices 95
• You can configure or change VLAN settings with VLAN disabled. Run-time user changes are saved in<br />
RAM only and are lost when <strong>Onboard</strong> <strong>Administrator</strong> is restarted. Use the Save Config command to<br />
save configuration changes permanently.<br />
• You can configure VLAN remotely. VLAN configuration changes are saved in RAM only, and these<br />
changes are discarded upon reboot unless you save the changes to FLASH.<br />
• Devices on different VLAN domain networks cannot communicate. All servers and interconnects,<br />
regardless of their VLAN ID, can still be managed using the <strong>Onboard</strong> <strong>Administrator</strong>. The client machine<br />
and the <strong>Onboard</strong> <strong>Administrator</strong> must be on the same VLAN ID to access the <strong>Onboard</strong> <strong>Administrator</strong>.<br />
<strong>HP</strong> recommends using a console terminal to configure your network to prevent loss of communication when<br />
changing the VLAN configuration. The corresponding changes should then also be made to the external<br />
switch that <strong>Onboard</strong> <strong>Administrator</strong> is connected to.<br />
VLAN settings<br />
The VLAN Control tab displays the active configuration that is currently in use on the <strong>Onboard</strong> <strong>Administrator</strong>.<br />
The general VLAN settings and the VLAN settings for the <strong>Onboard</strong> <strong>Administrator</strong> are configured from the<br />
VLAN Settings tab. Settings for the Device and Interconnect bays are configured from the Device Bays and<br />
Interconnect Bays tabs. After changes are made on any of these three tabs, the VLAN Control tab displays.<br />
After the VLAN Control tab displays, you can save the settings or revert to the previous settings.<br />
Configuring the <strong>HP</strong> <strong>BladeSystem</strong> c7000 enclosure and enclosure devices 96
The revert delay on the VLAN Settings tab is used to schedule a reversion of the settings to what has currently<br />
been saved on the <strong>Onboard</strong> <strong>Administrator</strong>. This can be used if you are administering the settings remotely<br />
and become disconnected. If you incorrectly configure the VLAN settings and become disconnected, the<br />
<strong>Onboard</strong> <strong>Administrator</strong> VLAN settings revert back to the previous state before you connected.<br />
VLAN Mode—The default setting for VLAN is disabled. To enable VLAN settings, select this checkbox.<br />
Setting Description<br />
Default VLAN ID<br />
Default VLAN Name<br />
OA VLAN ID<br />
Revert Delay<br />
The current Default VLAN ID number. The possible values for the VLAN ID are 1 to<br />
4094.<br />
The current Default VLAN ID name. This field is optional and limited to a maximum<br />
of 31 characters, including alphanumeric characters, dashes (-), underscores (_),<br />
and spaces.<br />
The current OA VLAN ID. To change the membership of the <strong>Onboard</strong><br />
<strong>Administrator</strong>, select a defined VLAN from the menu. The membership change will<br />
apply to the Active and the Standby <strong>Onboard</strong> <strong>Administrator</strong>.<br />
This setting enables you to automatically revert back to the currently saved VLAN<br />
configuration if you become disconnected after making the VLAN configuration<br />
changes.<br />
To save changes to the VLAN configuration temporarily, click Apply.<br />
Configuring the <strong>HP</strong> <strong>BladeSystem</strong> c7000 enclosure and enclosure devices 97
The VLAN Control tab displays so you can choose to permanently save the configuration changes or revert<br />
back to the previously saved configuration.<br />
NOTE: If the enclosure VLAN feature is enabled, be sure that all <strong>HP</strong> Virtual Connect Ethernet and<br />
Virtual Connect FC interconnect modules are configured with the same management VLAN as the<br />
OA modules. For Virtual Connect multi-enclosure domains, be sure that all enclosures have the<br />
same management VLAN configuration for all VC interconnects and all OA modules.<br />
NOTE: If the enclosure VLAN feature is enabled, be sure that all <strong>HP</strong> 3G SAS switches are<br />
configured with the same management VLAN ID as the OA modules in that enclosure.<br />
Configuring the <strong>HP</strong> <strong>BladeSystem</strong> c7000 enclosure and enclosure devices 98
Adding, editing, and removing VLANs<br />
To add a new VLAN, click the Defined VLANs tab, and then click Add.<br />
The Add VLAN page displays with two fields: VLAN ID and VLAN Name. The VLAN Name field is optional.<br />
The VLAN ID must be an integer between 1 and 4094. If you try to add a new VLAN where either the name<br />
or ID matches that of an existing VLAN, an error message appears.<br />
Configuring the <strong>HP</strong> <strong>BladeSystem</strong> c7000 enclosure and enclosure devices 99
An existing VLAN name can be edited by navigating to the Defined VLANs tab. Select one VLAN, and then<br />
click Edit. The Edit VLAN page appears with a field that enables you to edit the VLAN name. The VLAN name<br />
is not a required field.<br />
Existing VLANs can be removed from the Defined VLANs page by selecting VLANs and then clicking Delete.<br />
Deleting a VLAN moves all of the members into the default VLAN. The default VLAN cannot be deleted.<br />
Configuring devices<br />
NOTE: Accessing the Active OA through a link-local IPv6 address might not work on all client<br />
system setups containing multiple network interfaces.<br />
After VLANs are defined under the Defined VLANs tab, devices can be assigned to use them. The <strong>Onboard</strong><br />
<strong>Administrator</strong> is assigned to a VLAN under the VLAN Settings tab. Device bays and Interconnect bays are<br />
assigned under the Device Bays tab and the Interconnect Bays tab.<br />
Device bays<br />
Configuring the <strong>HP</strong> <strong>BladeSystem</strong> c7000 enclosure and enclosure devices 100
To change the membership of a device bay, select a defined VLAN from the menu under the VLAN column,<br />
and click Apply.<br />
Interconnect bays<br />
To change the membership of an interconnect bay, select a defined VLAN from the menu under the VLAN<br />
column, and click Apply.<br />
Configuring the <strong>HP</strong> <strong>BladeSystem</strong> c7000 enclosure and enclosure devices 101
Active Health System<br />
The <strong>HP</strong> Active Health System monitors and records changes in the server hardware and system configuration.<br />
The Active Health System assists in diagnosing problems and delivering rapid resolution when system failures<br />
occur. In an <strong>HP</strong> <strong>BladeSystem</strong> Enclosure the <strong>Onboard</strong> <strong>Administrator</strong> provides data related to shared<br />
infrastructure components and system settings to the Active Health System located on <strong>HP</strong> ProLiant Server<br />
Blades. <strong>HP</strong> Active Health System does not collect information about Active Health System user operations,<br />
finances, customers, employees, partners, or datacenter (for example, IP addresses, hostnames, usernames,<br />
and passwords). Examples of data collected by <strong>Onboard</strong> <strong>Administrator</strong> include inventory and status<br />
information for the following components and settings:<br />
• Enclosure fans<br />
• Enclosure power supplies<br />
• Interconnect modules<br />
• Enclosure midplane<br />
• <strong>Onboard</strong> <strong>Administrator</strong>s<br />
• Enclosure power measurements<br />
Configuring the <strong>HP</strong> <strong>BladeSystem</strong> c7000 enclosure and enclosure devices 102
<strong>HP</strong> Insight Remote Support<br />
Use the Remote Support Registration page to register and enable Insight Remote Support.<br />
The connection between the Insight Remote Support capability of the <strong>Onboard</strong> <strong>Administrator</strong> and <strong>HP</strong> is<br />
established through an Insight Remote Support hosting server. The Insight Remote Support hosting server must<br />
be running Insight Remote Support 7.0 or later. For more information about Insight Remote Support, see the<br />
<strong>HP</strong> Insight Remote Support Installation and Configuration <strong>Guide</strong><br />
(http://www.hp.com/go/insightremotesupport/docs).<br />
When the <strong>BladeSystem</strong> Enclosure is registered with Insight Remote Support, the following information about<br />
the <strong>BladeSystem</strong> Enclosure shared infrastructure components within the enclosure is sent to <strong>HP</strong>:<br />
• Registration–As part of the enclosure registration process, the <strong>Onboard</strong> <strong>Administrator</strong> sends data to<br />
uniquely identify the enclosure hardware to the Insight Remote Support hosting server.<br />
Examples of data that is collected include:<br />
o Enclosure name<br />
o Enclosure product name<br />
o Enclosure part number<br />
o Enclosure serial number<br />
o Enclosure manufacturer name<br />
o <strong>Onboard</strong> <strong>Administrator</strong> firmware version<br />
o <strong>Onboard</strong> <strong>Administrator</strong> IP and MAC addresses<br />
• Service events–As part of the service event process, <strong>Onboard</strong> <strong>Administrator</strong> sends data to uniquely<br />
identify the relevant hardware component to the Insight Remote Support hosting server.<br />
Examples of data that is collected include:<br />
o Enclosure model<br />
o Enclosure serial number<br />
o Part number of the relevant hardware component<br />
o Description, location, and other identifying characteristics of the relevant hardware component<br />
For more information, see "Service Events ("Insight Remote Support Service Events" on page 105)."<br />
Configuring the <strong>HP</strong> <strong>BladeSystem</strong> c7000 enclosure and enclosure devices 103
• Data collections–As part of the data collection process, the <strong>Onboard</strong> <strong>Administrator</strong> sends data to Insight<br />
Remote Support to enable proactive advice and consulting. Information is sent for the enclosure<br />
hardware as well as populated system components including the LCD module, <strong>Onboard</strong> <strong>Administrator</strong><br />
modules, enclosure fan modules, enclosure power supply modules, interconnect modules and server<br />
blades.<br />
Examples of data that is collected for these system components include:<br />
o Hardware module descriptors such as manufacturer, product name, serial number, UUID, part<br />
number, and location within the enclosure<br />
o Firmware revision<br />
o Diagnostic and status information<br />
o Power and thermal configuration and status information<br />
o Network and port mapping information<br />
For more information, see "Insight Remote Support Data Collections (on page 106)."<br />
Registering <strong>HP</strong> Insight Remote Support<br />
1. Verify that the Insight Remote Support hosting server is Insight Remote Support 7.0 or later.<br />
2. Enter the Insight Remote Support server hostname or IP address and port number. The default port is<br />
7906.<br />
3. Click Register.<br />
Unregistering <strong>HP</strong> Insight Remote Support<br />
To discontinue monitoring of your enclosure:<br />
1. Click Unregister. The following message appears:<br />
Are you sure you want to Unregister and Disable Automated Support?<br />
2. Click OK.<br />
3. Clear the Enabled option on the Device Summary tab in the Devices section of the <strong>HP</strong> Insight Remote<br />
Support Console. For more information, see the Insight Remote Support documentation.<br />
Configuring the <strong>HP</strong> <strong>BladeSystem</strong> c7000 enclosure and enclosure devices 104
Insight Remote Support Service Events<br />
Use the Remote Support Service Events page to monitor service events, send test events, or set maintenance<br />
mode.<br />
A service event is a hardware failure, for example, a problem with an enclosure power supply module or<br />
enclosure fan module. When the <strong>BladeSystem</strong> Enclosure is registered with Insight Remote Support, service<br />
events are logged and sent to <strong>HP</strong>. When <strong>HP</strong> receives a service event, a support case is opened and details<br />
are displayed in the Service Event Log.<br />
Using Maintenance Mode<br />
Use Maintenance Mode when performing maintenance on a system. During this time, if a service event is<br />
generated, the event will indicate that the system is in maintenance mode. This helps <strong>HP</strong> to determine whether<br />
to open a service case. If maintenance mode is not turned off by the user explicitly during this time, it is turned<br />
off automatically by <strong>Onboard</strong> <strong>Administrator</strong> after the selected amount of time has passed.<br />
To use Maintenance Mode:<br />
1. Select the Enable Maintenance Mode checkbox.<br />
2. Select a time in the Expires in menu.<br />
3. Click Apply.<br />
Maintenance mode ends automatically when the selected amount of time has passed.<br />
TIP: To end maintenance mode early, clear the Enable Maintenance Mode checkbox, and then<br />
click Apply.<br />
Sending a test service event<br />
To verify that your Insight Remote Support configuration is correct, click Send Test Event to send a test event.<br />
When the transmission is finished, the test event is listed in the Service Event Log.<br />
Configuring the <strong>HP</strong> <strong>BladeSystem</strong> c7000 enclosure and enclosure devices 105
Viewing the Service Event Log<br />
The Service Event Log displays the following details for each service event:<br />
Row Description<br />
Identifier<br />
Time Generated<br />
Event Type<br />
Device Type<br />
Serial Number<br />
Bay<br />
Status<br />
Submitted<br />
Clearing the Service Event Log<br />
A unique string that identifies the service event<br />
The time the service event was generated<br />
Click Clear Event Log to clear the Service Event Log.<br />
Insight Remote Support Data Collections<br />
Data collection information<br />
Row Description<br />
Each event is classified with a type of either System or Test<br />
A string that identifies the source of the event. Possible values are Fan, Power<br />
Supply, <strong>Onboard</strong> <strong>Administrator</strong>, Interconnect, or Enclosure.<br />
A string that provides the serial number of the device that generated the event.<br />
The bay number of the device that generated the event.<br />
A string that indicates the severity of the event. The possible values are Critical<br />
Error, Degraded, or Informational.<br />
The status of the event submission. Possible values are OK or ERROR.<br />
Data Collection Frequency The frequency at which automatic data collections are generated, if configured<br />
(days)<br />
Last Successful Data Collection The date and time of the last successful data collection<br />
Next Scheduled Data The date and time of the next scheduled data collection, if configured<br />
Configuring the <strong>HP</strong> <strong>BladeSystem</strong> c7000 enclosure and enclosure devices 106
Row Description<br />
Collection<br />
Click Send Data Collection to send data collection to <strong>HP</strong> immediately. You must have <strong>Administrator</strong> rights to<br />
perform this task.<br />
Related topics<br />
Remote Support registration<br />
Service events ("Insight Remote Support Service Events" on page 105)<br />
Configuring the <strong>HP</strong> <strong>BladeSystem</strong> c7000 enclosure and enclosure devices 107
Enclosure Firmware Management<br />
Configuring the <strong>HP</strong> <strong>BladeSystem</strong> c7000 enclosure and enclosure devices 108
Enclosure Firmware Management settings<br />
Enclosure Firmware Management settings are restricted to users with <strong>Onboard</strong> <strong>Administrator</strong> administrator<br />
privileges and are available on the <strong>Onboard</strong> <strong>Administrator</strong> GUI on the Enclosure Settings>Enclosure<br />
Firmware Management page or from the <strong>Onboard</strong> <strong>Administrator</strong> CLI.<br />
Enabling Enclosure Firmware Management<br />
This checkbox globally enables or disables (default setting) Enclosure Firmware Management. When<br />
disabled, you cannot start any manual Enclosure Firmware Management operations. Any previously<br />
configured automatic or scheduled operation does not occur. If the setting is changed from enabled to<br />
disabled, any in-progress Enclosure Firmware Management discoveries or updates continue until they are<br />
finished.<br />
IMPORTANT: After Enclosure Firmware Management operations (updates and<br />
discoveries) have begun on a server, you cannot stop these operations.<br />
Enclosure Firmware Management is not supported on the following <strong>Onboard</strong> <strong>Administrator</strong> hardware<br />
modules:<br />
• <strong>HP</strong> <strong>BladeSystem</strong> c3000 <strong>Onboard</strong> <strong>Administrator</strong> (<strong>HP</strong> part number 448589-B21, 461514-B21)<br />
• <strong>HP</strong> <strong>BladeSystem</strong> c7000 <strong>Onboard</strong> <strong>Administrator</strong> (<strong>HP</strong> part number 412142-B21)<br />
Enclosure Firmware Management cannot be enabled unless the active <strong>Onboard</strong> <strong>Administrator</strong> hardware<br />
module is supported. If you attempt to enable Enclosure Firmware Management when the active <strong>Onboard</strong><br />
<strong>Administrator</strong> is not supported, an error message appears:<br />
Enclosure Firmware Management is not supported on the active OA hardware<br />
present.<br />
If the standby <strong>Onboard</strong> <strong>Administrator</strong> module is unsupported, a warning message appears:<br />
Enclosure Firmware Management is not supported on the standby OA hardware<br />
present. The feature will be disabled if the standby OA becomes Active.<br />
Configuring the location of the firmware image<br />
The following methods are available to provide Enclosure Firmware Management with the location of the<br />
ISO firmware image:<br />
• An HTTP URL-based ISO image hosted on a web server<br />
• A USB key with ISO image connected to the USB port of the <strong>Onboard</strong> <strong>Administrator</strong><br />
• A physical DVD inserted into the enclosure DVD drive<br />
A USB key converted to bootable media from the SPP ISO image is not supported with Enclosure Firmware<br />
Management. The USB key must contain the ISO image in the root directory. If a physical DVD is used, the<br />
DVD must not contain the ISO image. The DVD must be a bootable disk created from the ISO image.<br />
Enabling force downgrades<br />
This check box globally enables or disables (default setting) forced downgrades. When disabled,<br />
components that have higher firmware revisions than are present on the ISO image are excluded from<br />
update. This setting is for all the supported server blades in this enclosure. When enabled, Enclosure<br />
Firmware Management instructs the <strong>HP</strong> SUM engine to enable flashing of component firmware that is at a<br />
higher revision than in the image. Enabling this setting does not guarantee component firmware will be<br />
Configuring the <strong>HP</strong> <strong>BladeSystem</strong> c7000 enclosure and enclosure devices 109
Power policy<br />
downgraded. If you are using the Enable Force Downgrades option, consult the ISO documentation in<br />
advance to correctly set expectation.<br />
The server must be booted from the ISO image to update or discover the firmware. The power policy informs<br />
the <strong>Onboard</strong> <strong>Administrator</strong> of what action to take if the server is powered on when the operation is initiated.<br />
This setting applies to both scheduled and manual operations. The default Power Policy is Must be Off.<br />
If power policy is set to Power Off, the <strong>Onboard</strong> <strong>Administrator</strong> waits five minutes for the server to respond to<br />
the request. If the server does not shutdown in this time the Firmware Management operation fails. If the<br />
server is running an operating system that initiated the shutdown but did not complete within five minutes, the<br />
server might shut down and remain powered off.<br />
Setting Description<br />
Must be Off<br />
Power Off<br />
Force Power Off<br />
Required user permissions<br />
The <strong>Onboard</strong> <strong>Administrator</strong> cancels the operation if the server is powered on.<br />
The <strong>Onboard</strong> <strong>Administrator</strong> mimics a physical momentary press of the power<br />
button on the server blade, powering the server blade off gracefully.<br />
The <strong>Onboard</strong> <strong>Administrator</strong> mimics a physical press and hold of the power button<br />
on the server blade, forcing the server blade to shut power off without regard for<br />
first shutting down the OS.<br />
CAUTION: You must be careful when using the Force Power Off policy on servers with an<br />
operating system installed, because data corruption might occur.<br />
All Enclosure Firmware Management features are available through both the <strong>Onboard</strong> <strong>Administrator</strong> GUI<br />
and CLI. The <strong>Onboard</strong> <strong>Administrator</strong> user role and bay permissions control the Enclosure Firmware<br />
Management settings and ability to view the firmware information.<br />
<strong>User</strong> role Modify settings or<br />
scheduled update<br />
<strong>Onboard</strong> <strong>Administrator</strong><br />
administrator or operator<br />
Server administrator or<br />
operator<br />
<strong>Onboard</strong> <strong>Administrator</strong><br />
user<br />
Update policy<br />
Initiate manual<br />
discovery or update<br />
Yes Yes, administrator only Yes<br />
View firmware versions<br />
No Yes, administrator only Yes, for permitted server bays<br />
No No Yes, for permitted bays<br />
Update policies available for Firmware Management include:<br />
• Manual Discovery and Manual Update Only—The default policy. This policy prevents the <strong>Onboard</strong><br />
<strong>Administrator</strong> from automatically performing server update or discovery upon insertion into the<br />
enclosure.<br />
Manual Discovery or Update and Scheduled Update is required before the <strong>Onboard</strong> <strong>Administrator</strong> can<br />
display extended server firmware versions.<br />
• Automatic Discovery on Insertion—Enables the <strong>Onboard</strong> <strong>Administrator</strong> to perform a boot for discovery<br />
on a server enabled using Bays to Include, collecting extended firmware information for that server,<br />
Configuring the <strong>HP</strong> <strong>BladeSystem</strong> c7000 enclosure and enclosure devices 110
updating the firmware management log for that event, and then rebooting the server into normal<br />
operation. You can then view the detected firmware versions and update that firmware with either a<br />
manual or scheduled update.<br />
• Automatic Update on Insertion—Enables the <strong>Onboard</strong> <strong>Administrator</strong> to perform a boot for update on a<br />
server enabled using Bays to include, collecting updated extended firmware information for that server,<br />
updating the firmware management log for that event, and then rebooting the server into normal<br />
operation. This policy updates the server firmware to the selected firmware image after a service event,<br />
such as replacing the server board or option card.<br />
Automatic discovery and update on insertion policies are disabled by default. Automatic Discovery or<br />
Automatic Update are mutually exclusive policies and affect all Bays to Include in the enclosure.<br />
Scheduled firmware update<br />
A scheduled firmware update policy provides a schedule for the <strong>Onboard</strong> <strong>Administrator</strong> to automatically<br />
update all the Bays to Include to the firmware versions on the ISO firmware image. At the scheduled date and<br />
time, the <strong>Onboard</strong> <strong>Administrator</strong> starts an update operation using the Power Policy on all Bays to Include,<br />
updates their firmware using the ISO firmware image, and then reboots all the included servers back into<br />
normal operation.<br />
Manual update and discovery<br />
Manual discovery or manual update of one or more servers can be initiated to perform a one-time collection<br />
of the existing firmware versions or update of one or more servers to the firmware image versions.<br />
Bays to include<br />
All device bays are included for firmware management by default. The <strong>Onboard</strong> <strong>Administrator</strong> administrator<br />
can select specific device bays to include and not select other device bays that must not be included in<br />
enclosure firmware management update policies, manual updates, or scheduled updates.<br />
By default, the Firmware Manage All Servers check box is selected, enabling Enclosure Firmware<br />
Management policies and scheduled updates to be performed on all available servers.<br />
Select each of the base bays, side a bays, and side b bays individually or select the Firmware Manage All<br />
Servers check box to select all device bays.<br />
To manually select specific servers for Enclosure Firmware Management:<br />
1. Clear the Firmware Manage All Servers checkbox.<br />
2. Select the checkbox next to the individual bays or select bays according to bay type.<br />
3. Click Apply. The updated list of bays to include for Enclosure Firmware Management appears.<br />
Bay selection is currently limited to device bays only. Switch and <strong>Onboard</strong> <strong>Administrator</strong> bays cannot be<br />
selected.<br />
The Bays to Include selection only applies to ProLiant server blades. Integrity server blades do not support this<br />
feature. Partner blade support is through the associated server blade based on whether the firmware ISO<br />
supports the PCIe adapter card in the partner blade.<br />
Configuring the <strong>HP</strong> <strong>BladeSystem</strong> c7000 enclosure and enclosure devices 111
Managing enclosures<br />
Powering off the enclosure<br />
There are two methods for powering off an enclosure:<br />
• Power off the PDU that powers the enclosure.<br />
• Unplug the power cable(s) to the enclosure.<br />
There is no virtual method in the <strong>Onboard</strong> <strong>Administrator</strong> to power down an enclosure.<br />
Linking enclosures<br />
Linking enclosures can be done from the rear of the enclosure. See the <strong>HP</strong> <strong>BladeSystem</strong> c7000 Enclosure<br />
Setup and Installation <strong>Guide</strong> for further information.<br />
Managing multiple enclosures<br />
On the main menu within the Systems and Devices section of the screen, each enclosure is identified by its<br />
unique name (default enclosure name is the serial number of the enclosure). Clicking the blue box containing<br />
a + expands the enclosure view, allowing access to the subcategories for the various blades, fans, power<br />
supplies, <strong>Onboard</strong> <strong>Administrator</strong>s, and switches within the enclosure.<br />
To physically determine which enclosure you are working on, press the <strong>Onboard</strong> <strong>Administrator</strong> UID button.<br />
Pressing the UID button illuminates a bright blue LED that is located on the tray. To turn off the UID, press the<br />
<strong>Onboard</strong> <strong>Administrator</strong> UID button a second time. When viewing the Enclosures screen, you can use one of<br />
two sections that can help you determine which enclosure is the enclosure you are attached to (highlighted<br />
in the image).<br />
• Under Rack Overview, the name of the enclosure you are logged into is displayed.<br />
Configuring the <strong>HP</strong> <strong>BladeSystem</strong> c7000 enclosure and enclosure devices 112
• In the list of enclosures, the enclosure you are logged into displays Primary Connection.<br />
Configuring the <strong>HP</strong> <strong>BladeSystem</strong> c7000 enclosure and enclosure devices 113
Active <strong>Onboard</strong> <strong>Administrator</strong> Module<br />
Active <strong>Onboard</strong> <strong>Administrator</strong> screen<br />
On the Active <strong>Onboard</strong> <strong>Administrator</strong> screen under the Status and Information tab, three tables provide<br />
detailed information about your <strong>Onboard</strong> <strong>Administrator</strong>.<br />
Status and Information tab<br />
Status information<br />
NOTE: Accessing the Active OA through a link-local IPv6 address might not work on all client<br />
system setups containing multiple network interfaces.<br />
Row Description<br />
Status<br />
Role<br />
Bay Number<br />
Temperature<br />
Caution Threshold<br />
Critical Threshold<br />
Hardware information<br />
Row Description<br />
Device Name<br />
Manufacturer<br />
The overall status of the enclosure. Possible values are Unknown, OK, Degraded, and<br />
Failed.<br />
Active or Standby<br />
The physical bay number where the <strong>Onboard</strong> <strong>Administrator</strong> is installed.<br />
The temperature of the enclosure in degrees Fahrenheit and Celsius.<br />
The temperature at which the enclosure will report a status of caution.<br />
The temperature at which the enclosure will report a critical status and will shut down.<br />
The common descriptive name of the <strong>Onboard</strong> <strong>Administrator</strong><br />
The name of the company that manufactured the <strong>Onboard</strong> <strong>Administrator</strong><br />
Configuring the <strong>HP</strong> <strong>BladeSystem</strong> c7000 enclosure and enclosure devices 114
Row Description<br />
Firmware Version<br />
Hardware Version<br />
Part Number<br />
Spare Part Number<br />
Serial Number<br />
Diagnostic information<br />
Row Description<br />
Device Identification<br />
Data<br />
Firmware Mismatch<br />
The version of the firmware image in the <strong>Onboard</strong> <strong>Administrator</strong><br />
The version of the enclosure hardware.<br />
The part number to be used when ordering an additional or replacement <strong>Onboard</strong><br />
<strong>Administrator</strong><br />
The spare part number to be used when ordering an additional or replacement<br />
<strong>Onboard</strong> <strong>Administrator</strong><br />
The unique serial number of the <strong>Onboard</strong> <strong>Administrator</strong><br />
This row displays information such as model name, part number, serial number, and<br />
other information used to identify the device. This data is also referred to as FRU data.<br />
A device identification data error appears if the data is not present or not readable by<br />
the <strong>Onboard</strong> <strong>Administrator</strong>. Possible values are OK or Error.<br />
The <strong>Onboard</strong> <strong>Administrator</strong> with the lowest firmware version displays this field when<br />
two <strong>Onboard</strong> <strong>Administrator</strong>s are present.<br />
Diagnostic information is gathered by polling a device microcontroller (resulting in a degraded status if a failure has occurred) or is<br />
sent by the device microcontroller, without being polled, to report a failure.<br />
Active <strong>Onboard</strong> <strong>Administrator</strong> Virtual Buttons tab<br />
Click Reset to reset the <strong>Onboard</strong> <strong>Administrator</strong>. A confirmation screen appears, asking if you are sure that<br />
you want to perform the action and that you will be signed out and disconnected from the <strong>Onboard</strong><br />
<strong>Administrator</strong>. Click OK to proceed, or click Cancel to exit without a change.<br />
Click Toggle On/Off to change the <strong>Onboard</strong> <strong>Administrator</strong> module UID light. This button is useful in<br />
identifying a particular <strong>Onboard</strong> <strong>Administrator</strong> when there are more than one.<br />
Configuring the <strong>HP</strong> <strong>BladeSystem</strong> c7000 enclosure and enclosure devices 115
TCP/IP Settings screen<br />
This screen displays the current enclosure TCP/IP settings for the Active <strong>Onboard</strong> <strong>Administrator</strong>. To change<br />
these settings, select Click here to modify the TCP/IP settings.<br />
Configuring the <strong>HP</strong> <strong>BladeSystem</strong> c7000 enclosure and enclosure devices 116
Certificate Administration Information tab<br />
Information tab<br />
This screen displays the detailed information of the SSL certificate currently in use by the <strong>Onboard</strong><br />
<strong>Administrator</strong>. An SSL certificate is used to certify the identity of <strong>Onboard</strong> <strong>Administrator</strong> and is required by<br />
the underlying HTTP server to establish a secure (encrypted) communications channel with the client web<br />
browser.<br />
On initial startup, <strong>Onboard</strong> <strong>Administrator</strong> generates a default self-signed SSL certificate valid for 10 years,<br />
and the certificate is issued to the name of the <strong>Onboard</strong> <strong>Administrator</strong>. Because this default certificate is<br />
self-signed, the "issued by" field is also set to the same name.<br />
Status information<br />
Row Description<br />
Cert Common Name<br />
Certificate Information<br />
The Certificate Subject Common Name.<br />
Configuring the <strong>HP</strong> <strong>BladeSystem</strong> c7000 enclosure and enclosure devices 117
Row Description<br />
Issued by<br />
Valid from<br />
Valid until<br />
Serial Number<br />
Version<br />
MD5 Fingerprint<br />
SHA1 Fingerprint<br />
Public Key<br />
Required Information<br />
Row Description<br />
The certificate authority that issued the certificate<br />
The date from which the certificate is valid<br />
The date the certificate expires<br />
The serial number assigned to the certificate by the certificate authority<br />
Version number of current certificate<br />
This field is a validation of authenticity and is embedded in the certificate<br />
This field is a validation of authenticity and is embedded in the certificate<br />
The name of the public key.<br />
Country (C):<br />
The two character country code that identifies the country where the <strong>Onboard</strong><br />
<strong>Administrator</strong> is located.<br />
State or Province (ST): The state or province where the <strong>Onboard</strong> <strong>Administrator</strong> is located.<br />
City or Locality (L): The city or locality where the <strong>Onboard</strong> <strong>Administrator</strong> is located.<br />
Organization Name<br />
(O):<br />
The company that owns this <strong>Onboard</strong> <strong>Administrator</strong>.<br />
Optional data<br />
Row Description<br />
Alternative Name<br />
Contact Person<br />
Email Address<br />
Organizational Unit<br />
Surname<br />
Given Name<br />
Initials<br />
DN Qualifier<br />
Certificate-signing request attributes<br />
Row Description<br />
Unstructured Name<br />
An alternate name for the <strong>Onboard</strong> <strong>Administrator</strong>.<br />
The person responsible for the <strong>Onboard</strong> <strong>Administrator</strong>.<br />
The email address of the person responsible for the <strong>Onboard</strong> <strong>Administrator</strong>.<br />
The unit within the company or organization that owns the <strong>Onboard</strong> <strong>Administrator</strong>.<br />
The surname of the person responsible for the <strong>Onboard</strong> <strong>Administrator</strong>.<br />
The given name of the person responsible for the <strong>Onboard</strong> <strong>Administrator</strong>.<br />
The initials of the person responsible for the <strong>Onboard</strong> <strong>Administrator</strong>.<br />
The distinguished name qualifier of the <strong>Onboard</strong> <strong>Administrator</strong>.<br />
This is for additional information.<br />
Configuring the <strong>HP</strong> <strong>BladeSystem</strong> c7000 enclosure and enclosure devices 118
Certificate Request tab<br />
The Certificate Request tab enables you to enter the information needed to generate a self-signed certificate<br />
or a standardized certificate-signing request to a certificate authority.<br />
Required information<br />
Field Possible values Description<br />
Country (C)<br />
State or Province (ST)<br />
Must be one to two<br />
characters in length.<br />
Acceptable characters are<br />
all alphanumeric, a space,<br />
and the following<br />
punctuation marks: ' ( ) + , -<br />
. / : = ?<br />
Must be 1 to 30 characters<br />
in length.<br />
A valid country code that identifies the country where the<br />
<strong>Onboard</strong> <strong>Administrator</strong> is located.<br />
The state or province where the <strong>Onboard</strong> <strong>Administrator</strong> is<br />
located.<br />
Configuring the <strong>HP</strong> <strong>BladeSystem</strong> c7000 enclosure and enclosure devices 119
Field Possible values Description<br />
City or Locality (L)<br />
Organization Name<br />
(O)<br />
Common Name (CN)<br />
Must be 1 to 50 characters<br />
in length.<br />
Must be 1 to 60 characters<br />
in length.<br />
Must be 1 to 60 characters<br />
in length. To prevent<br />
security alerts, the value of<br />
this field must match exactly<br />
the host name as it is known<br />
by the web browser. The<br />
web browser compares the<br />
host name in the resolved<br />
web address to the name<br />
that appears in the<br />
certificate. For example, if<br />
the web address in the<br />
address field is<br />
https://oa-001635.xyz.co<br />
m, then the value must be<br />
oa-001635.xyz.com.<br />
The city or locality where the <strong>Onboard</strong> <strong>Administrator</strong> is<br />
located.<br />
The organization that owns this <strong>Onboard</strong> <strong>Administrator</strong>.<br />
When this information is used to generate a certificate<br />
signing request, the issuing certificate authority can verify<br />
that the organization requesting the certificate is legally<br />
entitled to claim ownership of the given company name<br />
or organization.<br />
The <strong>Onboard</strong> <strong>Administrator</strong> name that appears in the<br />
browser web address field. This certificate attribute is<br />
generally referred to as the common name.<br />
Select Standby OA Host Name to include a request for a Standby <strong>Onboard</strong> <strong>Administrator</strong> certificate. Enter<br />
the information in the Standby Common Name (CN) field, which must be 1 to 60 characters in length. This<br />
selection only appears if you have a Standby <strong>Onboard</strong> <strong>Administrator</strong> in the enclosure.<br />
Optional information<br />
Field Possible values Description<br />
Alternative Name Must be 0 to 60 characters An alternate name for the <strong>Onboard</strong> administrator.<br />
in length.<br />
Contact Person Must be 0 to 60 characters The person responsible for the <strong>Onboard</strong> <strong>Administrator</strong>.<br />
in length.<br />
Email Address Must be 0 to 60 characters The email address of the contact person responsible for<br />
in length.<br />
the <strong>Onboard</strong> <strong>Administrator</strong>.<br />
Organizational Unit Must be 0 to 60 characters The unit within the company or organization that owns<br />
in length.<br />
the <strong>Onboard</strong> <strong>Administrator</strong>.<br />
Surname<br />
Must be 0 to 60 characters The surname of the person responsible for the <strong>Onboard</strong><br />
in length.<br />
<strong>Administrator</strong>.<br />
Given Name<br />
Must be 0 to 60 characters The given name of the person responsible for the<br />
in length.<br />
<strong>Onboard</strong> <strong>Administrator</strong>.<br />
Initials<br />
Must be 0 to 20 characters The initials of the person responsible for the <strong>Onboard</strong><br />
in length.<br />
<strong>Administrator</strong>.<br />
DN Qualifier<br />
Must be 0 to 60 characters The distinguished name qualifier of the <strong>Onboard</strong><br />
in length. Acceptable<br />
characters are all<br />
alphanumeric, the space,<br />
and the following<br />
punctuation marks: ' ( ) + , -<br />
. / : = ?<br />
<strong>Administrator</strong>.<br />
Configuring the <strong>HP</strong> <strong>BladeSystem</strong> c7000 enclosure and enclosure devices 120
Certificate-signing request attributes<br />
Field Possible values Description<br />
Challenge Password Must be 0 to 30 characters The password for the certificate-signing request<br />
in length<br />
Confirm Password Must be 0 to 30 characters Confirm the Challenge Password<br />
in length<br />
Unstructured Name Must be 0 to 60 characters This is for additional information (for example, an<br />
in length<br />
unstructured name that is assigned to the <strong>Onboard</strong><br />
<strong>Administrator</strong>)<br />
Click Apply to generate a self-signed certificate or a standardized certificate-signing request.<br />
Standardized certificate-signing request<br />
This screen displays a standardized certificate signing request generated by the <strong>Onboard</strong> <strong>Administrator</strong>. The<br />
content of the request in the text box may can be sent to a certificate authority of your choice for signing.<br />
Once signed and returned from the certificate authority, the certificate can be uploaded under the<br />
"Certificate Upload" tab.<br />
If a static IP address is configured for <strong>Onboard</strong> <strong>Administrator</strong> when this certificate request is generated, the<br />
certificate request will be issued to the static IP address. Otherwise, it is issued to the dynamic DNS name of<br />
the <strong>Onboard</strong> <strong>Administrator</strong>. The certificate, by default, requests a valid duration of 10 years (this value is<br />
currently not configurable).<br />
When submitting the request to the certificate authority, be sure to:<br />
1. Use the <strong>Onboard</strong> <strong>Administrator</strong> URL for the server.<br />
2. Request the certificate be generated in the RAW format.<br />
3. Include the Begin and End certificate lines.<br />
Certificate Upload tab<br />
To upload certificates for use in <strong>HP</strong> <strong>BladeSystem</strong> <strong>Onboard</strong> <strong>Administrator</strong>, the user must be logged in using the<br />
<strong>Administrator</strong> account.<br />
There are two methods for uploading certificates for use in <strong>HP</strong> <strong>BladeSystem</strong> <strong>Onboard</strong> <strong>Administrator</strong>:<br />
• Paste certificate contents into the text field and click Upload.<br />
• Paste the URL of the certificate into the URL field and click Apply.<br />
The certificate to be uploaded must be from a certificate request sent out and signed by a certificate authority<br />
for this particular <strong>Onboard</strong> <strong>Administrator</strong>. Otherwise, the certificate fails to match the private keys used to<br />
generate the certificate request, and the certificate is rejected. Also, if the <strong>Onboard</strong> <strong>Administrator</strong> domain<br />
has been destroyed or reimported, then you must repeat the steps for generating a certificate request. It will<br />
be re-signed by a certificate authority because the private keys are destroyed and recreated along with the<br />
<strong>Onboard</strong> <strong>Administrator</strong> domain.<br />
If the new certificate is successfully accepted and installed by the <strong>Onboard</strong> <strong>Administrator</strong>, then you are<br />
automatically signed out. The HTTP server must be restarted for the new certificate to take effect.<br />
Configuring the <strong>HP</strong> <strong>BladeSystem</strong> c7000 enclosure and enclosure devices 121
Firmware update<br />
The current firmware version installed on the <strong>Onboard</strong> <strong>Administrator</strong>, both Active and Standby, appears on<br />
this screen. The current <strong>Onboard</strong> <strong>Administrator</strong> hardware version also appears on this screen.<br />
Synchronize firmware<br />
To synchronize the firmware on the active and standby <strong>Onboard</strong> <strong>Administrator</strong> to the same version of<br />
firmware, click Synchronize Firmware. A firmware image is created from the flash contents of the <strong>Onboard</strong><br />
<strong>Administrator</strong> with the latest firmware version and is flashed to the <strong>Onboard</strong> <strong>Administrator</strong> with the oldest<br />
firmware version. The <strong>Onboard</strong> <strong>Administrator</strong> being upgraded reboots after the firmware is flashed.<br />
To use the Synchronize Firmware feature:<br />
• Both <strong>Onboard</strong> <strong>Administrator</strong>s must be running firmware version 2.10 or later.<br />
• Both <strong>Onboard</strong> <strong>Administrator</strong>s must have the same hardware version.<br />
• If VLAN is enabled on the active <strong>Onboard</strong> <strong>Administrator</strong>, the standby <strong>Onboard</strong> <strong>Administrator</strong> must<br />
have firmware compatible with the VLAN feature. If the standby <strong>Onboard</strong> <strong>Administrator</strong> has an older<br />
firmware version that does not support VLAN, you must remove the standby <strong>Onboard</strong> <strong>Administrator</strong><br />
and update the firmware to a compatible version from a different enclosure.<br />
Downgrade firmware<br />
Configuring the <strong>HP</strong> <strong>BladeSystem</strong> c7000 enclosure and enclosure devices 122
Force Downgrade—You must use this option if the flash process cannot preserve the settings during the<br />
downgrade. Selecting this option forces a downgrade of the firmware and settings are lost.<br />
Update firmware<br />
NOTE: This feature is disabled while in the FIPS mode ON/DEBUG.<br />
Local File—To update firmware on the active <strong>Onboard</strong> <strong>Administrator</strong> from a local file, browse to the firmware<br />
image file or enter the path of the firmware image file in the textbox. The maximum number of characters in<br />
the file path is 256. Click Upload.<br />
Image URL—To update firmware on the active <strong>Onboard</strong> <strong>Administrator</strong> from a file located on a web server,<br />
enter an http:// path to the firmware image file. Supported protocols are HTTP, FTP, and TFTP. The URL is<br />
formatted as: protocol://host/path/filename. The URL syntax for IPv6 addresses is:<br />
protocol://[]/path/file<br />
If your FTP server does not support anonymous logins, then you can specify a username and password within<br />
the URL formatted as: ftp://username:password@host/path/filename<br />
Enter the URL, and then click Apply.<br />
After clicking Upload or Apply, a window displays the progress of the firmware download. When the<br />
download completes, you are signed off the <strong>Onboard</strong> <strong>Administrator</strong> and you must sign in again.<br />
USB File—To update firmware on the active <strong>Onboard</strong> <strong>Administrator</strong> from an image located on a USB key,<br />
select a file from the menu, and then click Apply. This field appears only when a USB key is detected in the<br />
Active <strong>Onboard</strong> <strong>Administrator</strong> USB port and firmware images are present on the USB key.<br />
If you initiated the firmware update, a timer appears and other users receive a dialog box informing them<br />
that the enclosure is powering down and rebooting. After the enclosure reboots, you must sign in again.<br />
If two enclosures are attached, the firmware update process flashes the standby <strong>Onboard</strong> <strong>Administrator</strong> first<br />
and then flashes the primary <strong>Onboard</strong> <strong>Administrator</strong>. If you are unable to connect immediately following a<br />
firmware update, wait 30 seconds for the enclosure to become available on the network.<br />
Enclosure Firmware Management<br />
Update the <strong>Onboard</strong> <strong>Administrator</strong> from an image on a firmware ISO. Enclosure Firmware Management<br />
must be enabled, and a valid URL must be specified in the Enclosure Firmware Management settings. For<br />
more information, see Enclosure Firmware Management (on page 108).<br />
To the firmware version in this field, click Apply to update the <strong>Onboard</strong> <strong>Administrator</strong>.<br />
Installing a previous version<br />
To install a previous version of the firmware, select the Force downgrade box from the Firmware Information<br />
section of the screen. Select the firmware file by browsing locally or by locating a URL using the input boxes.<br />
If you downgrade <strong>Onboard</strong> <strong>Administrator</strong> firmware to 2.31 or lower, you will lose any Directory groups<br />
beyond the first five groups. <strong>Onboard</strong> <strong>Administrator</strong> versions higher than 2.31 support 30 groups, while<br />
earlier versions only support five groups. After the first five groups, you will lock out additional directory<br />
users.<br />
To obtain the latest firmware for your <strong>Onboard</strong> <strong>Administrator</strong> see the <strong>HP</strong> <strong>BladeSystem</strong> Updates website<br />
(http://www.hp.com/go/bladesystemupdates).<br />
Configuring the <strong>HP</strong> <strong>BladeSystem</strong> c7000 enclosure and enclosure devices 123
System log<br />
The System Log subcategory is in the Active <strong>Onboard</strong> <strong>Administrator</strong> category. The System Log displays<br />
logged information of events within the <strong>Onboard</strong> <strong>Administrator</strong>.<br />
Events are logged from the top of the list to the bottom, with the most recent logged event appearing at the<br />
top of the list. The system log can be scrolled utilizing the scroll bar on the right side of the log screen (if the<br />
log is larger than the display box). The log has a maximum capacity of 18.42 KB and automatically deletes<br />
the oldest logged event first (first in, first out).<br />
To clear the list of all logged events in the system log, click the Clear button on the lower-right below the<br />
system log display.<br />
Extended system log<br />
You can also retain an extended system log with a maximum capacity of 300 KB. The extended system log<br />
can be saved to a USB device upon system reboot.<br />
CAUTION: Extended system log data is not retained in the event of a power loss.<br />
Remote system logging<br />
Remote system logging is a feature that can be used to send <strong>Onboard</strong> <strong>Administrator</strong> syslog messages to a<br />
remote server on the network for persistent storage. The syslog messages are sent from <strong>Onboard</strong><br />
<strong>Administrator</strong> using the UDP protocol on a port that can be specified by the user. The default remote syslog<br />
port is 514.<br />
<strong>Onboard</strong> <strong>Administrator</strong>s Remote System Logging feature follows the guidelines in RFC3164<br />
(http://www.ietf.org/rfc/rfc3164.txt).<br />
In most Linux systems, remote system logging can be enabled by starting syslogd with the "-r" option. The<br />
remote syslog port must also be opened in the firewall. For more information, see the documentation for your<br />
particular distribution. Windows® operating systems do not have native support for remote system logging.<br />
Any application that listens on UDP port 514 or the specified syslog port can receive remote system log<br />
messages from the OA.<br />
Once configured, <strong>Onboard</strong> <strong>Administrator</strong> remote system logging feature can be tested using the GUI Test<br />
button on the configuration page or using the CLI TEST SYSLOG command.<br />
Possible events<br />
• Enclosure Event 0x01: Enclosure Status Changed<br />
• Enclosure Event 0x02: Enclosure UID Status Changed<br />
• Enclosure Event 0x03: Enclosure Shutdown<br />
• Enclosure Event 0x04: Enclosure Information Changed<br />
• Enclosure Event 0x05: Enclosure Name Changed<br />
• Enclosure Event 0x06: <strong>User</strong> Permissions Changed<br />
• Enclosure Event 0x07: <strong>Administrator</strong> Rights Changed<br />
• Enclosure Event 0x08: Enclosure Shutdown Pending<br />
• Enclosure Event 0x09: Enclosure Topology Changed<br />
• Enclosure Event 0x10: Fan Status Changed<br />
Configuring the <strong>HP</strong> <strong>BladeSystem</strong> c7000 enclosure and enclosure devices 124
• Enclosure Event 0x11: Fan Inserted<br />
• Enclosure Event 0x12: Fan Removed<br />
• Enclosure Event 0x14: Thermal Subsystem Redundancy Status Changed<br />
• Enclosure Event 0x15: Fan at Max Percentage<br />
• Enclosure Event 0x16: Add Fan to Bay<br />
• Enclosure Event 0x17: Remove Fan from Bay<br />
• Enclosure Event 0x18: Fan Over Consuming Power<br />
• Enclosure Event 0x20: Thermal Status Changed<br />
• Enclosure Event 0x30: Power Supply Status Changed<br />
• Enclosure Event 0x31: Power Supply Inserted<br />
• Enclosure Event 0x32: Power Supply Removed<br />
• Enclosure Event 0x33: Power Supply Subsystem Redundant Status Changed<br />
• Enclosure Event 0x34: Power Supply Subsystem Overloaded<br />
• Enclosure Event 0x35: AC Failure<br />
• Enclosure Event 0x36: Inadequate Power or Cooling<br />
• Enclosure Event 0x40: Interconnect Device Status Changed<br />
• Enclosure Event 0x41: Interconnect Device Reset<br />
• Enclosure Event 0x42: Interconnect Device UID Status Changed<br />
• Enclosure Event 0x43: Interconnect Device Inserted<br />
• Enclosure Event 0x44: Interconnect Device Removed<br />
• Enclosure Event 0x45: Interconnect Device Information Changed<br />
• Enclosure Event 0x46: Interconnect Device Health LED Status Changed<br />
• Enclosure Event 0x47: Interconnect Device Thermal Status Changed<br />
• Enclosure Event 0x48: Interconnect Device CPU Fault<br />
• Enclosure Event 0x49: Interconnect Device Power Mode Changed<br />
• Enclosure Event 0x50: Enclosure Demonstration Mode<br />
• Blade Event 0x100: Blade Device Status Changed<br />
• Blade Event 0x101: Blade Device Inserted<br />
• Blade Event 0x102: Blade Device Removed<br />
• Blade Event 0x103: Blade Device Power State Changed<br />
• Blade Event 0x104: Blade Device Power Management Changed<br />
• Blade Event 0x105: Blade Device UID Status Changed<br />
• Blade Event 0x106: Blade Device Shutdown<br />
• Blade Event 0x107: Blade Device Fault<br />
• Blade Event 0x108: Blade Device Thermal Status Change<br />
• Blade Event 0x110: Blade Device Information Changed<br />
Configuring the <strong>HP</strong> <strong>BladeSystem</strong> c7000 enclosure and enclosure devices 125
• Blade Event 0x111: Blade Bay Management Processor Changed<br />
• Blade Event 0x112: ILO Ready<br />
• Blade Event 0x114: Keying Error<br />
• Blade Event 0x115: ILO Has IP Address<br />
• LCD Event 0x200: Display Changed<br />
• LCD Event 0x201: Button Pressed<br />
• LCD Event 0x202: Pin Information Changed<br />
• LCD Event 0x203: <strong>User</strong> Note Information Changed<br />
• LCD Event 0x204: Chat Requested<br />
• LCD Event 0x205: Chat Response Sent<br />
• LCD Event 0x206: LCD Display State Changed<br />
• Enclosure Event 0x1001: Network Information Changed<br />
• Enclosure Event 0x1002: SNMP Information Changed<br />
• Enclosure Event 0x1003: System Log Cleared<br />
• Enclosure Event 0x1004: Session Cleared<br />
• Enclosure Event 0x1005: Time Changed<br />
• Enclosure Event 0x1006: Session Started<br />
• Enclosure Event 0x1007: Blade Connected<br />
• Enclosure Event 0x1008: Blade Disconnected<br />
• Enclosure Event 0x1009: Switch Connected<br />
• Enclosure Event 0x100A: Switch Disconnected<br />
• Enclosure Event 0x100B: Blade Cleared<br />
• Enclosure Event 0x100C: Switch Cleared<br />
• Enclosure Event 0x100D: AlertMail Information Changed<br />
• Enclosure Event 0x100E: LDAP Information Changed<br />
• Enclosure Event 0x100F: EBIPA Information Changed<br />
• Enclosure Event 0x1013: <strong>User</strong> Information Changed<br />
• Enclosure Event 0x1014: Bay Changed<br />
• Enclosure Event 0x1016: <strong>Onboard</strong> <strong>Administrator</strong> Reboot<br />
• Enclosure Event 0x1017: <strong>Onboard</strong> <strong>Administrator</strong> Logoff Request<br />
• Enclosure Event 0x1018: <strong>User</strong> Added<br />
• Enclosure Event 0x1019: <strong>User</strong> Deleted<br />
• Enclosure Event 0x1020: <strong>User</strong> Enabled<br />
• Enclosure Event 0x1021: <strong>User</strong> Disabled<br />
• Enclosure Event 0x1201: Flash Pending<br />
• Enclosure Event 0x1202: Flash Started<br />
Configuring the <strong>HP</strong> <strong>BladeSystem</strong> c7000 enclosure and enclosure devices 126
• Enclosure Event 0x1203: Flash Progress<br />
• Enclosure Event 0x1204: Flash Complete<br />
• Enclosure Event 0x1210: Non-iLo EBIPA<br />
Log Options tab<br />
This screen enables you to send system log messages to a remote host. By default, the local system log is<br />
enabled. To manage the system log settings, you must be an <strong>Administrator</strong> or Operator with OA bay<br />
permissions.<br />
Remote system logging is a feature that can be used to send <strong>Onboard</strong> <strong>Administrator</strong> syslog messages to a<br />
remote server on the network for persistent storage. The syslog messages are sent from <strong>Onboard</strong><br />
<strong>Administrator</strong> using the UDP protocol on a port that can be specified by the user. The default remote syslog<br />
port is 514.<br />
<strong>Onboard</strong> <strong>Administrator</strong>s Remote System Logging feature follows the guidelines in RFC3164<br />
(http://www.ietf.org/rfc/rfc3164.txt).<br />
In most Linux systems, remote system logging can be enabled by starting syslog with the "-r" option. The<br />
remote syslog port must also be opened in the firewall. For additional information, see documentation for<br />
your particular distribution. Windows® operating systems do not have native support for remote system<br />
logging. Any application that listens on UDP port 514 or the specified syslog port can receive remote system<br />
log messages from the <strong>Onboard</strong> <strong>Administrator</strong>.<br />
When configured, the <strong>Onboard</strong> <strong>Administrator</strong> remote system logging feature can be tested using the GUI<br />
Test button or using the CLI TEST SYSLOG command.<br />
To send system log messages to a remote host, select the Enable remote system logging checkbox.<br />
Field Possible value Description<br />
Syslog Server Address • IPv4<br />
address—###.###.###.#<br />
## where ### ranges from<br />
0 to 255<br />
• IPv6<br />
address—####:####:##<br />
##:####:####:####:##<br />
##:#### where ####<br />
ranges from 0 to FFFF.<br />
• DNS name—1 to 64<br />
characters including all<br />
alphanumeric characters<br />
and the dash (-)<br />
Port<br />
An integer between 1 and<br />
65535<br />
* Use an IPv6 address as the remote system log server.<br />
An IPv4 address, IPv6 address, or the DNS<br />
name of the remote host*<br />
The IP port of the remote host.<br />
To send a test message to the remote host address and to the local system log, click Test Remote Log. To use<br />
this function, you must enable remote system logging.<br />
To save the settings, click Apply.<br />
Configuring the <strong>HP</strong> <strong>BladeSystem</strong> c7000 enclosure and enclosure devices 127
Standby <strong>Onboard</strong> <strong>Administrator</strong> Module<br />
Standby <strong>Onboard</strong> <strong>Administrator</strong> screen<br />
When a second <strong>Onboard</strong> <strong>Administrator</strong> is placed in the enclosure, it becomes the Standby <strong>Onboard</strong><br />
<strong>Administrator</strong>. The Standby <strong>Onboard</strong> <strong>Administrator</strong> is normally placed in the available <strong>Onboard</strong><br />
<strong>Administrator</strong> tray in the rear of the enclosure. By selecting the Active to Standby screen, you can force a<br />
transition within the <strong>Onboard</strong> <strong>Administrator</strong> user interface to make the active <strong>Onboard</strong> <strong>Administrator</strong><br />
become the Standby <strong>Onboard</strong> <strong>Administrator</strong>.<br />
For an Active/Standby relationship, the two <strong>Onboard</strong> <strong>Administrator</strong> modules must have the same firmware<br />
version installed. If the firmware versions are not identical, the Insight Display and the main status screen of<br />
the <strong>Onboard</strong> <strong>Administrator</strong> identifies this error and alerts the user through SNMP if enabled.<br />
If using two <strong>Onboard</strong> <strong>Administrator</strong>s, each <strong>Onboard</strong> <strong>Administrator</strong> has a unique IP address. See the Insight<br />
Display to obtain the IP addresses for the Active and Standby <strong>Onboard</strong> <strong>Administrator</strong>s and write them down.<br />
When looking at the enclosure from the rear, the bay on the left is bay 1, while the bay on the right is bay<br />
2. When the Active <strong>Onboard</strong> <strong>Administrator</strong> transitions to the Standby <strong>Onboard</strong> <strong>Administrator</strong>, the DNS host<br />
name and IP addresses remains the same. To connect to the new Active <strong>Onboard</strong> <strong>Administrator</strong>, you must<br />
completely close your browser and connect to the host name or IP address of the former Standby <strong>Onboard</strong><br />
<strong>Administrator</strong>.<br />
Status, Information, and Virtual Buttons tabs<br />
The information contained under the Status, Information, and Virtual Buttons tabs is the same as it is for an<br />
Active <strong>Onboard</strong> <strong>Administrator</strong>. For information on these tabs, see the "Active <strong>Onboard</strong> <strong>Administrator</strong> screen<br />
(on page 114)."<br />
Configuring the <strong>HP</strong> <strong>BladeSystem</strong> c7000 enclosure and enclosure devices 128
TCP/IP Settings for Standby <strong>Onboard</strong> <strong>Administrator</strong><br />
This screen displays the current TCP/IP settings for the <strong>Onboard</strong> <strong>Administrator</strong>.<br />
IPv6 Information<br />
Field Description<br />
IPv6<br />
DHCPv6<br />
Router Advertisements<br />
General Information<br />
Field Description<br />
Status of IPv6 protocol for all <strong>Onboard</strong> <strong>Administrator</strong>, interconnect, and server iLO<br />
modules in the enclosure. Possible values are Enabled or Disabled.<br />
Status of the IP address for all <strong>Onboard</strong> <strong>Administrator</strong>, interconnect, and server iLO<br />
modules in the enclosure from a DHCP server. Possible values are Enabled or Disabled.<br />
Status of auto configuration of IPv6 addresses from Router Advertisement messages to<br />
all <strong>Onboard</strong> <strong>Administrator</strong>, interconnect, and server iLO modules in the enclosure.<br />
Possible values are Enabled or Disabled.<br />
MAC Address The <strong>Onboard</strong> <strong>Administrator</strong> MAC address. This is an informational field and cannot be<br />
changed.<br />
IP Address<br />
Static IP address for the <strong>Onboard</strong> <strong>Administrator</strong> (required if static IP settings is selected)<br />
Subnet Mask<br />
Subnet mask for the <strong>Onboard</strong> <strong>Administrator</strong> (required if static IP settings is selected)<br />
Gateway<br />
Gateway address for the <strong>Onboard</strong> <strong>Administrator</strong> (required if static IP settings is<br />
selected)<br />
DNS Server 1 The IP address for the primary DNS server<br />
DNS Server 2 The IP address for the secondary DNS server<br />
<strong>Onboard</strong> <strong>Administrator</strong> Name (DNS Host Name)—The name of the <strong>Onboard</strong> <strong>Administrator</strong>. The default for this field is the DNS host<br />
name.<br />
NIC Settings<br />
• Auto-Negotiate—Automatically configures the best link. This is the default setting. This option supports<br />
a NIC speed of 10Mb/s, 100Mbps, or 1000Mb/s. The 1000Mb/s setting is only available when<br />
Auto-Negotiate is selected.<br />
• Forced Full Duplex—Enables you to manually specify which settings the external NIC uses when trying<br />
to establish a link. The <strong>Onboard</strong> <strong>Administrator</strong> does not verify that the forced Ethernet settings are valid<br />
on the network. The loss of communications might occur if the wrong or incompatible settings are used.<br />
Forced settings take effect 3 seconds after enabling or disabling the settings. The forced option only<br />
supports NIC speeds of 10Mb/s or 100Mb/s.<br />
To modify the TCP/IP settings, select Click here.<br />
Standby <strong>Onboard</strong> <strong>Administrator</strong> Virtual Buttons tab<br />
Click Reset to reset the <strong>Onboard</strong> <strong>Administrator</strong>. A confirmation screen appears, asking if you are sure that<br />
you want to perform the action and that you are signed out and disconnected from the <strong>Onboard</strong><br />
<strong>Administrator</strong>. Click OK to proceed, or click Cancel to exit without a change.<br />
Click Toggle On/Off to change the <strong>Onboard</strong> <strong>Administrator</strong> module UID light. This identifies a particular<br />
<strong>Onboard</strong> <strong>Administrator</strong> when there are more than one.<br />
Configuring the <strong>HP</strong> <strong>BladeSystem</strong> c7000 enclosure and enclosure devices 129
Standby <strong>Onboard</strong> <strong>Administrator</strong> Certificate Administration<br />
Information tab<br />
Information tab<br />
This screen displays the detailed information of the SSL certificate currently in use by the <strong>Onboard</strong><br />
<strong>Administrator</strong>. An SSL certificate is used to certify the identity of <strong>Onboard</strong> <strong>Administrator</strong> and is required by<br />
the underlying HTTP server to establish a secure (encrypted) communications channel with the client web<br />
browser.<br />
On initial startup, <strong>Onboard</strong> <strong>Administrator</strong> generates a default self-signed SSL certificate valid for 10 years,<br />
and the certificate is issued to the name of the <strong>Onboard</strong> <strong>Administrator</strong>. Because this default certificate is<br />
self-signed, the "issued by" field is also set to the same name.<br />
Status information<br />
Row Description<br />
Cert Common Name<br />
Certificate Information<br />
Row Description<br />
Issued by<br />
Valid from<br />
Valid until<br />
Serial Number<br />
The Certificate Subject Common Name.<br />
The certificate authority that issued the certificate<br />
The date from which the certificate is valid<br />
The date the certificate expires<br />
The serial number assigned to the certificate by the certificate authority<br />
Configuring the <strong>HP</strong> <strong>BladeSystem</strong> c7000 enclosure and enclosure devices 130
Row Description<br />
Version<br />
MD5 Fingerprint<br />
SHA1 Fingerprint<br />
Public Key<br />
Required Information<br />
Row Description<br />
Version number of current certificate<br />
This field is a validation of authenticity and is embedded in the certificate<br />
This field is a validation of authenticity and is embedded in the certificate<br />
The name of the public key.<br />
Country (C):<br />
The two character country code that identifies the country where the <strong>Onboard</strong><br />
<strong>Administrator</strong> is located.<br />
State or Province (ST): The state or province where the <strong>Onboard</strong> <strong>Administrator</strong> is located.<br />
City or Locality (L): The city or locality where the <strong>Onboard</strong> <strong>Administrator</strong> is located.<br />
Organization Name<br />
(O):<br />
The company that owns this <strong>Onboard</strong> <strong>Administrator</strong>.<br />
Optional data<br />
Row Description<br />
Alternative Name<br />
Contact Person<br />
Email Address<br />
Organizational Unit<br />
Surname<br />
Given Name<br />
Initials<br />
DN Qualifier<br />
Certificate-signing request attributes<br />
Row Description<br />
Unstructured Name<br />
An alternate name for the <strong>Onboard</strong> <strong>Administrator</strong>.<br />
The person responsible for the <strong>Onboard</strong> <strong>Administrator</strong>.<br />
The email address of the person responsible for the <strong>Onboard</strong> <strong>Administrator</strong>.<br />
The unit within the company or organization that owns the <strong>Onboard</strong> <strong>Administrator</strong>.<br />
The surname of the person responsible for the <strong>Onboard</strong> <strong>Administrator</strong>.<br />
The given name of the person responsible for the <strong>Onboard</strong> <strong>Administrator</strong>.<br />
The initials of the person responsible for the <strong>Onboard</strong> <strong>Administrator</strong>.<br />
The distinguished name qualifier of the <strong>Onboard</strong> <strong>Administrator</strong>.<br />
This is for additional information.<br />
Standby Certificate Request tab<br />
The Standby Certificate Request tab enables you to enter the information needed to generate a self-signed<br />
certificate or a standardized certificate-signing request to a certificate authority.<br />
Required Information<br />
Configuring the <strong>HP</strong> <strong>BladeSystem</strong> c7000 enclosure and enclosure devices 131
Field Possible values Description<br />
Country (C)<br />
State or Province (ST)<br />
City or Locality (L)<br />
Organization Name<br />
(O)<br />
Common Name (CN)<br />
Must be a two character<br />
country code. Acceptable<br />
characters are all<br />
alphanumeric, a space,<br />
and the following<br />
punctuation marks: ' ( ) + , -<br />
. / : = ?<br />
Must be 1 to 30 characters<br />
in length.<br />
Must be 1 to 50 characters<br />
in length.<br />
Must be 1 to 60 characters<br />
in length.<br />
Must be 1 to 60 characters<br />
in length. To prevent<br />
security alerts, the value of<br />
this field must match exactly<br />
the host name as it is known<br />
by the web browser. The<br />
web browser compares the<br />
host name in the resolved<br />
web address to the name<br />
that appears in the<br />
certificate. For example, if<br />
the web address in the<br />
address field is<br />
https://oa-001635.xyz.co<br />
m, then the value must be<br />
oa-001635.xyz.com.<br />
The two character country code that identifies the country<br />
where the <strong>Onboard</strong> <strong>Administrator</strong> is located.<br />
The state or province where the <strong>Onboard</strong> <strong>Administrator</strong> is<br />
located.<br />
The city or locality where the <strong>Onboard</strong> <strong>Administrator</strong> is<br />
located.<br />
The organization that owns this <strong>Onboard</strong> <strong>Administrator</strong>.<br />
When this information is used to generate a certificate<br />
signing request, the issuing certificate authority can verify<br />
that the organization requesting the certificate is legally<br />
entitled to claim ownership of the given company name<br />
or organization.<br />
The <strong>Onboard</strong> <strong>Administrator</strong> name that appears in the<br />
browser web address field. This certificate attribute is<br />
generally referred to as the common name.<br />
Select Active OA Host Name to include a request for an Active <strong>Onboard</strong> <strong>Administrator</strong> certificate. Enter the<br />
information in the Active Common Name (CN) field, which must be 1 to 60 characters in length.<br />
Optional information<br />
Field Possible values Description<br />
Alternative Name Must be 0 to 60 characters An alternate name for the <strong>Onboard</strong> administrator.<br />
in length.<br />
Contact Person Must be 0 to 60 characters The person responsible for the <strong>Onboard</strong> <strong>Administrator</strong>.<br />
in length.<br />
Email Address Must be 0 to 60 characters The email address of the contact person responsible for<br />
in length.<br />
the <strong>Onboard</strong> <strong>Administrator</strong>.<br />
Organizational Unit Must be 0 to 60 characters The unit within the company or organization that owns<br />
in length.<br />
the <strong>Onboard</strong> <strong>Administrator</strong>.<br />
Surname<br />
Must be 0 to 60 characters The surname of the person responsible for the <strong>Onboard</strong><br />
in length.<br />
<strong>Administrator</strong>.<br />
Given Name<br />
Must be 0 to 60 characters The given name of the person responsible for the<br />
in length.<br />
<strong>Onboard</strong> <strong>Administrator</strong>.<br />
Configuring the <strong>HP</strong> <strong>BladeSystem</strong> c7000 enclosure and enclosure devices 132
Field Possible values Description<br />
Initials<br />
DN Qualifier<br />
Must be 0 to 20 characters<br />
in length.<br />
Must be 0 to 60 characters<br />
in length. Acceptable<br />
characters are all<br />
alphanumeric, the space,<br />
and the following<br />
punctuation marks: ' ( ) + , -<br />
. / : = ?<br />
Certificate-signing request attributes<br />
The initials of the person responsible for the <strong>Onboard</strong><br />
<strong>Administrator</strong>.<br />
The distinguished name qualifier of the <strong>Onboard</strong><br />
<strong>Administrator</strong>.<br />
Field Possible values Description<br />
Challenge Password Must be 0 to 30 characters The password for the certificate-signing request<br />
in length<br />
Confirm Password Must be 0 to 30 characters Confirm the Challenge Password<br />
in length<br />
Unstructured Name Must be 0 to 60 characters This is for additional information (for example, an<br />
in length<br />
unstructured name that is assigned to the <strong>Onboard</strong><br />
<strong>Administrator</strong>)<br />
Click Apply to generate a self-signed certificate or a standardized certificate-signing request.<br />
Standardized certificate-signing request<br />
This screen displays a standardized certificate signing request generated by the <strong>Onboard</strong> <strong>Administrator</strong>. The<br />
content of the request in the text box may can be sent to a certificate authority of your choice for signing.<br />
Once signed and returned from the certificate authority, the certificate can be uploaded under the<br />
"Certificate Upload" tab.<br />
If a static IP address is configured for <strong>Onboard</strong> <strong>Administrator</strong> when this certificate request is generated, the<br />
certificate request will be issued to the static IP address. Otherwise, it is issued to the dynamic DNS name of<br />
the <strong>Onboard</strong> <strong>Administrator</strong>. The certificate, by default, requests a valid duration of 10 years (this value is<br />
currently not configurable).<br />
When submitting the request to the certificate authority, be sure to:<br />
1. Use the <strong>Onboard</strong> <strong>Administrator</strong> URL for the server.<br />
2. Request the certificate be generated in the RAW format.<br />
3. Include the Begin and End certificate lines.<br />
Standby Certificate Upload tab<br />
There are two methods for uploading certificates for use in <strong>HP</strong> <strong>BladeSystem</strong> <strong>Onboard</strong> <strong>Administrator</strong>:<br />
• Paste certificate contents into the text field and click Upload.<br />
• Paste the URL of the certificate into the URL field and click Apply.<br />
The certificate to be uploaded must be from a certificate request sent out and signed by a certificate authority<br />
for this particular <strong>Onboard</strong> <strong>Administrator</strong>. Otherwise, the certificate fails to match the private keys used to<br />
generate the certificate request, and the certificate is rejected. Also, if the <strong>Onboard</strong> <strong>Administrator</strong> domain<br />
has been destroyed or reimported, then you must repeat the steps for generating a certificate request. It will<br />
be re-signed by a certificate authority because the private keys are destroyed and recreated along with the<br />
<strong>Onboard</strong> <strong>Administrator</strong> domain.<br />
Configuring the <strong>HP</strong> <strong>BladeSystem</strong> c7000 enclosure and enclosure devices 133
If the new certificate is successfully accepted and installed by the <strong>Onboard</strong> <strong>Administrator</strong>, then you are<br />
automatically signed out. The HTTP server must be restarted for the new certificate to take effect.<br />
For more information on the System Log subcategory, see System Log.<br />
Device bays<br />
Device Bay Overview screen<br />
Device Bay Summary<br />
In the Systems and Devices menu, the Device Bays category lists all blades in the enclosure. Selecting the<br />
Device Bays from the menu, the device list appears with a grid showing the status of each blade in the<br />
enclosure.<br />
The checkbox in the first column on the top row toggles all checkboxes for all blades in the enclosure, which<br />
can be used to cycle power to all server blades in the enclosure. Optionally, you can use individual<br />
checkboxes to select a specific blade. After selecting blades, choose Virtual Power, UID state, One Time<br />
Boot, DVD or Enclosure Firmware Management from the drop down menus to perform the appropriate<br />
action. Virtual commands are not applicable to storage blades.<br />
Device List<br />
Column Description<br />
Checkbox<br />
Bay<br />
Status<br />
UID<br />
Power State<br />
iLO IP Address<br />
iLO Name<br />
iLO DVD Status<br />
Select bays by selecting the checkboxes to which you want to apply the Virtual Power,<br />
UID State, One Time Boot, or DVD features.<br />
The device bay within the enclosure.<br />
The overall status of the device. Possible values are Unknown, OK, Degraded, Failed,<br />
Critical Error, and Other.<br />
The status of the UID on the device. Possible values are On (blue), Off (gray) or Blink.<br />
When the UID light is in a blink state, a critical operation is being performed on the<br />
device and you must not interrupt the operation.<br />
The power state of the device. Possible values are On or Off.<br />
The IP address of the iLO within the server blade. Not applicable for storage blades.<br />
The DNS name of the iLO within the server blade. Not applicable for storage blades.<br />
The status of the DVD connection to the server blade. Possible values are Connected,<br />
Disconnected, or Unknown. A status of Incompatible Firmware indicates that the DVD<br />
feature is not supported with the iLO firmware installed on the device. A status of<br />
Unknown indicates there is an iLO connectivity problem.<br />
Information on this page is current as of the last download. To view updated information, click Refresh.<br />
UID State<br />
The UID State dropdown menu is used to set the UID light on the blades. Turning on the UID light aids in<br />
locating a specific blade within an enclosure. The UID lights can be turned on or off one at a time or as<br />
groups, depending on the checkboxes.<br />
Virtual Power<br />
Virtual power commands do not apply to partner blades.<br />
Configuring the <strong>HP</strong> <strong>BladeSystem</strong> c7000 enclosure and enclosure devices 134
Button Description<br />
Momentary Press<br />
Press and Hold<br />
Cold Boot<br />
Reset<br />
One Time Boot<br />
Option Description<br />
Diskette Drive (A:)<br />
CD-ROM<br />
Hard Drive C:<br />
RBSU<br />
PXE NIC<br />
DVD<br />
This button mimics a physical momentary press of the power button on the server blade.<br />
Clicking this button powers the server blade on or off gracefully.<br />
This button mimics a physical press and hold of the power button on the server blade.<br />
Clicking this button forces the server blade to shut power off without regard for first<br />
shutting down the OS before turning power off. This option is not available when the<br />
server blade is off.<br />
Clicking this button immediately removes power from the system. This option is not<br />
available when the server blade is off.<br />
Clicking this button performs a system reset. This option is not available when the server<br />
blade is off.<br />
Forces the server blade to reboot to the diskette drive. Be sure the diskette drive is<br />
attached to the server blade before selecting this option.<br />
Forces the server blade to reboot to the CD-ROM drive. Be sure the CD-ROM drive is<br />
attached to the server blade before selecting this option.<br />
Forces the server blade to reboot to the hard disk.<br />
Forces the server blade to boot to the ROM-Based Setup Utility.<br />
Forces the server blade to boot to PXE NIC.<br />
The DVD menu enables you to connect or disconnect the shared DVD drive by selecting Connect to Enclosure<br />
DVD or Disconnect DVD Hardware. You can connect the shared DVD drive to multiple server blades. After<br />
you connect the shared DVD, the Virtual Power menu can be used to reboot the selected server blades in the<br />
list. If multiple media disks are required for an installation, you might need to disconnect and reconnect for<br />
every server when the new media disk is inserted in the DVD drive.<br />
When a USB key is detected in the Active <strong>Onboard</strong> <strong>Administrator</strong> USB port and ISO images are present, they<br />
appear on the DVD menu. Select the server blades you want to deploy an ISO image to, and then select the<br />
ISO image from the menu. The ISO image deploys.<br />
Enclosure Firmware Management<br />
The Enclosure Firmware Management menu enables you to start a Manual Discovery or Manual Update.<br />
Manual discovery of one or more servers can be initiated to simplify the collection of the existing firmware<br />
versions.<br />
After initiating a manual firmware discovery, the Manual Discovery Device Bay Selection screen appears.<br />
Select one or more device bays on which to perform the discovery, or select the Discover All Servers<br />
checkbox to select all servers for the discovery. By default, all device bays and the Discover All Servers<br />
checkbox are selected.<br />
To start the discovery process on the selected servers, click Start Manual Discovery.<br />
Manual updates can be initiated for update one or more servers to the designated firmware image versions.<br />
To initiate a firmware update on one or more servers, select Manual Firmware Update.<br />
Configuring the <strong>HP</strong> <strong>BladeSystem</strong> c7000 enclosure and enclosure devices 135
After initiating a manual firmware update the Manual Update Device Bay Selection screen appears. Select<br />
one or more device bays on which to perform the update, or select the Update All Servers checkbox to select<br />
all servers for the update. By default, all device bays and the Discover All Servers checkbox are selected.<br />
To start the update process on the selected servers, click Start Manual Update.<br />
Device Bay Status tab<br />
Selecting a specific blade within the enclosure opens the Device Bay Information, the Bay xx page, where xx<br />
is the bay selected. Information provided on this screen includes tabs for Status, Information, Virtual Buttons,<br />
Boot Options, and IML Log.<br />
The Server Management section of the page contains links to aid the management of the server blade in the<br />
device bay.<br />
Configuring the <strong>HP</strong> <strong>BladeSystem</strong> c7000 enclosure and enclosure devices 136
Row Description<br />
Status<br />
Powered<br />
Power Allocated<br />
Virtual Fan<br />
Diagnostic Information<br />
Row Description<br />
Device Identification<br />
Data<br />
The overall status of the blade. Possible values are Unknown, OK, Degraded, Failed, or<br />
Other with an informational icon. The informational icon with an Other status displays<br />
until the server blade is configured for Virtual Connect Manager. See the Diagnostic<br />
Information table for further information.<br />
The power state of the blade. Possible values are On or Off.<br />
The amount of power allocated to the blade in watts.<br />
The percentage of maximum RPM of the virtual fan.<br />
Information such as model name, part number, serial number, and other information<br />
used to identify the device is checked. This data is also referred to as FRU data. If the<br />
data is not present or not readable by the <strong>Onboard</strong> <strong>Administrator</strong>, then a device<br />
identification data error appears. Possible values are OK or Error.<br />
Management Processor Status of the iLO. Possible values are OK or Error.<br />
Temperature<br />
Temperature is above the warning threshold. Possible values are OK or Temperature<br />
Warning.<br />
Overheat Check Temperature is above the danger threshold. Possible values are OK or Critical<br />
temperature threshold reached.<br />
I/O Configuration Device bay configuration is incorrect. If a storage blade is partnered with a full-height<br />
server blade, and the server blade does not have the correct mezzanine card, then an<br />
invalid I/O configuration results. Possible values are OK or I/O mismatch detected.<br />
Power Allocation There is insufficient power to adequately power this server blade. Possible values are<br />
Request<br />
OK or Insufficient enclosure power.<br />
Cooling<br />
There is an insufficient number of fans to properly cool this server blade, or the fan<br />
configuration is incorrect. Possible values are OK or Insufficient fans for enclosure<br />
Configuring the <strong>HP</strong> <strong>BladeSystem</strong> c7000 enclosure and enclosure devices 137
iLO<br />
Row Description<br />
Device Location<br />
Device Operational<br />
Device Degraded<br />
iLO Network<br />
Memory Error<br />
Mezzanine Card<br />
Duplicate IP Address<br />
Enclosure Dynamic<br />
Power Capping<br />
Partner Device Link<br />
Virtual Connect<br />
Configured<br />
Low Power Request<br />
cooling.<br />
The server blade has been placed in the wrong slot in the enclosure according to the<br />
current fan configuration. Possible values are OK or Incorrect location for proper<br />
device cooling.<br />
Device has failed. Status was not requested by the <strong>Onboard</strong> <strong>Administrator</strong>. Possible<br />
values are OK or Error.<br />
Device has failed. Status was requested by the <strong>Onboard</strong> <strong>Administrator</strong>. Possible values<br />
are OK or Error.<br />
Detects an iLO network configuration problem. Possible values are OK or iLO network<br />
configuration problem, check connectivity to iLO default gateway. If the problem<br />
continues, then attempt to reset iLO using the iLO GUI or the <strong>Onboard</strong> <strong>Administrator</strong> CLI<br />
<strong>HP</strong>ONCFG command to send a script command to reset iLO.<br />
A memory error occurred on the server blade. Follow the instructions listed to correct<br />
the error.<br />
Displays an error if a missing mezzanine card prevents the server blade from<br />
partnering. Displays OK if there were no partnering issues discovered while<br />
diagnosing a power-on request. This status will be reset if the <strong>Onboard</strong> <strong>Administrator</strong><br />
reboots.<br />
A check to see if a duplicate IP address exists on the network during assignment.<br />
Possible values are OK or an informational message indicating there is a duplicate IP<br />
address on the network.<br />
A warning that communication with iLO has been lost and power capping cannot be<br />
set.<br />
Possible values are OK or Inappropriate device in adjacent bay. If the server blade is<br />
not partnered with a storage blade, this information does not appear.<br />
Possible values are Configured for Virtual Connect or Not configured for Virtual<br />
Connect. When the server blade is Not configured for Virtual Connect, an<br />
informational icon with an Other status appears. Go to the Virtual Connect Manager to<br />
configure the server blade profile.<br />
The server blade reported an abnormally low power requirement. The server blade<br />
was powered off and did not release all of the power. The server blade will continue to<br />
operate properly but a service representative needs to be contacted to correct the issue.<br />
Firmware Management The status of firmware management on the server.<br />
Temperature sensors information<br />
Column Description<br />
Sensor<br />
Location<br />
Status<br />
Temperature<br />
The sensor number<br />
Location of sensor in the device<br />
This is the status of the temperature sensor. The status matches the graphic presentation<br />
of the temperature.<br />
Graphic presentation of temperature<br />
The iLO for the server blade in the device bay is available by clicking iLO. The server-generated iLO page<br />
appears, which is separate from <strong>Onboard</strong> <strong>Administrator</strong>.<br />
Configuring the <strong>HP</strong> <strong>BladeSystem</strong> c7000 enclosure and enclosure devices 138
The <strong>Onboard</strong> <strong>Administrator</strong> provides a one-time login (login bypass) to ProLiant iLO management<br />
processors. The iLO access levels are mapped by the <strong>Onboard</strong> <strong>Administrator</strong> privilege level (user must have<br />
access to the bay):<br />
<strong>Onboard</strong> <strong>Administrator</strong> <strong>Administrator</strong>—Administer <strong>User</strong> Accounts, Remote Console Access, Virtual Power<br />
and Reset, Virtual Media, Configure iLO settings.<br />
<strong>Onboard</strong> <strong>Administrator</strong> Operator—Remote Console Access, Virtual Power and Reset, Virtual Media.<br />
A temporary iLO user is created when an <strong>Onboard</strong> <strong>Administrator</strong> user launches the iLO Web Interface or an<br />
iLO remote console. The <strong>Onboard</strong> <strong>Administrator</strong> can create up to a maximum of three temporary accounts<br />
for each iLO. If three or more temporary <strong>Onboard</strong> <strong>Administrator</strong> accounts are already on an iLO, then the<br />
<strong>Onboard</strong> <strong>Administrator</strong> deletes the oldest temporary users in iLO user databases.<br />
Port Mapping Information<br />
Graphical View<br />
Configuring the <strong>HP</strong> <strong>BladeSystem</strong> c7000 enclosure and enclosure devices 139
Firmware<br />
Table View<br />
For information regarding port mapping for all devices in the device bay, click Port Mapping Information.<br />
Firmware information for devices in the device bay is available by clicking Firmware.<br />
Firmware summary<br />
Configuring the <strong>HP</strong> <strong>BladeSystem</strong> c7000 enclosure and enclosure devices 140
Row Description<br />
Bay<br />
Device Model<br />
Firmware Component<br />
Current Version<br />
The device bay within the enclosure<br />
The model number of the device<br />
The component for which the firmware information is provided<br />
The version of the firmware installed on the component<br />
Firmware ISO Version The latest version of firmware available for installation on the component<br />
Firmware log<br />
NOTE: A letter included after the firmware version indicates a smart component release note<br />
revision. This revision is not a functional firmware update.<br />
NOTE: If the blade firmware does not match the DVD ISO firmware after a server is discovered<br />
or updated, an informational icon is displayed.<br />
This log displays detailed information for the last Enclosure Firmware Management operation executed on<br />
the server. This log is specific for the server, and is cleared any time a new Enclosure Firmware Management<br />
operation is started on the server. This log is also cleared when the server is removed from the enclosure and<br />
when in set factory mode.<br />
The firmware log is the most useful resource to determine the progress of an Enclosure Firmware<br />
Management operation on a particular server.<br />
Session Log<br />
This log displays detailed information for the last Enclosure Firmware Management operation executed on<br />
the server and logs the entire session to the iLO VSP. This log is specific for the server, and is cleared anytime<br />
a new Enclosure Firmware Management operation is started on the server. This log is also cleared when the<br />
server is removed from the enclosure.<br />
Configuring the <strong>HP</strong> <strong>BladeSystem</strong> c7000 enclosure and enclosure devices 141
Server blade information tab<br />
Device information<br />
Row Description<br />
Blade Type<br />
Manufacturer<br />
Product Name<br />
Part Number<br />
System Board Spare<br />
Part Number<br />
Serial Number<br />
Server blade<br />
Name of the company that manufactured the server blade<br />
Common descriptive name for the server blade<br />
Part number used when ordering an additional or replacement server blade of this type<br />
Part number used when ordering an additional or replacement system board of this<br />
type<br />
The static factory serial number for the server blade<br />
Configuring the <strong>HP</strong> <strong>BladeSystem</strong> c7000 enclosure and enclosure devices 142
Row Description<br />
Serial Number (Logical) A relocatable serial number assigned to the server blade<br />
UUID<br />
UUID (Logical)<br />
Server Name<br />
BIOS Asset Tag<br />
ROM Version<br />
Server NIC information<br />
The UUID assigned to the server blade<br />
A relocatable UUID assigned to the server blade<br />
If configured through the BIOS, this appears as the ProLiant server name. For ProLiant<br />
or Integrity server blades with <strong>HP</strong> OS agents installed, this is the server host name.<br />
If configured, this is the asset tag of the installed server blade.<br />
ROM version number<br />
Row Description<br />
Ethernet FlexNIC<br />
LOM:(x)-(a-d)<br />
Ethernet FlexNIC (NIC<br />
x) LOM: (y)-(a-d)<br />
Port: NIC x<br />
Port: iLO<br />
Port: iSCSI x<br />
Mezzanine card information<br />
Column Description<br />
Mezzanine Slot<br />
Mezzanine Device<br />
A Flex-10 enable 10Gb NIC configured in Virtual Connect. The four FlexNICs on port<br />
x of a server LOM that supports Flex-10 are numbered LOM:x-a, LOM:x-b, LOM:x-c,<br />
and LOM:x-d, where x is the port 1–4. See the <strong>HP</strong> Virtual Connect c-Class <strong>BladeSystem</strong><br />
<strong>User</strong> <strong>Guide</strong> for detailed information on configuring Flex-10 NICs.<br />
A Flex-10 enable 10Gb NIC configured in Virtual Connect, where x is a NIC 1–32.<br />
The four FlexNICs on port y of a server LOM that supports Flex-10 are numbered<br />
LOM:y-a, LOM:y-b, LOM:y-c, and LOM:y-d, where y is the port 1–8. See the <strong>HP</strong> Virtual<br />
Connect c-Class <strong>BladeSystem</strong> user guide for detailed information on configuring<br />
Flex-10 NICs.<br />
The MAC address of this NIC port, where x is a NIC port 1-4.<br />
The MAC address of the iLO port for the server blade in this enclosure slot<br />
The MAC address of this iSCSI port, where x is an iSCSI port 1–8.<br />
The physical slot in which the mezzanine card is located<br />
The common or product name of the mezzanine device<br />
Mezzanine Device Port The port assigned to the mezzanine device<br />
Device ID<br />
CPU and memory information<br />
Row Description<br />
The MAC address of the interconnect bay port<br />
CPU 1 through CPU (x) CPU type and speed or Not present<br />
Memory<br />
Memory size<br />
Configuring the <strong>HP</strong> <strong>BladeSystem</strong> c7000 enclosure and enclosure devices 143
Server blade virtual devices tab<br />
Virtual Power<br />
Button Description<br />
Momentary Press<br />
Press and Hold<br />
Cold Boot<br />
Reset<br />
UID Light<br />
This button mimics a physical momentary press of the power button on the server blade.<br />
Clicking this button powers the server blade on or off gracefully.<br />
This button mimics a physical press and hold of the power button on the server blade.<br />
Clicking this button forces the server blade to shut power off without regard for first<br />
shutting down the OS before turning power off. This option is not available when the<br />
server blade is off.<br />
Clicking this button immediately removes power from the system. This option is not<br />
available when the server blade is off.<br />
Clicking this button performs a system reset. This option is not available when the server<br />
blade is off.<br />
Clicking Toggle On/Off turns the UID light on the server blade on (blue) or off (gray) for identification of the<br />
selected server blade.<br />
DVD Drive<br />
Column Description<br />
Connect to Device<br />
The menu enables you to connect or disconnect the shared DVD drive by selecting<br />
Connect to Enclosure DVD or Disconnect DVD Hardware.<br />
Configuring the <strong>HP</strong> <strong>BladeSystem</strong> c7000 enclosure and enclosure devices 144
Column Description<br />
iLO DVD Status<br />
Device or Image URL<br />
Boot Options tab<br />
This field indicates whether or not the server blade has a Virtual Media connection.<br />
Possible values are Connected or Disconnected. A status of Incompatible Firmware<br />
means the DVD feature is not supported with the iLO firmware installed on the device.<br />
This field displays the current Virtual Media connection of the blade. Possible values<br />
are Virtual Media Applet is connected, Feature not supported on Integrity iLO version<br />
x.xx, SSH is disabled on this blade's iLO processor, Upgrade ProLiant iLO version x.xx<br />
to 1.30 or higher, Enclosure DVD, Tray Open or No Media, or URL to USB key ISO<br />
image file. 1<br />
1 NOTE: The actual iLO firmware version is shown in the format x.xx.<br />
One Time Boot from selections<br />
Option Description<br />
Select<br />
The default option when viewing for the first time or before making any changes.<br />
Configuring the <strong>HP</strong> <strong>BladeSystem</strong> c7000 enclosure and enclosure devices 145
Option Description<br />
Diskette Drive (A:)<br />
CD-ROM<br />
Hard Drive C:<br />
RBSU<br />
PXE NIC<br />
Click Apply to save settings.<br />
Standard Boot Order (IPL)<br />
Forces the server blade to reboot to the diskette drive. Be sure the diskette drive is<br />
attached to the server blade before selecting this option.<br />
Forces the server blade to reboot to the CD-ROM drive. Be sure the CD-ROM drive is<br />
attached to the server blade before selecting this option.<br />
Forces the server blade to reboot to the hard disk.<br />
Forces the server blade to boot to the ROM-Based Setup Utility.<br />
Forces the server blade to boot to PXE NIC.<br />
To specify a Standard Boot Order, select a device in the boot order list, and use the up and down arrows to<br />
move the boot device. Continue this process until you have arranged the devices in the order you want them<br />
used. Alternately, the RBSU can be used to set the Standard Boot Order. All reboots, unless using the One<br />
Time Boot option, use the boot order specified in the Standard Boot Order settings.<br />
Click Apply to save settings.<br />
Configuring the <strong>HP</strong> <strong>BladeSystem</strong> c7000 enclosure and enclosure devices 146
IML Log tab<br />
The IML Log tab displays information saved on the server blade's IML. The log items can include<br />
informational, warning, or critical statuses. Last Update and Initial Update columns display dates, and the<br />
Count column displays the number of times the entry was logged. The Description column displays the<br />
verbose entry, describing the entry in more detail.<br />
Storage blades<br />
In the Systems and Devices menu, the Device Bays category lists server blades and storage blades. Selecting<br />
a storage blade menu item displays the status page of the storage blade (selecting the + symbol to the left of<br />
the menu item does not expand the storage blade). Three tabs are available that display specific information<br />
about the storage blade: Status, Information, and Virtual Devices.<br />
Storage blades are inserted into the enclosure adjacent to server blades following physical placement rules<br />
and ensuring the storage blade is not powered on before powering on and associating a server blade with<br />
it.<br />
When using half-height server blades, the storage blade must be placed in the slot in the enclosure to the left<br />
of the server blade. For each server blade installed in the enclosure, an associated storage blade can be<br />
Configuring the <strong>HP</strong> <strong>BladeSystem</strong> c7000 enclosure and enclosure devices 147
placed in the enclosure to the left of the server blade (maximum of eight server blades and eight storage<br />
blades).<br />
When using full-height server blades, the storage blade must be placed into the lower slot in the enclosure to<br />
the left of the server blade. Placing the storage blade to the top left slot of the enclosure causes a partner<br />
device error. You can have a half-height server blade in the slot to the top-left of a full-height server blade<br />
while a storage blade is to the lower left of the full-height server blade.<br />
Full-height server blades require a mezzanine card to communicate with the appropriate storage blade. If a<br />
storage blade is placed correctly next to a full-height server blade but the server blade is missing the proper<br />
mezzanine card, then a Configuration error (not a Partner Device Error) occurs.<br />
If power to a server blade is disconnected, power to the associated storage blade is also disconnected.<br />
Row Description<br />
Status<br />
Powered<br />
Power Allocated<br />
Virtual Fan<br />
Partner Device*<br />
*Not shown<br />
Diagnostic information<br />
The overall status of the storage blade. Possible values are Unknown, OK, Degraded,<br />
and Failed.<br />
The power state of the storage blade. Possible values are On or Off.<br />
The amount of power allocated for use by the storage blade in watts.<br />
The percentage of maximum RPM of the virtual fan.<br />
Displays the server blade and bay the storage blade is associated with.<br />
Configuring the <strong>HP</strong> <strong>BladeSystem</strong> c7000 enclosure and enclosure devices 148
Diagnostic information is gathered by polling a device microcontroller (resulting in a degraded status if a<br />
failure has occurred) or is sent by the device microcontroller, without being polled, to report a failure.<br />
Row Description<br />
Device Identification<br />
Data<br />
Information such as model name, part number, serial number, and other information<br />
used to identify the device is checked. This data is also referred to as FRU data. If the<br />
data is not present or not readable by the <strong>Onboard</strong> <strong>Administrator</strong>, a device<br />
identification data error displays. Possible values are OK or Error.<br />
Management Processor Status of the storage controller's management interface processor. Possible values are<br />
OK or Error.<br />
Power Allocation<br />
Request<br />
Cooling<br />
Device Location<br />
Device Operational<br />
Device Degraded<br />
Partner Device<br />
Presence*<br />
Partner Device Link*<br />
Virtual Connect<br />
Configured*<br />
Disk Tray*<br />
*Not Shown<br />
Temperature sensors information<br />
Column Description<br />
Sensor<br />
Location<br />
Status<br />
Temperature<br />
Insufficient power exists to adequately power the storage blade. Possible values are<br />
OK or Insufficient enclosure power.<br />
An insufficient number of fans are active to properly cool this storage blade or the fan<br />
configuration is incorrect. Possible values are OK or Insufficient fans for enclosure<br />
cooling.<br />
Storage blade bay configuration status. Possible values are OK or Incorrect location for<br />
proper device cooling.<br />
Status of the storage blade. Possible values are OK or Error<br />
Device has failed; status was requested by the <strong>Onboard</strong> <strong>Administrator</strong>. Possible values<br />
are OK or Error.<br />
The storage blade has a partner server. It must have a server next to it in the proper<br />
configuration. Possible values are OK or No adjacent partner found.<br />
When degraded, two storage blades have been placed next to each other in the<br />
enclosure. Possible values are OK or Inappropriate device in adjacent bay.<br />
Possible values are Configured for Virtual Connect or Not configured for Virtual<br />
Connect.<br />
The storage blade has a disk tray that extends from the blade housing. Possible values<br />
are Open or Closed.<br />
The sensor number<br />
Location of sensor in the device<br />
This is the status of the temperature sensor. The status matches the graphic presentation<br />
of the temperature.<br />
Graphic presentation of temperature<br />
Configuring the <strong>HP</strong> <strong>BladeSystem</strong> c7000 enclosure and enclosure devices 149
Row Description<br />
Blade Type<br />
Manufacturer<br />
Product Name<br />
Part Number<br />
System board spare<br />
part number<br />
Serial Number<br />
ROM Version<br />
The type of device installed in the bay<br />
The manufacturer of the device installed in the bay<br />
The common descriptive name of the server blade<br />
The part number to be used when ordering an additional or replacement server blade<br />
of this type<br />
The part number to be used when ordering a replacement system board for this device<br />
The unique serial number of the server blade<br />
ROM version number<br />
The blade UID LED for the storage blade is toggled from this screen. To toggle the blade UID LED, click Toggle<br />
On/Off.<br />
The icon directly above the Toggle On/Off button is gray when the blade UID LED is inactive and is blue<br />
when active.<br />
I/O expansion blade information<br />
Selecting a specific I/O expansion blade displays the Device Bay Information—Bay xx page, where xx is the<br />
bay selected. Information provided on this screen includes tabs for Status, Information, and Virtual Devices.<br />
Configuring the <strong>HP</strong> <strong>BladeSystem</strong> c7000 enclosure and enclosure devices 150
Status tab<br />
Status information<br />
Row Description<br />
Status<br />
Powered<br />
Power Allocated<br />
Partner Device<br />
The overall status of the blade. Possible values are Unknown, OK, Degraded, or Failed<br />
The power state of the blade. Possible values are On or Off<br />
The amount of power allocated to the blade in watts.<br />
The server blade the I/O expansion blade is partnered with<br />
The information in the status information table is current as of the last download. Click Refresh to update the<br />
status information.<br />
Diagnostic information<br />
Diagnostic information is gathered by polling a device microcontroller (resulting in a degraded status if a<br />
failure has occurred) or is sent by the device microcontroller, without being polled to report a failure.<br />
Row Description<br />
Device Identification<br />
Data<br />
Information such as model name, part number, serial number, and other information<br />
used to identify the device is checked. This data is also referred to as FRU data. If the<br />
data is not present or not readable by the <strong>Onboard</strong> <strong>Administrator</strong>, a device<br />
identification data error displays. Possible values are OK or Error.<br />
Management Processor Status of the iLO. Possible values are OK or Error.<br />
I/O Configuration<br />
Power Allocation<br />
Request<br />
Cooling<br />
Device Location<br />
Device Operational<br />
Device Degraded<br />
Device bay configuration is incorrect. If a storage blade is partnered with a full-height<br />
server blade and the server blade does not have the correct mezzanine card, then an<br />
invalid I/O configuration results. Possible values are OK or I/O mismatch detected.<br />
There is insufficient power to adequately power this blade. Possible values are OK or<br />
Insufficient enclosure power.<br />
There is an insufficient number of fans to properly cool this server blade, or the fan<br />
configuration is incorrect. Possible values are OK or Insufficient fans for enclosure<br />
cooling.<br />
The I/O blade is in the wrong slot in the enclosure according to the current fan<br />
configuration. Possible values are OK or Incorrect location for proper device cooling.<br />
Device has failed. Status was not requested by the <strong>Onboard</strong> <strong>Administrator</strong>. Possible<br />
values are OK or Error<br />
Device has failed. Status was requested by the <strong>Onboard</strong> <strong>Administrator</strong>. Possible values<br />
are OK or Error<br />
Partner Device Presence The I/O expansion blade has a partner server. It must have a server next to it in the<br />
proper configuration. Possible values are OK or No adjacent partner found.<br />
Power Sequence The I/O expansion blade must always be powered up first. If an I/O expansion blade<br />
is inserted next to a server blade that is already powered up, it is denied power. The<br />
server blade must be powered down so the I/O expansion blade can power up, and<br />
then the server blade can be powered up again. Possible values are OK or Potential<br />
partner device is already ON.<br />
Partner Device Link Possible values are OK or Inappropriate device in adjacent bay. This information does<br />
not display if the server blade is not partnered with a storage/expansion blade.<br />
Temperature sensors<br />
Configuring the <strong>HP</strong> <strong>BladeSystem</strong> c7000 enclosure and enclosure devices 151
Column Description<br />
Sensor<br />
Location<br />
Status<br />
Temperature<br />
The sensor number<br />
Location of sensor in the device<br />
I/O expansion blade information tab<br />
Device Information<br />
Row Description<br />
Blade Type<br />
Manufacturer<br />
Product Name<br />
Part Number<br />
System Board Spare<br />
Part Number<br />
Serial Number<br />
ROM Version<br />
This is the status of the temperature sensor. The status matches the graphic presentation<br />
of the temperature.<br />
Graphic presentation of temperature<br />
I/O Expansion Blade<br />
Name of the company that manufactured the I/O expansion blade<br />
Common descriptive name for the I/O expansion blade<br />
Part number to be used when ordering an additional or replacement I/O expansion<br />
blade of this type<br />
Part number to be used when ordering an additional or replacement system board of<br />
this type<br />
Unique serial number for the I/O expansion blade<br />
ROM version number<br />
I/O expansion blade virtual devices tab<br />
UID Light<br />
Clicking Toggle On/Off turns the UID light on the I/O expansion blade on (blue) or off (gray) for easy<br />
identification of the selected I/O expansion blade.<br />
Configuring the <strong>HP</strong> <strong>BladeSystem</strong> c7000 enclosure and enclosure devices 152
Management Console<br />
Information provided on this screen includes tabs for Processor Information and Event Log.<br />
Processor Information tab<br />
Row Description<br />
Name<br />
Address<br />
MAC Address<br />
The DNS name of the iLO processor<br />
The IP address of the iLO processor<br />
The MAC address of the iLO processor<br />
Configuring the <strong>HP</strong> <strong>BladeSystem</strong> c7000 enclosure and enclosure devices 153
Row Description<br />
Model<br />
Firmware Version<br />
VLAN ID (Name)<br />
iLO Remote Management<br />
The common descriptor of the iLO processor<br />
The installed firmware version of the iLO processor<br />
The VLAN ID number and (VLAN Name) of the device bay when VLAN is enabled.<br />
This section provides links to the requested iLO sessions.<br />
When the IPv6 protocol is enabled, and when iLO has two or more IP addresses, a group box appears for<br />
selecting the IP address used to access the iLO sessions.<br />
If you are trying to use a feature that requires popup window support and the feature does not work properly,<br />
make sure your browser settings are not preventing popup windows from opening. For help with turning off<br />
popup window blockers, see your specific browser help files.<br />
iLO Event Log tab<br />
This tab displays the iLO Event Log information from iLO. It cannot be edited from the <strong>Onboard</strong> <strong>Administrator</strong><br />
GUI. See the iLO documentation for detailed information on the iLO Event Log.<br />
Configuring the <strong>HP</strong> <strong>BladeSystem</strong> c7000 enclosure and enclosure devices 154
Interconnect bays<br />
Interconnect Bay Summary screen<br />
In the Enclosure Information menu, the Interconnect Bays category lists all the interconnect devices within the<br />
enclosure. Selecting the interconnect bays menu item directly opens the interconnect device list with a grid<br />
that shows the status of each interconnect device within the enclosure as well as the UID status, power state,<br />
tray type, management URL, and product name. For information about accessing iLO from the Interconnect<br />
Bay Summary, see Interconnect Bay Information tab (on page 158).<br />
The checkbox in the first column on the top row toggles all checkboxes on or off for all enclosure interconnect<br />
devices. This feature is useful if you want to toggle the UID state for all interconnect devices at the same time.<br />
Otherwise, the first column contains checkboxes that can be used to select individual interconnects. After the<br />
appropriate interconnects are selected, the Virtual Power or UID state dropdown menus can be selected to<br />
perform the appropriate action.<br />
The Virtual Power menu enables you to turn an interconnect device on or off. <strong>HP</strong> recommends that only one<br />
device be turned on or off at a time using this feature.<br />
Column Description<br />
Checkbox<br />
Bay<br />
Status<br />
UID<br />
Power State<br />
Module Type<br />
Click the checkboxes next to the bay or bays where you want to apply the Virtual Power<br />
and UID State features.<br />
Bay in the enclosure of the corresponding interconnect device. This field displays only<br />
populated bays. Empty bays are not displayed in this table.<br />
Overall status of the interconnect device. Possible values are Unknown, OK,<br />
Degraded, and Failed.<br />
Status of the UID on the interconnect device. Possible values are On (blue) or Off (gray).<br />
Power state of the interconnect device. Possible values are On or Off.<br />
Network interface type for the interconnect device installed in this bay. Possible values<br />
are Ethernet or fiber.<br />
Configuring the <strong>HP</strong> <strong>BladeSystem</strong> c7000 enclosure and enclosure devices 155
Column Description<br />
Management URL<br />
Product Name<br />
Address where the interconnect device can be managed and configured for use in the<br />
network.<br />
Common descriptive name for the interconnect device.<br />
Information on this page is current as of the last download. Click Refresh to view updated information.<br />
The UID State menu is used to set the UID LED on the interconnect device. Turning on the UID LED assists in<br />
locating a specific interconnect device within an enclosure. These LEDs can be turned on or off one at a time<br />
or as groups depending on the checkboxes.<br />
Interconnect Bay screen<br />
The Interconnect Bay screen displays information about the bays where switches and routers can be placed.<br />
Also, you can view the <strong>Onboard</strong> <strong>Administrator</strong> modules.<br />
Configuring the <strong>HP</strong> <strong>BladeSystem</strong> c7000 enclosure and enclosure devices 156
Click the Port Mapping Interconnect link to display port mapping information on the interconnect bay you<br />
have selected. The port mapping information can also be selected from the navigation tree.<br />
Status information<br />
Row Description<br />
Status<br />
Thermal Status<br />
Powered<br />
Diagnostic Information<br />
Row Description<br />
Device Identification<br />
Data<br />
The overall status of the interconnect device. Possible values are Unknown, OK,<br />
Degraded, and Failed.<br />
The thermal status of the interconnect device. Possible values are Unknown, OK,<br />
Degraded, and Failed.<br />
The power state of the interconnect device. Possible values are On or Off.<br />
Contains information on model name, part number, serial number, and other<br />
information used to identify the device. This data is also referred to as FRU data. Device<br />
identification data error displays if the data is not present or not readable by the<br />
<strong>Onboard</strong> <strong>Administrator</strong>.<br />
Management Processor Management processor is not responding. Possible values are OK or Error.<br />
Temperature<br />
Overheat Check<br />
Device Operational<br />
Temperature is above the warning threshold. Possible values are OK or Temperature<br />
Warning.<br />
Temperature is above the danger threshold. Possible values are OK or Critical<br />
temperature threshold reached.<br />
Device has failed; status was not requested by the <strong>Onboard</strong> <strong>Administrator</strong>. Possible<br />
values are OK or Error.<br />
Configuring the <strong>HP</strong> <strong>BladeSystem</strong> c7000 enclosure and enclosure devices 157
Row Description<br />
Device Degraded<br />
Interconnect Bay Information tab<br />
Hardware Information<br />
Row Description<br />
Product Name<br />
Management IP<br />
Address<br />
Management URL<br />
<strong>User</strong> Assigned Name<br />
Part Number<br />
Spare Part Number<br />
Serial Number<br />
Type<br />
Manufacturer<br />
Temperature Sensor<br />
Firmware Version<br />
VLAN ID (Name)<br />
Connectivity information<br />
Row Description<br />
JS2 Connector<br />
Internal Ethernet<br />
Interface to OA<br />
Internal Ethernet Route<br />
to OA<br />
Internal Serial Interface<br />
to OA<br />
Internal Serial Route to<br />
OA<br />
Serial Port Baud Rate<br />
External Serial Port<br />
Interface<br />
External Ethernet<br />
Interface<br />
Device has failed; status was requested by the <strong>Onboard</strong> <strong>Administrator</strong>. Possible values<br />
are OK or Error.<br />
The common descriptive name of the interconnect device.<br />
IP address of the interconnect management interface.<br />
Address where the interconnect device can be managed and configured for use in the<br />
network.<br />
A name assigned to the interconnect by the user. If supported, the name is assigned<br />
using the interconnect Management Interface.<br />
The part number to be used when ordering an additional interconnect device of this<br />
type.<br />
The part number to be used when ordering a replacement interconnect device of this<br />
type.<br />
The unique serial number of the interconnect device.<br />
The interface type of the interconnect device. Possible values are Ethernet or fiber.<br />
The name of the company that manufactured the interconnect device.<br />
Indicates whether or not the interconnect device has a temperature sensor.<br />
The firmware version of the interconnect module.<br />
The VLAN ID number and name assigned to the interconnect bay.<br />
This field displays the presence or absence of the JS2 connector.<br />
This field displays the presence or absence of an internal Ethernet interface to the<br />
<strong>Onboard</strong> <strong>Administrator</strong>.<br />
This field displays the status of an internal Ethernet route to the <strong>Onboard</strong> <strong>Administrator</strong>.<br />
Possible values are Enabled or Disabled.<br />
This field displays the presence or absence of an internal serial interface to the<br />
<strong>Onboard</strong> <strong>Administrator</strong>.<br />
This field displays the status of an internal serial route to the <strong>Onboard</strong> <strong>Administrator</strong>.<br />
Possible values are Enabled or Disabled.<br />
This field displays the serial port baud rate.<br />
This field displays the presence or absence of an external serial port interface.<br />
This field displays the presence or absence of an external Ethernet interface.<br />
Configuring the <strong>HP</strong> <strong>BladeSystem</strong> c7000 enclosure and enclosure devices 158
Interconnect Bay Virtual Buttons<br />
Interconnect bay virtual buttons enable you to cycle power, reset, or toggle the UID on the device of your<br />
choice from the <strong>Onboard</strong> <strong>Administrator</strong> GUI.<br />
Button Description<br />
Power Off<br />
Reset<br />
Toggle On/Off<br />
Clicking this button shuts the power off on the interconnect device<br />
Clicking this button forces the interconnect device to shut down and then power back<br />
up again, performing a reset<br />
Clicking this button turns the UID on the interconnect device on (blue) or off (gray) for<br />
easy identification of the selected interconnect device<br />
NOTE: If an interconnect module is powered off, the module will be powered on after an<br />
<strong>Onboard</strong> <strong>Administrator</strong> restart or the module will failover if sufficient enclosure power is<br />
available.<br />
Configuring the <strong>HP</strong> <strong>BladeSystem</strong> c7000 enclosure and enclosure devices 159
Interconnect Bay Port Mapping screen<br />
The Interconnect Bay Port Mapping screen provides a graphical view and a table view of the interconnect<br />
bay port mapping.<br />
Graphical view<br />
When you mouse over the port on the interconnect, the graphical view provides the same information that<br />
appears in the table view.<br />
Table view<br />
Column Description<br />
Interconnect Bay Port<br />
Port Status<br />
Device Bay<br />
The number of the interconnect bay port in order from 1 to 16<br />
Current status of the port<br />
The device bay corresponding with the interconnect port mapping<br />
Server Mezzanine Slot The type of device placed into the mezzanine of the server blade<br />
Server Mezzanine Port The physical port of the mezzanine device<br />
Device ID<br />
The MAC address of the interconnect bay port<br />
Configuring the <strong>HP</strong> <strong>BladeSystem</strong> c7000 enclosure and enclosure devices 160
Enclosure power management<br />
Power management planning<br />
The power enclosures each contain six power supplies, which are monitored directly by <strong>Onboard</strong><br />
<strong>Administrator</strong>. Up to two power supply enclosures can be connected to a single enclosure.<br />
<strong>Onboard</strong> <strong>Administrator</strong> is responsible for calculating the redundancy status, total available power, and total<br />
power consumed. This information is displayed to the user and is used to manage power resources. The<br />
<strong>Onboard</strong> <strong>Administrator</strong> power subsystem displays include status and information for each power supply, as<br />
well as the power enclosure itself.<br />
Also included in the power fault realm is control of the electronic fuses between the power backplane and the<br />
server or switch bays. The <strong>Onboard</strong> <strong>Administrator</strong> will alert on fuse trips to enable you to reset fuses<br />
manually.<br />
When installing additional power supplies into the enclosure, different power supply part numbers are not<br />
supported in the same enclosure. <strong>Onboard</strong> <strong>Administrator</strong> warns which power supplies must be replaced with<br />
a caution icon.<br />
NOTE: <strong>HP</strong> 1200W Common Slot Silver Hot Plug Power Supplies, spare part numbers<br />
441830-001 and 498152-001 can be combined in an enclosure and are treated as equivalent<br />
for the purposes of power supply mixing.<br />
For proper installation of the power supplies into the enclosure, see the <strong>HP</strong> <strong>BladeSystem</strong> c7000 Enclosure<br />
Setup and Installation <strong>Guide</strong>.<br />
Power and thermal screen<br />
Row Description<br />
Enclosure Ambient<br />
Temperature<br />
This field displays the highest ambient temperature being reported by the installed<br />
blade devices. If no blade devices are installed, then this field displays the<br />
temperature of the <strong>Onboard</strong> <strong>Administrator</strong> module as an approximation of the<br />
ambient temperature.<br />
Configuring the <strong>HP</strong> <strong>BladeSystem</strong> c7000 enclosure and enclosure devices 161
Row Description<br />
Thermal Subsystem Status The overall thermal status of the enclosure. Possible values are Unknown, OK,<br />
Degraded, or Critical Error.<br />
Power Subsystem Status The overall power status of the enclosure. Possible values are Unknown, OK,<br />
Degraded, or Critical Error.<br />
Power Mode<br />
A user setting to configure the enclosure DC power capacity and the input power<br />
redundancy mode of the enclosure. See Power Management for possible values.<br />
Present Power<br />
The amount of watts being consumed by all devices in the enclosure.<br />
Power Limit<br />
Enclosure Dynamic Power<br />
Cap<br />
The maximum amount of power available for consumption by the enclosure<br />
measured in watts.<br />
A power cap on a group of servers in the enclosure. As the servers run, the demand<br />
for power varies for each server. A power cap for each server is set to provide the<br />
server with enough power to meet its workload demands while still conforming to the<br />
Enclosure Dynamic Power Cap. Continuous monitoring of power demands and<br />
automatic adjustments to server power caps ensure there is minimal performance<br />
degradation. Information for the Enclosure Dynamic Power Cap appears only if a<br />
cap has been defined.<br />
Present Power/Enclosure Dynamic Power Cap/Power Limit<br />
The Present Power is the number of watts being consumed by all the devices in the enclosure. The Enclosure<br />
Dynamic Power Cap automatically adjusts power caps on servers in the enclosure to meet workload<br />
demands on the servers while still conforming to the Enclosure Dynamic Power Cap. The Power Limit is the<br />
maximum amount of input power available for consumption by the enclosure. The Power Limit is dependent<br />
on the enclosure power redundancy setting and the number and location of the power supplies in the<br />
enclosure. If a Static Power Limit has been specified, the Power Limit displays that limit.<br />
Power management<br />
To set the power management options in <strong>Onboard</strong> <strong>Administrator</strong>, go to the menu on the left and select the<br />
enclosure to be managed. Click Power and Thermal>Power Management. The main Power Management<br />
page appears and displays the following choices:<br />
• AC Redundant<br />
• Power Supply Redundant<br />
• Not Redundant<br />
Beneath the main power management choices is the Dynamic Power Savings mode checkbox which allows<br />
you to enable Dynamic Power Savings Mode.<br />
The AC Input VA Limit field enables you to set a VA limit for the enclosure. After this limit is met by the<br />
enclosure, it will not allow any further blades, power supplies, fans, or switches to power on. If a value is<br />
entered into the VA Limit field that is lower than the currently used VA for the enclosure, the enclosure will not<br />
power off any devices within the enclosure. However, if a device is powered off, it cannot power on because<br />
of the VA limit rule set in the <strong>Onboard</strong> <strong>Administrator</strong> power management settings.<br />
IMPORTANT: If redundancy mode is set to Redundant, AC Redundant, or Power Supply<br />
Redundant, and power redundancy is lost, then you must either add additional power supplies or<br />
change the redundancy mode setting in the <strong>Onboard</strong> <strong>Administrator</strong> to restore Power Subsystem<br />
status. See the Insight Display for corrective steps.<br />
Configuring the <strong>HP</strong> <strong>BladeSystem</strong> c7000 enclosure and enclosure devices 162
IMPORTANT: To change the power redundancy mode, you must disable EDPC. After changing<br />
the power redundancy mode, reset EDPC based on the new ranges.<br />
The <strong>HP</strong> <strong>BladeSystem</strong> c3000 or c7000 Enclosure power management system enables you to configure the<br />
enclosure to meet your needs. You can choose from the different modes on the <strong>Onboard</strong> <strong>Administrator</strong> Power<br />
Management screen. The power modes are explained in the following table.<br />
Power Mode<br />
Mode Insight Display<br />
name<br />
Description<br />
Redundant Redundant For DC power supplies only. In this configuration, N power<br />
supplies are used to provide power and N are used to<br />
provide redundancy (where N can equal 1, 2, or 3). Up to<br />
three power supplies can fail without causing the enclosure<br />
to fail. When correctly wired with redundant DC line feeds,<br />
this configuration also ensures that a DC line feed failure<br />
does not cause the enclosure to power off.<br />
AC Redundant AC Redundant For AC power supplies only. In this configuration, N power<br />
supplies are used to provide power, and N are used to<br />
provide redundancy (where N can equal 1, 2, or 3). Up to<br />
three power supplies can fail without causing the enclosure<br />
to fail. When correctly wired with redundant AC line feeds,<br />
this configuration also ensures that an AC line feed failure<br />
does not cause the enclosure to power off.<br />
Power Supply Redundant Power Supply Up to six power supplies can be installed with one power<br />
supply always reserved to provide redundancy. In the event<br />
of a single power supply failure, the redundant power supply<br />
takes over the load. A line feed failure of more than one<br />
power supply causes the system to power off.<br />
Not Redundant None There is no power redundancy and no power redundancy<br />
warnings are given. If all power supplies are needed to<br />
supply Present Power, then any power supply or line failure<br />
may cause the enclosure to brown-out.<br />
Dynamic Power<br />
Mode Insight Display<br />
name<br />
Description<br />
Dynamic Power Dynamic Power If enabled, Dynamic Power automatically places unused<br />
power supplies in standby mode to increase enclosure<br />
power supply efficiency, thereby minimizing enclosure<br />
power consumption during lower power demand. Increased<br />
power demands automatically return standby power<br />
supplies to full performance. This mode is not supported for<br />
low voltage on the c7000 enclosure.<br />
The default setting is Enabled. The following selections are valid:<br />
• Enabled—Some power supplies can be automatically placed on standby to increase overall enclosure<br />
power subsystem efficiency.<br />
• Disabled—All power supplies share the load. The power subsystem efficiency varies based on load.<br />
Power Limit<br />
Configuring the <strong>HP</strong> <strong>BladeSystem</strong> c7000 enclosure and enclosure devices 163
Do not set a Static Power Limit or Enclosure Dynamic Power Cap on an empty enclosure.<br />
Mode Insight Display<br />
name<br />
Enclosure Dynamic<br />
Power Cap<br />
Description<br />
None An optional feature that enables you to cap the servers in an<br />
enclosure as a group. As the servers run, the demand for<br />
power varies for each server. A power cap for each server is<br />
automatically adjusted to provide the server with enough<br />
power to meet workload demands while still conforming to<br />
the Enclosure Dynamic Power Cap.<br />
The feature is enabled with three configuration parameters:<br />
• Dynamic Power Cap—Total enclosure average power<br />
will not exceed Dynamic Power Cap.<br />
• Derated Circuit Capacity—Average power on a single<br />
circuit will not exceed Derated Circuit Capacity.<br />
• Rated Circuit Capacity—Peak power on a single circuit<br />
will not exceed Rated Circuit Capacity.<br />
When configuring these parameters, the Derated Circuit<br />
Capacity must be at least as large as the Dynamic Power<br />
Cap and no larger than the Rated Circuit Capacity.<br />
The Dynamic Power Cap is used to limit the enclosure power<br />
consumption based on a cooling constraint that might be<br />
lower than the Derated Circuit Capacity. The Derated Circuit<br />
Capacity is used to limit the enclosure average power<br />
consumption on a circuit. The Rated Circuit Capacity is used<br />
to limit the enclosure peak power consumption on a circuit.<br />
If you need to restrict an enclosure electrical load and<br />
thermal output, an Enclosure Dynamic Power Cap is better<br />
than a Static Power Limit. Enclosure Dynamic Power Cap<br />
enables more blades to power on than a Static Power Limit.<br />
For a complete list of <strong>BladeSystem</strong> server blades supported<br />
by Enclosure Dynamic Power Capping, see the <strong>HP</strong> website<br />
(http://www.hp.com/go/dpc).<br />
Static Power Limit Power Limit An optional setting to limit power. Whenever you attempt to<br />
power on a device, the total power demands of the new<br />
device and of the devices already on are compared against<br />
this Static Power Limit. If the total power demands exceed the<br />
limit, the new device is prevented from powering on.<br />
A Static Power Limit is better when:<br />
• You do not want caps dynamically adjusted on your<br />
blades.<br />
• You prefer to not power on a server blade if it cannot be<br />
allocated full power (even if it typically consumes less).<br />
• More than 1/4 of the blades in the enclosure do not meet<br />
hardware or firmware requirements for the Enclosure<br />
Dynamic Power Cap.<br />
None None The enclosure power usage is not managed or capped.<br />
Understanding Power Capping, Dynamic Power Capping, and Enclosure Dynamic Power Capping<br />
<strong>HP</strong> delivers three varieties of power management that allows users to limit the server power consumption. All<br />
three power capping varieties work to limit consumption to a specified Watt or Btu/hr goal. The three<br />
technologies are Power Capping, Dynamic Power Capping, and EDPC.<br />
Power Capping<br />
Configuring the <strong>HP</strong> <strong>BladeSystem</strong> c7000 enclosure and enclosure devices 164
<strong>HP</strong> launched Power Capping technology in May of 2007 with iLO version 1.30. This firmware-based<br />
technology limits the average power consumption of the server to a user-defined Watt or Btu/hr goal.<br />
Because this technology runs in firmware, it cannot limit power consumption rapidly enough to ensure<br />
protection of PDU-level circuit breakers. Power Capping does limit power consumption rapidly enough to<br />
protect cooling infrastructure, so it is an effective solution for data centers experiencing cooling capacity<br />
constraints. Power Capping is supported on any ProLiant server or blade that has an iLO management<br />
processor and power measurement capabilities. Using Power Capping requires iLO version 1.30 (or later)<br />
firmware and an updated system ROM/BIOS.<br />
Dynamic Power Capping<br />
Dynamic Power Capping is a hardware-based technology that limits power consumption fast enough to<br />
protect circuit breakers and cooling infrastructure. <strong>HP</strong> launched Dynamic Power Capping in December of<br />
2008 with iLO version 1.70. Supported servers contain an internal hardware circuit that monitors server<br />
power consumption on a sub-second basis. If server power consumption approaches the power cap limit set<br />
in iLO, the internal hardware circuit limits power consumption rapidly enough to protect PDU-level circuits<br />
from over-subscription and prevent power-related server outages.<br />
Dynamic Power Capping requires specific hardware on the system board. Dynamic Power Capping also<br />
requires iLO version 1.70 (or later) firmware and a system ROM/BIOS dated 10/1/2008 (or later). iLO<br />
automatically updates firmware in the Dynamic Power Capping hardware power circuit.<br />
Enclosure Dynamic Power Capping<br />
EDPC combines the power capping technology of the <strong>BladeSystem</strong> server with a power balancing control<br />
algorithm in the <strong>Onboard</strong> <strong>Administrator</strong> to maximize the aggregate performance of the enclosure. EDPC<br />
protects circuit breakers and maximizes performance.<br />
Use EDPC to set a power cap for the entire enclosure. The <strong>Onboard</strong> <strong>Administrator</strong> intelligently allocates<br />
individual limits to each participating server blade. The server blades manage their consumption to that limit.<br />
The <strong>Onboard</strong> <strong>Administrator</strong> continuously monitors power consumption requirements for each server blade<br />
and continuously balances the individual limits to ensure that busy server blades receive more power than<br />
idle server blades. This power allocation improves aggregate enclosure performance.<br />
<strong>BladeSystem</strong> servers should have their power cap set in the <strong>Onboard</strong> <strong>Administrator</strong>. EDPC protects both<br />
cooling and electrical infrastructures. EDPC works with either firmware-based power capping technology on<br />
the server or with the fast, hardware-based technology. The EDPC solution performs better if the server blades<br />
that support the fast, hardware-based capping technology are upgraded.<br />
EDPC requires <strong>Onboard</strong> <strong>Administrator</strong> 2.30 (or later), iLO version 1.70 (or later), and System ROM/BIOS<br />
dated 10/1/2008 (or later).<br />
EDPC is not supported on non-ProLiant models, storage blades, PCI blades, and servers that are not properly<br />
licensed. These servers are displayed as Unmanageable blades.<br />
NOTE: Power caps set for less than 50% of the difference between maximum power and idle<br />
power might become unreachable due to changes in the server. Power caps set for less than 20%<br />
are not recommended, and might cause the server to reboot or the server operating system to stop<br />
responding.<br />
Enclosure Power Meter screen<br />
The Enclosure Power Meter screen displays peak power use, average power use, and allocated power<br />
available in a graph, which enables fast and easy interpretation of the power situation for the enclosure. The<br />
Configuring the <strong>HP</strong> <strong>BladeSystem</strong> c7000 enclosure and enclosure devices 165
power meter is useful for showing trends in power consumption and can assist in troubleshooting the power<br />
subsystem.<br />
Graphical View tab<br />
This screen enables you to see a graphical view of the power readings for the enclosure.<br />
To toggle between Watts, Btu/hr, and Amps, click Show Values.<br />
Configuring the <strong>HP</strong> <strong>BladeSystem</strong> c7000 enclosure and enclosure devices 166
The Line Voltage value is used to provide conversion to Amps. The default value is based on the power supply<br />
hardware model, not the actual line voltage. Select the actual line voltage for the enclosure for a more<br />
accurate Amps conversion.<br />
To view updated power meter information, click Refresh Page.<br />
Average Power data graph<br />
This graph displays the power usage of the enclosure over the previous 24 hours. The <strong>Onboard</strong><br />
<strong>Administrator</strong> collects power usage and Enclosure Dynamic Power Cap information from the enclosure every<br />
5 minutes. For each 5 minute time period, the peak and average power usage and the cap for that time<br />
period are stored in a circular buffer. These values appear in the form of a bar graph, with the average value<br />
in blue, the peak value in red, and the cap value in black. This data is reset when the enclosure is reset. You<br />
can choose what appears on the bar graph by selecting or clearing the Average, Cap, Derated, Rated, and<br />
Min checkboxes.<br />
Present Power<br />
This value represents the number of watts being consumed by all devices in the enclosure.<br />
Most Recent Power Meter Reading<br />
This value represents the most recent power reading from the enclosure.<br />
Peak Power data graph<br />
This graph displays the peak power usage and the Enclosure Dynamic Power Cap over the previous 24<br />
hours.<br />
The label Peak Power becomes Peak Power (Side A + Side B) when N+N redundant power is in place,<br />
indicating that the peak is divided across two circuits. Also, two graphs appear: one for Side A and one for<br />
Side B.<br />
The power distribution between Side A and Side B is estimated from the number of active power supplies on<br />
each side. If redundancy is lost, the lost side displays peak power of zero.<br />
Enclosure Dynamic Power Cap<br />
This value represents the most recent Enclosure Dynamic Power Cap reading from the enclosure.<br />
Average Power Reading<br />
This value represents the average of the power readings from the enclosure over the last 24-hour period. If<br />
the enclosure has not been running for 24 hours, then the value is the average of all the readings since the<br />
enclosure was powered up.<br />
Peak Power Reading<br />
This value represents the peak power readings from the enclosure over the last 24-hour period. If the<br />
enclosure has not been running for 24 hours, then the value is the maximum of all the readings since the<br />
enclosure was powered up or the <strong>Onboard</strong> <strong>Administrator</strong> was reset.<br />
The label Peak Power Reading becomes Peak Power Reading (Side A + Side B) when N+N redundant power<br />
is in place, indicating that the peak is divided across two circuits.<br />
Minimum Power Reading<br />
This value represents the minimum power readings from the enclosure over the last 24-hour period. If the<br />
enclosure has not been running for 24 hours, then the value is the minimum of all the readings since the<br />
enclosure was powered up.<br />
Refresh Page<br />
Configuring the <strong>HP</strong> <strong>BladeSystem</strong> c7000 enclosure and enclosure devices 167
When you restart an enclosure, <strong>HP</strong> recommends waiting five minutes and then click Refresh Page, because<br />
the Power Meter does not dynamically update.<br />
Table View tab<br />
This screen enables you to view the power readings for the enclosure in a table format.<br />
Enclosure Power Summary<br />
Row Description<br />
Samples<br />
Average (Watts,<br />
Btu/hr, or Amps)<br />
Minimum (Watts,<br />
Btu/hr, or Amps)<br />
Maximum (Watts,<br />
Btu/hr, or Amps)<br />
(Side A + Side B)<br />
Number of samples taken.<br />
This value shows the average of the power readings (Watts, Btu/hr, or Amps<br />
depending on what you have selected) from the enclosure over the last 24 hour period.<br />
If the enclosure has not been running for 24 hours, the value is the average of all the<br />
readings since the enclosure was powered up.<br />
This value shows the minimum power readings (Watts, Btu/hr, or Amps depending on<br />
what you have selected) from the enclosure over the last 24 hour period. If the<br />
enclosure has not been running for 24 hours, the value is the minimum of all the<br />
readings since the enclosure was powered up.<br />
This value shows the maximum power readings (Watts, Btu/hr, or Amps depending on<br />
what you have selected) from the enclosure over the last 24 hour period. If the<br />
enclosure has not been running for 24 hours, the value is the maximum of all the<br />
readings since the enclosure was powered up.<br />
Configuring the <strong>HP</strong> <strong>BladeSystem</strong> c7000 enclosure and enclosure devices 168
Row Description<br />
Present Power<br />
Enclosure Power Detail<br />
This value shows the power being consumed by all devices in the enclosure.<br />
The Enclosure Power Detail table provides detailed information for each five minute sample period. Click<br />
Date in the table heading to arrange the order of the detailed enclosure power information from present date<br />
to oldest date or oldest date to present date.<br />
Power units<br />
Select the appropriate value in which to display the power date from the dropdown menu.<br />
Line voltage<br />
Select the appropriate line voltage from the dropdown menu.<br />
Enclosure power allocation<br />
The Power Allocation screen displays basic information regarding the power subsystem's total capacity,<br />
redundant capacity, and the allocated power in watts. The Enclosure Internal Power graph displays the watts<br />
that are allocated in green against a gray background, which represents the total redundant capacity of the<br />
power supplies.<br />
If you change the enclosure redundancy mode after power is allocated to the devices, then the power<br />
subsystem might become degraded. Power is still allocated to the devices, but redundancy might not function<br />
properly. If zero watts are available and the power graph displays degraded, check your power subsystem<br />
and redundancy configurations. You can resolve the degraded condition by changing your redundancy<br />
mode or by adding more power supplies to the enclosure.<br />
Power Capacity will equal Power Allocated in the case where redundancy is lost.<br />
Configuring the <strong>HP</strong> <strong>BladeSystem</strong> c7000 enclosure and enclosure devices 169
Enclosure power summary<br />
Enclosure Input Power Summary<br />
Present Power is the input watts to the enclosure and is measured in Watts AC for power supplies with AC<br />
inputs and is measured in Watts DC for power supplies with DC inputs. Max Input Power is the highest<br />
expected input watts. If the Power Limit is set, then the Max Input Power is equal to the Power Limit. If the<br />
Enclosure Dynamic Power Cap is set and EDPC is enabled, then the Max Input Power is equal to the<br />
Enclosure Dynamic Power Cap. If neither Enclosure Dynamic Power Cap nor Power Limit is set, then the Max<br />
Input Power of the enclosure is the expected input power for the enclosure to operate at maximum DC output<br />
capacity.<br />
Enclosure Output Power Summary<br />
When EDPC is disabled, Power Capacity is based on the number of installed and operational power<br />
supplies, their DC output capacities, and the redundant Power Mode setting. Power Allocated is the total<br />
enclosure power output allocated for Device Bays, Interconnect Bays, and Fans. Power Available is Power<br />
Capacity minus Power Allocated.<br />
When EDPC is enabled, Power Capacity is the Enclosure Dynamic Power Cap in Watts DC. Power Allocated<br />
is the minimum power the enclosure can be capped to in Watts DC. Power Available is Power Capacity<br />
minus Power Allocated. The total power allocated for Device Bays, Interconnect Bays, and Fans might not be<br />
equal to the Power Allocated for the enclosure because the power cap on each server is controlled<br />
dynamically.<br />
Enclosure Bay Output Power Allocation<br />
Power Allocated in the enclosure is the total of the power allocations for all Device Bays, Interconnect Bays,<br />
and Fans.<br />
Device Bay Power Summary<br />
Each populated device bay is listed with the power allocated. If EDPC is enabled, additional columns<br />
indicate compatible ProLiant server Power Cap, % Power Cap, and Present Power. The % Power Cap is<br />
computed based on current Power Cap Watts divided by the Power Allocated Watts. If EDPC is enabled, a<br />
server blade requesting power is only permitted to turn on if the Power Available supports the request or the<br />
<strong>Onboard</strong> <strong>Administrator</strong> can change the power cap for other servers to support the request.<br />
Interconnect Bay Power Summary<br />
Each populated interconnect bay is listed with the power allocated.<br />
Fan Power Summary<br />
Fan power is allocated based on a fan-rule. Fan-rule is determined according to the enclosure type (c3000<br />
or c7000) and occupied device bays. Both the power allocation for the fans and the total Present Power<br />
consumption of all the fans are listed.<br />
To update power summary information, click Refresh.<br />
Power Subsystem screen<br />
Power supplies available for use in <strong>BladeSystem</strong> enclosures<br />
All power supplies in one enclosure must have the same part number. <strong>Onboard</strong> <strong>Administrator</strong> warns which<br />
power supplies must be replaced with a caution icon.<br />
Power Supply summary<br />
Configuring the <strong>HP</strong> <strong>BladeSystem</strong> c7000 enclosure and enclosure devices 170
The Power Subsystem screen provides status on the power subsystem, on each individual power supply, and<br />
fault conditions.<br />
This screen provides status on the power subsystem and on each individual power supply.<br />
Power subsystem<br />
Row Description<br />
Power Subsystem Status The status of the power subsystem. Possible values are Unknown, OK, Degraded, or<br />
Critical Error.<br />
Power Mode<br />
A user setting to configure the enclosure DC power capacity and the input power<br />
redundancy mode of the enclosure. Possible values are Redundant, AC Redundant,<br />
Power Supply Redundant, Not Redundant, or Unknown.<br />
Redundancy State Indicates the redundancy status of the power subsystem. Possible values are<br />
Redundant, Not Redundant, or Redundancy Lost.<br />
Power supply status<br />
Column Description<br />
Bay<br />
Model<br />
The bay in the enclosure of the corresponding power supply. This field displays only<br />
populated bays. Empty bays do not appear in this table.<br />
The power supply model name.<br />
Status<br />
The overall status of the power supply. Possible values are Unknown, OK, Degraded,<br />
and Critical Error.<br />
Input Status<br />
The input status of the power supply. Possible values are Unknown, OK, Degraded,<br />
and Critical Error.<br />
Present Output (Watts) This value is a measure of the present output of the power supply in watts.<br />
Output Capacity<br />
(Watts)<br />
The amount of power provided by the power supply displayed in watts. This is a<br />
measure of the output in DC watts generated by the power supply.<br />
Click Refresh to update the power subsystem information.<br />
Configuring the <strong>HP</strong> <strong>BladeSystem</strong> c7000 enclosure and enclosure devices 171
Power Supply Information<br />
Selecting a specific power supply opens the Power Supply Information—Bay x page, where x is the bay of<br />
the selected power supply. This screen provides status information on the selected power supply.<br />
Status information<br />
Row Description<br />
Status<br />
Input Status<br />
Present Output<br />
Output Capacity<br />
Model<br />
Serial Number<br />
Part Number<br />
Spare Part Number<br />
Diagnostic Information<br />
The overall status of the power supply. Possible values are Unknown, OK, Degraded,<br />
and Critical Error.<br />
The input status of the power supply. Possible values are Unknown, OK, Degraded,<br />
and Critical Error.<br />
The amount of power provided by the power supply in AC or DC mode. This value is<br />
displayed in watts<br />
The maximum amount of power that can be provided by the power supply in AC or DC<br />
mode. This value is displayed in watts.<br />
The power supply model name.<br />
The unique serial number of the power supply.<br />
The part number to be used when ordering an additional or replacement power supply<br />
of this type.<br />
The spare part number to be used when ordering an additional or replacement power<br />
supply.<br />
Diagnostic information is gathered by polling a device microcontroller (resulting in a degraded status if a<br />
failure has occurred) or is sent by the device microcontroller, without being polled to report a failure.<br />
Row Description<br />
Device Identification<br />
Data<br />
Device Location<br />
Device Operational<br />
Device Degraded<br />
Power Cord<br />
Device Mismatch<br />
Service Action<br />
Click Refresh to update the power supply information.<br />
The device identification data checked is information such as model name, part<br />
number, serial number, and other information used to identify the device. This data is<br />
also referred to as FRU data. A device identification data error appears if the data is<br />
not present or not readable by the <strong>Onboard</strong> <strong>Administrator</strong>. Possible values are OK or<br />
Error.<br />
Incorrect power supply location. Possible values are OK or Incorrect location for proper<br />
device cooling.<br />
Device has failed; status was not requested by the <strong>Onboard</strong> <strong>Administrator</strong>. Possible<br />
values are OK and Error.<br />
Device has failed; status was requested by the <strong>Onboard</strong> <strong>Administrator</strong>. Possible values<br />
are OK and Error.<br />
Input power status. Possible values are OK and Error.<br />
This field indicates different power supply models are installed in the same enclosure<br />
and you need to install the same power supply models in each bay.<br />
Recommended service action required to correct a power supply error.<br />
Configuring the <strong>HP</strong> <strong>BladeSystem</strong> c7000 enclosure and enclosure devices 172
Fans and cooling management<br />
Fan zones<br />
Fan zones monitor the bay cooling efficiency and the status of the bays the fans are configured to cool. Zone<br />
speeds reported are targeted speeds. These values change with time as the fans speed and slow in response<br />
to cooling needs of the zone. The Fan Zones screen does not dynamically update. To update information on<br />
this screen, click Refresh.<br />
Fan speeds appear in percentage of total capacity, and fans operating in a zone without any blades run at<br />
a minimum RPM of 30% to maintain proper cooling for the entire enclosure.<br />
Column Description<br />
Thermal Zone<br />
Zone Speed<br />
Device Bays<br />
Fan Bay<br />
Fan Status<br />
The four cooling zones in the enclosure: top left, top right, bottom left and bottom right<br />
The computed fan speed required based on the highest device need in the zone.<br />
The number of the device bays in a particular thermal zone.<br />
The fan bay number. Fans in bays 3 and 8 are shared between thermal zones.<br />
The overall status of each fan. Possible values are Unknown, OK, Degraded, Failed,<br />
and Absent.<br />
Configuring the <strong>HP</strong> <strong>BladeSystem</strong> c7000 enclosure and enclosure devices 173
Column Description<br />
Fan Speed<br />
Thermal subsystem<br />
The fan speed is displayed as a percentage of maximum RPM.<br />
<strong>Onboard</strong> <strong>Administrator</strong> monitors up to 10 fans in the enclosure and adjusts fan speeds as necessary, based<br />
on thermal and power measurements. The speed of individual fans can be adjusted to reduce noise and<br />
power consumption, and to compensate for airflow differences within the enclosure. The performance of<br />
each fan is monitored, and <strong>Onboard</strong> <strong>Administrator</strong> reports any failures or warnings to the system log and <strong>HP</strong><br />
SIM (when SNMP is enabled).<br />
Monitoring fan zones is only available on the c7000 Enclosure. All other thermal subsystem features and<br />
functions are the same for c3000 and c7000 Enclosures, except where noted.<br />
The following screen shows the Fan Summary page for a c7000 Enclosure.<br />
Fan Summary<br />
This screen provides status on the thermal subsystem and each individual fan.<br />
Fan subsystem status<br />
Row Description<br />
Thermal Subsystem<br />
Status<br />
Redundancy<br />
Fan Location Rule<br />
Indicates the overall status of the fan subsystem. Possible values are Unknown, OK,<br />
Degraded, or Critical Error.<br />
Indicates the redundancy status of the fans. Possible values are Redundant or Not<br />
Redundant<br />
The fan location rule indicates the proper location of the fans and the device bays that<br />
are supported.<br />
Configuring the <strong>HP</strong> <strong>BladeSystem</strong> c7000 enclosure and enclosure devices 174
Fan status<br />
Column Description<br />
Fan<br />
Model<br />
Status<br />
Fan Speed<br />
The bay in the enclosure of the corresponding fan.<br />
The fan model name.<br />
Indicates the overall status of the fan. Possible values are Unknown, OK, Degraded,<br />
Failed, and Absent.<br />
Indicates fan speed as a percentage of maximum RPM.<br />
The following screen shows the Fan Summary page for the c3000 Enclosure.<br />
When a fan module fails, the remaining fans automatically compensate by adjusting fan speeds.<br />
Configuring the <strong>HP</strong> <strong>BladeSystem</strong> c7000 enclosure and enclosure devices 175
You can view the status of each fan by selecting from either tree navigation or graphical navigation. The Fan<br />
Information screen provides information about the overall status, the name, the amount of power consumed<br />
in watts, the part number, the spare part number, and the serial number. The Fan Information screen also<br />
includes diagnostic information such as internal data errors, location errors, device failures, device<br />
degradation, and device mismatch. Fan speeds appear in RPMs. To update information on this page, click<br />
the Refresh button.<br />
This screen shows a fan mismatch error.<br />
Selecting a specific fan opens the Fan Information, Bay x page, where x is the bay of the selected fan. This<br />
screen provides status information on the selected fan.<br />
Status information<br />
Row Description<br />
Status<br />
Name<br />
Present Power<br />
Part Number<br />
Spare Part Number<br />
The overall status of the fan. Possible values are Unknown, OK, Degraded, Failed, and<br />
Other.<br />
The common descriptive name of the fan.<br />
The amount of power consumed by the fan.<br />
The part number to be used when ordering an additional or replacement fan of this<br />
type.<br />
The spare part number to be used when ordering an additional or replacement fan.<br />
Configuring the <strong>HP</strong> <strong>BladeSystem</strong> c7000 enclosure and enclosure devices 176
Row Description<br />
Serial Number<br />
Diagnostic Information<br />
The unique serial number of the fan.<br />
Diagnostic information is gathered by polling a device microcontroller (resulting in a degraded status if a<br />
failure has occurred) or is sent by the device microcontroller, without being polled to report a failure.<br />
Row Description<br />
Device Identification<br />
Data<br />
Device Location<br />
Device Operational<br />
Device Degraded<br />
Fan Presence<br />
Device Mismatch<br />
Fan models<br />
Information such as model name, part number, serial number, and other information<br />
used to identify the device is checked. This data is also referred to as FRU data. If the<br />
data is not present or not readable by the <strong>Onboard</strong> <strong>Administrator</strong>, a device<br />
identification data error displays. Possible values are OK or Error.<br />
Incorrect fan location. Possible values are OK or Incorrect location for proper device<br />
cooling.<br />
Device has failed; status was not requested by the <strong>Onboard</strong> <strong>Administrator</strong>.<br />
Device has failed; status was requested by the <strong>Onboard</strong> <strong>Administrator</strong>.<br />
This field indicates whether a fan is required to support the current fan rule.<br />
This field indicates different fan models are installed in the same enclosure and you<br />
need to install the same fan models in each bay.<br />
The c3000 enclosure supports Active Cool 100 Fan and Active Cool 200 Fan models. The c7000 enclosure<br />
only supports the Active Cool 200 Fan model. You cannot mix fan models in the c3000 enclosure. If you mix<br />
fan models or you put the wrong fan model in the enclosure you see a Device Mismatch error in the<br />
Diagnostic Information table.<br />
To update the fan information, click Refresh.<br />
For proper installation of the fans into the enclosure, see the <strong>HP</strong> <strong>BladeSystem</strong> c7000 Enclosure Setup and<br />
Installation <strong>Guide</strong>.<br />
c7000 Enclosure fan location rules<br />
The <strong>HP</strong> <strong>BladeSystem</strong> c7000 Enclosure ships with four <strong>HP</strong> Active Cool fans and supports up to 10 fans. You<br />
must install fans in even-numbered groups, based on the total number of server blades installed in the<br />
enclosure, and install fan blanks in unused fan bays.<br />
Four Fan Rule<br />
Configuring the <strong>HP</strong> <strong>BladeSystem</strong> c7000 enclosure and enclosure devices 177
Fan bays 4, 5, 9, and 10 are used to support a maximum of two devices located in device bays 1, 2, 9, or<br />
10. Note that only two of the device bays can be used with four fans.<br />
Six Fan Rule<br />
Fan bays 3, 4, 5, 8, 9, and 10 are used to support a maximum of eight devices in device bays 1, 2, 3, 4,<br />
9, 10, 11, or 12.<br />
Eight Fan Rule<br />
Fan bays 1, 2, 4, 5, 6, 7, 9, and 10 are used to support a maximum of 16 devices in the device bays.<br />
Ten Fan Rule<br />
All fan bays are used to support a maximum of 16 devices in the device bays.<br />
Configuring the <strong>HP</strong> <strong>BladeSystem</strong> c7000 enclosure and enclosure devices 178
c3000 Enclosure fan location rules<br />
The <strong>HP</strong> <strong>BladeSystem</strong> c3000 enclosure ships with four <strong>HP</strong> Active Cool fans and supports up to six fans. You<br />
must install fans in even-numbered groups based on the total number of server blades installed in the<br />
enclosure and install fan blanks in unused fan bays.<br />
Four Fan Rule<br />
Fan bays 2, 4, 5, and 6 are used to support a maximum of four devices located in device bays 1, 2, 5 or 6.<br />
Six Fan Rule<br />
All fan bays are used to support a maximum of eight devices in the device bays.<br />
Enclosure DVD/CD-ROM Drive<br />
DVD/CD-ROM drives<br />
The drive can be used by a single blade or by all blades simultaneously to perform software installations and<br />
updates in the same manner a standard DVD drive is used in a computer system locally or remotely. If you use<br />
the KVM feature on a c3000 Enclosure, do not perform simultaneous DVD-based Linux installations on more<br />
than four blades.<br />
The c3000 DVD drive is not connected to any blades in the enclosure after initial installation. To use the DVD<br />
drive, an administrator must first connect the DVD drive to any or all blades through the <strong>Onboard</strong><br />
<strong>Administrator</strong> or by using the built-in Insight Display. Connecting the DVD drive is similar to connecting a USB<br />
DVD drive to the blade. A subsequent detach disconnects the DVD drive from the USB bus.<br />
This screen enables you to connect multiple server blades in the enclosure to the shared DVD resource, launch<br />
the iLO Remote Console, and use virtual power commands on the selected server blades. Information on this<br />
page is current as of the last download. To view updated information, click Refresh.<br />
Column Description or action<br />
Checkbox<br />
To apply the Virtual Power, One Time Boot, or DVD features, select the bays.<br />
Configuring the <strong>HP</strong> <strong>BladeSystem</strong> c7000 enclosure and enclosure devices 179
Column Description or action<br />
Bay<br />
Power State<br />
Remote Console<br />
iLO DVD Status<br />
Device or Image URL<br />
Virtual Power<br />
This field displays the device bay number of the blade within the enclosure.<br />
The power state of the server blade. Possible values are On or Off.<br />
To launch the iLO Remote Console, select Integrated Remote Console (IE) or Remote<br />
Console Applet (Java), and then click Launch.<br />
This field indicates whether the server blade has a Virtual Media connection. Possible<br />
values are Connected, Disconnected, or Unknown. A status of Incompatible Firmware<br />
indicates that the DVD feature is not supported with the iLO firmware installed on the<br />
device. A status of Unknown indicates there is an iLO connectivity issue.<br />
This field displays the current Virtual Media connection of the blade. Possible values<br />
are Virtual Media Applet is connected, Feature not supported on Integrity iLO version<br />
x.xx, SSH is disabled on this blade's iLO processor, Upgrade ProLiant iLO version x.xx<br />
to 1.30 or higher, Enclosure DVD, or Tray Open or No Media. 1<br />
1 NOTE: The actual iLO firmware version is shown in the format x.xx.<br />
The Virtual Power menu enables a Momentary Press or a Press and Hold of the power button, or a Cold Boot<br />
of the selected server blades.<br />
Button Description<br />
Momentary Press<br />
Press and Hold<br />
Cold Boot<br />
One Time Boot<br />
Option Description<br />
Diskette Drive (A:)<br />
CD-ROM<br />
Hard Drive C:<br />
RBSU<br />
PXE NIC<br />
DVD<br />
This button mimics a physical momentary press of the power button on the server blade.<br />
Clicking this button powers the server blade on or off gracefully.<br />
This button mimics a physical press and hold of the power button on the server blade.<br />
Clicking this button forces the server blade to shut power off without first shutting down<br />
the OS. This option is not available when the server blade is off.<br />
Clicking this button immediately removes power from the system. This command<br />
applies only to server blades that are powered on. Issuing a Cold Boot command to a<br />
powered off server blade acts to power on the server blade.<br />
Forces the server blade to reboot to the diskette drive. Be sure the diskette drive is<br />
attached to the server blade before selecting this option.<br />
Forces the server blade to reboot to the CD-ROM drive. Be sure the CD-ROM drive is<br />
attached to the server blade before selecting this option.<br />
Forces the server blade to reboot to the hard disk.<br />
Forces the server blade to boot to the ROM-Based Setup Utility.<br />
Forces the server blade to boot to PXE NIC.<br />
The DVD menu enables you to connect or disconnect the shared DVD drive by selecting Connect to Enclosure<br />
DVD or Disconnect DVD Hardware. You can connect the shared DVD drive to multiple server blades. After<br />
the shared DVD drive is connected, the Virtual Power menu can be used to reboot the selected server blades<br />
in the list. If multiple media disks are required for an installation, then you might have to disconnect and<br />
reconnect for every server when the new media disk is inserted in the DVD.<br />
Configuring the <strong>HP</strong> <strong>BladeSystem</strong> c7000 enclosure and enclosure devices 180
When a USB key is detected in the Active <strong>Onboard</strong> <strong>Administrator</strong> USB port and ISO images are present, they<br />
appear on the DVD menu. Select the server blades you want to deploy an ISO image to, and then select the<br />
ISO image from the menu. The ISO image deploys.<br />
Interactive installation and configuration of DVD/CD-ROM drive<br />
You can install and configure a blade operating system or software application interactively.<br />
Blades can access media in the DVD drive first connecting the blade to the DVD drive and then by browsing<br />
to the DVD Drive or Device Bay Summary pages. To access media in the DVD drive, insert a disc into the<br />
drive, select the DVD menu, and then click Connect to Enclosure DVD.<br />
After the disc is inserted into the DVD drive, you can power on or reboot the blade, using the corresponding<br />
menu items on the DVD Drive to Device List mapping page of <strong>Onboard</strong> <strong>Administrator</strong>. To start an iLO Remote<br />
Console session and view the selected blade console, click Launch. Performance might vary as the number<br />
of blades increases.<br />
Configuring the <strong>HP</strong> <strong>BladeSystem</strong> c7000 enclosure and enclosure devices 181
For more information about using the iLO Remote Console, see the iLO <strong>User</strong> <strong>Guide</strong>.<br />
Configuring the <strong>HP</strong> <strong>BladeSystem</strong> c7000 enclosure and enclosure devices 182
If a Windows® installation CD is in the DVD Drive, the user can use the Integrated Remote Console display<br />
as shown in the following figure.<br />
Configuring the <strong>HP</strong> <strong>BladeSystem</strong> c7000 enclosure and enclosure devices 183
Windows Server® 2003 installs on the blade.<br />
If required, eject the disc from the DVD drive, and then insert the next installation disc. If the DVD drive is not<br />
busy (for at least 16 seconds), click the DVD Drive Tray Open button. The enclosure DVD drive is neither<br />
accessible nor controllable from the IRC Virtual Media window.<br />
Configuring the <strong>HP</strong> <strong>BladeSystem</strong> c7000 enclosure and enclosure devices 184
You can eject media from the DVD drive using the operating system Eject menu option on the blade<br />
connected to the drive.<br />
Configuring the <strong>HP</strong> <strong>BladeSystem</strong> c7000 enclosure and enclosure devices 185
After the media is ejected from the DVD/CD-ROM drive, the operating system prompts you to insert a DVD<br />
or CD.<br />
After issuing an eject command from the operating system, the blade Device or Image URL displays Tray<br />
Open. However, the physical drive does not open until you press the drive tray open button on the front of the<br />
DVD drive.<br />
You can inserting and eject media as needed per your operating system, application, and data requirements<br />
guidelines.<br />
Configuring the <strong>HP</strong> <strong>BladeSystem</strong> c7000 enclosure and enclosure devices 186
Unattended OS deployment<br />
The <strong>Onboard</strong> <strong>Administrator</strong> can silently provision from one to eight blades by leveraging the shared<br />
DVD/CD-ROM drive. The build disc that is used in the DVD/CD-ROM drive must be capable of booting the<br />
blade, detecting blade hardware, creating local disk partitions, and deploying an operating system on the<br />
blade. This type of provisioning requires only one disc and does not require ejecting media. Subsequent<br />
applications can also be installed in the same manner, provided the application fits on a single disc.<br />
To access media in a blade DVD drive:<br />
1. Connect the blade to the drive by browsing to the DVD/CD-ROM drive page.<br />
2. Browse to then Device List Mapping page.<br />
3. Select the DVD menu, and then select Connect to Enclosure DVD.<br />
4. Insert the media into the DVD/CD-ROM drive before connecting to it.<br />
Configuring the <strong>HP</strong> <strong>BladeSystem</strong> c7000 enclosure and enclosure devices 187
After the media is inserted in the DVD drive, you can power on or reboot the blade using the corresponding<br />
menu items on the DVD Drive to Device List mapping page.<br />
Configuring the <strong>HP</strong> <strong>BladeSystem</strong> c7000 enclosure and enclosure devices 188
You can initiate an unattended operating system deployment on the Insight Display. To begin the installation<br />
process, connect the DVD/CD-ROM drive, and then reboot the server. Insert the DVD or CD into the<br />
DVD/CD-ROM drive. The Insight Display Health Summary displays a status of green, indicating that media<br />
is inserted in the drive. You can only connect blades to the DVD drive after media is inserted. Performance<br />
might vary as the number of blades is increased.<br />
The Insight Display displays the DVD/CD-ROM drive status on the Health Summary screen as a DVD icon<br />
with one of the following colors:<br />
• Black—No drive present<br />
• Light gray—Drive present, but no media present<br />
• Dark green—Disconnected media present<br />
• Light green—Connected media present<br />
The Insight Display Main Menu enables you to connect blades to the DVD/CD-ROM drive and then reboot<br />
the blades.<br />
Configuring the <strong>HP</strong> <strong>BladeSystem</strong> c7000 enclosure and enclosure devices 189
From the Main Menu, select Enclosure Settings.<br />
From the DVD Drive Enclosure Settings screen, select Connect…<br />
Configuring the <strong>HP</strong> <strong>BladeSystem</strong> c7000 enclosure and enclosure devices 190
From the DVD Connection Status screen, select All Blades.<br />
Select Connect to Enclosure DVD from the Blade DVD Connection screen.<br />
Configuring the <strong>HP</strong> <strong>BladeSystem</strong> c7000 enclosure and enclosure devices 191
From the Connect: Blade DVD screen, select Connect and Reboot.<br />
All blades reboot with the DVD/CD-ROM drive connected. If the media in the DVD/CD-ROM drive is<br />
bootable, the blades boot from this media. If a partition exists, the server might attempt to boot from the local<br />
hard drive. If the blades are older or have been erased, then delete and re-create all local drive partitions.<br />
Configuring the <strong>HP</strong> <strong>BladeSystem</strong> c7000 enclosure and enclosure devices 192
To view the progress of the unattended installation, use the Integrated Console.<br />
Ad-hoc access to DVD-based media for application installation or<br />
data import<br />
Use the enclosure-based DVD/CD-ROM drive to insert CDs or DVDs to perform tasks such as installing an<br />
application or loading data from a CD. These tasks can be performed on an as-needed basis. Its primary<br />
function is for when the DVD Drive is not used as a boot device.<br />
Updating blade firmware with <strong>HP</strong> Smart Update Manager<br />
Use the <strong>HP</strong> <strong>BladeSystem</strong> Enclosure DVD drive and the Firmware Maintenance media to update ROMs on all<br />
server blades. Create the Firmware Maintenance DVD media to build a bootable DVD. Insert the DVD in the<br />
shared DVD drive, connect all server blades to the drive, and then reboot. The Firmware Maintenance DVD<br />
runs on all server blades connected to the DVD drive.<br />
For more information about <strong>HP</strong> Smart Update Manager, see the <strong>HP</strong> Smart Update Manager <strong>User</strong> <strong>Guide</strong>. For<br />
more information about updating firmware on server blades, see the <strong>HP</strong> <strong>BladeSystem</strong> ProLiant Firmware<br />
Management Best Practices document.<br />
Configuring the <strong>HP</strong> <strong>BladeSystem</strong> c7000 enclosure and enclosure devices 193
Managing users<br />
<strong>User</strong>s/Authentication<br />
This section explains the levels of user rights recognized by the <strong>HP</strong> <strong>BladeSystem</strong> <strong>Onboard</strong> <strong>Administrator</strong> and<br />
provides detailed procedures to configure the management functionalities provided by the <strong>Onboard</strong><br />
<strong>Administrator</strong>.<br />
The <strong>User</strong>s/Authentication menu item cannot be selected and does not display overview information for user<br />
accounts or settings. Instead, select any of the sublevel menu items for specific settings.<br />
<strong>User</strong> roles and privilege levels<br />
Within the <strong>User</strong>s/Authentication category of <strong>HP</strong> <strong>BladeSystem</strong> <strong>Onboard</strong> <strong>Administrator</strong>, you can access the<br />
Local <strong>User</strong>s subcategory. In this subcategory, you can create user accounts that individuals use to log in to the<br />
<strong>HP</strong> <strong>Onboard</strong> <strong>Administrator</strong>, and have a username, password, and typically contact information. <strong>User</strong>s can<br />
have one of three privilege levels:<br />
• ADMINISTRATOR allows access to all aspects of the <strong>HP</strong> <strong>BladeSystem</strong> <strong>Onboard</strong> <strong>Administrator</strong> including<br />
configuration, firmware updates, user management, and resetting default settings.<br />
• OPERATOR allows access to all information, but only certain configuration settings can be changed.<br />
This account is used for individuals who might be required to periodically change configuration<br />
settings.<br />
• USER allows access to all information, but no changes can be made within <strong>HP</strong> <strong>BladeSystem</strong> <strong>Onboard</strong><br />
<strong>Administrator</strong>. This account is used for individuals who need to see the configuration of the <strong>HP</strong><br />
<strong>BladeSystem</strong> <strong>Onboard</strong> <strong>Administrator</strong> but do not need the ability to change settings.<br />
The privilege level approach of <strong>HP</strong> <strong>BladeSystem</strong> <strong>Onboard</strong> <strong>Administrator</strong> to user permissions facilitates the<br />
maintenance of server blade bays. This approach operates according to the following principles:<br />
• <strong>User</strong>s are assigned privilege levels in <strong>User</strong> Management.<br />
• A user can have access to any combination of device bays, interconnect bays, and <strong>Onboard</strong><br />
<strong>Administrator</strong> bays.<br />
Access to a server blade by a user depends on the privilege level assigned to the user account. If you select<br />
a user with <strong>Administrator</strong> ACL or OA permission, the page will grey out and disable access to the blade and<br />
interconnect permissions and select them all.<br />
In cases where <strong>HP</strong> SIM is used, <strong>Onboard</strong> <strong>Administrator</strong> can integrate with <strong>HP</strong> SIM and use <strong>HP</strong> SIM users to<br />
facilitate a single login from <strong>HP</strong> SIM into <strong>Onboard</strong> <strong>Administrator</strong>. For more information, see <strong>HP</strong> SIM<br />
integration (on page 211).<br />
Role-based user accounts<br />
Role-based user accounts on <strong>Onboard</strong> <strong>Administrator</strong> serve two purposes: to control the functions a user has<br />
access to on <strong>Onboard</strong> <strong>Administrator</strong> and to control permissions a temporary user account adopts on iLO<br />
when autologin is used.<br />
There are two major aspects of role-based user accounts on <strong>Onboard</strong> <strong>Administrator</strong>: bay permissions and a<br />
user privilege level. Bay permissions determine which bays the user is allowed to access. Bay permissions are<br />
selected during user account creation and allow access to specific device bays, interconnect bays, or<br />
Configuring the <strong>HP</strong> <strong>BladeSystem</strong> c7000 enclosure and enclosure devices 194
<strong>Onboard</strong> <strong>Administrator</strong> bays. The privilege level determines which administrative functions the user is<br />
allowed to perform. A user's privilege level can be administrator, operator, or user.<br />
A user with an administrator privilege level and with permission to the OA bays in the enclosure is<br />
automatically given full access to all bays and can perform any function on the enclosure or bays including<br />
managing user accounts and configuring the enclosure. An operator with permission to only the OA bays<br />
can configure the enclosure, but the operator cannot manage users or any security settings, nor access any<br />
other bays. A user with permission to the OA bays can view only configuration settings, but the user cannot<br />
change the settings. The user accounts can be created with multiple bay permissions, but the same privilege<br />
level, across those bays.<br />
<strong>User</strong> accounts configured to permit access to device bays can be created for server administrators. If the user<br />
logs into the <strong>Onboard</strong> <strong>Administrator</strong>, the user is given information on the permitted server bays. If the user<br />
selects the iLO from the <strong>Onboard</strong> <strong>Administrator</strong> web GUI, the user is automatically logged into that iLO using<br />
a temporary user account with their privilege level. iLO users with administrator privilege level have complete<br />
control including modifying user accounts. Operators have full control over the server power and consoles.<br />
<strong>User</strong>s have minimum read-only access to server information. Using this single-sign on feature greatly<br />
simplifies managing multiple servers from the <strong>Onboard</strong> <strong>Administrator</strong> web GUI.<br />
Permissions for interconnect modules are slightly different. Autologin is not supported for interconnect<br />
modules, and all user levels have access to the Management Console link for interconnect bays to which they<br />
have permission. <strong>Administrator</strong>s and operators can use the virtual buttons from <strong>Onboard</strong> <strong>Administrator</strong> to<br />
control power and the UID light on the interconnect module. <strong>User</strong>s can view only status and information about<br />
the interconnect module.<br />
Examples<br />
The following are examples of management scenarios in a c-Class environment and the user accounts that<br />
can be created to provide the appropriate level of security.<br />
Scenario 1: A member of an organization needs to have full access to the servers in bays 1-8 to view logs,<br />
control power, and use the remote console. The user does not have clearance to manage any settings on<br />
<strong>Onboard</strong> <strong>Administrator</strong>. The user account to accomplish this security level has an administrator access level<br />
and permission to server bays 1-8. Thus, the user does not have permission to <strong>Onboard</strong> <strong>Administrator</strong> bays<br />
or any interconnect bay.<br />
Scenario 2: A member of an organization needs to manage ports on two interconnect modules in bays 3 and<br />
4. This person needs to know which ports on the switch map to certain servers, but this person must not be<br />
able to manage any of the servers. The user account to accomplish this security level has a user access level,<br />
permission to all server bays, and permission to interconnect bays 3 and 4. However, this user is not able to<br />
control the power or UID LED for the interconnect modules or blades. To control the power or UID to the<br />
interconnect modules the user privilege would have to be an operator. To restrict this user from performing<br />
server operations such as power control or consoles, the account is restricted to just bay permissions for<br />
interconnect bays 3 and 4.<br />
Local <strong>User</strong>s<br />
New—Click New to add a new user to the selected enclosure. A maximum of 30 user accounts can be added<br />
including the reserved accounts. The Add Local <strong>User</strong> screen appears.<br />
Edit—Select a user (only one can be selected) by selecting the checkbox next to the name of the user. Click<br />
Edit to change the settings on the Edit Local <strong>User</strong> screen.<br />
Delete—Select a user or users to be deleted by selecting the checkbox next to the name of the user. Click<br />
Delete to remove the accounts. If an attempt is made to delete the last remaining <strong>Administrator</strong> account, you<br />
Configuring the <strong>HP</strong> <strong>BladeSystem</strong> c7000 enclosure and enclosure devices 195
will receive an alert warning that one <strong>Administrator</strong> account must remain and the delete action will be<br />
canceled.<br />
Add Local <strong>User</strong><br />
Field Possible value Description<br />
<strong>User</strong>name<br />
Password<br />
Password Confirm<br />
1 to 40 characters, including<br />
all alphanumeric characters,<br />
the dash (-), and the underscore<br />
(_)<br />
When in FIPS mode<br />
ON/DEBUG, the password<br />
must contain at least one<br />
character from three of the four<br />
types of characters. The four<br />
types are upper-case,<br />
lower-case, numeric and<br />
non-alphanumeric. The<br />
password length must be<br />
between 8 and 40 characters.<br />
When in FIPS mode OFF, the<br />
password may include any<br />
printable character, and the<br />
password length must be<br />
between 3 and 40 characters.<br />
When in FIPS mode<br />
ON/DEBUG, the password<br />
must contain at least one<br />
character from three of the four<br />
types of characters. The four<br />
types are upper-case,<br />
lower-case, numeric and<br />
non-alphanumeric. The<br />
password length must be<br />
between 8 and 40 characters.<br />
When in FIPS mode OFF, the<br />
password may include any<br />
printable character, and the<br />
password length must be<br />
between 3 and 40 characters.<br />
To save the settings, click Add <strong>User</strong>. The Edit Local <strong>User</strong> screen appears.<br />
Edit Local <strong>User</strong><br />
<strong>User</strong> information<br />
A maximum of 30 user accounts can be added<br />
including the reserved accounts.<br />
The user names ALL (case-insensitive),<br />
ADMINISTRATOR (case-insensitive), switch1,<br />
switch2, switch3, switch4, switch5, switch6,<br />
switch7, switch8, ldapuser, nobody, and<br />
vcmuser_ are reserved and cannot be used.<br />
The user name must begin with a letter and is<br />
case-sensitive.<br />
The password associated with the user.<br />
The password associated with the user. This<br />
value must match the Password value.<br />
NOTE: Duplicate users with the same name and different case can be added. Be sure you select<br />
the appropriate user when assigning or editing user authorization.<br />
Configuring the <strong>HP</strong> <strong>BladeSystem</strong> c7000 enclosure and enclosure devices 196
Field Possible value Description<br />
Password<br />
3 to 40 characters, including<br />
all printable characters<br />
The password associated with the user.<br />
Password Confirm<br />
3 to 40 characters, including The password associated with the user. This<br />
all printable characters value must match the Password value.<br />
Full Name<br />
0 to 20 characters, including The user's full name.<br />
all alphanumeric characters,<br />
the dash (-), the underscore (_),<br />
and the space<br />
All users can modify their own full name.<br />
Contact<br />
0 to 20 characters, including Contact information for the user account. The<br />
all alphanumeric characters, contact information can be the name of an<br />
the dash (-), the underscore (_), individual, a telephone number, or other useful<br />
and the space<br />
information.<br />
All users can modify their own contact<br />
information.<br />
The <strong>User</strong>name field cannot be modified on the Edit Local <strong>User</strong> screen.<br />
Privilege level<br />
Account classification Capabilities Account name /<br />
Privilege level<br />
<strong>Administrator</strong> • All commands<br />
• Local account, not<br />
LDAP<br />
• Only account<br />
remaining after a<br />
reset <strong>Onboard</strong><br />
<strong>Administrator</strong> to<br />
factory defaults<br />
(account retains<br />
configured<br />
<strong>Administrator</strong><br />
password)<br />
• <strong>Administrator</strong><br />
account password<br />
can be reset to<br />
factory default<br />
through the <strong>Onboard</strong><br />
<strong>Administrator</strong> serial<br />
port using L lost<br />
password recovery<br />
option<br />
• Can download, add,<br />
and clear SSHKey.<br />
This key only works<br />
with the<br />
<strong>Administrator</strong><br />
account.<br />
OA administrator • All commands<br />
• Allows access to all<br />
aspects of the <strong>HP</strong><br />
<strong>BladeSystem</strong><br />
Enclosure and<br />
<strong>Administrator</strong> /<br />
administrator<br />
Bays selected for this<br />
account<br />
All<br />
username / administrator OA bays (all bays<br />
automatically selected)<br />
Configuring the <strong>HP</strong> <strong>BladeSystem</strong> c7000 enclosure and enclosure devices 197
Account classification Capabilities<br />
<strong>Onboard</strong><br />
<strong>Administrator</strong><br />
including<br />
configuration,<br />
firmware updates,<br />
user management,<br />
and resetting default<br />
settings.<br />
Account name /<br />
Privilege level<br />
administrator • Can perform all<br />
operations to<br />
permitted device<br />
bays and<br />
interconnect bays<br />
including virtual<br />
power and console<br />
access<br />
• administrator<br />
permission on device<br />
iLO<br />
OA operator • Allows access to all<br />
aspects of the <strong>HP</strong><br />
<strong>BladeSystem</strong><br />
Enclosure and<br />
<strong>Onboard</strong><br />
<strong>Administrator</strong>, with<br />
the exception of user<br />
management<br />
operator • Can perform all<br />
operations to<br />
permitted device<br />
bays and<br />
interconnect bays<br />
including virtual<br />
power and console<br />
access<br />
• operator permission<br />
on device iLO<br />
OA user • Can view status and<br />
information of<br />
enclosure<br />
• Can view CLI history<br />
user • Can view status and<br />
information of<br />
selected bays<br />
• Can view CLI history<br />
• Can set password for<br />
own account<br />
• Can set user contact<br />
information for own<br />
account<br />
• Can show CLI<br />
Bays selected for this<br />
account<br />
username / administrator No OA bays and only<br />
selected device bays and<br />
interconnect bays<br />
username / operator<br />
username / operator<br />
username / user<br />
username / user<br />
OA bays and can have other<br />
bays selected, but the<br />
capabilities for the other bays<br />
are defined in operator*<br />
Selected device bays and<br />
interconnect bays<br />
OA bays and can have other<br />
bays selected, but the<br />
capabilities for the other bays<br />
are defined in user<br />
No OA bays and some<br />
device bays and interconnect<br />
bays<br />
Configuring the <strong>HP</strong> <strong>BladeSystem</strong> c7000 enclosure and enclosure devices 198
Account classification Capabilities<br />
commands<br />
Account name /<br />
Privilege level<br />
*EBIPA and VLAN features allow access to all bays for an OA operator.<br />
Bays selected for this<br />
account<br />
<strong>User</strong> Enabled must be selected to enable the user account. If a user account is disabled, then all open sessions<br />
for that account are terminated (signed out).<br />
Privilege level change<br />
If a user account privilege level is changed, then all open sessions for that user account are terminated<br />
(signed out). The user must sign in again after the privilege level change.<br />
Checkboxes<br />
Selecting the device base bay checkbox does not give the user permission to a double-dense server without<br />
also checking A and B for that bay. Select only A or B for a device bay if restricting permission to a single<br />
server in a double-denser server blade.<br />
<strong>User</strong> Permissions<br />
Checkbox Description<br />
<strong>Onboard</strong> <strong>Administrator</strong> Bays<br />
All Device Bays<br />
Selected Device Bays<br />
All Interconnect Bays<br />
Selected Interconnect Bays<br />
Click Update <strong>User</strong> to save changes.<br />
Edit Local <strong>User</strong> Certificate Information tab<br />
Gives the user permissions for the <strong>Onboard</strong> <strong>Administrator</strong> bays. If the user<br />
privilege level is <strong>Administrator</strong>, then All Device Bays and All Interconnect Bays<br />
are automatically selected when <strong>Onboard</strong> <strong>Administrator</strong> Bays is selected and<br />
all the checkboxes are grayed out.<br />
Gives the user permissions for all the device bays.<br />
Gives the user permissions for only the selected device bays.<br />
Gives the user permissions for all the interconnect bays.<br />
Gives the user permissions for only the selected interconnect bays.<br />
When Two-Factor Authentication is enabled, a user must have a user certificate to sign in to the <strong>Onboard</strong><br />
<strong>Administrator</strong>. <strong>User</strong>s with administrator privileges can upload or map a valid certificate to a selected user.<br />
There are two methods for uploading certificates for use in <strong>HP</strong> <strong>BladeSystem</strong> <strong>Onboard</strong> <strong>Administrator</strong>:<br />
• Paste certificate contents into the text field and click Upload.<br />
• Paste the URL of the certificate into the URL field and click Apply.<br />
When the certificate is successfully uploaded, the SHA1 fingerprint of the user certificate appears.<br />
If a user already has a certificate mapped to an account, the SHA1 fingerprint of the certificate appears. Any<br />
user with administrator privileges can delete their certificate and upload a new user certificate.<br />
Password settings<br />
This screen enables you to enforce strong password features. Only <strong>Administrator</strong>s with <strong>Onboard</strong><br />
<strong>Administrator</strong> permission are allowed to manage strong passwords.<br />
To enable this feature, select Enable Strong Passwords. To save the setting, click Apply.<br />
Configuring the <strong>HP</strong> <strong>BladeSystem</strong> c7000 enclosure and enclosure devices 199
NOTE: This option cannot be disabled while in FIPS mode ON/DEBUG.<br />
The user password must contain three of the four character types listed in the following table.<br />
Character type Description<br />
Upper-case<br />
Lower-case<br />
Numeric<br />
Non-alphanumeric<br />
An upper-case character from the character set A to Z.<br />
A lower-case character from the character set a to z.<br />
A numeric character from the character set 0 to 9.<br />
Any printable character that is not a space or an alphanumeric character.<br />
The minimum password length can be between 3 and 40 characters. If the minimum password length is not<br />
configured, it defaults to three characters. When in the FIPS mode ON/DEBUG, the minimum password<br />
length is set to eight characters. To save the minimum password length setting, click Apply.<br />
Directory Settings screen<br />
LDAP is a protocol for accessing information directories. While LDAP is based on the X.500 standard, it is<br />
significantly simpler than this standard. LDAP also supports TCP/IP and is an open protocol.<br />
NOTE: The <strong>Onboard</strong> <strong>Administrator</strong> LDAP feature supports Microsoft® Active Directory using the<br />
memberOf attribute. Novell eDirectory is also supported with the groupMembership attribute.<br />
OpenLDAP is not supported.<br />
Use the Directory Settings screen to set directory access for the currently selected enclosure.<br />
Field Possible value Description<br />
Directory Server Address<br />
###.###.###.### where ###<br />
ranges from 0 to 255 or DNS<br />
name of the directory server or<br />
the name of the domain<br />
The IP address or the DNS name or the name of<br />
the domain of the directory service. This field is<br />
required.<br />
Directory Server SSL Port 1 to 65535 The port used for LDAP communications. Port<br />
636 is the standard SSL LDAP port. This field is<br />
required.<br />
Search Context 1<br />
Search Context 2<br />
Search Context 3<br />
Search Context 4<br />
Search Context 5<br />
All characters except "<br />
(quotes), not to exceed 127<br />
characters<br />
All characters except "<br />
(quotes), not to exceed 127<br />
characters<br />
All characters except "<br />
(quotes), not to exceed 127<br />
characters<br />
All characters except "<br />
(quotes), not to exceed 127<br />
characters<br />
All characters except "<br />
(quotes), not to exceed 127<br />
characters<br />
First searchable path used to locate the user<br />
when the user is trying to authenticate using<br />
directory services<br />
Second searchable path used to locate the user<br />
when the user is trying to authenticate using<br />
directory services<br />
Third searchable path used to locate the user<br />
when the user is trying to authenticate using<br />
directory services<br />
Fourth searchable path used to locate the user<br />
when the user is trying to authenticate using<br />
directory services<br />
Fifth searchable path used to locate the user<br />
when the user is trying to authenticate using<br />
directory services<br />
Configuring the <strong>HP</strong> <strong>BladeSystem</strong> c7000 enclosure and enclosure devices 200
Field Possible value Description<br />
Search Context 6<br />
Directory Certificate Information tab<br />
All characters except "<br />
(quotes), not to exceed 127<br />
characters<br />
Sixth searchable path used to locate the user<br />
when the user is trying to authenticate using<br />
directory services<br />
This screen displays the detailed information for all LDAP certificates that are currently in effect on the<br />
<strong>Onboard</strong> <strong>Administrator</strong>.<br />
Row Description<br />
Issued to<br />
Issued by<br />
Valid from<br />
Valid until<br />
Serial Number<br />
Version<br />
MD5 Fingerprint<br />
SHA1 Fingerprint<br />
Public Key<br />
The entity to whom the certificate was issued<br />
The certificate authority that issued the certificate<br />
The date from which the certificate is valid<br />
The date the certificate expires<br />
The serial number assigned to the certificate by the certificate authority<br />
Version number of current certificate<br />
Validation of authenticity and is embedded in the certificate<br />
Validation of authenticity and is embedded in the certificate<br />
The name of the public key<br />
Click Remove below the LDAP certificate you want to remove from the enclosure.<br />
Uploading a certificate<br />
You are not required to upload domain controller certificates. <strong>HP</strong> <strong>BladeSystem</strong> <strong>Onboard</strong> <strong>Administrator</strong><br />
accepts multiple domain controller certificates, which can be uploaded using the Certificate Upload tab<br />
under Directory Settings.<br />
To upload a certificate:<br />
1. Obtain the certificate from the domain controller by opening a browser and entering the following<br />
address:<br />
https://:636<br />
(where domain controller is the IP address for your network domain controller).<br />
2. When prompted to accept a certificate:<br />
o If you are using Internet Explorer 6, click View Certificate.<br />
o If you are using Internet Explorer 7 or later, click Continue to this website (not recommended), and<br />
then click Certificate Error in the top address bar. Click View Certificate.<br />
3. Click the Details tab, and then click the Copy to File button.<br />
4. From the list of export options, select Base-64 encoded x.509 (.CER). Provide a name and location for<br />
the file, and finish the upload a certificate wizard.<br />
5. Locate the exported certificate file, and then rename it with a .txt extension (for example, dccert.txt).<br />
Open the file in a text editor, and then copy the entire contents to the clipboard. The following is an<br />
example of an exported certificate file:<br />
-----BEGIN CERTIFICATE-----<br />
MIIFxDCCBKygAwIBAgIKJWUSwAAAAAAAAjANBgkqhkiG9w0BAQUFADBVMRMwEQYK<br />
CZImiZPyLGQBGRYDY29tMRIwEAYKCZImiZPyLGQBGRYCaHAxFzAVBgoJkiaJk/Is<br />
Configuring the <strong>HP</strong> <strong>BladeSystem</strong> c7000 enclosure and enclosure devices 201
ZAEZFgdhdGxkZW1vMREwDwYDVQQDEwh3aW5kb3pDQTAeFw0wNjA4MjIyMDIzMTFa<br />
Fw0wNzA4MjIyMDIzMTFaMCAxHjAcBgNVBAMTFXdpbmRvei5hdGxkZW1vLmhwLmNv<br />
bTCBnzANBgkqhkiG9w0BAQEFAAOBjQAwgYkCgYEAy4zeh3iXydUAWKVHIDsxLJ6B<br />
aRuVT9ZhkL5NQHIDeRjumsgc/jHSERDmHuyoY/qbF7JMhJ9Lh9QQHUg8QfEYsC1y<br />
qTvgisrZeHtvmrmecvSxZm27b4Bj5XYN0VYcrwqKnH7X/tVhmwqGls7/YZyahNU1<br />
lGB2OjoCq5eJxX+Ybx0CAwEAAaOCA00wggNJMAsGA1UdDwQEAwIFoDBEBgkqhkiG<br />
9w0BCQ8ENzA1MA4GCCqGSIb3DQMCAgIAgDAOBggqhkiG9w0DBAICAIAwBwYFKw4D<br />
…output truncated…<br />
-----END CERTIFICATE-----<br />
6. Return to the <strong>Onboard</strong> <strong>Administrator</strong>, paste the certificate contents into the window, and then click<br />
Upload.<br />
Directory Certificate Upload tab<br />
This screen enables you to upload an LDAP certificate to the <strong>Onboard</strong> <strong>Administrator</strong> to establish a trusted<br />
relationship with the LDAP server. You can upload a maximum of three certificates.<br />
There are two methods for uploading certificates for use in <strong>HP</strong> <strong>BladeSystem</strong> <strong>Onboard</strong> <strong>Administrator</strong>:<br />
• Paste certificate contents into the text field and click Upload.<br />
• Paste the URL of the certificate into the URL field and click Apply.<br />
Directory Test Settings tab<br />
The Directory Test Settings tab provides <strong>Onboard</strong> <strong>Administrator</strong> administrators with a tool to ensure that the<br />
configuration information provided allows the directory user access to the <strong>Onboard</strong> <strong>Administrator</strong> and the<br />
resources in the enclosure. The Test Settings tab applies only to the current settings. Therefore, after making<br />
changes, you must click the Apply button, and then select the Test Settings tab.<br />
The Test Settings tab is used to run and report the tests to the administrator. When the page initially appears,<br />
it contains a list of tests with the current status of Not Run. The tests are run in the order that they appear in<br />
the table when you click the Test Settings button. The tests terminate when an error occurs. You must enter a<br />
username and password to perform the <strong>User</strong> Authentication and <strong>User</strong> Authorization tests.<br />
The following tests are performed in the order listed.<br />
Overall Test Status<br />
The Overall Test Status is an aggregation of all the tests run. The value will either be Not Run, Passed, or<br />
Failed. If any of the individual tests fail, the status is Failed.<br />
Ping Directory Server<br />
A simple ping test is performed after it is verified that there is a valid IP address or domain name for the<br />
directory server. The ping test sends a maximum of four ping packets to the directory server and reports<br />
success or failure.<br />
A successful test reports that <strong>Onboard</strong> <strong>Administrator</strong> can establish a network path to the directory server.<br />
A failed test reports that <strong>Onboard</strong> <strong>Administrator</strong> cannot establish a network path to the directory server. The<br />
administrator should verify the host name or IP address.<br />
Directory Server IP Address<br />
If the LDAP configuration specifies an IP address instead of a DNS, then this test validates that the IP address<br />
is a valid IPv4 address. Otherwise the test reports Not Run for a status.<br />
A successful test reports that the IP address stored for the directory server is a valid IPv4 address.<br />
Configuring the <strong>HP</strong> <strong>BladeSystem</strong> c7000 enclosure and enclosure devices 202
A failed test reports that the IP address stored for the directory server is not a valid IPv4 address. The<br />
administrator must verify the IP address entered and correct the IP address.<br />
Directory Server DNS Name<br />
The DNS lookup test determines if <strong>Onboard</strong> <strong>Administrator</strong> can resolve the domain name of the LDAP server.<br />
If the LDAP server configuration uses IP addresses instead of a DNS name, then this test reports Not Run.<br />
A successful test reports that <strong>Onboard</strong> <strong>Administrator</strong> is able to resolve the Directory Server host name using<br />
domain name.<br />
A failed test reports that <strong>Onboard</strong> <strong>Administrator</strong> is unable to resolve the Directory Server host name. The<br />
administrator must verify that the directory server host name is correct and that the host name is correct for the<br />
directory server.<br />
Connect to Directory Server<br />
This test attempts to connect to the specified directory server IP address and service port. A successful<br />
connection attempt indicates that the directory service is running and available at the specified directory<br />
server and port.<br />
A successful test reports that <strong>Onboard</strong> <strong>Administrator</strong> can establish a connection to the directory server at the<br />
host name or address specified and the port number specified. The successful test reports that there is network<br />
service available.<br />
A failed test reports that <strong>Onboard</strong> <strong>Administrator</strong> cannot establish a connection to the directory server. The<br />
unsuccessful test reports that the network service is not available. The administrator must verify the host name<br />
or address and port number.<br />
Connect using SSL<br />
This test verifies that the directory server is providing the directory service over an SSL connection.<br />
A successful test reports that <strong>Onboard</strong> <strong>Administrator</strong> can establish an SSL connection to the directory server<br />
host name or IP address and port. The network service is available as a secure SSL connection.<br />
A failed test reports that the network service is not available as a secure SSL connection and the <strong>Onboard</strong><br />
<strong>Administrator</strong> does not allow this type of connection. The administrator must identify a directory server which<br />
supports SSL connections or reconfigure the directory server to use SSL connections.<br />
Certificate of Directory Server<br />
If the directory server SSL certificate has been loaded onto <strong>Onboard</strong> <strong>Administrator</strong> verify that the certificate<br />
provided by the directory server matches the current certificate stored on <strong>Onboard</strong> <strong>Administrator</strong>. If the<br />
directory server SSL certificate has not been loaded, then this test does not run.<br />
A successful test reports that <strong>Onboard</strong> <strong>Administrator</strong> was able to validate the directory server certificate<br />
against the certificates stored on <strong>Onboard</strong> <strong>Administrator</strong> for the specified directory server.<br />
A failed test reports that the directory server certificate stored on <strong>Onboard</strong> <strong>Administrator</strong> does not match the<br />
certificate provided on the SSL connection.<br />
<strong>User</strong> Authentication<br />
This test attempts to log in the user to the directory using the username and password provided. <strong>User</strong><br />
authentication proceeds first by using the username and password provided. If this fails, then each search<br />
context is attempted. If a search context begins with the character @, then the DN used to log in is the search<br />
name concatenated to the username entered. Otherwise the search DN used to log in is constructed as<br />
follows; cn=,. The result from this test identifies the search context that was<br />
successful in authenticating the user.<br />
Configuring the <strong>HP</strong> <strong>BladeSystem</strong> c7000 enclosure and enclosure devices 203
<strong>User</strong> Authorization<br />
After a user has successfully authenticated and logged into <strong>Onboard</strong> <strong>Administrator</strong>, the configured directory<br />
group to which the user belongs is identified. A user might belong to multiple directory groups, so the<br />
directory group that gives the user the most privileges is identified.<br />
A successful test reports the directory group with the highest privilege levels for the authenticated user.<br />
A failed test reports the authenticated user does not have any authorization on <strong>Onboard</strong> <strong>Administrator</strong><br />
because the user does not belong to any of the configured directory groups.<br />
Test Log<br />
This is a running log of the details associated with the tests that have run and the results of those tests.<br />
Directory Test Controls<br />
The <strong>User</strong> Name and Password are sent to the LDAP server for authentication before the <strong>User</strong> Authentication<br />
and <strong>User</strong> Authorization tests are performed.<br />
Directory Groups<br />
Column Description<br />
Checkbox<br />
Group Name<br />
Privilege Level<br />
Description<br />
Used to select Directory Group for editing or deleting<br />
1 to 255 characters and contains the same characters as search contexts. The group<br />
name is used to determine LDAP users' group membership. The group name must match<br />
one of the following five properties of a directory group: the name, distinguished name,<br />
common name, Display Name, or SAM Account Name.<br />
Used to determine which administrative functions the user is allowed to perform. A<br />
user's privilege level can be administrator, operator, or user.<br />
0 to 58 characters, containing alphanumeric characters, the dash (-), the underscore<br />
(_), and the space. The description of the LDAP group, a more readable version of the<br />
group name, or other useful information.<br />
• New—To add a new Directory Group to the selected enclosure, click New. You can add a maximum of<br />
30 Directory Groups. The Add LDAP Group screen appears.<br />
• Edit—Select a Directory Group to be edited by selecting the checkbox next to the name of the group. To<br />
change the settings on the Edit LDAP Group screen, click Edit.<br />
• Delete—Select the Directory Group to be deleted by selecting the checkbox next to the name of the<br />
group. To remove the group, click Delete.<br />
Add an LDAP Group<br />
Group information<br />
NOTE: A maximum of 30 Directory Groups can be added.<br />
Configuring the <strong>HP</strong> <strong>BladeSystem</strong> c7000 enclosure and enclosure devices 204
Privilege level<br />
Field Possible value Description<br />
Group Name<br />
Description<br />
1 to 255 characters; all<br />
characters except quotation<br />
marks ("). The first character of<br />
the group name must be an<br />
alpha character.<br />
0 to 58 characters, including<br />
all alphanumeric characters,<br />
the dash (-), the underscore (_),<br />
and the space<br />
Account classification Capabilities Account name /<br />
Privilege level<br />
<strong>Administrator</strong> • All commands<br />
• Local account, not<br />
LDAP<br />
• Only account<br />
remaining after a<br />
reset <strong>Onboard</strong><br />
<strong>Administrator</strong> to<br />
factory defaults<br />
(account retains<br />
configured<br />
<strong>Administrator</strong><br />
password)<br />
• <strong>Administrator</strong><br />
account password<br />
can be reset to<br />
factory default<br />
through the <strong>Onboard</strong><br />
<strong>Administrator</strong> serial<br />
port using L lost<br />
password recovery<br />
option<br />
• Can download, add,<br />
and clear SSHKey.<br />
This key only works<br />
with the<br />
<strong>Administrator</strong><br />
account.<br />
OA administrator • All commands<br />
• Allows access to all<br />
aspects of the <strong>HP</strong><br />
<strong>BladeSystem</strong><br />
Enclosure and<br />
<strong>Onboard</strong><br />
<strong>Administrator</strong><br />
including<br />
configuration,<br />
firmware updates,<br />
user management,<br />
<strong>Administrator</strong> /<br />
administrator<br />
The group name is used to determine LDAP<br />
users' group membership. The group name must<br />
match one of the following five properties of a<br />
directory group: the name, distinguished name,<br />
common name, Display Name, or SAM<br />
Account Name.<br />
Can contain a more readable version of the<br />
group name, as well as other useful information<br />
Bays selected for this<br />
account<br />
All<br />
username / administrator OA bays (all bays<br />
automatically selected)<br />
Configuring the <strong>HP</strong> <strong>BladeSystem</strong> c7000 enclosure and enclosure devices 205
Account classification Capabilities<br />
and resetting default<br />
settings.<br />
Account name /<br />
Privilege level<br />
administrator • Can perform all<br />
operations to<br />
permitted device<br />
bays and<br />
interconnect bays<br />
including virtual<br />
power and console<br />
access<br />
• administrator<br />
permission on device<br />
iLO<br />
OA operator • Allows access to all<br />
aspects of the <strong>HP</strong><br />
<strong>BladeSystem</strong><br />
Enclosure and<br />
<strong>Onboard</strong><br />
<strong>Administrator</strong>, with<br />
the exception of user<br />
management<br />
operator • Can perform all<br />
operations to<br />
permitted device<br />
bays and<br />
interconnect bays<br />
including virtual<br />
power and console<br />
access<br />
• operator permission<br />
on device iLO<br />
OA user • Can view status and<br />
information of<br />
enclosure<br />
• Can view CLI history<br />
user • Can view status and<br />
information of<br />
selected bays<br />
• Can view CLI history<br />
• Can set password for<br />
own account<br />
• Can set user contact<br />
information for own<br />
account<br />
• Can show CLI<br />
commands<br />
Bays selected for this<br />
account<br />
username / administrator No OA bays and only<br />
selected device bays and<br />
interconnect bays<br />
username / operator<br />
username / operator<br />
username / user<br />
username / user<br />
*EBIPA and VLAN features allow access to all bays for an OA operator.<br />
Group permissions<br />
OA bays and can have other<br />
bays selected, but the<br />
capabilities for the other bays<br />
are defined in operator*<br />
Selected device bays and<br />
interconnect bays<br />
OA bays and can have other<br />
bays selected, but the<br />
capabilities for the other bays<br />
are defined in user<br />
No OA bays and some<br />
device bays and interconnect<br />
bays<br />
Configuring the <strong>HP</strong> <strong>BladeSystem</strong> c7000 enclosure and enclosure devices 206
Checkbox Description<br />
<strong>Onboard</strong> <strong>Administrator</strong> Bays<br />
All Device Bays<br />
Selected Device Bays<br />
All Interconnect Bays<br />
Selected Interconnect Bays<br />
To save settings, click Add Group.<br />
Edit an LDAP Group<br />
Group information<br />
Gives the user permissions for the <strong>Onboard</strong> <strong>Administrator</strong> bays. If the user<br />
privilege level is <strong>Administrator</strong>, then All Device Bays and All Interconnect Bays<br />
are automatically selected when <strong>Onboard</strong> <strong>Administrator</strong> Bays is selected and<br />
all the checkboxes are grayed out.<br />
Gives the user permissions for all the device bays.<br />
Gives the user permissions for only the selected device bays.<br />
Gives the user permissions for all the interconnect bays.<br />
Gives the user permissions for only the selected interconnect bays.<br />
Field Possible value Description<br />
Group Name<br />
Description<br />
Privilege level<br />
1 to 255 characters; all<br />
characters except quotation<br />
marks ("). The first character of<br />
the group name must be an<br />
alpha character.<br />
0 to 58 characters, including<br />
all alphanumeric characters,<br />
the dash (-), the underscore (_),<br />
and the space<br />
Account classification Capabilities Account name /<br />
Privilege level<br />
<strong>Administrator</strong> • All commands<br />
• Local account, not<br />
LDAP<br />
• Only account<br />
remaining after a<br />
reset <strong>Onboard</strong><br />
<strong>Administrator</strong> to<br />
factory defaults<br />
(account retains<br />
configured<br />
<strong>Administrator</strong><br />
password)<br />
• <strong>Administrator</strong><br />
account password<br />
can be reset to<br />
factory default<br />
through the <strong>Onboard</strong><br />
<strong>Administrator</strong> serial<br />
port using L lost<br />
<strong>Administrator</strong> /<br />
administrator<br />
The group name is used to determine LDAP<br />
users' group membership. The group name must<br />
match one of the following five properties of a<br />
directory group: the name, distinguished name,<br />
common name, Display Name, or SAM<br />
Account Name.<br />
Can contain a more readable version of the<br />
group name, as well as other useful information<br />
Bays selected for this<br />
account<br />
All<br />
Configuring the <strong>HP</strong> <strong>BladeSystem</strong> c7000 enclosure and enclosure devices 207
Account classification Capabilities<br />
password recovery<br />
option<br />
Account name /<br />
Privilege level<br />
• Can download, add,<br />
and clear SSHKey.<br />
This key only works<br />
with the<br />
<strong>Administrator</strong><br />
account.<br />
OA administrator • All commands<br />
• Allows access to all<br />
aspects of the <strong>HP</strong><br />
<strong>BladeSystem</strong><br />
Enclosure and<br />
<strong>Onboard</strong><br />
<strong>Administrator</strong><br />
including<br />
configuration,<br />
firmware updates,<br />
user management,<br />
and resetting default<br />
settings.<br />
administrator • Can perform all<br />
operations to<br />
permitted device<br />
bays and<br />
interconnect bays<br />
including virtual<br />
power and console<br />
access<br />
• administrator<br />
permission on device<br />
iLO<br />
OA operator • Allows access to all<br />
aspects of the <strong>HP</strong><br />
<strong>BladeSystem</strong><br />
Enclosure and<br />
<strong>Onboard</strong><br />
<strong>Administrator</strong>, with<br />
the exception of user<br />
management<br />
operator • Can perform all<br />
operations to<br />
permitted device<br />
bays and<br />
interconnect bays<br />
including virtual<br />
power and console<br />
access<br />
• operator permission<br />
on device iLO<br />
Bays selected for this<br />
account<br />
username / administrator OA bays (all bays<br />
automatically selected)<br />
username / administrator No OA bays and only<br />
selected device bays and<br />
interconnect bays<br />
username / operator<br />
username / operator<br />
OA bays and can have other<br />
bays selected, but the<br />
capabilities for the other bays<br />
are defined in operator*<br />
Selected device bays and<br />
interconnect bays<br />
OA user • Can view status and username / user OA bays and can have other<br />
Configuring the <strong>HP</strong> <strong>BladeSystem</strong> c7000 enclosure and enclosure devices 208
Account classification Capabilities<br />
information of<br />
enclosure<br />
Account name /<br />
Privilege level<br />
• Can view CLI history<br />
user • Can view status and<br />
information of<br />
selected bays<br />
• Can view CLI history<br />
• Can set password for<br />
own account<br />
• Can set user contact<br />
information for own<br />
account<br />
• Can show CLI<br />
commands<br />
username / user<br />
*EBIPA and VLAN features allow access to all bays for an OA operator.<br />
Group permissions<br />
Checkbox Description<br />
<strong>Onboard</strong> <strong>Administrator</strong> Bays<br />
All Device Bays<br />
Selected Device Bays<br />
All Interconnect Bays<br />
Selected Interconnect Bays<br />
To save settings, click Update Group.<br />
Bays selected for this<br />
account<br />
bays selected, but the<br />
capabilities for the other bays<br />
are defined in user<br />
No OA bays and some<br />
device bays and interconnect<br />
bays<br />
Gives the user permissions for the <strong>Onboard</strong> <strong>Administrator</strong> bays. If the user<br />
privilege level is <strong>Administrator</strong>, then All Device Bays and All Interconnect Bays<br />
are automatically selected when <strong>Onboard</strong> <strong>Administrator</strong> Bays is selected and<br />
all the checkboxes are grayed out.<br />
Gives the user permissions for all the device bays.<br />
Gives the user permissions for only the selected device bays.<br />
Gives the user permissions for all the interconnect bays.<br />
Gives the user permissions for only the selected interconnect bays.<br />
Configuring the <strong>HP</strong> <strong>BladeSystem</strong> c7000 enclosure and enclosure devices 209
SSH Administration<br />
This page lists the owner of each authorized SSH key and enables the adding of new keys.<br />
SSH Fingerprint—Lists the public key portion of a public/private key pair.<br />
Authorized SSH Keys—Lists the authorized SSH key data. The owner is always the <strong>Administrator</strong>. To add<br />
additional Authorized SSH Keys, enter the SSH key in the textbox and click Apply. To clear all Authorized<br />
SSH Keys, delete all the text in the textbox and click Apply.<br />
Download SSH Key File—In the URL to SSH Keys File field, enter the location of the public key file, and click<br />
Apply to download. All currently authorized SSH keys are replaced when the SSH key file is downloaded.<br />
Each key is associated with the <strong>Administrator</strong> account.<br />
Supported SSH and SSL versions<br />
<strong>Onboard</strong> <strong>Administrator</strong> version SSL version SSH version<br />
v1.20 openssl – 0.9.7k openssh – 4.2p1<br />
v2.00 openssl – 0.9.7l openssh – 4.2p1<br />
v2.30 - v2.60 openssl – 0.9.7m openssh – 4.4p1<br />
v3.00<br />
v3.10<br />
v 3.20<br />
openssl – fips-1.2<br />
openssl – 0.9.8j<br />
openssl – fips-1.2<br />
openssl – 0.9.8n<br />
openssl – fips-1.2<br />
openssl – 0.9.8n<br />
openssh – 5.1p1<br />
openssh – 5.1p1<br />
openssh – 5.1p1<br />
v3.50 - v3.55 openssl – 0.9.8r openssh – 5.8p2<br />
v3.56 - v3.70 openssl – 0.9.8w openssh – 5.8p2<br />
Configuring the <strong>HP</strong> <strong>BladeSystem</strong> c7000 enclosure and enclosure devices 210
<strong>HP</strong> SIM integration<br />
<strong>HP</strong> <strong>BladeSystem</strong> <strong>Onboard</strong> <strong>Administrator</strong> supports SSO with trusted applications, such as <strong>HP</strong> SIM. This<br />
feature enables you to be logged in to an <strong>HP</strong> SIM station that is managing and is trusted by <strong>Onboard</strong><br />
<strong>Administrator</strong> without supplying credentials to <strong>Onboard</strong> <strong>Administrator</strong>. To configure SSO to work through <strong>HP</strong><br />
SIM:<br />
1. Set the SSO trust mode to ON. On the <strong>HP</strong> SIM Integration screen, select Trust by Certificate from the<br />
Trust mode dropdown menu.<br />
NOTE: When trust mode is disabled, the <strong>HP</strong> SIM single sign-on attempt fails and you must enter<br />
<strong>Onboard</strong> <strong>Administrator</strong> credentials to log on.<br />
2. On the <strong>HP</strong> SIM Integration screen, select the Certificate Upload tab.<br />
3. Upload a certificate, using one of the following methods:<br />
o Paste the contents of the certificate into the textbox, and then click Upload.<br />
Configuring the <strong>HP</strong> <strong>BladeSystem</strong> c7000 enclosure and enclosure devices 211
o Enter the IP address of the <strong>HP</strong> SIM system that will be managing the enclosure, and then click Apply.<br />
Configuring the <strong>HP</strong> <strong>BladeSystem</strong> c7000 enclosure and enclosure devices 212
Using Enclosure Firmware Management<br />
Initiating a manual update or discovery<br />
Individual servers<br />
IMPORTANT: Do not flash or reboot the <strong>Onboard</strong> <strong>Administrator</strong> while any Enclosure Firmware<br />
Management task is in progress.<br />
To initiate a manual update or discovery on individual servers:<br />
1. Select Device Bays in the left tree view. Select the appropriate bay to view, and then select Firmware.<br />
2. Click Start Manual Discovery or Start Manual Update.<br />
Multiple servers<br />
To initiate a manual discovery on multiple servers:<br />
1. In the left tree view, select Enclosure Settings>Enclosure Firmware Management.<br />
Configuring the <strong>HP</strong> <strong>BladeSystem</strong> c7000 enclosure and enclosure devices 213
2. Select the Manual Discovery tab.<br />
3. Select the checkbox next to the appropriate server bays, or select the Discover All Servers checkbox.<br />
4. Click Start Manual Discovery.<br />
To initiate a manual update on multiple servers:<br />
1. In the left tree view, Select Enclosure Settings>Enclosure Firmware Management.<br />
Configuring the <strong>HP</strong> <strong>BladeSystem</strong> c7000 enclosure and enclosure devices 214
2. Select the Manual Update tab.<br />
3. Select the checkbox next to the appropriate server bays, or select the Update All Servers checkbox.<br />
4. Click Start Manual Update.<br />
To initiate a manual discovery or update from the Device Bays screen:<br />
1. In the left tree view, select Device Bays.<br />
2. Select the check box next to the appropriate bay.<br />
Configuring the <strong>HP</strong> <strong>BladeSystem</strong> c7000 enclosure and enclosure devices 215
3. From the Firmware Management menu, select Start Manual Discovery or Start Manual Update.<br />
Status updates<br />
After an Enclosure Firmware Management task is initiated on a server, the server status appears as<br />
Firmware Management. This status is represented in the GUI by the icon that appears in the following<br />
figure. When the task is complete, the server status is returned to the appropriate status icon.<br />
The server extended firmware information is time/date stamped when the discovery or update operation is<br />
complete. The information is written to a persistent location in the <strong>Onboard</strong> <strong>Administrator</strong> along with a log<br />
of the last firmware management event. This firmware information and log are also synchronized with the<br />
standby <strong>Onboard</strong> <strong>Administrator</strong>, if present.<br />
Configuring the <strong>HP</strong> <strong>BladeSystem</strong> c7000 enclosure and enclosure devices 216
Logging<br />
Enclosure Firmware Management events are written to three logs. The following sections describe the type of<br />
events that are included in each log. All logs can be used to verify progress and completion tasks and for<br />
troubleshooting purposes.<br />
Firmware Log<br />
This log displays detailed information for the last Enclosure Firmware Management operation executed on<br />
the server. This log is specific for the server, and is cleared any time a new Enclosure Firmware Management<br />
operation is started on the server. This log is also cleared when the server is removed from the enclosure and<br />
when in set factory mode.<br />
The firmware log is the most useful resource to determine the progress of an Enclosure Firmware<br />
Management operation on a particular server.<br />
Session Log<br />
This log displays detailed information for the last Enclosure Firmware Management operation executed on<br />
the server and logs the entire session to the iLO VSP. This log is specific for the server, and is cleared anytime<br />
Configuring the <strong>HP</strong> <strong>BladeSystem</strong> c7000 enclosure and enclosure devices 217
a new Enclosure Firmware Management operation is started on the server. This log is also cleared when the<br />
server is removed from the enclosure.<br />
Firmware Management Log<br />
The Enclosure Firmware Management log provides a consolidated view of major Enclosure Firmware<br />
Management events, such as firmware image selections, policy and schedule changes, and firmware<br />
operations initiating and completing. This log does not contain the step-by-step details included in the<br />
firmware log for each server.<br />
The Enclosure Firmware Management Log is retained on the standby <strong>Onboard</strong> <strong>Administrator</strong>, if present.<br />
Event failures<br />
When an Enclosure Firmware Management task completes, the final event listed in the server firmware log<br />
is Firmware Management successfully completed or Firmware Management is incomplete.<br />
If the last operation that appears in the Enclosure Firmware Management log does not indicate successful<br />
completion, the other firmware log entries might indicate the problem encountered by the <strong>Onboard</strong><br />
<strong>Administrator</strong>. For example, the server must be powered off before a manual discovery, manual update, or<br />
scheduled update is performed. The log might indicate that the server was powered on, so the Enclosure<br />
Firmware Management operation was stopped.<br />
If a failure occurs while performing an Enclosure Firmware Management task, the failed entry is logged as<br />
Firmware Management failed on blade X. The <strong>Onboard</strong> <strong>Administrator</strong> attempts the task again up<br />
to three times. If the task completes, the previous failed log entries can be disregarded. For detailed event<br />
information and current activity, see the firmware log for the server.<br />
Viewing firmware versions<br />
After an Enclosure Firmware Management task has successfully completed, review the firmware versions for<br />
all devices that were selected for updated. Successful completion of an Enclosure Firmware Management<br />
task might not indicate that firmware was updated to the versions on the ISO image. For more information,<br />
see the known issues section.<br />
Configuring the <strong>HP</strong> <strong>BladeSystem</strong> c7000 enclosure and enclosure devices 218
Server firmware<br />
Select Device Bays in the left tree view. Select the appropriate bay to view, and then select Firmware.<br />
The extended server firmware information appears on the <strong>Onboard</strong> <strong>Administrator</strong> GUI and CLI for each<br />
server. A firmware management log for each server blade displays the log of steps during the last firmware<br />
update or discovery event, and the firmware summary shows the date and time that the last discover or<br />
update occurred. If the server blade is removed from the enclosure, then this log is cleared. These logs are<br />
synchronized to the standby <strong>Onboard</strong> <strong>Administrator</strong>, if present, and the logs are stored in flash so the<br />
information is available after an <strong>Onboard</strong> <strong>Administrator</strong> reboot.<br />
Rack firmware<br />
Select Rack Firmware at the top of the left tree view pane.<br />
Configuring the <strong>HP</strong> <strong>BladeSystem</strong> c7000 enclosure and enclosure devices 219
The <strong>Onboard</strong> <strong>Administrator</strong> GUI or CLI provides a report of the current firmware inventory in each enclosure.<br />
For linked enclosures, the GUI provides the firmware across all linked enclosures. The report includes the<br />
current firmware version of the server BIOS, iLO, PMC, NIC, FC HBA, Smart Array, and each installed hard<br />
drive connected to the Smart Array. This information assists in the diagnosis of complex network or FC SAN<br />
issues caused by incorrect NIC or FC HBA firmware versions.<br />
Firmware version variations<br />
The following scenarios might cause irregular firmware version or status information to appear:<br />
• If a letter is included after the firmware version, this indicates a smart component release note revision.<br />
This is not a functional firmware update.<br />
• If No Component appears as the Firmware ISO Version, this indicates that the SPP image does not<br />
contain firmware for that component. This scenario usually occurs with the Power Management<br />
Controller in ProLiant G7 servers.<br />
• If the informational icon appears, the server blade firmware does not match the DVD ISO firmware after<br />
a server is discovered or updated.<br />
• If the NIC, FC HBA, Smart Array, or installed hard drive connected to the Smart Array are flashed<br />
without using the Enclosure Firmware Management utility, then the <strong>Onboard</strong> <strong>Administrator</strong> cannot<br />
interpret this information and continues to report firmware information based on the most recent<br />
Enclosure Firmware Management operation.<br />
Two-Factor Authentication<br />
Two-Factor Authentication Settings tab<br />
IMPORTANT: <strong>Onboard</strong> <strong>Administrator</strong> must be configured in Virtual Connect mode before<br />
enabling Two-Factor Authentication when using Virtual Connect Manager and Two-Factor<br />
Authentication.<br />
Configuring the <strong>HP</strong> <strong>BladeSystem</strong> c7000 enclosure and enclosure devices 220
When Two-Factor Authentication is enabled, only users with a valid user certificate are allowed to sign in to<br />
<strong>Onboard</strong> <strong>Administrator</strong>. A valid user certificate is signed by a trusted Certificate Authority and is mapped to<br />
the respective user on the <strong>Onboard</strong> <strong>Administrator</strong>.<br />
To enable Two-Factor Authentication for user authentication during sign in, select Enable Two-Factor<br />
Authentication. When Two-Factor Authentication is enabled, SSH and Telnet access is disabled by default.<br />
Disabling Two-Factor Authentication does not automatically re-enable SSH and Telnet. You must go to the<br />
Network Access screen, and then select Enable Secure Shell and Enable Telnet.<br />
To enable the <strong>Onboard</strong> <strong>Administrator</strong> to verify with the Certifying Authority that the certificate being used has<br />
been added to the certificate revocation list (CRL), select Check for Certificate Revocation. If the certificate is<br />
on the CRL, the sign in is denied.<br />
Certificate Owner Field<br />
You can configure the <strong>Onboard</strong> <strong>Administrator</strong> to use the user principle name in the SAN by selecting SAN<br />
or to use the certificate subject name by selecting Subject when authenticating directory users with a directory<br />
server.<br />
To save settings, click Apply.<br />
Two-Factor Authentication Certificate Information tab<br />
This screen displays all Certificate Authorities trusted by the <strong>Onboard</strong> <strong>Administrator</strong>. Any user certificates<br />
uploaded to the <strong>Onboard</strong> <strong>Administrator</strong> must be signed by one of these Certificate Authorities. A maximum<br />
of 12 Certificate Authorities can be uploaded to the <strong>Onboard</strong> <strong>Administrator</strong>.<br />
Row Description<br />
Certificate Version<br />
Issuer Organization<br />
Issuer Organization Unit<br />
Issued By<br />
Subject Organization<br />
Issued To<br />
Valid From<br />
Valid Upto<br />
Serial Number<br />
Extension Count<br />
MD5 Fingerprint<br />
SHA1 Fingerprint<br />
Version number of current certificate<br />
Name of the organization that issued the certificate<br />
Name of the organizational unit that issued the certificate<br />
The certificate authority that issued the certificate<br />
Subject name<br />
Organization to whom the certificate was issued<br />
The date from which the certificate is valid<br />
The date the certificate expires<br />
The serial number assigned to the certificate by the certificate authority<br />
Number of extensions in the certificate.<br />
This field is a validation of authenticity and is embedded in the certificate<br />
This field is a validation of authenticity and is embedded in the certificate<br />
Configuring the <strong>HP</strong> <strong>BladeSystem</strong> c7000 enclosure and enclosure devices 221
Two-Factor Authentication Certificate Upload tab<br />
To enable Two-Factor Authentication, upload at least one valid certificate belonging to a CA to the <strong>Onboard</strong><br />
<strong>Administrator</strong>.<br />
There are two methods for uploading certificates for use in <strong>HP</strong> <strong>BladeSystem</strong> <strong>Onboard</strong> <strong>Administrator</strong>:<br />
• Paste certificate contents into the text field and click Upload.<br />
• Paste the URL of the certificate into the URL field and click Apply.<br />
Signed In <strong>User</strong>s<br />
This screen displays all the current sessions signed in to the <strong>Onboard</strong> <strong>Administrator</strong>. This screen is only<br />
available to <strong>Administrator</strong>s with <strong>Onboard</strong> <strong>Administrator</strong> access. The <strong>Administrator</strong> can terminate sessions,<br />
disable users, and delete users from this screen.<br />
Current Session—This table lists the session created when you signed in to the <strong>Onboard</strong> <strong>Administrator</strong>.<br />
Other Sessions—This table lists the other users signed in to the <strong>Onboard</strong> <strong>Administrator</strong>.<br />
Column Description<br />
Checkbox<br />
<strong>User</strong>name<br />
IP Address<br />
Age<br />
Idle Time<br />
<strong>User</strong> Type<br />
Session Type<br />
OA Module<br />
Used to select a user or all users.<br />
The name of the user signed in to the enclosure.<br />
The user account IP address. The IP address of the session can be an enclosure linked<br />
address if it looks like "169.254.1.x". These sessions are created by other linked<br />
enclosures. Performing a delete, disable, or terminate session on a user with a linked<br />
enclosure IP address might end the enclosure link sessions of other users.<br />
For KVM and Serial logins the IP address field displays Local.<br />
The length of time, measured in days, hours, minutes and seconds, the user account has<br />
been signed in.<br />
The length of time, measured in days, hours, minutes and seconds, the signed in<br />
account has been idle.<br />
The type of user signed in to the enclosure. Possible values are Local, LDAP, or <strong>HP</strong> SIM.<br />
The type of session of the signed in user. Possible values are Web, SSH, Telnet, KVM,<br />
Serial, and Factory Diagnostics.<br />
The <strong>Onboard</strong> <strong>Administrator</strong> module the user is signed into. Possible values are Active<br />
or Standby.<br />
Delete <strong>User</strong>s—Select a user or users to be deleted by selecting the checkbox next to the name of the user, and<br />
click Delete <strong>User</strong>s. You cannot delete your own account or the built-in <strong>Administrator</strong> account.<br />
Disable <strong>User</strong>s—Select a user or users to be disabled by selecting the checkbox next to the name of the user,<br />
and click Disable <strong>User</strong>s. You cannot disable your own account or the built-in <strong>Administrator</strong> account.<br />
Terminate Sessions—Select a user or users whose sessions you want to terminate by selecting the checkbox<br />
next to the name of the user, and click Terminate Sessions. You cannot terminate your own session.<br />
Session Options tab<br />
This screen enables you to specify the length of time a user session is valid if there is no activity. Sessions are<br />
checked every five minutes to see if they have been inactive for the amount of time specified by the system<br />
Configuring the <strong>HP</strong> <strong>BladeSystem</strong> c7000 enclosure and enclosure devices 222
administrator. If any sessions have been inactive for the specified amount of time, they are removed from the<br />
system.<br />
Session Timeout—The number of minutes before an inactive session becomes invalid. Session Timeout can be<br />
any value between 10 and 1440 (24 hours). To disable Session Timeout, set it to 0. The default value for<br />
Session Timeout is 1440. After entering a Session Timeout value, click Apply.<br />
Insight Display<br />
All <strong>Onboard</strong> <strong>Administrator</strong> GUI users can access the Insight Display screens by selecting Insight Display from<br />
the Tree View or Rack Overview.<br />
The Security tab can lock the Insight Display buttons, set a PIN code, and enable PIN protection.<br />
NOTE: When <strong>Onboard</strong> <strong>Administrator</strong> is operating in FIPS mode ON/DEBUG, the PIN<br />
protection cannot be disabled.<br />
The <strong>User</strong> Note tab enables note text to be edited.<br />
The Background tab enables a 320x240 px Windows bitmap to be uploaded as the user note background<br />
image.<br />
The Chat Mode tab enables an administrator to initiate a chat with a user at the enclosure using the Insight<br />
Display.<br />
Virtual Connect Manager<br />
The Virtual Connect Manager link in the tree menu launches the Virtual Connect Manager in a new window.<br />
For more information on using the Virtual Connect Manager, see the <strong>HP</strong> Virtual Connect Manager <strong>User</strong><br />
<strong>Guide</strong>.<br />
iLO Integration<br />
<strong>HP</strong> <strong>BladeSystem</strong> <strong>Onboard</strong> <strong>Administrator</strong> integrates with each server blade's iLO and enables for<br />
pass-through authentication from <strong>Onboard</strong> <strong>Administrator</strong>. Like the CLI, <strong>HP</strong> <strong>BladeSystem</strong> <strong>Onboard</strong><br />
<strong>Administrator</strong> only supports a maximum of 4 users connected to the iLO at one time using pass-through<br />
authentication. To connect to the server blade iLO port, click the iLO link. If the user account is set up on the<br />
iLO and matches the user account on the <strong>Onboard</strong> <strong>Administrator</strong>, then the user will have access to the iLO<br />
GUI which will be displayed in the same screen.<br />
Management network IP dependencies<br />
<strong>Onboard</strong> <strong>Administrator</strong>s management port allows external clients to connect through <strong>Onboard</strong> <strong>Administrator</strong><br />
to iLOs and interconnect management processors that are configured to use <strong>Onboard</strong> <strong>Administrator</strong>s internal<br />
management network<br />
<strong>Onboard</strong> <strong>Administrator</strong> firmware bridges the client traffic to the enclosure from the management port to the<br />
internal enclosure management network if the destination IP address is not <strong>Onboard</strong> <strong>Administrator</strong>. <strong>Onboard</strong><br />
<strong>Administrator</strong> creates a route table entry for each server iLO IP address in an enclosure. This allows <strong>Onboard</strong><br />
<strong>Administrator</strong> to conduct IP communications with that iLO. These iLO route table entries enable you to<br />
configure each iLO network in a different subnet than <strong>Onboard</strong> <strong>Administrator</strong>. Each iLO is configured with<br />
Configuring the <strong>HP</strong> <strong>BladeSystem</strong> c7000 enclosure and enclosure devices 223
a valid gateway on its subnet that is accessible through <strong>Onboard</strong> <strong>Administrator</strong>s external management port<br />
connection. Routers are needed on the network connected to <strong>Onboard</strong> <strong>Administrator</strong> management port in<br />
order to provide the multiple subnets and gateways on the management network. Use of different subnets to<br />
attempt to isolate iLOs and <strong>Onboard</strong> <strong>Administrator</strong> management is not complete isolation of those networks.<br />
Configuring the <strong>HP</strong> <strong>BladeSystem</strong> c7000 enclosure and enclosure devices 224
Port mapping<br />
Device bay port mapping graphical view for c3000<br />
Enclosure<br />
Half-height server blade<br />
Full-height server blade<br />
Port mapping 225
<strong>HP</strong> ProLiant BL2x220c G1–G6 Servers<br />
<strong>HP</strong> ProLiant BL2x220c G7 Servers<br />
Port mapping 226
<strong>HP</strong> ProLiant BL680c G7 Servers<br />
Device bay port mapping table for c3000 Enclosure<br />
If a device is not present, the checkbox is disabled and the port cannot be viewed.<br />
The server blades are mapped to the interconnect bays in the following manner. The terms 1x/2x or 4x refer<br />
to the number of interconnect lanes per port provided by the mezzanine card.<br />
Half-height server blade<br />
The following table lists the available configurations for half-height devices installed in device bay N (1-8).<br />
Connection Port number Connects to<br />
interconnect bay/port<br />
Embedded NIC<br />
Mezzanine slot 1—1x or<br />
2x cards (4x cards are not<br />
supported in this slot)<br />
Mezzanine slot 2—1x or<br />
2x cards<br />
NIC 1 (Port:1)<br />
NIC 2 (Port:2)<br />
1x/2x port 1<br />
1x/2x port 2<br />
1x/2x port 1<br />
1x/2x port 2<br />
1x/2x port 3<br />
1x/2x port 4<br />
1/Port N<br />
1/Port N+8<br />
2/Port N<br />
2/Port N+8<br />
3/Port N<br />
4/Port N<br />
3/Port N+8<br />
4/Port N+8<br />
Comments<br />
One single-wide Ethernet<br />
interconnect module<br />
• One single-wide<br />
interconnect module<br />
• Only two ports will be<br />
connected.<br />
• Four port cards will only<br />
connect the first two ports.<br />
One or two single-wide<br />
interconnect modules<br />
Mezzanine slot 2—4x 4x port 1 3/Port N One double-wide<br />
Port mapping 227
Connection Port number Connects to<br />
interconnect bay/port<br />
Comments<br />
cards 4x port 2 3/Port N+8 interconnect module<br />
Full-height server blade<br />
The following table lists the available configurations for full-height devices installed in device bay N (1-4).<br />
Connection Port number Connects to<br />
interconnect bay/port<br />
Embedded NIC<br />
Mezzanine slot 1—1x or<br />
2x cards (4x cards are not<br />
supported in this slot)<br />
Mezzanine slot 2—1x or<br />
2x cards<br />
Mezzanine slot 2—4x<br />
cards<br />
Mezzanine slot 3—1x or<br />
2x cards<br />
Mezzanine slot 3—4x<br />
cards<br />
Double dense server blade<br />
NIC 1 (Port:1)<br />
NIC 2 (Port:2)<br />
NIC 3 (Port:3)<br />
NIC 4 (Port:4)<br />
1x/2x port 1<br />
1x/2x port 2<br />
1x/2x port 3<br />
1x/2x port 4<br />
1x/2x port 1<br />
1x/2x port 2<br />
1x/2x port 3<br />
1x/2x port 4<br />
4x port 1<br />
4x port 2<br />
1x/2x port 1<br />
1x/2x port 2<br />
1x/2x port 3<br />
1x/2x port 4<br />
4x port 1<br />
4x port 2<br />
1/Port N+4<br />
1/Port N+12<br />
1/Port N<br />
1/Port N+8<br />
2/Port N<br />
2/Port N+8<br />
2/Port N+4<br />
2/Port N+12<br />
3/Port N<br />
4/Port N<br />
3/Port N+8<br />
4/Port N+8<br />
3/Port N<br />
3/Port N+8<br />
3/Port N+12<br />
4/Port N+12<br />
3/Port N+4<br />
4/Port N+4<br />
3/Port N+12<br />
3/Port N+4<br />
Comments<br />
One single-wide Ethernet<br />
interconnect module<br />
One single-wide interconnect<br />
module<br />
One or two single-wide<br />
interconnect modules<br />
One double-wide<br />
interconnect module<br />
One or two single-wide<br />
interconnect modules<br />
One double-wide<br />
interconnect module<br />
The following table lists the available configurations for double dense devices installed in device bay N (1-8).<br />
Connection Port Number Connects to interconnect bay/port<br />
Server A Embedded NIC<br />
Server A Mezzanine<br />
Server B Embedded NIC<br />
Server B Mezzanine<br />
AMC Telco I/O expansion blade<br />
NIC 1 (Port:1)<br />
NIC 2 (Port:2)<br />
Port 1<br />
Port 2<br />
NIC 1 (Port:1)<br />
NIC 2 (Port:2)<br />
Port 1<br />
Port 2<br />
1/Port N<br />
2/Port N<br />
3/Port N<br />
4/Port N<br />
1/Port N+8<br />
2/Port N+8<br />
3/Port N+8<br />
4/Port N+8<br />
The table lists the available configurations for AMC Telco devices installed in device bay N (1-8).<br />
Connection Port Number Connects to interconnect bay/port<br />
AMC Embedded (1)<br />
AMC Embedded (2)<br />
Port 1<br />
Port 3<br />
Port 5<br />
Port 7<br />
1/Port N<br />
2/Port N<br />
3/Port N<br />
4/Port N<br />
Port mapping 228
<strong>HP</strong> ProLiant BL2x220c G7 Server<br />
The following table lists the available configurations for ProLiant BL2x220c G7 devices installed in c3000<br />
device bay N (1-8).<br />
Connection Port Number Connects to interconnect bay/port<br />
Server A Embedded NIC<br />
NIC 1 (Port:1)<br />
NIC 2 (Port:2)<br />
1/Port N<br />
2/Port N<br />
Server A NC543i* Port 1 3/Port N<br />
Server B Embedded NIC<br />
NIC 1 (Port:1)<br />
NIC 2 (Port:2)<br />
1/Port N+8<br />
2/Port N+8<br />
Server B NC543i* Port 1 3/Port N+8<br />
*The ProLiant BL2x220c G7 Server embedded NC543i is automatically configured by the <strong>Onboard</strong> <strong>Administrator</strong> to<br />
Ethernet, if an Ethernet interconnect module is installed in bay 3, or to IB if a double-wide IB interconnect is installed in<br />
bay 3. To change the NC543i configuration from one type to another, power off all the ProLiant BL2x220c G7 Servers,<br />
and replace the interconnect module with the other type. Reboot the active <strong>Onboard</strong> <strong>Administrator</strong> or reseat all the<br />
ProLiant BL2x220c G7 Servers and the <strong>Onboard</strong> <strong>Administrator</strong> reconfigures all the embedded NC543i for the new<br />
interconnect type.<br />
<strong>HP</strong> ProLiant BL680c G7 Server<br />
The following table lists the port mapping for the ProLiant BL680c G7 server blades installed in c3000 device<br />
bay N (2 or 4).<br />
Connection Port Number Connects to interconnect bay/port<br />
A-Side Embedded NIC<br />
B-Side Embedded NIC<br />
A-Side Mezzanine 1<br />
A-Side Mezzanine 2<br />
A-Side Mezzanine 3<br />
B-Side Mezzanine 4<br />
B-Side Mezzanine 5<br />
B-Side Mezzanine 6<br />
NIC only<br />
NIC 1<br />
NIC 2<br />
NIC 3<br />
NIC 4<br />
NIC 5<br />
NIC 6<br />
Port 1<br />
Port 2<br />
Port 3<br />
Port 4<br />
Port 1<br />
Port 2<br />
Port 3<br />
Port 4<br />
Port 1<br />
Port 2<br />
Port 3<br />
Port 4<br />
Port 1<br />
Port 2<br />
Port 3<br />
Port 4<br />
Port 1<br />
Port 2<br />
Port 3<br />
Port 4<br />
Port 1<br />
Port 2<br />
1/Port N+4<br />
1/Port N+12<br />
1/Port N<br />
1 Port N+8<br />
1/Port N+3<br />
2/Port N+11<br />
2/Port N<br />
2/Port N+8<br />
2/Port N+4<br />
2/Port N+12<br />
3/Port N<br />
4/Port N<br />
3/Port N+8<br />
4/Port N+8<br />
3/Port N+12<br />
4/Port N+12<br />
3/Port N+4<br />
4/Port N+4<br />
3/Port N+7<br />
4/Port N+7<br />
2/Port N-1<br />
2/Port N-1<br />
2/Port N+3<br />
2/Port N+11<br />
2/Port N-1<br />
2/Port N+7<br />
1/Port N-1<br />
1/Port N+7<br />
Port mapping 229
Connection Port Number Connects to interconnect bay/port<br />
B-Side Mezzanine 7<br />
Port 1<br />
Port 2<br />
Port 3<br />
Port 4<br />
3/Port N+3<br />
4/Port N+3<br />
3/Port N+11<br />
4/Port N+11<br />
Device bay port mapping graphical view for c7000<br />
Enclosure<br />
Half-height server blade<br />
In this diagram, N equals the number of the server blade in the enclosure and the port number on the switch.<br />
For example, if a server blade is inserted into slot 1, it is considered device 1, and the ports that will be used<br />
in switch 1 and switch 2 are ports 1 and 1, respectively. If a server blade is inserted into slot 2, then the ports<br />
used on switch 1 and switch 2 are ports 2 and 2. This convention changes for the full-height server blades as<br />
seen in the next diagram.<br />
Full-height server blade<br />
Port mapping 230
In this diagram, N equals the number of the blade in the enclosure and the port number for the switch. For<br />
example, if a blade is inserted into slot 1, it is considered device 1. Because full-height server blades take up<br />
the space of two half-height server blades, the enclosure is limited to a maximum of eight full-height server<br />
blades. Port mapping from these full-height server blades might initially appear to be different than the<br />
half-height server blades, but they use very similar conventions.<br />
Just as in a half-height server blade, if a blade is inserted into slot 1, it is considered device 1, but it has a<br />
second set of ports that will also map to switches 1 and 2. With the full-height server blade, an N/N+8<br />
scheme is used on the switches. Therefore, server blade 1 will map to ports 1 and 9 on both switches, as<br />
N=1. For a server blade inserted into slot 2, the four ports used on switches 1 and 2 would then be 2 and 10,<br />
as N=2.<br />
<strong>HP</strong> ProLiant BL2x220c G1–G6 Servers<br />
Port mapping 231
<strong>HP</strong> ProLiant BL2x220c G7 Servers<br />
<strong>HP</strong> ProLiant BL680c G7 Servers<br />
Port mapping 232
Device bay port mapping table for c7000 Enclosure<br />
If a device is not present, the checkbox is disabled and the port cannot be viewed.<br />
The server blades are mapped to the interconnect bays in the following manner. The terms 1x/2x or 4x refer<br />
to the number of interconnect lanes per port provided by the controller. The more lanes provided per port, the<br />
higher the data transmission rate coming from that port.<br />
Half-height server blade<br />
The following table lists the port mapping for half-height server blades installed in c7000 device bay N<br />
(1-16).<br />
Connection Port number Connects to<br />
interconnect bay/port<br />
Embedded NIC<br />
Mezzanine 1<br />
Mezzanine 2<br />
Full-height server blade<br />
NIC 1<br />
NIC 2<br />
Port 1<br />
Port 2<br />
Port 1<br />
Port 2<br />
Port 3<br />
Port 4<br />
1/Port N<br />
2/Port N<br />
3/Port N<br />
4/Port N<br />
5/Port N<br />
6/Port N<br />
7/Port N+8<br />
8/Port N+8<br />
The following table lists the port mapping for full-height server blades installed in device bay N (1-8).<br />
Connection Port number Connects to interconnect bay/port<br />
Embedded NIC<br />
Mezzanine 1<br />
Mezzanine 2<br />
Mezzanine 3<br />
Double dense server blade<br />
NIC 1<br />
NIC 2<br />
NIC 3<br />
NIC 4<br />
Port 1<br />
Port 2<br />
Port 3<br />
Port 4<br />
Port 1<br />
Port 2<br />
Port 3<br />
Port 4<br />
Port 1<br />
Port 2<br />
Port 3<br />
Port 4<br />
1/Port N+8<br />
2/Port N+8<br />
1/Port N<br />
2/Port N<br />
3/Port N<br />
4/Port N<br />
3/Port N+8<br />
4/Port N+8<br />
5/Port N<br />
6/Port N<br />
7/Port N<br />
8/Port N<br />
7/Port N+8<br />
8/Port N+8<br />
5/Port N+8<br />
6/Port N+8<br />
The following table lists the available configurations for double dense devices installed in device bay N<br />
(1-16).<br />
Connection Port Number Connects to interconnect bay/port<br />
Server A Embedded NIC<br />
NIC 1 (Port:1)<br />
NIC 2 (Port:2)<br />
1/Port N<br />
3/Port N<br />
Port mapping 233
Connection Port Number Connects to interconnect bay/port<br />
Server A Mezzanine*<br />
Server B Embedded NIC<br />
Server B Mezzanine*<br />
Port 1<br />
Port 2<br />
NIC 1 (Port:1)<br />
NIC 2 (Port:2)<br />
Port 1<br />
Port 2<br />
AMC Telco I/O expansion blade<br />
5/Port N<br />
6/Port N<br />
2/Port<br />
4/Port N<br />
7/Port N<br />
8/Port N<br />
The table lists the available configurations for AMC Telco devices installed in device bay N (1-16).<br />
Connection Port Number Connects to interconnect bay/port<br />
AMC Embedded (1)<br />
AMC Embedded (2)<br />
Port 1<br />
Port 2<br />
Port 3<br />
Port 4<br />
Port 5<br />
Port 6<br />
Port 7<br />
Port 8<br />
<strong>HP</strong> ProLiant BL2x220c G7 Server<br />
1/Port N<br />
2/Port N<br />
3/Port N<br />
4/Port N<br />
5/Port N<br />
6/Port N<br />
7/Port N<br />
8/Port N<br />
The following table lists the available configurations for ProLiant BL2x220c G7 devices installed in c7000<br />
device bay N (1-8).<br />
Connection Port Number Connects to interconnect bay/port<br />
Server A Embedded NIC<br />
NIC 1 (Port:1)<br />
NIC 2 (Port:2)<br />
1/Port N<br />
3/Port N<br />
Server A NC543i* Port 1 5/Port N<br />
Server B Embedded NIC NIC 1 (Port:1)<br />
2/Port N<br />
NIC 2 (Port:2)<br />
4/Port N<br />
Server B NC543i* Port 1 7/Port N<br />
*The ProLiant BL2x220c G7 Server embedded NC543i is automatically configured by the <strong>Onboard</strong> <strong>Administrator</strong> to<br />
Ethernet, if Ethernet interconnect modules are installed in bays 5 and 6, or to IB if a double-wide IB interconnect is<br />
installed in bay 5. To change the NC543i configuration from one type to another, power off all the ProLiant BL2x220c<br />
G7 Servers, and replace the interconnect module with the other type. Reboot the active <strong>Onboard</strong> <strong>Administrator</strong> or reseat<br />
all the ProLiant BL2x220c G7 Servers and the <strong>Onboard</strong> <strong>Administrator</strong> reconfigures all the embedded NC543i for the<br />
new interconnect type.<br />
<strong>HP</strong> ProLiant BL680c G7 Server<br />
The following table lists the port mapping for the ProLiant BL680c G7 server blades installed in c7000 device<br />
bay N (2, 4, 6, or 8).<br />
Connection Port Number Connects to interconnect bay/port<br />
A-Side Embedded NIC<br />
B-Side Embedded NIC<br />
A-Side Mezzanine 1<br />
NIC 1<br />
NIC 2<br />
NIC 3<br />
NIC 4<br />
NIC 5<br />
NIC 6<br />
Port 1<br />
Port 2<br />
1/Port N+8<br />
2/Port N+8<br />
1/Port N<br />
2/Port N<br />
1/Port N+7<br />
2/Port N+7<br />
3/Port N<br />
4/Port N<br />
Port mapping 234
Connection Port Number Connects to interconnect bay/port<br />
A-Side Mezzanine 2<br />
A-Side Mezzanine 3<br />
B-Side Mezzanine 4<br />
B-Side Mezzanine 5<br />
B-Side Mezzanine 6<br />
NIC only<br />
B-Side Mezzanine 7<br />
Port 3<br />
Port 4<br />
Port 1<br />
Port 2<br />
Port 3<br />
Port 4<br />
Port 1<br />
Port 2<br />
Port 3<br />
Port 4<br />
Port 1<br />
Port 2<br />
Port 3<br />
Port 4<br />
Port 1<br />
Port 2<br />
Port 3<br />
Port 4<br />
Port 1<br />
Port 2<br />
Port 1<br />
Port 2<br />
Port 3<br />
Port 4<br />
3/Port N+8<br />
4/Port N+8<br />
5/Port N<br />
6/Port N<br />
7/Port N<br />
8/Port N<br />
7/Port N+8<br />
8/Port N+8<br />
5/Port N+8<br />
6/Port N+8<br />
7/Port N-1<br />
8/Port N-1<br />
5/Port N-1<br />
6/Port N-1<br />
3/Port N+7<br />
4/Port N+7<br />
3/Port N-1<br />
4/Port N-1<br />
1/Port N-1<br />
2/Port N-1<br />
5/Port N+7<br />
6/Port N+7<br />
7/Port N+7<br />
8/Port N+7<br />
Port mapping 235
Using the command line interface<br />
Command line overview<br />
The <strong>Onboard</strong> <strong>Administrator</strong> CLI is available from the <strong>Onboard</strong> <strong>Administrator</strong> serial port, management port,<br />
service port or c3000 KVM Module option and provides access to all <strong>Onboard</strong> <strong>Administrator</strong> commands<br />
and information.<br />
The CLI user must provide a valid username/password to log into <strong>Onboard</strong> <strong>Administrator</strong>. The CLI is<br />
available for both local user accounts and LDAP users. Two-factor authentication is not available for the CLI.<br />
Access to the <strong>Onboard</strong> <strong>Administrator</strong> CLI from either the <strong>Onboard</strong> <strong>Administrator</strong> Ethernet management port<br />
or service port requires that telnet or SSH protocols are enabled on <strong>Onboard</strong> <strong>Administrator</strong>.<br />
Access to the <strong>Onboard</strong> <strong>Administrator</strong> CLI from the c3000 KVM Module or <strong>Onboard</strong> <strong>Administrator</strong> serial port<br />
is always available independent of the telnet or SSH protocol setting.<br />
The <strong>Onboard</strong> <strong>Administrator</strong> serial port must be used for <strong>Onboard</strong> <strong>Administrator</strong> firmware flash recovery or<br />
<strong>Administrator</strong> lost password recovery.<br />
The <strong>Onboard</strong> <strong>Administrator</strong> serial port speed is fixed at 9600, N, 8, 1.<br />
For more information about the Command Line Interface, see the <strong>HP</strong> <strong>BladeSystem</strong> <strong>Onboard</strong> <strong>Administrator</strong><br />
Command Line Interface <strong>User</strong> <strong>Guide</strong>.<br />
Setting up <strong>Onboard</strong> <strong>Administrator</strong> using the CLI<br />
1. Connect to the <strong>Onboard</strong> <strong>Administrator</strong> CLI using the serial port, management port, service port, or<br />
c3000 KVM Module option.<br />
2. Log in to the <strong>Onboard</strong> <strong>Administrator</strong> with the "<strong>Administrator</strong>" user account and the OA dogtag<br />
password.<br />
3. Set <strong>Onboard</strong> <strong>Administrator</strong> name: "SET OA NAME 1 ".<br />
4. If a redundant <strong>Onboard</strong> <strong>Administrator</strong> is present, set the name to: "SET OA NAME 2 ".<br />
5. Configure <strong>Onboard</strong> <strong>Administrator</strong> IP address<br />
a. Select whether to use either the OA1/OA2 IP address or Enclosure IP address.<br />
b. Configure OA1 IP address as static or DHCP. Example for static: "SET IPCONFIG STATIC 1<br />
"<br />
6. If a redundant <strong>Onboard</strong> <strong>Administrator</strong> is present: "SET IPCONFIG STATIC 2 ".<br />
7. Set <strong>Onboard</strong> <strong>Administrator</strong> gateway: "SET OA GATEWAY 1 .<br />
8. If a redundant <strong>Onboard</strong> <strong>Administrator</strong> is present: "SET OA GATEWAY 2 .<br />
9. Set the iLO IP address: "SET EBIPA SERVER . Allocate each IP address needed<br />
(up to 32) consecutive static IP addresses.<br />
10. If a gateway exists on the management network, set the iLO gateway to the IP address: SET EBIPA<br />
SERVER GATEWAY .<br />
11. Start EBIPA FOR iLO: "ENABLE EBIPA SERVER".<br />
Using the command line interface 236
12. Complete the remainder of the settings as required. The CLI <strong>User</strong> <strong>Guide</strong> indicates the enclosure<br />
defaults for each setting.<br />
Configuring c-Class iLO IP addresses<br />
Each c-Class iLO factory default configuration enables DHCP network settings. To use the iLO with a DHCP<br />
network, connect the <strong>Onboard</strong> <strong>Administrator</strong> management port to a network with a DHCP server and<br />
<strong>Onboard</strong> <strong>Administrator</strong> and all iLO management processors and supporting interconnect modules such as<br />
Virtual Connect obtain IP addresses from the DHCP server.<br />
To configure each iLO for static IP addresses there are five alternatives. Use <strong>Onboard</strong> <strong>Administrator</strong> to setup<br />
an IP address for each iLO using EBIPA. This enables iLO to be addressed using TCP/IP so that the network<br />
settings can be reconfigured. The client PC must be configured to access these iLO IP addresses temporarily<br />
for Alternatives 2-4.<br />
Alternative 1 using EBIPA:<br />
Configuring each iLO with an IP address using EBIPA provides a fixed network configuration including IP<br />
address, netmask and gateway that is based on the enclosure bay where the server is installed. The new iLO<br />
obtains the IP address for that bay without further configuration needed.<br />
Alternative 2 using the OA GUI:<br />
Log in to the OA GUI with an account having administrator privilege and bay permissions to the<br />
corresponding iLO. Select the iLO link on the desired server to single-sign-on to the iLO web GUI. Select<br />
Administration | Network Settings. Change iLO to DHCP disabled and enter the desired IP address, subnet<br />
mask and gateway. Select Apply and the iLO that has been configured for a static IP address. Repeat these<br />
steps for each iLO. When all iLOs in the enclosure have static IP addresses configured, turn off the EBIPA<br />
setting for the servers.<br />
Alternative 3 using the OA CLI:<br />
Login to the OA CLI with an account having administrator privilege and bay permissions to the<br />
corresponding iLO. Perform the connect server X command where X is the bay number containing the<br />
iLO to be configured. Use iLO SMASH/CLP interface to set the iLO to the desired IP address subnet mask and<br />
gateway. This resets the iLO network settings to the configured values. Repeat these steps for each iLO.<br />
When all iLOs in the enclosure have static IP addresses configured, turn off the EBIPA setting for the servers.<br />
Alternative 4 using iLO RIBCL scripts:<br />
Create a unique RIBCL xml script to configure the iLO network settings to the desired values for each iLO.<br />
Copy these scripts to an HTTP, FTP, or TFTP server that can be accessed by the <strong>Onboard</strong> <strong>Administrator</strong>.<br />
Login to the OA CLI with an account having administrator privilege and bay permissions to the<br />
corresponding iLO. Perform the hponcfg X Y command where X is the bay number containing the iLO to<br />
be configured and Y is the HTTP, FTP, or TFTP server network path to the script file (example hponcfg 2<br />
http://10.128.126.204/Mod_Network_Settings.xml). Using <strong>Onboard</strong> <strong>Administrator</strong> to perform the<br />
hponcfg command uses single-sign-on to the selected iLO, instead of configuring the RIBCL script with the<br />
unique default iLO username/password. Application of the RIBCL script resets the iLO network settings to the<br />
configured values. Repeat these steps for each iLO. When all iLOs in the enclosure have static IP addresses<br />
configured, turn off the EBIPA setting for the servers.<br />
Alternative 5 using the iLO BIOS ROM during server POST:<br />
Connect each server to a KVM. Reboot each server and stop POST during iLO ROM initialization. Change<br />
the iLO network configuration and manually enter the IP address, netmask and gateway. Reboot the server.<br />
Repeat for each iLO.<br />
Using the command line interface 237
Pinout signals for <strong>Onboard</strong> <strong>Administrator</strong> Serial<br />
RS232 connector<br />
The pinout for the DB9 serial connector (<strong>Onboard</strong> <strong>Administrator</strong> Serial RS232 port) used on the c7000 serial<br />
port is as follows:<br />
Pin Name Direction Description<br />
1 CD In Carrier detect<br />
2 RXD In Receive data<br />
3 TXD Out Transmit data<br />
4 DTR Out Data terminal ready<br />
5 GND System ground<br />
6 DSR In Data set ready<br />
7 RTS Out Request to send<br />
8 CTS In Clear to send<br />
9 RI In Ring indicator<br />
Using the service port connection<br />
The <strong>Onboard</strong> <strong>Administrator</strong> service port is the enclosure link-up connector which also has a laptop icon next<br />
to the up arrow. When the enclosure link connectors are used to link enclosures, the top enclosure link-up<br />
connector will be the Service Port for all the linked enclosures. This port is a 100BaseT Ethernet jack and may<br />
be directly connected to a laptop or PC RJ45 Ethernet connector using a standard CAT5 patch cable as the<br />
wiring on the link-up connector is crossed over to allow direct connect to a PC 100BaseT connector.<br />
The Service Port provides direct connection to any of the active <strong>Onboard</strong> <strong>Administrator</strong> modules in all linked<br />
enclosures or just the active <strong>Onboard</strong> <strong>Administrator</strong> module in a single enclosure if there are no other linked<br />
enclosures. The network connection is private to the enclosures and cannot be used to access any device<br />
outside the internal enclosure management network. It can be used to directly access the active <strong>Onboard</strong><br />
<strong>Administrator</strong> at the active service IP address, found on that enclosure Insight Display, Enclosure Info screen.<br />
The laptop or PC connected to the enclosure service port must have DHCP enabled its network connection,<br />
and obtains a zero-conf IP address in the range 169.254.x.y after a DHCP timeout if the laptop or PC is<br />
running windows. If the laptop or PC is running Linux, you might have to manually set the network port to<br />
169.254.2.1 with a netmask of 255.255.0.0.<br />
To access an active <strong>Onboard</strong> <strong>Administrator</strong> GUI—Use the active OA service IP address from the Insight<br />
Display on that enclosure as the web address in your laptop or PC browser. Log into the OA with a<br />
configured user account and password.<br />
To access an active <strong>Onboard</strong> <strong>Administrator</strong> CLI—Use a Telnet or SSH program based on the configured<br />
network access settings and connect to the active OA service IP address. Log into the OA with a configured<br />
user account and password.<br />
Using the command line interface 238
Since none of the configured device bay iLO have an IP address in the zero-conf IP address range, you must<br />
manually add a network route on the laptop or PC if you need to access the iLO IP address from the service<br />
port. The syntax if using a windows laptop or PC command shell is:<br />
route add iLO_IP_address mask 255.255.255.255 OA_service_IP_address<br />
After the route to an iLO has been added to the laptop or PC, the iLO can be accessed from the OA GUI or<br />
directly using SSH.<br />
The active <strong>Onboard</strong> <strong>Administrator</strong> does not support routing from the service port to an interconnect module<br />
management processor. However if the interconnect module supports the serial connection to the OA, then<br />
the OA CLI “connect interconnect” command can be used to connect to an interconnect module.<br />
The service port connection is only intended as a temporary Ethernet connection to the enclosure private<br />
network to eliminate disconnecting the management port from the external management network for access<br />
to the <strong>Onboard</strong> <strong>Administrator</strong> during a maintenance event.<br />
Using the command line interface 239
Using configuration scripts<br />
Configuration scripts<br />
Configuration scripts are useful for maintaining settings and configuration information, particularly when<br />
setting up multiple enclosures and <strong>Onboard</strong> <strong>Administrator</strong> modules and eliminating the need to configure<br />
each enclosure manually, saving time and effort in the process. Configuration scripts can be created and<br />
used with <strong>Onboard</strong> <strong>Administrator</strong> in the browser or through the CLI, executing them in the same manner as<br />
a shell script is executed in Linux or UNIX.<br />
Current configuration<br />
To view a current configuration for the enclosure:<br />
1. Click the Click here link. The configuration opens in a new browser window.<br />
2. To save the configuration as a text file, choose either of the following options:<br />
o If you use Microsoft® Internet Explorer, select Save As.<br />
o If you use Mozilla Firefox, select Save Page As.<br />
You can also select a local file or a URL for the configuration script.<br />
• Local file—You can browse for the configuration file or you can enter the path of the configuration file<br />
into the textbox. The maximum number of characters in the file path cannot exceed 256. After entering<br />
the configuration file path, click Upload.<br />
• URL—If the configuration file is located on a web server, enter an HTTP:// path to it. The maximum<br />
number of characters in the file path cannot exceed 256. Enter the URL, and then click Apply.<br />
For security, the retrieved current configuration does not contain any user passwords. You can manually edit<br />
the script to add the user passwords after the user name on the ADD USER lines. Also, the retrieved current<br />
configuration does not contain any of the LCD settings (Lock Buttons, Enable PIN Protection, and PIN Code).<br />
These settings cannot be added from the configuration script.<br />
Using the command line interface 240
Current enclosure inventory<br />
To view a script of the current enclosure inventory, click the Show All link. The current enclosure inventory<br />
opens in a new browser window. To save the inventory as a text file, choose either of the following options:<br />
• If you are using Microsoft® Internet Explorer, select Save As.<br />
• If you are using Mozilla Firefox, select Save Page As.<br />
The downloaded text file provides the same information as a CLI SHOW ALL command. The text file also<br />
displays the current configuration for the enclosure.<br />
USB support<br />
This field appears when a USB key is detected in the Active <strong>Onboard</strong> <strong>Administrator</strong> USB port and<br />
configuration files are present. To download a configuration file, select a file from the menu, and then click<br />
Apply. To save the current <strong>Onboard</strong> <strong>Administrator</strong> configuration file to the USB key, enter a filename with a<br />
.cfg extension, and then click Apply.<br />
Reset factory defaults<br />
IMPORTANT: If the enclosure is in VC mode, you must clear the mode before resetting factory<br />
defaults.<br />
When you reset the enclosure to the factory defaults all enclosure settings are reset except the built-in<br />
<strong>Administrator</strong> password. All Alert Mail, Network and Network Protocol, SNMP, and Power Management<br />
settings are reset.<br />
To reset the enclosure, click Reset Factory Defaults. A confirmation screen appears. To confirm resetting the<br />
enclosure, click OK, or to exit without resetting the enclosure to factory defaults, click Cancel.<br />
NOTE: This feature is disabled while in the FIPS mode ON/DEBUG.<br />
To view a current configuration for the enclosure:<br />
1. Click the Click here link. The configuration opens in a new browser window.<br />
2. To save the configuration as a text file, choose either of the following options:<br />
o If you use Microsoft® Internet Explorer, select Save As.<br />
o If you use Mozilla Firefox, select Save Page As.<br />
For security, the retrieved current configuration does not contain any user passwords. You can manually edit<br />
the script to add the user passwords after the user name on the ADD USER lines. Also, the retrieved current<br />
configuration does not contain any of the LCD settings (Lock Buttons, Enable PIN Protection, and PIN Code).<br />
These settings cannot be added from the configuration script.<br />
Clearing the VC mode removes all VC settings from the enclosure. Power off all VC-configured servers before<br />
clearing the VC mode. If servers are not powered down, they might maintain the VC settings until they are<br />
rebooted. You must clear the VC mode before changing to the FIPS mode ON/DEBUG.<br />
To clear VC Mode:<br />
1. Click Clear VC Mode. A confirmation screen appears, stating All servers should be powered<br />
off and not configured by Virtual Connect prior to clearing VC mode. Are you<br />
sure that you wish to clear VC mode?<br />
2. Click OK.<br />
Using the command line interface 241
<strong>HP</strong> Integrity i2 server blade support<br />
Updated support for <strong>HP</strong> Integrity BL860c i2, BL870c<br />
i2, and BL890c i2 Server Blades<br />
The <strong>HP</strong> Integrity i2 server blades include Blade Link hardware assemblies that conjoin multiple BL860c i2<br />
Server Blades to create dual-blade four-socket and quad-blade eight-socket servers.<br />
<strong>Onboard</strong> <strong>Administrator</strong> firmware version 3.00 or later is required to support these server blades.<br />
The <strong>Onboard</strong> <strong>Administrator</strong> GUI tree view and graphical view has been updated to support the <strong>HP</strong> Integrity<br />
i2 server blades. The Port Mapping, Firmware, and Partner Blade screens are also updated.<br />
Tree view and graphical view changes for <strong>HP</strong> Integrity<br />
i2 Server Blades<br />
All <strong>HP</strong> Integrity i2 server blades include a Blade Link. The main tree view entry for a conjoined server blade<br />
indicates the range of bays containing all the individual server blades that are conjoined.<br />
Selecting the main tree view entry for the conjoined server blade highlights the Blade Link in the graphical<br />
view with a solid blue box, and each of the conjoined server blades and associated partner blades are<br />
individually highlighted with dotted blue boxes. The Device Bay Information title includes the size of the Blade<br />
Link and the range of bays in the conjoined server.<br />
The Device Bay Information Virtual Device tab is only available on the main entry of the tree view for the<br />
entire conjoined server blade.<br />
<strong>HP</strong> Integrity i2 server blade support 242
The iLO entry in the tree view is only under the main entry for the entire conjoined server blade.<br />
A new item is added to the tree view under the conjoined server blade iLO titled Monarch or Auxiliary based<br />
on the role of that server blade in the conjoined server.<br />
<strong>HP</strong> Integrity i2 server blade support 243
Selecting Monarch or Auxiliary navigates to the Device Bay Information page for that particular blade. The<br />
selected blade has a solid blue highlight in the graphical view, and the other conjoined server blades and<br />
any associated partner blades have dotted blue highlights. The Multi-Blade Server Information table indicates<br />
the product name and Monarch bay, and also lists all the server blade bays of the conjoined server.<br />
Port mapping changes for <strong>HP</strong> Integrity i2 Server<br />
Blades<br />
Port mapping for conjoined server blades is viewed on each individual server blade selected in the tree view<br />
under the Monarch or Auxiliary role for that server blade.<br />
Partner blade changes for <strong>HP</strong> Integrity i2 Server<br />
Blades<br />
An <strong>HP</strong> Integrity i2 conjoined server blade can have a maximum of three partner blades. For more<br />
information, see the <strong>HP</strong> Integrity i2 Server Blade Installation <strong>Guide</strong><br />
(http://h20000.www2.hp.com/bizsupport/TechSupport/DocumentIndex.jsp?lang=en&cc=us&prodClass<br />
Id=-1&contentType=SupportManual&docIndexId=3124&prodTypeId=3709945&prodSeriesId=4186432)<br />
.<br />
<strong>HP</strong> Integrity i2 server blade support 244
Troubleshooting<br />
<strong>Onboard</strong> <strong>Administrator</strong> error messages<br />
• Soap Response Errors—These are the general errors reported by the gSoap service for validation<br />
errors, device failures, and so on. These errors are organized into two categories:<br />
o <strong>User</strong> Request errors<br />
o <strong>Onboard</strong> <strong>Administrator</strong> errors<br />
• Soap interface errors—These signal internal issues with the actual gSoap service itself<br />
• CGI application errors—These are errors reported by individual CGI processes. Each one issues its own<br />
set of errors:<br />
o File upload errors<br />
o Insight Display screen shot errors<br />
<strong>Onboard</strong> <strong>Administrator</strong> errors<br />
1 The submitted user already exists.<br />
2 The submitted user name is not valid.<br />
3 The maximum number of users already exists.<br />
4 A system error occurred while creating the submitted user.<br />
5 The requested user does not exist.<br />
6 The submitted group already exists.<br />
7 Invalid privilege level.<br />
8 Insufficient privileges for the requested operation.<br />
9 The requested group does not exist.<br />
10 The submitted user was already enabled.<br />
11 The submitted user was already disabled.<br />
12 The submitted user already has administrator rights.<br />
13 The submitted user is not an administrator.<br />
14 An error occurred while creating a group entry.<br />
15 An error occurred while writing to the enclosure system log.<br />
16 Could not fork a process.<br />
17 An error occurred while reading the enclosure system log.<br />
18 An error occurred while opening the requested blade lockfile.<br />
19 The submitted bay is already assigned.<br />
Troubleshooting 245
20 The submitted bay is not assigned.<br />
21 An error occurred while opening the requested blade system log.<br />
22 The submitted value is already in use.<br />
23 The first character in the submitted value is not valid.<br />
24 The submitted value contains an invalid character.<br />
25 The submitted value is too short.<br />
26 The submitted value is too long.<br />
27 The submitted trap receiver already exists.<br />
28 The maximum number of trap receivers already exists.<br />
29 The maximum number of IP managers already exists.<br />
30 The IP Manager already exists.<br />
31 The submitted bay number is out of range.<br />
32 The submitted IP address is not valid.<br />
33 The submitted value is null.<br />
34 An error occurred while generating an event.<br />
35 An error occurred opening the enclosure system log.<br />
36 The submitted date and/or time value was not formatted correctly.<br />
37 An error occurred while opening the <strong>Onboard</strong> <strong>Administrator</strong>'s system log.<br />
38 The NMI Dump failed for the submitted blade.<br />
39 Setting the UID for the submitted blade failed.<br />
40 Setting the environment variable for the submitted blade failed.<br />
41 Setting the boot order for the submitted blade failed.<br />
42 Setting the power control for the submitted blade failed.<br />
43 Setting the max power for the submitted bladed failed.<br />
44 Shutting down the submitted blade failed.<br />
45 Clearing the submitted blade failed.<br />
46 Getting blade information for the submitted blade failed.<br />
47 Getting blade status for the submitted blade failed.<br />
48 Getting sensor information for the submitted sensor failed.<br />
49 Setting the submitted rack name failed.<br />
50 Getting power supply information for the submitted power supply failed.<br />
51 Getting power supply status for the submitted power supply failed.<br />
52 Getting power supply measurements for the submitted power supply failed.<br />
53 Setting the <strong>Onboard</strong> <strong>Administrator</strong>'s UID state failed.<br />
54 Getting the <strong>Onboard</strong> <strong>Administrator</strong>'s status failed.<br />
Troubleshooting 246
55 Getting the <strong>Onboard</strong> <strong>Administrator</strong>'s information failed.<br />
56 Getting fan information for the submitted fan failed.<br />
57 Rebooting the enclosure failed.<br />
58 Shutting down the enclosure failed.<br />
59 Getting the enclosure information failed.<br />
60 Getting the enclosure names failed.<br />
61 Getting the enclosure status failed.<br />
62 Setting the enclosure name failed.<br />
63 Setting the enclosure asset tag failed.<br />
64 Setting the enclosure time zone failed.<br />
65 Setting the enclosure UID failed.<br />
66 Setting the UID for the submitted interconnect failed.<br />
67 Resetting the submitted interconnect failed.<br />
68 Getting interconnect information for the submitted interconnect failed.<br />
69 Getting interconnect status for the submitted interconnect failed.<br />
70 An error occurred while accessing the connected user for the requested blade.<br />
71 An error occurred while reading the lockfile for the submitted blade.<br />
72 The submitted E-mail address is not valid.<br />
73 Libem is not able to talk to iLO.<br />
74 Downloading the submitted file failed.<br />
75 The certificate could not be verified.<br />
76 Could not save the authorization keys.<br />
77 The SSH key size is not correct.<br />
78 Could not ping the requested url.<br />
79 Could not generate the CSR.<br />
80 Could not generate the SSO<br />
81 Could not read the fingerprint.<br />
82 Could not get SSH key.<br />
83 The field is already enabled.<br />
84 The field is already disabled.<br />
85 The system is already in DHCP mode.<br />
86 The system is currently in static IP mode.<br />
87 Could not clear the system log.<br />
88 Could not restore the factory settings.<br />
89 Could not read the configuration file.<br />
Troubleshooting 247
90 Could not write to the configuration file.<br />
92 The submitted url is not valid.<br />
93 Could not update the firmware with the submitted image file.<br />
94 Unable to acquire the rack topology.<br />
95 Invalid domain.<br />
96 The EBIPA device is bad.<br />
97 Connecting to the blade's iLO failed.<br />
98 Sending the RIBCL command to the requested blade failed.<br />
99 Could not find the requested element in the RIBCL response.<br />
100 Could not find the requested attribute in the RIBCL response.<br />
101 Could not find the starting boundary in the RIBCL response.<br />
102 Could not find the ending boundary in the RIBCL response.<br />
103 Could not determine the IP address of the management processor for the requested blade.<br />
104 Could not locate a Primary NTP server.<br />
105 You must set at least one (1) trusted host before enabling trusted hosts.<br />
107 Could not create the RIBCL request.<br />
108 This error message should be taken from the soap errorText (varies).<br />
118 The management processor auto-login feature is not supported.<br />
119 The maximum number of EBIPA DNS servers has already been reached.<br />
120 The starting IP address and Net Mask must be set before enabling EBIPA.<br />
121 The LDAP group does not exist.<br />
122 The LDAP group already exists.<br />
123 The maximum number of LDAP groups has already been reached.<br />
125 Error getting Insight Display information.<br />
126 Error getting Insight Display status.<br />
127 Error reading the certificate<br />
128 Error setting the time zone.<br />
129 Error installing the certificate.<br />
130 Exceeded the maximum number of SSO certificates.<br />
131 The X509 Certificate is not formatted correctly.<br />
132 <strong>HP</strong> SIM station already in trusted list.<br />
133 <strong>HP</strong> SIM station name not found.<br />
134 <strong>HP</strong> SIM SSO API received a bad parameter.<br />
135 The maximum number of <strong>HP</strong> SIM XE stations already configured.<br />
136 The maximum number of EBIPA interconnects DNS servers has been reached.<br />
Troubleshooting 248
137 The session could not be created.<br />
138 The session could not be deleted.<br />
139 Not a valid request while running in standby mode.<br />
140 Not a valid request while transitioning to active mode.<br />
141 Not a valid request while running in active mode.<br />
142 The maximum number of LDAP certificates already exist.<br />
143 Could not remove LDAP certificate.<br />
144 You must configure the directory server and at least one search context before enabling LDAP.<br />
145 Could not set the LDAP group description.<br />
146 An error occurred while communicating with the other <strong>Onboard</strong> <strong>Administrator</strong>.<br />
147 A general script failure occurred.<br />
148 The other <strong>Onboard</strong> <strong>Administrator</strong> is not present.<br />
149 No redundant <strong>Onboard</strong> <strong>Administrator</strong> found. Cannot failover.<br />
150 The user could not be authenticated.<br />
151 Invalid parameter for setting blade one time boot.<br />
152 Invalid parameter for setting the blade boot priority.<br />
153 A blade boot device can only be listed once.<br />
154 NTP Poll time must be between 60 and 86400 seconds.<br />
155 Could not create new file.<br />
156 Could not write the file to the disk.<br />
157 The submitted image is too big.<br />
158 The submitted image is not a BMP image.<br />
159 The submitted image does not have the appropriate dimensions.<br />
160 Non-standard BMP images are not supported.<br />
161 The specified item was not found.<br />
162 The protocol specified in the URL is not supported.<br />
163 The upload to the specified URL failed.<br />
164 The <strong>Onboard</strong> <strong>Administrator</strong> did not fail over.<br />
165 The blade is in a powered off state.<br />
166 Could not get the blade CPQ key.<br />
167 The IP manager does not exist.<br />
168 There is no SSH key installed.<br />
169 There was a problem running the configuration script.<br />
170 Missing credentials.<br />
171 Caught the SIGSEGV signal.<br />
Troubleshooting 249
173 No trap receivers were specified.<br />
174 There are no SSH keys installed.<br />
175 There was an error attempting to clear the SSH keys.<br />
176 The IP address is already listed.<br />
177 There was an error getting the SSO trust mode.<br />
178 The submitted SSO trust mode is invalid.<br />
179 The certificate cannot be removed because it does not exist.<br />
180 The interconnect tray is not present.<br />
181 The blade is not present.<br />
182 <strong>User</strong>s cannot remove or disable themselves.<br />
183 Invalid time zone<br />
184 Error setting CLP strings<br />
185 Error getting CLP status<br />
186 Error setting ISMIC info block<br />
187 Error reading ISMIC info block<br />
188 Error clearing blade signature<br />
189 Error setting blade signature<br />
190 Request is valid only for server blades<br />
191 Request is valid only for ProLiant server blades<br />
192 The string entered is not a valid netmask.<br />
193 The string entered is not a valid gateway.<br />
194 The string entered for DNS server 1 is not valid.<br />
195 The string entered for DNS server 2 is not valid.<br />
196 Error trying to remove a nonexistent SSO name<br />
197 Error trying to add an SSO name<br />
198 Invalid SNMP trap community<br />
201 Could not open the event pipe for reading.<br />
202 Did not read the proper size for events.<br />
203 Event length mismatch.<br />
204 The event listener was terminated.<br />
211 Error obtaining blade power reduction status<br />
212 Update the other OA firmware to enable this feature.<br />
213 Dates before 14 June 2006 are not valid.<br />
214 The certificate exceeds the maximum valid size.<br />
215 E-Fuse cannot be reset.<br />
Troubleshooting 250
216 Firmware update in progress. Login is disabled.<br />
217 An error occurred while setting the enclosure PDU type.<br />
218 An error occurred while setting the enclosure part number.<br />
219 An error occurred while setting the enclosure serial number.<br />
220 Cannot set time when NTP is enabled.<br />
221 Request is valid only for Itanium/BCS/IPF blades.<br />
222 The Active and Standby <strong>Onboard</strong> <strong>Administrator</strong> are not the same hardware build.<br />
223 The firmware installed on an <strong>Onboard</strong> <strong>Administrator</strong> module is incompatible with FirmwareSync.<br />
224 Failed to create firmware image<br />
225 The Active and Standby <strong>Onboard</strong> <strong>Administrator</strong> have the same firmware version installed.<br />
226 Upgrade an <strong>Onboard</strong> <strong>Administrator</strong> to firmware 2.10 or later to enable this feature.<br />
227 The requested user cannot be removed from iLO because it is the only remaining administrator account.<br />
228 The requested user cannot be added to iLO because iLO local accounts have been disabled.<br />
229 The requested user cannot be added to iLO because the maximum number of local accounts already<br />
exists.<br />
230 One or more of the specified SNMP traps were not already configured on the <strong>Onboard</strong> <strong>Administrator</strong><br />
and cannot be removed.<br />
231 Reset Factory Defaults in progress. Login disabled.<br />
232 The requested operation is not available on c3000 enclosures.<br />
233 This feature requires the iLO Select Pack License or iLO Advanced Pack License on the server blade when<br />
LDAP is enabled on the <strong>Onboard</strong> <strong>Administrator</strong>.<br />
234 Invalid characters detected.<br />
235 <strong>HP</strong> <strong>Onboard</strong> <strong>Administrator</strong> is initializing. Login disabled.<br />
236 Cannot retrieve <strong>Onboard</strong> <strong>Administrator</strong> media device array.<br />
237 The requested device is not ready.<br />
238 Power off or remove the partner blade.<br />
239 The current firmware does not support this operation.<br />
240 Serial number update requires newer firmware version.<br />
241 The requested device is not present or no firmware upgrade is required.<br />
242 The operation cannot be performed on the requested device.<br />
243 iLO license information cannot be retrieved because iLO XML Reply is disabled.<br />
244 SSH is disabled on this blade.<br />
245 Disconnect the virtual media applet.<br />
246 Invalid SNMP Write Community string<br />
247 Invalid SNMP Read Community string<br />
248 Invalid port number. The LDAP server SSL port can be any number between 1 and 65535.<br />
Troubleshooting 251
249 Feb 29 was specified but the year is not a leap year.<br />
250 The CA certificate is invalid.<br />
251 Exceeded the maximum number of CA certificates.<br />
252 No CA certificates are imported.<br />
253 This CA certificate is already imported.<br />
254 A certificate is already mapped to this user.<br />
255 An undocumented error has occurred. Please update your firmware to the latest firmware version if<br />
necessary. Contact <strong>HP</strong> if the problem persists.<br />
256 This certificate is already mapped to another user.<br />
257 The user certificate could not be verified.<br />
258 This operation is not permitted when two-factor authentication is enabled.<br />
260 This operation cannot be performed when AlertMail is disabled.<br />
261 This operation cannot be performed when the AlertMail settings are not configured.<br />
262 This operation cannot be performed when SNMP is disabled.<br />
263 A certificate must be mapped to <strong>Administrator</strong> or LDAP must be enabled with a configured groups with<br />
administrator privilege to enable two-factor authentication.<br />
265 A certificate is not mapped to this user account.<br />
266 Two-factor authentication is in effect.<br />
267 Two-factor authentication configuration was not changed.<br />
268 An iLO image is already staged.<br />
269 The file was not a proper iLO image for the blade.<br />
270 The crc32 supplied does not match the provided file.<br />
271 Cannot delete the last CA with two-factor authentication enabled.<br />
272 The <strong>Onboard</strong> <strong>Administrator</strong> cannot communicate with iLO.<br />
273 An EBIPA configuration error occurred.<br />
274 Link Loss Failover intervals must be between 30 and 86400 seconds.<br />
275 Network speed must be either 10Mbit or 100Mbit.<br />
276 Network duplex setting must be HALF or FULL.<br />
277 The password does not conform to password rules.<br />
278 Invalid minimum password value<br />
279 A firmware image is already staged.<br />
280 The provided file was not a proper image.<br />
281 Bad image CRC checksum<br />
282 Remote system logging must be enabled to perform this operation.<br />
283 Invalid remote port. The port must be a number between 1 and 65535.<br />
284 The remote syslog server address must be configured before enabling remote system logging.<br />
Troubleshooting 252
285 Invalid remote server address<br />
286 This setting is already enabled.<br />
287 This setting is already disabled.<br />
288 Enclosure IP mode was not enabled because the active <strong>Onboard</strong> <strong>Administrator</strong> does not have a static<br />
IPv4 address.<br />
289 This feature is not available for this <strong>Onboard</strong> <strong>Administrator</strong>.<br />
290 Request to enable DHCP addressing on the active <strong>Onboard</strong> <strong>Administrator</strong> is denied because Enclosure<br />
IP Mode is enabled.<br />
291 The value provided is not proper base64.<br />
292 The firmware image provided is an older version than the current firmware. <strong>Onboard</strong> <strong>Administrator</strong><br />
settings cannot be preserved.<br />
293 The file provided is not a valid <strong>Onboard</strong> <strong>Administrator</strong> firmware image.<br />
294 There are no USB keys connected to the enclosure.<br />
295 No valid firmware images found on USB key<br />
296 No configuration scripts found on USB key<br />
297 I/O error on USB key<br />
298 Badly formatted USB file URL<br />
299 Permission problems when accessing USB media<br />
300 Error uploading to USB media<br />
301 An invalid number of GUIDs was passed to the <strong>Onboard</strong> <strong>Administrator</strong>.<br />
302 URL flash image for microcode download not available<br />
303 Invalid session timeout<br />
304 Invalid watts value<br />
305 Failed to store change for power cap<br />
306 Enclosure Dynamic Power Cap feature is not allowed.<br />
307 Wrong number of bays specified for enclosure while setting capping bays to exclude.<br />
308 The number of bays opted out exceeds the maximum allowed.<br />
309 Enclosure Dynamic Power Cap feature is not allowed.<br />
310 Enclosure Dynamic Power Cap is set.<br />
311 Enclosure Dynamic Power Cap is not set. Cannot confirm that device tray meets minimum firmware<br />
version required.<br />
312 Enclosure Dynamic Power Cap not set. Device tray fails to meet the minimum required firmware version.<br />
313 The requested cap is outside the allowable range of Enclosure Dynamic Power Cap values.<br />
314 Server Power Reduction cannot currently be enabled. Enclosure Dynamic Power Cap is not allowed.<br />
315 No valid ISO images found on USB key<br />
316 Bay privileges cannot be revoked for <strong>Administrator</strong>s with OA permission.<br />
Troubleshooting 253
317 Invalid DNS hostname<br />
318 Factory defaults cannot be restored because the enclosure is in VC mode.<br />
319 The string entered is not a valid IPv6 address.<br />
320 IPv6 static address already exists<br />
321 IPv6 static address not found<br />
322 Unable to add<br />
323 Invalid SMTP server<br />
324 Invalid SNMP Trap receiver<br />
325 Invalid NTP server<br />
326 Invalid EBIPA configuration. Multiple subnets were detected.<br />
327 Specified VLAN ID does not exist.<br />
328 Cannot delete the default VLAN ID<br />
329 Maximum VLAN entries reached<br />
330 Duplicated VLAN ID<br />
331 Specified VLAN ID is invalid.<br />
332 Operation partially successful<br />
333 Duplicated VLAN name<br />
334 A pending command already exists.<br />
337 The remote syslog server address cannot be cleared while remote logging is enabled.<br />
338 Invalid search context number<br />
339 Not on the same VLAN ID domain<br />
340 This command is not valid for auxiliary blades.<br />
341 No LDAP groups currently exist.<br />
342 The requested Derated Circuit Capacity is outside the allowable range of values for this enclosure.<br />
343 The requested Rated Circuit Capacity is outside the allowable range of values for this enclosure.<br />
344 The requested cap is greater than the requested Derated Circuit Capacity.<br />
345 The requested Derated Circuit Capacity is greater than the requested Rated Circuit Capacity.<br />
346 The requested set of bays to exclude cause the cap to be outside the allowable range.<br />
347 The requested set of bays to exclude cause the Derated Circuit Capacity to be outside the allowable<br />
range.<br />
348 The requested set of bays to exclude cause the Rated Circuit Capacity to be outside the allowable range.<br />
353 IPv6 is currently disabled. Cannot download certificate from the specified address.<br />
354 The date cannot be set to a date in the past.<br />
356 The setting cannot be cleared while LDAP is enabled.<br />
357 URB reporting using HTTP(S) cannot be enabled until an HTTP(S) endpoint has been configured.<br />
Troubleshooting 254
358 URB reporting using SMTP cannot be enabled until an SMTP server and mailbox have been configured.<br />
359 URB reporting using SMTP and HTTP(S) cannot be enabled until HTTP(S) and SMTP settings have been<br />
configured.<br />
360 Warning: Not all VC-Enet modules are on the same VLAN ID.<br />
361 File doesn't exist.<br />
362 This operation cannot be performed when AlertMail is enabled.<br />
363 Setting SolutionsId failed<br />
364 SolutionsId must be an 8-byte hex string, between 0000000000000000 and FFFFFFFFFFFFFFFF.<br />
365 Failed Remote Support registration<br />
366 Failed Remote Support un-registration<br />
367 Failed Remote Support restore registration<br />
368 Failed to send Remote Support message (Hint: Check the Remote Support proxy and endpoint URL. Use<br />
SET REMOTE_SUPPORT PROXY to configure and re-try.)<br />
369 Failed to set Remote Support interval. Valid interval is 0 to 60 (days)<br />
370 You must configure the directory server and SSL port before testing LDAP.<br />
371 The string contains an invalid character.<br />
372 This operation cannot be performed when Remote Support is disabled.<br />
373 Cannot set Maintenance Mode Timeout. Value should be between 5 minutes and 2 weeks.<br />
374 Insert eRs error here.<br />
375 The string entered is not a valid LDAP server. A LDAP server must be a IP address or DNS name.<br />
376 Internal System Error.<br />
377 The <strong>HP</strong> Passport credentials provided are invalid.<br />
378 This system is already registered.<br />
379 Please disable Remote Support before performing this action.<br />
380 Transaction UUID is mismatched.<br />
381 Unable to download ilo flash image from the url provided. Supported protocols are http, https, tftp and<br />
ftp.<br />
382 The <strong>Onboard</strong> <strong>Administrator</strong> is still initializing. Please try your request again later.<br />
383 Failed to send Remote Support message.<br />
384 Failed to connect to IRS server. Please verify the host and port information.<br />
385 Remote Support timed out trying to reach host.<br />
391 No Variable Name-Value pairs are provided for substitution.<br />
392 Attempted to substitute more than 25 variables.<br />
395 Trying to substitute the same variable twice.<br />
396 String_list searchFlag out of range.<br />
397 No variable names are passed in for searching.<br />
Troubleshooting 255
398 No variable values are passed in for searching.<br />
401 Enclosure Firmware Management is currently disabled.<br />
402 The Enclosure Firmware Management ISO URL is not set.<br />
403 The operation cannot be performed while Enclosure Firmware Management is running.<br />
404 Unable to mount ISO or validate version information.<br />
Check URL and validate ISO is available from URL entered.<br />
405 Unable to open firmware log.<br />
406 The blade's firmware has not been discovered.<br />
407 An error occurred while reading the firmware log.<br />
408 Enclosure Firmware Management is not supported by this device type<br />
409 Firmware ISO image is in use, changing url is not allowed.<br />
410 Blade must be powered off before starting Enclosure Firmware Management.<br />
411 Unable to change passwords for any LDAP or <strong>HP</strong>SIM users.<br />
412 Enclosure Firmware Management is not available. To use this feature, it needs to be unlocked.<br />
413 Enclosure Firmware Management is not supported on the Active OA hardware present.<br />
414 Could not persist firmware management log.<br />
Insight Display screen shot errors<br />
1 Missing credentials.<br />
2 The getLCDImage CGI process has caught the SIGSEGV signal.<br />
3 Could not acquire access to the image in a reasonable amount of time.<br />
4 Cannot open semaphores.<br />
5 Produce SEMV does not work.<br />
6 Consume SEMV does not work.<br />
7 Cannot lock the image file.<br />
8 Cannot open the image file.<br />
9 Cannot seek in the image file.<br />
10 Unable to resume session.<br />
11 Insufficient privileges.<br />
<strong>Onboard</strong> <strong>Administrator</strong> factory default settings<br />
When resetting the <strong>HP</strong> <strong>BladeSystem</strong> <strong>Onboard</strong> <strong>Administrator</strong> to factory defaults, the administrator password<br />
is not reset to factory default. It remains set to the password that was last specified. In the event that the<br />
administrator password must be reset to factory defaults (as included on the tag that shipped with the<br />
<strong>Onboard</strong> <strong>Administrator</strong>), proceed to the Recovering the administrator password (on page 19) section in this<br />
guide.<br />
Troubleshooting 256
Resetting the <strong>Onboard</strong> <strong>Administrator</strong> to factory defaults will also reset any certificates on the <strong>Onboard</strong><br />
<strong>Administrator</strong>.<br />
<strong>Onboard</strong> <strong>Administrator</strong> SNMP traps<br />
The <strong>BladeSystem</strong> <strong>Onboard</strong> <strong>Administrator</strong> supports the following SNMP traps.<br />
Trap ID Trap name Description<br />
22001 cpqRackNameChanged Rack Name has changed<br />
22002 cpqRackEnclosureNameChanged Enclosure Name has changed<br />
22003 cpqRackEnclosureRemoved Linked Enclosure removal detected<br />
22004 cpqRackEnclosureInserted Linked Enclosure insertion detected<br />
22008 cpqRackEnclosureFanFailed Enclosure fan has failed<br />
22009 cpqRackEnclosureFanDegraded Enclosure fan is degraded<br />
22010 cpqRackEnclosureFanOk Enclosure fan is OK<br />
22011 cpqRackEnclosureFanRemoved Enclosure fan is removed<br />
22012 cpqRackEnclosureFanInserted Enclosure fan is inserted<br />
22013 cpqRackPowerSupplyFailed Enclosure power supply has failed<br />
22014 cpqRackPowerSupplyDegraded Enclosure power supply is degraded<br />
22015 cpqRackPowerSupplyOk Enclosure power supply is OK<br />
22016 cpqRackPowerSupplyRemoved Enclosure power supply is removed<br />
22017 cpqRackPowerSupplyInserted Enclosure power supply is inserted<br />
22018 cpqRackPowerSubsystemNotRedundant Enclosure power subsystem is not<br />
redundant<br />
22019<br />
cpqRackPowerSubsystemLineVoltageProble<br />
m<br />
Enclosure power subsystem line voltage<br />
problem<br />
22020<br />
cpqRackPowerSubsystemOverloadCondition Enclosure power subsystem overload<br />
condition<br />
22028 cpqRackServerBladeRemoved Blade removed (replaced by 22050 in OA<br />
v1.30)<br />
22029 cpqRackServerBladeInserted Blade inserted (replaced by 22051 in OA<br />
v1.30)<br />
22037 cpqRackEnclosureManagerDegraded <strong>Onboard</strong> <strong>Administrator</strong> degraded<br />
22038 cpqRackEnclosureManagerOk <strong>Onboard</strong> <strong>Administrator</strong> OK<br />
22039 cpqRackEnclosureManagerRemoved <strong>Onboard</strong> <strong>Administrator</strong> removed<br />
22040 cpqRackEnclosureManagerInserted <strong>Onboard</strong> <strong>Administrator</strong> inserted<br />
22041 cpqRackManagerPrimaryRole <strong>Onboard</strong> <strong>Administrator</strong> is Active<br />
22042 cpqRackServerBladeEKeyingFailed Blade eKeying config failed<br />
22044 cpqRackNetConnectorRemoved Interconnect removed<br />
22045 cpqRackNetConnectorInserted Interconnect inserted<br />
22046 cpqRackNetConnectorFailed Interconnect failed<br />
22047 cpqRackNetConnectorDegraded Interconnect degraded<br />
22048 cpqRackNetConnectorOk Interconnect OK<br />
22049 cpqRackServerBladeToLowPower Blade requested too low power<br />
22050 cpqRackServerBladeRemoved2 Blade removed2<br />
22051 cpqRackServerBladeInserted2 Blade inserted2<br />
Troubleshooting 257
Known browser issues<br />
• If you are using Internet Explorer 8 or above, for the application to work properly, you might have to<br />
add the <strong>Onboard</strong> <strong>Administrator</strong> domain to your trusted sites. The <strong>Onboard</strong> <strong>Administrator</strong> web interface<br />
is only supported when running Internet Explorer 8 in compatibility mode. For more information, see<br />
Internet Explorer Help.<br />
• If you are using Mozilla Firefox 3.6 or above, pressing the ESC key disconnects any open<br />
XMLHttpRequest connections, resulting in unexpected client behavior. For more information, see the<br />
Mozilla article (https://bugzilla.mozilla.org/show_bug.cgi?id=614304).<br />
• Browsers on operating systems released prior to 2004 that do not have the latest security related<br />
patches/updates applied may not be able to connect to the <strong>Onboard</strong> <strong>Administrator</strong> web interface<br />
because <strong>Onboard</strong> <strong>Administrator</strong> 3.70 changed the default certificate hash algorithm from SHA1 to<br />
SHA256. SHA256 support was not generally available until after 2003. Ensure that the following<br />
minimum requirements for each operating system are met to support SHA256:<br />
o Windows XP requires SP3.<br />
o Windows 2003 Server SP2 requires an update to support SHA256. For more information see, the<br />
Microsoft Support website (http://support.microsoft.com/kb/968730).<br />
o RedHat 4 was originally shipped with OpenSSL 0.9.7 which does not support SHA256. Update the<br />
operating system with the appropriate RPM to use openssl-0.9.8 or later.<br />
• OA 3.70 allows the hash signature algorithm to be changed. If a SHA1 certificate is needed in your<br />
network infrastrature, use the <strong>Onboard</strong> <strong>Administrator</strong> GENERATE KEY command to change the key size<br />
and hash algorithm.<br />
Troubleshooting 258
Enabling LDAP Directory Services Authentication<br />
to Microsoft Active Directory<br />
Certificate Services<br />
The Microsoft® implementation of LDAP over SSL requires that the Domain Controllers install DC certificates<br />
from the CA of the organization. This process occurs when the Enterprise Root CA service is added to a<br />
server in Active Directory. <strong>HP</strong> strongly recommends using an Enterprise Root CA to minimize the complexities<br />
of requesting and accepting DC certificates from a stand-alone CA.<br />
NOTE: The <strong>Onboard</strong> <strong>Administrator</strong> LDAP feature supports Microsoft® Active Directory using the<br />
memberOf attribute. Novell eDirectory is also supported with the groupMembership attribute.<br />
OpenLDAP is not supported.<br />
Preparing the directory<br />
To prepare the directory:<br />
1. Create an Active Directory group named OA Admins, and then put a user named Test Admin in this<br />
group.<br />
Enabling LDAP Directory Services Authentication to Microsoft Active Directory 259
2. Create a group called OA Operators, and then add a user named Test Operator in this group. <strong>User</strong><br />
permissions are irrelevant.<br />
3. Navigate to the Directory Settings screen located under <strong>User</strong>s/ Authentications for the enclosure.<br />
4. Click Enable LDAP and then enter the IP address or the name of one of your DCs. See the<br />
Troubleshooting section for more information on verifying that the DC is listening on port 636.<br />
Alternatively, enter the domain name of your AD domain (DOMAIN.COM) instead of a server name<br />
forcing the DNS servers defined for the domain to offer DCs. For simplicity during initial setup, <strong>HP</strong><br />
recommends you use a single IP address. The Search Context is standard LDAP format. For example, if<br />
the user accounts are in the <strong>User</strong>s OU in a domain named BLADEDEMO.<strong>HP</strong>.COM, the Search Context<br />
is:<br />
CN=<strong>User</strong>s,DC=bladedemo,DC=hp,DC=com<br />
Uploading the DC Certificate (optional)<br />
You can upload multiple DC certificates. Upload a certificate that permits LDAP over SSL.<br />
Enabling LDAP Directory Services Authentication to Microsoft Active Directory 260
1. Click the Upload Certificate Tab.<br />
2. Obtain the certificate from the DC by opening a new web browser window to<br />
https://:636 (where domain_controller is your DC). This HTTPS URL is secure, so<br />
you are prompted to accept a certificate. Click View Certificate.<br />
Enabling LDAP Directory Services Authentication to Microsoft Active Directory 261
3. Click the Details tab, and then click Copy to File.<br />
4. Select Base-64 encoded x.509 (.CER) from the list of export options (this is important). Provide a name<br />
and location for the file (c:\dccert.cer) and finish the wizard.<br />
5. Locate the exported certificate file in explorer and rename it with a .txt extension (dccert.txt). Open the<br />
file in notepad and copy the entire contents to the clipboard. The following is an example of the<br />
certificate file contents:<br />
-----BEGIN CERTIFICATE-----<br />
MIIFxDCCBKygAwIBAgIKJWUSwAAAAAAAAjANBgkqhkiG9w0BAQUFADBVMRMwEQYK<br />
Enabling LDAP Directory Services Authentication to Microsoft Active Directory 262
CZImiZPyLGQBGRYDY29tMRIwEAYKCZImiZPyLGQBGRYCaHAxFzAVBgoJkiaJk/Is<br />
ZAEZFgdhdGxkZW1vMREwDwYDVQQDEwh3aW5kb3pDQTAeFw0wNjA4MjIyMDIzMTFa<br />
Fw0wNzA4MjIyMDIzMTFaMCAxHjAcBgNVBAMTFXdpbmRvei5hdGxkZW1vLmhwLmNv<br />
bTCBnzANBgkqhkiG9w0BAQEFAAOBjQAwgYkCgYEAy4zeh3iXydUAWKVHIDsxLJ6B<br />
aRuVT9ZhkL5NQHIDeRjumsgc/jHSERDmHuyoY/qbF7JMhJ9Lh9QQHUg8QfEYsC1y<br />
qTvgisrZeHtvmrmecvSxZm27b4Bj5XYN0VYcrwqKnH7X/tVhmwqGls7/YZyahNU1<br />
lGB2OjoCq5eJxX+Ybx0CAwEAAaOCA00wggNJMAsGA1UdDwQEAwIFoDBEBgkqhkiG<br />
9w0BCQ8ENzA1MA4GCCqGSIb3DQMCAgIAgDAOBggqhkiG9w0DBAICAIAwBwYFKw4D<br />
…output truncated…<br />
-----END CERTIFICATE-----<br />
6. Return to the OA Upload Certificate screen, paste the certificate contents into the window, and then<br />
click Upload.<br />
Creating directory groups<br />
<strong>Onboard</strong> <strong>Administrator</strong> authenticates users and assigns privileges by first verifying that the username and<br />
password provided to <strong>Onboard</strong> <strong>Administrator</strong> match the credentials in the Directory. When a match is<br />
verified, <strong>Onboard</strong> <strong>Administrator</strong> queries the Directory to discover the names of the Active Directory groups<br />
the user is a member of. <strong>Onboard</strong> <strong>Administrator</strong> then matches those group names against the Directory<br />
Group names that exist in <strong>Onboard</strong> <strong>Administrator</strong>. In the following example, <strong>Onboard</strong> <strong>Administrator</strong><br />
Directory Groups are created in this step. The group name is used to determine LDAP users' group<br />
membership and must match one of the following five properties of a directory group: the name,<br />
distinguished name, common name, Display Name, or SAM Account Name.<br />
To create a directory group:<br />
1. In <strong>Onboard</strong> <strong>Administrator</strong>, navigate to the <strong>User</strong>s/Authentications/Directory Groups link.<br />
2. To add a new directory group, click New.<br />
3. Create a group named OA Admins, which is the same name created in the Active Directory.<br />
NOTE: Group names with spaces might not be supported on some LDAP servers.<br />
4. Assign this group full administrative privileges over all server bays and interconnect bays, and then click<br />
Add.<br />
Enabling LDAP Directory Services Authentication to Microsoft Active Directory 263
5. Create a Second Directory Group named OA Operators to match the operator group created in Active<br />
Directory. Assign the group Operator privilege level instead of <strong>Administrator</strong>, and do not allow the<br />
group access to Server Bays but do allow access to Interconnect bays, and then click Add.<br />
If you downgrade <strong>Onboard</strong> <strong>Administrator</strong> firmware from 2.40 to 2.31, you will lose any groups in addition<br />
to the first five groups. <strong>Onboard</strong> <strong>Administrator</strong> version 2.40 supports 20 groups, while earlier versions only<br />
support five groups.<br />
Testing the directory login solution<br />
1. Log out of the current <strong>Onboard</strong> <strong>Administrator</strong> session, and then close all browser windows.<br />
2. Browse to the <strong>Onboard</strong> <strong>Administrator</strong>, and then log in using one of the following options:<br />
o Test Admin<br />
o TestAdmin@domain.com<br />
o DOMAIN\Test Admin<br />
o FQDN: cn=,cn=dc=,dc=<br />
3. Enter the corresponding password used for the user account. If you cannot log in with full Administrative<br />
privileges, see the Troubleshooting (on page 245) section. Note that you cannot login using your user<br />
name. For example, if your Account name is John Brownie and your account is jbrownie, you cannot<br />
log in as jbrownie, because this format is not currently supported by LDAP.<br />
4. Log off of <strong>Onboard</strong> <strong>Administrator</strong>, and then log in is as Test Operator, using one of the following<br />
options:<br />
Enabling LDAP Directory Services Authentication to Microsoft Active Directory 264
o Test Operator<br />
o TestOperator@Domain.com<br />
o DOMAIN\Test Operator<br />
5. Enter the corresponding password used for this account. You have full access to interconnect bays but<br />
not to any server blades.<br />
Troubleshooting LDAP on <strong>Onboard</strong> <strong>Administrator</strong><br />
To verify that SSL is working on the Domain Controllers in your domain, open a browser and then navigate<br />
to https://:636 (substitute your Domain Controller for ). You can<br />
substitute in place of which goes to DNS to verify which Domain Controller<br />
is currently answering requests for the domain. Test multiple Domain Controllers to verify that all of them have<br />
been issued a certificate. If SSL is operating properly on a Domain Controller (for example, a Certificate has<br />
been issued to it), you are prompted by the Security dialog that asks if you want to proceed with accessing<br />
the site or view the certificate. If you click Yes, a webpage does not appear. The test is to make the Security<br />
Dialog prompt appear. A server not accepting connections on port 636 displays the page cannot be<br />
displayed message. If this test fails, the Domain Controller is not accepting SSL connections possibly<br />
because a certificate has not been issued. This process is automatic, but might require a reboot.<br />
To avoid a reboot:<br />
1. On the Domain Controller, load the Computer Account MMC snap-in, and then navigate to the<br />
Personal->Certificates folder.<br />
2. Right-click the folder, and then choose Request New Certificate. The type default is Domain Controller.<br />
3. Click Next, and then repeat until the Domain Controller issues the certificate.<br />
A second method for troubleshooting SSL is to go to the DC, and then run the following command:<br />
C:\netstat -an | find /i "636"<br />
If the server is listening for requests on port 636,the following response appears:<br />
TCP 0.0.0.0:636 0.0.0.0:0 LISTENING<br />
1. A third issue might be that the domain controllers have not auto-enrolled. The DCs can take up to 8 hours<br />
to auto-enroll and get their certificates issued because MS uses GPO to make the DC's aware of the<br />
newly installed CA. You can force this by running DSSTORE -pulse from the DCs (tool is in the w2k<br />
reskit). It is triggered by winlogon. Therefore, for auto-enrollment to function, you must log off and then<br />
log on again. The certificates appear automatically in the CAs Issued Certs list. Make sure the CA is not<br />
listing them in Pending Certs. If it is, change the CA to auto issue certificates when a request comes in.<br />
If the auto-enrollment feature still does not function, request the certificate using the following procedure:<br />
2. On the Domain Controller, open MMC, and then add Certificate Snap-in (Computer Account).<br />
3. Navigate to Personal, and then right-click the folder.<br />
4. Click Request New Cert, and then click Next.<br />
5. Enter a name for the certificate.<br />
If an RPC error occurs, verify that the CA is listed in DNS and that the CA is running.<br />
If the wizard does not start, force the server to see the CA and then allow the wizard to run:<br />
To speed up the GPO process and make the DCs acknowledge the CA, use one of the following commands:<br />
• Windows® 2003, Gpupdate /force<br />
• Windows® 2000, Secedit /refreshpolicy machine_policy /enforce<br />
Enabling LDAP Directory Services Authentication to Microsoft Active Directory 265
Verify that the <strong>Onboard</strong> <strong>Administrator</strong> has all the appropriate network settings unique to your network (such<br />
as DNS) and that the time and date are correct (certificates are date sensitive). Ensure that <strong>Onboard</strong><br />
<strong>Administrator</strong> can reach the DNS server (by pinging it from the <strong>Onboard</strong> <strong>Administrator</strong> command line<br />
interface).<br />
If LDAP is enabled while booting into Lost Password mode, the local <strong>Administrator</strong> password is reset, LDAP<br />
is disabled, and local login is re-enabled.<br />
NOTE: The <strong>Onboard</strong> <strong>Administrator</strong> LDAP feature supports Microsoft® Active Directory using the<br />
memberOf attribute. Novell eDirectory is also supported with the groupMembership attribute.<br />
OpenLDAP is not supported.<br />
Enabling LDAP Directory Services Authentication to Microsoft Active Directory 266
Time zone settings<br />
Africa time zone settings<br />
IMPORTANT: Time zones must be entered exactly as they appear.<br />
The following table provides the African time zone settings that are supported by the <strong>Onboard</strong> <strong>Administrator</strong>.<br />
Africa/Abidjan Africa/Ceuta Africa/Kinshasa Africa/Ndjamena<br />
Africa/Accra Africa/Conakry Africa/Lagos Africa/Niamey<br />
Africa/Addis_Ababa Africa/Dakar Africa/Libreville Africa/Nouakchott<br />
Africa/Algiers Africa/Dar_es_Salaam Africa/Lome Africa/Ouagadougou<br />
Africa/Asmera Africa/Djibouti Africa/Luanda Africa/Porto-Novo<br />
Africa/Bamako Africa/Douala Africa/Lubumbashi Africa/Sao_Tome<br />
Africa/Bangui Africa/El_Aaiun Africa/Lusaka Africa/Timbuktu<br />
Africa/Banjul Africa/Freetown Africa/Malabo Africa/Tripoli<br />
Africa/Bissau Africa/Gaborone Africa/Maputo Africa/Tunis<br />
Africa/Blantyre Africa/Harare Africa/Maseru Africa/Wjndhoek<br />
AfricaBrazzaville Africa/Johannesburg Africa/Mbabane Egypt<br />
Africa/Bujumbura Africa/Kampala Africa/Mogadishu Libya<br />
Africa/Cairo Africa/Khartoum Africa/Monrovia —<br />
Africa/Casablanca Africa/Kigali Africa/Nairobi —<br />
Americas time zone settings<br />
IMPORTANT: Time zones must be entered exactly as they appear.<br />
The following table provides the Americas time zone settings that are supported by the <strong>Onboard</strong><br />
<strong>Administrator</strong>.<br />
America/Adak America/Indianapolis America/Santiago<br />
America/Anchorage America/Indiana/Vevay America/Santo_Domingo<br />
America/Argentina/Salta America/Inuvik America/Sao_Paulo<br />
America/Anguilla America/Iqaluit America/Scoresbysund<br />
America/Antigua America/Jamaica America/Shiprock<br />
America/Araguaina America/Jujuy America/Sitka<br />
America/Aruba America/Juneau America/St_Johns<br />
America/Asuncion America/Kentucky/Louisville America/St_Kitts<br />
America/Atka America/Kentucky/Monticello America/St_Lucia<br />
America/Bahia_Banderas America/Knox_IN America/St_Thomas<br />
Time zone settings 267
America/Barbados America/Kralendijk America/St_Vincent<br />
America/Belem America/La_Paz America/Swift_Current<br />
America/Belize America/Lima America/Tegucigalpa<br />
America/Boa_Vista America/Los_Angeles America/Thule<br />
America/Bogota America/Louisville America/Thunder_Bay<br />
America/Boise America/Lower_Princes America/Tijuana<br />
America/Buenos_Aires America/Maceio America/Tortola<br />
America/Cambridge_Bay America/Managua America/Vancouver<br />
America/Cancun America/Manaus America/Virgin<br />
America/Caracas America/Martinique America/Whitehorse<br />
America/Catamarca America/Matamoros America/Winnipeg<br />
America/Cayenne America/Mazatlan America/Yakutat<br />
America/Cayman America/Mendoza America/Yellowknife<br />
America/Chicago America/Menominee Brazil/Acre<br />
America/Chihuahua America/Merida Brazil/DeNoronha<br />
America/Cordoba America/Metlakatla Brazil/East<br />
America/Costa_Rica America/Mexico_City Brazil/West<br />
America/Cuiaba America/Miquelon Canada/Atlantic<br />
America/Curacao America/Monterrey Canada/Central<br />
America/Dawson America/Montevideo Canada/Eastern<br />
America/Dawson_Creek America/Montreal Canada/East-Saskatchewan<br />
America/Denver America/Montserrat Canada/Mountain<br />
America/Detroit America/Nassau Canada/Newfoundland<br />
America/Dominica America/New_York Canada/Pacific<br />
America/Edmonton America/Nipigon Canada/Saskatchewan<br />
America/Eirunepe America/Nome Canada/Yukon<br />
America/El_Salvador America/Noronha Chile/Continenta<br />
America/Ensenada America/North_Dakota/Beulah Chile/EasterIsland<br />
America/Fortaleza America/Ojinaga Cuba<br />
America/Fort_Wayne America/Panama Jamaica<br />
America/Glace_Bay America/Pangnirtung Mexico/BajaNorte<br />
America/Godthab America/Paramaribo Mexico/BajaSur<br />
America/Goose_Bay America/Phoenix Mexico/General<br />
America/Grand_Turk America/Port-au-Prince US/Alaska<br />
America/Grenada America/Porto_Acre US/Aleutian<br />
America/Guadeloupe America/Port_of_Spain US/Arizona<br />
America/Guatemala America/Porto_Velho US/Central<br />
America/Guayaquil America/Puerto_Rico US/Eastern<br />
America/Guyana America/Rainy_River US/East-Indiana<br />
America/Halifax America/Rankin_Inlet US/Indiana-Starke<br />
America/Havana America/Recife US/Michigan<br />
America/Hermosillo America/Regina US/Mountain<br />
America/Indiana/Indianapolis America/Rio_Branco US/Pacific<br />
America/Indiana/Knox America/Rosario<br />
America/Indiana/Marengo America/Santa_Isabel<br />
Time zone settings 268
Asia time zone settings<br />
IMPORTANT: Time zones must be entered exactly as they appear.<br />
The following table provides the Asian time zone settings that are supported by the <strong>Onboard</strong> <strong>Administrator</strong>.<br />
Asia/Aden Asia/Damascus Asia/Krasnoyarsk Asia/Riyadh89 Asia/Vladivostok<br />
Asia/Almaty Asia/Dhaka Asia/Kuala_Lumpur Asia/Saigon Asia/Yakutsk<br />
Asia/Amman Asia/Dili Asia/Kuching Asia/Samarkand Asia/Yekaterinburg<br />
Asia/Anadyr Asia/Dubai Asia/Kuwait Asia/Seoul Asia/Yerevan<br />
Asia/Aqtau Asia/Dushanbe Asia/Macao Asia/Shanghai Hongkong<br />
Asia/Aqtobe Asia/Gaza Asia/Magadan Asia/Singapore Iran<br />
Asia/Ashgabat Asia/Harbin Asia/Manila Asia/Taipei Israel<br />
Asia/Ashkhabad Asia/Hong_Kong Asia/Muscat Asia/Tashkent Japan<br />
Asia/Baghdad Asia/Hovd Asia/Nicosia Asia/Tbilisi Mideast/Riyadh87<br />
Asia/Bahrain Asia/Irkutsk Asia\Novokuznetsk Asia/Tehran Mideast/Riyadh88<br />
Asia/Baku Asia/Istanbul Asia/Novosibirsk Asia/Tel_Aviv Mideast/Riyadh89<br />
Asia/Bangkok Asia/Jakarta Asia/Omsk Asia/Thimbu PRC<br />
Asia/Beirut Asia/Jayapura Asia/Phom_Penh Asia/Thimphu ROC<br />
Asia/Bishkek Asia/Jerusalem Asia/Pyongyang Asia/Toyoko ROK<br />
Asia/Brunei Asia/Kabul Asia/Qatar Asia/Ujung_Pandan<br />
g<br />
Singapore<br />
Asia/Kolkata Asia/Kamchatka Asia/Rangoon Asia/Ulaanbaatar Turkey<br />
Asia/Chungking Asia/Karachi Asia/Riyadh Asia/Ulan_Bator —<br />
Asia/Colombo Asia/Kashgar Asia/Riyadh87 Asia/Urumqi —<br />
Asia/Dacca Asia/Katmandu Asia/Riyadh88 Asia/Vientiane —<br />
Universal time zone settings<br />
IMPORTANT: Time zones must be entered exactly as they appear.<br />
The following table provides the Universal time zone settings that are supported by the <strong>Onboard</strong><br />
<strong>Administrator</strong>.<br />
CET Etc/GMT-2 Etc/GMT+7 Etc/GMT-13 MST<br />
CST6CDT Etc/GMT+2 Etc/GMT-8 Etc/GMT-14 MST7MDT<br />
EET Etc/GMT-3 Etc/GMT+8 Etc/Greenwich Navajo<br />
EST Etc/GMT+3 Etc/GMT-9 Etc/UCT PST8PDT<br />
EST5EDT Etc/GMT-4 Etc/GMT+9 Etc/Universal UCT<br />
Etc/GMT Etc/GMT+4 Etc/GMT-10 Etc/UTC Universal<br />
Etc/GMT0 Etc/GMT-5 Etc/GMT+10 Etc/Zulu UTC<br />
Etc/GMT-0 Etc/GMT+5 Etc/GMT-11 GMT WET<br />
Etc/GMT+0 Etc/GMT-6 Etc/GMT+11 Greenwich W-SU<br />
Etc/GMT-1 Etc/GMT+6 Etc/GMT-12 HST Zulu<br />
Time zone settings 269
Etc/GMT+1 Etc/GMT-7 Etc/GMT+12 MET —<br />
Oceanic time zone settings<br />
IMPORTANT: Time zones must be entered exactly as they appear.<br />
The following table provides the Oceanic time zone settings that are supported by the <strong>Onboard</strong><br />
<strong>Administrator</strong>.<br />
Atlantic/Azores Australia/NSW NZ-CHAT Pacific/Nauru<br />
Atlantic/Bermuda Australia/Perth Pacific/Apia Pacific/Niue<br />
Atlantic/Canary Australia/Queensland Pacific/Auckland Pacific/Norfolk<br />
Atlantic/Cape_Verde Australia/South Pacific/Chatham Pacific/Noumea<br />
Atlantic/Faeroe Australia/Sydney Pacific/Chuuk Pacific/Pago_Pago<br />
Atlantic/Jan_Mayen Australia/Tasmania Pacific/Easter Pacific/Palau<br />
Atlantic/Madeira Australia/Victoria Pacific/Efate Pacific/Pitcairn<br />
Atlantic/Reykjavik Australia/West Pacific/Enderbury Pacific/Pohnpei<br />
Atlantic/South_Georgia Australia/Yancowina Pacific/Fakaofo Pacific/Ponape<br />
Atlantic/Stanley Iceland Pacific/Fiji Pacific/Port_Moresby<br />
Atlantic/St_Helena Indian/Antananarivo Pacific/Funafuti Pacific/Rarotonga<br />
Australia/ACT Indian/Chagos Pacific/Galapagos Pacific/Saipan<br />
Australia/Adelaide Indian/Christmas Pacific/Gambier Pacific/Samoa<br />
Australia/Brisbane Indian/Cocos Pacific/Guadalcanal Pacific/Tahiti<br />
Australia/Broken_Hill Indian/Comoro Pacific/Guam Pacific/Tarawa<br />
Australia/Canberra Indian/Kerguelen Pacific/Honolulu Pacific/Tongatapu<br />
Australia/Darwin Indian/Mahe Pacific/Johnston Pacific/Truk<br />
Australia/Hobart Indian/Maldives Pacific/Kiritimati Pacific/Wake<br />
Australia/LHI Indian/Mauritius Pacific/Kosrae Pacific/Wallis<br />
Australia/Lindeman Indian/Mayotte Pacific/Kwajalein Pacific/Yap<br />
Australia/Lord_Howe Indian/Reunion Pacific/Majuro US/Hawaii<br />
Australia/Melbourne Kwajalein Pacific/Marquesas US/Samoa<br />
Australia/North NZ Pacific/Midway —<br />
Europe time zone settings<br />
IMPORTANT: Time zones must be entered exactly as they appear.<br />
The following table provides the European time zone settings that are supported by the <strong>Onboard</strong><br />
<strong>Administrator</strong>.<br />
Eire Europe/Helsinki Europe/Paris Europe/Vaduz<br />
Europe/Amsterdam Europe/Istanbul Europe/Prague Europe/Vatican<br />
Europe/Andorra Europe/Kaliningrad Europe/Riga Europe/Vienna<br />
Europe/Athens Europe/Kiev Europe/Rome Europe/Vilnius<br />
Time zone settings 270
Europe/Belfast Europe/Lisbon Europe/Samara Europe/Warsaw<br />
Europe/Belgrade Europe/Ljubljana Europe/San_Marino Europe/Zagreb<br />
Europe/Berlin Europe/London Europe/Sarajevo Europe/Zaporozhye<br />
Europe/Bratislava Europe/Luxembourg Europe/Simferopol Europe/Zurich<br />
Europe/Brussels Europe/Madrid Europe/Skopje GB<br />
Europe/Bucharest Europe/Malta Europe/Sofia GB-Eire<br />
Europe/Budapest Europe/Minsk Europe/Stockholm Poland<br />
Europe/Chisinau Europe/Monaco Europe/Tallinn Portugal<br />
Europe/Copenhagen Europe/Moscow Europe/Tirane —<br />
Europe/Dublin Europe/Nicosia Europe/Tiraspol —<br />
Europe/Gibraltar Europe/Oslo Europe/Uzhgorod —<br />
Polar time zone settings<br />
IMPORTANT: Time zones must be entered exactly as they appear.<br />
The following table provides the Polar time zone settings that are supported by the <strong>Onboard</strong> <strong>Administrator</strong>.<br />
Antarctica/Casey Antarctica/Mawson Antarctica/Syowa<br />
Antarctica/Davis Antarctica/McMurdo Antarctica/Vostok<br />
Antarctica/DumontDUrville Antarctica/Palmer Arctic/Longyearbyen<br />
Antarctica\Macquarie Antarctica/South_Pole —<br />
Time zone settings 271
Support and other resources<br />
Before you contact <strong>HP</strong><br />
Be sure to have the following information available before you call <strong>HP</strong>:<br />
• Active Health System log<br />
Download and have available an Active Health System log for 3 days before the failure was detected.<br />
For more information, see the <strong>HP</strong> iLO 4 <strong>User</strong> <strong>Guide</strong> or <strong>HP</strong> Intelligent Provisioning <strong>User</strong> <strong>Guide</strong> on the <strong>HP</strong><br />
website (http://www.hp.com/go/ilo/docs).<br />
• <strong>Onboard</strong> <strong>Administrator</strong> SHOW ALL report (for <strong>HP</strong> <strong>BladeSystem</strong> products only)<br />
For more information on obtaining the <strong>Onboard</strong> <strong>Administrator</strong> SHOW ALL report, see the <strong>HP</strong> website<br />
(http://h20000.www2.hp.com/bizsupport/TechSupport/Document.jsp?lang=en&cc=us&objectID=c<br />
02843807).<br />
• Technical support registration number (if applicable)<br />
• Product serial number<br />
• Product model name and number<br />
• Product identification number<br />
• Applicable error messages<br />
• Add-on boards or hardware<br />
• Third-party hardware or software<br />
• Operating system type and revision level<br />
<strong>HP</strong> contact information<br />
For United States and worldwide contact information, see the Contact <strong>HP</strong> website<br />
(http://www.hp.com/go/assistance).<br />
In the United States:<br />
• To contact <strong>HP</strong> by phone, call 1-800-334-5144. For continuous quality improvement, calls may be<br />
recorded or monitored.<br />
• If you have purchased a Care Pack (service upgrade), see the Support & Drivers website<br />
(http://www8.hp.com/us/en/support-drivers.html). If the problem cannot be resolved at the website,<br />
call 1-800-633-3600. For more information about Care Packs, see the <strong>HP</strong> website<br />
(http://pro-aq-sama.houston.hp.com/services/cache/10950-0-0-225-121.html).<br />
Support and other resources 272
Acronyms and abbreviations<br />
CA<br />
certificate authority<br />
DC<br />
domain controller<br />
DHCP<br />
Dynamic Host Configuration Protocol<br />
DNS<br />
domain name system<br />
EBIPA<br />
Enclosure Bay IP Addressing<br />
EDPC<br />
Enclosure Dynamic Power Capping<br />
EEPROM<br />
electrical erasable programmable read only memory<br />
EFM<br />
Enclosure Firmware Management<br />
FIPS<br />
Federal Information Processing Standard<br />
FRU<br />
field replaceable unit<br />
HTTPS<br />
hypertext transfer protocol secure sockets<br />
I2C<br />
inter-integrated circuit<br />
Acronyms and abbreviations 273
iLO<br />
Integrated Lights-Out<br />
IRS<br />
Insight Remote Support<br />
LDAP<br />
Lightweight Directory Access Protocol<br />
LOM<br />
LAN on Motherboard<br />
MAC<br />
Media Access Control<br />
MMC<br />
Microsoft® Management Console<br />
NTP<br />
network time protocol<br />
PCI<br />
payment card industry<br />
PXE<br />
preboot execution environment<br />
RBSU<br />
ROM-Based Setup Utility<br />
RIBCL<br />
Remote Insight Board Command Language<br />
SOAP<br />
Simple Object Access Protocol<br />
SSH<br />
Secure Shell<br />
SSL<br />
Secure Sockets Layer<br />
Acronyms and abbreviations 274
SUV<br />
serial, USB, video<br />
TFTP<br />
Trivial File Transfer Protocol<br />
UID<br />
unit identification<br />
Acronyms and abbreviations 275
Documentation feedback<br />
<strong>HP</strong> is committed to providing documentation that meets your needs. To help us improve the documentation,<br />
send any errors, suggestions, or comments to Documentation Feedback (mailto:docsfeedback@hp.com).<br />
Include the document title and part number, version number, or the URL when submitting your feedback.<br />
Documentation feedback 276
Index<br />
A<br />
AC redundant, lost 161<br />
accessing <strong>Onboard</strong> <strong>Administrator</strong> 10, 15<br />
Active Health System 102<br />
active <strong>Onboard</strong> <strong>Administrator</strong> screen 114<br />
active to standby 93<br />
adding directory group 204, 263<br />
adding user 37, 195<br />
adding VLAN 99<br />
ad-hoc DVD access 193<br />
administrator account setup 37<br />
Africa time zone 267<br />
alert mail 71<br />
alert mail settings 71<br />
alert mail test 71<br />
Americas time zone 267<br />
Asia time zone 269<br />
authenticating users 13<br />
authorized reseller 272<br />
B<br />
browser requirements 10, 258<br />
browser, troubleshooting 258<br />
C<br />
CD-ROM drive 181<br />
certificate administration 117<br />
certificate request tab 119<br />
certificate services, overview 259<br />
certificate upload 260<br />
certificate, requesting 119<br />
changing settings, enclosure 19<br />
CLI (Command Line Interface) 236<br />
Command Line Interface (CLI) 236<br />
command line interface, using 236<br />
community string 89<br />
components, identification 10<br />
configuration management 34<br />
configuration script, using 240<br />
configuration, changing enclosure and device 19<br />
connector, serial 238<br />
contacting <strong>HP</strong> 272<br />
D<br />
date and time 77<br />
deleting a user account 37, 195<br />
device bay, overview screen 134<br />
device bay, status tab 136<br />
device bays 134<br />
device bays, power sequence 74<br />
device summary 91<br />
diagnosing problems 245<br />
directory certificate, information 201<br />
directory certificate, upload 202<br />
directory group, adding 204, 263<br />
directory group, settings 42, 204, 207<br />
directory settings 200, 259<br />
directory test settings 202<br />
display language 32<br />
DNS server 129<br />
downloading files 272<br />
DVD drive 93, 179, 181<br />
E<br />
EBIPA (Enclosure Bay IP Addressing) 86<br />
EBIPA, server bay 39<br />
EBIPA, settings 39<br />
edit VLAN 99<br />
enable IPv6 81<br />
enable SSH 83<br />
enable telnet 83<br />
enable web access 83<br />
Enclosure Dynamic Power Cap 161<br />
enclosure firmware management 108, 213<br />
enclosure settings 66<br />
enclosure UID, toggle 91<br />
enclosure, configuring 65<br />
enclosure, DVD/CD-ROM drives 179<br />
enclosure, linking 112<br />
enclosure, managing 112<br />
enclosure, powering off 112<br />
enclosure, selecting 32, 66<br />
enclosure, selection 32<br />
enclosure, settings 35, 66<br />
enclosure, virtual buttons 91<br />
Index 277
Europe time zone 270<br />
F<br />
factory defaults, resetting 241<br />
failover 86<br />
failover, force 93<br />
fan management 173, 174<br />
fan status 174<br />
fan subsystem, status 174<br />
features 8, 27<br />
firmware update 122<br />
firmware update source 122<br />
firmware upgrade utility, troubleshooting 245<br />
firmware, downgrade 122<br />
G<br />
gateway address 129<br />
graphical navigation 54<br />
graphical view 242<br />
H<br />
help resources 19, 272<br />
<strong>HP</strong> contact information 272<br />
<strong>HP</strong> SIM, integration 211<br />
<strong>HP</strong> website 272<br />
I<br />
I/O expansion blade information 152<br />
I/O expansion blade status 150<br />
iLO, remote management 153<br />
IML (Integrated Management Log) 147<br />
Insight Display 223<br />
installing DVD-ROM 181<br />
installing enclosure management modules 24<br />
installing modules 24<br />
installing <strong>Onboard</strong> <strong>Administrator</strong> modules 24<br />
interconnect bay 155, 156<br />
interconnect bay, port mapping 160<br />
interconnect bay, summary 155<br />
interconnect bay, virtual buttons 159<br />
interconnect bays, power sequence 76<br />
IP address access, restricting 83<br />
IPv4 Settings tab 79<br />
IPv6 Settings tab 81<br />
ISO image 93<br />
K<br />
known issues 258<br />
KVM, using 27<br />
L<br />
LDAP group testing 202<br />
LDAP group, adding 204<br />
LDAP group, edit 207<br />
LDAP, authentication and access control 259<br />
link loss failover 86<br />
linking enclosures 112<br />
Linux support 236<br />
local user accounts 37<br />
local user, add 195<br />
local user, edit 195, 196<br />
log options tab 127<br />
M<br />
managing users 194<br />
manual discovery 108, 213<br />
manual update 108, 213<br />
multiple enclosures, managing 112<br />
N<br />
network access, configuring 83<br />
network settings 45<br />
NIC information 142<br />
NIC Options tab 82<br />
NIC settings 79, 82, 129<br />
O<br />
<strong>Onboard</strong> <strong>Administrator</strong> errors 245<br />
<strong>Onboard</strong> <strong>Administrator</strong> module 24<br />
<strong>Onboard</strong> <strong>Administrator</strong> name 129<br />
<strong>Onboard</strong> <strong>Administrator</strong> UID, toggle 129<br />
OS deployment, unattended 187<br />
P<br />
password recovery, administrator 19<br />
password settings 199<br />
password, strong 199<br />
phone numbers 272<br />
pin assignment 238<br />
polar time zone 271<br />
port mapping, double dense server blade 225, 227,<br />
230<br />
port mapping, server blade 225, 227, 230, 244<br />
Power and Thermal screen 161<br />
power cap 161<br />
power management 47, 161<br />
Index 278
power management planning 161<br />
power sequence, device bays 74<br />
power sequence, interconnect bays 76<br />
power supplies 170<br />
power supply, status 170, 172<br />
powering down 112<br />
privilege levels 196, 204, 207<br />
problem diagnosis 245<br />
protocol restrictions 83<br />
R<br />
rack firmware summary 62<br />
rack settings 35<br />
rack topology tab 59<br />
Rack View 57<br />
remote log test 127<br />
remote system logging 124, 127<br />
required information 272<br />
requirements, access 10<br />
requirements, <strong>Onboard</strong> <strong>Administrator</strong> 10<br />
S<br />
script files 34<br />
serial port 238<br />
server bay, information 136<br />
server blade, FRU information 142<br />
server blade, status information 142, 152<br />
server boot options 145<br />
server information 142<br />
service port cabling 238<br />
session options 222<br />
settings, enclosure 66<br />
settings, NIC 129<br />
settings, password 199<br />
setup wizard, using 18<br />
signed in users 222<br />
signing in to <strong>Onboard</strong> <strong>Administrator</strong> 15<br />
SNMP settings 46, 89<br />
SNMP test 89<br />
SSH administration 210<br />
SSH, enabling 83<br />
standby <strong>Onboard</strong> <strong>Administrator</strong> certificate request<br />
tab 131<br />
standby <strong>Onboard</strong> <strong>Administrator</strong> certificate upload<br />
tab 133<br />
standby <strong>Onboard</strong> <strong>Administrator</strong> module 128<br />
status information, fans 174<br />
status information, I/O expansion blade 150<br />
status information, power supply 172<br />
strong password 199<br />
subnet mask 129<br />
system log 124, 127<br />
T<br />
TCP/IP (Transmission Control Protocol/Internet<br />
Protocol) 129<br />
TCP/IP settings 79, 129<br />
technical support 272<br />
telephone numbers 272<br />
telnet, enabling 83<br />
testing, directory services 202<br />
testing, remote log 127<br />
testing, SNMP 89<br />
time zones 267<br />
topology modes 58<br />
Transmission Control Protocol/Internet Protocol<br />
(TCP/IP) 129<br />
tree navigation 51, 242<br />
troubleshooting 245<br />
troubleshooting, firmware upgrade utility 245<br />
trusted IP addresses 83<br />
two-factor authentication 199, 220<br />
two-factor authentication, user certificates 199, 221,<br />
222<br />
U<br />
universal time zone 269<br />
USB key, support 93, 122<br />
user account, adding 37, 195<br />
user account, deleting 37<br />
user account, modifying 37<br />
user accounts 13<br />
user authentication menu 194<br />
user interfaces 13<br />
user management 194<br />
user preferences 32<br />
user roles 13<br />
user settings 196<br />
users, signed in 222<br />
using Help 19<br />
V<br />
virtual buttons 152<br />
virtual buttons, enclosure 91<br />
Virtual Connect Manager 79, 223<br />
VLAN, configuration 95, 96, 99<br />
Index 279
W<br />
web access, enabling 83<br />
website, <strong>HP</strong> 272<br />
Index 280