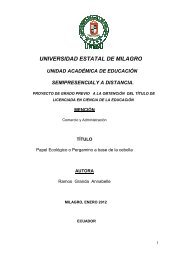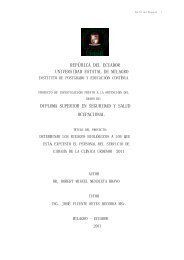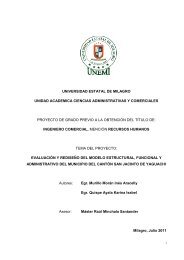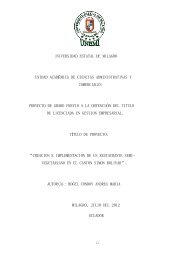Herramientas de software libre_70.pdf - Repositorio de la ...
Herramientas de software libre_70.pdf - Repositorio de la ...
Herramientas de software libre_70.pdf - Repositorio de la ...
You also want an ePaper? Increase the reach of your titles
YUMPU automatically turns print PDFs into web optimized ePapers that Google loves.
Para cortar o mover datos usando arrastrar y colocar, seleccione el rango <strong>de</strong> origen,<br />
sitúe el puntero <strong>de</strong>l ratón en alguno <strong>de</strong> los bor<strong>de</strong>s <strong>de</strong>l rango seleccionado, haga un<br />
clic <strong>de</strong> ratón, y sin soltar el botón, arrastre el bloque seleccionado hasta <strong>de</strong>jarlo en <strong>la</strong><br />
posición que <strong>de</strong>see. Para copiar datos es lo mismo, pero, en este caso, una vez<br />
seleccionado el rango origen, se <strong>de</strong>be mantener pulsada <strong>la</strong> tec<strong>la</strong><br />
Control mientras se arrastra el bloque seleccionado.<br />
También pue<strong>de</strong> cortar o copiar datos a través <strong>de</strong>l portapapeles, así, mientras los<br />
datos no se peguen, se mantienen en un espacio <strong>de</strong> memoria (l<strong>la</strong>mado<br />
Portapapeles). Para cortar o copiar datos <strong>de</strong>be seleccionar el rango (<strong>la</strong>s celdas), y<br />
posteriormente llevarlo al portapapeles mediante alguna <strong>de</strong> <strong>la</strong>s siguientes opciones:<br />
• Seleccionar el comando Cortar o el <strong>de</strong> Copiar <strong>de</strong>l menú Edición.<br />
• Seleccionar el comando Cortar o el <strong>de</strong> Copiar <strong>de</strong>l menú Edición <strong>de</strong>s<strong>de</strong> el menú<br />
contextual que aparece al hacer clic con el botón <strong>de</strong>recho <strong>de</strong>l ratón sobre <strong>la</strong> zona<br />
seleccionada.<br />
• Hacer clic en el botón cortar o copiar, <strong>de</strong> <strong>la</strong> barra <strong>de</strong> herramientas estándar.<br />
• Presionar <strong>la</strong>s tec<strong>la</strong>s CTRL y <strong>la</strong> letra X, para cortar, o bien, <strong>la</strong> letra CTRL y <strong>la</strong> C, para<br />
copiar.<br />
Para pegar los datos copiados o cortados, no es necesario seleccionar todo el rango<br />
<strong>de</strong> <strong>de</strong>stino, basta con seleccionar <strong>la</strong> primera celda <strong>de</strong>l rango, y luego presionar <strong>la</strong>s<br />
tec<strong>la</strong>s CTRL y <strong>la</strong> letra V, o ir al comando Pegar, <strong>de</strong>s<strong>de</strong> el menú editar o <strong>de</strong>s<strong>de</strong> el<br />
menú contextual que se <strong>de</strong>spliega al hacer clic con el botón <strong>de</strong>recho en el lugar<br />
don<strong>de</strong> se <strong>de</strong>sea <strong>de</strong>jar los datos <strong>de</strong>l portapapeles.<br />
2.3 Pegado especial<br />
También pue<strong>de</strong> hacer un pegado especial <strong>de</strong> los datos copiados o cortados. Esto es<br />
útil en caso que NO <strong>de</strong>see copiar <strong>la</strong> celda con toda su información (tanto datos,<br />
como los diversos formatos aplicados a <strong>la</strong>s celdas), como lo hace <strong>la</strong> operación <strong>de</strong><br />
pegado tradicional.<br />
Pue<strong>de</strong> seleccionar <strong>la</strong> opción Pegado especial <strong>de</strong>s<strong>de</strong> el menú Editar o <strong>de</strong>s<strong>de</strong> el menú<br />
contextual que se <strong>de</strong>spliega al hacer clic con el botón <strong>de</strong>recho en el lugar don<strong>de</strong><br />
87