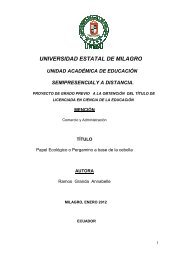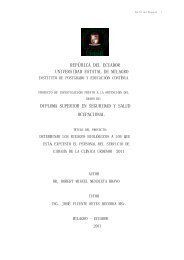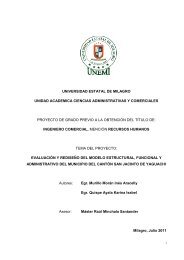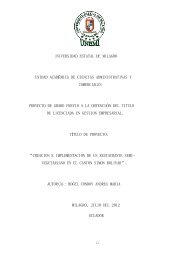Herramientas de software libre_70.pdf - Repositorio de la ...
Herramientas de software libre_70.pdf - Repositorio de la ...
Herramientas de software libre_70.pdf - Repositorio de la ...
You also want an ePaper? Increase the reach of your titles
YUMPU automatically turns print PDFs into web optimized ePapers that Google loves.
Don<strong>de</strong> elegimos el lugar para guardar <strong>la</strong> presentación, el tipo <strong>de</strong> archivo <strong>de</strong> <strong>la</strong> misma<br />
(al <strong>de</strong>splegar vemos una lista <strong>de</strong> todos los formatos con los que contamos,<br />
incluyendo los <strong>de</strong> <strong>la</strong> suite <strong>de</strong> Microsoft y <strong>de</strong>más).<br />
Guardar Como:<br />
Elegimos Menú Archivo y luego <strong>la</strong> opción Guardar como...... y nos encontramos con<br />
un cuadro <strong>de</strong> diálogo simi<strong>la</strong>r al anterior en el cual cambiamos el nombre <strong>de</strong>l archivo<br />
y proce<strong>de</strong>mos a guardarlo.<br />
1.7 Cerrar una presentación<br />
Una vez terminado el trabajo en el documento activo y en caso <strong>de</strong> no querer cerrar<br />
<strong>la</strong> aplicación proce<strong>de</strong>mos a cerrar <strong>la</strong> presentación, para esto seleccionamos <strong>de</strong>l<br />
Menú Archivo, <strong>la</strong> opción Cerrar.<br />
1.8 Salir <strong>de</strong> Open Office Impress<br />
Contamos con varias formas para salir <strong>de</strong> Open Office Impress:<br />
● Seleccionamos <strong>la</strong> opción Terminar, <strong>de</strong>l Menú Archivo.<br />
● Presionamos <strong>la</strong> combinación <strong>de</strong> tec<strong>la</strong>s Control + Q<br />
● Hacemos clic en el Botón <strong>de</strong> Control <strong>de</strong> <strong>la</strong> ventana Cerrar o presionamos <strong>la</strong><br />
combinación <strong>de</strong> tec<strong>la</strong>s Alt + F4.<br />
3.2 Modificar secuencia <strong>de</strong> <strong>la</strong>s Diapositivas<br />
Para modificar <strong>la</strong> secuencia o el or<strong>de</strong>n <strong>de</strong> <strong>la</strong>s diapositivas simplemente<br />
seleccionamos <strong>la</strong> diapositiva que queremos cambiar <strong>de</strong> lugar con el mouse y <strong>la</strong><br />
arrastramos hasta el lugar don<strong>de</strong> <strong>de</strong>seemos ubicar<strong>la</strong>. Para hacer esto<br />
seleccionamos primero <strong>la</strong> diapositiva en el Visor <strong>de</strong> Diapositivas haciendo clic con el<br />
mouse sobre <strong>la</strong> misma y sin soltar el botón izquierdo <strong>de</strong>l mouse arrastramos <strong>la</strong><br />
diapositiva hasta el lugar don<strong>de</strong> queremos ubicar<strong>la</strong> y luego liberamos el botón<br />
izquierdo <strong>de</strong>l mouse y listo, vemos que <strong>la</strong> diapositiva se acomoda al lugar don<strong>de</strong> <strong>la</strong><br />
ubicamos.<br />
A<strong>de</strong>más <strong>de</strong> esto también po<strong>de</strong>mos cortar una diapositiva y pegar<strong>la</strong> en otro lugar (<strong>de</strong><br />
<strong>la</strong> misma forma en <strong>la</strong> que manejábamos texto en Open Office Writer), para hacer<br />
100