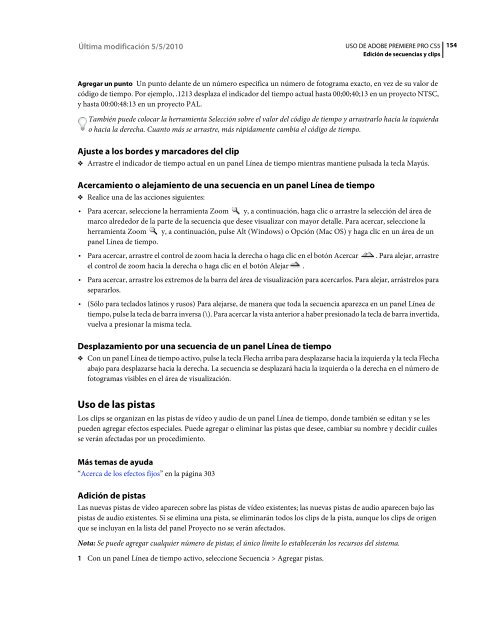Descargar Adobe Premiere CS5 2 - Mundo Manuales
Descargar Adobe Premiere CS5 2 - Mundo Manuales
Descargar Adobe Premiere CS5 2 - Mundo Manuales
Create successful ePaper yourself
Turn your PDF publications into a flip-book with our unique Google optimized e-Paper software.
Última modificación 5/5/2010<br />
USO DE ADOBE PREMIERE PRO <strong>CS5</strong><br />
Edición de secuencias y clips<br />
154<br />
Agregar un punto Un punto delante de un número especifica un número de fotograma exacto, en vez de su valor de<br />
código de tiempo. Por ejemplo, .1213 desplaza el indicador del tiempo actual hasta 00;00;40;13 en un proyecto NTSC,<br />
y hasta 00:00:48:13 en un proyecto PAL.<br />
También puede colocar la herramienta Selección sobre el valor del código de tiempo y arrastrarlo hacia la izquierda<br />
o hacia la derecha. Cuanto más se arrastre, más rápidamente cambia el código de tiempo.<br />
Ajuste a los bordes y marcadores del clip<br />
❖ Arrastre el indicador de tiempo actual en un panel Línea de tiempo mientras mantiene pulsada la tecla Mayús.<br />
Acercamiento o alejamiento de una secuencia en un panel Línea de tiempo<br />
❖ Realice una de las acciones siguientes:<br />
• Para acercar, seleccione la herramienta Zoom y, a continuación, haga clic o arrastre la selección del área de<br />
marco alrededor de la parte de la secuencia que desee visualizar con mayor detalle. Para acercar, seleccione la<br />
herramienta Zoom y, a continuación, pulse Alt (Windows) o Opción (Mac OS) y haga clic en un área de un<br />
panel Línea de tiempo.<br />
• Para acercar, arrastre el control de zoom hacia la derecha o haga clic en el botón Acercar . Para alejar, arrastre<br />
el control de zoom hacia la derecha o haga clic en el botón Alejar .<br />
• Para acercar, arrastre los extremos de la barra del área de visualización para acercarlos. Para alejar, arrástrelos para<br />
separarlos.<br />
• (Sólo para teclados latinos y rusos) Para alejarse, de manera que toda la secuencia aparezca en un panel Línea de<br />
tiempo, pulse la tecla de barra inversa (\). Para acercar la vista anterior a haber presionado la tecla de barra invertida,<br />
vuelva a presionar la misma tecla.<br />
Desplazamiento por una secuencia de un panel Línea de tiempo<br />
❖ Con un panel Línea de tiempo activo, pulse la tecla Flecha arriba para desplazarse hacia la izquierda y la tecla Flecha<br />
abajo para desplazarse hacia la derecha. La secuencia se desplazará hacia la izquierda o la derecha en el número de<br />
fotogramas visibles en el área de visualización.<br />
Uso de las pistas<br />
Los clips se organizan en las pistas de vídeo y audio de un panel Línea de tiempo, donde también se editan y se les<br />
pueden agregar efectos especiales. Puede agregar o eliminar las pistas que desee, cambiar su nombre y decidir cuáles<br />
se verán afectadas por un procedimiento.<br />
Más temas de ayuda<br />
“Acerca de los efectos fijos” en la página 303<br />
Adición de pistas<br />
Las nuevas pistas de vídeo aparecen sobre las pistas de vídeo existentes; las nuevas pistas de audio aparecen bajo las<br />
pistas de audio existentes. Si se elimina una pista, se eliminarán todos los clips de la pista, aunque los clips de origen<br />
que se incluyan en la lista del panel Proyecto no se verán afectados.<br />
Nota: Se puede agregar cualquier número de pistas; el único límite lo establecerán los recursos del sistema.<br />
1 Con un panel Línea de tiempo activo, seleccione Secuencia > Agregar pistas.