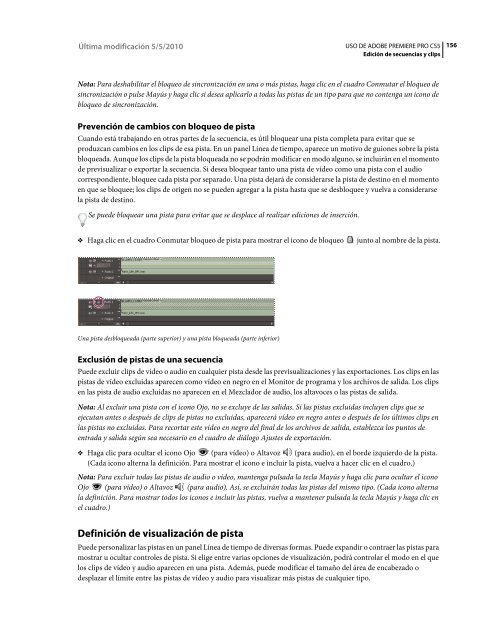Descargar Adobe Premiere CS5 2 - Mundo Manuales
Descargar Adobe Premiere CS5 2 - Mundo Manuales
Descargar Adobe Premiere CS5 2 - Mundo Manuales
Create successful ePaper yourself
Turn your PDF publications into a flip-book with our unique Google optimized e-Paper software.
Última modificación 5/5/2010<br />
USO DE ADOBE PREMIERE PRO <strong>CS5</strong><br />
Edición de secuencias y clips<br />
156<br />
Nota: Para deshabilitar el bloqueo de sincronización en una o más pistas, haga clic en el cuadro Conmutar el bloqueo de<br />
sincronización o pulse Mayús y haga clic si desea aplicarlo a todas las pistas de un tipo para que no contenga un icono de<br />
bloqueo de sincronización.<br />
Prevención de cambios con bloqueo de pista<br />
Cuando está trabajando en otras partes de la secuencia, es útil bloquear una pista completa para evitar que se<br />
produzcan cambios en los clips de esa pista. En un panel Línea de tiempo, aparece un motivo de guiones sobre la pista<br />
bloqueada. Aunque los clips de la pista bloqueada no se podrán modificar en modo alguno, se incluirán en el momento<br />
de previsualizar o exportar la secuencia. Si desea bloquear tanto una pista de vídeo como una pista con el audio<br />
correspondiente, bloquee cada pista por separado. Una pista dejará de considerarse la pista de destino en el momento<br />
en que se bloquee; los clips de origen no se pueden agregar a la pista hasta que se desbloquee y vuelva a considerarse<br />
la pista de destino.<br />
Se puede bloquear una pista para evitar que se desplace al realizar ediciones de inserción.<br />
❖ Haga clic en el cuadro Conmutar bloqueo de pista para mostrar el icono de bloqueo<br />
junto al nombre de la pista.<br />
Una pista desbloqueada (parte superior) y una pista bloqueada (parte inferior)<br />
Exclusión de pistas de una secuencia<br />
Puede excluir clips de vídeo o audio en cualquier pista desde las previsualizaciones y las exportaciones. Los clips en las<br />
pistas de vídeo excluidas aparecen como vídeo en negro en el Monitor de programa y los archivos de salida. Los clips<br />
en las pista de audio excluidas no aparecen en el Mezclador de audio, los altavoces o las pistas de salida.<br />
Nota: Al excluir una pista con el icono Ojo, no se excluye de las salidas. Si las pistas excluidas incluyen clips que se<br />
ejecutan antes o después de clips de pistas no excluidas, aparecerá vídeo en negro antes o después de los últimos clips en<br />
las pistas no excluidas. Para recortar este vídeo en negro del final de los archivos de salida, establezca los puntos de<br />
entrada y salida según sea necesario en el cuadro de diálogo Ajustes de exportación.<br />
❖ Haga clic para ocultar el icono Ojo (para vídeo) o Altavoz (para audio), en el borde izquierdo de la pista.<br />
(Cada icono alterna la definición. Para mostrar el icono e incluir la pista, vuelva a hacer clic en el cuadro.)<br />
Nota: Para excluir todas las pistas de audio o vídeo, mantenga pulsada la tecla Mayús y haga clic para ocultar el icono<br />
Ojo (para vídeo) o Altavoz (para audio). Así, se excluirán todas las pistas del mismo tipo. (Cada icono alterna<br />
la definición. Para mostrar todos los iconos e incluir las pistas, vuelva a mantener pulsada la tecla Mayús y haga clic en<br />
el cuadro.)<br />
Definición de visualización de pista<br />
Puede personalizar las pistas en un panel Línea de tiempo de diversas formas. Puede expandir o contraer las pistas para<br />
mostrar u ocultar controles de pista. Si elige entre varias opciones de visualización, podrá controlar el modo en el que<br />
los clips de vídeo y audio aparecen en una pista. Además, puede modificar el tamaño del área de encabezado o<br />
desplazar el límite entre las pistas de vídeo y audio para visualizar más pistas de cualquier tipo.