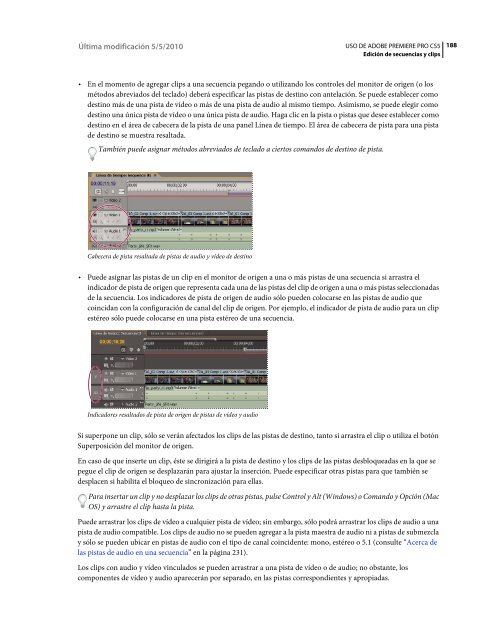Descargar Adobe Premiere CS5 2 - Mundo Manuales
Descargar Adobe Premiere CS5 2 - Mundo Manuales
Descargar Adobe Premiere CS5 2 - Mundo Manuales
Create successful ePaper yourself
Turn your PDF publications into a flip-book with our unique Google optimized e-Paper software.
Última modificación 5/5/2010<br />
USO DE ADOBE PREMIERE PRO <strong>CS5</strong><br />
Edición de secuencias y clips<br />
188<br />
• En el momento de agregar clips a una secuencia pegando o utilizando los controles del monitor de origen (o los<br />
métodos abreviados del teclado) deberá especificar las pistas de destino con antelación. Se puede establecer como<br />
destino más de una pista de vídeo o más de una pista de audio al mismo tiempo. Asimismo, se puede elegir como<br />
destino una única pista de vídeo o una única pista de audio. Haga clic en la pista o pistas que desee establecer como<br />
destino en el área de cabecera de la pista de una panel Línea de tiempo. El área de cabecera de pista para una pista<br />
de destino se muestra resaltada.<br />
También puede asignar métodos abreviados de teclado a ciertos comandos de destino de pista.<br />
Cabecera de pista resaltada de pistas de audio y vídeo de destino<br />
• Puede asignar las pistas de un clip en el monitor de origen a una o más pistas de una secuencia si arrastra el<br />
indicador de pista de origen que representa cada una de las pistas del clip de origen a una o más pistas seleccionadas<br />
de la secuencia. Los indicadores de pista de origen de audio sólo pueden colocarse en las pistas de audio que<br />
coincidan con la configuración de canal del clip de origen. Por ejemplo, el indicador de pista de audio para un clip<br />
estéreo sólo puede colocarse en una pista estéreo de una secuencia.<br />
Indicadores resaltados de pista de origen de pistas de vídeo y audio<br />
Si superpone un clip, sólo se verán afectados los clips de las pistas de destino, tanto si arrastra el clip o utiliza el botón<br />
Superposición del monitor de origen.<br />
En caso de que inserte un clip, éste se dirigirá a la pista de destino y los clips de las pistas desbloqueadas en la que se<br />
pegue el clip de origen se desplazarán para ajustar la inserción. Puede especificar otras pistas para que también se<br />
desplacen si habilita el bloqueo de sincronización para ellas.<br />
Para insertar un clip y no desplazar los clips de otras pistas, pulse Control y Alt (Windows) o Comando y Opción (Mac<br />
OS) y arrastre el clip hasta la pista.<br />
Puede arrastrar los clips de vídeo a cualquier pista de vídeo; sin embargo, sólo podrá arrastrar los clips de audio a una<br />
pista de audio compatible. Los clips de audio no se pueden agregar a la pista maestra de audio ni a pistas de submezcla<br />
y sólo se pueden ubicar en pistas de audio con el tipo de canal coincidente: mono, estéreo o 5.1 (consulte “Acerca de<br />
las pistas de audio en una secuencia” en la página 231).<br />
Los clips con audio y vídeo vinculados se pueden arrastrar a una pista de vídeo o de audio; no obstante, los<br />
componentes de vídeo y audio aparecerán por separado, en las pistas correspondientes y apropiadas.