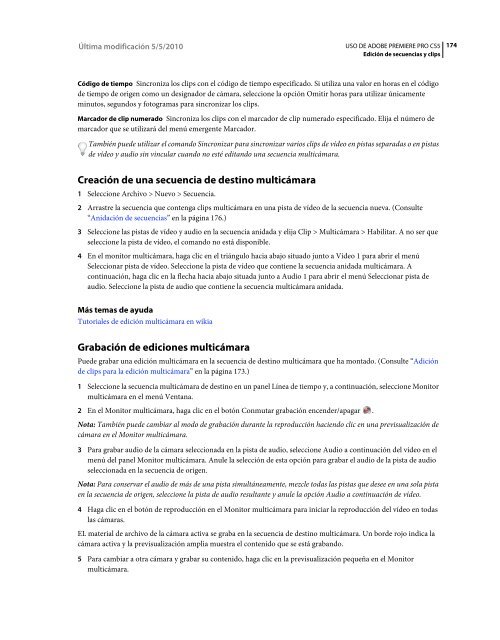Descargar Adobe Premiere CS5 2 - Mundo Manuales
Descargar Adobe Premiere CS5 2 - Mundo Manuales
Descargar Adobe Premiere CS5 2 - Mundo Manuales
Create successful ePaper yourself
Turn your PDF publications into a flip-book with our unique Google optimized e-Paper software.
Última modificación 5/5/2010<br />
USO DE ADOBE PREMIERE PRO <strong>CS5</strong><br />
Edición de secuencias y clips<br />
174<br />
Código de tiempo Sincroniza los clips con el código de tiempo especificado. Si utiliza una valor en horas en el código<br />
de tiempo de origen como un designador de cámara, seleccione la opción Omitir horas para utilizar únicamente<br />
minutos, segundos y fotogramas para sincronizar los clips.<br />
Marcador de clip numerado Sincroniza los clips con el marcador de clip numerado especificado. Elija el número de<br />
marcador que se utilizará del menú emergente Marcador.<br />
También puede utilizar el comando Sincronizar para sincronizar varios clips de vídeo en pistas separadas o en pistas<br />
de vídeo y audio sin vincular cuando no esté editando una secuencia multicámara.<br />
Creación de una secuencia de destino multicámara<br />
1 Seleccione Archivo > Nuevo > Secuencia.<br />
2 Arrastre la secuencia que contenga clips multicámara en una pista de vídeo de la secuencia nueva. (Consulte<br />
“Anidación de secuencias” en la página 176.)<br />
3 Seleccione las pistas de vídeo y audio en la secuencia anidada y elija Clip > Multicámara > Habilitar. A no ser que<br />
seleccione la pista de vídeo, el comando no está disponible.<br />
4 En el monitor multicámara, haga clic en el triángulo hacia abajo situado junto a Vídeo 1 para abrir el menú<br />
Seleccionar pista de vídeo. Seleccione la pista de vídeo que contiene la secuencia anidada multicámara. A<br />
continuación, haga clic en la flecha hacia abajo situada junto a Audio 1 para abrir el menú Seleccionar pista de<br />
audio. Seleccione la pista de audio que contiene la secuencia multicámara anidada.<br />
Más temas de ayuda<br />
Tutoriales de edición multicámara en wikia<br />
Grabación de ediciones multicámara<br />
Puede grabar una edición multicámara en la secuencia de destino multicámara que ha montado. (Consulte “Adición<br />
de clips para la edición multicámara” en la página 173.)<br />
1 Seleccione la secuencia multicámara de destino en un panel Línea de tiempo y, a continuación, seleccione Monitor<br />
multicámara en el menú Ventana.<br />
2 En el Monitor multicámara, haga clic en el botón Conmutar grabación encender/apagar .<br />
Nota: También puede cambiar al modo de grabación durante la reproducción haciendo clic en una previsualización de<br />
cámara en el Monitor multicámara.<br />
3 Para grabar audio de la cámara seleccionada en la pista de audio, seleccione Audio a continuación del vídeo en el<br />
menú del panel Monitor multicámara. Anule la selección de esta opción para grabar el audio de la pista de audio<br />
seleccionada en la secuencia de origen.<br />
Nota: Para conservar el audio de más de una pista simultáneamente, mezcle todas las pistas que desee en una sola pista<br />
en la secuencia de origen, seleccione la pista de audio resultante y anule la opción Audio a continuación de vídeo.<br />
4 Haga clic en el botón de reproducción en el Monitor multicámara para iniciar la reproducción del vídeo en todas<br />
las cámaras.<br />
EL material de archivo de la cámara activa se graba en la secuencia de destino multicámara. Un borde rojo indica la<br />
cámara activa y la previsualización amplia muestra el contenido que se está grabando.<br />
5 Para cambiar a otra cámara y grabar su contenido, haga clic en la previsualización pequeña en el Monitor<br />
multicámara.