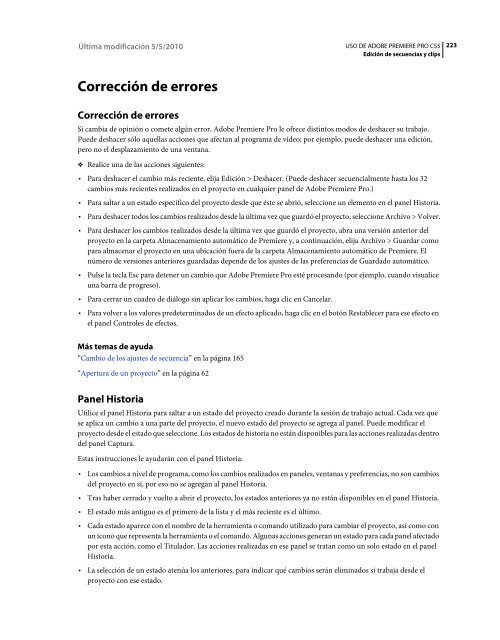Descargar Adobe Premiere CS5 2 - Mundo Manuales
Descargar Adobe Premiere CS5 2 - Mundo Manuales
Descargar Adobe Premiere CS5 2 - Mundo Manuales
Create successful ePaper yourself
Turn your PDF publications into a flip-book with our unique Google optimized e-Paper software.
Última modificación 5/5/2010<br />
USO DE ADOBE PREMIERE PRO <strong>CS5</strong><br />
Edición de secuencias y clips<br />
223<br />
Corrección de errores<br />
Corrección de errores<br />
Si cambia de opinión o comete algún error, <strong>Adobe</strong> <strong>Premiere</strong> Pro le ofrece distintos modos de deshacer su trabajo.<br />
Puede deshacer sólo aquellas acciones que afectan al programa de vídeo; por ejemplo, puede deshacer una edición,<br />
pero no el desplazamiento de una ventana.<br />
❖ Realice una de las acciones siguientes:<br />
• Para deshacer el cambio más reciente, elija Edición > Deshacer. (Puede deshacer secuencialmente hasta los 32<br />
cambios más recientes realizados en el proyecto en cualquier panel de <strong>Adobe</strong> <strong>Premiere</strong> Pro.)<br />
• Para saltar a un estado específico del proyecto desde que éste se abrió, seleccione un elemento en el panel Historia.<br />
• Para deshacer todos los cambios realizados desde la última vez que guardó el proyecto, seleccione Archivo > Volver.<br />
• Para deshacer los cambios realizados desde la última vez que guardó el proyecto, abra una versión anterior del<br />
proyecto en la carpeta Almacenamiento automático de <strong>Premiere</strong> y, a continuación, elija Archivo > Guardar como<br />
para almacenar el proyecto en una ubicación fuera de la carpeta Almacenamiento automático de <strong>Premiere</strong>. El<br />
número de versiones anteriores guardadas depende de los ajustes de las preferencias de Guardado automático.<br />
• Pulse la tecla Esc para detener un cambio que <strong>Adobe</strong> <strong>Premiere</strong> Pro esté procesando (por ejemplo, cuando visualice<br />
una barra de progreso).<br />
• Para cerrar un cuadro de diálogo sin aplicar los cambios, haga clic en Cancelar.<br />
• Para volver a los valores predeterminados de un efecto aplicado, haga clic en el botón Restablecer para ese efecto en<br />
el panel Controles de efectos.<br />
Más temas de ayuda<br />
“Cambio de los ajustes de secuencia” en la página 165<br />
“Apertura de un proyecto” en la página 62<br />
Panel Historia<br />
Utilice el panel Historia para saltar a un estado del proyecto creado durante la sesión de trabajo actual. Cada vez que<br />
se aplica un cambio a una parte del proyecto, el nuevo estado del proyecto se agrega al panel. Puede modificar el<br />
proyecto desde el estado que seleccione. Los estados de historia no están disponibles para las acciones realizadas dentro<br />
del panel Captura.<br />
Estas instrucciones le ayudarán con el panel Historia:<br />
• Los cambios a nivel de programa, como los cambios realizados en paneles, ventanas y preferencias, no son cambios<br />
del proyecto en sí, por eso no se agregan al panel Historia.<br />
• Tras haber cerrado y vuelto a abrir el proyecto, los estados anteriores ya no están disponibles en el panel Historia.<br />
• El estado más antiguo es el primero de la lista y el más reciente es el último.<br />
• Cada estado aparece con el nombre de la herramienta o comando utilizado para cambiar el proyecto, así como con<br />
un icono que representa la herramienta o el comando. Algunas acciones generan un estado para cada panel afectado<br />
por esta acción, como el Titulador. Las acciones realizadas en ese panel se tratan como un solo estado en el panel<br />
Historia.<br />
• La selección de un estado atenúa los anteriores, para indicar qué cambios serán eliminados si trabaja desde el<br />
proyecto con ese estado.