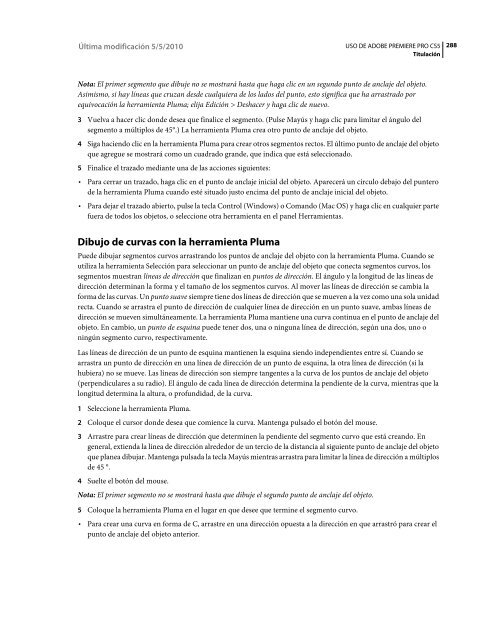Descargar Adobe Premiere CS5 2 - Mundo Manuales
Descargar Adobe Premiere CS5 2 - Mundo Manuales
Descargar Adobe Premiere CS5 2 - Mundo Manuales
You also want an ePaper? Increase the reach of your titles
YUMPU automatically turns print PDFs into web optimized ePapers that Google loves.
Última modificación 5/5/2010<br />
USO DE ADOBE PREMIERE PRO <strong>CS5</strong><br />
Titulación<br />
288<br />
Nota: El primer segmento que dibuje no se mostrará hasta que haga clic en un segundo punto de anclaje del objeto.<br />
Asimismo, si hay líneas que cruzan desde cualquiera de los lados del punto, esto significa que ha arrastrado por<br />
equivocación la herramienta Pluma; elija Edición > Deshacer y haga clic de nuevo.<br />
3 Vuelva a hacer clic donde desea que finalice el segmento. (Pulse Mayús y haga clic para limitar el ángulo del<br />
segmento a múltiplos de 45°.) La herramienta Pluma crea otro punto de anclaje del objeto.<br />
4 Siga haciendo clic en la herramienta Pluma para crear otros segmentos rectos. El último punto de anclaje del objeto<br />
que agregue se mostrará como un cuadrado grande, que indica que está seleccionado.<br />
5 Finalice el trazado mediante una de las acciones siguientes:<br />
• Para cerrar un trazado, haga clic en el punto de anclaje inicial del objeto. Aparecerá un círculo debajo del puntero<br />
de la herramienta Pluma cuando esté situado justo encima del punto de anclaje inicial del objeto.<br />
• Para dejar el trazado abierto, pulse la tecla Control (Windows) o Comando (Mac OS) y haga clic en cualquier parte<br />
fuera de todos los objetos, o seleccione otra herramienta en el panel Herramientas.<br />
Dibujo de curvas con la herramienta Pluma<br />
Puede dibujar segmentos curvos arrastrando los puntos de anclaje del objeto con la herramienta Pluma. Cuando se<br />
utiliza la herramienta Selección para seleccionar un punto de anclaje del objeto que conecta segmentos curvos, los<br />
segmentos muestran líneas de dirección que finalizan en puntos de dirección. El ángulo y la longitud de las líneas de<br />
dirección determinan la forma y el tamaño de los segmentos curvos. Al mover las líneas de dirección se cambia la<br />
forma de las curvas. Un punto suave siempre tiene dos líneas de dirección que se mueven a la vez como una sola unidad<br />
recta. Cuando se arrastra el punto de dirección de cualquier línea de dirección en un punto suave, ambas líneas de<br />
dirección se mueven simultáneamente. La herramienta Pluma mantiene una curva continua en el punto de anclaje del<br />
objeto. En cambio, un punto de esquina puede tener dos, una o ninguna línea de dirección, según una dos, uno o<br />
ningún segmento curvo, respectivamente.<br />
Las líneas de dirección de un punto de esquina mantienen la esquina siendo independientes entre sí. Cuando se<br />
arrastra un punto de dirección en una línea de dirección de un punto de esquina, la otra línea de dirección (si la<br />
hubiera) no se mueve. Las líneas de dirección son siempre tangentes a la curva de los puntos de anclaje del objeto<br />
(perpendiculares a su radio). El ángulo de cada línea de dirección determina la pendiente de la curva, mientras que la<br />
longitud determina la altura, o profundidad, de la curva.<br />
1 Seleccione la herramienta Pluma.<br />
2 Coloque el cursor donde desea que comience la curva. Mantenga pulsado el botón del mouse.<br />
3 Arrastre para crear líneas de dirección que determinen la pendiente del segmento curvo que está creando. En<br />
general, extienda la línea de dirección alrededor de un tercio de la distancia al siguiente punto de anclaje del objeto<br />
que planea dibujar. Mantenga pulsada la tecla Mayús mientras arrastra para limitar la línea de dirección a múltiplos<br />
de 45 °.<br />
4 Suelte el botón del mouse.<br />
Nota: El primer segmento no se mostrará hasta que dibuje el segundo punto de anclaje del objeto.<br />
5 Coloque la herramienta Pluma en el lugar en que desee que termine el segmento curvo.<br />
• Para crear una curva en forma de C, arrastre en una dirección opuesta a la dirección en que arrastró para crear el<br />
punto de anclaje del objeto anterior.