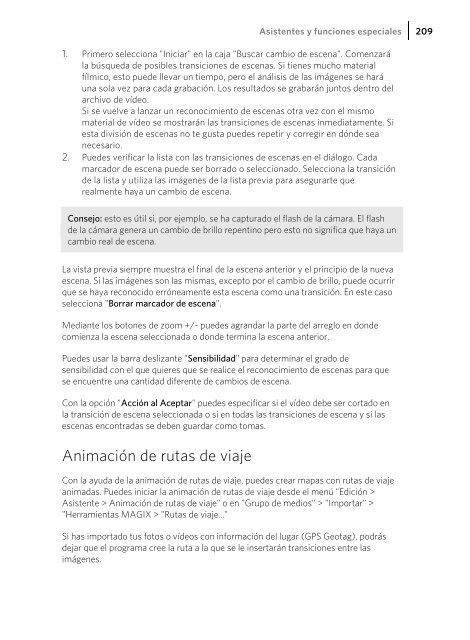- Page 2 and 3:
2 Copyright La siguiente documentac
- Page 4 and 5:
4 Contenido Copyright 2 Prólogo 3
- Page 6 and 7:
6 Títulos 123 Crear títulos a par
- Page 8 and 9:
8 Menú Ayuda 284 Menú contextual
- Page 10 and 11:
10 Asistencia técnica Estimado usu
- Page 12 and 13:
12 Número de serie Cada producto c
- Page 14 and 15:
14 Cálculo más rápido de los efe
- Page 16 and 17:
16 Características Grabación MAGI
- Page 18 and 19:
18 Adicional en la versión Plus/Pr
- Page 20 and 21:
20 destino adecuado lo que puede (e
- Page 22 and 23:
22 Inserción de material AVCHD •
- Page 24 and 25:
24 • Selecciona en la lista de ar
- Page 26 and 27:
26 Modos de visualización Con la a
- Page 28 and 29:
28 Área de reproducción: con un c
- Page 30 and 31:
30 "Comportamiento de la barra espa
- Page 32 and 33:
32 • Marca el archivo en el Grupo
- Page 34 and 35:
34 Grabación de DVD con menús int
- Page 36 and 37:
36 Superficies de trabajo Proyectos
- Page 38 and 39:
38 8 Eje temporal con marcadores de
- Page 40 and 41:
40 6 Categoría de plantillas: sele
- Page 42 and 43:
42 Configuración del programa Se a
- Page 44 and 45:
44 Nota: si aplicas funciones como
- Page 46 and 47:
46 Botones adicionales del modo de
- Page 48 and 49:
48 Escucha previa Este modo te perm
- Page 50 and 51:
50 • Si mantienes pulsado el bot
- Page 52 and 53:
52 Ordenador Con los botones de enl
- Page 54 and 55:
54 Para cargar una transición, arr
- Page 56 and 57:
56 Lista: solamente verás el nombr
- Page 58 and 59:
58 Área de reproducción: este bot
- Page 60 and 61:
60 El modo multicam (en la página
- Page 62 and 63:
62 Configuración Los diálogos de
- Page 64 and 65:
64 Información de película Con es
- Page 66 and 67:
66 Configuración del programa En e
- Page 68 and 69:
68 Ventana de proyecto Desplazamien
- Page 70 and 71:
70 Eje temporal Visualización senc
- Page 72 and 73:
72 Sistema Reactivar diálogos de a
- Page 74 and 75:
74 Activar salida de vídeo Con est
- Page 76 and 77:
76 Renderización de proxy y vista
- Page 78 and 79:
78 Grabación Selección del métod
- Page 80 and 81:
80 Tras la selección de la grabaci
- Page 82 and 83:
82 Cámara HDV Con esta opción se
- Page 84 and 85:
84 Consejo: en el diálogo de graba
- Page 86 and 87:
86 Los botones de transporte necesa
- Page 88 and 89:
88 Logging Logging significa que MA
- Page 90 and 91:
90 grabación estándar. Puedes mod
- Page 92 and 93:
92 Audio A través de la grabación
- Page 94 and 95:
94 Normalizar tras la grabación: c
- Page 96 and 97:
96 Configuración avanzada del cuad
- Page 98 and 99:
98 Nota: si has seleccionado previa
- Page 100 and 101:
100 Objetos En el modo de línea te
- Page 102 and 103:
102 Vista previa: haz clic en el s
- Page 104 and 105:
104 Consejo: En el capítulo "Prime
- Page 106 and 107:
106 Corte de objetos individuales E
- Page 108 and 109:
108 Separación del sonido y la ima
- Page 110 and 111:
110 Transiciones 3D General Los efe
- Page 112 and 113:
112 Cuadrícula Se coloca una cuadr
- Page 114 and 115:
114 Marcadores En MAGIX Video delux
- Page 116 and 117:
116 Marcador de capítulo Un marcad
- Page 118 and 119:
118 Atención: una diferencia impor
- Page 120 and 121:
120 Además, también es importante
- Page 122 and 123:
122 • En el borde superior de la
- Page 124 and 125:
124 • Si quieres crear un campo d
- Page 126 and 127:
126 Un clic sobre este botón en el
- Page 128 and 129:
128 Efectos MAGIX Video deluxe 2014
- Page 130 and 131:
130 Brillo y contraste Auto-brillo:
- Page 132 and 133:
132 Rojo/verde/azul: con las barras
- Page 134 and 135:
134 Colores para ocultar Verde/Azul
- Page 136 and 137:
136 Arena: la imagen se verá como
- Page 138 and 139:
138 Efectos de movimiento en el Gru
- Page 140 and 141:
140 En el monitor del programa pued
- Page 142 and 143:
142 Rotación/Reflejo Rotación Gir
- Page 144 and 145:
144 Efectos de audio en el Grupo de
- Page 146 and 147:
146 • Efectos especiales como, p.
- Page 148 and 149:
148 Creación de máscaras de efect
- Page 150 and 151:
150 5. Configurar efecto: • Marca
- Page 152 and 153:
152 Configuración del plug-in: con
- Page 154 and 155:
154 Ajustar keyframe Con un clic de
- Page 156 and 157:
156 Curvas de efecto. Otras funcion
- Page 158 and 159: 158 4. Cierra el editor. No es nece
- Page 160 and 161: 160 • Haz clic derecho sobre el o
- Page 162 and 163: 162 Optimización de imagen para to
- Page 164 and 165: 164 • Carga la presentación foto
- Page 166 and 167: 166 4. Crea otro punto y desplázal
- Page 168 and 169: 168 Modo de copia de sincronizació
- Page 170 and 171: 170 sobremodulación, los valores q
- Page 172 and 173: 172 conseguirse muchos efectos impr
- Page 174 and 175: 174 (ramas de frecuencia acentuadas
- Page 176 and 177: 176 Efectos de audio en el mezclado
- Page 178 and 179: 178 Campo del sensor: En el campo d
- Page 180 and 181: 180 Configuración de las bandas de
- Page 182 and 183: 182 Mezclador El Mezclador puede ab
- Page 184 and 185: 184 Un efecto de salida se diferenc
- Page 186 and 187: 186 Todos los modelos de unidades e
- Page 188 and 189: 188 Mezclador en modo Surround Para
- Page 190 and 191: 190 La parte de los bajos (LFE) se
- Page 192 and 193: 192 Aplicación Si se ha selecciona
- Page 194 and 195: 194 Mixdown Si la estructura de la
- Page 196 and 197: 196 Nota: la ventana estéreo es un
- Page 198 and 199: 198 • Abre en el Grupo de medios
- Page 200 and 201: 200 En esta página desplazas ambos
- Page 202 and 203: 202 • No todos los dispositivos d
- Page 204 and 205: 204 creados al renderizar para la e
- Page 206 and 207: 206 Tras la renderización aparecer
- Page 210 and 211: 210 • Posiciona en la película l
- Page 212 and 213: 212 Renombrar puntos de trayectoria
- Page 214 and 215: 214 Reduce la vista del mapa (-) o
- Page 216 and 217: 216 Paso 2: haz clic en este botón
- Page 218 and 219: 218 Atención: puedes utilizar hast
- Page 220 and 221: 220 Tratar de forma inteligente for
- Page 222 and 223: 222 Adaptación musical de segmento
- Page 224 and 225: 224 Nota: esta función está dispo
- Page 226 and 227: 226 Paso 3: Comprobar inicio de bar
- Page 228 and 229: 228 Pedidos pendientes para convers
- Page 230 and 231: 230 También pueden grabarse proyec
- Page 232 and 233: 232 Copia en disco En la pantalla "
- Page 234 and 235: 234 Plantillas En el área inferior
- Page 236 and 237: 236 Navegación Con la navegación
- Page 238 and 239: 238 Fondo: aquí dispones de tres p
- Page 240 and 241: 240 Propiedades de la entrada del m
- Page 242 and 243: 242 Enlace al inicio de la películ
- Page 244 and 245: 244 Activar administración de defe
- Page 246 and 247: 246 Espacio de almacenamiento DVD (
- Page 248 and 249: 248 Exportación Con el botón "Exp
- Page 250 and 251: 250 Exportar película 3D Con esta
- Page 252 and 253: 252 Subir a Internet Con esta opci
- Page 254 and 255: 254 Carpeta de proyecto: aquí esta
- Page 256 and 257: 256 Con "Guardar" puedes grabar tu
- Page 258 and 259:
258 Bit rate / Calidad / Formato de
- Page 260 and 261:
260 Bit rate: la selección "bit ra
- Page 262 and 263:
262 2. Reinicia tu ordenador. 3. In
- Page 264 and 265:
264 Mi dispositivo no está en la l
- Page 266 and 267:
266 Administrar datos de acceso En
- Page 268 and 269:
268 Menú Edición Deshacer Con est
- Page 270 and 271:
270 Eliminar final de la escena Est
- Page 272 and 273:
272 Desagrupar Todos los objetos se
- Page 274 and 275:
274 Eliminar marcador de proyecto S
- Page 276 and 277:
276 Menú Efectos Configuración de
- Page 278 and 279:
278 Guardar efectos de vídeo Con e
- Page 280 and 281:
280 Asistente de reconocimiento de
- Page 282 and 283:
282 Editor de objetos Muestra o bie
- Page 284 and 285:
284 Al cargar material HD, se usar
- Page 286 and 287:
286 De esta forma obtendrás acceso
- Page 288 and 289:
288 Estabilización de imagen Se ab
- Page 290 and 291:
290 Efectos de vídeo Las entradas
- Page 292 and 293:
292 Crear panorámica... Abre el di
- Page 294 and 295:
294 Restablecer curvas de pista Con
- Page 296 and 297:
296 • Para establecer un punto de
- Page 298 and 299:
298 • Para establecer un punto de
- Page 300 and 301:
300 Cálculo de imagen intermedia (
- Page 302 and 303:
302 Causa posible 2: se ha marcado
- Page 304 and 305:
304 Shortcuts (accesos directos con
- Page 306 and 307:
306 Control de transporte en el Gru
- Page 308 and 309:
308 Eliminar área Pegar área Extr
- Page 310 and 311:
310 Menú Ventana Ajuste de corte A
- Page 312 and 313:
312 Navegador integrado El navegado
- Page 314 and 315:
314 Activar códecs Si lo deseas, p
- Page 316 and 317:
316 Apéndice: Archivos multimedia
- Page 318 and 319:
318 Resumen de los distintos tipos
- Page 320 and 321:
320 Disco Blu-Ray Este tipo de disc
- Page 322 and 323:
322 Codificador MPEG-4 El formato M
- Page 324 and 325:
324 Aceleración de hardware: CUDA,
- Page 326 and 327:
326 Modo • Bitrate constante: el
- Page 328 and 329:
328 Nota: recomendamos que únicame
- Page 330 and 331:
330 Máx. rate Esto significa el bi
- Page 332 and 333:
332 Perfil: • Low Complexity: los
- Page 334 and 335:
334 Adjunto: Configuración del cod
- Page 336 and 337:
336 Si frame I está determinado en
- Page 338 and 339:
338 Detalles de la pista de audio A
- Page 340 and 341:
340 F = Tamaño de archivo BRV = Bi
- Page 342 and 343:
342 Entrelazado Históricamente, la
- Page 344 and 345:
344 frame. (Como se ha dicho, el co
- Page 346 and 347:
346 Glosario 1080i/1080p 1080i o 10
- Page 348 and 349:
348 más diversos. Un ejemplo muy u
- Page 350 and 351:
350 Los dominios los adjudica el ll
- Page 352 and 353:
352 ¡Atención! Los derechos de au
- Page 354 and 355:
354 MMC MMC es sinónimo de MIDI Ma
- Page 356 and 357:
356 Placa base Es la parte central
- Page 358 and 359:
358 S Screenshot Un screenshot es u
- Page 360 and 361:
360 Los VirtualDub plug-ins tambié
- Page 362 and 363:
362 Índice 3 3D...................
- Page 364 and 365:
364 E Edición.....................
- Page 366 and 367:
366 O Optimizar imagen ............